Сброс параметров значков
Здесь важно соблюдать осторожность, ведь предстоит использование редактора реестра. В нём необходимо открыть путь Компьютер\ HKEY_CURRENT_USER \Software \Microsoft \Windows \CurrentVersion \Policies \Explorer и посмотреть, есть ли команда Hide SCAVolume там. При его наличии удалите параметр, сохраните и перезапустите компьютер
Изменения вступят в силу. Значок вернётся на прежнее место
При его наличии удалите параметр, сохраните и перезапустите компьютер. Изменения вступят в силу. Значок вернётся на прежнее место.
Вот такие простые решения есть у пропавшего с панели значка регулятора громкости. Вернуть его легко, если обладать нужными умениями и правами администратора. В противном случае придётся прибегать к посторонней помощи. А если вдруг ситуация будет повторяться, стоит задуматься о переустановке операционной системы.
Другая причина хрипа звука
Еще одна, известная многим, причина по которой звук может хрипеть — повышенная громкость звука, особенно это касается воспроизведения музыкальных композиций со значительной составляющей низких частот (НЧ), в данном случае имеются в виде частоты менее 100 Гц.
В основном, источником звука с такими частотами являются барабаны. Большинство обычных настольных колонок и динамиков ноутбуков являются средне- и высокочастотными устройствами и не предназначены для воспроизведения низких частот на большой громкости.
Существуют три метода как побороть хрип в такой ситуации:
- Самый простой способ — уменьшить громкость звука.
- Уменьшить долю НЧ частот с помощью системного эквалайзера или эквалайзера проигрывателя.
- Если вы фанат звука барабанов и других НЧ музыкальных инструментов, то конечно рекомендуем приобрести более мощную аппаратуру воспроизведения, включающую в себя сабвуфер , предназначенный для качественного проигрывания НЧ звуков.
Для вызова системного эквалайзера Windows 10 необходимо поработать с уже приведенное ранее системной утилитой Звук:
Звук → Вкладка «Воспроизведение» → Динамики → Свойства → Улучшения → Эквалайзер → Внизу справа от метки «Настройка» нажать …
После чего уменьшите громкости НЧ составляющих звука, за которые отвечают левые ползунки. Более подробно с процессом вызова эквалайзера можно ознакомиться, посмотрев видео в конце этой статьи.
Проверка настроек области уведомлений
Если перезапуск Проводника не дал результата, проверяем параметры области уведомлений. Если в системном лотке у вас имеется импровизированная стрелка, нажмите ее и посмотрите, нет ли значка аудио в скрытой области. Если есть, перетащите его на панель задач, если нет, кликаем по панели задач правой кнопкой манипулятора, открываем параметры панели задач и поочередно проверяем настройки блока «Область уведомлений», в частности, включаем, если отключен, системный значок «Громкость». Смотрим также, чтобы было включено отображение иконки «Громкость».
В Windows 8.1 попасть в окно настроек отображения значков лотка можно командой:
выполненной в окошке Win + R. Находим в списке опцию «Громкость» и выбираем для нее в выпадающем списке «Показать значок и уведомления». Если опции в списке нет, жмем ссылку «Включение и отключение системных значков», отыскиваем в списке «Громкость» и включаем ее.
Пропал значок громкости с панели задач Windows 10: как восстановить
Панель задач операционной системы Windows позволяет пользователям быстро получить доступ к наиболее часто используемым опциям. В частности, на ней можно обнаружить значок громкости, при помощи которого можно управлять уровнем звука на компьютере и его более тонкой настройкой. При этом распространенной проблемой среди пользователей Windows 10 является пропадание значка громкости с панели задач. Произойти это может из-за невнимательности пользователя или технических сбоев операционной системы.
Как установить значок громкости в панель задач
Если иконка быстрого доступа к звуковым настройкам пропала из правого нижнего угла экрана, первым делом следует убедиться, что она активирована системой. Для этого необходимо:
- Нажать на кнопку «Пуск» и выбрать пункт «Параметры»;
- Далее зайти в графу «Система» и в левом меню перейти на вкладку «Уведомления и действия»;
- Выберите опцию «Включение и выключение системных значков» для настройки отображаемых иконок на панели задач;
- Откроется соответствующее меню, в котором необходимо убедиться, что отображение громкости включено. Если это так, закройте данное окошко;
- Далее кликните по пункту «Выберите значки, отображаемые в панели задач», и убедитесь, что громкость также включена.
Если все настройки, обозначенные выше, установлены правильно, но пропавший значок громкости не вернулся на место, перейдите к следующей инструкции.
Как вернуть значок громкости в панель задач
В операционной системе Windows 10 множество багов и ошибок, про которые знают пользователи, но компания Microsoft с обновлениями их не устраняет. Одной из таких ошибок является пропадающий без причины значок громкости. Если это возникло вследствие бага, то проделайте следующие действия:
- Нажмите на «Пуск» и выберите «Параметры», а далее зайдите во вкладку «Система»;
- Следом потребуется настроить масштаб элемент системы. Для этого передвиньте соответствующий ползунок на 125%. В зависимости от версии Windows 10, система самостоятельно перерисует элементы или потребуется подтверждение данного действия по кнопке «Подтвердить»;
- Когда масштаб текста, приложений и других элементов будет настроен на 125%, необходимо закрыть данное меню и зайти в него вновь;
- Снова, двигая ползунок, установите привычный масштаб в 100% и нажмите «Применить», если это требуется;
- Перезагрузите компьютер.
После столь необычных манипуляций значок громкости должен вернуться в панель задач. Если это произошло, то можно считать инцидент с пропажей значка исчерпанным, и надеяться, что данный баг больше не посетит ваш компьютер. В ситуации, когда это не помогло решить проблему, потребуется редактировать реестр.
Как настроить реестр, если пропал значок громкости
Восстановить иконку звука можно попробовать также через редактор реестра, если в его настройках возникли сбои. Для этого необходимо:
- Нажать на клавиатуре сочетание клавиш Windows+R и в открывшейся строке «Выполнить» прописать команду regedit;
- Далее в левой части экрана в меню реестра дойти до папки TrayNotify, которая находится по адресу:
В папке вы обнаружите несколько элементов, но среди них нас интересует только два: iconstreams и PastIconStream. На каждый из них необходимо нажать правой кнопкой мыши и в выпадающем меню выбрать пункт «Удалить»
Обратите внимание, что один из этих элементов может отсутствовать в некоторых сборках Windows 10; Когда оба элемента будут удалены, необходимо перезагрузить компьютер
После этого данные значения вновь создадутся в реестре операционной системой Windows 10 автоматически, в результате чего значок громкости должен вернуться в панель задач.
Если описанные выше манипуляции с реестром не помогли избавиться от проблемы, необходимо сделать следующее:
- Нажмите на клавиатуре Windows+R и запустите строчку «Выполнить». В ней вновь пропишите Regedit и нажмите Enter, чтобы запустить редактор реестра;
- Далее перейдите во вкладку Desktop, которая располагается по следующему адресу:
HKEY_CURRENT_USER – Control Panel – Desktop
- В данной папке потребуется создать два элемента. Для этого в верхнем меню выберите пункты «Правка» – «Создать» – «Строковый параметр». Назовите созданный параметр HungAppTimeout и кликните по нему дважды левой кнопкой мыши. Заполните поле «Значение» цифрой 20000, после чего нажмите «ОК»;
- Повторите описанные в прошлом пункте действия, создав параметр с названием WaitToKillAppTimeout и значением 20000;
- После этого перезагрузите компьютер.
Если описанные выше способы не помогли, значит, проблема оказалась куда серьезней, чем просто баг системы. Потребуется восстановить Windows 10, если создавались контрольные точки, или выполнить сброс системы.
Решение 10 – Попробуйте отрегулировать громкость с помощью эквалайзера
Это решение может быть выполнено, если вы не приехали, чтобы решить эту проблему. Мы рекомендуем вам Boom 3D, эквалайзер с самым высоким рейтингом от Global Delight Apps. Этот эквалайзер позволяет вам не только регулировать различные звуковые частоты, но и адаптировать ваш слух к окружающей среде.
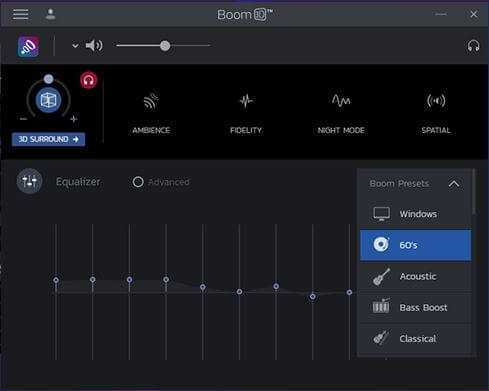
Вы сможете выбирать между несколькими типами наушников, если будете использовать их каждый день, и у вас будет набор эффектов для персонализации звука. Однако самое главное, что вы можете отрегулировать громкость своего ПК или ноутбука, уменьшая или повышая частоты эквалайзера в Boom 3D.
Отказ от ответственности: этот инструмент предназначен для работы в Windows 10. Вы можете скачать его бесплатно с официального сайта и попробовать. Однако, если вы разбираетесь в технологиях, вы можете попробовать его на более низкой версии Windows.
Примечание редактора: этот пост был первоначально опубликован в августе 2016 года и с тех пор был полностью переработан и обновлен для обеспечения свежести, точности и полноты.
Проблема с драйвером может быть причиной неработающего звука
На закладке «Общие» Нажмите кнопку «Свойства» контроллера
В окне свойств контроллера обратите внимание на «Состояние устройства». Если устройство работает нормально, то значит его драйвер соответствует операционной системе
Если нет, то придется найти и установить драйвер устройства.
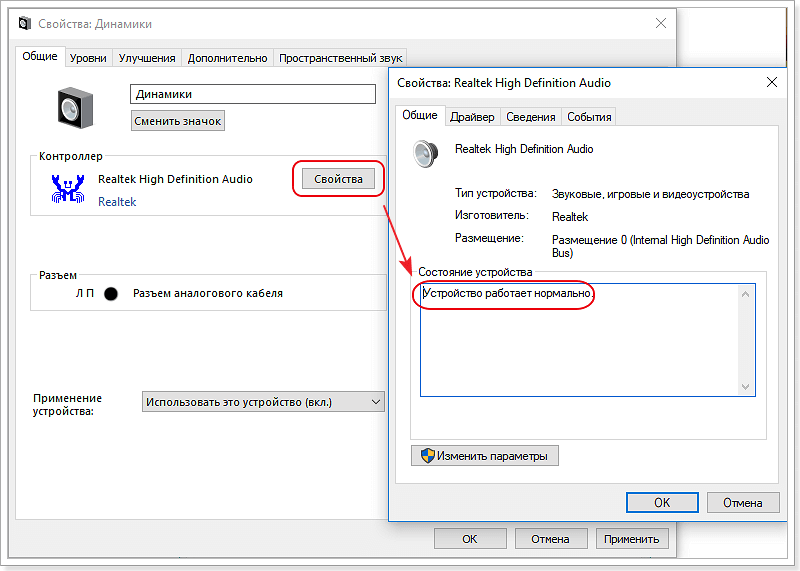
Есть два пути, чтобы обновить драйвер.
1.Найти драйвер с помощью системы. В окне «Свойства» звукового контроллера нажмите кнопку со значком административного доступа «Изменить параметры».
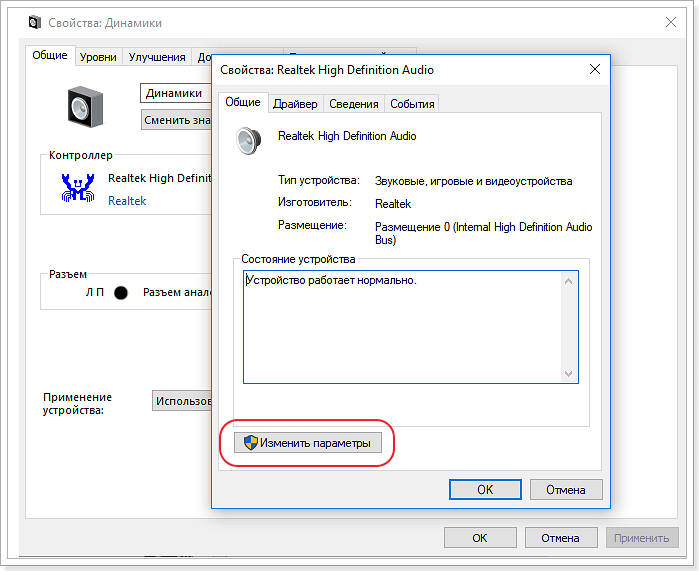
Перейдите на закладку «Драйверы» и нажмите «Обновить драйвер». Выберите автоматический поиск обновленных драйверов.
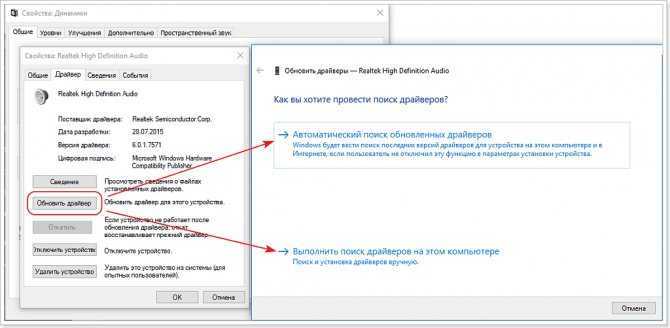
Теперь небольшое отступление.
Через редактор реестра
Вернуть потерянный микшер громкости на компьютере или ноутбуке можно внеся некоторые изменения в системный реестр
Делать это следует осторожно, не удаляя ничего лишнего иначе операционная система в дальнейшем перестанет корректно работать:
- Сочетанием клавиш «Win+R» запустить окно «Выполнить».
- В открывшемся окне ввести команду «regedit» и нажать кнопку «ОК».
- Затем открыть раздел TrayNotify, пройдя по пути HKEY_CURRENT_USER\Software\Classes\LocalSettings\Software\Microsoft\Windows\CurrentVersion\TrayNotify.
- Параметры iconstreams и PastIconStream нужно удалить.
После всех манипуляций перезапустить ПК и проверить, появился ли значок динамика в области уведомлений.
Почему возникает ошибка 651 и как ее устранить
Советы по настройке звука
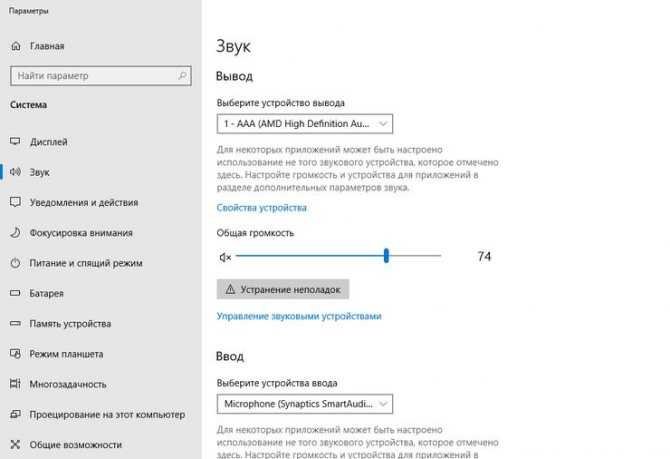
Наиболее часто причина сбоя кроется в неверной настройке службы управления. Убедиться в этом можно следующими способами:
- Воспользовавшись функцией «Персонализация». Находим в ней вкладку «Звук» и смотрим какие настройки там выставлены. Можно глянуть и то, какая схема воспроизведения используется вашим ноутбуком, какие аудио приложения в ней имеются и прочие настройки.
- Проверив уровень громкости в разделе уведомлений. В нижнем правом углу экрана расположен значок динамика. Наведите на него курсор и нажмите. Появится регулятор громкости звука, используя который можно проверить, не отключен ли звук вовсе, и подкорректировать его громкость бегунком.
- Обратившись к настройкам используемого медиаплеера – открыв установленное вами приложения для прослушивания или просмотра файлов, поискать причину отсутствия звука в нем.
Автоматическое подключение
Если звук включен, но кнопки все равно не срабатывают проверьте, установлен ли автоматический доступ к HID:
- В поиске ноутбука введите фразу «Просмотр локальных служб» и перейдите туда.
- Найдите вкладку «Службы» и выберете «Доступ к устройству HID».
- Посмотрите, включена ли служба. В случае, если нет, нажмите «Запустить».
- Выберете вкладку «Свойства» и активируйте в графе «Общие» автоматический тип запуска. Сохраните его, нажав на «Ок».
Удаление значений реестра
Если пропала иконка громкости в Windows 10, то можно прибегнуть к использованию реестра
Важно понимать, что такой способ считается более сложным и затратным по времени. Более того, изменение не тех параметров может привести к нестабильной работе операционной системы
Поэтому необходимо строго придерживаться следующей инструкции:
- Для начала нужно открыть редактор. Для этого следует одновременно нажать Win и R. После в единственной доступной строке ввести команду «regedit».
- В новом окне требуется перейти по пути, который указан на скриншоте ниже.
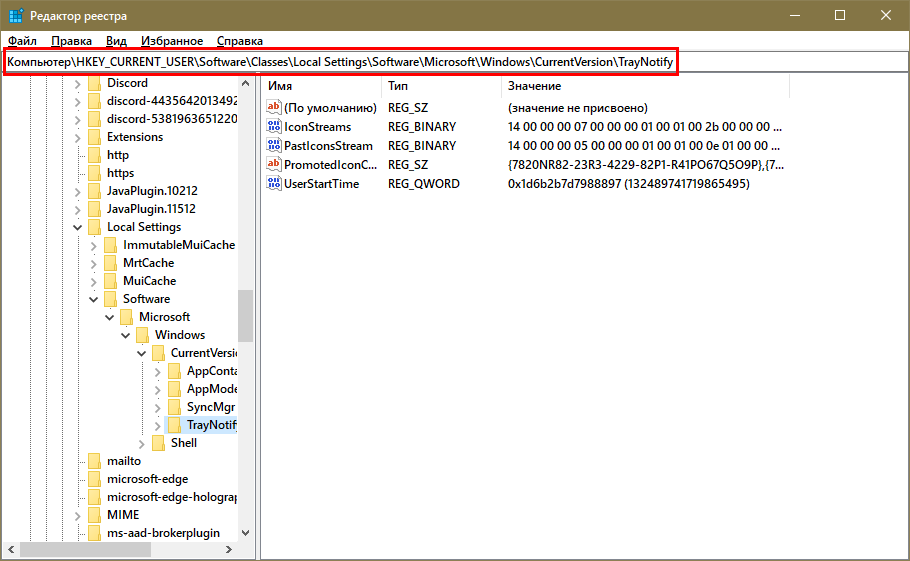
- Справа будет несколько параметров. Их количество может варьироваться, но это не критично. Необходимо удалить те пункты, которые подчеркнуты ниже. Если один из них отсутствует, то это не должно отрицательно сказаться на результате. Чтобы удалить параметр, достаточно лишь кликнуть по нему ПКМ и выбрать соответствующее действие.
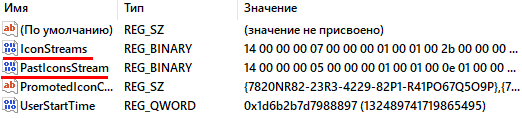
После окончания процедуры нужно обязательно перезагрузить ПК.
Таким образом, пропажа системного значка обычно решается очень просто. Несмотря на это, в некоторых случаях приходится прибегать к изменению реестра. Если ни один из перечисленных методов не помог, рекомендуется проверить наличие корректной версии звуковых драйверов. Также есть вероятность, что компьютер не видит звуковое устройство.
Пропал значок громкости на панели задач (windows 7)
Неприятности со звуком на компьютере происходят не то, что бы часто, однако с ними сталкивался едва ли не каждый пользователь хотя бы раз за свою жизнь. Например, у меня несколько раз пропадал звук на компьютере — просто пропадал и все. К счастью, проблема «лечилась» установкой драйверов. Случаются и другие ситуации, связанные со звуком. Например, может пропасть значок громкости, который находится в трее (на нижней панели). Все бы ничего, поскольку звук никуда не пропадает, да вот только отрегулировать его, не используя при этом панель управления, не получится.
С чем связана такая ситуация, сказать трудно. Возможно, это некий глюк в операционной системе, а возможно, проделки вредоносного файла или вредоносной же программы. Как бы там ни было, вернуть значок в панель достаточно просто, в чем вы сейчас и убедитесь.
Как восстановить значок громкости?
Самый первый и простой способ, учитывая, что речь идет о банальном глюке, это перезагрузка компьютера. Уверен, что в абсолютном большинстве случаев этот способ вам поможет справиться с проблемой. В общем, просто перезагружаем компьютер или ноутбук и смотрим на результат.
Что бы не перезагружать компьютер, можно перезагрузить один лишь проводник. Для этого запустите диспетчер задач (для windows 7 нажмите на сочетание клавиш CTRL+SHIFT+ESC) и во вкладке «Процессы» самостоятельно завершите процесс explorer.exe.
Если проводник автоматически не загрузился в течении минуты, в диспетчере задач нажмите «Файл» — «Новая задача (Выполнить…)», напишите слово explorer и нажмите ОК, тем самым запустив проводник.
В том случае, если предыдущий вариант вам не помог, не расстраивайтесь, есть иное решение вопроса. Первым делом вам необходимо навести курсор мыши на нижнюю панель (трей) и нажать на правую кнопку, после чего появится меню. В нем выберите пункт «Свойства».
Откроется окно «Свойства панели задач и меню Пуск», где прямо на главной вкладке нажмите на кнопку «Настроить».
Таким образом откроется настройка значков области уведомлений. Чуть ниже вы увидите выделенную синим цветом ссылку «Включить или выключить системные значки» — кликните по ней.
Наконец, вы увидите системные значки и сможете самостоятельно включать или выключать их
Обратите свое внимание на значок «Громкость». Наверняка он выключен и вам необходимо вручную его включить
После этого не забудьте нажать кнопку ОК, что сохранить изменения.
После данной процедуры значок звука вернется в трей. Если уж и предыдущий вариант вам не помог, попробуйте воспользоваться программой Fix It от Microsoft, которая позволяет решать проблемы, связанные едва ли не с любыми неполадками, которые происходят в системе. Врать не буду, программой я не пользовался, а потому и советовать ее не стану. Но если верить отзывам, то она если и помогает, то далеко не всегда. К тому же указанных способов должно хватить с лихвой для решения проблемы.
Каким образом восстановить исчезнувшие значки на Панели задач в Windows 7
При работе на компьютере можно обнаружить, что с «Панели задач» пропала языковая панель. Это очень неудобно, т. к. нам не видно какой язык активный на этот момент.
Для того чтобы вернуть языковую панель на нужно воспользоваться следующими подсказками:
- Идем в меню «Пуск», далее «Панель управления».
- Здесь ищем пункт «Смена раскладки клавиатуры».
- На следующем окне находим и нажимаем «Языки и клавиатура» и кликаем по вкладке «Изменить клавиатуру».
- Дальше в окне «Языки и службы текстового ввода» есть несколько строк настроек на выбор, нам необходимо сфокусировать свой выбор на «Закреплена в панели задач» и подтвердить.
Языковая панель должна вернуться на свое место после проделанных действий. В том случае, если эти манипуляции ни к чему не привели, попробуйте снова убрать и восстановить панельку способом, описанным выше. Если и это не помогло, нужно попытаться запустить панель вручную.
Чтобы это сделать:
- Нажмите «Пуск», далее «Выполнить».
- Также можно открыть командную строку нажатием WIN+R.
- В открывшемся окне запишите команду ctfmon и нажмите «Ок».
При появлении панели языка добавьте иконку вызова автозагрузки.
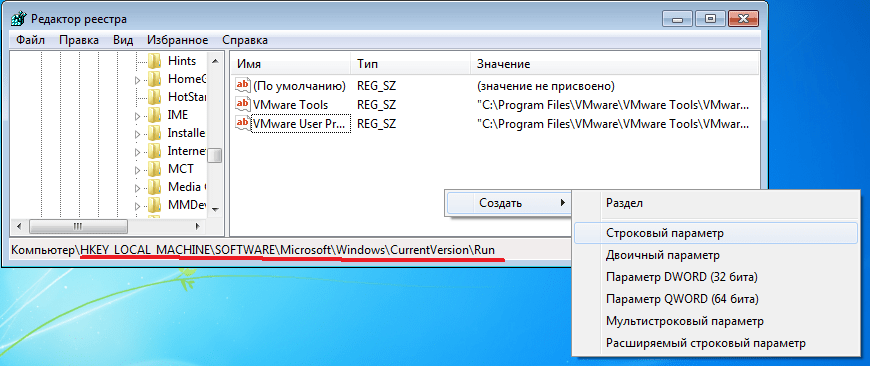
Для этого:
| Действие: | Команда: |
|---|---|
| Откройте редактор реестра, в командной строке запишите команду | regedit |
| После того как откроется окно редактора реестра нужно найти раздел | HKEY_LOCAL_MACHINE\SOFTWARE\ Microsoft\Windows\CurrentVersion\Run |
| Открыв его создайте строковой параметр | CTFmon |
| Далее нужно ввести в контекстное меню путь | C:\Windows\System32\ctfmon.exe |
Перезапуск Проводника windows
Нажимаем сочетание клавиш «Ctrl+Shift+Esc», тем самым вызываем Диспетчер задач windows. Нажимаем на пункт «Процессы», выбираем «explorer.exe» и нажимаем кнопку «Завершить процесс». Не пугайтесь, но с экрана монитора исчезнет всё , кроме Диспетчера задач.
В открывшемся окне в строке прописываем «explorer.exe» и нажимаем «OK».
После данных действий на экране монитора отобразятся все иконки, папки, файлы в общем всё, что исчезло с рабочего стола. Вот и всё друзья, надеюсь статья хоть как то Вам помогла восстановить значок звука
. Всем удачи!!!
Нет такого пользователя операционной системы Windows, который хотя бы раз не имел дела с проблемами, касающимися звука и звукового оборудования. Чаще всего неполадки возникают из-за некорректно установленных драйверов звуковой карты или их конфликта с различными программами. К поломкам, связанным со звуком, также могут быть причастны разнообразные сбои в работе операционной системы или же заражение вирусами.
Одной из раздражающих проблем может стать исчезновение иконки регулировки громкости из системного лотка
С ее помощью можно получить мгновенный доступ к различным звуковым параметрам, но, пожалуй, самой важной функцией для пользователя является быстрый доступ к регулировке уровня громкости динамиков или наушников, а также просмотр приложений, воспроизводящих звук
Способов того, как вернуть значок громкости на Windows 7 существует несколько, ниже можно подробно с ними ознакомиться.
Как вернуть на панель задач значок громкости
Итак, что делать, если пропал значок звука? Чаще всего вернуть беглеца на место помогает обыкновенная перезагрузка, поэтому для начала выполните перезапуск ПК и оцените результат. Если регулятор по-прежнему не отображается, сделайте следующее:
- Настройте отображение значков вручную. Для этого необходимо открыть меню Пуск и перейти к Панели управления. Войдите на вкладку «Значки области уведомлений». Укажите возле пункта «Громкость» параметр «Показать значок и уведомления», выбрав его из выпадающего списка, и нажмите О. К. Можно произвести настройку непосредственно с панели задач, кликнув на стрелочке возле языковой панели и выбрав опцию «Настроить…». Если это не помогло, попробуйте во вкладке «Значки области уведомлений» отметить галочкой пункт «Всегда отображать…».
- Выполните перезапуск проводника. Нажмите на клавиатуре сочетание Ctrl+Shift+Esc, чтобы вызвать Диспетчер задач. Переместитесь на вкладку «Процессы» и выберите в списке explorer. exe. Щёлкните на нём правой клавишей мышки и завершите процесс. Все значки рабочего стола и панель управления исчезнут — не пугайтесь, так и должно быть. Не закрывая Диспетчер задач, выждите пару секунд, а затем кликните на кнопке «Файл» в верхнем меню, выберите пункт «Новая задача», введите в строке слово explorer и нажмите ОК.
Если ранее вы устанавливали сторонний регулятор громкости, проблемы с отображением значка могут быть вызваны именно им. Чтобы исправить ситуацию, нужно войти в системные настройки альтернативного регулятора и поставить отметку возле пункта «Отображать стандартный значок громкости».
Если вы являетесь продвинутым пользователем Windows и имеете представление о тонкостях её работы, для восстановления значка громкости можно воспользоваться более сложными способами — например, создать batch файл для перезапуска проводника или редактировать значения реестра.
Создание пакетного файла
Пакетный файл batch создаётся в текстовом редакторе и предназначен для выполнения в среде Windows. Такой файл имеет расширение .bat и содержит в себе набор команд для операционной системы.
Чтобы создать пакетный файл для перезапуска проводника, откройте блокнот и наберите в нём две строки:
Taskkill /f /im explorer. exe
start explorer. exe
Обязательно проследите, чтобы в тексте были соблюдены все пробелы (перед знаком /f, перед и после знака /im и после слова start). После этого нажмите «Файл» в верхнем меню блокнота и выберите «Сохранить как»
В поле имени файла введите любое удобное вам название (кириллицей или латиницей — неважно), и обязательно укажите расширение .bat. В поле «Тип файла» выберите вариант «Все» и сохраните созданный файл на рабочем столе
Чтобы перезапустить проводник, вам потребуется дважды кликнуть по обозначенному файлу левой клавишей мышки.
Редактор локальной групповой политики
Этим средством можно воспользоваться в Виндовс 7, 8 и 10 (за исключением home-версий).
- Нажмите на клавиатуре сочетание Win+R и впишите в окошко команду gpedit. msc. Подтвердите её клавишей Enter.
- В левой части окна найдите пункт «Конфигурация пользователя» — «Административные шаблоны» — «Меню Пуск и панель задач».
- Отыщите справа строку «Скрыть значок регулятора громкости». Дважды кликните на ней ЛКМ и выберите «Отключить». Подтвердите внесение изменений нажатием соответствующей кнопки.
- Перезагрузите ПК.
Изменение значений реестра
Если значок громкости не активен, для его восстановления на панели задач можно использовать редактор реестра
При этом очень важно контролировать свои действия, чтобы ненароком не удалить что-нибудь лишнее
- Нажмите комбинацию Win+R и впишите в открывшееся окошко команду regedit. Подтвердите её нажатием клавиши Enter.
- Отыщите в редакторе реестра ветвь HKEY_CURRENT_USER\Software\Classes\LocalSettings\Software\Microsoft\Windows\CurrentVersion\TrayNotify.
- Кнопкой Del удалите параметры IconStreams и PastIconsStream, а после этого перезагрузите компьютер.
Кроме этого, существует специальная утилита корпорации Майкрософт под названием Fix It — согласно утверждениям разработчиков, она призвана устранять разнообразные баги системы, в том числе и касающиеся панели задач, однако большинство пользователей отзываются о ней крайне отрицательно. В любом случае описанных способов должно с лихвой хватить для ответа на вопрос о том, как восстановить на панели задач значок громкости.
Самый простой способ
Первым делом на ум приходит простая перезагрузка компьютера. И в принципе это верное решение. После данной манипуляции все восстанавливается и работает как и должно. Вот только этот способ не самый быстрый. Сами подумайте, что вы можете потерять несколько минут времени пока перезагрузитесь. Да и придется прекращать всё свою текущую работу. Есть способ гораздо быстрее и проще.
Если в друг у меня случается когда-нибудь такой казус, то мне помогает простая перезагрузка проводника. Сделать это очень просто:
- Нажимаем старую добрую комбинацию клавиш ALT+CTRL+DEL и выбираем пункт «Диспетчер задач». Либо можно сделать еще проще, нажав комбинацию клавиш CTRL+SHIFT+`ESC. Тогда вы сразу попадете в диспетчер.
- Далее, ищем раздел «Процессы Windows» и в нем находим пункт «Проводник».
- Теперь, нажимаем на «Проводнике» правой кнопкой мыши и выбираем пункт «Перезапустить».
После этого проводник перезагрузится, не трогая ваши основные процессы, и значок громкости станет активным.
Как включить стереомикшер
Чтобы включить стереомикшер, вызываем контекстное меню на значке системной громкости. Выбираем «Записывающие устройства».
Теперь контекстное меню вызываем на значке стереомикшера (если он по умолчанию неактивен). Жмём «Включить».
Всё — теперь в эфир будет идти микшированное звучание с микрофона и приложений Windows. Открытые программы для захвата видео с экрана, звукозаписи или стрима перезапускаем. Обновляем страницы запуска вещания в окне браузере. И можем приступать к тестированию и настройке системной громкости.
Если нам нужно транскрибировать видео- или аудиозапись, лучше на время этого процесса микрофон отключить. Чтобы программы для распознавания речи не «слышали» его как источник ненужных звуков. Это могут быть скрипы компьютерного кресла, стук клавиатуры, общение других людей в помещении и т.п.
Изменение размера элементов
При появлении проблем с отображением каких-либо значков, часто помогает изменение другого, казалось бы, никак не связанного параметра. Этот метод не менее прост и не менее результативен, чем предыдущий.
Как зайти в «Параметры», уже указывалось ранее. После следует выбрать самый первый раздел. Выглядит он следующим образом:
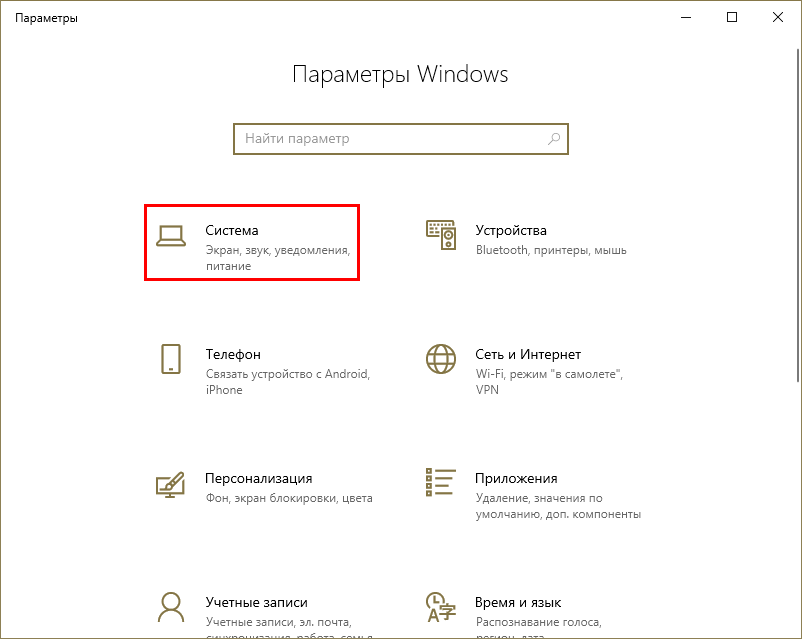
В первой же вкладке присутствует масштаб. В данном случае требуется изменить размер текста (параметр влияет и на иконки). Рекомендуется установить максимально возможное значение.
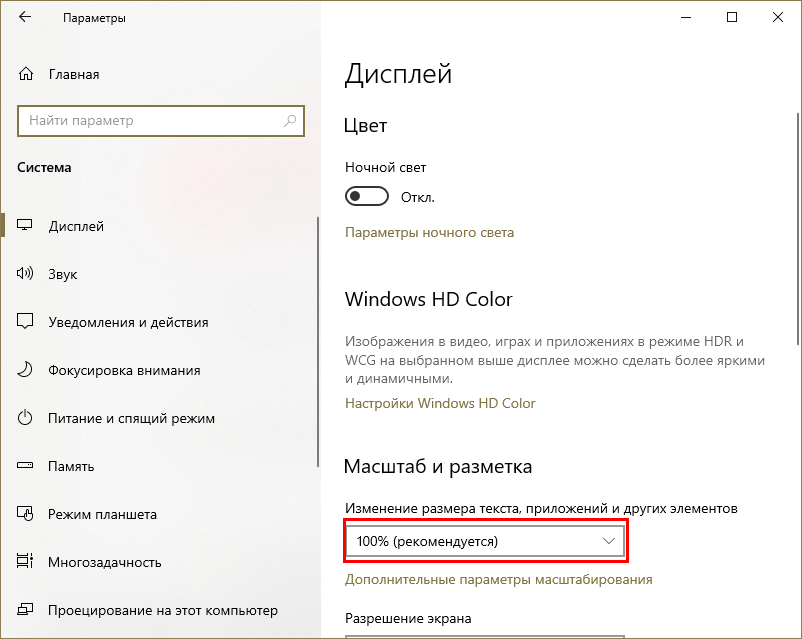
Далее нужно выйти из параметров и, не перезагружая устройство, снова их открыть. Зайдя в тот же раздел, нужно повторить процедуру, вернув изначальный масштаб. По завершению рекомендуется перезагрузить компьютер.
Дополнительная информация
Если ни один из способов так и не помог, попробуйте также откат драйвера звукового устройства через диспетчер устройств Windows 10, причем не только для звуковой платы, но и для устройств в разделе «Аудиовходы и выходы». Также можно попробовать удалить эти устройства и перезагрузить компьютер для их повторной инициализации системой. Также, если есть, можно попробовать использовать точки восстановления Windows 10.
Еще один вариант, если то, как работает звук вас устраивает, но добиться появления значка звука не удается (при этом делать откат или сброс Windows 10 — не вариант), можно найти файл SndVol.exe в папке C: Windows System32 и использовать его для изменения громкости звуков в системе.
Как настроить реестр, если пропал значок громкости
Восстановить иконку звука можно попробовать также через редактор реестра, если в его настройках возникли сбои. Для этого необходимо:
- Нажать на клавиатуре сочетание клавиш Windows+R и в открывшейся строке «Выполнить» прописать команду regedit;
- Далее в левой части экрана в меню реестра дойти до папки TrayNotify, которая находится по адресу:
HKEY_CURRENT_USER – Software – Classes – Local Settings – Software – Microsoft – Windows – CurrentVersion – TrayNotify
В папке вы обнаружите несколько элементов, но среди них нас интересует только два: iconstreams и PastIconStream. На каждый из них необходимо нажать правой кнопкой мыши и в выпадающем меню выбрать пункт «Удалить»
Обратите внимание, что один из этих элементов может отсутствовать в некоторых сборках Windows 10;
Когда оба элемента будут удалены, необходимо перезагрузить компьютер.
После этого данные значения вновь создадутся в реестре операционной системой Windows 10 автоматически, в результате чего значок громкости должен вернуться в панель задач.
Если описанные выше манипуляции с реестром не помогли избавиться от проблемы, необходимо сделать следующее:
- Нажмите на клавиатуре Windows+R и запустите строчку «Выполнить». В ней вновь пропишите Regedit и нажмите Enter, чтобы запустить редактор реестра;
- Далее перейдите во вкладку Desktop, которая располагается по следующему адресу:
HKEY_CURRENT_USER – Control Panel – Desktop
- В данной папке потребуется создать два элемента. Для этого в верхнем меню выберите пункты «Правка» – «Создать» – «Строковый параметр». Назовите созданный параметр HungAppTimeout и кликните по нему дважды левой кнопкой мыши. Заполните поле «Значение» цифрой 20000, после чего нажмите «ОК»;
- Повторите описанные в прошлом пункте действия, создав параметр с названием WaitToKillAppTimeout и значением 20000;
- После этого перезагрузите компьютер.
Если описанные выше способы не помогли, значит, проблема оказалась куда серьезней, чем просто баг системы. Потребуется восстановить Windows 10, если создавались контрольные точки, или выполнить сброс системы.
Как узнать версию net framework на Windows 10
В системе по умолчанию устанавливается множество различных компонентов, нужных для корректной работы большинства приложений. Бывают исключения, при которых приходится устанавливать сторонние средства.
Одной из утилит, которая необходимо для правильной работы программ является net framework. Конечно, этот компонент иногда уже встроен в системы, но бывают исключения.
В данной статье будет разобрано две темы — как узнать версию net framework и как этот компонент инсталлировать.
net framework как узнать версию на Windows 10
Этим вопросом интересуется много пользователей, начиная от новичков и закачивая опытными юзерами. Для начала необходимо понять, что это за компонент, версию которого нужно узнать.
.NET Framework – платформа от компании Microsoft, предназначенная ля выполнения различных приложения, написанных на разных языках программирования. Очень часто ее используют при создании программ и игр для Windows. Историю в целом о данной технологии можно посмотреть на википедии.
Как узнать версию net framework на Windows 10 и более ранних редакциях? Для решения данной проблемы мы воспользуемся инструментом .NET Version Detector, которую для того и создали, чтобы узнать версию net framework.
Загрузить утилиту можно с этого ресурса. Тут же скачается небольшой архив в 400 Кб. Его можно не распаковывать, а сразу запустить файл с названием «dotnet».
Откроется окошко с лицензионным соглашением, где необходимо нажать ОК.
Сразу появляется окно, где в нижнем разделе вы увидите все версии этого ПО, установленного в системе. У меня установлена версия 4.0.30319, есть и другая полезная информация. Данные можно перепроверить, нажав кнопку «Refresh», либо скопировать при помощи кнопки «Copy».
Как узнать версию net framework с помощью редактора реестра
Известно, что все основные настройки Windows находятся в реестре. Любое установленное ПО вносит записи в системный реестр. Для начала нужно запустить реестр. Нажмём сочетание «Win+R» и введем команду regedit.
Теперь ищем такой раздел, следуя по каждой ветке в окне реестра: HKEY_LOCAL_MACHINE\SOFTWARE\MicrosoftET Framework SetupDP\«инсталлированная версия».
Еще в правой части окна будет указан параметр Version, также указывающий на версию net framework.
Оба метода довольно простые, а значит и новичок справится. Но давайте перейдем к вопросу, связанному с установкой данного компонента.
Как установить .NET Framework
Как уже было сказано, эта платформа обычно уже предустановлена в Windows. Разработчики начали делать это, начиная с Windows 7. Конечно, бывают случаи, когда нужно установить более новую версию. Если включены автоматические обновления системы, то делать ничего не нужно, в противном случае перейдем к скачиванию и установке утилиты.
Итак, бывают случаи, когда нужна более новая версия платформы, а еще и более старая. Чтобы долго не заморачиваться снова воспользуемся утилитой .NET Version Detector. Проделаем следующие действия:
Кстати, если в утилите компонент выделен серым цветом, как у меня с версией 4.0, это значит, что платформа уже установлена.
Как удалить Net Framework
Системные компоненты очень часто повреждаются, из-за чего Windows работает нестабильно. В данном случае, Net Framework лучше удалить и заново установить.
- Удаление производится утилитой от Майкрософт — Cleanup Utility. Установите ее и запустите.
- Находим среди списка Net Framework нужной версии и удаляем.
Конечно, указанная утилита не единственная, чем можно очищать системные компоненты. Еще можно использовать Uninstall Tool, которая очищаем остатки файлов в системе и записи в реестре.
Важно! При установке Net Framework рекомендуется проводить инсталляцию от более старой редакции к более новой. Так не должно произойти каких-то конфликтов в работе программ. Таким образом, мы выяснили, как узнать версию net framework, как установить платформу и удалить
Таким образом, мы выяснили, как узнать версию net framework, как установить платформу и удалить.
Как восстановить значок громкости?
Самый первый и простой способ, учитывая, что речь идет о банальном глюке, это перезагрузка компьютера. Уверен, что в абсолютном большинстве случаев этот способ вам поможет справиться с проблемой. В общем, просто перезагружаем компьютер или ноутбук и смотрим на результат.
Что бы не перезагружать компьютер, можно перезагрузить один лишь проводник. Для этого запустите диспетчер задач (для Windows 7 нажмите на сочетание клавиш CTRL+SHIFT+ESC) и во вкладке «Процессы» самостоятельно завершите процесс explorer.exe.
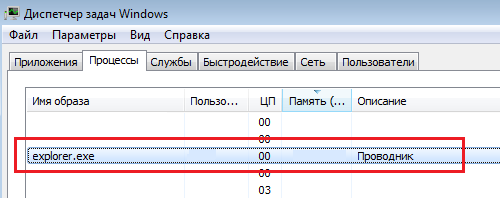
Если проводник автоматически не загрузился в течении минуты, в диспетчере задач нажмите «Файл» — «Новая задача (Выполнить…)», напишите слово explorer и нажмите ОК, тем самым запустив проводник.
Проблемы с драйверами устройств
Повреждение или отсутствие драйвера аудиокарты, отключение аудиоустройства также приведет к тому, что на иконке звука в лотке будет присутствовать красный крестик. Откройте из меню Win + X Диспетчер устройств
и проверьте свойства вашего аудиоустройства. Оно должно иметь состояние «работает нормально», на его иконке не должно быть желтых или красных значков. Наличие последних станет указывать на проблему с драйвером, отсутствие аудиоустройства — как на проблему с драйвером, так и на проблему с самой звуковой картой. Устраняется неполадка установкой, обновлением или откатом драйвера.
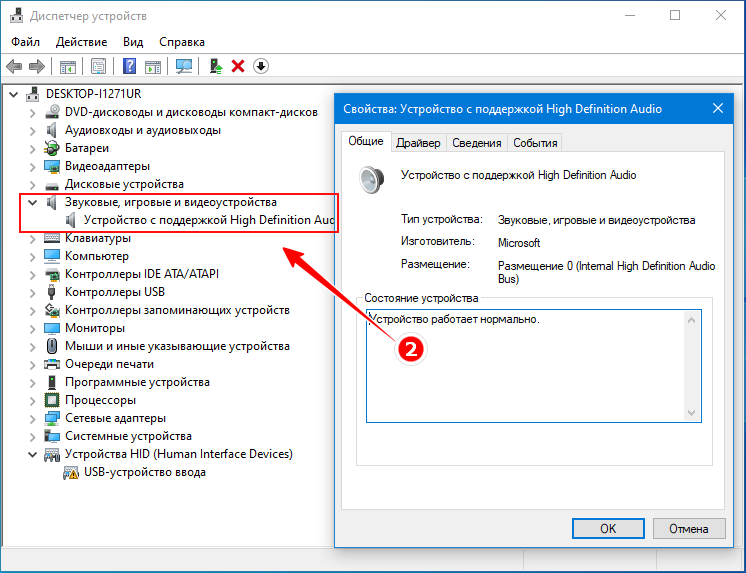
Регулятор громкости панели задач Windows 10 не работает
Причина сбоя в работе микшера громкости в «десятке» чаще связана с интерфейсом пользователя, который обеспечивает передачу информации между человеком и гаджетом. Другие значки на панели задач могут также быть недееспособными. То есть, когда пользователь подносит курсор мыши к значкам, никаких действий не происходит. На работу звука такая неполадка не влияет. А если регулятор громкости не функционирует совсем, причиной может стать некорректная работа драйверов звуковой карты.
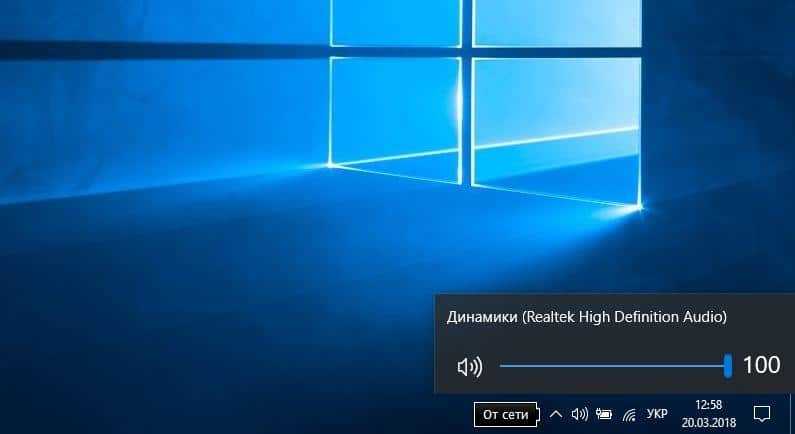
Громкость звучания остается прежней, при этом управляется горячими клавишами на клавиатуре или в компьютере. Большинству владельцев ноутбуков такая проблема мешает, поэтому находят пути ее решения.
Поломка может происходить по-разному:
- регулятор громкости не работает;
- ползунок настройки звука не функционирует;
- система не открывает регулятор громкости;
- значок микшера не отображается на панели задач;
- утилита по настройке громкости отсутствует в ОС;
- регулятор громкости звука отображен серым цветом.
Все эти проблемы может устранить пользователь без привлечения специалистов, воспользовавшись одним из предложенных способов.
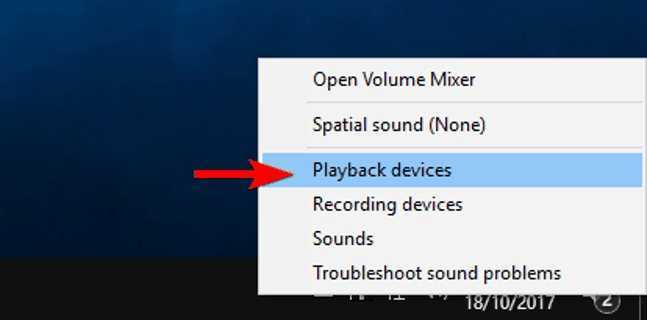






















![Регулятор громкости windows 10 не работает [полное руководство]](http://robotrackkursk.ru/wp-content/uploads/1/2/c/12c7f1109744de366fd8d432a0419f8f.jpeg)











