Настройка параметров звука
Если анализ системы не обнаружил неисправностей, тогда следует воспользоваться другой опцией контекстного меню иконки звука. Речь идет о пункте «Устройства воспроизведения». После активации данной опции выберите пункт «Динамики» в первой же вкладке появившегося диалогового окна. В данном подразделе перейдите на вкладку «Уровни» и посмотрите на положения индикаторов, по необходимости сделайте показатели выше.
Любопытно, что звук на устройстве может отсутствовать даже тогда, когда индикатор указывает на обычный режим работы. В таком случае снова активируйте опцию «Устройства воспроизведения». В появившемся диалоговом окне проследите за тем, чтобы в пункте «Динамики» напротив строки «Устройство по умолчанию» была галочка.
Как только Вы в этом убедитесь, зайдите в «Диспетчер устройств» и взгляните на имеющиеся строки в разделе «Звуковые, игровые и видеоустройства». Когда увидите там драйвер звука, нажмите на него два раза, чтобы посмотреть свойства. Не смотря на то, что во вкладке «Общие» можно будет увидеть сообщение о нормальной работе, проблема все же скрывается в этих параметрах, вот только в последней вкладке.
Перейдите на вкладку «События», где увидите в описании запрос об установке устройства, которая была не завершена. Чтобы окончить процесс, загрузите «дрова» для мультимедиа-контроллера и непосредственно проведите установку. После этого индикатор звука будет отображать действительно правдивое состояние.
Вирусы и рекламное ПО
Проблемы со звуком на операционке Windows 7 могут означать, что в системе появился вирус. Видов вирусов очень много и они могут отрицательным образом воздействовать на операционную систему.
Как себя вести, если пропадает звук на компьютере и есть подозрение на вирус:
- Внимательно приглядеться к работе компьютера в целом. Если он стал часто зависать, неожиданно тормозить, то, скорее всего, ПК подвергся вирусной атаке. Если установленная антивирусная программа не справилась и пропустила атаку вируса, то лучше всего проверить систему сторонним антивирусом с актуальными вирусными базами. Например, можно воспользоваться утилитой Dr.Web CureIt. Эта лечащая утилита с успехом лечит инфицированную систему.
- Можно попробовать проверить компьютер с помощью Live CD (аварийного загрузочного диска). С его помощью можно загрузить облегченный вариант операционной системы с готовым антивирусом. Если при загрузке восстановленной системы с Live CD звук появился, то, скорее всего, неисправности в самом Windows 10. Чаще всего его придется переустановить или выполнить восстановление системы с помощью точек восстановления, если этот режим был включен и точки восстановления создавались.
Появились общие сбои в работе программного обеспечения
Любая версия оболочки от Microsoft может ломаться практически самостоятельно, без воздействия со стороны оператора. Несмотря на все удобство рабочей среды Windows Definition на ноутбуках, там присутствует слишком большое количество служб, связанных друг с другом в программно. Нередко проблема, связанная с исчезновением звука, появляется именно благодаря неполадкам в области ПО. К счастью, пакет обладает встроенными средствами диагностики и исправления:
- Переходим на рабочий стол, ищем нижнее навигационное меню «Пуск» и щелкаем по стрелке, указывающей вверх.
- Выбираем пиктограмму динамика (регулятора громкости), после чего нажимаем на него правой клавишей мыши.
- Далее нужно кликнуть по функциональной опции «Устранение неполадок со звуком и звуковыми устройствами». Запустится интегрированная диагностическая программа.
- На проверку уходит от 2 до 5 минут, в зависимости от мощностей ноутбука и характеристик BIOS.
- Мастер обнаружения неполадок отыщет все поломки, а затем подскажет, как с ними нужно справляться. Если динамик попросту выключен, он активирует его самостоятельно.
К сожалению, ассортимент возможностей софта ограничен. Он поможет только в том случае, если проблема с тем, что пропал звук, носит незначительный характер. Во всех остальных ситуациях пользователю придется решать все самому или пробовать обращаться за помощью к специалистам, разбирающимся в процессах обновления ПО.
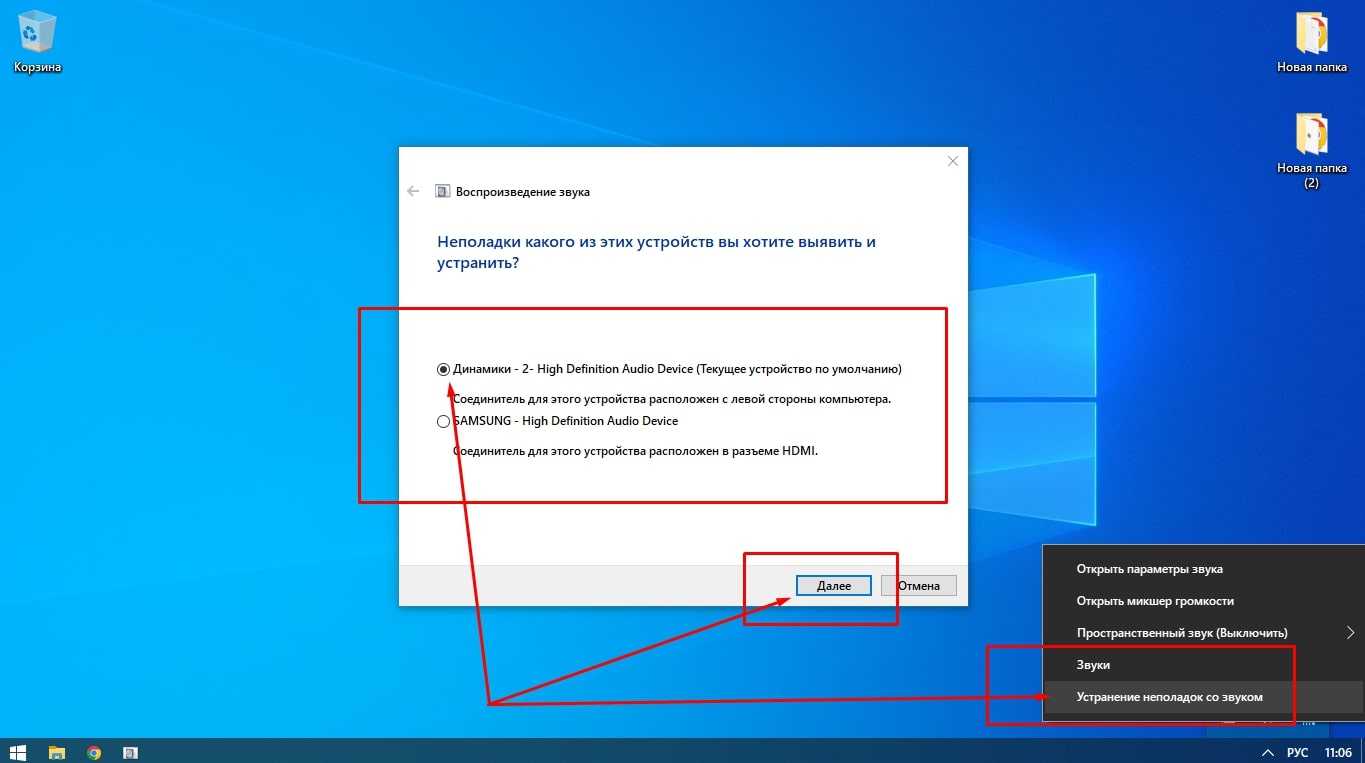
Проверка звука на различных устройствах
Windows 10 может быть установлена грамотно и при этом все нужные драйвера находятся на месте, однако иногда это не решает проблему. В таком случае неполадки могут быть вызваны неправильными настройками или поломкой используемого вами оборудования:
- стационарного компьютера;
- ноутбука;
- смартфона;
- наушников.
Что делать, если пропало аудиосопровождение на новом ноутбуке с предустановленной на нем Windows 10? Если вы только что совершили покупку, то у вас есть возможность потребовать проведение диагностики своего оборудования и в случае обнаружения неисправностей со звуковыми устройствами потребовать его замены.
Другая распространенная проблема, с которой периодически сталкиваются пользователи, заключается в том, что пропал звук в наушниках, подключенных к оборудованию с windows 10.
Если вы являетесь геймером, то прекрасно знаете, что звук в играх регулируется с помощью собственных настроек каждой такой программы. Если с параметрами вашей операционной системы и работой вашего оборудования все нормально, однако аудиосопровождение в компьютерных развлекающих программах все равно временно пропало или постоянно отсутствует, проверьте настройки, распространяющиеся конкретно на данный софт.
Аппаратная неисправность
Если ничего из вышеизложенного не помогло в решении проблемы, то скорее всего в компьютере, в материнской или звуковой плате присутствует аппаратное или механическое повреждение. Как вариант, если используется не встроенная в материнскую плату звуковая карта, достаточно будет вытащить ее из гнезда и почистить резиновым ластиком контакты или потереть спиртом, а затем вставить обратно.
Если недавно были изменения в настройках BIOS компьютера, то нужно попробовать откатить настройки обратно. Также нужно изучить документацию производителя, которая шла в комплекте с ПК, ноутбуком или материнской платой, звуковой картой. Если она утеряны, то нужно искать ее на сайте производителя. Там же можно поискать новые версии драйверов и прошивок (firmware), почитать FAQ или написать вопрос в поддержку. Не лишним будет поискать о вашей проблеме в Интернете, на профильных форумах.
Если после всех вышеперечисленных способов звук на ПК так и не появился, то, скорее всего, придётся обратиться в сервисный центр (может быть по гарантии) и проверить материнскую плату на работоспособность встроенного аудио чипа, возможно, повреждён именно он. То же самое относится и к внешним звуковым платам.
Из всего вышеперечисленного становится ясно, что лечение пропажи звука в Windows 10, не такой сложный и трудоемкий процесс, каким может показаться на первый взгляд. Необходимо лишь в точности следовать инструкции.
Ниже вы найдете ряд способов, как исправить проблему Нет звука в Windows 10, при просмотре видео, но не можете услышать звук во время воспроизведения фильма или прослушивания любимой музыки. Также коснемся решении проблемы, когда пропал звук после обновления Windows 10.
Причина 3. Не установлен драйвер звуковой карты или установлен не правильно и поэтому нет звука
Эта ситуация уже более сложная для начинающего пользователя. Но читая эту статью, будьте уверены, что вы справитесь и исправите причину.
Итак. Первое, что может насторожить, это отсутствие самого значка в трее:
Здесь, уже 99%, что проблемы именно со звуковым драйвером. И первым делом нужно открыть диспетчер устройств, чтобы проверить.
Самый быстрый способ открыть диспетчер задач на ноутбуке или компьютере, это нажать сочетание двух клавиш:
Win+Pause Break
Вот…
Жми их одновременно, и откроется твоя система, где нужно перейти в диспетчер:
Ах да, забыл сказать…
Ты также можешь зайти в диспетчер устройств ещё быстрее. Нажми сочетание клавиш Win+X и откроется меню в левой части экрана.
Вот эти клавиши:
и вот что откроется:
Вот отлично!
Переходи в диспетчер и смотри, что там… Стоит драйвер или нет. Или вдруг вопросительный или восклицательный знак на желтом фоне, оповещающий, что устройство работает не правильно. Или может быть вовсе ничего не быть о звуковых носителях или устройствах. Это значит, драйвер не установился. А быть может, не был найдет подходящий, что мало вероятно.
Что говорит о том, что драйвер установлен и работает правильно. Если ничего подобного нету, то нужно ещё раз убедиться, что колонки подключены (а то бывает и так, что у вас стоит 5.1 система, с буфером, и вы просто не правильно всё подключили, не в те разъемы. Или устройство воспроизведение вовсе подключается через USB, и компьютер не может его обнаружить, потому что оно ещё не подключено. Мало ли… )
В любом случае, первое с чего стоит начинать, это поиск новых устройств:
Вот этот самый значок. Щелкайте по нему, и пускай компьютер ещё раз попытается найти колонки или звуковое устройство. Например, будет обнаружена звуковая карта, и вам будет предложено обновить драйвер. Это может быть сделано и вовсе автоматически. И компьютер на windows 10 сам найдет и установит всё необходимое, и звук появится сразу или после перезагрузки. В любом случае, отпишитесь чтобы и другим было проще найти свою проблему и исправить работоспособность звука.
Бывает и такое, что не получается обновить драйвер, и по прежнему выдает ошибку. Тогда пробуйте его удалить, и искать установочные или загрузочные диски, которые шли при покупке компьютера. Вполне вероятно, что тот самый драйвер от вашей звуковой карточки находится на одном из этих дисков. Обычно в меню диска такой драйвер имеет название вида: AUDIO или REALTEK driver. Пробуйте его установить с диска (принудительно).
Или же скачать драйвер для звука с официального сайта, вбив название платы или найдя внутренности по компьютеру или наклейки на корпусе системного блока.
Во многих случаях мне встречается Realtek. Тем более, есть стандартный пакет этих драйверов, подходящих на многие чипсеты. Или можно найти нужный драйвер по коду экземпляра. Например так:
Заходи в диспетчер устройств- правой кнопкой по звуковухе- свойства- вкладка «сведения»- там выбираешь код экземпляра устройства.. . и в гуг вбиваешь PCI\VEN_XXXX&DEV_XXXX, которые у тебя там
или найти информацию о звуковой, используя специальную программу. Та же программа, под названием Сандра (Sandra), с этим легко справится. Вам остается найти как называется звуковая, и далее в поиске вбить её и скачать нужный драйвер с официального сайта
Обратите внимание, что это делается бесплатно, без отправки смс:
Конечно, бывают случаи, когда сложно найти его вручную и тогда можно воспользоваться специальной программой. Например: Driver Checker, Sam Drivers, Device Doctor, и тому подобные. В них предоставлены сборки драйверов на для большинства популярных устройств. Хотя я и не сторонник подобных прог, но всё же… Вдруг вам пригодится?!
Восстановление системы
Если ничего из вышеизложенного не помогло, то есть один простой, но в тоже время эффективный способ решения данной проблемы. Это встроенная в Windows функция «Восстановление системы».
Единственный минус данного способа является то что при восстановлении будут удалены все приложения и драйвера установленные после выбранной даты точки восстановления. Для активации режима восстановления необходимо выполнить следующие действия:
В меню Пуск откройте окно Выполнить и введите команду «systempropertiesprotection»;
В появившемся окне «Свойства системы» выберите вкладку «Защита системы» и нажмите кнопку — «Восстановить…»;
Вспомните, какого числа последний раз звук нормально работал, и выберите наиболее близкую к этой дате точку восстановления;
Система покажет, какие приложения и драйвера будут затронуты в ходе восстановления
Если среди этого нет ничего жизненно важного, то подтвердите запуск восстановления нажатием кнопки «Готово»;. Когда компьютер перезагрузится, все драйверы и программы станут такими, какими были на дату восстановления
Личные данные такие, как документы, музыка, фото и видео — система восстановления не затрагивает
Когда компьютер перезагрузится, все драйверы и программы станут такими, какими были на дату восстановления. Личные данные такие, как документы, музыка, фото и видео — система восстановления не затрагивает.
Если точек восстановления нет или функция совсем была отключена, то скорей всего придется переустановить Windows 10. Иногда это оказывается самым быстрым способом, так как не тратится время на диагностику неисправности. Нужно только не забыть сохранить всю ценную личную информацию из своего профиля на внешний носитель, чтобы случайно все не потерять, отформатировав жесткий диск.
Проверка подключения входов для наушников и микрофона
Это пункт будет актуален для тех случаев, когда компьютер разбирался/собирался и после этого звук на передней панели перестал работать. Необходимо удостовериться, что панель действительно подключена – разъем подсоединен к нужным контактам на материнской плате, а целостность подводящих проводов не нарушена. Для подключения передней панели могут использоваться как цельная колодка двух типов – AC’97 и HD Audio, так и раздельные коннекторы с маркировкой.
Формат AC’97 является устаревшим и в настоящее время встречается редко. В то же время стандарт HD Audio (High Definition Audio) используются сейчас повсеместно. На материнской плате разъем для подсоединения штекера HD Audio передней панели обычно имеет буквенное обозначение, например, F_Audio.
Если вы все же не уверены в том, куда подсоединять колодку, воспользуйтесь руководством к вашей материнской плате. Ниже мы приводим распиновку AC’97 и HD Audio.
Схема подключения отдельных коннекторов к AC’97:
Дополнительные способы исправить проблему «Выходное аудио устройство не установлено»
В завершение — несколько дополнительных, иногда срабатывающих, методов исправить ситуацию со звуком, если предыдущие способы не помогли.
- Если в диспетчере устройств в «Аудиовыходах» отображаются выходные аудиоустройства, попробуйте их удалить, а затем в меню выбрать Действие — Обновить конфигурацию оборудования.
- Если у вас звуковая карта Realtek, загляните в раздел «Динамики» приложения Realtek HD. Включите правильную конфигурацию (например, стерео), а в «дополнительные настройки устройства» установите отметку на «Отключить определение гнезд передней панели» (даже если проблемы возникают при подключении к задней панели).
- Если у вас какая-то особенная звуковая карта с собственным ПО для управления, проверьте, нет ли в этом ПО каких-то параметров, которые могут вызывать проблему.
- Если у вас более одной звуковой карты, попробуйте отключить в диспетчере устройств неиспользуемую
- Если проблема появилась после обновления Windows 10, а варианты решения с драйверами не помогли, попробуйте выполнить восстановление целостности системных файлов с помощью dism.exe /Online /Cleanup-image /RestoreHealth (см. Как проверить целостность системных файлов Windows 10).
- Попробуйте использовать точки восстановления системы, если ранее звук работал исправно.
Примечание: в инструкции не описывается метод автоматического устранение неполадок Windows со звуком, поскольку, вероятнее всего вы и так его попробовали (если нет — попробуйте, оно может сработать).
Устранение неполадок автоматически запускается по двойному нажатию на значке динамика, перечёркнутому красным крестиком, также можно запустить его и вручную, см., например, устранение неполадок Windows 10.
Самая популярная проблема — в Windows 10 нет звука. То микрофон, то колонки, то наушники не подключаются, и нет решения проблемы. Звук может пропасть без какого-то повода, например, при нарушении работы драйверов. Это и есть наиболее частая причина проблем.
Сперва любой пользователь наблюдает за значком динамика в трее. Он может быть не перечеркнут, то есть, звук должен появиться. Поэтому Windows 10 скорее всего настаивает, чтобы вы сделали диагностику звуковых устройств. Кликните правой кнопкой на значок динамика и выберите пункт «Устранение неполадок со звуком». Это может помочь, но может и нет.
Аппаратная неисправность
Если ничего из вышеизложенного не помогло в решении проблемы, то скорее всего в компьютере, в материнской или звуковой плате присутствует аппаратное или механическое повреждение. Как вариант, если используется не встроенная в материнскую плату звуковая карта, достаточно будет вытащить ее из гнезда и почистить резиновым ластиком контакты или потереть спиртом, а затем вставить обратно.
Если недавно были изменения в настройках BIOS компьютера, то нужно попробовать откатить настройки обратно. Также нужно изучить документацию производителя, которая шла в комплекте с ПК, ноутбуком или материнской платой, звуковой картой. Если она утеряны, то нужно искать ее на сайте производителя. Там же можно поискать новые версии драйверов и прошивок (firmware), почитать FAQ или написать вопрос в поддержку. Не лишним будет поискать о вашей проблеме в Интернете, на профильных форумах.
Если после всех вышеперечисленных способов звук на ПК так и не появился, то, скорее всего, придётся обратиться в сервисный центр (может быть по гарантии) и проверить материнскую плату на работоспособность встроенного аудио чипа, возможно, повреждён именно он. То же самое относится и к внешним звуковым платам.
Из всего вышеперечисленного становится ясно, что лечение пропажи звука в Windows 10, не такой сложный и трудоемкий процесс, каким может показаться на первый взгляд. Необходимо лишь в точности следовать инструкции.
Благодаря бесплатному обновлению до Windows 10, миллионы пользователей ПК заменили свою старую операционную систему. Такой тип обновления дал многим пользователям оценить все преимущества новой Windows 10. Но как показывает история, все новые операционные системы Windows не лишены проблем. После обновления или полной установки Windows 10, у многих пользователей на компьютере перестал работать звук. В этом материале мы подробно опишем, какие проблемы со звуком могут быть в Windows 10, а также опишем способы решения этих проблем.
Причины, из-за которых пропадает звук
В целом, источников ошибки не так уж и много, поэтому определить «виновника торжества», по всей видимости, будет несложно (если у Вас не особый случай). В принципе, может быть, что пользователь просто забыл активировать динамики. Это звучит банально и даже смешно, но все же проверьте на панели задач соответствующий индикатор.
В конце концов, это могли сделать не Вы, ведь довольно часто родственники или друзья просят устройство на некоторое время и могут выключить звук, дабы не привлекать к себе внимание и не тревожить общественность. Кроме проверки самого индикатора, советуем нажать на иконку звука и вызвать контекстное меню, где нужно выбрать пункт «Открыть микшер громкости»
Кроме проверки самого индикатора, советуем нажать на иконку звука и вызвать контекстное меню, где нужно выбрать пункт «Открыть микшер громкости».
Посмотрите, все ли системные звуки активированы и не находятся ли они на минимальном уровне.
Кроме того, проблема может исходить и от колонок, вернее от их кабеля. Также не совсем исправными могут быть и наушники. В целом, проверить данное оборудование на других устройствах не составит труда, заодно будете знать, что проблема точно не в них.
Весьма распространенной причиной пропажи звука является устаревший или неверно работающий драйвер. В таком случае, необходимо загрузить соответствующие «дрова» для звука с официального ресурса. Рекомендуем производить скачивание именно на официальных сайтах, так как осуществление данного процесса на других ресурсах может «принести» системе вирусы.
Также акцентируем Ваше внимание на том, что на офсайтах «дрова» не находятся в отдельном разделе, поэтому чтобы не мучать себя блужданием по ресурсу разработчика, выделите имеющиеся пункты в опции «Звуковые, игровые и видеоустройства», нажмите правой кнопкой мышки для вызова контекстного меню и активируйте строку «Обновить конфигурацию оборудования». После установления обновления проблема должна решиться
Нет звука в Windows 10
Прежде чем приступать к выполнению шагов по исправлению проблемы Нет звука в Windows 10, убедитесь, что громкость включена как на вашем компьютере, так и в проигрывателе. Кроме того, попробуйте проиграть это же видео или музыку в другой программе, чтобы убедится, не исчезнет ли проблема поменяв программу воспроизведения.
- Проверьте соединение (Внимательно посмотрите на кабель HDMI и интернет-кабель (в случае проводного интернета) и убедитесь, что кабель HDMI и другие соединения правильно подключены).
- Закройте неиспользуемые приложения и вкладки браузера. (Воспроизведение звука под управлением Windows 10, зависит от объема памяти и ресурсов обработки, доступных на вашем компьютере для потоковой передачи видеороликов). Следовательно, освободите столько ресурсов, сколько сможете, закрыв все неиспользованные приложения и вкладки браузера, если идет речь об интернет трансляции.
Проверить диспетчер устройств
Если нет звука на компьютере под управлением Windows 7, а также операционных систем Windows 10 и других версий следует проверить состояние мини-программ (драйвера) для звуковой карты. Скорее всего, их надо обновить или их совсем нет.
Проверить состояние оборудования и драйверов к ним можно в «Диспетчере устройств», отыскать который легко в Панели управления на вкладке «Система».

Диспетчер устройств системно отображает все устройства, которые присутствуют на компьютере или ноутбуке, а также состояние драйверов к ним
Если рядом горит жёлтый треугольник, на него стоит обратить внимание в первую очередь. Это означает, что звуковая плата не работает совсем или работает неправильно
В нашем случае нас интересует пункт «Звуковые, видео и игровые устройства».
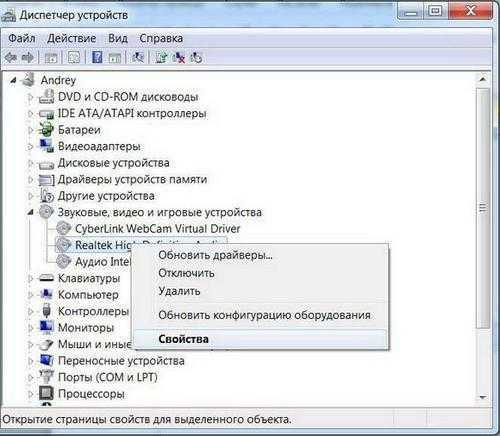
Если выявлена неисправность, из-за которой не работает звук, необходимо скачать и установить драйвер, совместимый с данным ПК. Актуальное состояние компьютера можно поддерживать с помощью специальных утилит для автоматического обновления и поиска актуальной версии драйверов для любого оборудования на ПК или ноутбуке. Например, программа Everest определит модель звуковой карты, проверит все драйвера на актуальность и подскажет, где найти нужные драйвера для звука на Windows 7.
Когда вы следите за актуальным состоянием компьютера и проводите регулярные обновления, то во время очередного автоматического обновления драйверов можете столкнуться с проблемой отсутствия звука. Источником проблемы может стать обновленный драйвер. Восстановить рабочую ситуацию поможет «Диспетчер устройств». На вкладке «Драйвер» своей звуковой платы необходимо нажать кнопку Откатить.
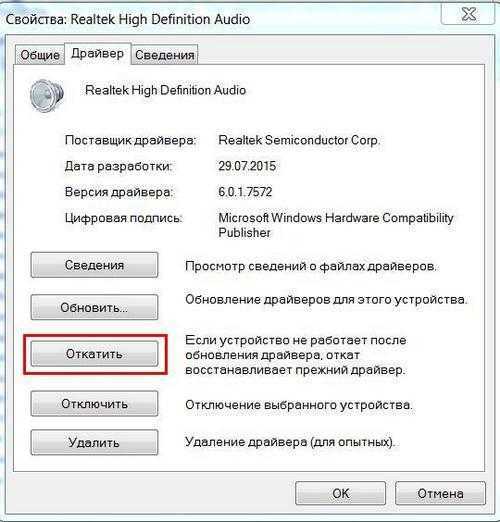
Если проблема исчезла, лучше отключить автоматическое обновление драйверов для этого устройства.
Нет звука Windows 10
Наверное вы устали это слышать, но первое что требуется сделать это перезагрузить компьютер. Множество аудиоустройств, а особенно внешних, может внезапно перестать работать. Их перезагрузка является надежным решением проблемы во многих случаях. Конечно, вы можете перезапустить звуковое устройство, но лучше перезагрузить компьютер с операционной системой Windows 10 . Если проблема не устранилась, выполните следующие действия.
1. Проверьте наличие обновлений для системы Windows 10
Бывает такое, что при обновлении Windows 10 пропадает звук. Это странный побочный эффект, но что есть, то есть. Если звук в windows вдруг перестал работать, проверьте, не установилось ли случайно новое обновление.
- Вам требуется Открыть Настройки Приложения .
- Перейти к параметрам Обновление и безопасность .
- Выберите вкладку Обновление Windows .
- В следующем окне просмотрите список установленных обновлений. Убедитесь что вы установили недавние обновления.
- Далее поищите в google или на форумах какая KB приводит к поломке звука и удалите ее.
- Чтобы удалить Обновления Windows. Откройте Панель управления . Перейдите в Программы и компоненты.Либо скопируйте путь и вставьте его в проводникПанель управления\Все элементы панели управления\Программы и компоненты
- В колонке слева выберите «Просмотр установленных обновлений .
- Выберите обновление, которое вы хотите удалить, и нажмите кнопку Удалить в верхней части.
- Перезагрузите систему.
2. Если не работает звук проверьте аудио драйверы
Аудио драйверы обновляются автоматически. У большинства пользователей установлены стандартные драйверы, либо аудио драйверы Realtek. Стандартные драйвера Windows 10 не доставляют особых проблем, но Realtek может вызвать проблемы.
- Откройте Диспетчер устройств .
- Кликните на Аудиовходы и Аудиовыходы чтобы развернуть строку.
- Найдите вашу звуковую карту; Она может иметь название модели или может быть виден микс стерео. Щелкните по ней правой кнопкой мыши и выберите Свойства .
- Откроется окно «Свойство». Перейдите на вкладку Драйвер .
- Выберите кнопку Откатить .
- Перезагрузите компьютер.
- Откройте Диспетчер устройств .
- Кликните на Аудиовходы и Аудиовыходы чтобы развернуть строку.
- Найдите устройства звука, например Realtek Audio или IDT High Definition Audio CODEC , щелкните правой кнопкой мыши и выберите Свойство из контекстного меню.
- Перейдите на вкладку Драйвер щелкните откатить .
- Далее перезагрузите компьютер.
Также стоит проверить на наличие обновлений драйверов. Щелкните по устройству правой кнопкой мыши и выберите команду Обновить драйвер .
3. Проверьте, включены ли аудиоустройства
Обновление или приложение может отключить звуковое устройство в системе. Это раздражает, но это очень просто исправить.
- Перейдите в Панель управления .
- Далее зайти в Оборудование и звук .
- Нажмите Звук .
- Перейдите на вкладку Воспроизведение
- Ваше устройства должно указывать на то, что оно включено.
- Если устройство выключено, нажмите правой кнопкой мыши и выберите в контекстном меню Включить.
4. Проверьте уровень громкости приложений Windows
Система Windows 10 имеет регулировку громкости всей системы и для приложений в отдельности . Если звук в конкретном приложении не работает, тогда вы должны включить звук для этого приложения.
- Откройте приложения, в которых у вас есть проблема со звуком.
- Нажмите правой кнопкой мыши на значок динамика в системном трее, (это в правом нижнем углу где часы).
- Выберите Открыть микшер громкости .
- Проверьте уровни громкости для всех приложений и для системы. Увеличьте громкость, если какой-то ползунок установлен на 0.
5. Запустите средство устранения неполадок со звуком
Windows 10 имеет встроенные средства устранения неполадок со звуком.
- Требуется открыть Настройкиприложения .
- Перейти в Обновление и безопасность .
- Выберите Устранение неполадок .
- Найдите и запустите Воспроизведение аудио — инструмент для решения проблем.
- Применить рекомендованный себя исправления и перезагрузите компьютер.
6. Проверьте приложения
Если у вас установлены виртуальные звуковые устройства, то они могут исказить реальные / физические устройства аудио. Попробуйте удалить виртуальное устройство. Вы должны также проверить, если у вас есть приложение, которое может контролировать звук, и отключить его или удалить.
7. Контроль оборудования
Если вы используете внешние аудиоустройства, которые подключены к компьютеру с помощью кабеля, попробуйте подключить их к другому компьютеру. И проверьте, работают ли они там. Если аудиоустройство не работают, скорее всего устройство сломано. Подключите другое устройство к вашей системе и проверьте, работает ли это устройство.
Переустанавливаем драйвер звуковой карты
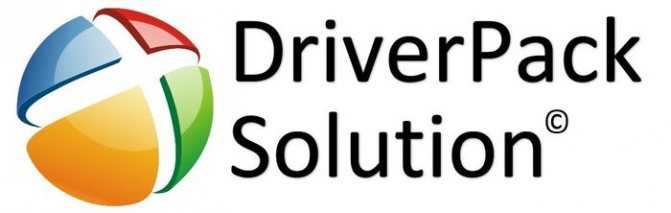
Если звук полностью пропал или исчезает периодически, проблема может скрываться довольно глубоко – в сбоях работы драйверов звуковой карты. Чтобы ознакомиться с драйверами, потребуется запустить диспетчер устройств через панель управления. В диспетчере найдите звуковое оборудование. При отсутствии драйверов будет написано «неизвестное устройство» и помечено восклицательным знаком. В таком случае понадобится установить программное обеспечение. Выполнить это возможно:
- в диспетчере устройств. Кликните на неопознанное устройство и нажмите на кнопку обновления. В новом окне выберите тип обновления и место, куда помещен драйвер. Обновление может быть из папки на компьютере или через поиск драйвера в интернете. Возможны ситуации, когда новое обновление работает некорректно, просто выполните откат к предыдущим настройкам;
- установка драйверов с дискового носителя. Если в комплекте со звуковой картой поставлялся диск с ПО или вы нашли его отдельно, запустите установочный файл с диска и выполните установку;
- скачайте установочный файл и запустите процесс установки.
После завершения обновления установки выполните перезагрузку системы. Изменения вступят в силу.
Важно! Прежде чем скачивать или устанавливать драйвера, проверьте их совместимость с оборудованием (звуковой картой). В случае несовпадения, звук так и не появится
Также вы можете использовать программы для автоматического поиска и установки драйверов.
Чистая установка драйверов на звуковую карту
Windows 10 не всегда может найти драйвера автоматически для новых звуковых карт ноутбуков и стационарных компьютеров. Также десятка может неправильно установить скачанные ей драйвера из Windows Update. Поэтому в этом примере мы покажем, как установить новые драйвера для стационарного компьютера и ноутбука с нуля.
Для примера со стационарным компьютером мы будем использовать ПК, который основан на материнской плате MSI A88X-G43. В этой материнской плате установлена звуковая карта, которая базируется на чипе Realtek ALC892. Скачать сам драйвер для этого чипа можно на официальном сайте производителя материнской платы www.msi.com. В нашем случае драйвер представляет 64-битную версию для Windows 10 64 bit. После загрузки инсталлятора драйвера запустим его.
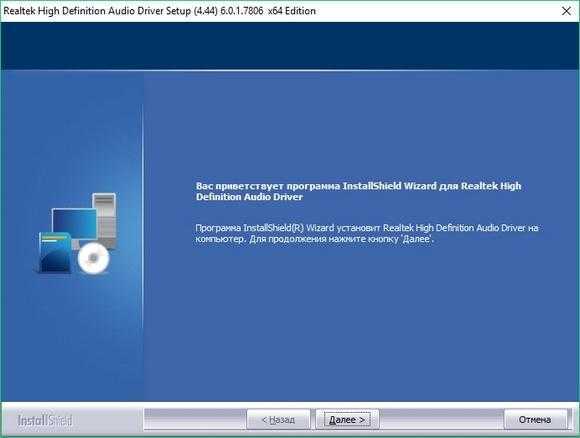
Установка драйвера от компании Realtek очень простая и сводится к нескольким нажатиям кнопки Далее >.
После установки инсталлятор предложит перезагрузить компьютер, что мы и сделаем.
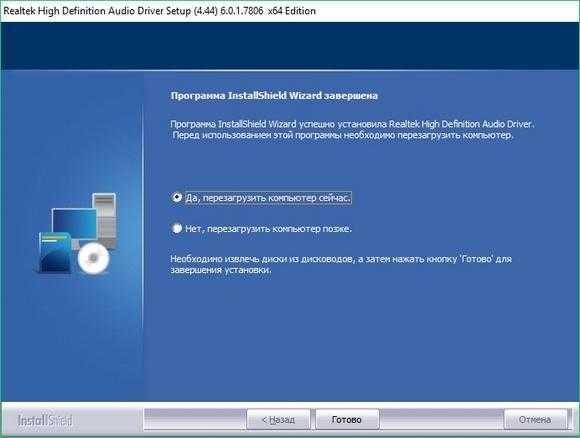
Перезагрузив ПК, в панели уведомлений появится значок.
С помощью этого значка можно попасть в «Диспетчер Realtek HD», где можно произвести тонкую настройку звуковой карты.
Установка драйвера на ноутбук практически идентична с первым примером. Для примера будем использовать ноутбук Acer Aspire V3-372. Этот ноутбук также оснащен звуковым чипом от Realtek. Скачать драйвер для этого ноутбука можно на странице www.acer.com/ac/ru/RU/content/drivers. После загрузки также запустим его, как в первом примере.
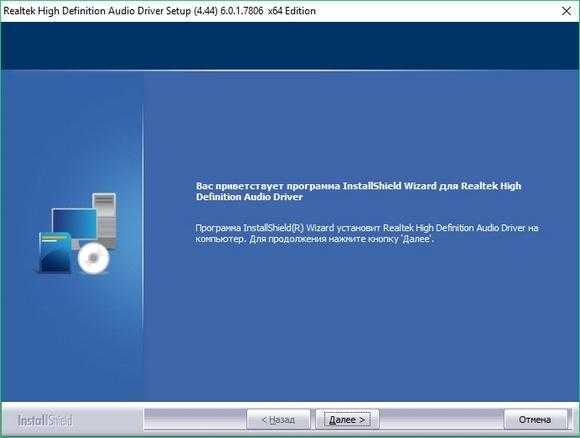
Запустив инсталлятор, перед нами появится то же окно, как в первом примере. Процесс установки драйвера ноутбука в нашем случае идентичен со стационарным компьютером. Если звук перестал работать на чипах, не рассмотренных в этой главе, то принцип установки на них драйвера максимально схож с рассмотренными примерами.
Еще для стационарного ПК и ноутбука могут помочь такие способы решения задачи, когда пропал звук:
Если на вашем ПК пропал звук по вине драйвера, то нередко решить эту проблему можно полной переустановкой драйвера.
При поиске драйвера для старого ПК пользователь часто встречается с ситуацией, когда его нет для Windows 10. Многие производители часто забрасывают старые ПК и не обновляют для них драйвера, поэтому их нет для новых ОС. В этой ситуации могут помочь драйвера, предназначенные для Windows 7 и 8
Единственное, на что следует обратить внимание в этом случае — это разрядность ОС, для которой этот драйвер предназначен.
Если вы загрузили или отыскали на диске очень старый драйвер, то его не удастся установить, так как у него нет поддержки Windows 10. В этой ситуации может помочь запуск установщика драйвера в режиме совместимости ОС, для которой он предназначен.


































