Не работает микрофон на компьютере:
Первым делом желательно определить, почему не работает микрофон. Может быть этому предшествовало какое-то событие или действие. Вспомнив предысторию проблемы, удастся значительно сузить круг вероятных источников неисправности.
Причины
Сейчас перечислим основные причины, по которым не работает микрофон на ноутбуке или стационарном ПК, начиная от самых простых и заканчивая сложными проблемами:
- Микрофон выключен на наушниках или кнопкой на корпусе;
- Разъём микрофона не подключен к нужному порту или штекер немного вышел из гнезда. Плохой контакт – самая частая и простая причина проблемы;
- Неправильно установлены назначения разъёмов. Компьютер может неправильно определять микрофон, считая его звуковоспроизводящим устройством;
- Нет драйверов на звуковую карту. В Windows 10 практически все драйвера устанавливаются самостоятельно, но в ранних версиях операционной системы всё приходилось делать самому. Даже умная система поиска и автоматической установки драйверов может давать сбои, поэтому рекомендуем проверить исправность их работы;
- Микрофон вставлен в переднюю панель, которая не подключена к материнской плате или работает со сбоями;
- Настройки звукозаписи «сломаны» в Windows;
- Порт вышел из строя или сломался штекер;
- Кабель повреждён: перегрызен, перетёрт, переломлен, передавлен или что-то в этом духе.
Дальше не будем философствовать и догадываться, по какой причине перестал работать микрофон, просто перейдём к практическим методам исправления проблемы.
Как устранить поломку?
Все ниже перечисленные методы направлены на исправление вероятных причин сбоя в работе микрофона, хотя обычно нет необходимости пробовать все способы. Ещё на стадии чтения прошлой главы уже могли сформироваться догадки об источниках неисправности. Если это так, сразу переходим к подходящему способу, все они расположены в том же порядке, что и в предыдущем разделе.
Что делать, если не работает микрофон
- Включаем микрофон с кнопки. На большинстве моделей есть кнопка для включения звукозаписи. В случае с наушниками она находится на кабеле или одной из чашек наушника. На отдельных микрофонах кнопка встречается в разных местах, но заметить её несложно;
- Проверяем правильность подключения микрофона. Если он прежде работал исправно, но без видимой причины перестал записывать звук, пробуем надавить на штекер, чтобы создать надёжное соединение с портом. После восстановления контакта устройство должно заработать. Если проблема появилась после переключения портов, следует достать кабель из разъёма и подключить к другому гнезду. Обычно микрофонные порты выделены розовым цветом, если есть такой – стоит подключиться к нему;
Переопределяем значение разъёмов. Ничего удивительного, что не работает микрофон на компьютере, если он установлен в режиме колонок. Чтобы изменить назначение, открываем трей и дважды кликаем по «Диспетчеру Realtek HD». В колонке справа находится несколько разъёмов, нажимаем ПКМ на тот, в который подключен микрофон и выбираем «Смена назначения разъёмов…». Среди нескольких вариантов работы выбираем «Микрофонный вход»;
- Устанавливаем звуковые драйвера. Программное обеспечение от Realtek умеет работать со всеми распространёнными звуковыми картами. Однако, при скачивании стоит учитывать версию операционной системы. После установки следует вернуться на пункт назад и проверить назначение разъёмов;
- Переключаем штекер микрофона с фронтальной панели на заднюю. Всегда лучше подключать воспроизводящие и записывающие устройства к задней панели, которая напрямую соединена со звуковой картой. Порты спереди имеют дополнительные кабели подключения к материнской плате, из-за этого они менее надёжны и стабильны;
- Настраиваем параметры звукозаписи в Windows. Переходим в элемент «Панели управления» под названием «Звуки». Выбираем вкладку «Запись» и двойным кликом открываем настройки микрофона. Здесь проверяем, что в графе «Применение устройства» стоит значение «Использовать это устройство». Ещё идём на вкладку «Уровни» и устанавливаем максимальную громкость микрофона. Усиление можем добавлять по необходимости, но оно сильно портит качество звучания;
Исправляем физические поломки. Здесь всё довольно сложно, ведь нужны навыки в пайке и обращении с микроэлектроникой. Если нет нужных навыков, лучше обратиться в сервисный центр (при проблеме в порте). Подключаем микрофон к другому компьютеру. Проблема осталась? Значит что-то с устройством, можем перепаять кабель или купить новый микрофон. Если звукозаписывающий аппарат заработал, неисправен порт.
Инструмент для автоматического устранения неполадок
Очередным шагом в решении вопроса является использование инструмента автоматического обнаружения проблем со звуком.
Вызываем «Панель управления», откуда запускаем «Устранение неполадок».
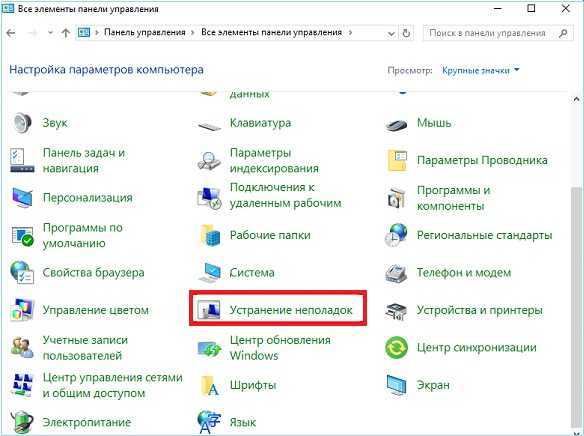
Кликаем по варианту «Устранение неполадок воспроизведения аудио».
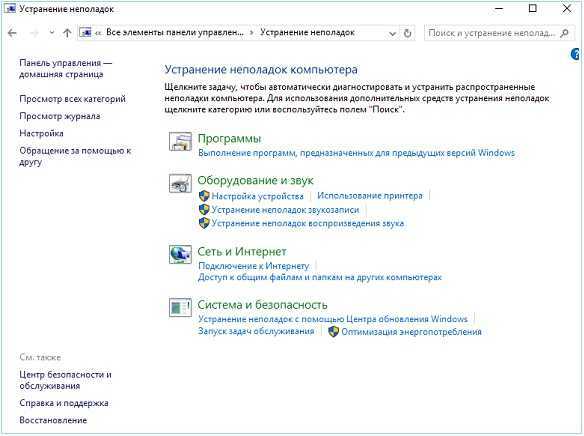
В открывшемся окне «Запись звука» жмем «Далее».
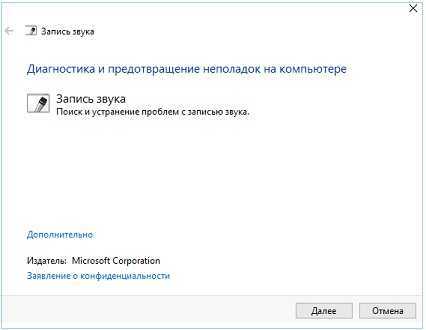
Выбираем устройство, в котором необходимо устранить проблему.
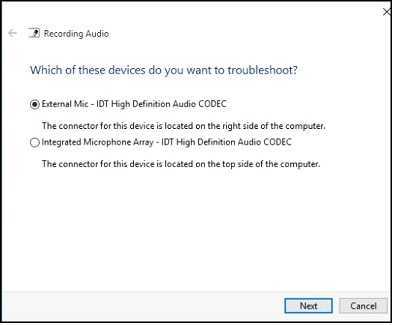
После завершения сканирования Windows 10 должна появиться информация о найденной проблеме с предложением выполнить действие для ее решения.
Кликаем «Применить исправление», если оно устраивает, или жмем «Пропустить шаг» для дальнейшего сканирования системы в поисках ошибок, связанных с записью аудио на компьютере.
Не работает микрофон в Windows 10 после обновления
Операционная система Windows 10 постоянно получает обновления, вместе с которыми появляются новые функции, но сопровождаются они и всевозможными багами. Многие пользователи после крупных обновлений Windows 10 сталкиваются с ситуацией, что у них перестал работать микрофон.
Обратите внимание: Данная проблема может возникнуть и после полной переустановки Windows 10. Чаще всего причиной того, что не работает микрофон в операционной системе, являются проблемы с настройками конфиденциальности
В последних обновлениях Windows 10 компания Microsoft старается максимально защитить частную информацию пользователя, поэтому по умолчанию для большинства программ доступ к микрофону может быть ограничен параметрами. Проверить, нет ли такой проблемы, можно в настройках операционной системы следующим образом:
Чаще всего причиной того, что не работает микрофон в операционной системе, являются проблемы с настройками конфиденциальности. В последних обновлениях Windows 10 компания Microsoft старается максимально защитить частную информацию пользователя, поэтому по умолчанию для большинства программ доступ к микрофону может быть ограничен параметрами. Проверить, нет ли такой проблемы, можно в настройках операционной системы следующим образом:
- Нажмите на клавиатуре сочетание клавиш Win+I (или запустите “Параметры” через меню “Пуск”);
- Среди доступных разделов выберите “Конфиденциальность”;
- Слева переключитесь на подраздел “Микрофон”;
- Нажмите на слово “Изменить” в пункте “Доступ к микрофону для этого устройства включен”. Появится всплывающее окно с переключателем, где нужно убедиться, что он включен;
- Ниже в этом же окне в разделе “Разрешить приложениям доступ к микрофону” убедитесь, что переключатель включен;
- Прокрутите список настроек еще ниже до раздела “Выберите приложения, которые могут получать доступ к микрофону”. Здесь нужно убедиться, что переключатель активирован для тех приложений, где вы хотите использовать микрофон, а также, что он включен для приложения Win32WebViewHost.
Выполнив описанные выше действия, попробуйте вновь использовать микрофон. Если он продолжает не работать, воспользуйтесь советами ниже.
Как активировать микрофон в Windows 10
Включать устройство чаще всего нет необходимости: при подключении к компьютеру оно делает это само. Однако, особенно если оборудование встроенное (такое обычно можно встретить у ноутбуков), оно может и не работать. Проблема заключается в том, что микрофон по умолчанию отключен. Если подобное возникло, придется включать его вручную.
Что делать, если устройство отключено
Чтобы включить звукозаписывающее оборудование, придется зайти в панель управления. Для этого нужно нажать сочетание клавиш Win+R и в появившемся окне ввести «control». Далее требуется зайти в раздел, указанный на скриншоте ниже:
В новом окне следует найти пункт «Звук». Чуть ниже находится кнопка, отвечающая за управление микрофоном и другим оборудованием такого типа.
При нажатии на нее появится маленькое окно, в котором будут отображаться все устройства, как-либо связанные со звуком. Микрофон находится в категории «Запись». Если оборудование не подключено, то оно не будет отображено в списке. Чтобы его увидеть, необходимо нажать ПКМ и активировать соответствующий пункт.
Далее следует нажать ПКМ по появившемуся устройству и выбрать «Включить». Следует отметить, что к такому методу чаще всего прибегают именно владельцы ноутбуков. Несмотря на это, при подключении микрофона тоже рекомендуется делать проверку. Осуществить процедуру также можно, зайдя в свойства (в строке «Применение устройства»). После этого рекомендуется кликнуть ПКМ на микрофон и назначить его устройством по умолчанию.
Звуковой кодек Realtek HD в Windows 7/10
В зависимости от драйвера, при подключении микрофона (по умолчанию розовое гнездо) диспетчер реалтека спросит какое устройство к нему подключили:
Выбираем «Микрофонный вход», теперь он доступен к использованию. Перейти к настройке микрофона можно через микшер громкости Windows или через диспетчер звука Realtek HD.
Посмотрите видео или прочитайте статью:
Чтобы открыть микшер громкости надо нажать по значку звука правой клавишей мыши и выбрать «Записывающие устройства», а для запуска диспетчера Realtek нажимаем по его иконке в системном трее (возле часиков):
Иногда значка диспетчера Realtek нет в панели задач, тогда его можно открыть в меню «Пуск -> Панель управления -> Оборудование и звук -> Диспетчер Realtek HD»
Настроим микрофон через микшер Windows 7/10:
Для начала нам надо найти микрофонный вход. В зависимости от гнезда (задняя или передняя панель системного блока), в который подключён микрофон, и от настроек диспетчера Realtek HD (объединять входные гнезда или нет) он называется немного по-разному. Обычно это «Mic in at имя(цвет) гнезда» или другие названия со словом «Mic» или «Microphone». Текущий вход отмечен зелёной галочкой.
Если микрофон не подключён ни к какому гнезду, то в этом окне вход отображаться не будет. Для отображения всех входов, включая отключенные, нажимаем правой кнопкой на любое свободное место в окне и ставим галочки «Показать отключенные устройства» и «Показать отсоединённые устройства».
Итак, микрофон подключён, заходим в него и переходим на вкладку «Уровни»
Здесь мы можем настроить уровень входного сигнала от 0 до 100 и уровень усиления микрофона от 0 до 20-30 дБ. Здесь кроется главная причина почему тихо работает микрофон – это недостаточный уровень усиления. Для большинства микрофонов достаточно установить уровень +20 дБ. При увеличении до +30 дБ громкость повысится ещё сильнее, но при этом также возрастут шумы. Для борьбы с шумами перейдём на вкладку «Улучшения».
Чтобы подавить ненужный шум, галочка «Отключение всех звуковых эффектов» должна быть снята, а «Подавление шума» — включена. Если наблюдается эффект эха, то можете поставить «Подавление эхо». При включении подавления шумов голос заметно видоизменится, может принять металлический оттенок – это плата за дешёвый микрофон или встроенный звуковой кодек. Кстати, не факт, что при установке любой внешней звуковой карты, ситуация сильно улучшится.
На последней вкладке «Связь» есть полезная настройка, с помощью которой громкость системных звуков и музыки будет снижена, при разговорах в скайпе.
Диспетчер звука Realtek HD
Запускаем Диспетчер звука Realtek HD и переходим на вкладку с именем микрофона
Здесь мы можем также настраивать уровень записи, усиление микрофона, а также подавление шума и эхо. В общем-то всё понятно на картинке. Этот метод настройки одинаков для Windows 7/10 и Windows XP.
Обратите внимание на кнопку «Дополнительные настройки устройства» в правом верхнем углу. Можно выбрать из двух режимов: классический и многопотоковый:. В многопотоковом режиме, встроенный в ноутбук микрофон и подключённый в гнездо, отображаются как два раздельных микрофона, и их можно использовать одновременно
В классическом режиме они объединяются в один. В этом случае, если подключён внешний микрофон, то используется он, а если нет, то используется встроенный микрофон
В многопотоковом режиме, встроенный в ноутбук микрофон и подключённый в гнездо, отображаются как два раздельных микрофона, и их можно использовать одновременно. В классическом режиме они объединяются в один. В этом случае, если подключён внешний микрофон, то используется он, а если нет, то используется встроенный микрофон.
Как проверить качество связи в Скайп
Для этого специально придумана служба в скайп «Echo / Sound Test Service». При установке Skype в контактном списке по умолчанию присутствует только эта служба. Для проверки связи (только голос) просто звоним туда и делаем то, что говорит девушка. Радуемся и общаемся с друзьями и родственниками если качество звука устроило. Кстати, свои разговоры по скайпу можно записывать.
Если твоих друзей плохо слышно по скайпу поделись новостью с ними через социальные сети.
Начало›Windows 10›Чиним в Windows 10 микрофон
Многие пользователи после перехода на Windows 10 жалуются на проблемы с работой звуковой подсистемы компьютера и, в частности, микрофона. В сегодняшней статье рассмотрим наиболее часто возникающие проблемы, касающиеся использования звукозаписывающего устройства в Windows 10, большинство из которых связаны с драйверами для звукового адаптера.
Тестируем работоспособность микрофонов на телефоне
Теперь произведем тестирование микрофонов средствами Андроид, а для этого нам нужно:
- Перейти в «Настройки».
- Найти пункт «О телефоне».
- Тапнуть по пункту «Все параметры».
- Найти пункт «Версия Ядра» и тапнуть по нему 5 раз.
После проделанных действий на телефоне откроется Инженерное меню, при помощи которого можно провести тест микрофонов.
Смотри наши инструкции по настройке девасов в ютуб!
Затем находим в меню пункты «MAIN MIC» и «TOP MIC».
Нажимаем на пункт MAIN MIC и попадаем на вкладку тестирования основного микрофона, который находится в нижней части телефона.
Теперь нам нужно просто НАЧАТЬ громко говорить, например слово «ТЕСТ» и наблюдать за индикатором звука. Если стрелка индикатора начинает качаться и на экране возникает сообщение с зеленым текстом, о том, что тест пройден – значит основной микрофон работает штатно.
Далее таким же образом протестируем второй микрофон, вернемся в предыдущее меню и тапнем по пункту «TOP MIC», скажем громко слово тест и так же проследим за индикатором.
Если у вас снова появился текст зеленого цвета, значит и в верхней части экрана микрофон работает, а если нет – то попробуйте перезагрузить телефон и провести проверку еще раз. В случае если и повторный тест не был пройден – можете нести телефон в сервис на замену сломавшегося микрофона.
Нетривиальный способ починки микрофона
Иногда, в некоторых моделях телефона проблема с плохой работой микрофона связанна с некорректной работой системы шумоподавления и это чаще всего связанно с ошибками в ПО телефона.
Для решения данной проблемы попробуйте заклеить верхний динамик шумоподавления толстым скотчем. Шумоподавление в таком случае осуществляться не будет и звук должен наладится.
Если же микрофон на вашем телефоне работает при разговоре, но плохо работает при записи голоса на диктофон – тогда я рекомендую установить приложение Усиление слуха.
В нем вы можете гибко настраивать не только громкость записываемого видео, но и фильтровать нежелательные частоты, попробуйте, приложение должно помочь!
Что делать, если не работает микрофон на Windows 10
В качестве устройства, принимающего звук, возможно использовать датчик, встроенный в веб-камеру, ноутбук или отдельную гарнитуру. Девайс может быть самостоятельным или объединенным с наушниками. Но независимо от типа устройства, если перестал работать микрофон, Windows 10 выдает ошибку, сообщая о неисправности оборудования, неправильных настройках или просто не может его распознать.
По статистике, крайне редко проблема заключается в физической поломке микрофона. Чаще всего причина в некорректном подключении, неверных настройках или нехватке драйверов.
На компьютере в наушниках
Первое, что необходимо сделать, если не работает гарнитура, проверить, правильно ли она подключена. USB или 3.5 мм штекер может быть не до конца вставлен в разъем, или соответствующее гнездо на устройстве загрязнено, из-за чего нарушен контакт. Также стоит убедиться, что кнопка включения звука нажата.
Если микрофон система обнаруживает, но звук не передается и не записывается, а собеседники не слышат пользователя, следует обратится к настройкам оборудования. Гарнитура должна быть отмечена как устройство записи звука по умолчанию. Для проверки действуют следующим образом:
- В разделе «Пуск» (обозначен пиктограммой фирменного логотипа «Виндовс») выбирают «Параметры» (иконка в виде шестеренки).
- Переходят к вкладке «Система» и открывают рабочую область «Звуки».
- Находят тему «Вход», и в списке «Устройства ввода» выбирают микрофон.
После настройки проводят тестирование и выставляют громкость звука. В случае необходимости нажимают на кнопку «Устранение неполадок» внизу вкладки.
На ноутбуке
Неисправности в работе звукозаписывающего оборудования на портативных ПК, чаще всего обусловлены следующими причинами:
- некорректные настройки;
- недостаток драйверов или их отсутствие;
- программный сбой;
- неправильно установленные разрешения приложений;
- выход устройства из строя.
Прежде всего рекомендуется проверить настройки звука. Для этого действуют следующим образом:
- Нажав на кнопку «Пуск» переходят в раздел «Параметры».
- Открывают вкладку «Конфиденциальность».
- В левой части меню кликают в списке на строку «Микрофон» и выбирают пункт «Доступ к приложениям». Передвигают ползунок в позицию «Вкл.».
- Переходят к списку программ, использующих устройство. Последовательно активируют те, в которых задействуется запись или передача голоса.
- Снова возвращаются к разделу «Параметры» и выбирают вкладку «Система».
- Находят пункт «Ввод» и проверяют установленный уровень сигнала.
При тестировании голосом, полоска, отображающая звук, «прыгает» вправо. Таким образом пользователь имеет возможность убедиться, что микрофон реагирует
После обновления
Те, у кого на ПК стоит Windows 10 знают, что обновление системы здесь часто осуществляется в принудительном порядке. И после этого нередко возникают программные сбои и неполадки в работе оборудования.
Если микрофон перестал работать после обновления системы, прежде всего проверяют, не слетели ли настройки конфиденциальности и параметры звука. Также может потребоваться установка дополнительных драйверов, работающих с новой версией ОС. В сложных случаях придется сделать откат системы назад:
- Через кнопку «Пуск» открывают «Параметры» и выбирают «Изменить».
- Переходят к разделу «Обновления» и нажимают элемент «Восстановление».
- Отмечают пункт «Без удаления файлов», после этого запускают процесс.
Далее следуют инструкциям, появляющимся на экране. Чаще всего, когда система вернется к предыдущей версии, работа оборудования налаживается.
После переустановки
Неполадки с микрофоном нередко возникают, когда пользователь решает переустановить ОС или апгрейдить старые версии системы, более не поддерживаемые Microsoft, до Windows 10. В этом случае могут произойти такие же сбои, как и при обновлении. Методы решения проблемы будут аналогичными, описанным в предыдущем пункте.
Проверка микрофона на физические повреждения
Прежде чем искать причину неисправности в системе устройства, необходимо визуально проверить сам микрофон. Возможно, причиной служит засор или попадание влаги. Не исключено, что устройство не работает по причине так называемого «лага», то есть телефон просто заглючил и его необходимо перезагрузить.
В каждом телефоне на базе Android имеются скрытые инженерные функции. Эти функции спрятаны от пользователя на случай нечаянного сбоя настроек. Скрытое меню служит скорее разработчикам, чем рядовым владельцам Android, так как необходимы для завершительного тестирования работы устройства. Они позволят протестировать работу всех систем Xiaomi и выявить неполадки.
Чтобы открыть скрытое инженерное меню на всех смартфонах Xiaomi, необходимо открыть раздел «Настройки», зайти в меню «Об устройстве» и пять раз нажать на раздел «Версия ядра».
В открывшемся меню будет отражено пять разделов:
- Automatic Test — позволит протестировать все параметры телефона автоматически.
- Single Item Test — проанализирует каждую систему отдельно.
- Test Report — покажет результат проверки.
- SW add HW version — отобразит версию Xiaomi.
- Device View — даст информацию об оборудовании Xiaomi.
Чтобы протестировать только микрофон, необходимо зайти в раздел «Single item test». Данное меню можно открыть напрямую, путем ввода комбинации в телефонном наборе *#*#6484#*#* или *#*#4636#*#*. Меню содержит в себе более 25 тестов различных систем и компонентов телефона:
- Key — кнопоки;
- Blacklight — яркость дисплея;
- TouchPanel — сенсор;
- TFlash — карта памяти;
- Bluetooth;
- SIM Card;
- Vibration — вибрация;
- кольцевая проверка – проверка микрофона;
- LCD — цвета дисплея;
- GPS;
- Gyro — работа гироскопа;
- G-sensor — датчик скорости;
- Proximity Sensor — затухание экрана при разговоре;
- Optical Sensor — оптический сенсор;
- Magnetic Sensor — магнитный сенсор;
- RTC — встроенные часы;
- Speaker — разговорный динамик;
- Receiver — стандартный динамик;
- Headset — разъем под гарнитуру;
- LED — индикатор уведомлений;
- FM — радио;
- Camera — камера и вспышка;
- Battery — аккумулятор;
- Wi-Fi;
- Torch — фонарик.
Для тестирования работы микрофона выберете кольцевую проверку или на других версиях Xiaomi раздел «Микрофон». Система потребует подключить гарнитуру к телефону и говорить в микрофон. Датчик системы покажет силу работы и воспроизведет звук в наушники. Если тест показывает, что запись не идет и датчик не показывает силу, то поломка не связана с настройками Xiaomi.
Как я могу починить USB-микрофон, если он не работает в Windows 10?
- Удалить драйверы контроллера USB
- Открыть аппаратное и звуковое устранение неполадок
- Обновите приложение для доступа к вашему микрофону
- Обновите драйверы микрофона
- Дополнительные решения
1.Установите драйверы USB контроллера
- Сначала вам нужно будет отключить USB-микрофон от устройства Windows 10.
- Подключите USB-микрофон снова к устройству.
- Нажмите и удерживайте кнопку «Windows» и кнопку «R».
- Теперь перед вами должно появиться окно «Бег».
- Вам нужно будет написать в окне запуска следующее: «devmgmt.msc».
- Нажмите кнопку «Ввод» на клавиатуре.
- Теперь на левой панели в окне «Диспетчер устройств» нужно дважды щелкнуть или нажать «Универсальные контроллеры последовательной шины».
- Найдите там имя используемого вами USB-микрофона.
- Щелкните правой кнопкой мыши на USB-микрофоне в диспетчере устройств и щелкните левой кнопкой мыши или нажмите на кнопку «Удалить».
- После завершения процесса удаления вам необходимо отключить USB-микрофон.
- Перезагрузите устройство с Windows 10.
- После того, как вы окажетесь на начальном экране операционной системы Windows, вам нужно будет подключить USB-устройство и автоматически установить драйверы.
- Проверьте и убедитесь, что ваш USB-микрофон работает правильно.
Windows не может автоматически найти и загрузить новые драйверы? Не волнуйтесь, мы вас обеспечим.
2. Откройте аппаратное и звуковое устранение неполадок.
- На начальном экране вашего устройства с Windows 10 вам нужно переместить указатель мыши в верхнюю часть экрана.
- Перед тобой должна быть панель Charms.
- Щелкните левой кнопкой мыши или нажмите на функцию «Поиск», которая у вас есть.
- Напишите в поле поиска «Устранение неполадок».
- Щелкните левой кнопкой мыши или коснитесь значка «Устранение неполадок» после завершения поиска.
- В окне устранения неполадок щелкните левой кнопкой мыши по теме «Оборудование и звук».
- Щелкните левой кнопкой мыши функцию «Звук» для запуска средства устранения неполадок и следуйте инструкциям на экране.
- После завершения процесса устранения неполадок вам потребуется перезагрузить устройство Windows 10 и затем попробовать USB-микрофон.
Если средство устранения неполадок останавливается до завершения процесса, исправьте его с помощью этого полного руководства.
3. Обновите приложение, получающее доступ к вашему микрофону.
- Посмотрите на приложение, из которого вы пытаетесь запустить свой USB-микрофон, и проверьте, совместима ли ваша версия с Windows 10.
- Если версия не совместима, вам нужно зайти в Microsoft Store и загрузить обновление для используемого вами приложения.
Если вы хотите автоматически обновлять приложения для Windows 10, ознакомьтесь с этим удивительным руководством и всегда будьте в курсе событий.
4. Обновите драйверы микрофона.
Также обратите внимание на драйверы, которые вы установили для своего USB-микрофона. Если они не совместимы с Windows 10, вам придется поискать правильные драйверы на веб-сайте производителя и загрузить их оттуда.. Знаете ли вы, что большинство пользователей Windows 10 имеют устаревшие драйверы? Будьте на шаг впереди, используя это руководство
Знаете ли вы, что большинство пользователей Windows 10 имеют устаревшие драйверы? Будьте на шаг впереди, используя это руководство.
5. Дополнительные решения
Если ваш USB-микрофон все еще не работает должным образом, возможно, следующий обходной путь окажется полезным:
- Обновите драйверы аудио из диспетчера устройств
- Установите последние обновления для Windows 10 . Помните, что Microsoft регулярно выпускает обновления для устранения различных проблем, о которых сообщают пользователи. Возможно, последние обновления содержат исправления для микрофона, которые помогут вам решить проблему.
Не можете обновить Windows 10?Ознакомьтесь с этим руководством, которое поможет вам быстро их решить.
Удалить все USB-устройства . Некоторые пользователи подтвердили, что устранение проблемы абсолютно всех USB-устройств и перезагрузка их компьютеров.
Там у вас есть несколько быстрых шагов для установки вашего USB-микрофона в Windows 10. Используйте раздел комментариев ниже, чтобы сообщить нам, работали ли эти методы для вас или вам нужна дополнительная помощь в этом вопросе.







![Не работает микрофон компьютера или ноутбука? [советы исправления]](http://robotrackkursk.ru/wp-content/uploads/8/2/4/824938d96d61806f0957f0bcbf79a98a.jpeg)














![Usb-микрофон не работает в windows 10 [быстрые решения]](http://robotrackkursk.ru/wp-content/uploads/e/8/f/e8f12e38381f29412093490fd26ac797.png)











