Загружаем WordPress на хостинг
После завершения установки запускаем Файлзиллу.
В открывшейся программе, в самом верху нужно заполнить три поля.
Данные берем те, которые предоставлял хостер, когда вы оформляли тарифный план.
Посмотрите: среди них должна быть информация для FTP-доступа. Это нам и требуется.

В поле «Хост» пишем данные адреса (в Макхосте у меня a123456.ftp.mchost.ru) или IP-адреса (например: 77.221.323.71). Разницы нет. Файлзилла все нормально «переваривает». Главное, чтобы данные вводили точно те, которые вам дал поставщик услуг.
Во втором поле, «Имя пользователя», пишем логин (username) для FTP.
Третье, «Пароль», заполняем паролем.
Потом нажимаем кнопку «Быстрое соединение» (как вы успели заметить: все идет по порядку).
Когда соединение произойдет, увидите, что в окошках справа появятся файлы. Находим корневую папку (httpdocs) ваших сайтов (ведь в будущем вы их поставите несколько):
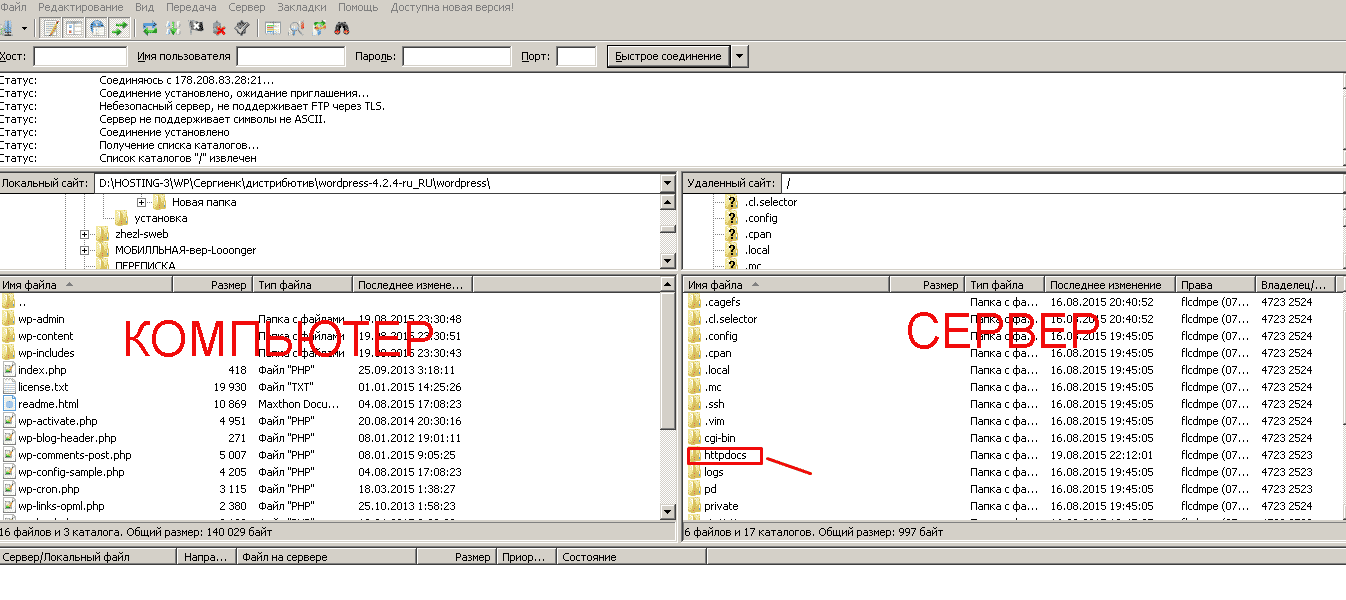
И жмем по ней (действия происходят подобно, как в проводнике компьютера).
ВНИМАНИЕ! У вас может отличаться название корневой папки. Это зависит от хостинга
Например, встречаются и такое название «public_html». Уточняйте в техподдержке! О корневой папке я писал в статье «Корневая папка-где ты?»
Помните, что у нас стояла задача: закачать содержимое WordPress на сервер? Вы уже увидели на скриншоте выше, что в программе с левой стороны находятся файлы компьютера, а справа – сервера?
Значит сейчас правая сторона у нас – пустая. Все, что увидите внутри папки (httpdocs), вам не нужно. Можете удалять.
СТОП! Будьте внимательны! Убедитесь, что вы находитесь именно там, где необходимо (httpdocs). Убедились? Теперь удаляйте.
Переходим к левой. Наша задача – открыть нужные папки справа и слева. Справа мы уже открыли. А слева находите разархивированный установочный пакет ВордПресса. Напоминаю, что папка называется wordpress-4.2.4-ru_RU (цифры у вас могут быть другими, так как версии постоянно обновляются).
Скачать актуальную версию можно с официального русскоязычного сайта wordpress.org
Заходите внутрь. Там еще одна вложенная папка. Открываем ее. В итоге видим такую картину в Файлзилле:

Все у меня не поместилось на скрине, но главное: вы заметили три характерные папки, название которых начинается с букв «wp». Выделяете все содержимое таким же путем, как в проводнике, и «перекидываете» его в правую часть программы, т.е. на сервер.
Я, например, делаю так: кликаю по любому файлу слева, делаю на клавиатуре «Ctrl+A»:
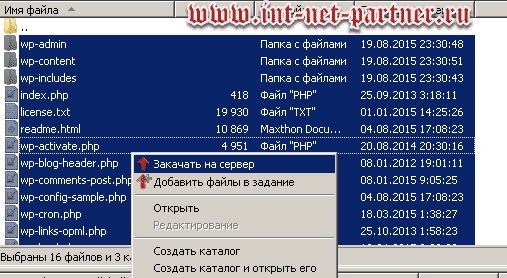
Потом – нажимаю на правую кнопку мышки и выбираю «Закачать на сервер».
Начинается процесс загрузки, за которым сможете наблюдать в нижнем окошке:
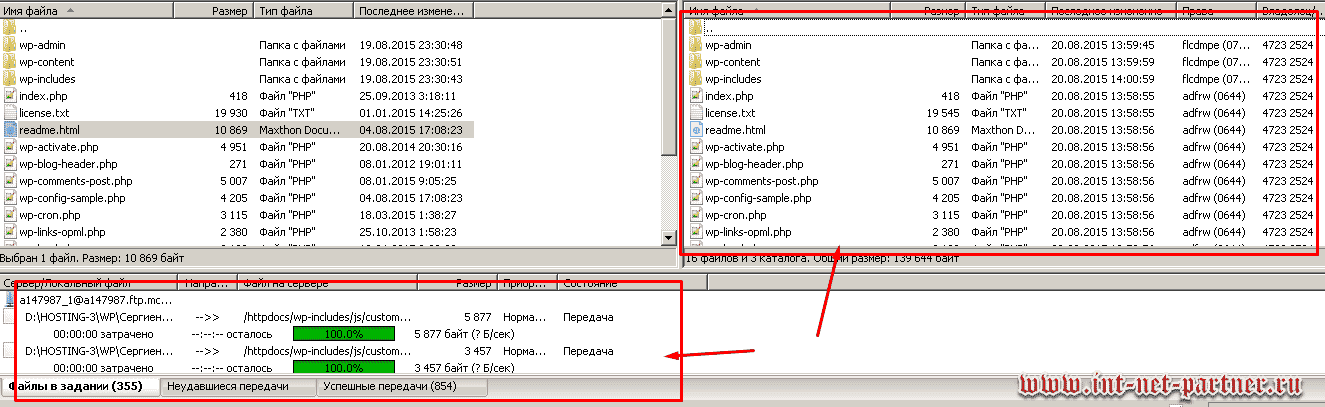
Скоро у вас справа появятся такие же файлы, как и слева. Когда нижнее окошко станет пустым, процесс закончился. Поздравляю вас! Вы загрузили сайт на сервер!
В конце статьи вы можете просмотреть видео, где о установки сайта на WordPress я очень подробно рассказал и этот момент загрузки рассмотрен.
Простой сайт, состоящий из html-документа и файлов — загружается точно также.
После загрузки сайта будь-то на CMS или состоящего из простого документа, необходимо к нему привязать домен и установка сайта будет завершена.
Теперь, друзья, вы познакомились с еще одной необходимой для администратора сайта процедурой. Через filezilla можно как загружать файлы на сервер, так и выгружать их на компьютер. Это может пригодиться тогда, когда научитесь редактировать содержимое своего сайта. Помните, что ваши коллеги общаются в моей группе VK, и ждут вас тоже!
А чтобы я знал, что интересно именно вам и написал соответствующую статью — подписывайтесь на обновления блога. Ваш комментарий к статье может быть полезен для других посетителей! Развивайтесь вместе со своим веб-ресурсом! Успехов!
Видео по установке сайта на WordPress (одно из первых моих видео):
https://youtube.com/watch?v=LQFXvZwje6Y
Домены за 99 рублей Хостинг timeweb
P/S
Рекомендую прочесть следующие полезные статьи:
1. Какой хостинг выбрать для сайта на wordpress?
2. Как поставить сайт на хостинг за 5 минут?
3. Как загрузить базу данных на хостинг?
Что такое FTP, FTPS и SFTP.
FTP (англ. File Transfer Protocol — протокол передачи файлов) – самый распространенный протокол передачи файлов сайта на хостинг. Использует 21 порт.
Подключаться к серверу хостинга, на котором расположен ваш сайт по протоколу FTP не безопасно, т.к. логин, пароль, ftp команды и все данные передаются через интернет открытым текстом в нешифрованном виде и могут быть очень легко перехвачены нехорошими людьми.
FTPS (англ. File Transfer Protocol + SSL) — защищенный протокол передачи файлов. Является расширением стандартного протокола ftp, шифрует передаваемые через интернет данные при помощи технологии SSL поверх безопасного TLS соединения.
Существуют две разновидности ftps:
- Implicit ftps (неявный ftp через TLS) – Шифрует команды ftp и передаваемые данные. Более старая версия протокола. Использует порт 990;
- Explicit ftps (явный ftp через TLS) – не шифрует команды, шифрует только передаваемые данные. Использует порт 21, такой же как у ftp протокола. Более новая версия протокола.
SFTP (англ. SSH File Transfer Protocol) – защищенный протокол передачи файлов, шифрующий логин, пароль и все передаваемые через интернет файлы поверх безопасного SSH соединения. Использует 22 порт.
Для безопасности советую подключаться к серверу вашего сайта по протоколам sftp или ftps, в зависимости от того какой из них поддерживает ваш хостинг. Файлзилла поддерживает подключение к серверу по всем описанным выше протоколам.
Как работать с filezilla ftp client.
Работать с программой filezilla ftp client легко и просто. Возможно, что с первого раза у вас, уважаемый читатель, возникнут трудности в работе. Но это только в первый раз, поработав несколько раз, вы очень быстро освоите filezilla ftp client и будете только радоваться жизни вэб-мастера.
Слева в программе filezilla ftp client есть окно ЛОКАЛЬНЫЙ САЙТ – это ваш компьютер. В этом окне можно открывать диски вашего компьютера, содержимое которых (файлы и папки) будет показано «в дереве» в окне, которое расположено тоже слева, но чуть ниже.
В правом верхнем окне УДАЛЕННЫЙ САЙТ программа filezilla ftp client показывает ваш вэб-ресурс (сайт/блог). В этом окне можно открывать содержимое (файлы и папки) вашего вэб-ресурса.
Содержимое из левого нижнего окна (ваш компьютер) можно перемешать (зажать левой кнопкой мыши) в правое нижнее окно (ваш вэб-ресурс). Также можно делать и другие действия (например, переименовать, удалить).
Если же вы хотите сделать какие-либо изменения в файлах вашего вэб-ресурса с помощью программы filezilla ftp client, то выделите нужный вам файл (скриншот – 5), щелчком правой кнопки мыши, и из выпавшего меню выберите функцию ПРОСМОТР/ПРАВКА.
Тогда нужный вам файл откроется в блокноте notepad++, где вы и сможете сделать все предстоящие редактирования (в качестве примера приведен скриншот – 7). Notepad++ поможет вам избежать проблем с вэб-ресурсом, если вы сделаете какие-либо неправильные изменения в кодах (можно вернуть назад на нужное количество шагов изменений и вэб-ресурс восстановится в значениях, предшествующих редактированию).
Если все изменения (редактирование) в кодах вы сделали и проверили, что ваш вэб-ресурс работает нормально («не поплыл» и его не перекосило), то сохраняете изменения в notepad++, переходите обратно в filezilla ftp client и программа говорит вам обо всех проделанных изменениях, жмете на слово ДА.
Смотрим опять скриншот – 5. Если вы выделите какой-либо файл правой кнопкой мыши, то в выпавшем меню вы сможете выбрать еще некоторые действия: создать файл, создать каталог (папку), удалить, переименовать.
Вот так работает программа filezilla ftp client.
РЕКОМЕНДУЮ ВСЕМ ВЭБ-МАСТЕРАМ ОТЛИЧНУЮ ПРОГРАММУFILEZILLA FTP CLIENT!!!
Итак, уважаемый читатель, в данной статье вы познакомились с прекрасной программой filezilla ftp client, с помощью которой можно легко удаленно работать со своим вэб-ресурсом, а также узнали, как настроить filezilla ftp client, как работать с filezilla ftp client непосредственно.
Советую всем, кто еще не умеет работать с filezilla ftp client, освоить эту программу, которая значительно облегчит жизнь любому вэб-мастеру.
PS. Некоторые вэб-мастера в качестве ftp client пользуются программой Total Commander (ftp встроен в этот файловый менеджер). Но я как-то однажды читал мнение некоторых авторитетных людей, что на Total Commander плохо хранятся введенные пароли доступа к серверу (они могут быть украдены).
Есть и еще одна программа, с помощью которой можно проделывать подобные операции. Она называется cuteFTP, но filezilla ftp client для начинающего вэб-мастера будет как раз то, что надо, т.к. она значительно проще для изучения и работы (не содержит «крутых наворотов»).
Скачать filezilla ftr client.
Скачать notepad++.
Автор статьи: Олег Поздеев
Блог автора: infopero.ru
Шаг 3. Подключение к серверу
Вверху приложения, под навигационной панелью есть 4 поля, в которые нужно ввести предоставленные хостингом данные. Эти данные приходят письмом на электронную почту, указанную при регистрации. Их требуется ввести в соответствующие поля в FileZilla, как показано ниже на скриншотах. В данном случае это следующие пары «данные – поле»:
«сервер – хост»;
«логин – имя пользователя»;
«пароль – пароль»;
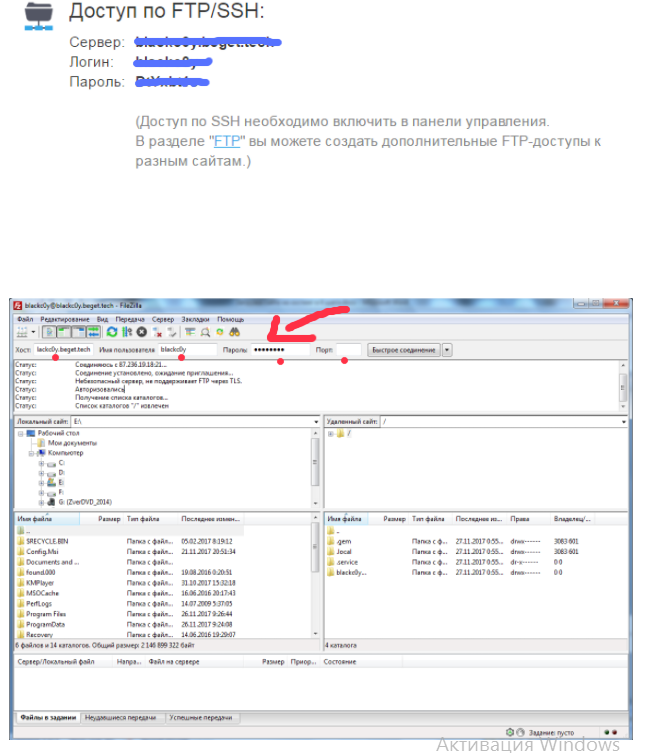
Поле для ввода порта оставить пустым и нажать на «быстрое соединение». В верхнем блоке появятся несколько сообщений, дающие понять, что соединение удалось, а в правом откроется каталог сайта. Остался последний шаг – рассмотреть, как заливать сайт на хостинг FileZilla.
ЗАГРУЗКА ФАЙЛОВ НА ХОСТИНГ И СКАЧИВАНИЕ ОТТУДА НА КОМПЬЮТЕР
Если вы настроили подключение, осталось дело за малым — научиться загружать нужные файлы на хостинг, в папку сайта и загружать их оттуда на свой компьютер.
А делается это очень просто. Элементарно, Ватсон!
Программа делится на 2 окна. Слева отображаются папки и файлы вашего компьютера, а справа папки и файлы хостинга.
И, собственно, у вас есть 2 варианта перемещения файлов туда-обратно: путём обычного перетаскивания и через окна, о которых выше сказал. Всё просто. Если перетаскиваете, то сначала в окне хостинга выбираете нужную папку, в которую хотите что-то загрузить с компьютера и прямо туда перетаскиваете нужные файлы или папки.
Или же выбираете в одном окне нужную папку или файлы, щёлкаете правой кнопкой мыши и кликаете по пункту «Закачать на сервер», в случае если загружаете с компьютера на хостинг.
А если загрузка идёт наоборот с хостинга на компьютер, то будет отображаться пункт «Скачать».
Внизу будет отображаться процесс каждой загрузки. А ещё ниже, в соответствующих вкладках сможете увидеть, какие файлы находятся на данный момент на этапе скачивания / загрузки (вкладка «файлы в задании»), какие файлы не удалось по какой-то причине скачать или загрузить (вкладка «Неудавшиеся передачи») и какие передачи выполнены успешно (вкладка «Успешные передачи»).
Учимся работать с FTP клиентом
Приветствую вас! Добрая половина владельцев сайтов и пользователей интернет совершенно не знают, как работать с FileZilla. Эта программа незаменимый помощник вебмастера, без которой ведение сайта я не представляю. Что это за фрукт, мы сегодня и будем рассматривать. Если вам необходимо загрузить какой-нибудь, файл на удаленный сервер, эта программа будет как нельзя кстати. Выражаясь простым языком с ее помощью, вы можете загружать совершенно любые документы в директорию файлового хранилища своего домена.
Особенность этого менеджера состоит в том, что вы можете работать в вашим ПК не запуская браузер, это очень удобно при работе сразу с несколькими проектами. В сегодняшней статье мы будем учится работать с FTP клиентом. Итак, приступим.
Что такое FTP клиент?
ФТП-протокол передачи файлов, с его помощью можно закачивать различные документы на ваш сервер, также с помощью этого инструмента можно редактировать и удалять различные файлы, и что немаловажно можно сделать резервную копию вашего ресурса. FileZilla является как раз таким фтп клиентом
На мой взгляд это самая распространенная и удобная программа. Давайте научимся работать с FileZilla
FileZilla является как раз таким фтп клиентом. На мой взгляд это самая распространенная и удобная программа. Давайте научимся работать с FileZilla.
Дальше нам необходимо подключиться к вашему хостингу, жмем вкладочку «Файл» — «Менеджер сайтов».
В открывшемся окошке жмем копку «новый сайт» в которое вводим название вашего ресурса.
Дальше нам нужно выставить адрес вашего сервера (IP) в поле «хост». Когда вы покупали хостинг, адрес вам давался, в электронном письме. Также в нем должны быть указаны «логин» и «пароль».
Да забыл сказать, для активации пароля с логином в поле «тип входа» в выпадающем меню, выбираем «нормальный» и жмем кнопочку «соединится». Если все сделать правильно, то в 1 окошке вы увидите «соединение установлено».
Программа визуально разделена на 2 части:
1 часть-локальный сайт, в нем видно содержимое вашего ПК (программы, документы, игры и т.д.)
2 часть-удаленный сайт, здесь находятся объекты вашего хостинга.
Неопытному пользователю я посоветую сначала на у себя на ПК создать резервную копию всего блога.
Создаем резервную копию
На любом диске создаем каталог, в который копируем все содержимое, т.е. все файлы с удаленного сервера, диск где у вас установлена операционка не трогаем. Смотрим скриншот и повторяем.
Нажимаем курсором на любой файл в окошке (5). После чего, клавишами «Ctrl+C» выделяем все содержимое окошка (5). Жмем правую кнопку мыши и у вас должно появится выпадающее меню, с его помощью можно удалять, копировать, создавать и т.д.
Запомните следующее, если удалить файл с сервера, его невозможно будет восстановить, в FZ нет такой функции «Корзина». Дальше в выпадающем меню выбираем раздел «скачать», не забываем при этом проверить, чтобы в окошке (3) был заранее открыт каталог, созданный вами.
Вот вы научились делать копию резервную, а также скачивать файлы с хостинга.
Работа с файлами
Хочется сразу отметить тот факт, что перенос нужного вам объекта на сервер, производится в таком же порядке, отличается лишь тем, что действие происходит в левой части (локальная часть).
Большинство пользователей спрашивают, для чего все это делается? Приведу небольшой пример: вам необходимо исправить код «indeх.рhp». Вы находите его на сервере и скачиваете его в папку на ваш ПК.
Внимание, для редактирования документов не советую пользоваться стандартными программами, например, блокнот в Windows, при сохранении возможно может изменится кодировка и некорректно отображаться содержимое. Для этого лучше воспользоваться программой notepad++
Как работать с этой замечательной программой я напишу в следующих статьях.
Например, она у вас установлена. В поле (3) нажимаем на скаченный код «indeх.рhp», это делается правой кнопочкой мышки, затем выбираем «открыть с помощью».
Если у вас файл открылся в совершенно другой программе, то необходимо найти его у себя на диске. Будем рассматривать мой пример: жму «пуск» — компьютер, выбираю «локальный диск D», иду в папочку, которую назвал «тест». Дальше правой кнопкой мыши я нажимаю на «indeх.рhp», затем в меню выбираю «откpыть с помощью».
В появившемся окошке ищем notepad++, выбираем его и не забываем поставить галочку, нажимаем «ок». Смотрим изображение.
Вот теперь вы можете работать с данным файлом. После редактирования файла, сохраняем его и перетаскиваем в зону (5).
Т.к. этот файл уже есть на сервере, в появившемся окошке выбираем пункт «перезаписать» и жмем «ок».
Как работать с FileZilla вы научились, надеюсь все понятно. Если у вас будут вопросы к данной статье, не стесняемся задаем. Отвечу всем без исключения.
ПОДКЛЮЧЕНИЕ К ХОСТИНГУ
Сразу после запуска программы нужно подключиться к хостингу, где расположен ваш сайт. Для этого требуется знать хост или IP и пароль. Всё это вы можете узнать / настроить в личном кабинете своего хостинг-провайдера в разделе FTP доступа, а также эти данные как правило высылаются на почту после регистрации хостинга. На сайтах хостингов обычно есть и инструкции для подключения через разные FTP-менеджеры, в том числе и через FileZilla.
Очень часто логином и паролем для основного доступа по FTP являются те, что вы используете для входа в личный кабинет хостинга. Ну и всегда, на любом хостинге имеется возможность создать дополнительных пользователей (доступ) для входа по FTP, если это требуется.
В FileZilla есть 2 способа подключиться к нужному хостингу:
- Быстрое подключение. Указываете хост (или IP), логин и пароль и сразу подключаетесь.
- Настройка и сохранение доступа к нужному хостингу, что позволит затем подключаться к выбранному хостингу за пару кликов (выбрав его из списка).
Быстрое подключение выполняется вверху программы. Там просто указывается хост, логин, пароль и остаётся нажать «Быстрое подключение». Порт, как правило, указывать не нужно.
Если всё указали верно, то подключение будет выполнено!
Второй способ на самом деле намного удобнее, особенно если вы работаете с разными хостингами и регулярно к ним подключаетесь. Рассмотрим его.
Перейдите в раздел «Файл» — «Менеджер сайтов».
В этом окне нажимаем «Новый сайт».
Указываем имя сайта , чтобы вам было самим понятно, к чему вы подключаетесь ![]() Например, «Мой блог». Потому что если вы подключаетесь к разным своим сайтам / хостингам, то по имени должны сразу понимать. Далее справа во вкладке «Общие» уже указываются ваши данные для подключения: хост , а также тип входа (обычно всегда ставится «Нормальный»), логин и пароль .
Например, «Мой блог». Потому что если вы подключаетесь к разным своим сайтам / хостингам, то по имени должны сразу понимать. Далее справа во вкладке «Общие» уже указываются ваши данные для подключения: хост , а также тип входа (обычно всегда ставится «Нормальный»), логин и пароль .
Для сохранения настроек, нажмите «ОК». FileZilla может предложить выбор: сохранять пароли или нет. Рекомендую выбрать сохранение, потому что иначе при каждом подключении придётся вводить пароль для подключения, что весьма неудобно, но в тоже время конечно безопаснее.
Всё! Теперь вы сможет подключаться к хостингу, где расположен данный сайт за пару кликов. Нужно лишь открыть меню выбора сайта выбрать там нужное подключение:
Очень удобный вариант, рекомендую! ![]()
Безопасное управление паролями в FileZilla.
Мой вам совет: никогда не предлагайте файлзилле сохранять пароли от хостинга. В этом случае файлзилла сохраняет пароли в обычных файлах в открытом незашифрованном виде. И если вдруг, не дай бог, в ваш компьютер проникнет какой-нибудь вирус или троян, то он может запросто просмотреть ваши пароли и взломать ваш сайт.
Отменить сохранение паролей вы можете, перейдя в меню «Редактирование» -> «Настройки» и в открывшемся окне настроек встать на пункте «Интерфейс».
Пароли сохраняются в файлах с расширением xml, которые находятся по следующему пути:
C:\Documents and Settings\имя_пользователя\Application Data\Filezilla (для Windows XP)
C:\Пользователи\имя_пользователя\AppData\Roaming\FileZilla (для Windows 7).
В случае, если вы используете менеджер сайтов, то пароли сохраняются в файле sitemanager.xml
В случае, если вы подключаетесь к серверу без использования менеджера сайтов, то в этом случае пароли сохраняются в файле recentservers.xml.
Также пароль сохраняется в конце файла filezilla.xml между тегами <LastServer>… </LastServer>.
А если вы используете сохранение паролей в портабельной версии, которая находится на флешке, то человек, получивший доступ к флешке и который «в теме», получит доступ к вашим сайтам. Учитывайте это, если вы разрешили файлзилле сохранять пароли от хостинга.
You have no rights to post comments
Как подключиться FileZilla к серверу
Для начала, давайте посмотрим, какие данные нам нужны, для подключения к серверу. Когда я зарегистрировался на своем хостинге, мне пришел емайл, где были все мои данные. Среди этих данных, были данные для доступа к FTP серверу.

То есть, вам нужно знать сервер, логин, пароль. Введя эти три значения, вы сможете управлять файлами по FTP протоколу. Для этого, можно воспользоваться двумя путями.
Быстрое подключение. Просто введите эти значения в главном окне программы, и вы сможете быстро подключится к своему серверу.
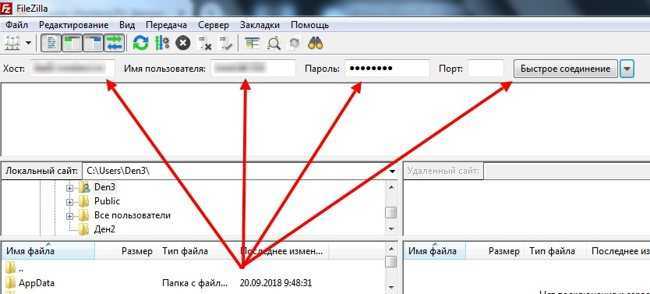
Но постоянно вводить одни и те же данные, нецелесообразно. Если у вас свой сайт на хостинге, то желательно ввести данные один раз и навсегда. Ну или почти навсегда. Для этого, зайдите в меню Файл и выберите пункт Менеджер Сайтов. А можно просто нажать сочетание клавиш Ctrl+S.
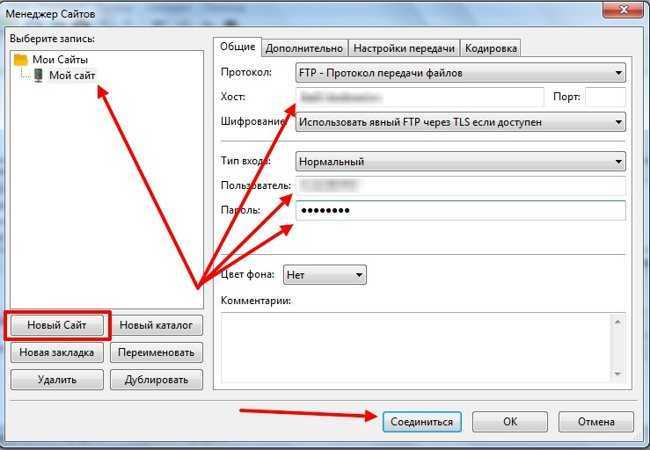
Вначале вам нужно будет добавить сайт, дать имя, ввести ваши данные и нажать кнопочку Соединиться. После чего, произойдет подключение к вашему серверу.
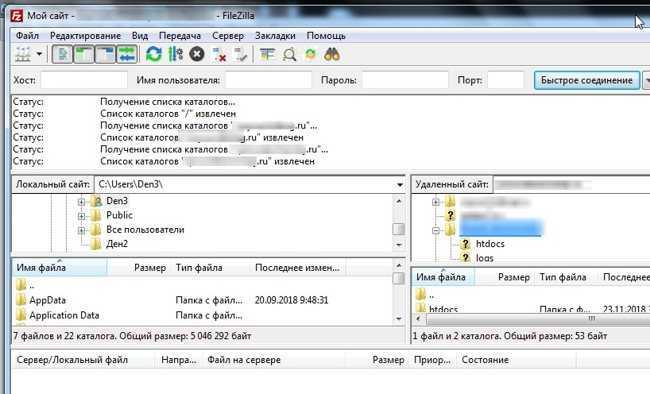
Как подключить Filezilla к хостингу
Теперь самое интересное — как подключить Filezilla к хостингу. После того, как программа установится, запустите её. Вы увидите непонятный интерфейс со множеством опций и окошек, который, надо сказать, вгоняйте в ступор новичков. Но мы сейчас во всём разберёмся.
Для начал работы нажмите в верхнем меню «Файл», а затем нажмите на «Менеджер сайтов».
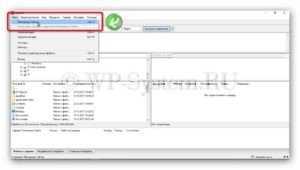
Вы увидите окошко, в котором можно создавать сайты, то есть подключения по FTP. Все подключения можно сортировать по каталогам. Один каталог уже создан по умолчанию — «Мои сайты». Вы можете создавать новые каталоги, нажав на кнопку «Новый каталог». А чтобы подключить Filezilla к хостингу, нужно нажать на кнопку «Новый сайт». Вы можете переименовывать все каталоги и сайты.
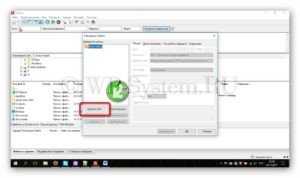
Перед вами откроется форма, которую нужно заполнить данными и изменить некоторые параметры:
- Хост. Укажите хост вашего хостинга.
- Шифрование. Выберите «Использовать обычный FTP».
- Тип входа. В этом списке выберите «Нормальный».
- Пользователь. Укажите логин FTP пользователя.
- Пароль. Укажите пароль пользователя.
Если вы не знаете этих данных, то вы их можете получить их в поддержке вашего хостинга. Остальные опции оставьте по умолчанию. В конце нажмите «Ок».
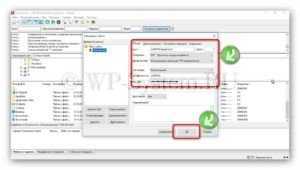
Вам предложат вариант сохранения пароля. Его можно сохранить в программе, сохранить используя мастер паролей, либо не сохранять. Рекомендую выбрать вариант для сохранения пароля в программе – «Save password». Затем снова нажмите «Ок».
Теперь вверху нажмите на иконку «Открыть менеджер файлов» и в списке нажмите на ваш сайт (смотря, как вы назвали его при создании подключения, я оставил по умолчанию, поэтому на скриншоте «Новый сайт»).
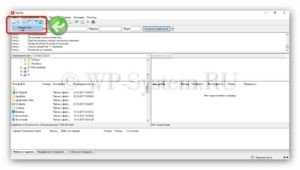
Дождитесь завершения подключения, что займёт несколько секунд, и потом вы увидите папки и файлы вашего хостинга в правом окошке программы Filezilla.
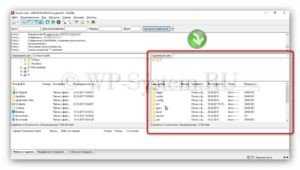
Настройка конфигурации
После импорта базы данных ее нужно соединить с сайтом. Для этого необходимо отредактировать информацию в определенном файле:
- В WordPress – wp-config.php;
- В Joomla – configuration.php;
- В MODX – core/config/config.inc.php;
- В OpenCart/ocStore – config.php и admin/config.php;
- В Битрикс – bitrix/.settings.php и bitrix/php_interface/dbconn.php.
В указанных выше файлах нужно изменить имя пользователя, его пароль и имя базы с имеющихся на записанные вами в процессе создания базы данных.
Отредактировать файл можно как непосредственно в панели управления хостинга, так и предварительно скачав его на компьютер.
Скачать файл вы можете и напрямую из панели управления, и через файловый менеджер FileZilla. После того как файл скачан, откройте его через специализированную программу, например, Notepad++. Использовать Microsoft Wordpad или Блокнот не рекомендуется, так как они часто повреждают кодировку.
В открывшемся файле отредактируйте нужные строки, после чего загрузите его на хостинг. Старый файл автоматически заменится на новый.
Чтобы отредактировать файл через панель управления, откройте его в редакторе, замените данные и нажмите «Сохранить».
Подробно о подключении базы данных к сайту написано в этой статье: https://lite.host/faq/hosting/soedinenie-bazoy-dannih.
Простейшая работа в FTP-клиенте FileZilla
Если подключение прошло успешно, то FileZilla может вывести сообщение о неизвестном сертификате. Для удобства мы рекомендуем в этом окне отметить: «Всегда принимать сертификат в будущих
сессиях». Теперь нажмите на кнопку .
Перед нами откроется основное рабочее поле программы, которое разделено на 6 окон. В первом окне показывается информация о ходе соединения с FTP-сервером. Второе и третье окно — это дерево
каталогов компьютера (локальный сайт) и FTP (удаленный сайт). Четвертое и пятое — это окна, через которые производится управление файлами и директориями на компьютере и FTP, по сути, это
основное рабочее поле программы. В шестом окне находится статус получения и передачи файлов и папок.
Обращаем внимание, что загружать данные сайта нужно в рабочую директорию сайта: /domains/domen.tld/public_html (domen.tld замените адресом сайта, работа с которым производится в
данный момент)
Для загрузки данных на FTP в окне «Локальный сайт» найдите необходимую директорию, из которой нужно загрузить файлы на FTP («Удаленный сайт»). В окне «Удаленный сайт» откройте рабочую
директорию сайта. Далее загрузите необходимые сайты с компьютера на FTP, кликнув правой кнопкой мыши на выделенных файлах в окне «Локальный сайт» на пункт «Закачать на сервер».
Таким же образом можно скачивать файлы с FTP, в этом случае выбор файлов производится в части окон программы «Удаленный сайт», при этом пункт меню «Закачать на сервер» меняется на «Скачать».
Стоит упомянуть о том, что стандартная настройка FTP-клиента FileZilla загружает файлы в режиме перадачи «Авто», в результате этого может возникнуть проблема с работоспособностью некоторых типов
файлов (например, закодированных файлов php). В этом случае следует переключить режим передачи в позицию «Двоичный» через пункт меню «Передача — Режим передачи».
Настройка FTP соединения
Чтобы подключиться к серверу посредством протокола FTP, можно воспользоваться несколькими методами:
- Есть возможность настроить подключение напрямую непосредственно из главного окна программы.
- Кроме этого, в менеджере сайтов можно добавить новое подключение, удобство этого способа заключается в том, что сохраняются пароли и логины для доступа, а так же другие настройки. Остановимся подробно на каждом методе.
Использование главного окна FileZilla для настройки подключения
Когда планируется однократное подключение к серверу, сохранять настройки и пароли нет необходимости, поэтому быстрее и проще это осуществить прямо из главного окна FTP клиента. Для этих целей предусмотрены специальные поля, находящиеся чуть ниже, чем расположено меню программы.

- В поле «Хост» — нужно указать адрес FTP-сервера;
- Имя пользователя — имя учётной записи (логин), для доступа по FTP;
- Пароль — пароль этой учётной записи, необходимый для авторизации в на сервере;
- Порт — стандартно используется 21-й порт.
Когда данные введены, нажимаем кнопку «Быстрое соединение». Итогом этих действий станет появление дерева каталогов подключённого сервера в правом окне FileZilla.
Использование менеджера сайтов для добавления нового соединения
Если вам необходимо часто подключиться к какому-то конкретному сайту, и вы хотите сохранить настройки этого подключения, чтобы каждый раз заново не вводить данные, можно настроить подключение в один клик.
Сделать это поможет менеджер сайтов, чтобы в него зайти нужно выбрать «Файл» >> «Менеджер сайтов». Также он доступен по нажатию соответствующей кнопки в панели быстрого запуска.
В открывшемся окне требуется кликнуть по кнопке «Новый сайт», далее вводится название данного подключения, после чего можно приступить к настройкам.
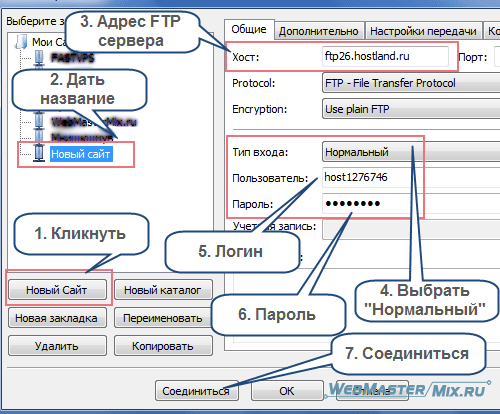
- В поле «Хост» — указываем FTP адрес сервера;
- Протокол — не трогаем поле, оставляем FTP;
- Encryption — оставляем как есть;
- Из выпадающего списка «Тип входа» — нужно выбрать «Нормальный»;
- Пользователь — вводим логин для FTP соединения;
- Пароль — требуется указать пароль.
Все необходимые данные можно узнать обратившись:
- к содержимому письма присланном хостинг-провайдером после заказа хостинга;
- к панели управления хостингам;
- к службе поддержки хостинга.
Узнав теперь, как подключиться к серверу при помощи FileZilla, обратим внимание ещё на некоторые полезные функции, доступные в других вкладках. Вкладка «Дополнительно»
Вкладка «Дополнительно»
На этой вкладке мы можем указать тип сервера и произвести синхронизацию папок между сервером и локальным ПК. Рассмотрим синхронизацию. Чтобы её совершить, нужно в строке «Локальный каталог по умолчанию», выбрать папку на своем компьютере, которую требуется синхронизировать. Затем нужно указать полный путь к папке с сайтом на сервере в поле «Удалённый каталог по умолчанию». Взять его можно из письма которое прислал хостер или обратившись в службу технической поддержки.
После того, как мы отметим галочкой пункт «Использовать синхронизированный просмотр», будет произведена синхронизация данных. После совершения этих действий, если вы будете на сервере переходить в другую папку, FileZilla также перейдёт в эту папку на локальном ПК, в автоматическом режиме. Если же вы не отметите чекбокс, синхронизация папок будет осуществляться только при подключении. В дальнейшем, вы сможете переходить по каталогам как угодно.
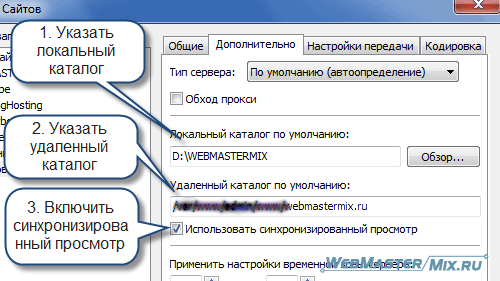
Вкладка «Настройки передачи».
Эта вкладка позволяет установить лимит на количество одновременных подключений и настроить режим конкретно для выбранного соединения. Если есть проблемы в работе FTP подключения, то в некоторых случаях переключение режима передачи может решить данную проблему.
Вкладка «Кодировка».
Мы можем обратиться в этот раздел программы в случае, если вдруг появились проблемы с кодировкой после передачи файлов. Если такое произошло, следует вручную изменить кодировку, обычно используется формат UTF-8.
Итак, мы закончили с созданием нового подключения. Нажав «Ок», результат будет сохранён. Сейчас мы можем войти в «Менеджер сайтов» и, чтобы установить подключение, достаточно выбрать из списка необходимый сайт и кликнуть по «Соединиться». Также можно использовать кнопку в меню быстрого запуска FTP-клиента.Если все действия были выполнены верно, программа подключится к сайту, а в правой нижней колонке появятся папки хостинга.
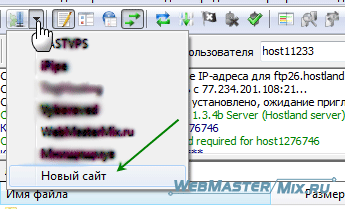
Что нужно, чтобы загрузить сайт на хостинг
Для загрузки на виртуальный хостинг сайт должен быть у вас в виде папок и файлов или в виде архива в формате zip или tar.gz. Также – файл базы данных MySQL (если она использовалась).
Осуществляя перенос хостинга, вам надо будет обновить DNS-адреса домена. Список DNS-серверов хостинга LITE.HOST можно посмотреть здесь https://lite.host/faq/hosting/spisok-dns-serverov.
Обновление DNS происходит в течение 24 часов, но работу сайта можно проверить и раньше. Для этого нужно изменить файл hosts на своем компьютере согласно этой инструкции https://lite.host/faq/hosting/vremenniy-adres-sayta.
Начало работы с FileZilla
Пользоваться FileZilla довольно удобно. В приложении довольно много регулируемых параметров, позволяющих настроить FileZilla под конкретные нужды практически любого пользователя.
Его главное окно поделено на несколько рабочих областей. Слева расположены каталоги и файлы на ПК пользователя, а справа – каталоги и файлы на сервере.
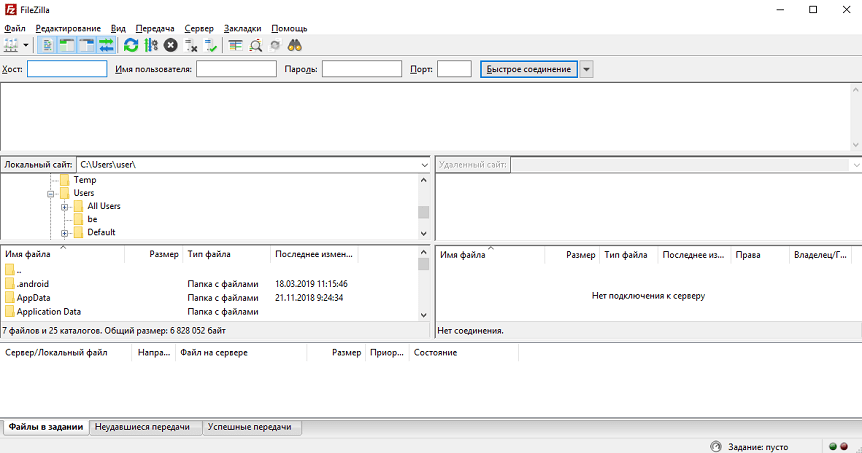
Чтобы проверить и подключиться на одну сессию к серверу, можно воспользоваться панелью быстрого подключения, расположенную в верхней части. Достаточно заполнить поля с предложением ввести хост (IP-адрес или доменное имя), имя пользователя (логин для входа в Панель управления), а также пароль.
Для подключения FileZilla по умолчанию использует порт 21. После этого остается нажать «Быстрое соединение», чтобы получить возможность загрузить файлы через FileZilla на хостинг. Однако постоянно вводить для соединения эти данные неудобно. Логично будет создать аккаунт, который можно постоянно использовать в будущем.
Регистрация нового соединения в панели хостинга
Не могу показать все панели, и указать как пользоваться, но задача показать общий принцип работы. В панели Beget заходим в соответствующий раздел.
Раздел фтп
Откроется страница со всеми доступными прилинкованными доменами. Находим зеленый плюс напротив каталога, к которому желаем сделать удаленное соединение с FTP клиентом.
Добавление нового подключения
Появится всплывающее окно, заполняем поля логин пароль. Обязательно запишите данные в отдельный документ, находим Добавить.
Заносим логин и пароль
Слева есть адрес сервера, копируем и записываем. Первым шагом научились пользоваться хостингом.
Копируем имя сервера
FTP – что это вообще такое?
Название FTP является аббревиатурой от фразы «протокол передачи файлов» на английском языке. Расшифровка лучше всего объясняет и суть понятия. При помощи FTP можно подключиться на определенный сервер, скачать оттуда или загрузить туда любые файлы/папки, а также сменить права доступа к каталогам.
Для работы с данным протоколом используются FTP-клиенты, которые очень похожи в целом, хоть и имеют некоторые визуальные и функциональные отличия. Для подсоединения к серверу требуется ввести специальные данные (атрибуты):
- FTP сервер. Иногда называется «Хост»;
- Имя пользователя. Аналоги: аккаунт, логин, имя, user и т.п.;
- Пароль;
- Порт. Поле заполняется в редких случаях, когда нужно подсоединиться к не стандартному порту. Стандартный – 21.
Вы можете засомневаться в потребности ФТП, ведь файловые менеджеры, доступные в браузерах могут выполнять те же функции. Однако это утверждение не является верным, т.к. FTP имеет ряд преимуществ. Во-первых, протокол постоянно поддерживает коннект и не обрывает связь. Во-вторых, он с легкостью докачивает тяжелые данные с нужного места. В-третьих, ФТП отличается высокой стабильностью.
Операции с файлами в Filezilla
Теперь вы знаете, как подключить Filezilla к хостингу. Рассмотрю далее, как вы этой программе выполнять операции с файлами.
Основные принципы работы с файловым менеджером такие:
- слева папки компьютера, справа – сайта, хостинга.
- двойной клик по папке открывает её;
- двойной клик по файлу в правом окошке скачивает его на компьютер в папку, что отображается в окошке с левой стороны;
- так же как и наоборот: если два раза кликнуть по файлу в левом окне, то он загрузится в папку в правом окне, то есть на сайт;
- клик правой кнопкой открывает дополнительное меню для работы с файлом или папкой.
FTPSEO оптимизацияSEO плагиныWooCommerceWordPressАнализ сайтаВебмастерскаяДоменЗаработать на рекламеЗаработать на сайтеЗаработок на партнёрских программахЗащита сайтаМедиа-плагиныНаполнение сайта контентомНастройка сайтаОформление сайтаПлагины для дизайнаПлагины для записейПлагины для защиты
Оставьте комментарий:

































