Для установки windows с флешки нам понадобятся:
- Образ Windows XP скачать можно на любом из торрентов
- Установленный архиватор WinRar скачать можно тут
- Установленная Программа HP USB Disk Storage Format Tool скачать можно тут
- Программа Win Setup From USB скачать можно тут
- USB флешка
Создаём загрузочную флешку
1. Вставляем флешку в компьютер
2. Копируем все важные файлы с Вашей флешки на компьютер, так как перед созданиемзагрузочной флешки Windows 2000/XP/2003 нам придётся её отформатировать.
3. Запуск программы HP USB Disk Storage Format Tool
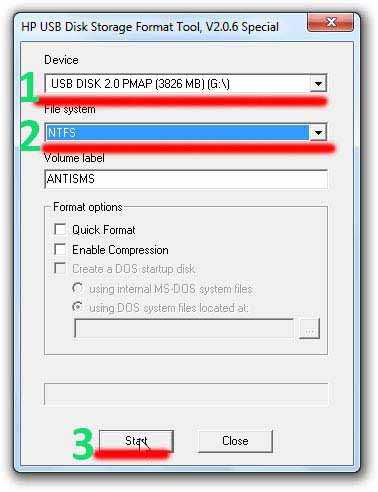
4. В поле 1 выбираем флешку, с которой мы планируем устанавливать Windows 2000/XP/20035. В поле 2 выбираем файловую систему NTFS6. Нажимаем кнопку Start (3)7. Ждём сообщение об успешном завершении форматирования
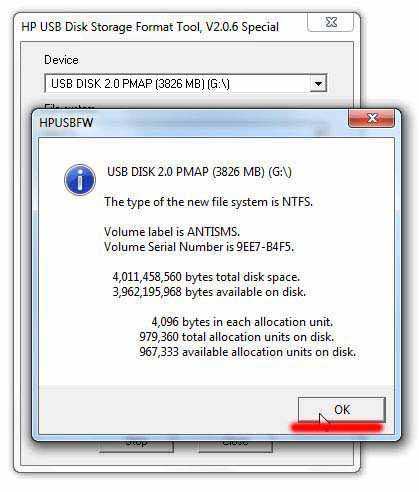
8. Нажимаем кнопку ОК
9. Нам необходимо распаковать образ Windows 2000/XP/2003. Для этого нажмите на скачанном образе Windows правой кнопкой мыши, и в контекстном меню выберите WinRAR —> Извлечь в.. ждём пока распакуется образ
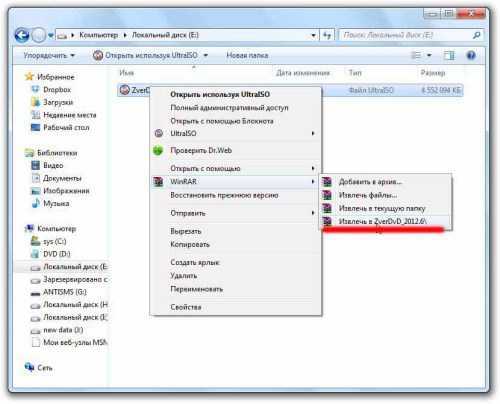
10. Открываем программу Win Setup From USB
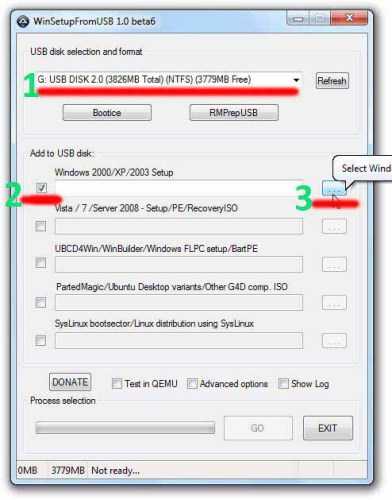
11. В поле 1 выбираем флешку, с которой мы планируем устанавливать Windows 2000/XP/2003
12. Ставим галочку возле поля Windows 2000/XP/2003 Setup (2)
13. Нажимаем кнопку выбора папки с дистрибутивом (3)
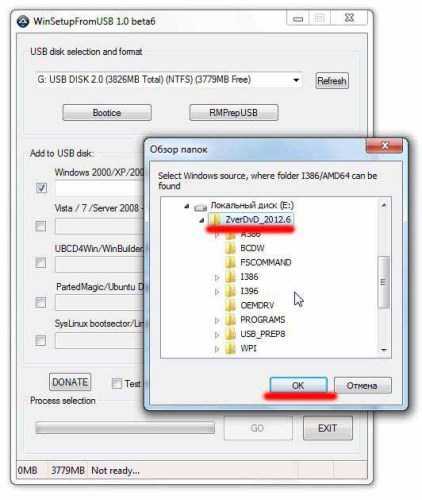
14. В открывшемся окне выбираем папку с распакованным образом и нажимаем кнопку ОК
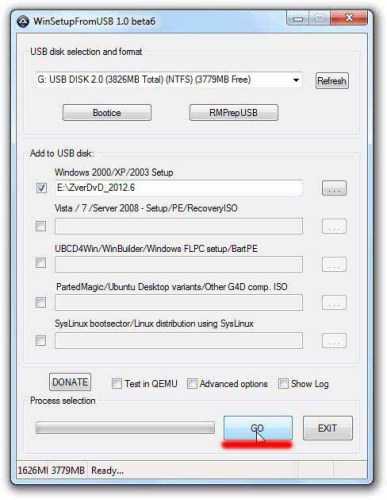
15. Нажимаем кнопку GO
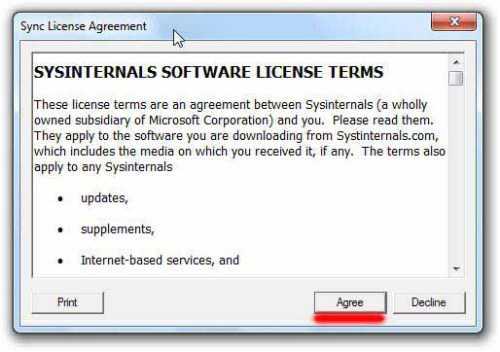
16. В процессе копирования файлов выскочит окошко, в котором надо нажать Agree
17. Ждём появления сообщения Job done и жмём кнопку ОК
Поздравляю, теперь вы можете установить Windows 2000/XP/2003 с флешки!
Хочу заметить, что процесс установки будет немного отличаться от установки с компакт диска.
Порядок установки Windows 2000/XP/2003 с флешки
При загрузке с флешки загрузится оболочка GRUB4DOS со следующими вариантами загрузки:
Start PLop boot managerWindows XP/2000/2003 Setup
Выбираем второй вариант загрузки Windows XP/2000/2003 Setup
появляется второе диалоговое окно загрузчика
Back to Main MenuFirst part of Windows XP Professional SP3 setup from partition 0Second part of Windows XP/2000/2003 setup / Boot first internal hard disk
В этом диалоге выбираем второй пункт: First part of Windows XP ProfessionalSP3 setup from partition 0
Далее все делаем как обычно. Не забываем переписать CD key на странице с лицензионным соглашением. После перезагрузки компьютера опять загружаемся с флешки. Попадаем в уже знакомое нам меню.
Start PLop boot managerWindows XP/2000/2003 Setup
Как и в прошлый раз выбираем второй пункт Windows XP/2000/2003 Setup.
И снова попадаем в диалоговое окно
Back to Main MenuFirst part of Windows XP Professional SP3 setup from partition 0Second part of Windows XP/2000/2003 setup / Boot first internal hard disk
но уже выбираем третий пункт меню Second part of Windows XP/2000/2003 setup / Boot first internal hard disk и продолжаем установку как обычно.
Update 31.10.2013: Для тех, у кого возникает баг — отсутствие меню выбора загрузки на флешке:
С чем связан этот баг — пока не известно. На данный момент найдено 2 решения.
Лекарство 1: Попробуйте взять дугую флешку, если не помогает — повторите инструкцию на другом компьютере.
Лекарство 2: Скачайте этот архив www.возьмивсе.рф/boot_menu_xp.rar Распакуйте файлы архива в корень флешки и меню появится.
Надеюсь инструкция по установке Windows 2000/XP/2003 c флешки была для Вас полезной. Не забывайте делиться мануалом в соц сетях)
Плагин рейтинга создан автором этого блога. Буду очень признателен, если вы сможете его поддержать (ссылка)
p.s. Если статья была полезной и вас переполняет чувство благодарности, можете поддержать меня долларом на патреоне
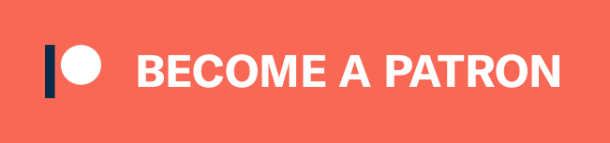
Устанавливаем Windows 2000 и KernelEx
Для начала нужно собрать обновленный дистрибутив в файл — это можно сделать, например, с помощью бесплатной программы CDBurnerXP. Установи и запусти программу, перетащи все файлы дистрибутива в окно CDBurnerXP, а затем выбери в меню «Файл» пункт «Сохранить проект как ISO-образ». Если компьютер, на который ты собираешься устанавливать Windows 2000, оборудован оптическим приводом, можешь сразу записать этот образ на компакт‑диск.
Сохраняем проект в образ ISO
Если оптического привода нет, получившийся образ нужно записать на флешку с помощью программы Rufus — не забудь сделать флешку загрузочной! Теперь нужно установить Windows 2000 c этого носителя на наш компьютер. Если ты все сделал правильно, установка должна пройти стандартно без каких‑либо сложностей.
Установка Windows 2000
warning
Если на твоем компе используется диск SATA (а такие диски установлены практически на всех современных компах и ноутбуках), Windows 2000 на него не встанет из‑за отсутствия соответствующего драйвера — на начальном этапе установки ты получишь ошибку inaccessible_boot_device. Этот драйвер придется предварительно интегрировать в дистрибутив. Как это сделать, написано на форуме Ru-Board, сам драйвер можно взять на или на портале Old-DOS.ru. Еще можно попробовать добавить драйвер в дистрибутив с помощью утилиты nLite (работает только в Windows XP), но ни один из этих вариантов не гарантирует стопроцентного успеха. На компьютерах с дисками IDE Windows 2000 установится без всяких плясок с бубном.
После завершения установки Windows 2000 необходимо установить KernelEx. Чтобы при инсталляции не было проблем, лучше скопировать исполняемый файл на рабочий стол и запускать его оттуда. Если после запуска KernelEx будет выдавать ошибки и жаловаться на недоступность , перезапусти Windows в SafeMode и установи KernelEx в этом режиме. Если программа попросит тебя выбрать режим работы KernelEx, установи флажок XP-compatible winsock.
warning
XP-compatible winsock необходим для правильной работы Outlook 2007, но использование этой опции может вызывать зависание браузеров и других программ. Если ты не планируешь устанавливать Microsoft Outlook, лучше на всякий случай снять этот флажок.
После установки KernelEx система перезагрузится. Если тебе нужно использовать несовместимые драйверы XP, более 4 Гбайт оперативной памяти или больше двух потоков процессора, придется дополнительно установить Extended Core — его также можно скачать с сайта BlackWingCat или с MSFN.org.
Файл ответов для автоматической инсталляции Windows 2000
Файл ответов позволяет указать предопределенные ответы на вопросы,
задаваемые в процессе инсталляции Windows 2000. Если один и тот же процесс
требуется повторить не один раз, то такое решение является удачным.
Если вы хотите использовать этот метод, приступайте к планированию автоматических
инсталляций еще на этапе определения предпочтительной клиентской конфигурации.
В процессе тестирования и определения эталонной конфигурации тщательно
документируйте каждую особенность и каждую модификацию. Это позволит
впоследствии установить автоматический выбор соответствующих опций в
ходе инсталляции.
Сразу же следует отметить, что файл ответов представляет собой текстовый
файл, организованный по разделам. Файл ответов можно редактировать с
помощью любого текстового редактора.
Файлы ответов создаются с помощью утилиты Setup Manager (Setupmgr.exe).
Автоматическую инсталляцию Windows 2000 с помощью файла ответов можно
выполнить, используя одну из следующих команд:
Winnt32 /unattend:
Winnt /u
Здесь параметр файл_ответов указывает имя файла ответов, созданного
с помощью Setup Manager
Обратите внимание, что автоматическая инсталляция
происходит без использования установочных загрузочных дискет. Утилита
Setup Manager может использоваться как для создания нового файла ответов,
так и для редактирования существующего
Созданный файл ответов может
использоваться в качестве шаблона для инсталляции операционной системы
на группе компьютеров с похожей конфигурацией.
Чтобы создать новый файл ответов, проделайте следующее:
- Установите на компьютере Windows 2000 Resource Kit ≈ утилита
Setup Manager будет инсталлирована вместе с ним. - В меню Пуск (Start) выберите команду Выполнить (Run) и введите
в поле Команду setupmgr. - На экране появится приветственное окно мастера Windows 2000 Setup
Manager Wizard. Следуя пошаговым инструкциям этого мастера, любой
пользователь (даже неопытный) легко может выполнить нужную ему задачу.
Созданный файл ответов может использоваться в дальнейшем для автоматической
инсталляции, командой SysPrep или службами удаленной установки (Remote
Installation Services, RIS).
Необходимо заранее предусмотреть, как процедура инсталляции будет запускаться
на каждом из намеченных для обновления операционной системы компьютеров,
а также убедиться в том, что клиентские компьютеры сконфигурированы
таким образом, чтобы поддерживать этот процесс. В крупных организациях,
насчитывающих более 50 компьютеров, личное присутствие администратора
на всех рабочих местах для инсталляции и конфигурирования клиентских
компьютеров будет по меньшей мере неэффективно и дорого. Специализированное
программное обеспечение типа Microsoft Systems Management Server, позволяющее
автоматизировать этот процесс, дает возможность экономить деньги и рабочее
время сотрудников, одновременно повышая производительность.
-
Планирование и установка системы
- Требования к аппаратным ресурсам
- Подготовка процесса инсталляции
- Информация, необходимая для установки
- Общее описание установки Windows 2000
- Конфигурирование разделов на жестком диске
- Выбор файловой системы
- FAT
- FAT32
- Преимущества NTFS
- Рекомендации по использованию файловых систем
- Способы установки Windows 2000
- Обычная установка Windows 2000
- Запуск программы установки
-
Запуск программы установки с загрузочного
компакт-диска -
Запуск программы установки с помощью загрузочных
установочных дискет - Программы WINNT и WINNT32
- Запуск программы установки через сеть
- Обновление существующих систем
- Обновление версий Windows до Windows 2000
- Организация систем с двойной загрузкой
- Автоматическая установка системы
- Файл ответов для автоматической инсталляции
Windows 2000
- Загрузка операционной системы
- Поддержка оборудования
- Пользовательский интерфейс
- Конфигурирование системы
- Средства управления
- Диски и файловые системы
- Восстановление системы
- Работа с дисковыми ресурсами
- Службы печати
- Типовые задачи администрирования
-
Нулевое администрирование Windows
(ZAW) - Средства мониторинга и оптимизации
- Работа с системным реестром
- Сообщения Windows 2000 и отладчик
- Сеть и удаленный доступ к сети
- Серверы DHCP, DNS и WINS
- Дополнительные сетевые службы
- Коммуникационные службы
- Маршрутизация
-
Работа с Интернетом и электронной
почтой - Службы Интернета в Windows 2000
-
Основные концепции службы Active
Directory -
Проектирование доменов и развертывание
Active Directory - Администрирование доменов
- Средства безопасности Windows 2000
- Групповые политики
Установка программ
Проще всего устанавливать программы, которые работают после простого копирования соответствующей поддиректории папки — это, например, популярный менеджер закачек FlashGet или Total Commander. Для того чтобы внедрить эту программу в дистрибутив, нужно всего лишь создать на компакт-диске Windows XP папку и в неё скопировать папку с уже установленной программой. После установки Windows всё это окажется на вашем жёстком диске.
После того как вы определились с командными строками своих любимых программ (желательно их предварительно испытать, воспользовавшись меню Run), нужно скопировать дистрибутивы в уже упоминавшуюся папку , туда же поместить файл , в котором и прописать эти команды вида (для установки русского MUI и Nero):
Здесь крестиками обозначен серийный номер Nero. Для установки же уже упоминавшегося Windows Media Player нужно использовать такую команду:
В заключение желательно отправить ПК на перезагрузку, прописав:
Настройка системы
Собственно, часть настроек Windows позволяет сделать сам Winnt.sif Creator — его раздел «Registry Tweaks» является, по сути, мини-твикером, и для начала мы советуем воспользоваться именно им, выставив флажки нужных настроек. На выходе программы вы получите готовый reg-файл, который нужно будет импортировать в реестр Windows во время её инсталляции. Делается это несложно — если не забыли, в файле у нас оказался прописан запуск нескольких командных файлов — инструкции из них будут выполнены на конечном этапе установки ОС. Таким образом, чтобы импортировать полученный reg-файл в систему, необходимо команду для этого задать в одном из этих файлов. Для этого создайте в директории (именно она является аналогом , указанного в Winnt.sif Creator) папку , а в ней — файлы , , . Откройте в Блокноте и вставьте в него строки:
Сам файл также необходимо скопировать в папку .
А можно создать и с нуля, но это потребует много времени, поскольку необходимо установить на диск «чистую» копию Windows XP SP2, потом установить используемые вами обычно твикеры, затем сделать снимок состояния реестра при помощи Ashampoo Uninstaller , настроить Windows её собственными средствами и с помощью любимых твикеров, затем снова сделать снимок системы и на основе полученного протокола изменений создать в Ashampoo Uninstaller инсталляционный reg-файл. Как видите, процедура непростая и опять требует тестовой установки ОС.
Патчим систему
Чтобы установить расширение ядра KernelEx на Windows 2000, нам понадобится как минимум сам KernelEx и, как ни странно, Windows 2000. Еще нам будет нужна утилита HFSLIP — это программа с открытым исходным кодом, предназначенная для добавления в установочный образ Windows 2000/XP всех актуальных обновлений.
Дистрибутив винды можно скачать, например, с сайта Old-DOS — там есть и русские версии, либо с Winworldpc.com — на этом сайте представлены классические английские дистрибутивы. Я советую выбрать вариант с предустановленным SP4, причем для наших экспериментов лучше использовать английскую версию, чтобы не возникло конфликтов с HFSLIP и KernelEx, — потом при необходимости на установленную систему можно будет накатить MUI. В качестве альтернативного варианта можно скачать отдельно образ ОС, отдельно — сервис‑паки и интегрировать их в дистрибутив c помощью программы nLite (перед ее использованием не забудь внимательно прочитать руководство).
Последнюю версию KernelEx загрузи с сайта разработчика. Сайт представлен на японском языке, но для настоящего гика это не помеха: ты можешь сделать харакири воспользоваться онлайн‑переводчиком. В качестве альтернативы можно скачать KernelEx с отечественной площадки Old-DOS, но там представлены не самые свежие версии.
Итак, открой ISO-файл с дистрибутивом в каком‑нибудь архиваторе (например, 7-Zip) и распакуй его содержимое на диск. Теперь скачай HFSLIP: для этого перейди по , в облаке MEGA зайди в папку HFSLIP → и загрузи оттуда архив с расширением .
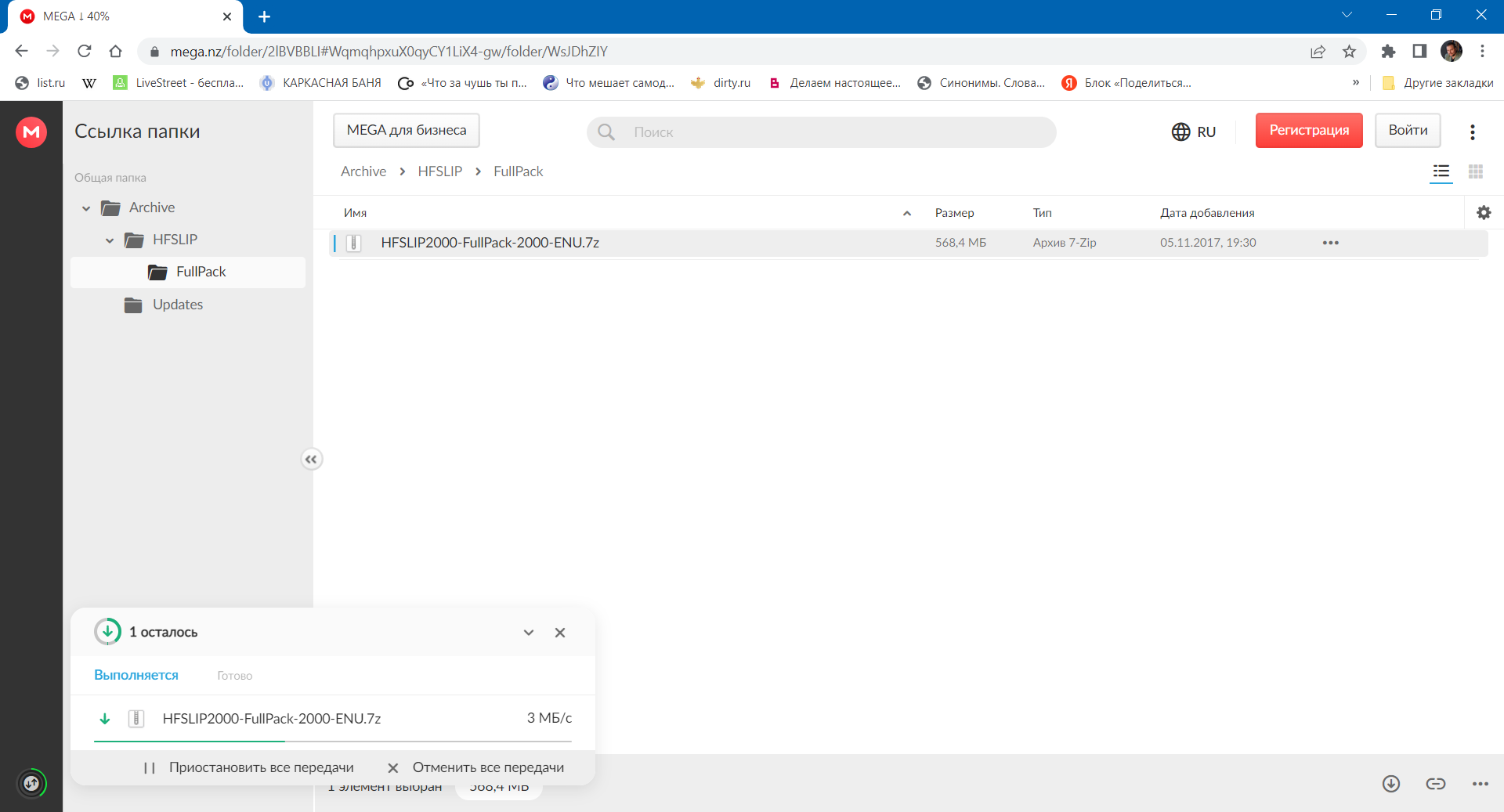 Скачиваем HFSLIP
Скачиваем HFSLIP
Распакуй содержимое скачанного архива в какую‑нибудь папку на диске. Кроме множества директорий, ты увидишь в этой папке исполняемый CMD-файл — запусти его от имени администратора. Скрипт создаст несколько новых директорий, среди которых будет папка . Перемести в эту папку все папки и файлы из распакованного тобой образа диска Windows 2000.
Теперь нам предстоит временно отключить в нашей системе UAC (User Account Control): если мы этого не сделаем, каждая выполняемая HFSLIP операция будет сопровождаться всплывающим системным предупреждением и нам придется нажимать «Да» больше 200 раз. Даже самому терпеливому юзеру это очень быстро надоест. Для отключения UAC в Windows 10 нужно сделать следующее. Открой панель поиска щелчком мыши на кнопке с изображением лупы в панели задач, набери и нажми появившийся значок «Изменение параметров контроля учетных записей». Перемести ползунок вниз в положение «Никогда не уведомлять» и нажми «Оk», затем подтверди это действие в открывшемся окне.
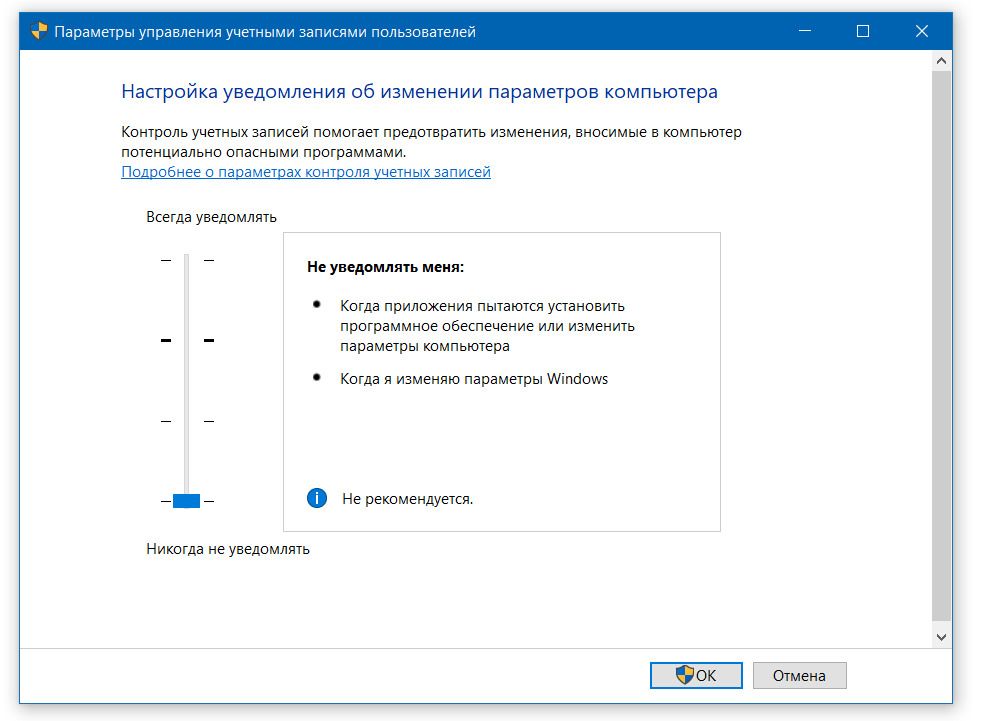 Отключаем UAC
Отключаем UAC
Теперь снова запусти файл в папке HFSLIP с правами администратора. Тебе предложат выбрать, как интегрировать обновления в дистрибутив Windows 2000: добавить компоненты в с разной степенью компрессии либо создать новый архив также с использованием разной степени сжатия. Я предпочел вариант .
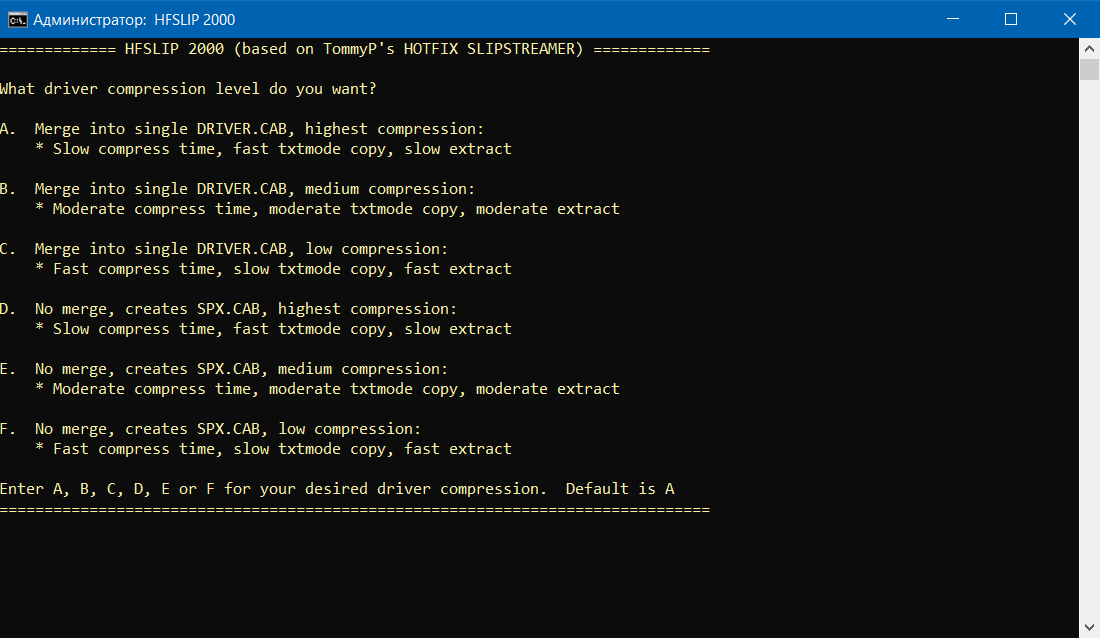 Выбираем режим работы HFSLIP
Выбираем режим работы HFSLIP
На следующем экране тебе предложат задать имя папки на случай, если ты используешь мультизагрузочный компакт‑диск. Этот шаг можно пропустить, нажав клавишу Enter. Теперь нужно подождать, пока утилита HFSLIP завершит свою работу — это займет некоторое время. Когда все обновления будут интегрированы, в папке с HFSLIP появится новая директория , а в ней — новый модифицированный дистрибутив Windows 2000, большего размера, чем исходный. C этим дистрибутивом мы и будем работать дальше.
Устанавливаем Office 2007
По умолчанию в Windows 2000 можно без проблем установить только морально устаревший Office 2003, который не поддерживает современные форматы документов. К сожалению, ничего новее Office 2007 поставить на эту систему тоже не получится, да и в том будут работать далеко не все функции. Например, ты сможешь просматривать зашифрованные документы, но у тебя не будет возможности их редактировать.
warning
Если ты установишь Office 2007 описанным здесь способом, в дальнейшем удалить его из Windows 2000 из панели управления уже не получится. Программу придется удалять вручную, а затем чистить реестр.
Итак, для начала нам потребуется распаковать дистрибутив Office 2007 на диск так же, как мы это делали раньше с дистрибутивом Windows 2000. Это нужно делать на той машине под управлением Win2K, на которой ты будешь его устанавливать.
Настройка программ
Для того чтобы программы могли не только автоматически устанавливаться вместе с Windows XP, но и настраиваться так, как вы привыкли, можно использовать такую технологию. На чистый компьютер, с только что установленной ОС (это, впрочем, лишь желательное требование, но не обязательное — главное, чтобы программа, настройку которой вы автоматизируете, на него ещё не ставилась), установите программу Ashampoo Uninstaller , после чего установите требуемую программу и разок запустите её, не делая никаких настроек. Сделайте с помощью Ashampoo снимок текущей конфигурации системы, снова запустите программу и настройте её так, как вам необходимо. Снова сделайте снимок и получите протокол изменений, которые вносятся в реестр при настройке программы. Теперь выберите в Ashampoo опцию «Create Installation Files» и вы получите reg-файл с вашими настройками — его надо просто внедрить в реестр после установки программы. Делается это аналогично тому, как мы импортировали reg-файл с «твиками» системы, но команду для этого надо прописывать после команды, которая устанавливает программу.
Точно таким же образом решается задача автоматической регистрации shareware-программ. Вам нужно лишь сравнить два снимка системы — до ввода регистрационных данных и после. Таким образом, вы получите reg-файл с ключом программы, внедрение которого в реестр автоматом превратит shareware в полнофункциональную версию. Для того же FlashGet это будут, например, параметры в разделе реестра . Если же вы будете регистрировать программу одновременно с её настройкой, этот параметр тоже должен оказаться в итоговом reg-файле, однако использовать такой дистрибутив можно только на своём ПК — у другого пользователя должен быть свой собственный ключ.
Таким образом, благодаря этим двум новым программам вы получаете возможность легко создавать самые разные дистрибутивы, предназначенные для разных целей:
- дистрибутив с интегрированным SP2 и последними обновлениями как самый универсальный;
- такой же дистрибутив, но уже с реализованной полностью автоматической установкой и некоторыми настройками для установки на ПК начинающих пользователей — с ним они справятся и без вашего участия;
- и, наконец, максимально переработанный дистрибутив с драйверами, программами, хитрыми твиками системы и даже видоизменённым графическим интерфейсом для себя любимого.
Ведь времени на это теперь потребуется гораздо меньше, нежели при ручной сборке подобных дисков.


































