X2Go

Для Windows существует множество различных программ для удаленного управления компьютером. Причем, как платные, так и бесплатные. Для Linux подобного разнообразия нет. Все известные лично мне программы удаленного доступа работают на базе протокола VNC, который очень тормозной.
Есть другое решение — X2Go. Работает на базе протокола NX, который показывает хорошее быстродействие по сравнению с VNC, особенно на медленных каналах. X2Go — сервер, который устанавливается непосредственно на Linux машину. А подключаться к ней можно с любой другой системы, в том числе и Windows, с помощью клиента под неё.
Попробовать всё это дело проще простого. Покажу на примере рабочего окружения XFCE на Ubuntu 20. Ставим XFCE:
# apt install xfce4 xfce4-goodies xorg dbus-x11 x11-xserver-utils
Теперь X2Go:
# apt install x2goserver x2goserver-xsession
Ничего настраивать не надо, все службы запускаются автоматом. Подключение происходит по ssh, так что на firewall ничего специально открывать не надо.
У меня была раньше виртуалка в Европе на Linux с графическим окружением. Использовал для работы в браузере с европейских ip, чтобы не морочиться с прокси или vpn. Нужен был чистый отдельный комп и браузер. Но быстро надоело, так как по VNC некомфортно сёрфить. Попробую теперь с X2Go.
Сайт: https://wiki.x2go.org, Обсуждение: https://t.me/srv_admin/1405.
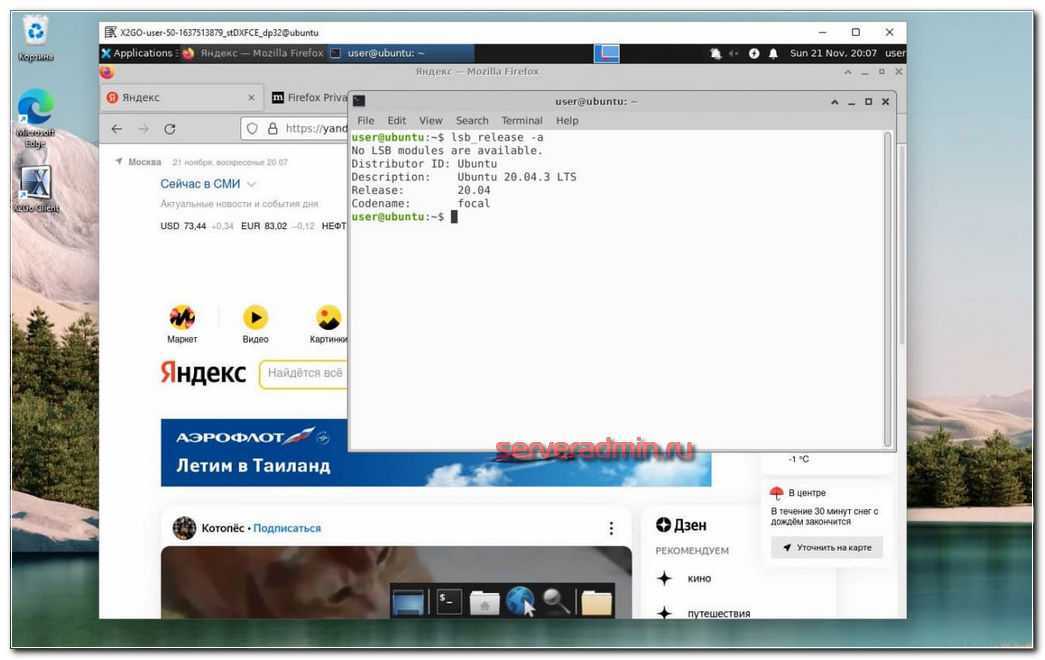
Royal TS (shareware)
Когда-то была такая программулина — mRemote. Не знаю, что там произошло, но проект mRemote был закрыт, а разработчики взяли и создали другой проект — Royal TS. На сайте ты найдешь версии для Windows, OS X и iOS (можно запускать с iPhone и iPad).
В Royal TS перед созданием подключения нужно создать документ, то есть одно подключение = один документ. Документы Royal TS весьма удобная штука, их можно передавать как обычные файлы, например другому админу. Он сможет открыть такой документ и сразу подключиться к удаленному компу без необходимости создавать соединение вручную. У shareware-версии есть ограничение на число одновременно открытых документов — десять. Как по мне, то этого вполне достаточно для некоммерческого использования программы, поэтому на практике ты даже не заметишь, что тебе чего-то не хватает (если, конечно, ты не администрируешь удаленно огромную сеть компов).
Первым делом нужно сказать, что эта программа кардинально отличается от Radmin и TeamViewer. Обе эти программы сочетают в себе функциональность как сервера, так и клиента (в случае с Radmin сервер и клиент — это разные программы, в случае с TeamViewer — одна и та же программа). Другими словами, на одном из компьютеров ты можешь установить Radmin Server или TeamViewer, а на другом использовать Radmin Viewer или TeamViewer соответственно для подключения к этому удаленному компу. Так вот, Royal TS — это что-то наподобие Radmin Viewer, то есть программа для подключения к удаленному серверу, но вот сервер придется создавать своими силами. Как ты это сделаешь — твои проблемы. Royal TS не поможет тебе создать такой сервер, а только даст подключиться к нему.
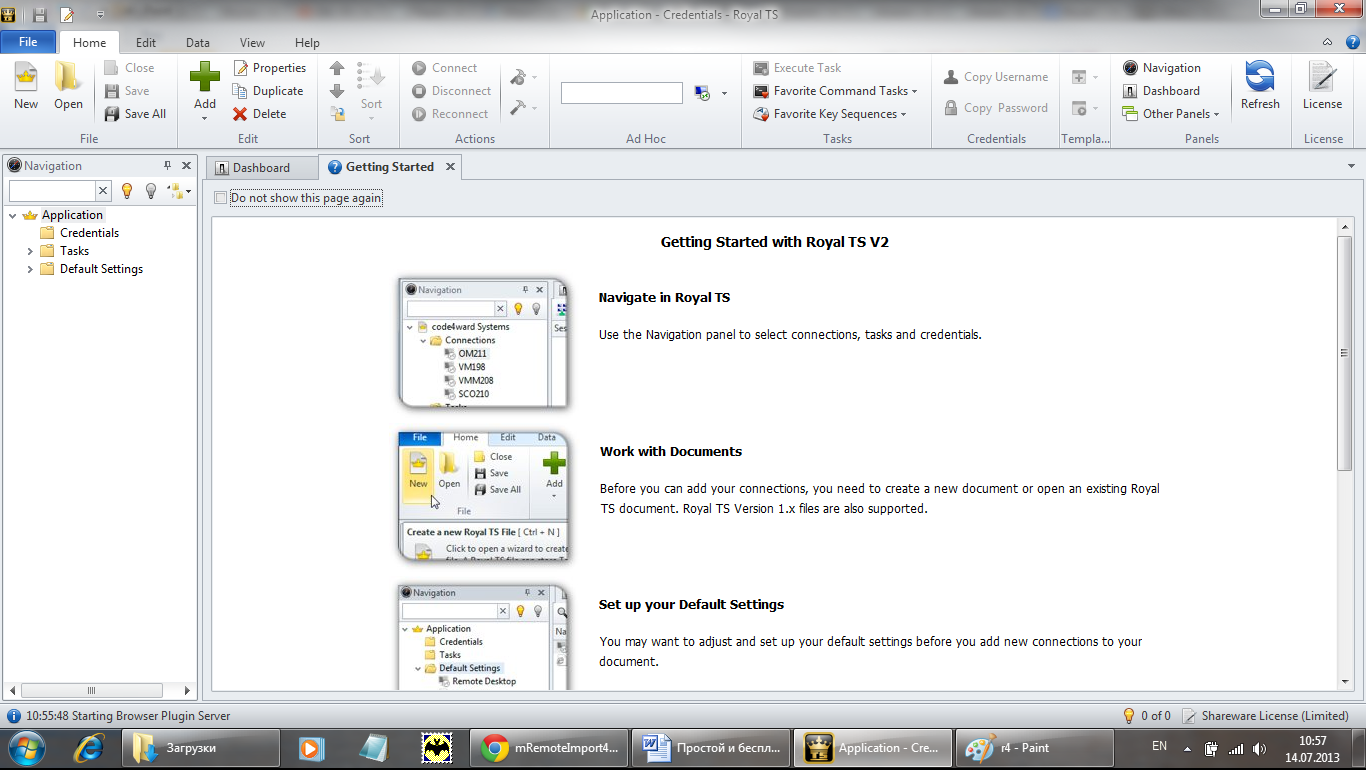 Рис. 6. Royal TS для Windows
Рис. 6. Royal TS для Windows
Среди протоколов подключения к удаленному серверу, которые поддерживает Royal TS: RDP, Telnet, SSH, Citrix, VNC. Сами же серверы RDP/Telnet/SSH и прочие придется настраивать самостоятельно.
С одной стороны, это выходит за рамки статьи, с другой — она была бы неполной, если бы я не привел пример настройки хотя бы одного из серверов, которые поддерживает Royal TS. SSH/Telnet-серверы, думаю, читателю будут не очень интересны. Хочется чего-то графического. Пусть у нас есть Linux (Ubuntu или ее клон) и нужно настроить VNC-сервер. Для этого сначала установим VNC-сервер командой:
После этого нужно его запустить — в первый раз без параметров:
В процессе запуска команды sudo vnc4server нужно ввести пароль, который будет использоваться для подключения к этому VNC-серверу. Сам пароль будет сохранен в $HOME/.vnc/passwd. Больше не скажу ни слова — есть man :). После первого запуска нужно запустить vnc4server, указав номер экрана:
Далее в Royal TS нужно создать новый документ (на вкладке File), далее перейти на вкладку Edit и нажать кнопку VNC. В появившемся окне (рис. 7) нужно ввести имя дисплея (Display Name) — в нашем случае :3, IP-адрес VNC-сервера и указать номер порта (обычно 5900). Пароль будет запрошен при подключении к серверу.
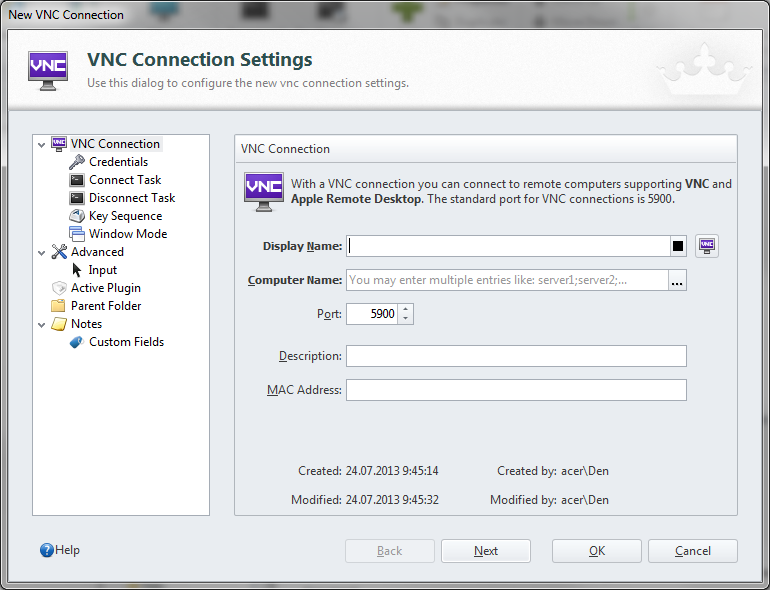 Рис. 7. Параметры подключения к VNC
Рис. 7. Параметры подключения к VNC
Выводы:
- Универсальный клиент для подключения к удаленному серверу по различным протоколам.
- Есть версии для Windows, OS X и iOS.
- Невозможно организовать удаленный доступ только средствами Royal TS, нужны дополнительные программы.
- Не подходит для удаленной настройки компьютеров неопытных пользователей — они просто не смогут настроить необходимые службы удаленного доступа.
Создание соединения удаленного рабочего стола
Как администратор Вы можете создавать соединения удаленного рабочего стола с серверами и рабочими станциями Windows. В Windows 2003 Server для этого необходимо установить службы терминалов (Terminal Services) и настроить их на использование в режиме удаленного доступа. В Windows XP соединения удаленного рабочего стола разрешены по умолчанию и все администраторы автоматически имеют право доступа. В Windows Server 2003 удаленный рабочий стол устанавливается автоматически, но по умолчанию отключен, и Вам вручную следует разрешить эту функцию.
Вот один из способов создать соединение удаленного рабочего стола с сервером или с рабочей станицей.
- Щелкните Пуск (Start), затем Программы (Programs) или Все программы (All Programs), затем Стандартные (Accessories), затем Связь (Communications), затем Подключение к удаленному рабочему столу (Remote Desktop Connection). Откроется одноименное диалоговое окно;
- В поле Компьютер (Computer) введите имя компьютера, с которым хотите установить соединение. Если вы не знаете имени, воспользуйтесь предлагаемым раскрывающимся списком или укажите в списке вариант Поиск других (Browse For More), чтобы открыть список доменом и компьютеров в этих доменах;
- По умолчанию Windows Server 2003 берет для регистрации на удаленном компьютере текущее имя пользователя, домен и пароль. Если нужна информация другой учетной записи, щелкните Параметры (Options) и зашагайте поля. Имя пользователя (User Name), Пароль (Password) и Домен (Domain);
- Щелкните Подключиться (Connect). При необходимости ведите пароль и щелкните ОК. Если соединение создано успешно, вы увидите окно удаленного рабочего стола выбранного компьютера и получите возможность работать с ресурсами этого компьютера. Если соединение создать не удалось, проверьте введенную вами информацию и повторите попытку
С командой Подключение к удаленному рабочему столу (Remote Desktop Connection) работать просто, но она неудобна, если вам приходится создавать удаленные соединения с компьютерами достаточно часто. Вместо нее рекомендуется обращаться к консоли Удаленные рабочие столы (Remote Desktops). В ней можно настраивать соединения с несколькими системами и затем легко переключаться с одного соединения на другое.
Развертывание DNS
В данном разделе мы кратко рассмотрим процесс установки и настройки DNS-серверов в корпоративной сети. Этот процесс включает в себя следующие стадии:
- планирование;
- установка программного обеспечения DNS-сервера;
- настройка DNS;
- мониторинг и оптимизация.
Планирование
Перед использованием DNS в сети необходимо тщательно спланировать пространство имен DNS. При этом нужно определить, как будет применяться служба DNS и какие цели должны быть достигнуты в ходе ее развертывания. Вот вопросы, которые необходимо решить до установки службы.
- Выбор и предварительная регистрация имени домена, используемого в Интернете.
- В какой сети будут установлены серверы DNS — в частной сети или в Интернете.
- Нужно ли использовать DNS для поддержки работы Active Directory?
- Требования к выбору доменных имен для компьютеров.
Управление клиентами
Для клиентов Windows конфигурация DNS при настройке свойств TCP/IP для каждого компьютера включает следующие задачи:
- установка имени хоста DNS для каждого компьютера или сетевого подключения;
- установка имени родительского домена, которое помещается после имени хоста, чтобы формировать полное (fully qualified) имя домена для каждого клиента;
- установка основного DNS-сервера и списка дополнительных DNS-серверов, которые будут использоваться клиентом в ситуации, когда основной сервер недоступен;
- установка очередности списка поиска доменов, используемого в запросах для дополнения не полностью заданного имени компьютера.
Мониторинг и оптимизация
В Windows Server 2003 администратор может осуществлять мониторинг DNS-сервера и по его результатам оптимизировать соответствующие параметры настройки. Для этой задачи администратор может использовать следующие инструменты и возможности:
- системный монитор (Performance Monitor);
- опции протоколирования;
- статистика по DNS-серверу;
- настройка дополнительных параметров.
Файл HOSTS
Файл HOSTS используется в Windows для преобразования символьных имен доме-нов (google.com) в соответствующие им IP-адреса (64.233.167.99) и наоборот (точно такие же задачи в сетях TCP/IP выполняет и DNS – Domain Name System – система доменных имен). То есть каждый раз, когда вы вводите в адресную строку браузера название сайта, ваш компьютер, прежде чем с ним соединится, должен преобразовать это “буквенное” название в соответствующие ему числа.
Файл HOSTS не имеет видимого расширения, но по сути его можно редактировать в любом текстовом редакторе (например, Notepad () или Блокнот), как обычный файл текстового формата.
LMHOSTS (LAN Manager hosts) отвечает за отображение (преобразование) имен NetBIOS в IP адреса.
MeshCentral
Еще один open source проект для удаленного доступа к компьютерам — MeshCentral. Для соединения устройств между собой можно использовать как публичные серверы, так и свой собственный. Серверная часть написана на NodeJS, так что ставится и запускается достаточно просто. Пример для Linux:
# npm install meshcentral # node node_modules/meshcentral
Под Windows есть готовый установщик, который автоматом поставит NodeJS и сам сервер MeshCentral.
Управление удаленными хостами производится через браузер. Это отличает MeshCentral от многих похожих систем. Из бесплатных мне вообще подобные неизвестны.
В локальной сети агенты сами мультикастом находят сервер. В остальных случаях в настройках агента нужно будет указать адрес сервера, для того, чтобы через него можно было организовать соединение. Помимо непосредственно доступа к экрану компьютера, можно посмотреть информацию о железе, подключиться к консоли, посмотреть графики загрузки cpu и памяти, передать файлы.
В Youtube есть подробная серия роликов по всевозможной настройке. Там всё, что только можно — непосредственно установка сервера, двухфакторная авторизация, работа через nginx reverse proxy, настройка сертификатов Let’s Encrypt и многое другое. Необычно видеть для open source проекта такую подробную серию роликов.
Развернуть и попробовать MeshCentral очень просто. Достаточно установить сервер. Зайти на него через web интерфейс. Выбрать агента под свою операционную систему и установить. Есть поддержка мобильных устройств. После установки агента, к хосту можно подключаться из панели управления.
Если кто-то использует MeshCentral у себя, дайте обратную связь. Как этот софт в реальной эксплуатации. На вид выглядит очень удобно. Я сам использую коммерческий софт для удаленного управления компьютерами через браузер. Покупаю его как сервис.
Сайт: https://meshcentral.com, Обсуждение: https://t.me/srv_admin/1472.
Terminal Services
Первая
встроенная технология дистанционного управления от Microsoft, Terminal
Services, появилась в Windows 2000 Server. В прошлом Terminal Services можно
было получить только в специальной редакции NT под названием NT Server 4.0,
Terminal Server Edition (WTS). Terminal Services предполагалось использовать в
основном в качестве технологии сервера приложений (как и продукт Citrix
WinFrame, предшественник Terminal Services). Кроме того, в Terminal Services
реализован режим дистанционного администрирования, который позволяет двум
администраторам одновременно управлять консолью сервера через сетевое
соединение.
По
умолчанию Terminal Services не устанавливается вместе с Windows 2000 Server, но
владельцы базовой лицензии на продукт могут инсталлировать и использовать
службу в режиме дистанционного администрирования (режим дистанционного
администрирования — стандартный компонент установки версии Windows .NET Server,
ранее известной как Whistler). Со времени появления Windows 2000 я рекомендовал
администраторам запускать Terminal Services в режиме дистанционного
администрирования на каждой машине Windows 2000, за исключением случаев, о которых
будет рассказано ниже, когда лучше применить VNC. Установить Terminal Services
просто. Достаточно открыть приложение Add/Remove Programs панели управления и
щелкнуть на закладке Add/Remove Windows Components. Затем нужно установить
флажок Terminal Services и щелкнуть на кнопке Next. В ответ на запрос мастера
Windows Components Wizard о том, какой режим Terminal Services следует
использовать, необходимо выбрать вариант Remote administration mode.
Однажды
воспользовавшись Terminal Services, от этой службы трудно отказаться. С помощью
клиента Terminal Services можно запустить несколько окон и одновременно
удаленно администрировать несколько серверов. Клиентская программа Terminal
Services совместима с большинством версий Windows, в том числе с NT 3.51 и Windows
95. Независимые поставщики (например, Citrix) предлагают клиентские программы
для платформ, отличных от Windows. Клиентскую программу можно развернуть на
весь экран, и настольный компьютер будет выглядеть как консоль сервера.
Функции командной строки
В Windows Server 2003 масса утилит командной строки. Многие из них используют протокол TCP/IP, поэтому его следует предварительно установить.
Как администратору, Вам следует знать следующие утилиты командной строки.
- ARP — отображает и управляет программно-аппаратной привязкой адресов, используемой Windows Server 2003 для отправки данных по сети TCP/IP;
- FTP — запускает встроенный FTP-клиент;
- HOSTNAME — отображает имя локального компьютера;
- IPCONFIG — отображает свойства TCP/IP для сетевых адаптеров, установленных в системе. Также используется для обновления и освобождения выданных службой DHCP адресов;
- NBTSTAT — отображает статистику и текущее соединение для протокола NetBIOS поверх TCP/IP;
- NET — отображает список подкоманд команды NET;
- NETSH — отображает и управляет сетевой конфигурацией локального и удаленных компьютеров;
- NETSTAT — отображает текущие TCP/Ip соединения и статистику протокола;
- NSLOOKUP — проверяет статус узла или IP-адреса при использовании с DNS;
- PATHPING — проверяет сетевые пути и отображает информацию о потерянных пакетах;
- PING — тестирует соединение с удаленным узлом;
- ROUTE — управляет таблицами маршрутизации в системе;
- TRACERT — во время цитирован и я определяет сетевой путь к удаленному узлу.
Чтобы научиться применять эти средства, наберите имя команды в командной строке без параметров: в большинстве случаев Windows Server 2003 выведет справку по ее использованию.
Использование команды NET
Большинство задач, соответствующих подкомандам команды NET, проще решить с помощью графических средств администрирования и инструментов панели управления, Тем не менее, эти подкоманды удобны для быстрого выполнения некоторых действий или для оперативного получения информации, особенно во время сеансов Telnet с удаленными системами.
- NET SEND — отправляет сообщения пользователям, зарегистрированным в указанной системе;
- NET START — запускает службу в системе;
- NET STOP — останавливает службу в системе;
- NET TIME — отображает текущее системное время или синхронизирует системное время с другим компьютером;
- NET USE — подключает и отключает от общего ресурса;
- NET VIEW — выводит список доступных сетевых ресурсов.
Чтобы научиться использовать команду NЕТ, введите NET HELP и имя подкоманды, например NET HELP SEND. Windows Server 2003 выведет необходимые справочные сведения
TeamViewer
Думаю, данный продукт не нуждается в представлении. Не упомянуть его в данной подборке было бы неправильно. Отличает от описанных выше продуктов его то, что бесплатно его можно использовать только для личных нужд. Но так достоверно установить это затруднительно, у нас принято его использовать всюду. Одно время он начал активно блокировать все соединения, которые считал коммерческими, но потом снова смягчил свою политику. Тем не менее, за это время успели появиться и окрепнуть его конкуренты.
В целом, для личного пользования этот продукт идеально подходит, так как всем известен и прост в запуске и подключению. Из минусов отмечу то, что он начинает превращаться в комбайн с кучей дополнительных сервисов, помимо удалённого доступа. Отсюда и клиент тяжеловесный, и запускается долго.
Сайт: https://teamviewer.com
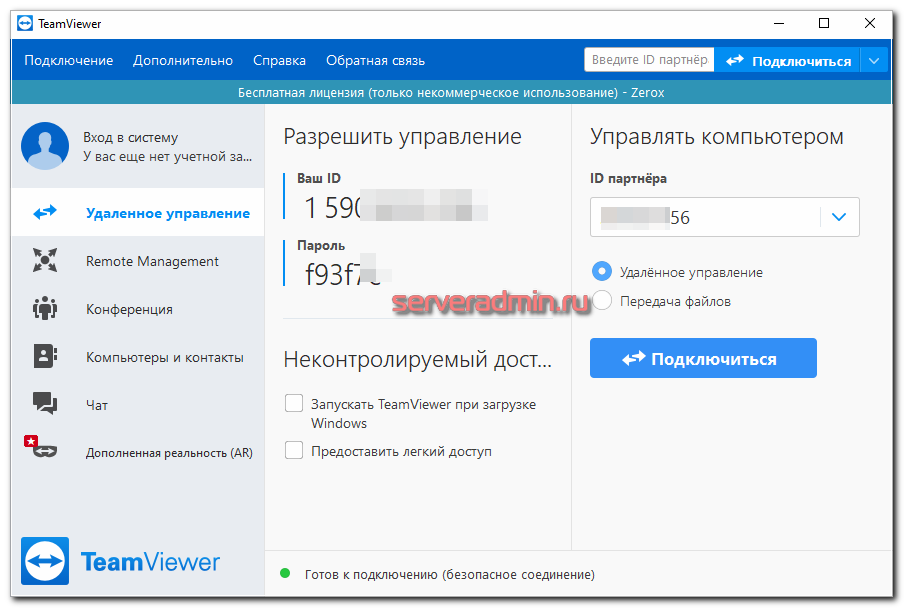
Смазка для прогресса
Для того чтобы внедрение технологии Intel vPro не нанесло компаниям дополнительных расходов (а ведь это именно то, против чего принципиально выступают все корпорации, занимающиеся оптимизацией и мониторингом ИТ-инфраструктур), в Intel приняли решение распространить на технологию vPro условия программы Intel Stable Image Platform, помогающей осуществлять плановый переход на новые технологии. Данная программа гарантирует, что набор приложений и драйверов Intel для конкретной платформы будет оставаться доступным и неизменным в течение пяти кварталов со дня ее выпуска.
О поддержке технологии Intel vPro сразу же объявили ведущие разработчики программного обеспечения. Обновленные, оптимизированные под vPro
программные пакеты намерены выпустить такие компании, как Adobe, Altiris, Avocent, Check Point, Cisco, Computer Associates, Hitachi JP1, HP OpenView, LANDesk, Lenovo, Lockdown Networks, Microsoft, Novell, Panorama SW, SAP, Skype, StarSoftComm, SyAM Software, Symantec и
Zenith.
В течение последнего года Intel активно занималась новыми разработками и внесла некоторые существенные модернизации в имеющийся стандарт. Произошло обновление технологии удаленного управления компьютерами Intel vPro и ее дополнение недавно выпущенными версиями решений из комплекта Microsoft System Center. В новое поколение технологии Intel vPro (кодовое название Weybridge) будет добавлена поддержка стандарта Web Services Management (WS-MAN) и функции Intel Active Management Technology, направленных на противодействие распространению вредоносных программ. Кроме того, обновление будет включать поддержку спецификаций Digital Management Work Group (DMWG), охватывающих вопросы взаимодействия между аппаратными и программными составляющими ПК.
Задача технологии Intel vPro — уменьшить стоимость технического сопровождения вычислительной техники за счет внедрения более эффективных средств управления и защиты ПК. В решении этой задачи Weybridge тесно связана с новым поколением мобильных платформ Intel Centrino Mobile Technology (кодовое имя — Santa Rosa), которое будет поддерживать решения из комплекта Microsoft System Center. В частности, речь идет о мониторе System Center Operations Manager 2007, позволяющем отслеживать состояние систем, и программе управления System Center Essentials 2007, ориентированной на IT-инфраструктуры малого и среднего бизнеса.
Также в 2007 году ожидается внедрение технологии Intel Trusted Execution – она расширит возможности Intel VT по изоляции разделов. Дополнительные функции будут включать в себя контроль и цепочку подтверждений при создании защищенного раздела и модуль Trusted Platform Module (TPM) для безопасного хранения контрольной информации и отправки подписанных сообщений.
Судя по всему, компания Intel в настоящий момент разрабатывает новую концепцию локальных компьютерных систем и сетей. В 2007-2008 годах появятся новые аппаратные средства, позволяющие организовать совместную работу специализированных сред, и большим шагом в этом направлении является технология Intel vPro и ее следующее поколение Weybridge.
Средства дистанционного администрирования
Средства дистанционного администрирования
Собственные
инструменты управления Windows постоянно совершенствуются, и большинство
сетевых служб можно контролировать с рабочей станции администратора. Даже
администраторы Windows NT, в которой нет универсальной консоли Microsoft
Management Console (MMC) Windows 2000, могут управлять удаленными DNS, DHCP,
WINS и другими службами со своих настольных ПК. Но, несмотря на активное
развитие технологий Microsoft, выполнить некоторые задачи (например, установить
оперативные исправления, перезапустить сервер, управлять файлами) можно только
с консоли сервера.
Проблема
решается с помощью инструментов дистанционного управления. Они незаменимы для
работы с серверами в удаленных филиалах и для решения вопросов, возникающих в
неурочные часы, из удобного домашнего офиса. В наше неспокойное время они
позволят запереть серверы в безопасном помещении и управлять ими на расстоянии.
Getscreen.ru
Ко мне на обзор попал очень интересный сервис для дистанционного управления компьютерами — Getscreen.me. И хотя сервисов для удаленного подключения к компьютерам очень много, уверен, этот вас заинтересует. Основные моменты, за которые лично мне он сразу понравился — работа через браузер, интеграция с telegram (есть крутые фишки) и удобный личный кабинет, через который все управляется.
Есть бесплатный тариф для управления двумя устройствами. Стоимость платных тарифов очень демократична. Ниже, чем у аналогов, но при этом пользоваться удобнее. По крайней мере мне так показалось. Раньше о сервисе не знал, но теперь буду иметь ввиду.
Сайт: https://getscreen.ru, Обсуждение: https://t.me/srv_admin/934.
АССИСТЕНТ
Хочу познакомить вас с очередной российской разработкой. На этот раз это будет программа для удалённого управления компьютерами — АССИСТЕНТ. Я скачал и попробовал его, так что опишу своими словами, как он мне пришёлся.
В общем и целом у Ассистента функционал плюс-минус как у всех программ подобного рода — удалённое управление, передача файлов, чат, в том числе голосовой, настройка качества картинки и т.д. Каких-то минусов или принципиальных отличий от того же TeamViewer или AnyDesk я не нашёл. Картинка такая же плавная, сопоставимое качество.
Для физических лиц существует бесплатная лицензия на одно одновременное соединение. То есть вы спокойно можете поставить программу у себя и у всех своих родственников. И без проблем подключаться к ним без каких либо ограничений.
Программа работает примерно так же, как и все остальные. Можно на постоянку установить полноценную версию, а можно только запустить дистрибутив под названием «Ассистент «Быстрый старт»», чтобы к вам могли подключиться по ID и паролю, а потом просто закрыть программу и удалить.
Лично мне понравилась верхняя панель управления, где есть кнопки для быстрого запуска удалённого реестра, диспетчера задач, оборудования, терминала или информации о системе. Это удобнее, чем делать то же самое на удалённом компьютере. ️Помимо этого есть отдельная кнопка для переключения языка на удалённой машине. Вот за это 5 баллов. Очень удобно и нигде подобного функционала я не видел. Может и есть, но не на виду. Тут сразу заметил и оценил удобство.
Отдельно отмечу функционал с возможностью рисования прямо на экране
Это позволяет тому, к кому подключились, обратить внимание на какие-то моменты и выделить их карандашом и какой-то меткой. Доступно даже в бесплатной версии
Удобный функционал.
Лицензируется Ассистент по количеству разрешённых одновременных подключений. Платная версия начинается с 3-х таких подключений и стоит 72000р. Более дорогие лицензии существенно расширяют функционал: возможность вести инвентаризацию оборудования, поднимать свой локальный сервер соединений, полная интеграция с AD и многое другое. Всё описано на сайте.
Сайт — https://мойассистент.рф/ Реестр ПО — https://reestr.digital.gov.ru/reestr/304523/
Обсуждение — https://t.me/srv_admin/1773
Включение неконтролируемого доступа
Администраторы, которые недавно перешли с Radmin на Anydesk, были серьезно разочарованы, когда узнали, что для каждого подключения необходимо подтверждать вход с подключаемого устройства. Однако это ограничение легко исправляется с помощью пары параметров в настройках.
Вообще, программа для удаленного управления рабочим столом Anydesk изначально разрабатывалась для производственных целей, то есть для внедрения в малых, средних и крупных компаниях. В таких организациях порой насчитывается несколько сотен компьютеров, каждый из которых приходится настраивать и обновлять. Потому разработчики «напичкали» свой продукт различными функциями и гибкими настройками.
Теории, пожалуй, хватит, переходим к практическим инструкциям по включению неконтролируемого доступа. Алгоритм действий:
Откройте настройки на устройстве, к которому необходимо подключаться без запроса. Для того, чтобы сделать это, кликните по трем горизонтальным линиям в правом верхнем углу (эта кнопка называется «Общие») и в открывшемся меню нажмите на «Настройки».
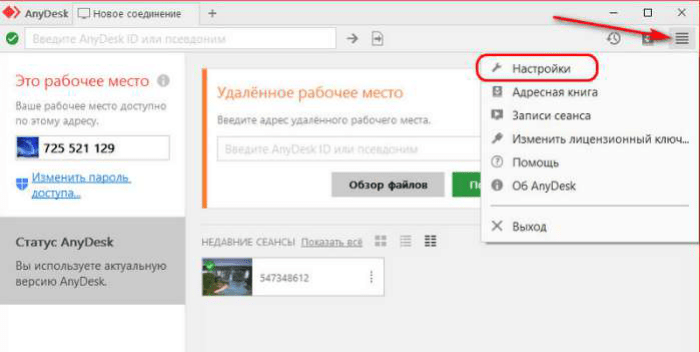
- В левой части экрана отобразятся вкладки. В них найдите вкладку «Безопасность» и кликните по ней.
- По умолчанию манипуляции с этим разделом запрещены. Однако пользователь может снять это ограничение, нажав на красную кнопку с текстом «Разблокировать настройки безопасности» в верхней части экрана. После нажатия на кнопку система запросит права администратора Windows, а также пароль (если он есть). Без этих прав изменить настройки не получится.
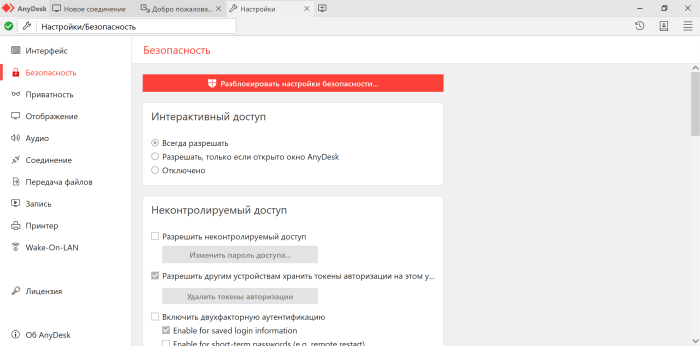
Опуститесь вниз до пункта «Неконтролируемый доступ».
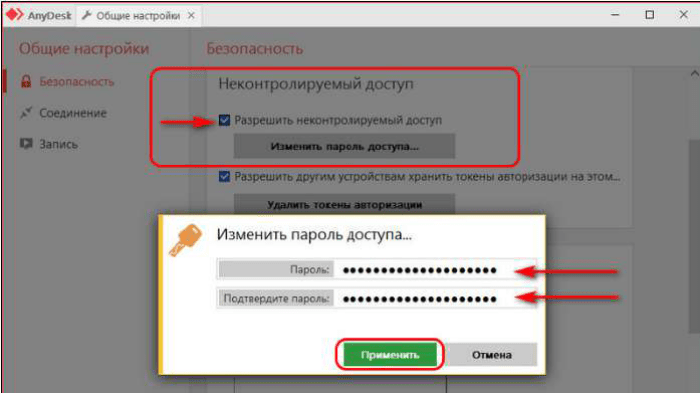
Поставьте галочку напротив пункта «Разрешить неконтролируемый доступ».
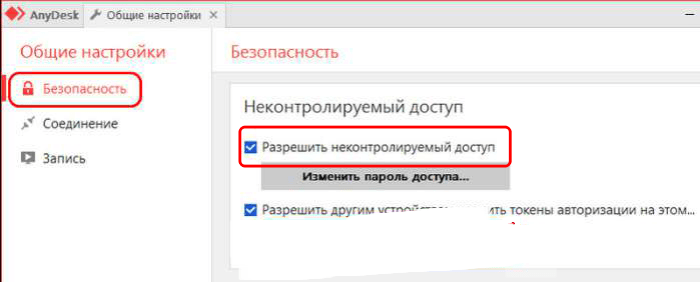
Введите пароль. Именно он заменит подтверждение со стороны пользователя. Выбирайте надежный пароль, в противном случае любой желающий сможет подключиться к настраиваемому компьютеру.
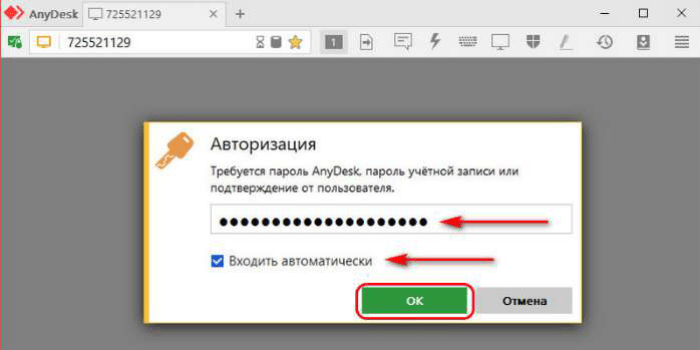
Этих настроек будет достаточно. После перечисленных выше манипуляций пользователь может проверить работоспособность, подключившись к настроенному ПК с другого устройства.
Для этого необходимо ввести его ID, а после указать пароль, придуманный в шестом пункте инструкции выше.
Удаленный доступ в Windows 8
Данный обзор был бы не полным, если бы мы не рассмотрели возможности самой ОС. На «сервере» (то есть на компе, к которому планируется удаленный доступ) нужно выполнить следующие действия:
- Запустить SystemPropertiesRemote.exe.
- Включить флажок «Разрешить подключения удаленного помощника к этому компьютеру».
- Включить переключатель «Разрешить удаленные подключения к этому компьютеру» и нажать кнопку «Применить».
- Если используется энергосберегающий режим, нужно настроить комп так, чтобы он никогда не переводился в спящий режим.
На своем компе используй приложение «Подключение к удаленному рабочему столу» для подключения к удаленному компу.
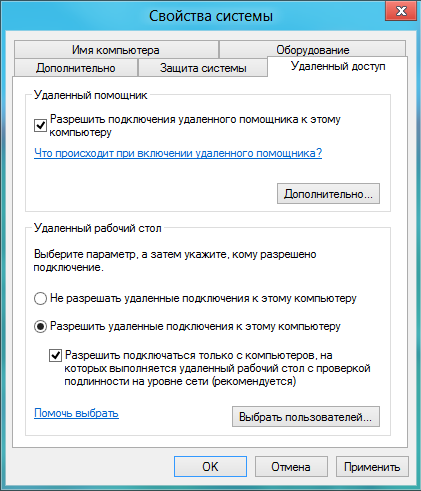 Рис. 15. Разрешение удаленного доступа
Рис. 15. Разрешение удаленного доступа
Google Hangouts: шеринг экрана и видеоконференции
Как крайнюю меру можно использовать новый сервис от Google — Hangouts. Он позволяет устраивать видеовстречи, во время которых пользователи могут демонстрировать друг другу свой экран. При желании можешь ознакомиться с этим сервисом самостоятельно.
Вместо заключения
Программ для удаленного доступа очень много. Как я, надеюсь, показал, самый привычный инструмент не всегда самый эффективный. Нужно отталкиваться от условий конкретной задачи, целевых платформ и других факторов. Надеюсь, теперь я окончательно прояснил всю картину удаленного доступа в твоей голове. Все предложения и пожелания можешь отправлять на dhsilabs@mail.ru.
Дистанционное управление против дистанционного администрирования
Инструменты
дистанционного управления входят в более обширную категорию инструментов
дистанционного администрирования. Последние, как видно из их названия,
обеспечивают выполнение административных задач на удаленных серверах. Например,
с помощью утилиты Shutdown (shutdown.exe) из комплекта Microsoft Windows NT
Server 4.0 Resource Kit можно остановить и перезапустить сетевые серверы, а
утилита rkill.exe позволяет завершить процессы, выполняемые на удаленном
сервере. Получив с помощью инструментов управления контроль над рабочим столом
сервера через сеть, можно выполнять административные задачи дистанционно.
Вместо того чтобы воздействовать на сервер с помощью команд, запускаемых на
собственной рабочей станции, администратор выполняет команды на самом сервере,
даже находясь на расстоянии многих километров от его монитора и клавиатуры.
С
помощью нескольких полезных инструментов дистанционного управления, многие из
которых распространяются бесплатно или за небольшую плату, можно выполнять
различные задачи администрирования сервера, не покидая своего рабочего места. Я
делю эти инструменты на две категории:
*
графические инструменты дистанционного управления, такие, как Windows 2000
Server Terminal Services и Virtual Network Computing (VNC), которые переносят
рабочий стол удаленного сервера на локальный компьютер;
*
инструменты дистанционного управления, запускаемые из командной строки, такие,
как Remote Command, telnet, Remote Shell и Remote Console, которые обеспечивают
выполнение текстовых команд на удаленном сервере.
































