Как обновить Windows 11 до последней версии в WinPass 11
Программа WinPass 11 — инструмент для установки Windows 11 на неподдерживаемое оборудование. С помощью приложения можно выполнить обновление с текущей версии Windows 11 до самой последней, которая стала актуальной после выхода большого обновления.
Пройдите шаги:
- В окне подтверждения с вопросом: «Вы уверены, что хотите продолжить? Это действие не может быть отменено» нажмите «Да».
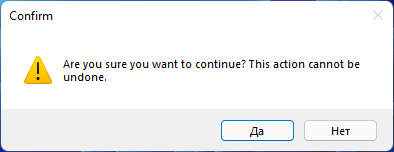
- В окне «Есть ли у вас ISO-образ Windows 11? (При выборе «Нет» будет загружен файл объемом 5.2 ГБ)» нажимайте «Да».
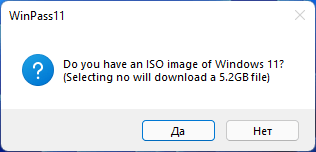
- В открывшемся окне Проводника выберите на своем компьютере ранее скачанный ISO-образ Windows
- Приложение WinPass 11 некоторое время будет копировать содержимое образа системы во временную папку. Дождитесь завершения этого процесса.
В окне с рекомендацией «Продолжите установку в установщике Windows 11
Важно! Пожалуйста, нажмите «Настройка скачивания обновлений программой установки», затем выберите «Не сейчас»». Нажмите «ОК»
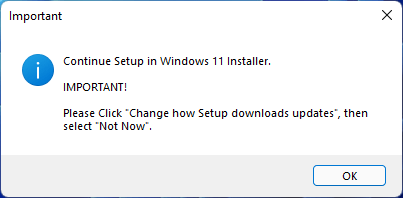
- Открывается программа установки Windows В окне «Установка Windows 11» нажмите на параметр «Настройка скачивания обновлений программой установки».
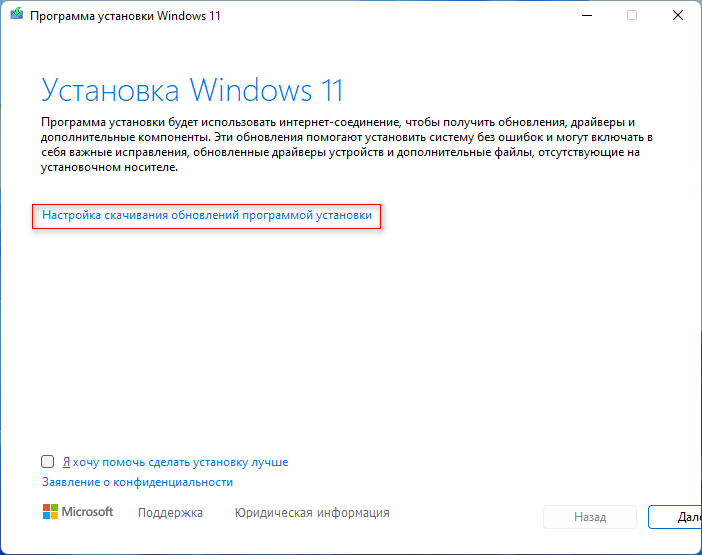
- В окне «Получение обновлений, драйверов и дополнительных компонентов» установите «Не сейчас», а также снимите флажок, если он активен, в пункте «Я хочу помочь сделать установку лучше». Нажмите на кнопку «Далее».
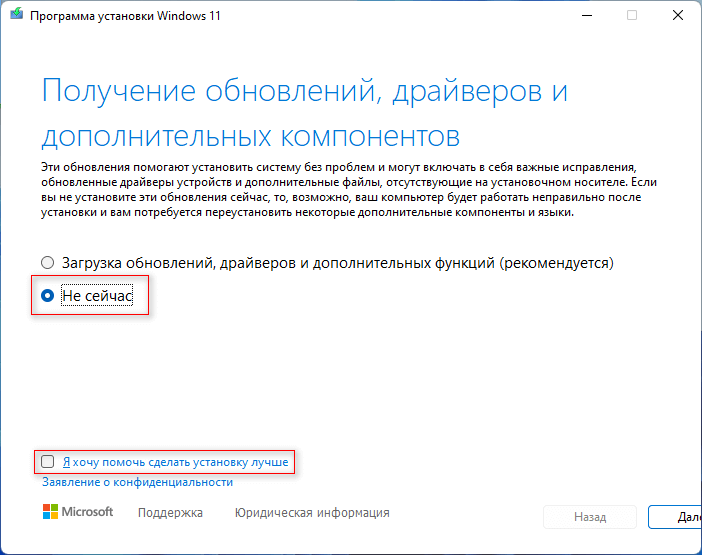
- Выполняется проверка и подготовка системы. В окне «Применимые уведомления и условия лицензии» нажмите «Принять», чтобы продолжить обновление системы.
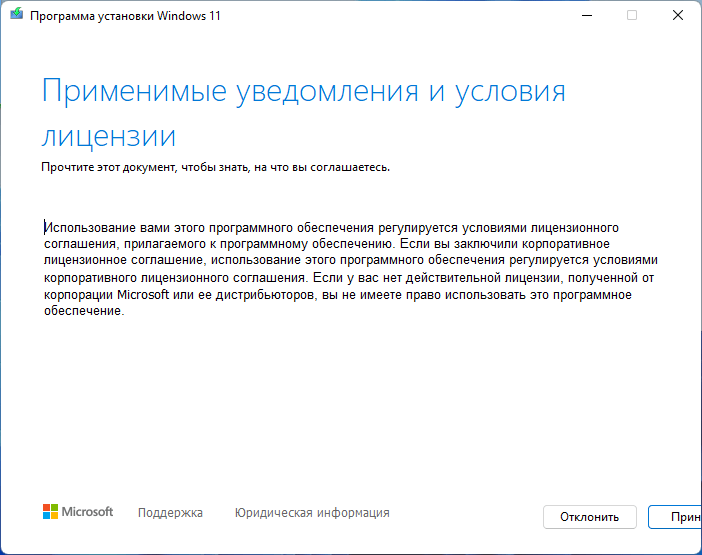
- В окне «Готово к установке» вы увидите, что выбраны параметры для установки Windows 11 с сохранением файлов и приложений. Нажмите «Установить».
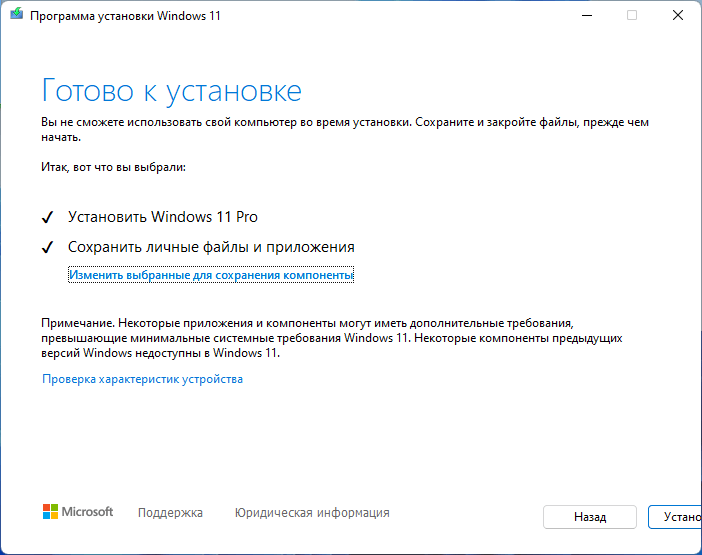
- Далее начнется процесс установки новой версии Windows 11, который занимает некоторое количество времени. В это время произойдет несколько перезагрузок ПК.
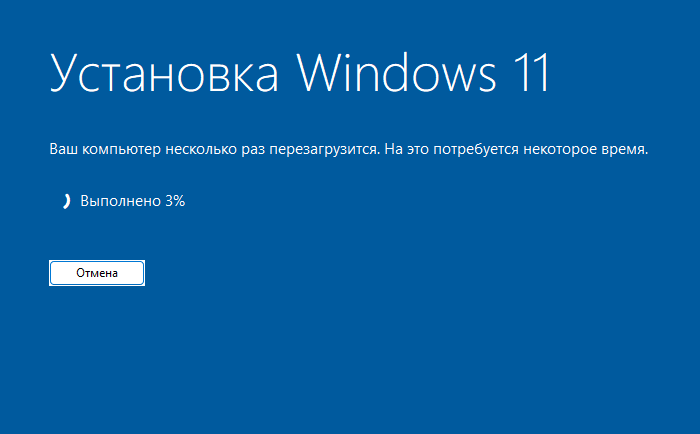
- В завершение на экране компьютера откроется рабочий стол Windows 11 новой версии.
Обновление с лицензией
Все подобные лицензии — серые и покупая их вы, на самом деле, не становитесь реальным владельцем, а с точки зрения Microsoft, вы будете человеком, который «подсмотрел» у кого-то номер лицензии и ввел его при активации. Фактически это воровство.
Тепер, если вы желаете выполнить обновление до Windows 10 с помощью приобретенной лицензии, то сделать это возможно с помощью средства Media Creation Tool. Скачать эту утилиту возможно по адресу https://www.microsoft.com/ru-RU/software-download/windows10
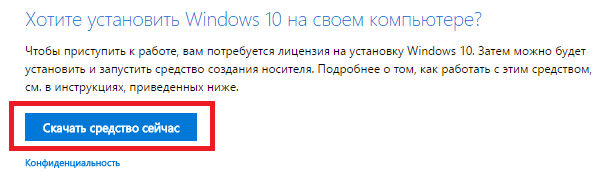
После запуска утилиты, когда увидите окно «Что вы хотите сделать?», то выберите первый пункт, что приведет к обновлению ПК или ноутбука.
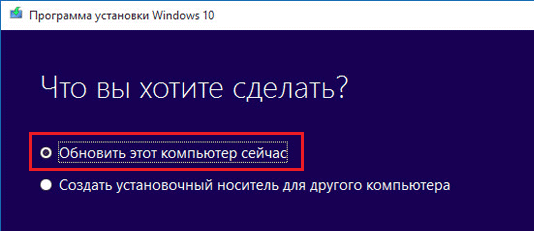
Windows XP или Vista
Теперь перейдем к ответу на вопрос, как выполнить обновление с Windows Vista или обновление Windows XP до Windows 10. Напрямую выполнить обновление не получится. Фактически вам придется установить Windows 10 заново. А для этого необходимо создать загрузочный носитель.
Загрузите специальную программу по адресу https://www.microsoft.com/ru-RU/software-download/windows10
После запуска программного средства, в окне «Что вы хотите сделать?», выберите второй пункт и создайте инсталляционный носитель.
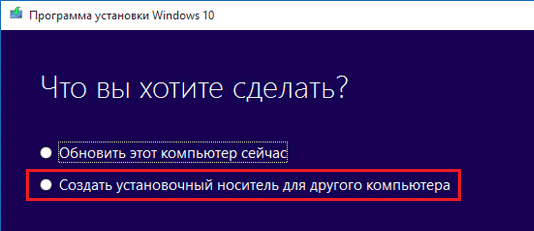
Тип носителя можно будет выбрать далее. Просто выберите какой вам больше подходит.
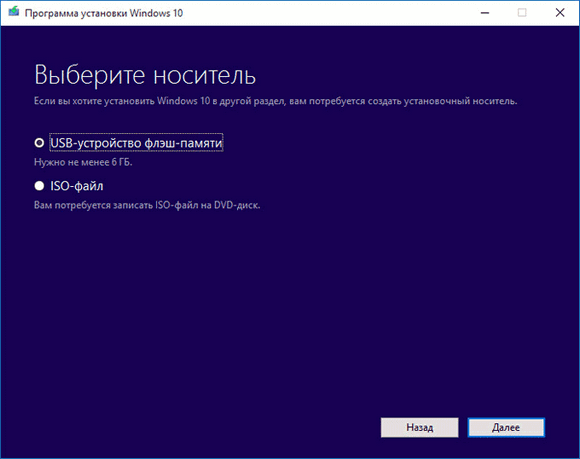
Существует множество способов и программных продуктов, с помощью которых можно создать загрузочную флешку Windows 10, а также DVD-диск.
Далее, с его помощью можно будет установить Windows 10.
Просто запустите установку Windows 10 с флешки или диска, следуйте простым действиям, которые будут описаны в каждом окне.
Удаленные функции[]
Реальный режим DOS
Windows ME ограничена поддержкой реального режима MS-DOS. В результате IO.SYS в Windows ME игнорирует CONFIG.SYS, COMMAND.COM и WIN.COM и непосредственно выполняет VMM32.VXD. В своей конфигурации по умолчанию система не будет загружаться в командную строку MS-DOS или не выходить из DOS из Windows; драйверы реального режима, такие как ANSI.SYS, не могут быть загружены, а старые приложения, которые требуют реального режима, не могут быть запущены. Microsoft утверждала, что изменение улучшило скорость и надежность процесса загрузки.
В Windows ME файлы CONFIG.SYS и AUTOEXEC.BAT используются только для установки глобальных переменных окружения. Два файла (если они есть) проверяются на параметры, относящиеся к переменным среды, а любые другие присутствующие команды удаляются в раздел реестра Windows (см. Ниже). Таким образом, два файла содержат только настройки и настройки, которые настраивают «глобальную среду» для компьютера во время фазы загрузки или при запуске новой виртуальной машины DOS (VDM).
Чтобы указать или изменить другие значения запуска (которые в Windows 98 будут присутствовать в файле AUTOEXEC.BAT), пользователь должен отредактировать следующий раздел реестра Windows:
Для устранения неполадок и восстановления после сбоя, как CD-ROM Windows ME, так и загрузочный диск Windows ME (создаваемый пользователем гибкий диск, известный как аварийный загрузочный диск (EBD)), позволяет загружать в реальном режиме MS-DOS.
Можно восстановить функциональность DOS реального режима с помощью различных неофициальных средств. Кроме того, существует параметр реестра, который повторно включает параметр «Перезапустить в режиме MS-DOS» в диалоговом окне завершения работы.
Другие компоненты
В отличие от прошлых версий Windows, Windows ME была нацелена в первую очередь на домашних пользователей и удаляла некоторые ориентированные на предприятие функции. Несколько функций его предшественников не работали или официально не поддерживались Microsoft в среде Windows ME, включая автоматическую установку, службы клиентов Active Directory, редактор системных политик, персональный веб-сервер и ASP. Эти функции поддерживались его предшественниками, Windows 98 и Windows 95. Издание Resource Kit, ориентированное на системных администраторов, никогда не публиковалось для Windows ME.
Другие функции, удаленные или не обновляемые для работы с Windows ME, включали Microsoft Fax, QuickView и DriveSpace, а также инструмент преобразования графического интерфейса FAT32.
Несколько команд Windows Explorer были удалены в Windows ME.
Проблемы при обновлении
1. Если пропал значок обновления до Windows 10, в этом случае вы можете выполнить обновление, как описано выше в статье, с помощью утилиты от Microsoft, или поступить следующим образом (взято из комментариев):
Если значок gwx (справа) исчез, вы можете сделать следующее: Из командной строки, запущенной от имени администратора
- Введите wuauclt.exe / updatenow
- Нажмите Enter, подождите и через несколько минут перейдите в Центр обновления Windows, там вы должны увидеть, что Windows 10 загружается. И когда это будет сделано, оно будет сразу доступно для установки (обновления).
Если при обновлении вы получаете ошибку 80240020:
- Из папки C: Windows SoftwareDistribution Загрузите и удалите все файлы и папки
- В командной строке, запущенной от имени администратора, введите wuauclt.exe / updatenow и нажмите Enter.
2. Если утилита обновления с сайта Microsoft вылетает с ошибкой, например, у нас проблема. Есть два решения, которые не всегда работают:
- Если в Windows 10 уже загружена эта утилита, попробуйте перейти в папку C: $ Windows. ~ WS (скрытый) Sources Windows и запустите оттуда setup.exe (запуск может занять около минуты, подождите).
- В некоторых редких случаях проблема может быть вызвана неправильной настройкой региона. Перейдите в Панель управления — Региональные стандарты — вкладка Местоположение. Установите регион, соответствующий версии Windows 10, которую вы устанавливаете, и перезагрузите компьютер.
- Если загрузка Windows 10 в Media Creation Tool прервана, вы не сможете запустить ее сначала, а продолжить. Для этого запустите файл setupprep.exe из C: $ Windows. ~ WS (скрытый) Sources Windows Sources
3. Еще один способ решить проблемы во время обновления — загрузить его с ISO-диска. Подробнее: вы должны загрузить ISO-образ Windows 10 с помощью утилиты Microsoft и смонтировать его в системе (например, с помощью встроенной функции Connect). Запустите файл setup.exe из образа, затем обновите его в соответствии с инструкциями мастера установки.
4. После обновления до Windows 10 свойства системы показывают, что она не активирована. Если вы обновились до Windows 10 с лицензионной версии Windows 8.1 или Windows 7, но ваша система не активирована, не беспокойтесь и нигде не вводите свои предыдущие системные ключи. Через какое-то время (минуты, часы) активация пройдет, просто серверы Microsoft заняты. 5. О чистой установке Windows 10. Чтобы выполнить чистую установку, необходимо сначала выполнить обновление и дождаться активации системы. После этого вы можете установить тот же выпуск Windows 10 (любой разряд) на тот же компьютер с форматированием диска, пропустив ввод ключа. Windows 10 автоматически активируется после установки 6. Отдельные инструкции: ошибка Центра обновления Windows 1900101 или 0xc1900101 при обновлении до Windows 10. Учитывая, что у меня нет времени обрабатывать всю информацию, я также рекомендую посмотреть, что пишут другие пользователи.
Менее популярное решение
Microsoft официально нельзя назвать монополистом в сегменте настольных операционных систем. Однако всем известно, что именно на Windows работает большая часть десктопов и неттопов.
Если взять российскую статистику, то на долю всех версий Windows среди настольных ОС приходится в совокупности 87,45% (данные StatCounter за август 2022 г.). У Apple MacOS этот показатель составляет 4,91%, у всех существующих дистрибутивов Linux – всего 2,15% в сумме.
На мировой арене у Windows 74,73%, у macOS – 14,39%, у Linux – 2,8%.
Осваивать Linux россияне не торопятся
В России существует несколько отечественных дистрибутивов Linux, но статистика показывает, что пользователи не спешат отказываться от Windows и переходить на них. Выбор в пользу macOS в настоящее время может повлечь за собой массу негативных последствий, поскольку придется, по меньшей мере, потратиться на новый или подержанный MacBook, iMac, Mac mini или Mac Pro. Кроме того, нужно держать в памяти, что Apple – компания, активно поддерживающая санкции против России. Она с весны 2022 г. не продает на российском рынке свою технику, что уже привело к ее дефициту, а также к нехватке запчастей для ее ремонта. К тому же она регулярно удаляет российские приложения для iPhone и iPad из каталога App Store. Неизвестно, какой сюрприз она готовит владельцам ее Mac.
Что нужно сделать перед обновлением до Windows 10
После обновления системы практически все программы и компоненты продолжат свою обычную работу в Windows 10. Некоторые приложения будут удалены из-за новой конфигурации системы (например, Windows Media Center).
Перед установкой обновления системы до Windows 10, удалите со своего компьютера антивирус (в большинстве случаев, его все равно придется переустановить).
На всякий случай, я рекомендую сделать резервную копию системного раздела. Резервную копию системы можно будет создать при помощи специализированных программ, например Acronis True Image, AOMEI Backupper, Ashampoo Backup Pro и т. д.
Поэтапная инструкция
1 этап: Выяснить требуемую разрядность операционной системы
С целью определить разрядность рабочей версии Windows XP в компьютере требуется сделать следующие несложные действия:
- Войти в меню «Пуск» кликнуть правой кнопкой на «Мой компьютер;
- Далее в появившемся контекстном меню щелкнуть на строчку «Свойства»;
- В открывшемся окне войти во вкладку «Общие»;
- В случае 64 bit-ой установленной Windows XP на компьютере, в информации об ОС будет указано «Выпуск x64»;
- Если разрядность не указывается, то можно делать однозначный вывод, что в ПК функционирует 32 bit-ая XP.
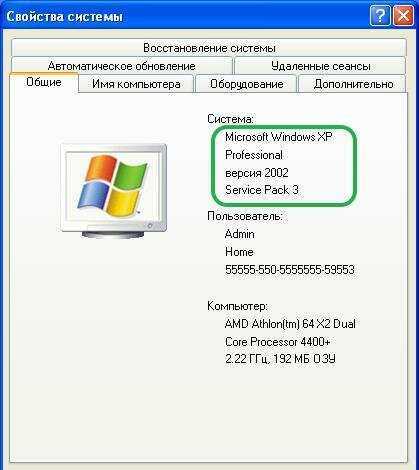
Алгоритм действий для выполнения требуемого анализа следующий:
- Скачать советник по переходу на Виндовс 7 (программа доступна любому пользователю и свободно распространяется) с ресурса «http://go.microsoft.com/fwlink/?LinkId=160680»;
- Затем нажать на «Загрузить советник по переходу»;
- Далее кликнуть на «Загрузить» и скачать его в ПК;
- Запустить установочный файл советника;
- После этого необходимо строго следовать указанием мастера установки приложения, т. е. щелкать кнопки: «Да», «Далее», «Готово», «Установить» и т. п.
- Закончив процедуру выйти из мастера инсталляции кликнув на «Закрыть»;
- Открыть установленную программу «Windows 7 Upgrade Advisor», через его ярлык, появившийся на рабочем столе или в списке программ через меню «Пуск»;
- В отобразившемся меню кликнуть «Да»;
- Затем щелкнуть на «Начать проверку»;
- Ознакомиться со сформированным приложением рапортом на предмет возможных сложностей и рекомендациями по их решению;
- Далее кликнуть «Сохранить рапорт»;
- Набрать произвольное наименование рапорта и щелкнуть «Сохранить»;
- Закрыть окно утилиты.
3 этап: создание резервной копии всех данных с системного диска с Windows XP
Чтобы не потерять и полностью обеспечить сохранение всех данных хранимых Windows XP на системном диске необходимо применить свободно распространяемую программу, которая сохранит все параметры Windows данные, перенеся их, например, на внешний носитель с соответствующим объемом памяти, а после перехода на Windows 7 позволит перенести их назад уже в новую систему после обновления.
Для выполнения поставленной задачи требуется сделать несколько последовательных шагов:
- Открыть страницу в интернете «http://windows.microsoft.com/ru-ru/windows7/products/features/windows-easy-transfer»;
- Указать подходящую установленной в компьютере ОС ХР вариант утилиты и кликнуть «Загрузить»;
- Далее в отобразившемся меню щелкнуть «Запуск»;
- Подключить к компьютеру внешний носитель, например, флешку соответствующим объемом памяти либо лучше внешний винчестер;
- Через меню «Пуск» в перечне программ найти и щелкнуть на «Средство переноса данных Windows для Windows 7»;
- Нажать «Далее»;
- Указать внешний носитель;
- Отметить «Это мой исходный ПК»;
- Дождаться окончания анализа и убрать отметки с учетных записей, которые сохранять не требуется;
- Нажать «Далее»;
- В следующем окне рекомендуется не задавать код доступа к данным;
- Нажать «Сохранить»;
- Выполнить переход к внешнему носителю;
- Нажать «Сохранить»;
- В отобразившемся меню «Данные и параметры сохранены для перехода» кликнуть «Далее»;
- Нажать «Закрыть».
3 этап: Инсталляция Виндовс 7
Необходимо выполнить следующие действия:
- Скачать с интернета образ Виндовс 7 с требуемой разрядностью системы и создать загрузочный оптический диск либо флешку;
- Войти в корневой каталог с системой на компакт-диске и запустить «setup.exe»;
- Нажать «Установить сейчас»;
- Кликнуть «Выборочная»;
- Указать раздел Виндовс ХР и нажать «Далее»;
- После этого внимательно следовать и выполнять указаниям мастера установки системы;
- Завершив инсталляцию Виндовс 7 запустить компьютер с новой ОС;
- Далее через «Пуск» осуществить переход в раздел «Программы»;
- Войти в «Стандартные»;
- Затем перейти в «Системные инструменты»;
- Запустить «Мастер переноса данных и параметров»;
- В отобразившемся меню нажать «Внешний носитель»;
- Потом указать «Это мой новый компьютер»;
- Щелкнуть «Да»;
- Указать месторасположение скопированных данных и нажать «Открыть»;
- Щелкнуть на кнопку «Переместить»;
- Завершив процедуру кликнуть «Закрыть».
Готово! Обновление с переходом от ХР к «Семерке» выполнено.
Примечание: Это руководство позволяет осуществить переход (обновление) на новую операционную систему, не потеряв старых настроек и файлов, но все ранее установленные приложения будет необходимо инсталлировать в Windows 7 вновь.
Поддерживаемые версии
Обновление версии
Создавайте пакеты обновления ОС только для обновления до следующих версий ОС:
- Windows 11
- Windows 10
- Windows Server 2016
- Windows Server 2019
- Windows Server 2022
Клиент Windows
- Windows 7
- Windows 8.1
- Более ранняя версия Windows 10 или Windows 11. Например, можно обновить Windows 10 версии 2004 до Windows 10 версии 21H1.
Дополнительные сведения см. в разделе Пути обновления клиента Windows.
Примечание.
Развертывание ОС не поддерживается для Windows на устройствах ARM64, за исключением последовательности задач обновления компонентов. Начиная с версии 2103, можно развернуть последовательность задач с обновлением компонентов на устройстве ARM64.
Windows Server
- Windows Server 2012
- Windows Server 2012 R2
- Более ранняя версия Windows Server 2016
- Более ранняя версия Windows Server 2019
- Более ранняя версия Windows Server 2022
Дополнительные сведения о поддерживаемых путях обновления Windows Server см. в разделах и Центр обновления Windows Server.
Бесплатное обновление до Windows 10 после 29.07.2016
Microsoft оставили лазейку для бесплатного обновления до Windows 10 после 29 июля 2016 года. После перехода на сайт https://www.microsoft.com/ru-ru/accessibility/windows10upgrade, для бесплатного обновления до Windows 10 для пользователей с ограниченными возможностями, можно воспользоваться специальной утилитой для обновления Windows 7 или Windows 8 до Windows 10.
После запуска утилиты Windows 10 Upgrade, на ваш компьютер будет загружен дистрибутив операционной системы Windows 10, после этого произойдет обновление операционной системы до Windows 10. Необходимое условие: обновляемая Windows должна быть активирована лицензионным ключом.
Обновления до Windows 10 через Media Creation Tool
До 2021 года у владельцев лицензионного ПО была возможность автоматически обновить Windows 7 до Windows 10 последней сборки. Сегодня загрузить обновление можно только вручную. Новая система доступна в 32-х и 64-х битной версии. Выбирайте вариант, соответствующий параметрам вашей текущей ОС.
Объем загружаемых установочных файлов 3 Гб. Перед тем, как обновить Виндовс 7 до Windows 10, проверьте, хватит ли места на диске С вашего компьютера или ноутбука, и проверьте, отвечает ли ваше устройство минимальным системным требованиям для обновленного выпуска ОС. Минимальный объем дискового пространства для установки Windows 10 — 16 Гб для 32-bit и 20 Гб для 64-bit. Не забудьте создать резервную копию ОС на случай возможных проблем, перед тем, как запустить загрузку обновления.
Откат с Windows 10
Если после установки ОС начала не реагировать на команды пользователя, подвисать или тормозить, скорее всего, возможности компьютера не соответствуют требованиям программного обеспечения. Лучшим решением станет откат к первоначальным настройкам – таким, при которых компьютер работал без сбоев.
Каждая версия Windows делает своеобразные точки сохранения, или восстановления, к которым можно вернуться без ущерба для ключевых файлов или информации, находящейся на компьютере.
![]()
- Для восстановления достаточно зайти в меню компьютера, раздел «Система и безопасность».
- В пункте «Защита системы» выберите функцию «Восстановить». Будут показаны параметры программ, к которым произойдет откат.
- Если вас устраивает, нажмите на кнопку «Далее».
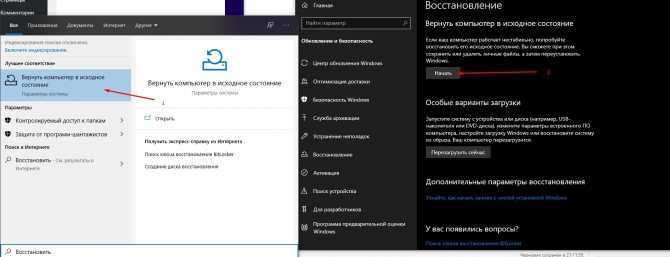
Есть и другой способ восстановления параметров. Иногда компьютер не дает возможности даже зайти в меню – например, при появлении «синего экрана смерти». Обычно при любых неполадках Windows самостоятельно проводит диагностику, и при запуске компьютера у пользователя появляется окно с несколькими дополнительными параметрами. Достаточно будет выбрать «Восстановление образа системы» или «Восстановление системы».
Россиянам не нужны обновления
Некоторые собеседники издания подчеркивают, что в обозримом будущем Microsoft едва ли станет решать проблему доступа россиян к дистрибутивам Windows на своем портале. Более того, в ближайшей перспективе корпорация может пойти еще дальше.
Алексей Трефилов, ELMA: Low-code инструменты помогут эволюции ИТ-ландшафта компании
Инфраструктура

Windows 11 регулярно получает обновления, равно как и Windows 10 – в ее случае поддержка продлена до октября 2025 г. Источники издания утверждают, что Microsoft может лишить россиян этих обновлений. Когда это может случиться, они не берутся предполагать. В апреле 2022 г. представители Microsoft заявляли, что обновления отключены не будут. Но все может измениться.
В данном случае нельзя сказать, что отключение россиян от каналов обновлений Windows это безусловно негативная новость. Апдейты, безусловно, делают операционные системы более защищенными, поскольку закрывают ранее выявленные уязвимости. Но многие из них ломают ОС или некоторые ее функции, в том числе и часто используемые. В результате пользователям приходится или ждать следующего обновления, или восстанавливать систему из резервной копии, если таковая имеется, или идти против правил Microsoft и отключать автоматическое обновление.
Обновление по сети
Наиболее часто используемый вариант, который предлагает и сама Майкрософт в качестве основного. Собственно говоря, Виста сама напомнит пользователю о необходимости обновиться. Можно отказаться от предложения, а можно и согласиться. В этом случае ОС сама скачает все необходимые ей файлы и установит их. Процесс этот, надо сказать, весьма небыстрый, так что займет довольно много времени. Но от пользователя при этом не потребуется выполнения никаких действий, так что можно оставить обновление на ночь – и поутру проснуться с уже полностью обновленной операционной системой.
Также могут помочь и стандартные инструменты обновления – через Панель инструментов следует зайти в Центр обновления и разрешить скачивание необходимых файлов.
Обновление с диска
Можно обновить Vista до Windows 10 и с системного диска с Десяткой. В этом случае порядок действий будет следующим.
При работающей Висте вставляется системный диск и в меню выбирается пункт «Обновить Vista до Windows 10». При этом рекомендуется, конечно же, совершить резервное бэкапирование всех своих самых важных файлов на тот случай, если что-то пойдет не так. Хотя предполагается, что при обновлении все документы остаются на своих местах, на практике же может случиться всякое…
Получить копию Десятки можно, например, с официального сайта Майкрософт. А можно купить диск с данной ОС, либо загрузив ее с какого-нибудь стороннего ресурса.
Утилита для обновления
Вместо диска можно также просто скачать утилиту для обновления нужной вам разрядности системы. В этом случае после запуска утилита спросит, нужно ли будет установить обновления на текущую машину, либо следует создать отдельный диск для обновления другого компьютера.
Далее потребуется выбрать нужный язык системы, а затем указать, какой флеш-накопитель следует использовать для закачки всех нужных файлов. Разумеется, вся информация с флешки будет при этом удалена.
Windows 10 системные требования
Когда все файлы скачаются, система попросит согласиться с условиями Лицензии. Будет также предложено сохранить документы и файлы настройки. Рекомендуется выполнить обновление с их сохранением.
Далее лишь останется наблюдать за тем, как продвигается прогресс установки в процентах. По достижении 100% компьютер перезагрузится с новой операционной системой.
Обновиться можно, но стоит ли?
Если у вас по каким-то причинам до сих пор установлены Windows XP или же Vista, при этом системные и «железные» параметры компьютера соответствуют хотя бы минимальным для работе в Десятке — то да, лучше обновиться. Все-таки новая Виндовс гораздо лучше защищена, нежели старые версии, плюс ко всему, для нее все время выпускаются всевозможные обновления по безопасности, чего уже не происходит в случае с той же Вистой и тем более, с Windows XP.
Возможно, что в скором времени обновить висту до Виндовс 10 бесплатно и в самом деле будет невозможно. Так что все желающие перейти на новую Десятку должны поторопиться сделать это.
@top-advice.ru
Windows Vista – это не предшественник десятки, но вы можете обновиться до новой ОС. Мы расскажем вам, как бесплатно обновить Висту до Windows 10, а также расскажем о некоторых хаках, как сделать это даже проще и быстрей, чем вам предлагается в официальном способе, который доступен, в том числе и на официальном сайте компании Microsoft.
Если вы до недавнего времени пользовались Виндовс Виста, то наверняка захотите попробовать более совершенную и инновационную ОС от Microsoft. Поэтому и сегодня некоторых пользователей интересует вопрос: как бесплатно обновить висту до Windows 10? Такая возможность была у той категории пользователей, которые привыкли пользоваться лицензионным софтом. Однако многие соотечественники этого просто не понимают и предпочитают бесплатное ПО. Но обновиться до новой ОС хочется всем.
Больше никаких обновлений
Корпорация Microsoft запретила россиянам скачивать и устанавливать обновление 22Н2 для своей операционной системы Windows 11, пишут «Известия». Это означает, что получить апдейт подавляющее большинство пользователей из России не смогут.
Обновление 22H2 – это крупный патч, привносящий в Windows 11 массу новых функций и изменений. Также он модернизирует массу штатных компонентов системы, с которыми пользователи взаимодействуют на ежедневной или почти ежедневной основе. В первую очередь это «Проводник» (предустановленный файловый менеджер) и «Диспетчер задач».
Редакция CNews убедилась, что скачать обновление действительно нельзя. Обходной путь в виде скачивания готового дистрибутива Windows 11 с сайта Microsoft тоже заблокирован – софтверный гигант сделал это еще в начале лета 2022 г.
 Обновлять Windows 11 в России определенно стало сложнее
Обновлять Windows 11 в России определенно стало сложнее
Пользователи Windows 10 из России, еще не успевшие обновиться до Windows 11, тоже пострадали от санкций Microsoft. Скачивание крупных апдейтов для их системы невозможно с марта 2022 г., хотя поддержка Windows 10 будет прекращена лишь в октябре 2025 г.
Отметим, что несколько лет назад Microsoft планировала закрыть доступ к обновлениям Windows китайской Huawei. В ответ на это власти КНР на универсальном языке (на языке угроз, буквально) объяснили софтверной корпорации, что так делать не стоит. Как следствие, Windows-компьютеры Huawei по-прежнему исправно получают все патчи.
Подготовка к обновлению
Некоторые пользователи задаются вопросом: следует ли делать резервные копии их файлов и настроек перед обновлением системы? Это зависит от текущей версии операционной системы. Если вы решили перейти на первую десятку с Windows XP или Vista, то лучше позаботиться о резервном копировании своих данных. Если у вас Windows 7 или 8, в этом нет необходимости, поскольку процесс автоматического обновления никак не влияет на данные, уже существующие на жестких дисках. Правда, не исключено, что отдельные программы перестают работать из-за несовместимости разрядности с новой операционной системой.

































