Сведения о службе MDT
MDT выполняет развертывание с помощью методов полуавтоматической (LTI), полностью автоматической (ZTI) и управляемой пользователем установки (UDI).
-
LTI — метод развертывания, используемый в текущем руководстве и требующий только MDT. Он выполняется с минимальным вмешательством пользователя.
-
ZTI полностью автоматизирован, не требует взаимодействия с пользователем и выполняется с помощью MDT и Майкрософт Configuration Manager. После выполнения действий, описанных в текущем руководстве, см. пошаговое развертывание Windows 10 в лаборатории тестирования с помощью Майкрософт Configuration Manager использовать метод развертывания ZTI в среде PoC.
-
UDI требует ручного вмешательства для реагирования на подсказки по установке, например, на имя, пароль и языковые параметры компьютера. Для UDI требуются MDT и Майкрософт Configuration Manager.
Профили выборки
Профили выборки, доступные в узле «Расширенная конфигурация», предоставляют возможность фильтровать содержимое в Deployment Workbench. Профили выборки используются для разных целей в средстве Deployment Workbench и развертываниях Lite Touch. Например, их можно задействовать, чтобы:
- определить, какие драйвера и пакеты внедряются в образы загрузки Lite Touch (и также обычные);
- определить драйверы, внедряемые в ходе выполнения последовательности задач;
- определить, какое содержимое включать в создаваемый носитель;
- управлять репликацией в другие общие папки развертывания;
- фильтровать последовательности задач и приложения, отображаемые в мастере развертывания.
Правила
Правила (файлы CustomSettings.ini и Bootstrap.ini) определяют поведение MDT. Правила управляют мастером развертывания Windows на клиентском компьютере и, например, могут предоставлять следующие параметры для развертываемой машины:
- Имя компьютера
- Домен для присоединения и подразделение (OU) в Active Directory для размещения объекта компьютера
- Включать ли BitLocker
- Региональные параметры. Вы можете определить сотни параметров в этих правилах. Подробнее: Центр ресурсов для Microsoft Deployment Toolkit.
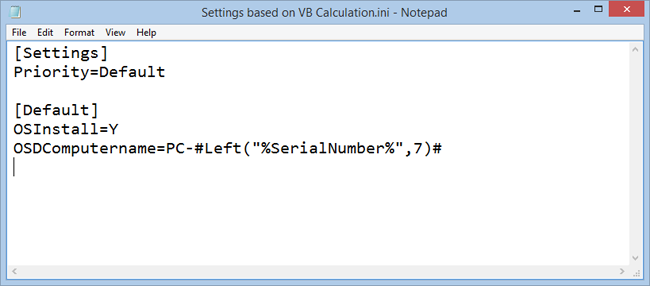 Пример правила MDT. В этом примере имя нового компьютера формируется на основе ПК плюс первые семь (слева) символов из серийного номера
Пример правила MDT. В этом примере имя нового компьютера формируется на основе ПК плюс первые семь (слева) символов из серийного номера
Устранение неполадок журналов событий и служебных программ
Журналы развертывания доступны на клиентском компьютере в следующих местах:
- Перед применением образа: X:\MININT\SMSOSD\OSDLOGS
- После форматирования системного диска: C:\MININT\SMSOSD\OSDLOGS
- После развертывания: %WINDIR%\TEMP\DeploymentLogs
События WDS можно просмотреть в Просмотр событий по адресу: Журналы > приложений и служб Майкрософт > Windows > Deployment-Services-Diagnostics. По умолчанию включены только журналы Admin и Operational. Чтобы включить другие журналы, щелкните журнал правой кнопкой мыши и выберите пункт Включить журнал.
Подробные сведения об устранении ошибок см. также в разделе Устранение ошибок при обновлении до Windows 10.
Процесс восстановления компьютера
Обновление компьютера не совпадает с обновлением на месте, так как обновление компьютера включает экспорт пользовательских данных и параметров, а затем очистку устройства перед установкой новой ОС и восстановлением данных и параметров пользователя.
Чтобы восстановить компьютер с помощью MDT, воспользуйтесь средством миграции пользовательской среды (USMT), которое входит в комплект средств для развертывания и оценки Windows (Windows ADK) для Windows 10, чтобы перенести данные и параметры пользователя. Чтобы завершить обновление компьютера, выполните следующие действия.
- Сделать локальную резервную копию данных и параметров в резервной папке.
- Очистить раздел, за исключением резервной папки.
- Применить системный образ новой операционной системы.
- Установить другие приложения.
- Восстановить данные и параметры.
Во время восстановления компьютера USMT использует компонент хранилища переноса с жесткой связью. При использовании этой функции файлы связываются в файловой системе, что обеспечивает быструю миграцию, даже если файлов много.
Примечание.
Помимо резервной копии USMT, вы можете включить дополнительную функцию Windows Imaging (WIM) для полного резервного копирования компьютера, настроив правила MDT. В этом случае помимо резервной копии USMT будет создан WIM-файл. WIM-файл содержит весь том с компьютера, и при необходимости сотрудники службы поддержки могут извлечь из него содержимое
Обратите внимание, что это только резервная копия данных WIM. Использование этой резервной копии для восстановления всего компьютера не поддерживается
Перенос нескольких пользователей
По умолчанию средство ScanState из USMT выполняет резервное копирование всех профилей на компьютере, в том числе локальных. Если у вас есть компьютер, который некоторое время был в вашей среде, скорее всего, на нем есть несколько доменных профилей, включая профили бывших пользователей. Можно ограничить список профилей, для которых создается резервная копия, настроив параметры командной строки средства ScanState (для этого нужно добавить правила в MDT).
Например, следующая строка настраивает USMT для переноса только профилей пользователей домена, но не профилей из локальной базы данных учетной записи SAM:
Примечание.
Вы можете сгруппировать описанные выше команды с ключом /uel, что исключает профили, к которым не было доступа в течение определенного числа дней. Например, добавление ключа /uel:60 настроит ScanState (или LoadState) таким образом, чтобы не добавлять профили, которые не использовались более 60 дней.
Поддержка дополнительных параметров
Помимо параметров командной строки, определяющих переносимые профили, XML-шаблоны точно управляют переносимыми данными. Вы можете управлять данными в профилях пользователей и за их пределами.
Многоадресной рассылки
Многоадресная рассылка — это технология, предназначенная для оптимизации одновременного развертывания на нескольких устройствах. При наличии ограниченного числа одновременных развертываний следует отключить многоадресную рассылку, в этом руководстве. Отключение многоадресной рассылки приведет к ускорению развертывания. Существует всего несколько компьютеров. После изменения этого параметра необходимо обновить общую папку развертывания.
Последовательности задач
Последовательности задач — центральный элемент решения, выполняющего развертывание. При создании последовательности задач необходимо выбрать шаблон. Шаблоны находятся в папке Templates каталога установки MDT. Они определяют действия, присутствующие в последовательности по умолчанию.
Последовательность задач можно считать списком действий, который необходимо выполнить в определенном порядке. Каждое действие также может иметь условия. Вот примеры некоторых действий:
- Сбор. Считывает параметры конфигурации с сервера развертывания.
- Формат и секция. Создает секции и форматирует их.
- Внедрение драйверов. Определяет, какие драйверы нужны компьютеру, и загружает их из центрального репозитория драйверов.
- Применить операционную систему: применяет образ Windows.
- клиентский компонент Центра обновления Windows: подключается к серверу WSUS и обновляет компьютер.
Включение PXE на точке распространения CM01
Configuration Manager предоставляет множество вариантов запуска развертывания, но запуск через PXE, несомненно, наиболее удобен в крупномасштабной среде. В этом разделе вы включите PXE в точке распространения CM01.
На CM01:
-
В консоли Configuration Manager в рабочей области Администрирование выберите Точки распространения.
-
Щелкните правой кнопкой мыши \\CM01.CONTOSO.COM точку распространения и выберите Свойства.
-
На вкладке PXE используйте следующие параметры.
- Включить поддержку PXE для клиентов
- Разрешить этой точке распространения отвечать на входящие PXE-запросы
- Включить неизвестный компьютер
- Требовать пароль при использовании компьютерами протокола PXE
- Пароль и подтверждение пароля: pass@word1
Настройка точки распространения CM01 для PXE.
Примечание.
Если выбрать Включить ответчик PXE без службы развертывания Windows, то WDS не будет установлен или если он уже установлен, он будет приостановлен, а вместо WDS будет использоваться служба ответчика PXE ConfigurationMgr (SccmPxe). Ответчик PXE ConfigMgr не поддерживает многоадресную рассылку. Дополнительные сведения см. в статье .
-
С помощью средства CMTrace просмотрите файл. Найдите строки ConfigurePXE и CcmInstallPXE .
Отображает успешную конфигурацию PXE в точке распространения.
-
Убедитесь, что в каждой из папок есть семь файлов и .
Содержимое папки D:\RemoteInstall\SMSBoot\x64 после включения PXE.
Примечание.
Эти файлы используются службой WDS. Они не используются отвечающим устройством PXE ConfigMgr. В этой статье не используется отвечающее устройство PXE ConfigMgr.
Далее см. статью Создание настраиваемого образа загрузки Windows PE с помощью Configuration Manager.
Инфраструктура
В процедурах, описанных в этом руководстве, используются следующие имена и инфраструктура.
Сеть и серверы
Для целей этой статьи мы будем использовать три серверных компьютера: DC01, MDT01 и HV01.
-
Все серверы работают под управлением Windows Server 2019.
Вы можете использовать более раннюю версию Windows Server с незначительными изменениями в некоторых процедурах.
-
DC01 — это контроллер домена, DHCP-сервер и DNS-сервер для contoso.com, представляющий вымышленную корпорацию Contoso.
-
MDT01 — это рядовой сервер домена в contoso.com с данными (D:) диск, который может хранить не менее 200 ГБ. MDT01 будет размещать общие папки развертывания и запускать службу развертывания Windows. При необходимости MDT01 также является сервером WSUS.
Второй сервер MDT (MDT02), настроенный идентично MDT01, при необходимости используется для создания распределенной среды для Windows 10 развертывания. Этот сервер находится в подсети, отличной от MDT01, и имеет другой шлюз по умолчанию.
-
HV01 — это главный компьютер Hyper-V, который используется для создания эталонного образа Windows 10.
Дополнительные сведения о HV01 см. в разделе Требования Hyper-V ниже.
Клиентские компьютеры
В этом руководстве приведены ссылки на несколько клиентских компьютеров с именами узлов ОТ PC0001 до PC0007.
-
PC0001: компьютер под управлением Windows 10 Корпоративная x64, полностью исправленный с последними обновлениями для системы безопасности и настроенный в качестве участника в домене contoso.com.
- Имя клиента: PC0001
- IP-адрес: DHCP
-
PC0002: компьютер под управлением Windows 7 с пакетом обновления 1 (SP1) Корпоративная x64, полностью исправленный с последними обновлениями для системы безопасности и настроенный в качестве члена в домене contoso.com. На этот компьютер ссылаются во время сценариев миграции.
- Имя клиента: PC0002
- IP-адрес: DHCP
-
PC0003 — PC0007. Это другие клиентские компьютеры, аналогичные PC0001 и PC0002, которые используются в этом руководстве и другом руководстве для различных сценариев. Имена устройств увеличиваются для ясности в каждом сценарии. Например, PC0003 и PC0004 работают под управлением Windows 7 так же, как PC0002, но используются для Configuration Manager сценариев обновления и замены соответственно.
Требования к хранилищу
MDT01 и HV01 должны иметь возможность хранения до 200 ГБ файлов на диске данных (D:). Если вы используете компьютер с одним системным разделом (C:), вам потребуется настроить некоторые процедуры в этом руководстве, чтобы указать диск C: вместо диска D:.
Требования к Hyper-V
Если у вас нет доступа к серверу Hyper-V, вы можете установить Hyper-V на Windows 10 или Windows 8.1 компьютере, временно используемом для создания эталонных образов. Инструкции по включению Hyper-V на Windows 10 см. в разделе руководства лаборатории тестирования Windows 10 развертывания. Это руководство представляет собой руководство по подтверждению концепции, в котором содержатся подробные инструкции по установке Hyper-V.
Сетевые требования
Все серверные и клиентские компьютеры, указанные в этом руководстве, находятся в одной подсети. Это необязательно, но каждый сервер и клиентский компьютеры должны иметь возможность подключаться друг к другу для совместного использования файлов, а также разрешать все DNS-имена и сведения Active Directory для contoso.com домена. Также требуется подключение к Интернету для скачивания обновлений ОС и приложений.
Учетные данные домена
В этом руководстве используются следующие универсальные учетные данные. Вам следует заменять эти учетные данные на собственные при их появлении в каждой процедуре.
- Доменное имя Active Directory: contoso.com
- Имя пользователя администратора домена: administrator
- Пароль администратора домена: pass@word1
Структура подразделения
В этом руководстве используется следующая структура подразделения. приведены инструкции по созданию необходимых подразделений.
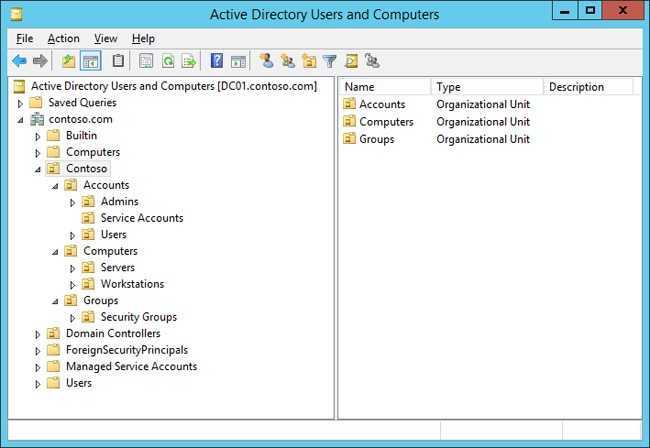
Установка MDT
Сам процесс установки достаточно прост. Необходимо поставить Microsoft .NET Framework 2.0, Powershell и потом установить сам MDT. Напоминаю, что ссылки в самом низу статьи. После всех установок, надо еще запустить Windows Update, чтобы установились все последние обновления.
После установки MDT, заходим в Deployment Workbench — это основная утилита, где будут производится все настройки и дальше по тексту все действия производятся в ней, если не указано иначе. Сначала нужно установить все нужные компоненты. Для этого в Deployment Workbench слева в меню заходим в Information Center — Components. Нужно установить MSXML 6.0 и Windows Automated Installation Kit. Это базовый набор утилит, который позволит развертывать ОС на удаленной машине. Установка может занять какое-то время. После установки переходим к настройке.
Пакеты
С помощью Deployment Workbench можно добавить любые пакеты Майкрософт. Чаще всего добавляются языковые пакеты, и узел Пакеты Deployment Workbench хорошо подходит для этих пакетов. Таким же образом можно добавить обновления безопасности и другие исправления. Однако обычно мы рекомендуем использовать службы Windows Server Update Services (WSUS) для обновлений операционной системы. Редкими исключениями являются критические исправления, недоступные через WSUS, пакеты для загрузочного образа или любой другой пакет, который необходимо развернуть до начала процесса обновления WSUS.
Установка Windows ADK
При выполнении этих действий предполагается, что рядовой сервер MDT01 запущен и настроен в качестве рядового сервера домена.
В MDT01:
Перейдите на страницу Скачивание и установка Windows ADK и скачайте следующие элементы в папку D:\Downloads\ADK в MDT01 (необходимо создать эту папку):
- Windows ADK для Windows 10
- Надстройка Windows PE для ADK
- Обновление диспетчера системных образов Windows (WSIM) 1903
- (Необязательно) Исправление MDT_KB4564442 для встроенного ПО BIOS
Это исправление необходимо для устранения ошибки, которая приводит к обнаружению компьютеров под управлением BIOS как компьютеров на основе UEFI. Если у вас есть развертывание UEFI, это исправление не требуется.
Совет
Для загрузки файлов из Интернета на сервер может потребоваться временно отключить конфигурацию усиленной безопасности IE для администраторов. Этот параметр можно отключить с помощью диспетчер сервера (локальный сервер или свойства).
-
В MDT01 убедитесь, что вы вошли в систему с правами администратора в домене CONTOSO.
Для целей этого руководства мы используем учетную запись Администратор домена администратора с паролем pass@word1. Вы можете использовать собственное имя пользователя и пароль администратора, если правильно настроите все действия, описанные в этом руководстве, которые используют эти учетные данные для входа.
-
Запустите программу установки ADK (D:\Downloads\ADK\adksetup.exe), дважды нажмите кнопку Далее , чтобы принять параметры установки по умолчанию, выберите Принять , чтобы принять лицензионное соглашение, а затем на странице Выберите компоненты, которые требуется установить , примите список компонентов по умолчанию, нажав кнопку Установить. При этом будут установлены средства развертывания и USMT. Перед переходом к следующему шагу убедитесь, что установка успешно завершена.
-
Запустите программу установки WinPE (D:\Downloads\ADK\adkwinpesetup.exe), дважды нажмите кнопку Далее , чтобы принять параметры установки по умолчанию, выберите Принять , чтобы принять лицензионное соглашение, а затем на странице Выберите компоненты, которые требуется установить , выберите Установить. Это позволит установить Windows PE для x86, AMD64, ARM и ARM64. Перед переходом к следующему шагу убедитесь, что установка успешно завершена.
-
Извлеките обновление WSIM 1903 (D:\Downloads\ADK\WSIM1903.zip) и запустите файлUpdateWSIM.bat .
Чтобы убедиться, что обновление применено, просмотрите свойства файлов ImageCat.exe и ImgMgr.exe на странице C:\Program Files (x86)\Windows Kits\10\Assessment and Deployment Kit\Deployment Tools\WSIM и убедитесь, что на вкладке Сведения отображается файл версии10.0.18362.144 или более поздней.
Восстановление клиента Windows 7 SP1
В этом разделе предполагается, что вы уже выполнили необходимые процедуры, описанные в следующих статьях, поэтому у вас есть общая папка развертывания с именем MDTProduction$ в MDT01:
- Подготовка к развертыванию с помощью MDT
- Создание эталонного образа Windows 10
- Развертывание образа Windows 10 с помощью MDT
Также предполагается, что в вашей среде под управлением Windows 7, 8.1 или 10 есть клиентский компьютер с именем PC0001, готовый к обновлению до последней версии Windows 10. В демонстрационных целях мы обновим компьютер с Windows 7 с пакетом обновления 1 (SP1) до Windows 10 версии 1909.
Обновление (восстановление) клиента Windows 7 с пакетом обновления 1 (SP1)
Важно. Сведения о присоединении к , будут использоваться для повторного присоединения компьютера к домену во время процесса обновления
Если клиент Windows 7 работает в домене в подразделении, отличном от указанного в MachineObjectOU, процесс присоединения к домену сначала завершится ошибкой, а затем повторите попытку без указания подразделения. Если указанная учетная запись домена (например, MDT_JD) имеет , то присоединение к домену в конечном итоге завершится ошибкой, процесс обновления продолжится, а объект клиентского компьютера будет потерян в Active Directory. В текущем руководстве объекты-компьютеры должны находиться нарабочих станцияхкомпьютеров>Contoso>. Используйте консоль Пользователи и компьютеры Active Directory для просмотра расположения объектов-компьютеров и перемещения их при необходимости. Сведения о диагностике ошибок присоединения к домену MDT см. в разделе ZTIDomainJoin.log в каталоге C:\Windows\Temp\DeploymentLogs на клиентском компьютере
Сведения о присоединении к , будут использоваться для повторного присоединения компьютера к домену во время процесса обновления. Если клиент Windows 7 работает в домене в подразделении, отличном от указанного в MachineObjectOU, процесс присоединения к домену сначала завершится ошибкой, а затем повторите попытку без указания подразделения. Если указанная учетная запись домена (например, MDT_JD) имеет , то присоединение к домену в конечном итоге завершится ошибкой, процесс обновления продолжится, а объект клиентского компьютера будет потерян в Active Directory. В текущем руководстве объекты-компьютеры должны находиться нарабочих станцияхкомпьютеров>Contoso>. Используйте консоль Пользователи и компьютеры Active Directory для просмотра расположения объектов-компьютеров и перемещения их при необходимости. Сведения о диагностике ошибок присоединения к домену MDT см. в разделе ZTIDomainJoin.log в каталоге C:\Windows\Temp\DeploymentLogs на клиентском компьютере.
-
На КОМПЬЮТЕРЕ PC0001 войдите в систему от имени contoso\Administrator и запустите мастер развертывания Lite Touch, открыв \\MDT01\MDTProduction$\Scripts\Litetouch.vbs.
-
Завершите руководство по развертыванию, используя следующие параметры:
-
Выделите последовательность задач для выполнения на компьютере: настраиваемый образ Windows 10 Корпоративная x64 RTM
-
Имя компьютера: <по умолчанию>
-
Укажите, где сохранить полную резервную копию компьютера: не создавать резервную копию существующего компьютера
Примечание.
Пропустите эту необязательную полную резервную копию WIM, которую мы не будем выполнять. Резервное копирование USMT по-прежнему будет выполнено.
-
Выберите одно или несколько приложений для установки. Установка — Adobe Reader
-
-
Программа установки запускается и выполняет следующие действия:
- Резервное копирование пользовательских данных и параметров с помощью USMT.
- Установка операционной системы Windows 10 Корпоративная x64.
- Устанавливает все добавленные приложения.
- Обновления операционную систему с помощью локального сервера Windows Server Update Services (WSUS).
- Восстановление пользовательских данных и параметров с помощью USMT.
-
Ход развертывания можно отслеживать с помощью рабочей среды развертывания в MDT01. См. приведенный ниже пример.
-
После завершения процесса обновления войдите на компьютер Windows 10 и убедитесь, что учетные записи пользователей, данные и параметры перенесены.
Создание структуры подразделений
Переключитесь на DC01 и выполните следующие процедуры для DC01:
Для создания структуры подразделений можно использовать консоль «Пользователи и компьютеры Active Directory» (dsa.msc) или Windows PowerShell.
Скопируйте следующий список имен подразделений и путей в CSV-файл и сохраните его как .
Затем скопируйте следующие команды в файл и сохраните его как . Просмотрите расширения файлов и сохраните файл с расширением .
Наконец, откройте запрос Windows PowerShell с повышенными привилегиями на DC01 и запустите сценарий:
При этом будет создана структура подразделения, как показано ниже.
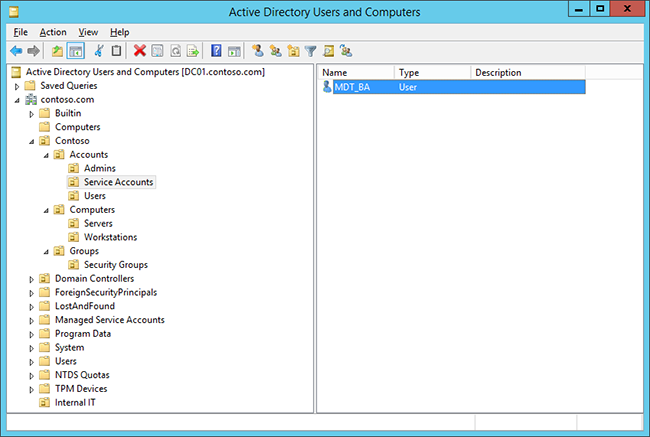
Использование консоли Пользователи и компьютеры Active Directory (вместо PowerShell):
На DC01:
-
С помощью консоли Пользователи и компьютеры Active Directory (dsa.msc) на уровне домена contoso.com создайте подразделение верхнего уровня с именем Contoso.
-
В подразделении Contoso создайте следующие OU:
- Учетные записи
- Компьютеры
- Группы
-
В подразделении Contoso / Accounts создайте следующие подразделения нижнего уровня:
- Администраторы
- Учетные записи служб
- Пользователи
-
В подразделении Contoso / Computers создайте следующие подразделения нижнего уровня:
- Серверы
- Рабочие станции
-
В Contoso / Groups создайте следующее подразделение:
Группы безопасности
Конечный результат любого из методов показан ниже. Учетная запись MDT_BA будет создана далее.
Ключевые функции в MDT
MDT существует с 2003 года, когда она была впервые представлена как Business Desktop Deployment (BDD) 1.0. Набор средств развивался как по функциональности, так и по популярности, и сегодня он считается основополагающим для развертывания операционной системы Windows и корпоративных приложений.
MDT имеет множество полезных функций, таких как:
-
Поддержка клиентов Windows: поддерживает Windows 7, Windows 8.1 и Windows 10.
-
Поддержка Windows Server: поддерживает Windows Server 2008 R2, Windows Server 2012, Windows Server 2012 R2, Windows Server 2016 и Windows Server 2019.
-
Поддержка дополнительных операционных систем: поддерживает Windows Thin PC и Windows Embedded POSReady 7, а также Windows 8.1 Embedded Industry.
-
Поддержка UEFI: поддерживает развертывание на компьютерах с помощью единого расширяемого интерфейса встроенного ПО (UEFI) версии 2.3.1.
-
Поддержка GPT: поддерживает развертывание на компьютерах, которым требуется новый формат таблицы разделов GPT. Эта функция связана с UEFI.
-
Расширенная поддержка Windows PowerShell. Обеспечивает поддержку выполнения сценариев PowerShell.
Общий ресурс развертывания, подключенный как стандартный PSDrive, позволяет администрировать с помощью PowerShell.
-
Добавление учетных записей локального администратора. Позволяет добавить несколько учетных записей пользователей в локальную группу администраторов на целевых компьютерах с помощью параметров или мастера развертывания.
-
Автоматическое участие в ceIP и WER. Предоставляет конфигурацию для участия в программе улучшения качества программного обеспечения Windows (CEIP) и отчеты об ошибках Windows (WER).
-
Развертывание Windows RE. Включает развертывание настраиваемой среды восстановления Windows (Windows RE) в рамках последовательности задач.
-
Развертывание в VHD. Предоставляет готовые шаблоны последовательности задач для развертывания Windows в файле виртуального жесткого диска (VHD).
-
Улучшенный мастер развертывания. Предоставляет дополнительные сведения о ходе выполнения и более чистый пользовательский интерфейс для мастера развертывания Lite Touch.
-
Мониторинг. Позволяет просматривать состояние запущенных в настоящее время развертываний.
-
Применить пакет GPO. Позволяет развертывать объекты локальной групповой политики, созданные Майкрософт диспетчером соответствия требованиям безопасности (SCM).
-
Подпрограммы секционирования. Предоставляет улучшенные процедуры секционирования, чтобы обеспечить работу развертываний независимо от текущей структуры жесткого диска.
-
BitLocker в автономном режиме. Предоставляет возможность включения BitLocker на этапе среды предустановки Windows (Windows PE), что позволяет сэкономить часы шифрования.
-
Миграция состояния пользователя в автономном режиме USMT. Обеспечивает поддержку запуска средства миграции пользовательской среды (USMT) в автономном режиме на этапе windows PE развертывания.
Автономная резервная копия USMT в действии.
-
Установка или удаление ролей или компонентов Windows. Позволяет выбирать роли и компоненты в мастере развертывания. MDT также поддерживает удаление ролей и функций.
-
Майкрософт интеграции с System Center Orchestrator. Предоставляет возможность использовать модули Runbook Orchestrator в рамках последовательности задач.
-
Поддержка DaRT: поддерживает необязательную интеграцию компонентов DaRT с загрузочным образом.
-
Поддержка Майкрософт Office. Предоставляет добавленную поддержку развертывания Майкрософт Office.
-
Поддержка подготовки пакетов приложений для современного пользовательского интерфейса. Подготавливает приложения на основе нового стандарта пакета приложений Для Windows, который используется в Windows 8 и более поздних версиях.
-
Расширяемость. Предоставляет возможность расширения MDT далеко за пределы встроенных функций путем добавления пользовательских скриптов, веб-служб, модулей runbook System Center Orchestrator, сценариев PowerShell и VBScript.
-
Последовательность задач обновления. Предоставляет новый шаблон последовательности задач обновления, который можно использовать для обновления существующих систем Windows 7, Windows 8 и Windows 8.1 непосредственно до Windows 10, автоматически сохраняя все данные, параметры, приложения и драйверы. Дополнительные сведения об использовании этой новой последовательности задач обновления см. на странице ресурсов Майкрософт Deployment Toolkit.
Создание первого задания
Давайте попробуем создать первое задание, которое (в моем случае) будет ставить систему Microsoft Windows XP на старенький Dell Optiplex 320, ставить недостающие драйвера, софт и обновлять систему.
Добавляем операционную систему
Кликаем правой кнопкой мышки по Operating Systems и выбираем пункт Import Operating System. В появившемся окошке выбираем пункт Full set of source files (это файлы и папки с установочного диска XP), жмем Next и указываем эту папку (или диск), Next, указываем как назвать данную ОС (у меня Windows XP Professional SP3), Next, Next, Finish ![]() Все, после этих действий у нас появится данная операционная система в списке Operating Systems.
Все, после этих действий у нас появится данная операционная система в списке Operating Systems.
Добавляем драйвера
Частенько бывает так, что после установки системы не хватает еще каких-то драйвером. Хорошо, когда они доступны через Windows Update. Но бывает и такое, что нет даже сетевых драйверов. Как этот вопрос я решаю в MDT. В Out-of-Box Drivers я создаю папки с моделями компьютеров (Dell Optiplex 320, Dell Optiplex 755 и т.д.), а потом уже в эти папки гружу недостающие драйвера.
Важно помнить еще такую вещь — драйвера нужны в распакованном виде, т.е. папка, в которой лежат .inf файлы
Рассмотрим пример для Dell Optiplex 320. Кликаем правой кнопкой мышки по Out-of-Box Drivers и выбираем пункт New Folder. Вводим название папки и все. Далее кликаем по созданной папке и выбираем пункт Import Drivers. В появившемся окне указываем папку, которая содержит драйвера для, скажем, видео-карты. Жмем Next, Next, Finish. Проделываем это действие для всех устройств, для которых не были найдены драйвера.
Все. Драйвера добавлены. В систему они будут ставиться автоматически. Ничего дополнительного для этого делать не стоит.
Добавляем ПО
Есть несколько вариантов установки программного обеспечения. Я выбираю способ с файлами MSI и EXE. Сейчас покажу как это делается. Нажимаем правой кнопкой мышки по Applications и выбираем New Application. Нажимаем Next. Заполняем таблицу (на примере Adobe Reader 10.2, скачанного с сайта adobe):Publisher: (Optional): AdobeApplication Name: ReaderVersion: (Optional): 10.2Language: (Optional): EnglishЖмем Next и указываем директорию с EXE файлом. Предварительно надо создать папку и поместить туда установочный файл. Next. Тут надо указать с какими параметрами будет запускаться установка файла. Для MSI файлов — это, обычно, команда «msiexec /i файл.msi /quiet». А для EXE файлов надо искать. В нашем примере с Adobe флаги будут следующие: «файл.exe /msi EULA_ACCEPT=YES /qn»Жмем Next. Next. Finish.
Создаем задание
Кликаем правой кнопкой мышки по Task Sequences и выбираем пункт New Task Sequence. В появившемся окне надо ввести ID задачи (ну, например, 001), имя задачи (Dell Optiplex 320 — Windows XP) и, по желанию, комментарии к задаче. Next. Выбираем тип задания Для наших целей подходит Standard Client Task Sequence. Next. Выбираем ОС. Next. Указываем ключик для XP (или не указываем). Next. Указываем на кого регистрировать копию XP и страницу, которая по умолчанию будет открываться в IE. Next. Задаем пароль администратора. Next. Next. Finish. Все, задание создано.
Установка MDT
Примечание.
Для установки MDT требуется следующее.
- Windows ADK для Windows 10 (установлен в предыдущей процедуре)
- Windows PowerShell (рекомендуется версия 5.1; введите, чтобы проверить)
- Microsoft .NET Framework
В MDT01:
-
Перейдите на страницу ресурсов MDT и выберите Скачать MDT.
-
Сохраните файлMicrosoftDeploymentToolkit_x64.msi в папке D:\Downloads\MDT в MDT01.
Примечание.
С даты публикации этого руководства текущая версия MDT — 8456 (6.3.8456.1000), но более поздняя версия также будет работать.
-
Установите MDT (D:\Downloads\MDT\MicrosoftDeploymentToolkit_x64.exe) с параметрами по умолчанию.
Компоненты MDT Lite Touch
Многие функции MDT поддерживают Lite Touch Installation (LTI) для Windows 10. Стратегия развертывания LTI требует незначительного взаимодействия с инфраструктурой или пользователем. Ее можно использовать для развертывания операционной системы из сетевого ресурса или физического носителя, например USB-устройства флэш-памяти или диска.
При развертывании операционной системы Windows с помощью MDT большая часть администрирования и настройки выполняется с помощью Deployment Workbench, но вы также можете выполнять многие задачи с помощью Windows PowerShell. Самый простой способ узнать, как использовать PowerShell в MDT, — использовать Deployment Workbench для выполнения операции и в конце этой задачи выберите Просмотр скрипта. Вам будет предоставлена команда PowerShell.
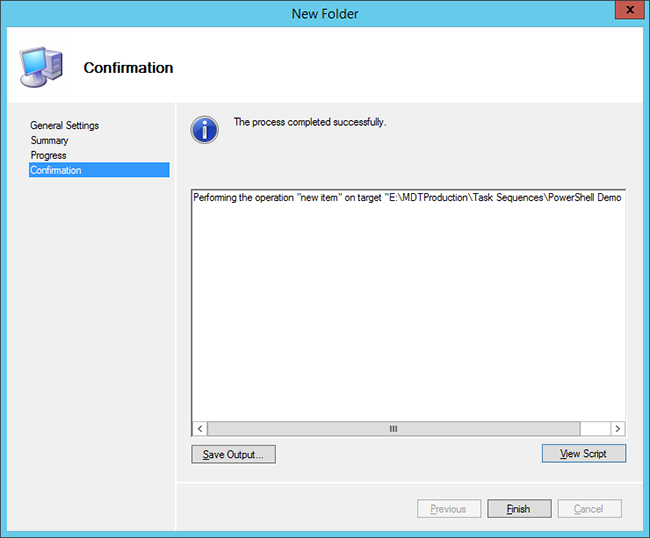
Если щелкнуть Просмотреть скрипт справа, вы получите код PowerShell, который использовался для выполнения задачи.
Сведения о службе MDT
MDT — это единая коллекция средств, процессов и рекомендаций по автоматизации развертывания настольных компьютеров и серверов. Его можно применять для создания эталонных образов или как полное решение развертывания. MDT — это одно из наиболее важных средств, доступных ИТ-специалистам на данный момент.
В дополнение к уменьшению времени развертывания и стандартизации настольных и серверных образов, MDT упрощает работу со средствами безопасностью и текущими конфигурациями. MDT основана на основных средствах развертывания в комплекте средств оценки и развертывания Windows (Windows ADK) с дополнительными рекомендациями и функциями, предназначенными для уменьшения сложности и времени, необходимых для развертывания в корпоративной среде.
MDT поддерживает развертывание Windows 10, Windows 7, Windows 8.1 и Windows Server. Он также включает поддержку установки без сенсорного ввода (ZTI) с Майкрософт Configuration Manager.
Важно. Дополнительные сведения о поддерживаемых платформах MDT см
в и
Дополнительные сведения о поддерживаемых платформах MDT см. в и .


































