Как пользоваться созданными копиями
Теневые копии создаются только для измененных файлов и по заданному расписанию.
Чтобы восстановить предыдущую версию файла, кликаем по нему правой кнопкой мыши и выбираем Свойства. В открывшемся окне переходим на вкладку Предыдущие версии и находим список всех версий файла:
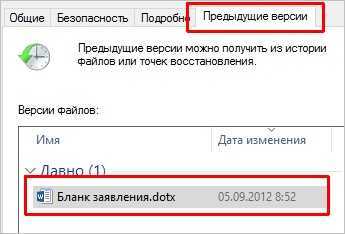
* если список окажется пустым, значит либо файл не менялся с момента создания, либо еще не отрабатывало задание по созданию теневой копии.
Чтобы восстановить старую версию файла, перетащите файл из списка на рабочий стол, проверьте его корректность и замените основной файл на восстановленный или задайте ему новое имя.
Шаг 4. Тюнинг файлового сервера или профессиональные советы
Данные настройки, по сути, представляют секреты того, как сделать файловый сервер лучше, надежнее и безопаснее. Применяя их, администраторы создают более правильную и профессиональную среду ИТ.
DFS
С самого начала стоит создавать общие папки в пространстве имен DFS. На это есть две основные причины:
- При наличии или появлении нескольких файловых серверов пользователям будет удобнее находить общие папки в одном месте.
- Администратор легко сможет создать отказоустойчивую систему при необходимости.
Как создать и настроить DFS читайте в статьях Как установить и настроить DFS и Как установить и настроить DFS с помощью Powershell.
Теневые копии
Позволят вернуться к предыдущим версиям файлов. Это очень полезная функция позволит не только восстановить некорректно отредактированный документ, но и вернуть случайно удаленный файл или папку.
Как настроить и пользоваться данной возможностью, читайте подробнее в инструкции Как включить и настроить теневые копии.
Аудит
Аудит позволит вести протокол доступа к данным — понять, кто и когда удалил важные данные или внес в них изменения.
О том, как настроить данную возможность читайте статью Как включить аудит доступа к файлам Windows.
Анализатор соответствия рекомендациям
В диспетчер управления серверами Windows встроен инструмент для проверки конфигурации сервера — анализатор соответствия рекомендациям. Чтобы им воспользоваться переходим в диспетчере в Локальный сервер:
Находим раздел «Анализатор соответствия рекомендациям» и справа кликаем по ЗАДАЧИ — Начать проверку BPA:
Рассмотрим решения некоторых рекомендаций.
1. Для XXX должно быть задано рекомендованное значение.
Это набор однотипных рекомендаций, для выполнения которых нужно обратить внимание на описание и задать значение параметро, которое в нем указано. Например, для CachedOpenLimit в описании проблемы есть описание решения — «Задайте для CachedOpenLimit рекомендуемое значение 5»
Чтобы это сделать, открываем Powershell от администратора и вводим команду:
Set-SmbServerConfiguration -CachedOpenLimit 5
* мы задаем параметру CachedOpenLimit значение 5, как это и рекомендовано анализатором.
На запрос, уверены ли мы, что хотим выполнить команду, отвечаем утвердительно.
Остальные параметры задаем аналогичными действиями.
2. Файл Srv.sys должен быть настроен на запуск по требованию.
В командной строке от имени администратора вводим:
sc config srv start= demand
3. Создание коротких имен файлов должно быть отключено.
В командной строке от имени администратора вводим:
fsutil 8dot3name set 1
Функции, добавленные в Windows Server 2019 и Windows 10 версии 1809
| Компонент или функция | Новинка или обновление | Сводка |
|---|---|---|
| Возможность требовать сквозную запись на диск в общих папках, которые не постоянно доступны | Создать | Чтобы гарантировать запись в общую папку через стек программного и аппаратного обеспечения на физический диск до получения сообщения о завершении операции записи, можно включить сквозную запись в общую папку с помощью команды или командлета PowerShell . При использовании сквозной записи возникает небольшое уменьшение производительности. Дополнительные сведения см. в записи блога (Управление поведением сквозной записи в SMB). |
Выполнение проверки и восстановления на жестких дисках
Процесс проверки и восстановления жестких дисков используется для проверки работоспособности файловой системы, хранящейся на жестких дисках. Процесс chkdsk выполняется на томе, где хранятся файлы резервной копии. С помощью проверки и восстановления можно устранить возникновение следующего предупреждения.
Необходимо проверить один или несколько жестких дисков системы архивации данных сервера.
Проверка и восстановление жестких дисков
-
Откройте панель мониторинга.
-
Щелкните Папки сервера и жесткие диски, а затем — Жесткие диски.
-
Выберите жесткий диск, который отображает ошибку, а затем щелкните Просмотр свойств жесткого диска.
-
Откройте вкладку Проверка и восстановление и щелкните Проверить и восстановить.
Возможности, добавленные в SMB 3.02 с Windows Server 2012 R2 и Windows 8.1
| Компонент или функция | Новинка или обновление | Сводка |
|---|---|---|
| Автоматическая повторная балансировка клиентов масштабируемого файлового сервера | Создать | Увеличивает масштабируемость и управляемость масштабируемых файловых серверов. Клиентские подключения SMB отслеживаются для каждого общего файлового ресурса (а не для каждого сервера), после чего клиенты перенаправляются в узел кластера с оптимальным доступом к тому, используемому общим файловым ресурсом. Это повышает производительность, снижая трафик перенаправления между узлами файлового сервера. Клиенты перенаправляются после начального подключения при перенастройке системы хранения данных кластера. |
| Производительность в глобальной сети | Обновлено | В Windows 8.1 и Windows 10 улучшена работа CopyFile SRV_COPYCHUNK благодаря поддержке SMB при использовании проводника для удаленного копирования из одного расположения на удаленном компьютере в другую копию на том же сервере. Вы скопируете только небольшой объем метаданных через сеть (передается 1/2 КиБ на 16 МиБ данных файла). Это приводит к значительному увеличению производительности. Для SMB — это различие на уровне операционной системы и проводника. |
| SMB Direct | Обновлено | Улучшает производительность нагрузок малого ввода-вывода, повышая эффективность при размещении нагрузок с малыми вводами-выводами (например, база данных оперативной обработки транзакций (OLTP) в виртуальной машине). Эти улучшения заметны при использовании более быстрых сетевых интерфейсов, таких как Ethernet 40 Гбит/с и InfiniBand 56 Гбит/с. |
| Ограничения пропускной способности SMB | Создать | Теперь можно использовать Set-SmbBandwidthLimit, чтобы задать ограничения пропускной способности в трех категориях: VirtualMachine (трафик Hyper-V по протоколу SMB), LiveMigration (трафик динамической миграции Hyper-V по протоколу SMB) или по умолчанию (все остальные типы трафика SMB). |
Дополнительные сведения о новых и измененных функциях SMB в Windows Server 2012 R2 см. в статье What’s New in SMB in Windows Server (Новые возможности SMB в Windows Server).
Предварительные требования
Чтобы использовать дисковые пространства на автономном Windows Server 2012-сервере, убедитесь, что физические диски, которые вы хотите использовать, соответствуют следующим предварительным требованиям.
Важно!
Если вы хотите узнать, как развернуть дисковые пространства в отказоустойчивом кластере, см. статью «Развертывание кластера дисковые пространства на Windows Server 2012 R2». Развертывание отказоустойчивого кластера имеет различные предварительные требования, такие как поддерживаемые типы шины дисков, поддерживаемые типы устойчивости и требуемое минимальное количество дисков.
| Область | Требование | Примечания |
|---|---|---|
| Типы дисковых шин | — SCSI с последовательным подключением (SAS).— Расширенная технология последовательного подключения (SATA).— Контроллеры iSCSI и Fibre Channel. | Также можно использовать USB-диски. Однако не рекомендуется использовать USB-накопители в серверной среде.дисковые пространства поддерживается на контроллерах iSCSI и Fibre Channel (FC), если виртуальные диски, созданные поверх них, не являются устойчивыми (простой с любым количеством столбцов). |
| Конфигурация дисков | — Физические диски должны быть не менее 4 ГБ.— Диски должны быть пустыми и не отформатированы. Не создавайте тома. | |
| Замечания по поводу адаптера шины | — Рекомендуются простые адаптеры шины (HBA), не поддерживающие функциональность RAID.— Если адаптер шины поддерживает RAID, он должен находиться не в режиме RAID и все функции RAID должны быть отключены.— Адаптеры не должны использовать физические диски и данные кэша в абстрактном режиме и скрывать подключенные устройства. Это относится и к службам, предоставляемым подключенными устройствами JBOD. | Дисковые пространства совместимы только с адаптерами шины, в которых можно полностью отключить все функции RAID. |
| Массивы JBOD | — Корпуса JBOD являются необязательными— Рекомендуется использовать дисковые пространства сертифицированные корпуса, перечисленные в каталоге серверов Windows— Если вы используете корпус JBOD, проверьте у поставщика хранилища, что корпус поддерживает дисковые пространства, чтобы обеспечить полную функциональность.— Чтобы определить, поддерживает ли корпус JBOD идентификацию корпуса и слота, выполните следующий командлет Windows PowerShell: Get-PhysicalDisk | ? {$_. BusType –eq «SAS»} | Fc | Если поля EnclosureNumber и SlotNumber содержат значения, корпус поддерживает эти функции. |
Для планирования числа физических дисков и нужного типа устойчивости для автономной серверной среды используйте следующие рекомендации.
| Тип устойчивости | Требования к диску | Назначение |
|---|---|---|
| Простота— чередует данные на физических дисках.— максимизирует емкость диска и повышает пропускную способность.— отсутствие устойчивости (не защищается от сбоя диска) | Требуется по крайней мере один физический диск. | Не используйте его для размещения невосстановимых данных. Простые пробелы не защищают от сбоя диска.Используйте для размещения временных или легко восстановимых данных за небольшую стоимость.Подходит для высокопроизводительных рабочих нагрузок, где устойчивость не требуется или уже предоставляется приложением. |
| Зеркальное отображение— хранит две или три копии данных в наборе физических дисков.— повышает надежность, но снижает емкость. При каждой записи возникает дублирование. В зеркальном дисковом пространстве данные также распределяются по нескольким физическим дискам.— больше пропускной способности данных и меньше задержки доступа, чем четность.— использует отслеживание грязных регионов (DRT) для отслеживания изменений дисков в пуле. Когда система возобновляет работу после незапланированного выключения, и восстанавливается доступ к пространствам, DRT осуществляет согласование дисков в пуле друг с другом. | Требует по крайней мере два физических диска для защиты от одного отказа диска.Требует по крайней мере пять физических дисков для защиты от двух одновременных отказов дисков. | Рекомендуется использовать в большинстве сред. Например, зеркальные пространства подходят для файлового ресурса общего назначения или библиотеки виртуальных жестких дисков. |
| Parity— чередует данные и сведения о четности между физическими дисками.— повышает надежность по сравнению с простым пространством, но несколько снижает емкость.— Повышенная устойчивость благодаря ведению журнала. Это помогает предотвратить повреждение данных при возникновении незапланированных выключений. | Требует по крайней мере три физических диска для защиты от одного отказа диска. | Рекомендуется использовать для строго последовательных рабочих нагрузок, таких как архивация или резервное копирование. |
Практическое применение
Ниже приведены возможности практического применения диспетчера ресурсов файлового сервера.
-
Использование инфраструктуры классификации файлов со сценарием динамического контроля доступа для создания политики, предоставляющей доступ к файлам и папкам на основании классификации файлов на файловом сервере.
-
Создание правила классификации файлов, которое отмечает как содержащие персональные данные файлы, включающие хотя бы 10 номеров социального обеспечения.
-
Прекращение срока действия файлов, которые не изменялись за последние 10 лет.
-
Создайте квоту 200 МБ для домашнего каталога каждого пользователя и уведомите их при использовании 180 мегабайт.
-
Запрет сохранения музыкальных файлов в личных папках с общим доступом.
-
Создание в расписании отчета, который будет выполняться в полночь по воскресеньям и создавать список файлов, открывавшихся за предыдущие два дня. Это поможет обнаружить действия по сохранению файлов в выходные и соответственно планировать время отключения сервера.
Шаг 3. Базовые настройки файлового сервера
Это стандартные действия, которые выполняются при настройке обычного файлового сервера.
Установка роли и вспомогательных компонентов
Как правило, данная роль устанавливается вместе с Windows. Остается только это проверить и доустановить компоненты, которые нужны для полноценной эксплуатации сервиса.
Открываем Диспетчер серверов. Он может быть запущен из панели быстрого запуска.
Нажимаем Управление — Добавить роли и компоненты.
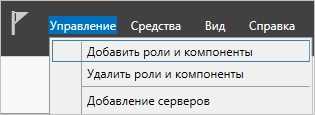
В открывшемся окне оставляем Установка ролей и компонентов и нажимаем Далее.

В следующем окне выбираем нужный сервер (выбран по умолчанию, если работаем на сервере, а не через удаленную консоль) и нажимаем Далее.
Среди ролей находим Файловые службы и службы хранилища, раскрываем ее и проверяем, что установлены галочки напротив следующих компонентов:
- Службы хранения;
- Файловый сервер;

Если данные службы не установлены, выбираем их и нажимаем Далее.
В окне Выбор компонентов просто нажимаем Далее.
Откроется окно Подтверждение установки компонентов. Нажимаем Установить и после окончания процесса перезагружаем сервер.
Настройка шары (общей папки)
Создаем первую папку, которую хотим предоставить в общее использование. Затем кликаем по ней правой кнопкой мыши и нажимаем Свойства:

В открывшемся окне переходим на вкладку Доступ и нажимаем Расширенная настройка:
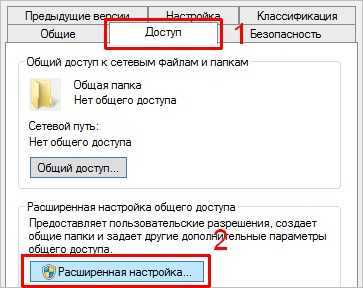
Ставим галочку Открыть общий доступ к этой папке и нажимаем кнопку Разрешения:
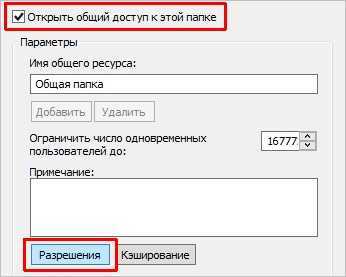
Предоставляем полный доступ всем пользователям:
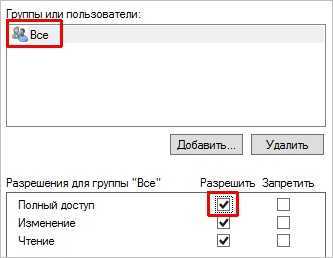
* конечно же, мы не будем давать доступ всем пользователям, но для этого есть вкладка безопасность (см. ниже).
Нажимаем OK и еще раз OK.
Теперь переходим на вкладку Безопасность и нажимаем Дополнительно:
В открывшемся окне нажимаем Отключение наследования и Преобразовать унаследованные разрешения в явные разрешения этого объекта.
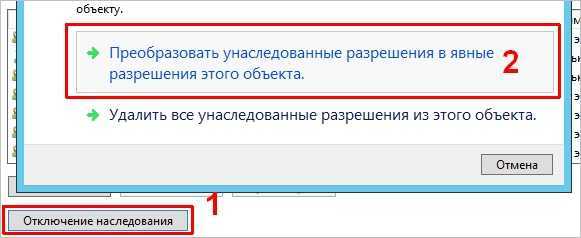
Нажимаем OK и Изменить.
Выставляем необходимые права на папку, например:

Совет: старайтесь управлять правами на ресурсы только при помощи групп. Даже если доступ необходимо предоставить только одному человеку!
Теперь нажимаем OK два раза. Папка настроена для общего использования и в нашем примере доступна по сетевому пути \\fs1\Общая папка.
Практическое применение
В этом подразделе описан ряд способов использования нового протокола SMB 3.0.
- Хранилище файлов для виртуализации (Hyper-V через SMB) . С помощью протокола SMB 3.0 Hyper-V может хранить в файловых ресурсах общего доступа файлы виртуального компьютера, например файлы конфигурации, файлы виртуального жесткого диска (VHD) и снимки. Этот способ может использоваться как для изолированных файловых серверов, так и для кластерных файловых серверов, которые используют Hyper-V вместе с общедоступным хранилищем файлов для кластера.
- Microsoft SQL Server через SMB. SQL Server может хранить файлы базы данных пользователей в файловых ресурсах SMB. Сейчас эта возможность поддерживается SQL Server 2008 R2 для изолированных серверов SQL. В будущих версиях SQL Server будет добавлена поддержка кластерных серверов SQL и системных баз данных.
- Традиционное хранение данных пользователя. Протокол SMB 3.0 предоставляет дополнительные возможности для рабочих нагрузок клиентов или сотрудников, работающих с информацией. Эти возможности включают сокращение задержек приложений при получении пользователями филиала доступа к данным через глобальную сеть и защиту данных от перехвата злоумышленниками.
Примечание
Если вам нужно сэкономить дисковое пространство в общем файловом ресурсе SMB, рассмотрите возможность использования Синхронизации файлов Azure с включенным распределением по уровням облака. Благодаря этому вы сможете кэшировать часто используемые файлы локально и распределять редко используемые файлы по уровням облака, сохраняя пространство в локальном хранилище и поддерживая производительность. Дополнительные сведения см. в статье Планирование развертывания Синхронизации файлов Azure.
Форматирование жестких дисков
При обнаружении неформатированного внутреннего жесткого диска на сервере пользователю будет предложено выполнить форматирование. Мастер добавления нового жесткого диска поможет выполнить форматирование жесткого диска и настроить жесткий диск одним из следующих способов.
-
Отформатировать жесткий диск и автоматически создать на нем диск. Если выбран этот вариант, после завершения работы мастера создается один логический жесткий диск, отформатированный в файловой системе NTFS.
-
Отформатировать жесткий диск и настроить его для архивации данных сервера. Если выбран этот параметр, запускается мастер настройки архивации сервера, который помогает выполнить настройку архивации сервера.
-
Если дисковое пространство не существует, используйте новый жесткий диск для создания дискового пространства. Для этого необходимы по крайней мере два жестких диска.
-
Если дисковое пространство уже существует, используйте новый жесткий диск для увеличения емкости пула носителей. Этот вариант отображается только в том случае, если на сервере создано дисковое пространство. Если выбран этот вариант, мастер добавит этот жесткий диск в пул носителей.
Отключение SMB 1.0
SMB 1.0 не устанавливается по умолчанию, начиная с Windows Server, версия 1709, и Windows 10, версия 1709. чтобы получить инструкции по удалению протокола smb1, подключитесь к серверу с помощью Windows центра администрирования и откройте расширение общего доступа к файлам файлов , а затем перейдите на вкладку общие папки , чтобы получить запрос на удаление , включение и отключение SMBv1, smb и SMBv3 в Windows необходимо немедленно отключить SMB1. Дополнительные сведения об обнаружении SMB 1.0 и его отключении см. в статье Прекращение использования SMB1. Дополнительные сведения о программном обеспечении, для которого раньше или сейчас требуется SMB 1.0, см. в статье По-прежнему требуется SMB1.
Создание архива (бэкапа) Windows Server.
Операция создания архива сервера состоит из двух пунктов:
Установка роли «Система архивации данных Windows Server».
1. Открываем «Диспетчер серверов» — находится рядом с кнопкой «Пуск» (справа) сервера Windows. В открывшемся окне выбираем «Добавить роли и компоненты».
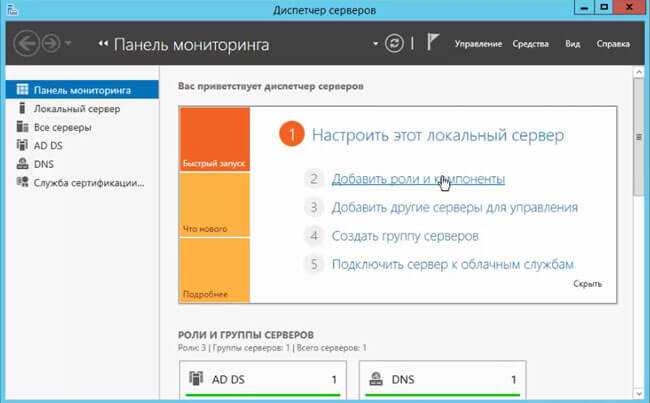
2. «Перед началом работы» — читаем и нажимаем «Далее».
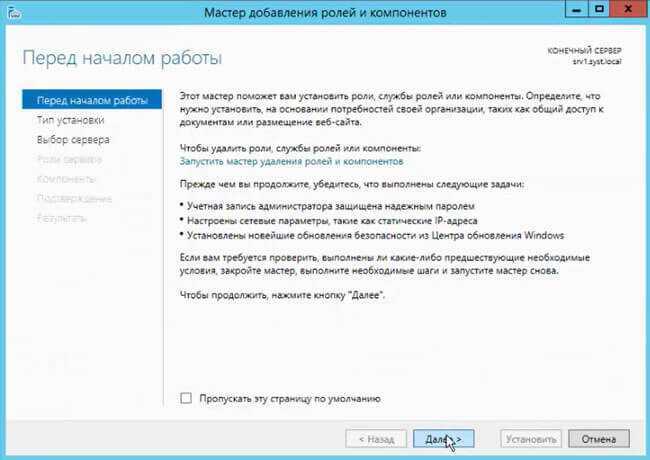
3. В следующем окне выбриаем сервер, на который будет установлен компонент «Система архивации данных Windows Server».
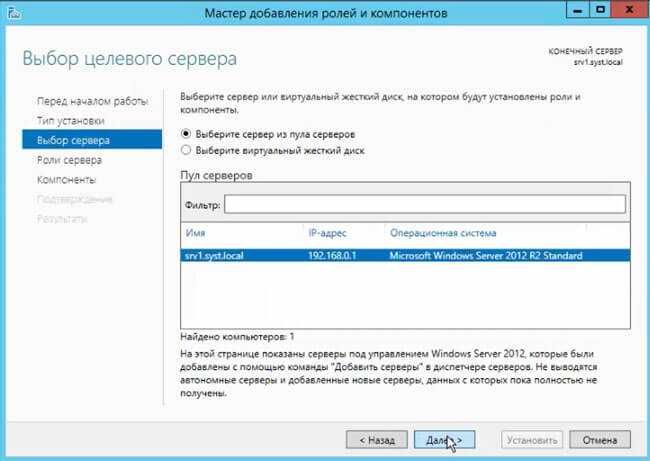
4. В данном случае возможен выбор установки различных ролей, просто нажмём «Далее».
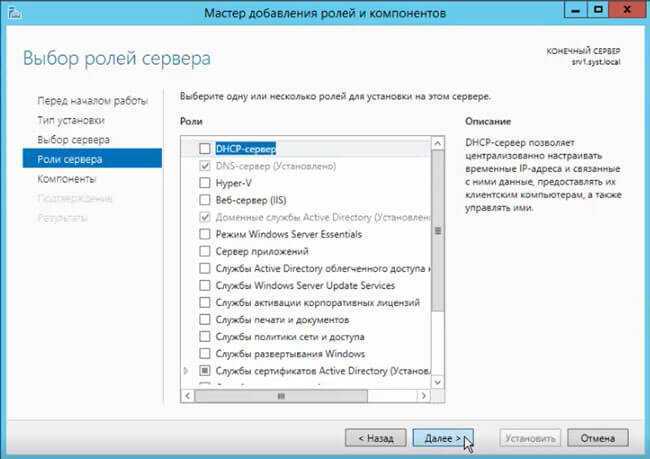
5. Ставим чекбокс для выбора компонента «Система архивации данных Windows Server». Затем «Далее».
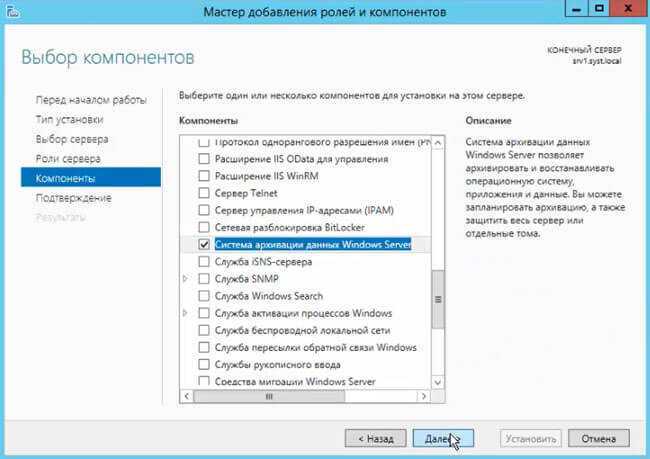
6. Нажимаем «Установить».
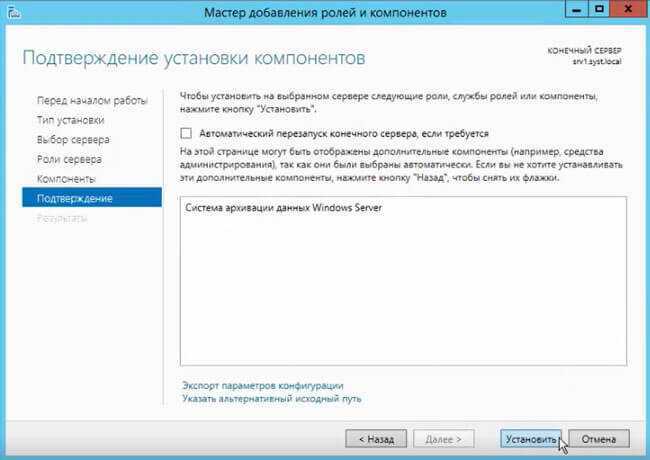
7. Мастер установки можно закрыть, при этом установка компонента будет выполняться.
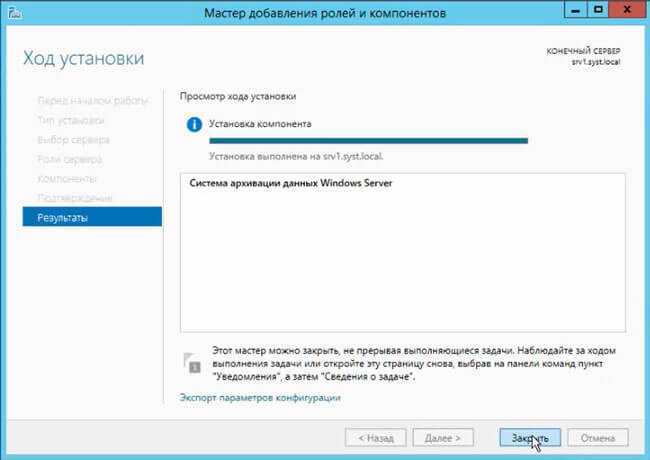
Архивация данных сервера.
8. После установки компонента в «Панель мониторинга» выбираем «Средства», затем «Система архивации данных Windows Server».
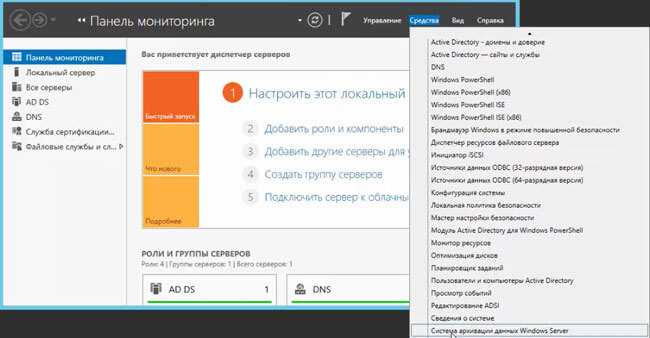
9. В открывшемся окне выбираем «Одиночная архивация» (можно также производить архивацию по расписанию»).
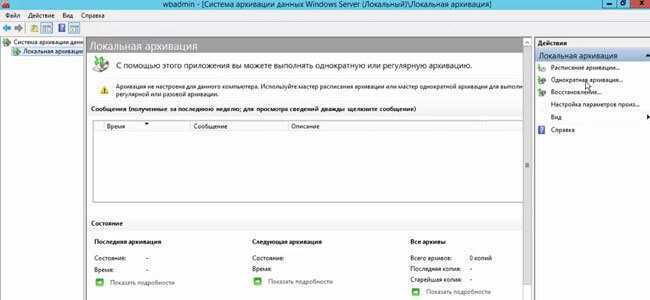
10. В этом окне выбираем «Другие параметры» для того, чтобы выбрать элементы архивации и место, где будут храниться архивы. Нажимаем «Далее».

11. Выбираем «Настраиваемый» для того, чтобы не архивировать весь сервер (не всегда целесообразно архивировать весь сервер).

12. В окне «Объекты для архивации» выбираем «Добавить элементы».
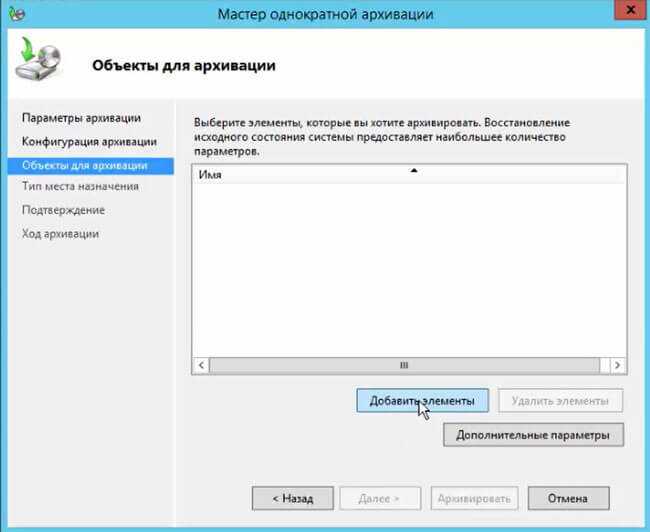
13. И указываем объекты, которые будут включены в архив.

14. Если нажать «Дополнительные параметры» в окне выбора «Объекты для архивации», то можно указать исключения, которые в архив включены не будут.
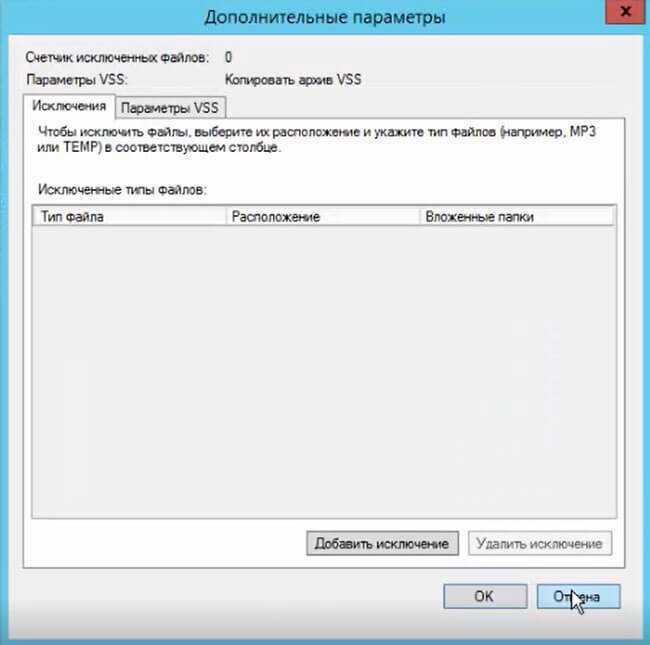
15. После добавление элементов нажимаем «Далее» и выбираем место хранения архива, поставив чекбокс (локальный диск или удаленная общая папка). Затем «Далее».
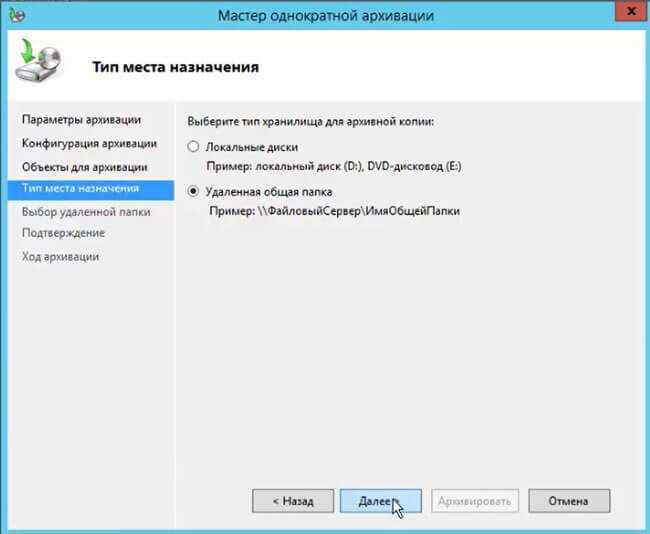
16. Указываем расположение хранения архивов. Для того, чтобы исключить уничтожение архива в случае неработоспособности сервера, хранилище располагать желательно в другом месте (физически). И нажимаем кнопку «Далее».
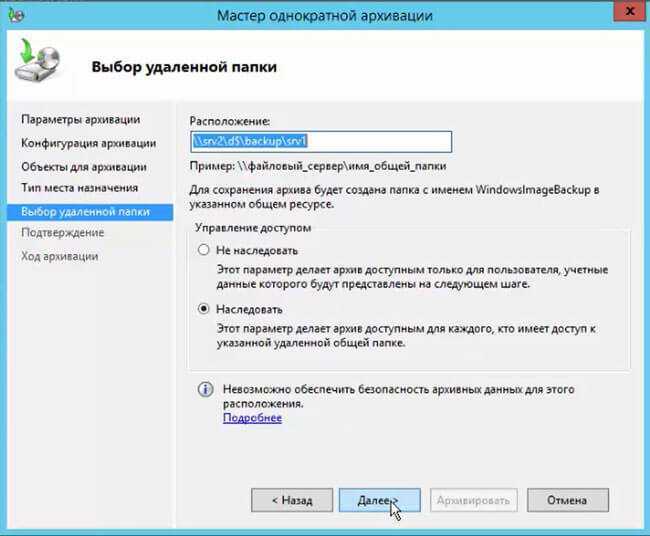
17. В этом окне необходимо проверить и подтвердить выбранные элементы и место хранения. Всё проверили, нажимаем «Архивировать».

18. Можно дождаться окончания операции архивации или возможно закрыть мастер однократной архивации, нажав «Закрыть».
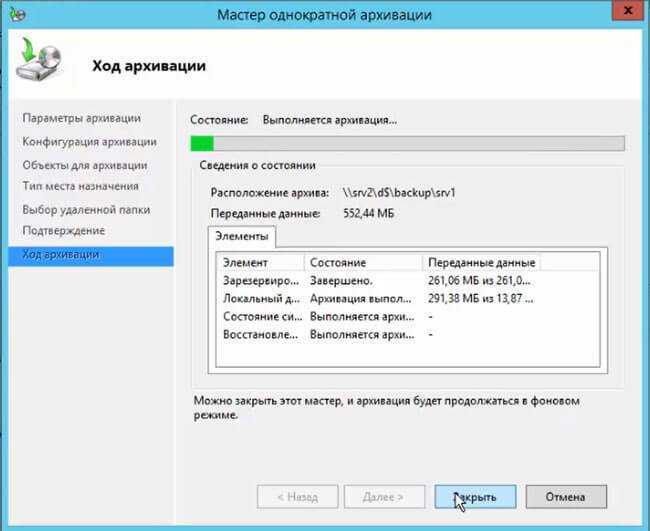
19. После того, как архив будет создан в окне «Система архивации данных Windows Server» появится сообщение о готовности архива. В описании появится сообщение «Успех».
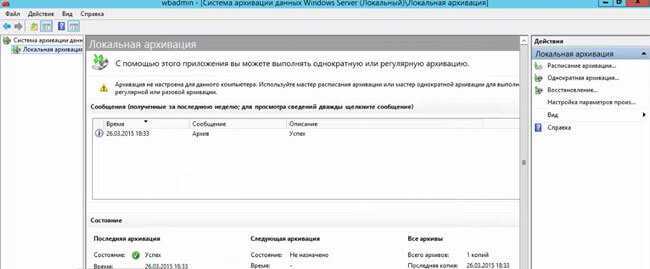
На этом процесс создания архива (бэкапа) сервера закончен.
Также можно посмотреть видео о процессе архивации Windows Server здесь:
https://youtube.com/watch?v=1IxYT32ZTBQ
- Также читайте:
- Установка Windows server 2012
- Windows server 2012 — установка роли Active Directory
- Архивирование и восстановление GPO Windows Server 2012
- Создание пользователя в домене Windows Server 2012
- WSUS — удаление ненужных обновлений
- Создание и подключение общего сетевого ресурса в домене Windows Server 2012
- Windows server 2019 — установка и настройка WSUS, создание и настройка GPO
- Windows server 2019 — добавление и удаление компьютера в домене
- Windows server 2019 — переименование администратора домена, изменение формата выводимого имени пользователя
- Windows server 2019 — установка и настройка Active Directory, DNS, DHCP
- Windows server 2019 — создание и удаление пользователя, группы, подразделения в домене
- Windows server 2019 — GPO изменение экранной заставки, отключение монитора, изменение политики паролей
Элементы для архивации
Вы можете архивировать все данные на сервере, или же выбрать лишь определенные диски, файлы или каталоги.
При добавлении или удалении диска или общих файлов и папок необходимо проверить параметры архивации сервера, чтобы убедиться, что нужные элементы добавлены в список или удалены из него. Чтобы добавить или удалить элементы для архивации, выполните следующие действия:
-
Для включения диска с данными в резервную копию сервера поставьте соответствующий флажок
-
Для исключения диска с данными из резервной копии сервера уберите соответствующий флажок
Примечание
Если вы желаете отменить архивацию Операционной системы, необходимо убрать флажок рядом с пунктом Архивация системы (рекомендуется).
Для минимизации места, используемого сервером для архивации, вы можете отменить резервное копирование любых папок, не представляющих для вас высокой ценности.
Например, у вас может быть папка с записями ТВ-программ, занимающая много места. Эти файлы можно не резервировать, потому что, скорее всего, вы все равно удалите их после просмотра. Временные файлы также можно не резервировать.
Компоненты, используемые в данном сценарии
В следующей таблице перечислены компоненты, являющиеся частью данного сценария, и описано, как они поддерживают его.
| Функция | Способ поддержки сценария |
|---|---|
| Отказоустойчивая кластеризация | Отказоустойчивые кластеры добавили в Windows Server 2012 следующие функции для поддержки масштабируемого файлового сервера: имя распределенной сети, тип ресурса файлового сервера Scale-Out, общие тома кластера (CSV) 2 и роль Scale-Out высокой доступности файлового сервера. Дополнительные сведения об этих функциях см. в статье » Новые возможности отказоустойчивой кластеризации» в Windows Server 2012 . |
| Server Message Block Overview (Общие сведения об SMB) | SMB 3.0 добавил следующие функции в Windows Server 2012 для поддержки масштабируемого файлового сервера: прозрачной отработки отказа SMB, SMB Multichannel и SMB Direct. Дополнительные сведения о новых и измененных функциях SMB в Windows Server 2012 R2 см. в статье «Новые возможности SMB» в Windows Server. |
Шаг 2. Настройка сети
Если вы развертываете Локальные дисковые пространства на виртуальных машинах, пропустите этот раздел.
Локальные дисковые пространства требуется сеть с высокой пропускной способностью и низкой задержкой между серверами в кластере. Требуется по крайней мере 10 ГбE сети и рекомендуется удаленный прямой доступ к памяти (RDMA). Вы можете использовать iWARP или RoCE, если он имеет логотип Windows Server, соответствующий вашей версии операционной системы, но iWARP обычно проще настроить.
Важно!
В зависимости от сетевого оборудования, особенно с RoCE версии 2, может потребоваться некоторая конфигурация коммутатора верхнего уровня. Правильная конфигурация коммутатора важна для обеспечения надежности и производительности Локальные дисковые пространства.
Windows Server 2016 появилось объединение встроенных коммутаторов (SET) в виртуальном коммутаторе Hyper-V. Это позволяет использовать одни и те же физические порты сетевого адаптера для всего сетевого трафика при использовании RDMA, уменьшая количество необходимых физических портов сетевого адаптера. Для Локальные дисковые пространства рекомендуется использовать встроенную командную группу коммутаторов.
Переключение или переключение между узлами
- Переключение: сетевые коммутаторы должны быть правильно настроены для обработки пропускной способности и типа сети. При использовании RDMA, реализующего протокол RoCE, настройка сетевого устройства и коммутатора еще более важна.
- Без переключения: узлы могут быть соединены с помощью прямых подключений, избегая использования коммутатора. Для каждого узла требуется прямое подключение к каждому другому узлу кластера.
Инструкции по настройке сети для Локальные дисковые пространства см. в руководстве по развертыванию Windows Server 2016 и 2019 RDMA.


































