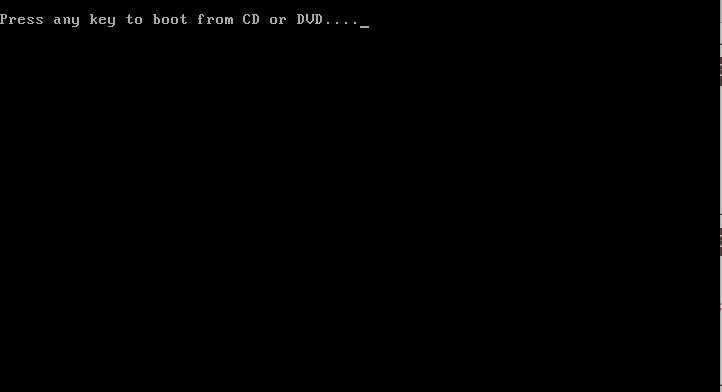Настройка машины Ubuntu VMware
Теперь, когда Ubuntu загружен (либо с помощью ISO, либо с помощью VMDK из OSBoxes), пришло время настроить виртуальную машину в VMware. Следуйте приведенным ниже инструкциям, которые соответствуют вашему варианту использования.
Настройка Ubuntu в VMware через загруженный образ ISO
Сначала откройте VMware Workstation 16 в Linux, Windows или любой другой операционной системе, которую вы используете в качестве ОС хоста. Когда он откроется, найдите кнопку «Создать новую виртуальную машину» на вкладке «Главная» в VMWare. Или выберите «Файл», а затем «Новая виртуальная машина».
После нажатия на «Новая виртуальная машина» появится мастер. Этот мастер поможет вам настроить новую виртуальную машину. Выберите вариант «Обычный (рекомендуется)» и нажмите «Далее», чтобы перейти к следующей странице.
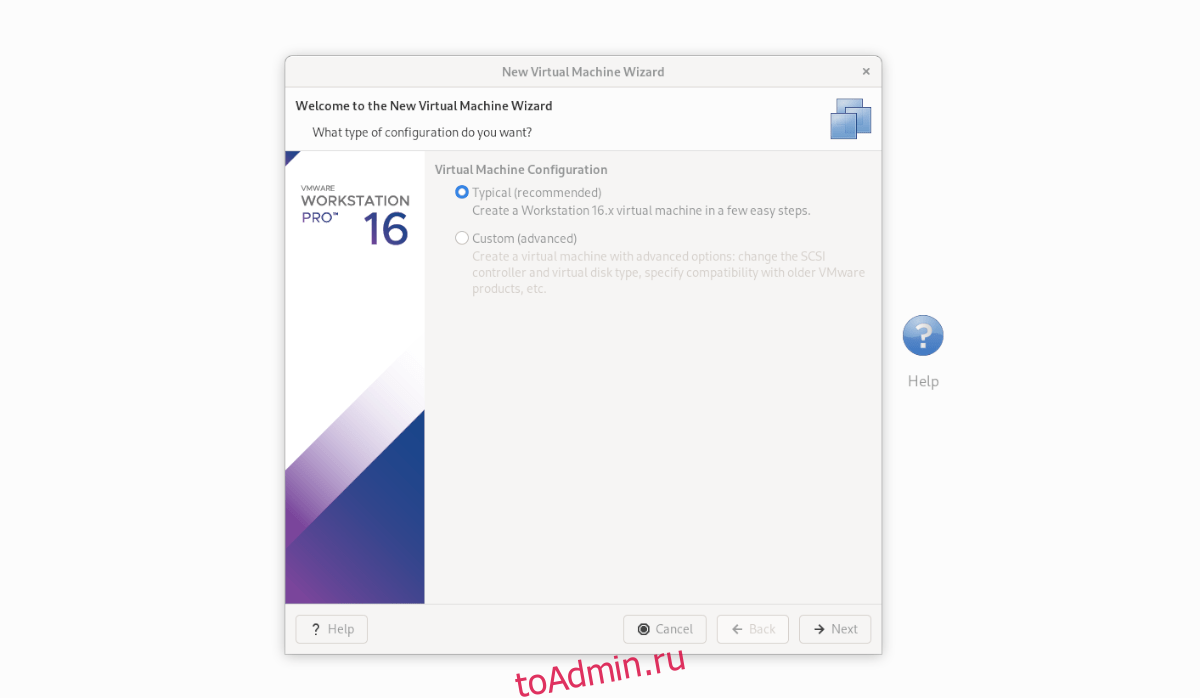
На следующей странице найдите «Использовать ISO-образ» и щелкните по нему мышью. Затем выберите «Обзор» и найдите свой ISO-файл Ubuntu на компьютере.
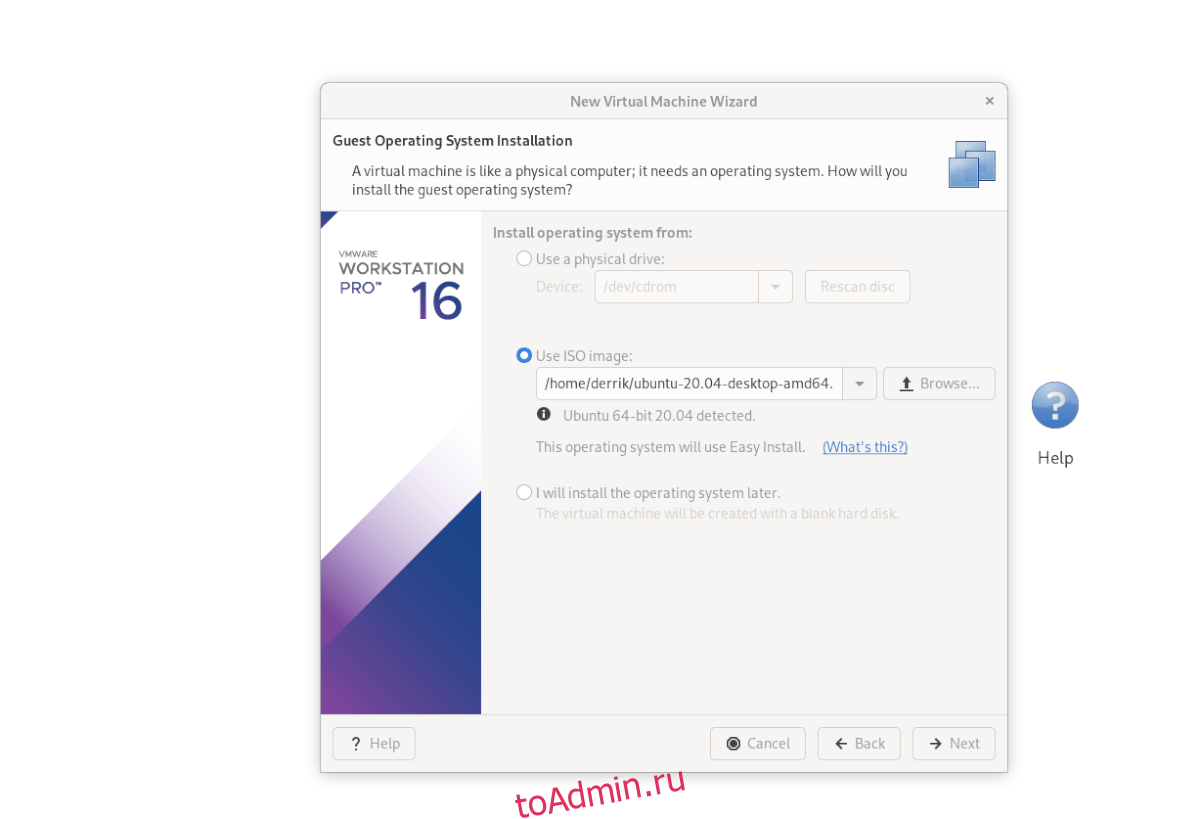
Загрузив ISO-образ в VMware Workstation, вы увидите «Информация о простой установке». На этой странице введите свое полное имя, предпочтительное имя пользователя Ubuntu, а также пароль. В нижнем положении нажмите «Далее».
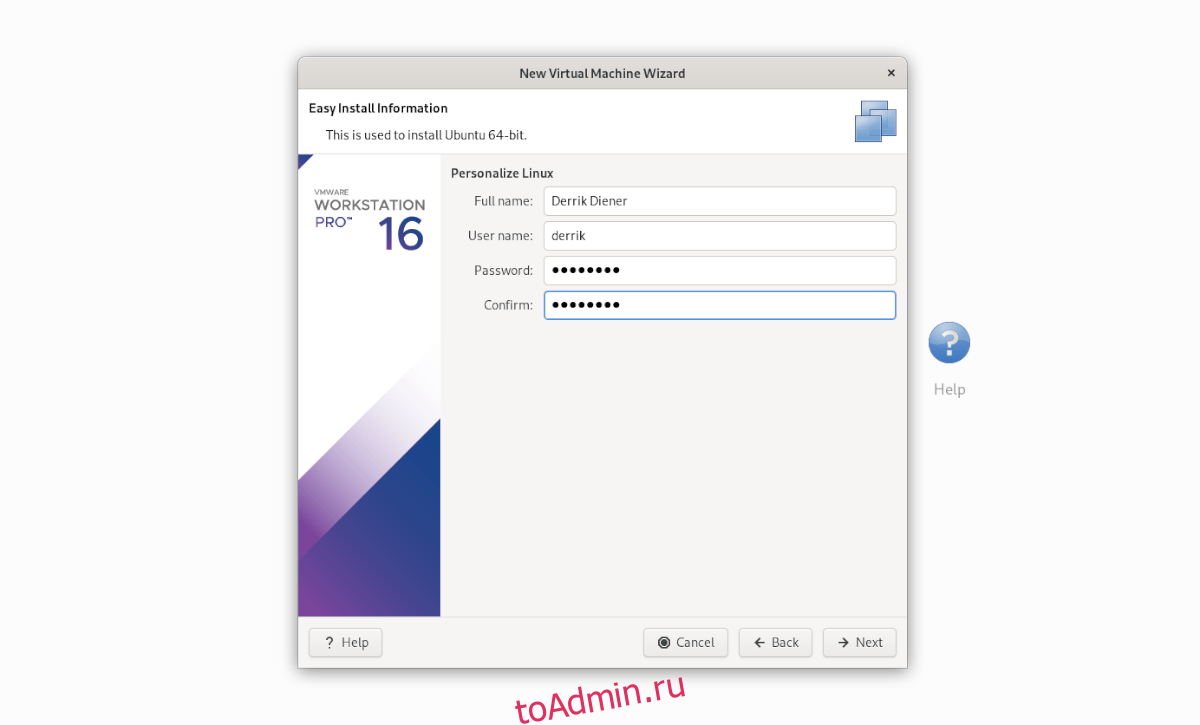
Теперь вы должны назвать свою виртуальную машину. По умолчанию он установлен как «64-разрядная версия Ubuntu». Оставьте это и нажмите «Далее», чтобы продолжить. Или переименуйте его и нажмите «Далее».
На следующей странице выберите «Сохранить виртуальный диск как один файл». Затем нажмите кнопку «Далее», чтобы продолжить. Затем, после перехода на следующую страницу, выберите «Готово», чтобы закрыть мастер.
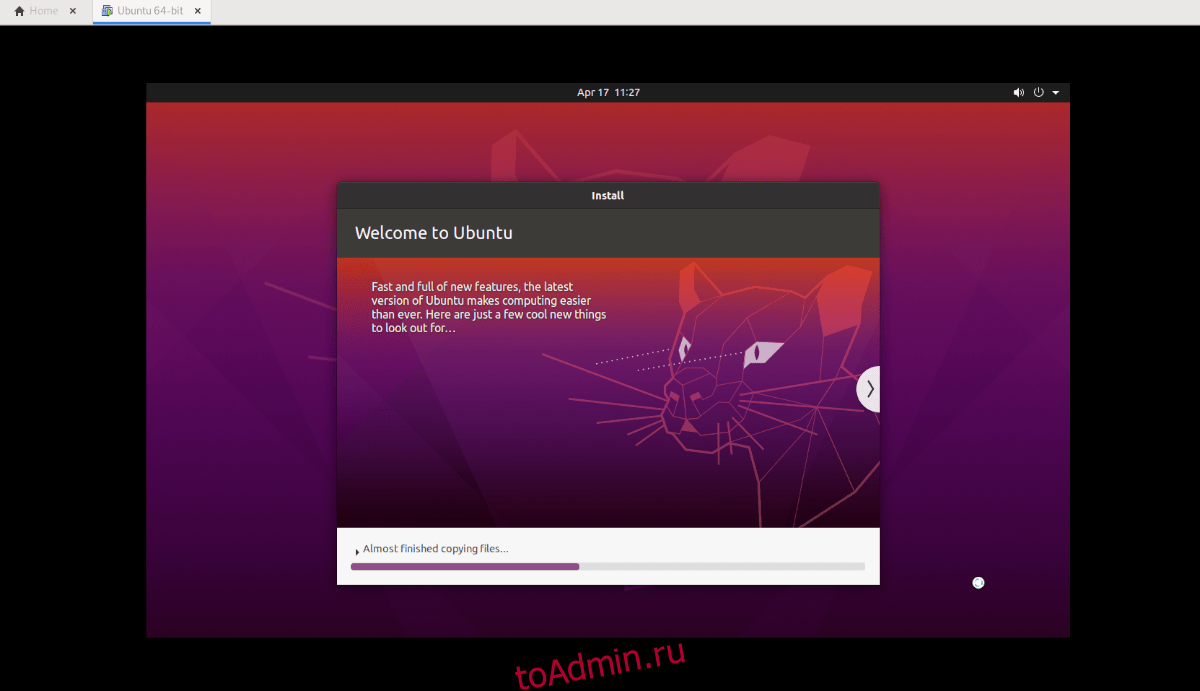
Когда вы нажимаете «Готово», Ubuntu должен немедленно запуститься и начать установку виртуальной машины. Когда установка будет завершена, он будет готов к использованию!
Настройка Ubuntu в VMware через OSboxes VMDK
Чтобы настроить виртуальную машину Ubuntu с загруженным OSBoxes VMDK, выполните следующие действия. Сначала перейдите на вкладку «Главная» и выберите «Создать новую виртуальную машину». Затем выберите «Обычный (рекомендуется)».
На следующей странице выберите «Я установлю операционную систему позже». Нам не нужно устанавливать ОС, так как она уже настроена на VMDK, который мы загрузили из OSBoxes.
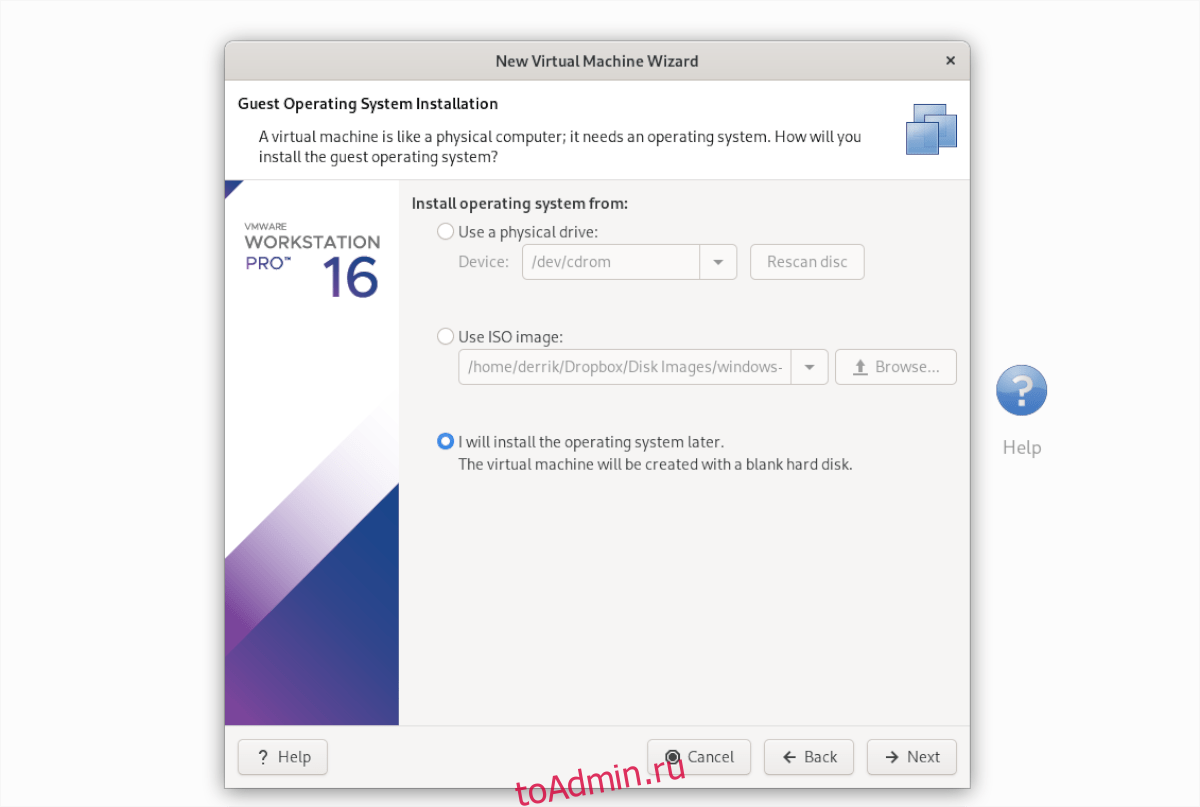
В «Выберите гостевую операционную систему» выберите «2. Linux »и нажмите кнопку« Далее », чтобы продолжить.
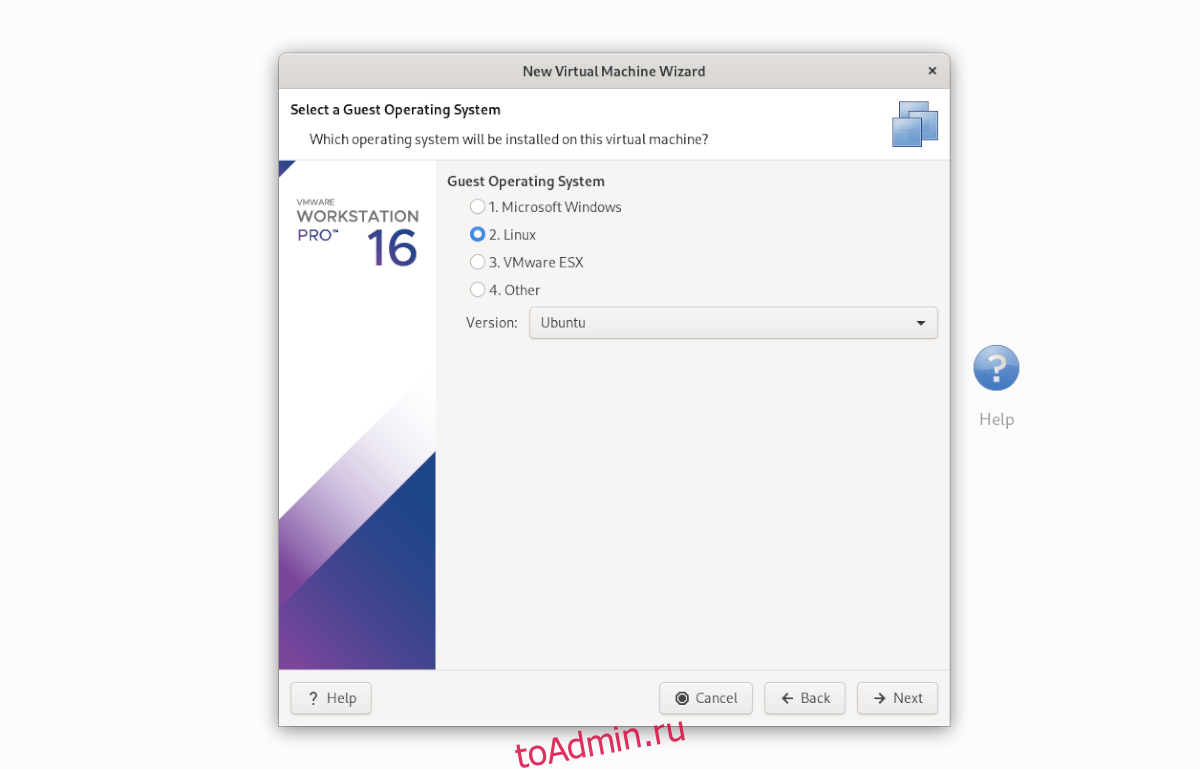
На следующей странице задайте имя как «Ubuntu» и нажмите «Далее», чтобы перейти на следующую страницу. После выбора имени выберите «Сохранить виртуальный диск как один файл».
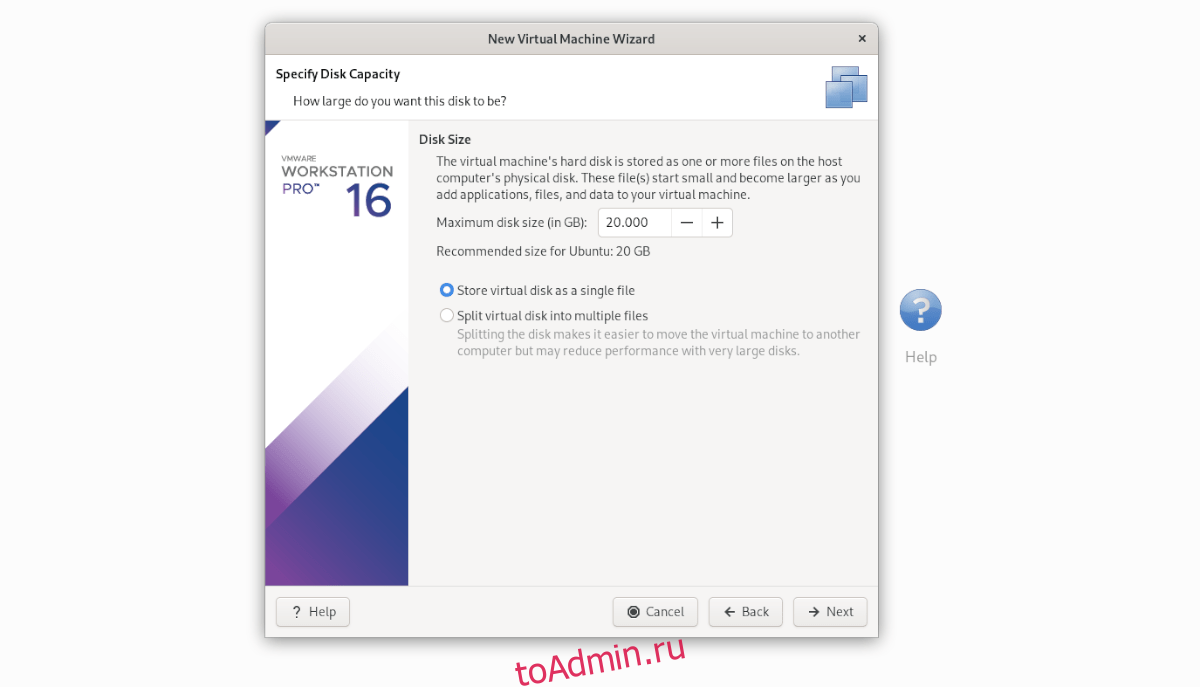
Нажмите кнопку «Готово», чтобы закрыть программу установки. Когда установщик закроется, перейдите на свою виртуальную машину «Ubuntu» на боковой панели библиотеки и щелкните ее правой кнопкой мыши. Затем выберите опцию «Открыть каталог ВМ».
После открытия каталога виртуальной машины удалите Ubuntu.vmdk. Затем откройте второе окно файлового менеджера и перетащите файл Osboxes «Ubuntu.vmdk» (который вы ранее переименовали из «Ubuntu 20.04.2 (64bit) .vmdk» в «Ubuntu.vmdk») в каталог виртуальной машины.
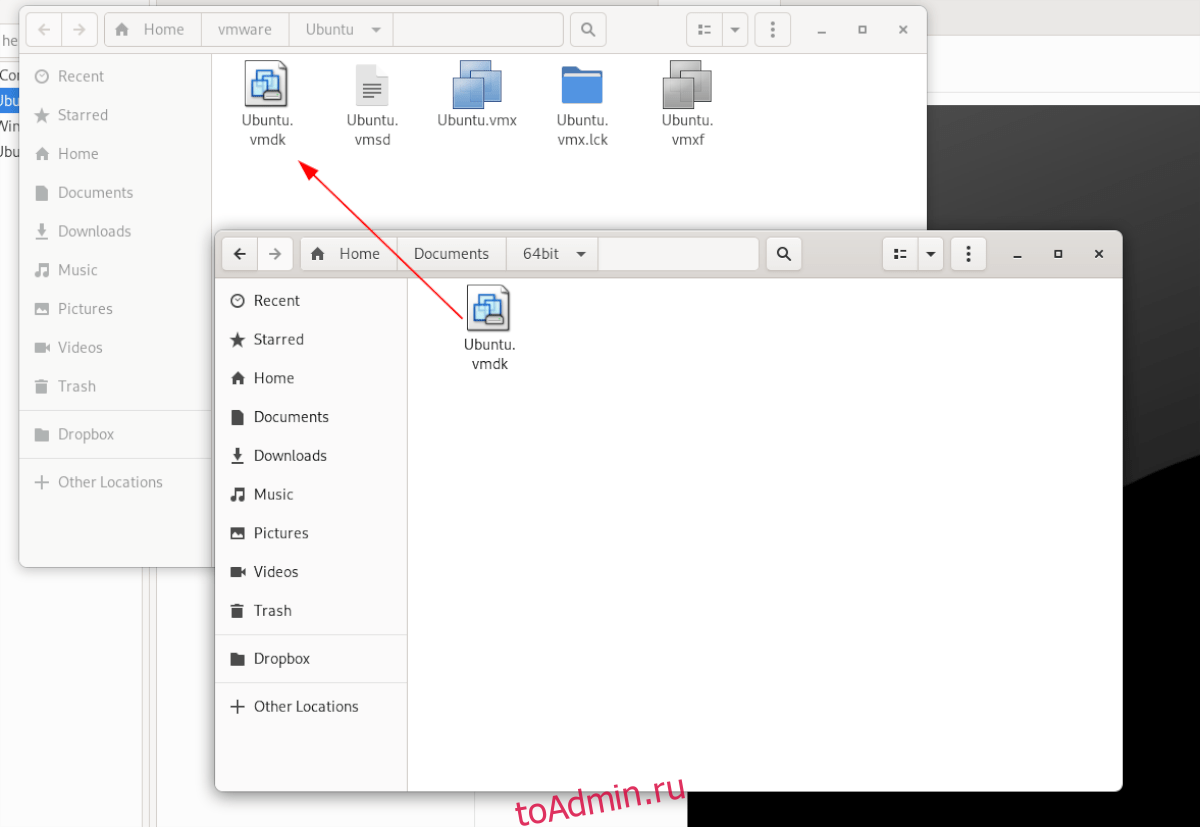
После замены файла VMDK вернитесь к виртуальной машине «Ubuntu» на боковой панели «Библиотека» в VMware и выберите «Запустить эту гостевую операционную систему», чтобы включить ее!
Создание новой виртуальной машины
Для создания виртуальной машины (ВМ) нажмите на кнопку «Создать новую виртуальную машину», или войдите в меню «Файл», выберите «Новая виртуальная машина…».
Откроется Мастер создания новой виртуальной машины. В первом окне выберите тип конфигурации «Обычный (рекомендуется), а затем нажмите на кнопку «Далее».
В следующем окне предлагается выбор типа установки гостевой ОС, доступны три варианта:
- установка с установочного DVD диска, вставленного в дисковод компьютера;
- использование для установки файла образа системы в формате ISO с компьютера;
- установка операционной системы позже.
В случае выбора первых двух вариантов, после выбора настроек, начнется установка операционной системы на виртуальную машину. В третьем случае, установку гостевой ОС можно запустить в любое другое удобное время, после завершения настройки виртуальной машины.
В случае установки позже, выберите гостевую операционную систему. Если ее нет в списке, выберите пункт «Другая». Затем выберите версию ОС. Предлагается большой выбор версий для каждой системы (всего поддерживается более 200 ОС), здесь также есть вариант Other различной разрядности (34-bit и 64-bit).
Если вы устанавливаете гостевую систему в процессе создания виртуальной машины, то тогда откроется окно с информацией о быстрой установке. Ключ продукта Windows и пароль вводить необязательно, следует выбрать только версию Windows.
Далее потребуется выбрать имя виртуальной машины и расположение виртуальной машины. Дайте понятное имя виртуальной машине и выберите путь для ее расположения.
Если на вашем компьютере более одного логического диска, то я рекомендую поменять расположение места хранения файлов виртуальной машины в профиле пользователя (настройка по умолчанию), на другой диск вашего компьютера.
Для чего это нужно? В случае сбоя Windows, установленной на компьютере, потребуется переустановка системы. После переустановки операционной системы, файл виртуальной машины VMware, сохраненный в профиле пользователя на системном диске, будет потерян. Если виртуальная машина расположена не на системном диске, то переустановка Windows ее не затронет.
Для повторного использования, нужно будет установить программу VMware Workstation, а затем подключить виртуальную машину. Не придется все заново устанавливать и настраивать.
Поэтому на диске «E» (в вашем случае, скорее всего, будет диск «D») своего компьютера я создал папку «Virtual Machines», в которой сохраняются папки c файлами виртуальных машин, установленных на моем компьютере.
Для новой виртуальной машины создайте папку с именем этой ВМ для того, чтобы отделить ее файлы от других ВМ.
Далее необходимо выбрать максимальный размер диска, занимаемого виртуальной машиной (по умолчанию — 60 ГБ, размер можно изменить), тип сохранения виртуального диска: в одном файле, или в нескольких файлах. Этот размер будет взят с жесткого диска вашего компьютера для нужд виртуальной машины.
Как включить виртуализацию на ПК в ОС Windows
При сохранении виртуального диска в одном файле, ВМ работает более производительнее, чем при разделении на несколько файлов.
Согласитесь с рекомендуемыми настройками, или выберите более приемлемый вариант для своего компьютера.
В завершающем окне, нажмите на кнопку «Готово». После этого начнется установка гостевой операционной системы.
Подробнее о процессе установки Windows читайте в статьях на моем сайте.
Вам также может быть интересно:
- Установка Windows 10
- Установка Windows 8.1
- Установка Windows 7
Если была выбрана настройка для установки операционной системы позже, то в этом окне не будет пункта «Включить эту виртуальную машину после ее создания», соответственно не начнется установка гостевой системы.
Give it a spin
If X Windows is available, an easy way to run Workstation Pro is via its application shortcut under System Tools. If you’re running Centos core, Workstation can be run using the next command from terminal.
/usr/bin/vmware &
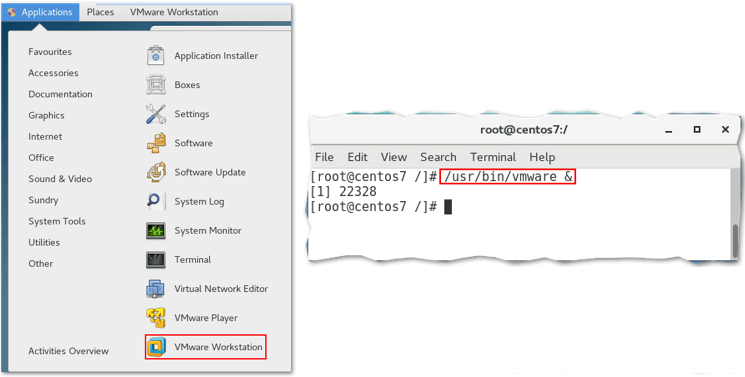
Launching Workstation from X Windows and a terminal
The first time Workstation is run, you will be prompted to enter a license key. As mentioned, this step is optional in that you are allowed to run Workstation for up to 30 days fully unlocked. However, once the trial period expires, you must enter a valid key to keep using the software.
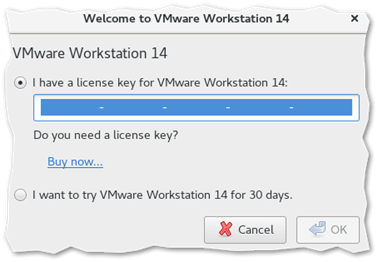
Workstation prompting for a license key
After pressing OK, you are taken to the Home screen and reminded – yet again – that you are running Workstation in evaluation mode. Pressing OK to disregard.
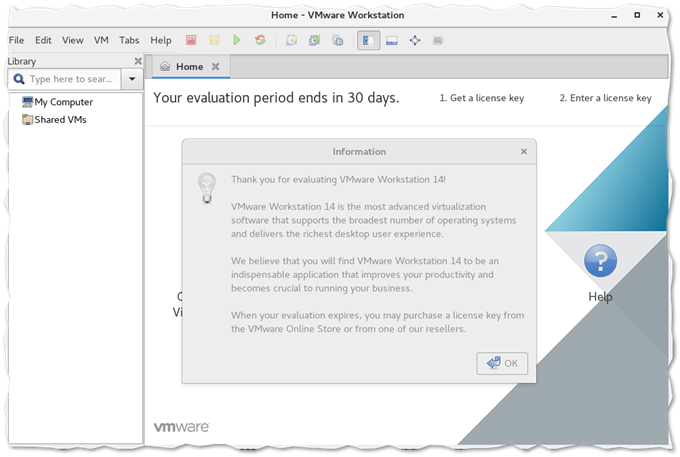
Running Workstation Pro for the first time
The following video is a walkthrough on how to create a VM under Workstation Pro running on Linux. The process is identical to that carried out on either Windows and probably Mac; I don’t have that much experience with the latter OS, so if you do and have tried this, by all means, drop a comment and share your experience.
Create New Machine Owner Key (MOK) with vmnet and vmmon Services
If you have Secure Boot Enabled you will get the following error message:
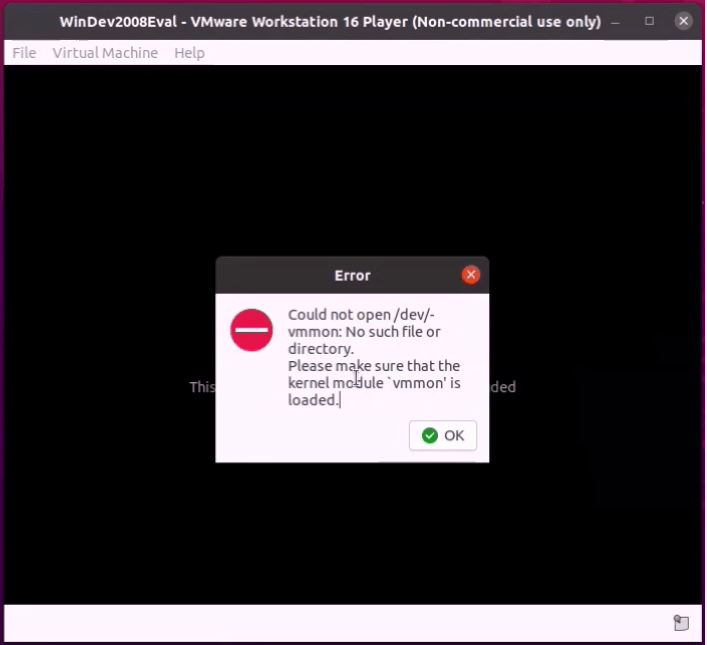
This is because two critical services do not start due to Secure Boot. To add these when Ubuntu Boots we need to create a MOK.
Create a New MOK Key:openssl req –new -x509 -newkey rsa:2048 -keyout MOK.priv -outform DER -out MOK.der -nodes -days 36500 -subj «/CN=VMware/»
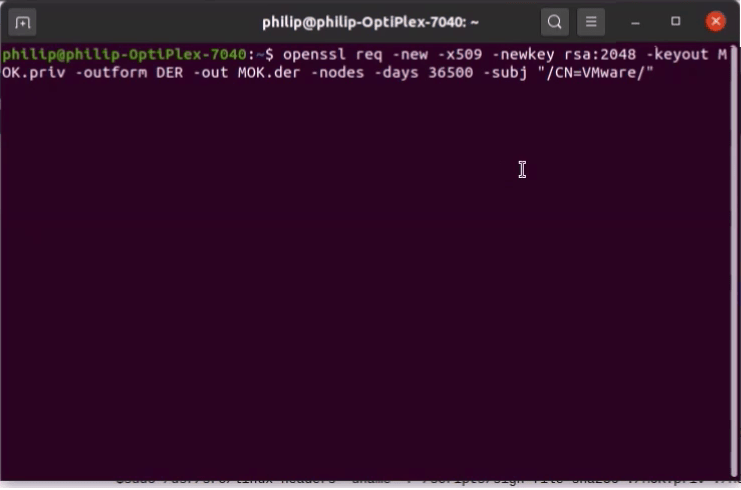
The blank MOK file will be created
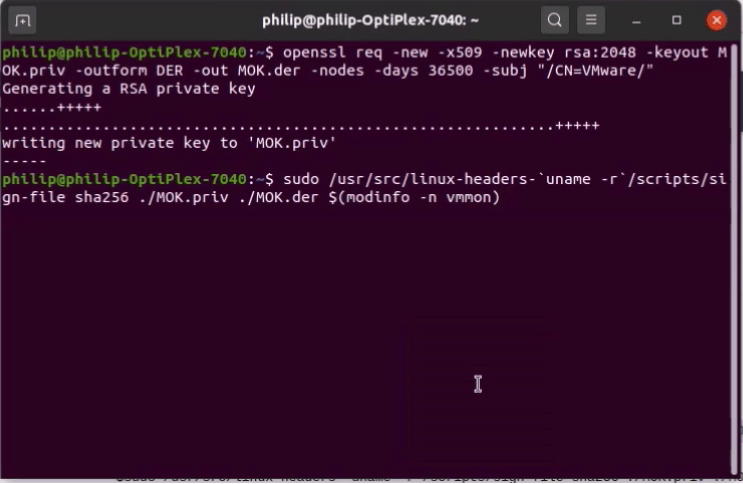
Add the vmmon service to it:sudo /usr/src/linux-headers-`uname -r`/scripts/sign-file sha256 ./MOK.priv ./MOK.der $(modinfo -n vmmon)
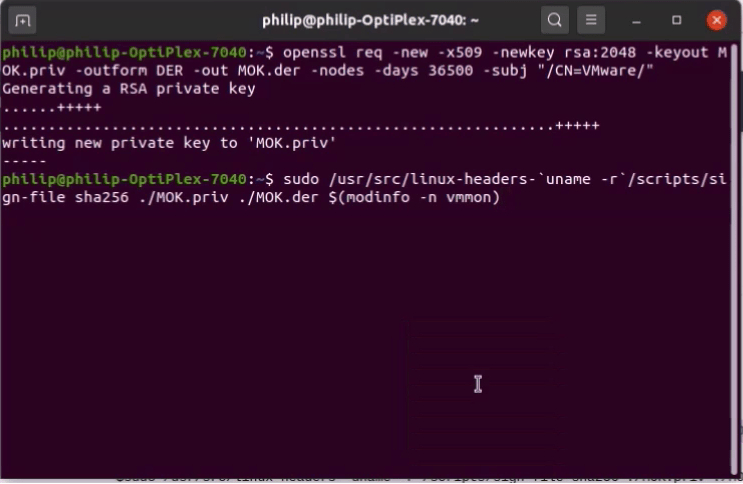
Because the command begins with super user do, you will need to authenticate it:
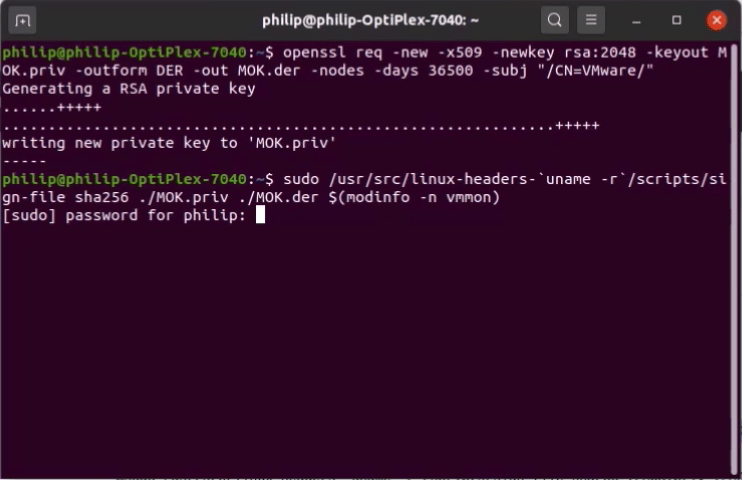
The service will be added to the MOK file:
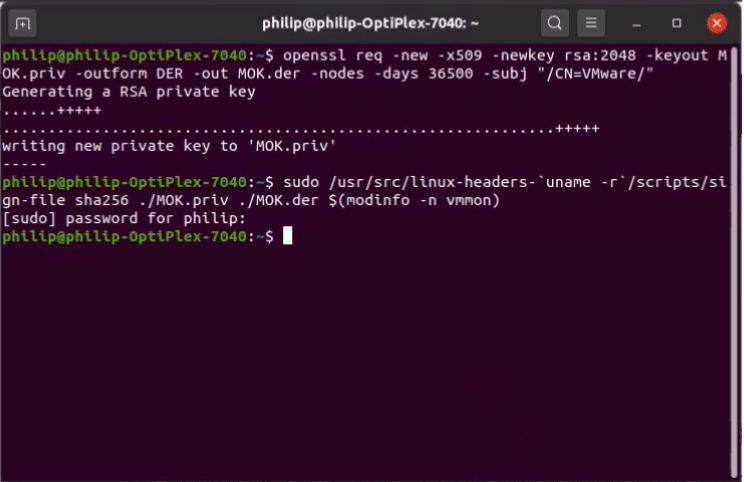
Add the vmnet service to it:sudo /usr/src/linux-headers-`uname -r`/scripts/sign-file sha256 ./MOK.priv ./MOK.der $(modinfo -n vmnet)
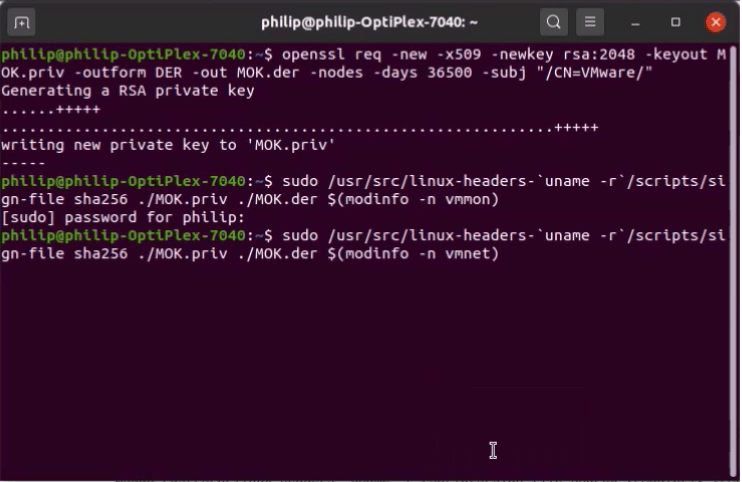
Switch to a super user:sudo su
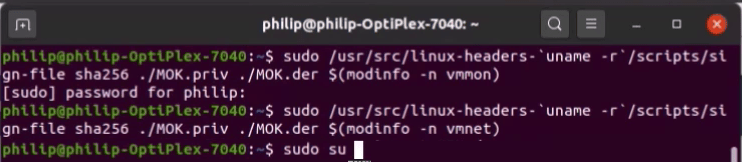
Send the MOK to the UEFI BIOS:mokutil –import MOK.der
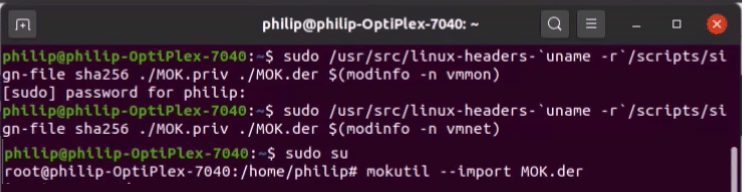
You will need to create and confirm a one time MOK password which you will supply to your UEFI BIOS.
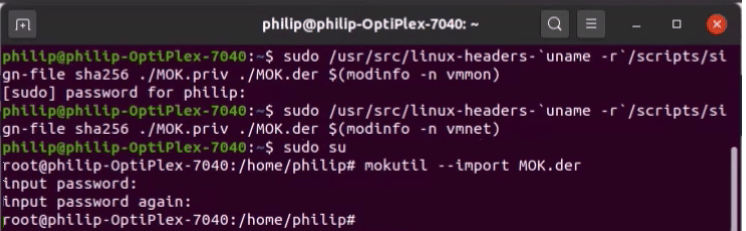
Close the Terminal and Reboot.
You will be taken to the MOK management screen within your UEFI BIOS/ Select Enroll MOK:
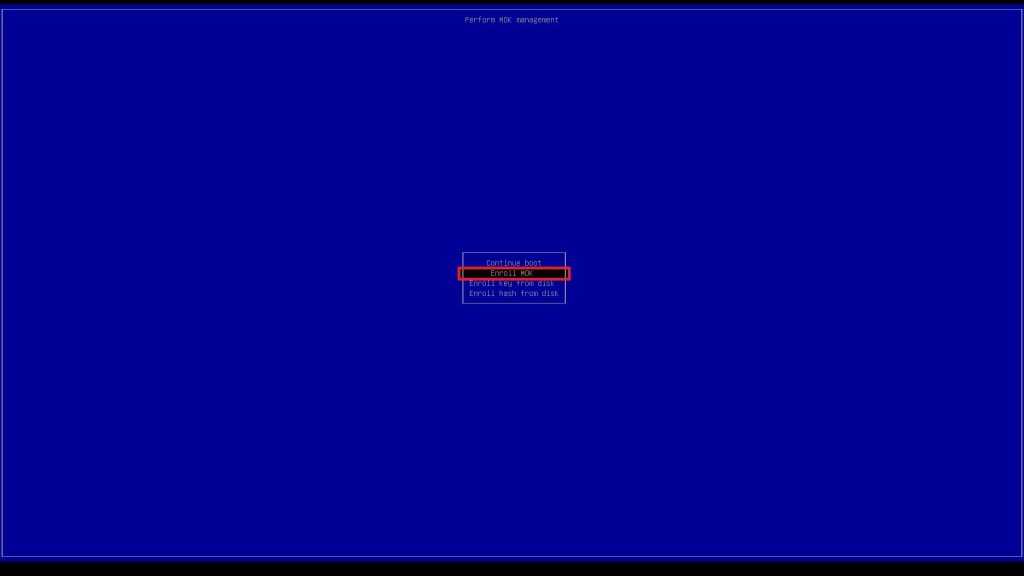
Select Continue:
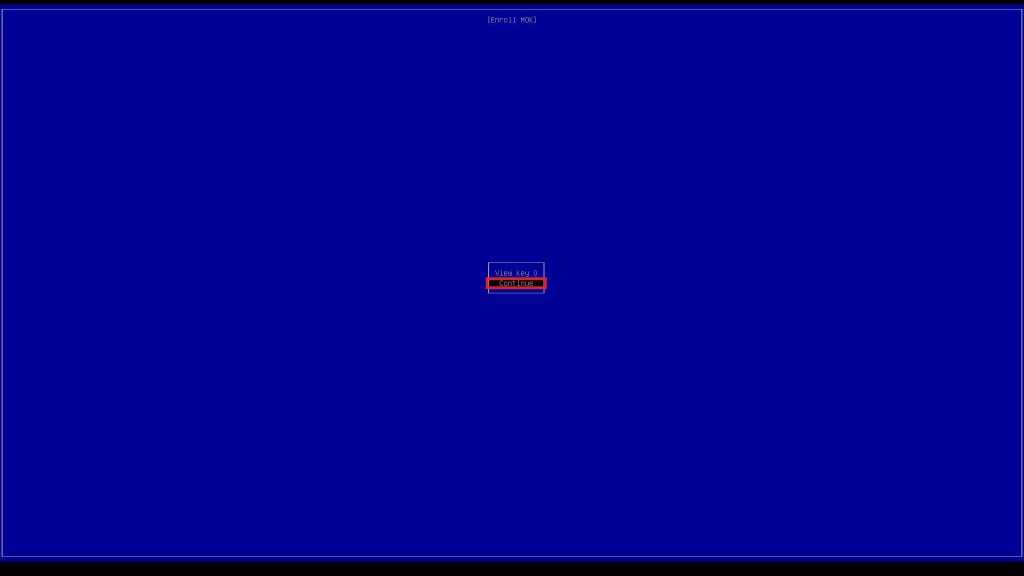
Select Yes to Enroll the key(s):
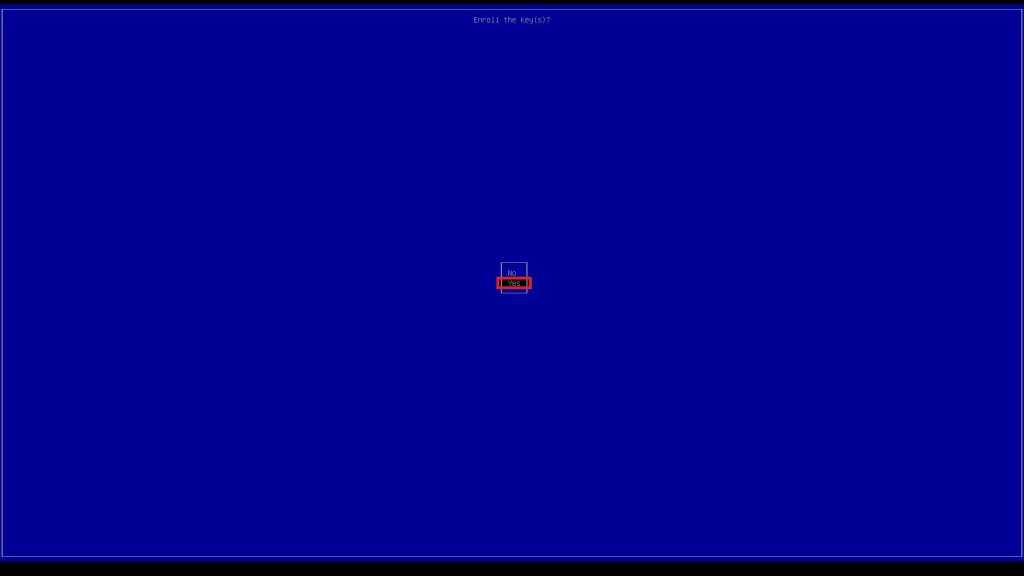
Input the password (note on my systems there is no indication on the screen for character input) and then press :
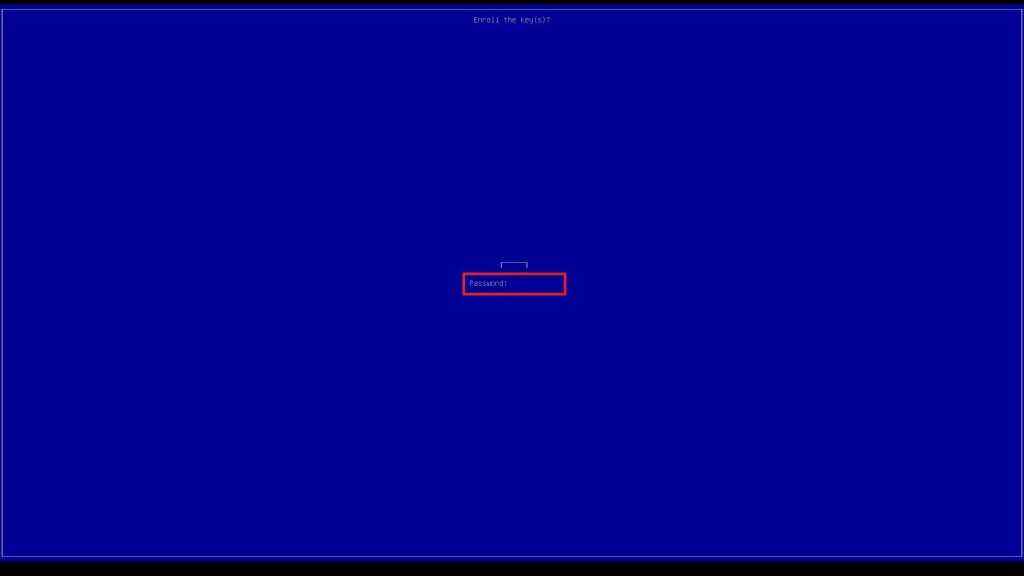
Then select Reboot:
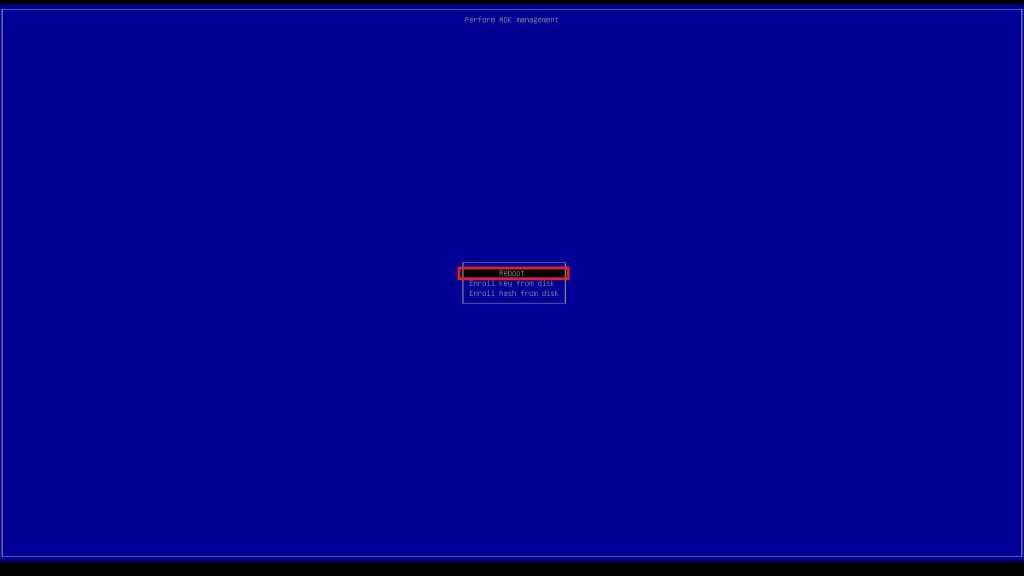
Ubuntu should then Boot:
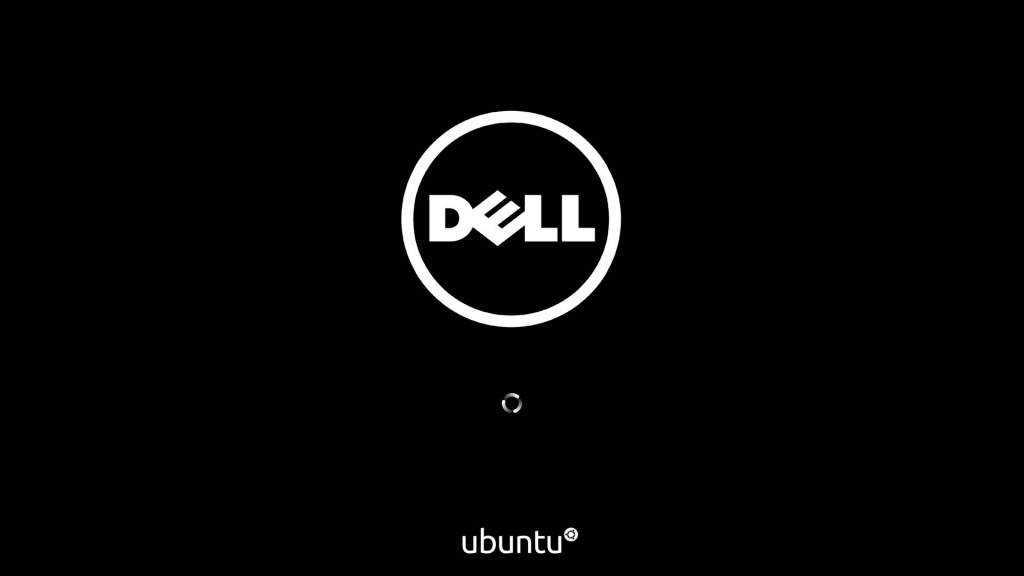
Загрузка Windows 10 в Linux
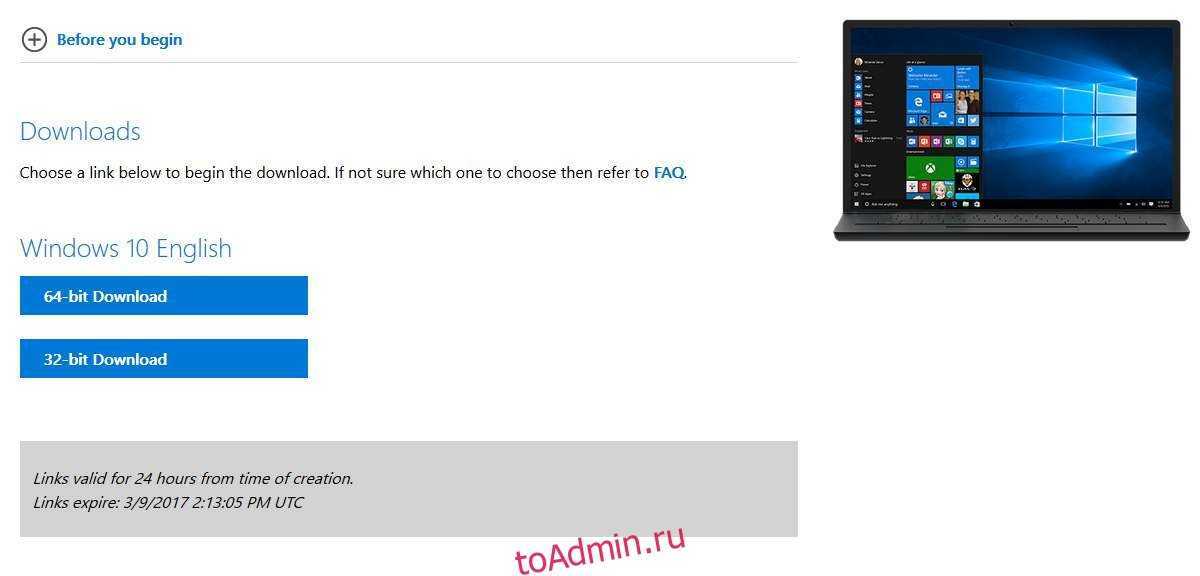
Прежде чем вы сможете создать виртуальную машину в VMware Workstation 16 в Windows 10, вам необходимо загрузить ISO-образ Windows 10 в Linux. К счастью, Microsoft предоставляет свою операционную систему бесплатно, хотя вам необходимо приобрести лицензию, чтобы получить от нее максимальную отдачу.
Чтобы получить доступ к Windows 10 для VMware, вам нужно перейти на Microsoft.comна странице ISO-образа Windows 10. На странице ISO найдите область «Выбрать издание».
В области «Выбрать издание» щелкните раскрывающееся меню. После того, как вы нажмете на раскрывающееся меню, выберите «Windows 10» в разделе «Windows 10 October 2020 Update».
После выбора «Windows 10» в раскрывающемся меню нажмите синюю кнопку «Подтвердить», чтобы подтвердить сделанный вами выбор. Как только вы нажмете кнопку «Подтвердить», появится раздел «Выберите язык продукта».
В разделе «Выберите язык продукта» найдите раскрывающееся меню «Выбрать один» и щелкните его. После этого выберите язык, на котором вы говорите, и нажмите кнопку «Подтвердить», чтобы подтвердить свой выбор.
После выбора языка появятся два варианта загрузки. Эти варианты загрузки: «32-разрядная загрузка» и «64-разрядная загрузка». Для большинства пользователей VMware лучше всего подходит 64-разрядный вариант. Однако, если вам требуется 32-разрядная версия, выберите ее.
Когда вы нажимаете кнопку загрузки на странице Windows 10 ISO, ваш браузер начнет загрузку файла ISO Windows 10. Размер этого ISO-файла составляет примерно 5,8 ГБ, поэтому его создание может занять некоторое время.
Когда процесс загрузки будет завершен, переходите к следующему разделу руководства.
Полный обзор: VMware Workstation 16 Pro
VMware уже давно заинтересован в создании широкого спектра программного обеспечения для виртуализации, которое может помочь людям, работающим на различных платформах, преобразовать свой рабочий стол в дюжину или более виртуальных машин (ВМ), каждая с другой операционной системой или конфигурацией оборудования.
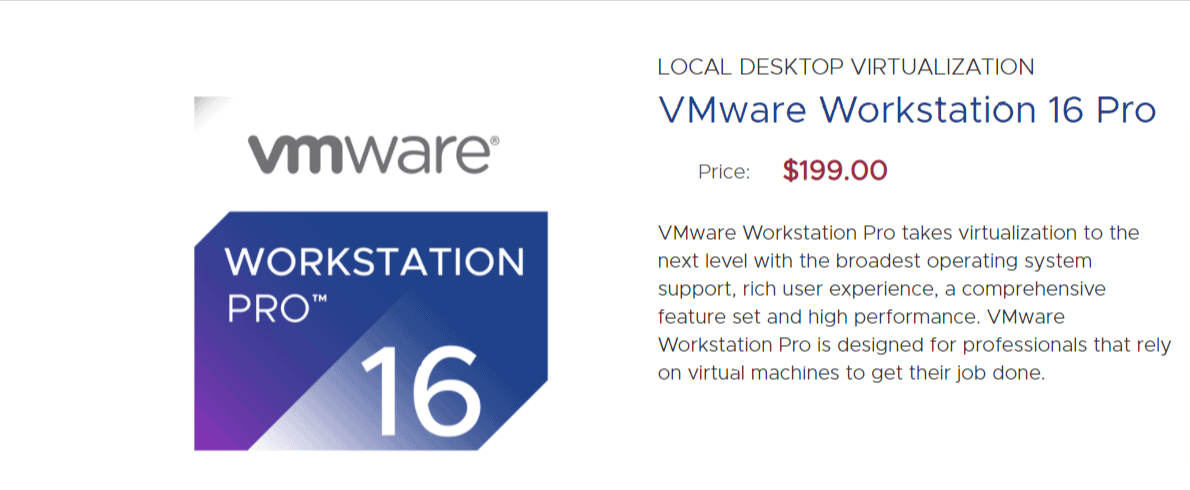
VMware Workstation 16 — последнее дополнение к их элегантной серии рабочих станций. VMware использует передовые технологии для создания передовых функций, которые могут помочь профессионалам повысить свою производительность, а также сэкономить время.
VMware Workstation 16 Pro — это отраслевой стандарт для запуска нескольких операционных систем на одном ПК с Linux или Windows в качестве виртуальных машин (ВМ).
Workstation Pro используется ИТ-специалистами, разработчиками и предприятиями, которые создают тестовые или демонстрационные приложения для любой системы, платформы или облака.VMware Workstation 16 Pro позволяет одновременно запускать несколько операционных систем на одном ПК с Windows или Linux.
Создавайте настоящие виртуальные машины Linux и Windows, а также другие среды настольных компьютеров, серверов и планшетов, в комплекте с настраиваемыми виртуальными сетями и моделированиями состояния сети, для использования, среди прочего, в создании кода, архитектуре решения, тестировании приложений и демонстрациях продуктов.
VMware Workstation 16 Pro работает путем инкапсуляции операционной системы, а ее программное обеспечение представляет собой полностью изолированные стабильные виртуальные машины.
Каждая виртуальная машина имеет собственный ЦП, память, диски и устройства ввода-вывода и является полным эквивалентом стандартной машины x86 благодаря уровню виртуализации VMware, который сопоставляет ресурсы физического оборудования с ресурсами виртуальной машины.
VMware Workstation Pro устанавливается в операционной системе хоста и наследует поддержку устройства хоста, чтобы обеспечить широкую поддержку оборудования. Виртуальные машины на VMware Workstation 16 Pro будут запускать любую программу, которая может работать на обычном ПК.
Каждая виртуальная машина имеет собственный ЦП, память, диски, устройства ввода-вывода и т. Д. VMware Workstation Pro — это эквивалент полноценного ПК с полной сетью и устройствами.
Это позволяет запускать любое приложение, работающее в поддерживаемых гостевых операционных системах, включая Microsoft Office, Adobe Photoshop, веб-сервер Apache, Microsoft Visual Studio, отладчики ядра, брандмауэры, программное обеспечение VPN и многое другое.
Вы изучаете информатику и хотите приобрести новый ноутбук? Вот статья, охватывающая список лучший ноутбук для информатики что вы должны проверить.
Шаг 3: Запуск VMWare Workstation 16 Pro
5. При запуске программы VMware Workstation 16.1.0 в первый раз,у вас появятся некоторые проблемы. Они описанные ниже, а так же вы найдете исправления для VMware. А сейчас давайте просто запустим Workstation 16. Для этого введите vmware в терминале.
После выполнения приведенной выше команды, если у вас нет компилятора GCC GNU C, вы увидите сообщение, которое уведомляет вас об установке компилятора GCC и некоторых компонентов. Просто нажмите кнопку «Отмена‘, чтобы продолжить.
Средство Обновления Модулей Ядра VMWare
9. Далее требуется вернутся к терминалу и установить “Development Tools”.
10. Когда он закончит, давайте попробуем запустить программное обеспечение снова.
На этот раз появится еще одна проблема, речь пойдет о kernel-headers. Вам следует выбирать “отмена” . Давайте проверим, установлены ли заголовки ядра.
Отсутствуют Заголовки Ядра VMWare
Если ничего не появляется, установите его, используя это.
11. В дистрибутивах Linux на базе RedHat вам необходимо установить пакет “Kernel-devel”, как показано ниже.
12. Когда все установится, давайте попробуем снова запустить программу. Наберитесь терпения и поверьте мне ..это будет последняя попытка ;).
Поздравляю! Мы решили все проблемы и если вы все сделали правильно вы увидите это окно.
Запуск Рабочей Станции VMWare на Linux
Но требуется немного подождать, пока вносятся некоторые изменения в модули ядра и компилируются некоторые новые инструменты. Все это продлится всего несколько минут. Далее появится окно запуска приложения.
Лицензия VMWare на Linux системах
Обновление VMWare
Ввод лицензионного ключа VMWare
Рабочая Станция VMWare в Linux
Как пользоваться?
Рассмотрим настройку программы от момента запуска до старта виртуальной ОС. Пошаговый процесс работы будет представлен на версии Vmware_Workstation_7.1.4.
Как создать виртуальную машину?
Для создания виртуальной машины нажмите на ярлык приложения. Запустите его через рабочий стол или меню Windows. Далее будет появляться несколько окон для первичной настройки программы:
- Лицензионное соглашение. Читаем предупреждение и нажимаем «yes».
- В следующем поле выбираем один из типов установки. Нас интересует первый пункт, где рассматривается настройка одной виртуальной машины.
- Далее приложение попросит выбрать обычный или продвинутый уровень установки. Выбираем первый вариант.
- На следующем шаге вы отмечаете место, откуда будет устанавливаться нужная вам ОС. Стоит заранее скачать операционную систему, либо указать путь установки с CD/DVD-ROM.
После этого начнется процесс настройки виртуальной машины, вернее внутренней настройки ОС.
Настройка
Внимание. Настройка виртуальной операционной системы схожа с аналогичной процедурой при установке Windows, Linux или прочих систем
- Задайте имя пользователя и пароль, который вы будете вводить при запуске ОС с виртуальной машины.
- Далее нужно ввести название виртуальной машины, а также место ее установки и хранения всех данных.
- На следующем этапе вам потребуется указать количество места, отведенного для виртуальной машины, а также вариант установки одним или несколькими файлами. На данном этапе базовые настройки заканчиваются. Нужно нажать кнопку «next».
- На последнем экране вам покажут информацию об установленной виртуальной машине и предложат запустить ее.
После нажатия клавиши «finish» перед вами откроется интерфейс программы.
Для установки ОС типа Ubuntu достаточно 20Гб места на жестком диске.
Описание интерфейса
После установки программы откроется основное окно. В нем расположены три поля:

- Основное меню. Находится в верхней части окна. Здесь можно найти основные настройки программы, справочную информацию, а также быстрые кнопки запуска и остановки виртуальной машины.
- Меню «библиотека». Левый столбец, под основным меню. В нем отображены все установленные виртуальные машины на данный момент.
- Рабочее поле. Оно занимает большую часть окна. В нем отображается информация по запущенным системам, а также их параметрам. Из этого поля можно сделать запуск «включить виртуальную машину» установленной ОС, а также выставить для нее более тонкие настройки.
В режиме работы виртуальной ОС можно переключать работу курсора между основной системой и виртуальной машиной при помощи горячих клавиш Ctrl+Alt или Alt+tab.
Русификатор
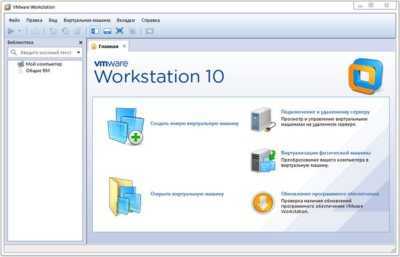
К сожалению официальный разработчик не делает русификацию своей продукции. Поэтому весь перевод программного обеспечения ложится на плечи сторонних разработчиков. Чаще всего русификатор можно встретить во «вшитом» варианте. То есть, это сборка программы с подключенным модулем русского перевода. Такие варианты можно встретить для старых версий программы.
Для более или менее новых редакций Vmware_Workstation русификатор скачивают отдельно. Чаще всего это испольный файл, который нужно скачать и распаковать в корневом каталоге установленной программы.
Внимание! Если при установке русификатора вас просят отправить СМС на неизвестный номер или дать какие-либо личные данные, лучше отказаться от установки данного модуля. Скорее всего вы имеете дело с мошенниками
Виртуальная машина может решить много проблем как на бытовом уровне, так и для разработки и тестировании ПО. Для ее запуска нужно иметь достаточно мощный компьютер, который будет обеспечивать работу сразу двух ОС одновременно.
Установка VMware Workstation Player на Ubuntu
Выполните следующие шаги для установки VMware Workstation Player на Ubuntu 18.04:
1. Установите необходимые пакеты сборки
Откройте терминал либо с помощью сочетания клавиш Ctrl+Alt+T, либо щелкнув на значок терминала, и установите сборку зависимостей, набрав:
sudo apt update sudo apt install build-essential
2. Загрузите VMware Workstation Player
Чтобы загрузить последнюю версию VMware Workstation Player, вы можете либо посетить страницу загрузки VMware, либо загрузить установочный пакет с помощью своего веб-браузера или использовать следующую команду wget :
wget https://www.vmware.com/go/getplayer-linux
После завершения загрузки сделайте исполняемый файл установки с помощью следующей команды:
chmod +x getplayer-linux
На момент написания этой статьи последняя версия VMware Workstation Player – это версия 15.0.0.
3. Установите VMware Workstation Player
Установка довольно проста, просто следуйте инструкциям на экране.
Запустите мастер установки, введя:
sudo ./getplayer-linux
Отобразится экран, похожий на следующий. Примите условия лицензионного соглашения и нажмите кнопку Next.
Затем вас спросят, хотите ли вы проверить обновления продукта при запуске. Сделайте свой выбор и нажмите кнопку Next.
Программа улучшения качества программного обеспечения VMware («CEIP») помогает VMware улучшить свои продукты и услуги, отправив в VMware анонимные системные данные и информацию об использовании. Если вы предпочитаете не участвовать в программе, выберите Noи нажмите кнопку Next.
На следующем шаге вам будет предложено ввести лицензионный ключ. VMware Workstation Player бесплатный для личного некоммерческого использования. Приобретение лицензионного ключа позволит использовать функции Pro, которую можно использовать на коммерческой основе.
Если у вас нет лицензионного ключа, оставьте поле пустым и нажмите кнопку Next.
Затем вы увидите следующую страницу, в которой сообщается, что Mware Workstation Player готов к установке. Нажмите на кнопку Install.
Установка может занять несколько минут. Во время установки вы увидите информацию о прогрессе. После завершения появится следующий экран, информирующий вас о том, что Mware Workstation Player успешно установлен.
4. Запустите VMware Workstation Player
Теперь, когда VMware Workstation Player установлен в вашей системе Ubuntu, вы можете запустить его, щелкнув значок VMware Player ( Activities -> VMware Workstation Player).
Когда вы впервые запускаете VMware Player, появится окно, подобное приведенному ниже, в котором у вас спрашивается, хотите ли вы использовать VMware Workstation Player бесплатно для личного некоммерческого использования или ввести лицензию.
Сделайте свой выбор, нажмите на кнопку OK, запустится приложение VMware Player.
Configuration aborts when updating from Feisty to Hardy (or any system running the 2.6.24-2 kernel)
When using the 2.6.24-2 kernel, a patch must be applied to get the vmware modules to compile. This applies to you if vmware-config.pl crashes with the message
make: *** [/tmp/vmware-config0/vmmon-only/linux/driver.o] Error 1 make: *** [_module_/tmp/vmware-config0/vmmon-only] Error 2 make: Leaving directory `/usr/src/linux-headers-2.6.24-2-generic' make: *** Error 2 make: Leaving directory `/tmp/vmware-config0/vmmon-only' Unable to build the vmmon module.
The solution is to download a patch from http://platan.vc.cvut.cz/ftp/pub/vmware/vmware-any-any-update115.tar.gz that will correct this issue. Extract the files, then run
sudo ./runme.pl
from the vmware-any-any-update115 directory. Note: This is not my mirror, if someone cares to mirror this file it would be a good thing
Source: http://communities.vmware.com/thread/113938
When running kernel 2.6.24-16, you need the patched patch from http://aldeby.org/blog/?p=113.
Sign VMware Modules (UEFI Systems) on Ubuntu 22.04
On EFI secure boot systems, you will need to sign VMware modules (vmmon and vmnet) for VMware Workstation. For signing the modules, you will need to have a machine owner key (MOK) that is trusted by EFI firmware.
If you have the MOK created earlier, you can skip this step and go directly to sign the VMware modules using the existing key.
First, generate the MOK (Machine Owner Key).
sudo apt install -y openssl sudo mkdir -p /misc/sign-vmware-modules sudo chmod 777 /misc/sign-vmware-modules cd /misc/sign-vmware-modules openssl req -new -x509 -newkey rsa:2048 -keyout MOK.priv -outform DER -out MOK.der -nodes -days 36500 -subj "/CN=MSI/" chmod 600 MOK.priv
Then, import the generated key to the system. This command will prompt you to set the password, which you will need later while enrolling the key.
sudo mokutil --import MOK.der
Create a script to sign all the VMware modules using the MOK.
#!/bin/bash
for modfile in $(modinfo -n vmmon vmnet); do
echo "Signing $modfile"
/usr/src/linux-headers-$(uname -r)/scripts/sign-file sha256 \
/misc/sign-vmware-modules/MOK.priv \
/misc/sign-vmware-modules/MOK.der "$modfile"
done
Then, change the ownership of the script and run it. You can run this script whenever you update the system.
chmod 700 /misc/sign-vmware-modules/signingscript sudo /misc/sign-vmware-modules/signingscript
Reboot the system and then press any key to start the MOK management utility
1. Choose Enroll MOK
2. Choose View Key 0 to check the Machine Owner Key. If the key is OK, press enter and then select Continue
3. Choose Yes to enroll the key(s) and then enter the password you supplied during the import
4. Finally, choose Reboot to reboot the system









![Vmware workstation 16 загрузка и настройка [guide] - toadmin.ru](http://robotrackkursk.ru/wp-content/uploads/8/3/6/836d292ea9e4e38974147fd5d2b29506.png)