Мультизагрузочная флешка в Multisystem
Multisystem — это небольшая утилита с открытым исходным кодом, которая позволяет создать мультизагрузочную флешку linux. С помощью этой утилиты мы можем записать любое количество дистрибутивов на USB флешку. Все что нужно, это подключение к интернету, для установки утилиты, а также флешка с достаточным количеством свободного места.
Шаг 2. Запуск
После завершения установки, можно начинать создание мультизагрузочной флешки linux. Подключите вашу USB флешку, и запустите MultiSystem из главного меню системы или через терминал:
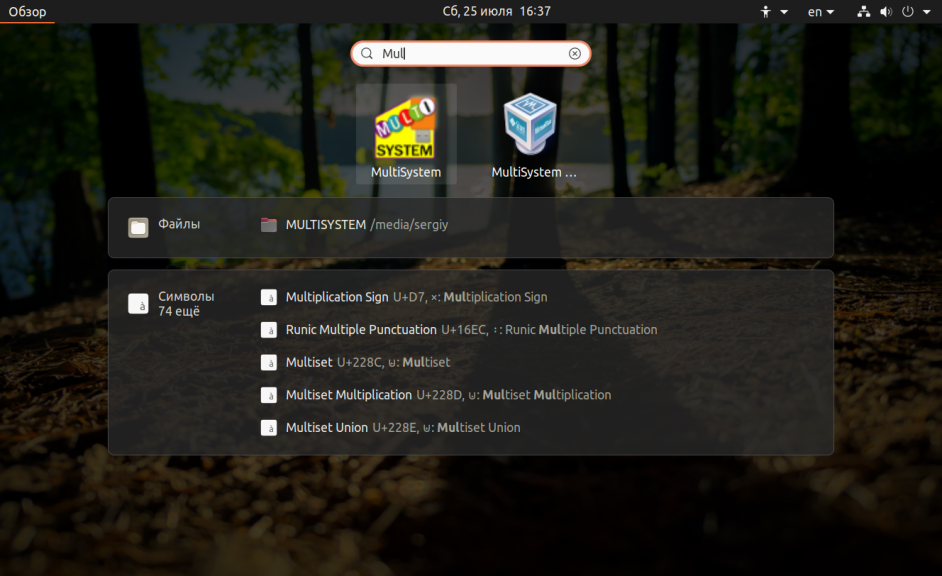
При первом запуске программа будет выглядеть примерно вот так:
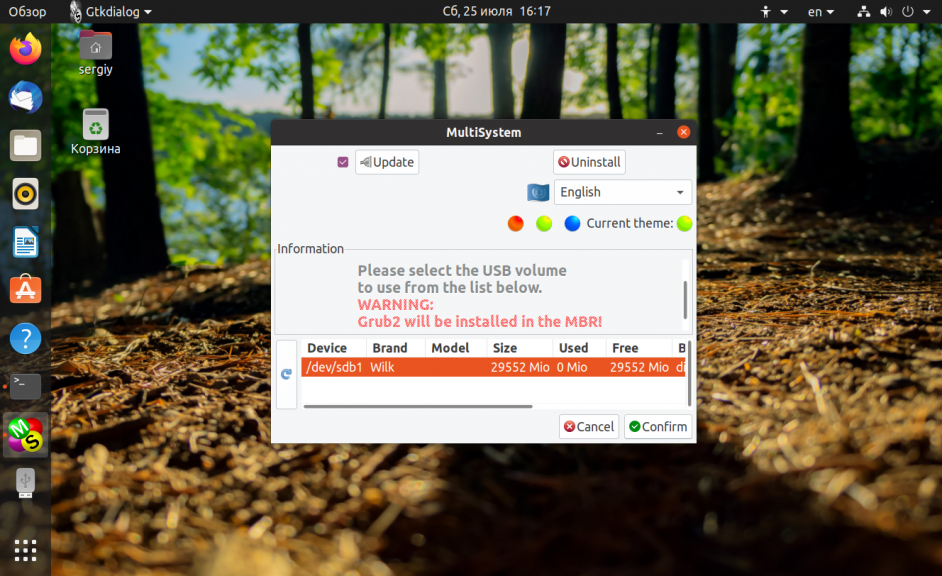
Шаг 3. Выбор носителя
Выберите нужный USB диск и нажмите кнопку Confirm. Может появиться сообщение, что флешка была без метки, поэтому утилита сама присвоила ей метку. После этого придется отключить и подключить флешку, затем перезапустить MultiSystem и опять выбрать флешку.
После этого подтвердите установку на нее загрузчика Grub2:
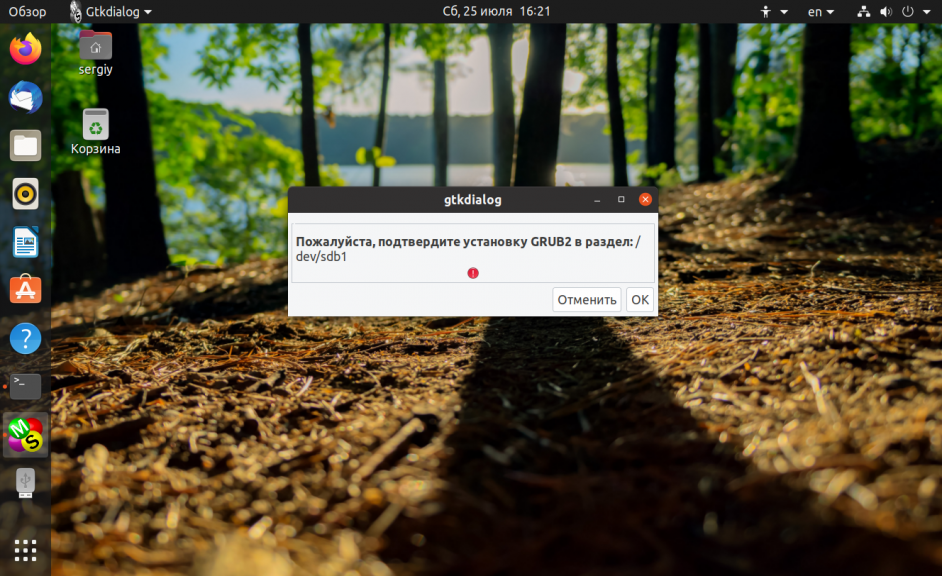
Шаг 4. Добавление образов
Теперь мультизагрузочная флешка linux будет настроена. В этом окне нужно выбрать образы, которые стоит записать на флешку:
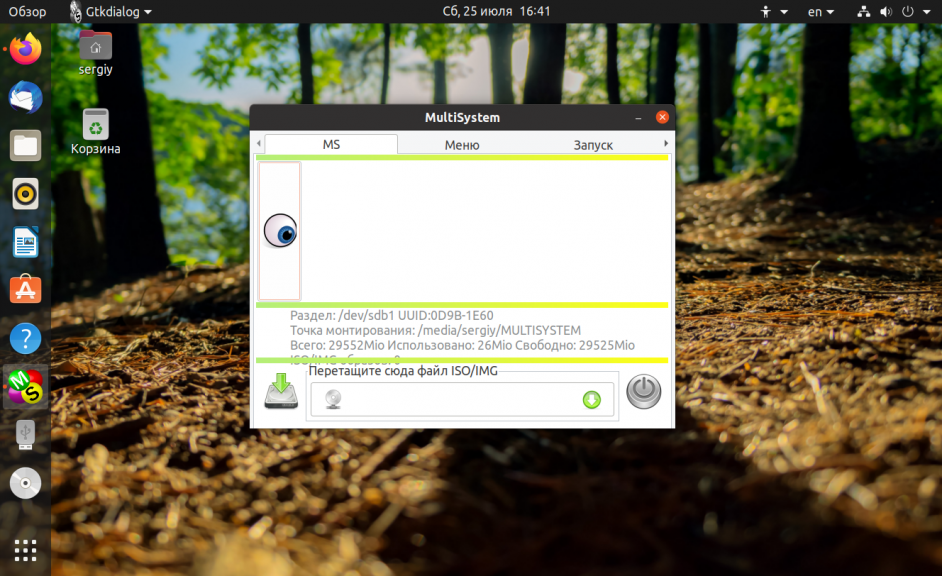
Это делается очень просто. Просто перетащите нужный ISO образ в окно программы. Если это не сработает вы можете кликнуть на иконке CD и выбрать нужные образы в файловой системе:
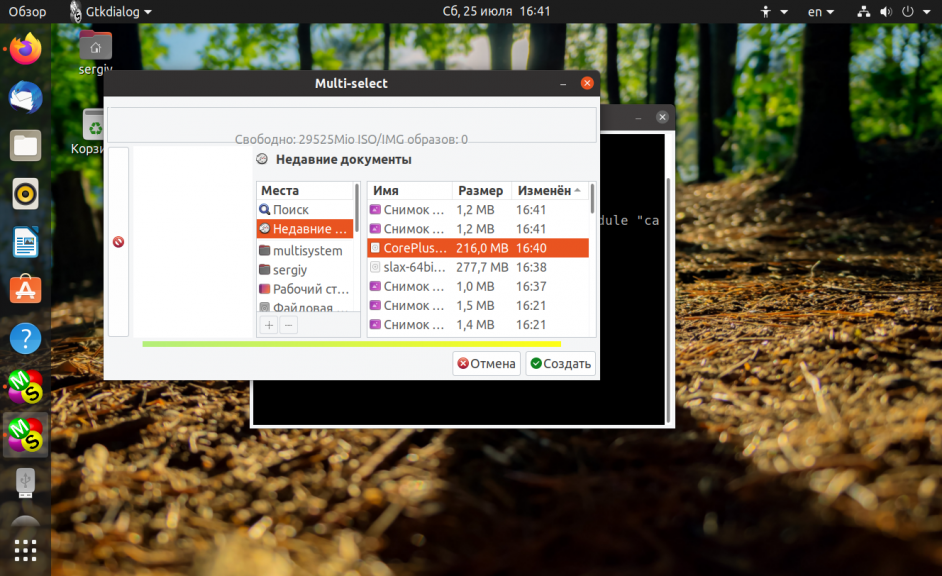
Потом MultiSystem извлечет файлы из этих образов на флешку и сделает ее загрузочной.
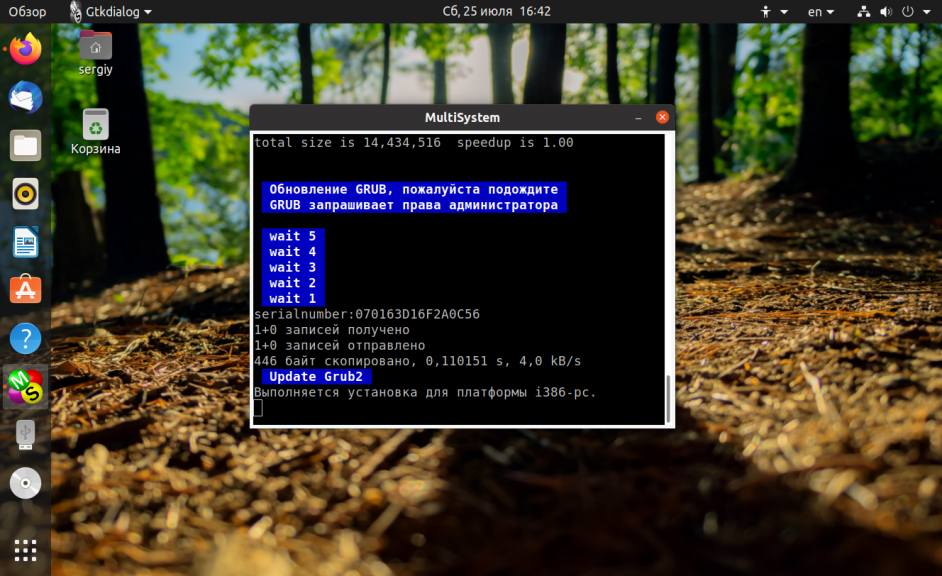
Вы можете добавить несколько дистрибутивов, какие захотите, например, в этом примере добавлены Slax и TinyCore. После добавления образов вы увидите их в меню программы:
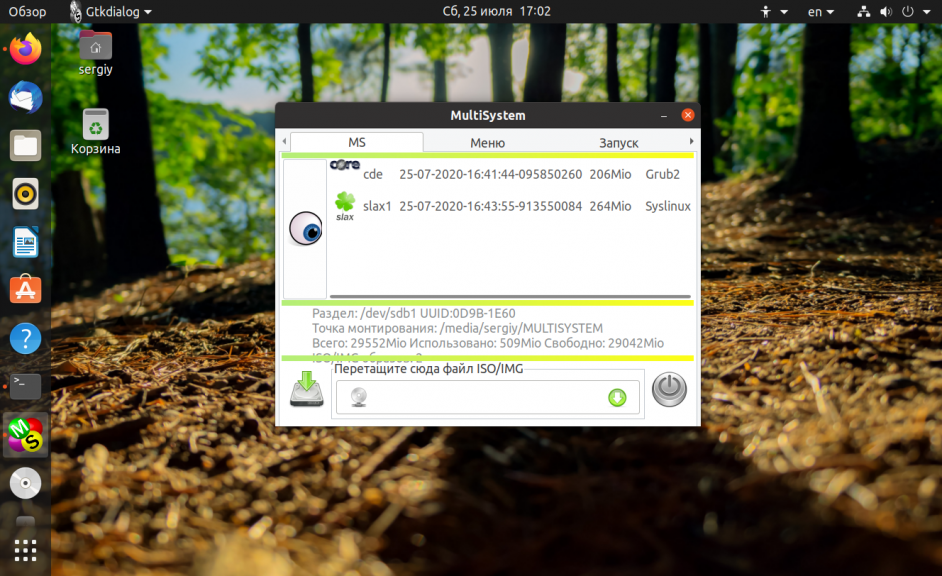
Вот и все. Теперь мультизагрузочная флешка с несколькими ОС Linux готова к использованию. Перезапустите ваш компьютер, и установите вашу флешку как первое загрузочное устройство в Bios. Дальше останется только выбрать дистрибутив, который вы хотите запустить.
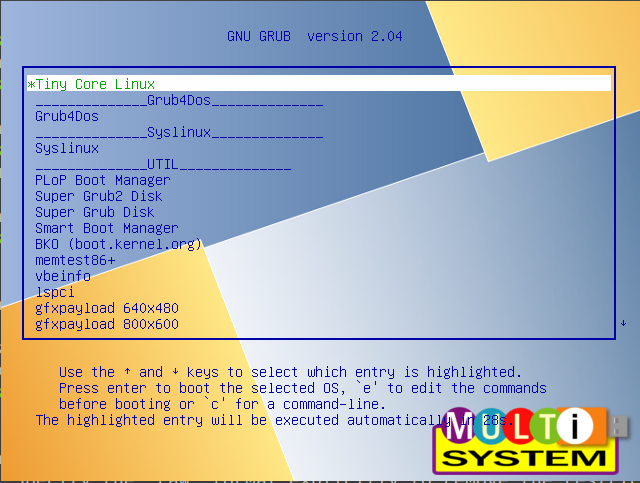
Также Multisystem имеет ряд дополнительных функций:
- Настройки Grub
- Обновление загрузчиков Grub и Brug
- Загрузка Live CD из сети
- Установка VirtualBox
- Форматирование USB флешки
- И многие другие
Для того чтобы получить доступ к этим опциям перейдите на вкладку Меню:
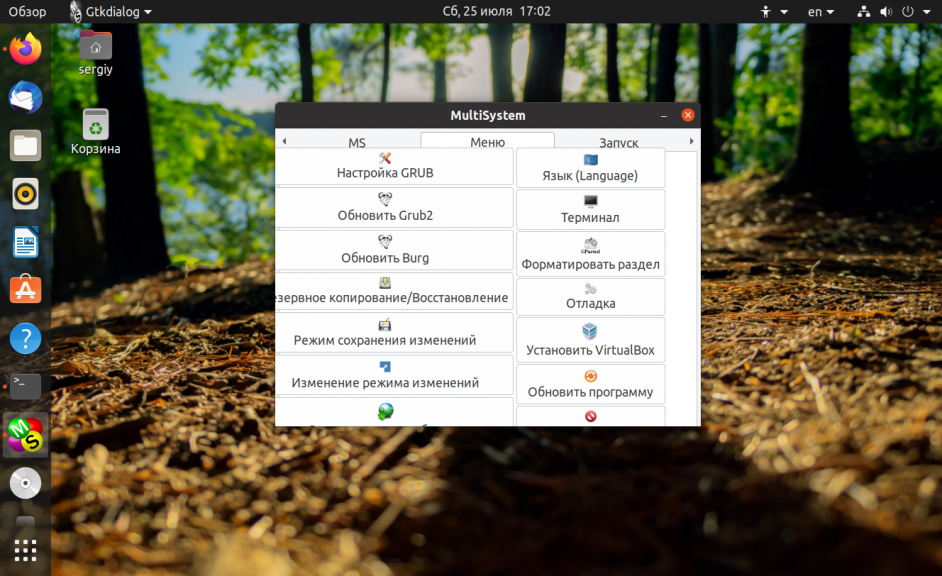
Также вы можете проверить как будет выглядеть загрузочное меню с помощью qemu или VirtualBox на вкладке Запуск:
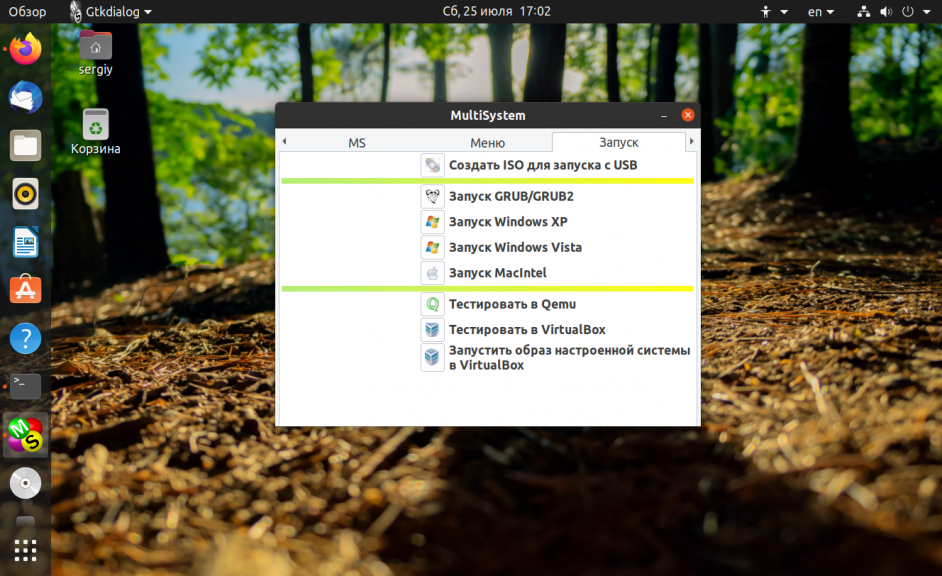
MultiSystem одна из лучших утилит для создания мультизагрузочных флешек. Но еще более гибким способом можно создать мультизагрузочную флешку из терминала, которое мы рассмотрим далее.
Как пользоваться apt
1. Обновление пакетов
Сначала давайте обновим список пакетов apt из репозиториев. Репозитории находятся на удалённых серверах и когда утилита apt ищет пакет для установки, естественно, что она не обращается ко всем репозиториям подряд чтобы узнать где он находится. В системе уже есть сохранённых кэш информации о том, какие пакеты вообще есть и где их можно скачать. Для обновления этого кэша используйте команду update:
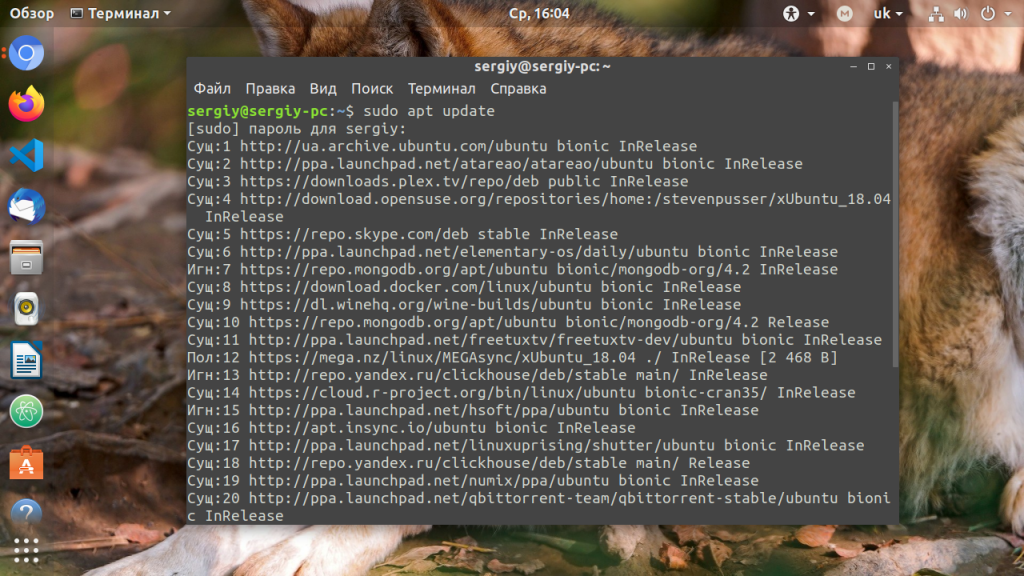
Во время загрузки URL репозиториев обозначаются специальными префиксами, вот что они означают:
- Hit (Сущ) — список не изменился с момента предыдущей загрузки;
- Ign (Игн) — репозиторий игнорируется, либо он слишком новый, либо произошла незначительная ошибка во время загрузки;
- Get (Пол) — доступна новая версия и она будет загружена.
Когда кэш обновлен вы можете посмотреть для каких пакетов доступны обновления:
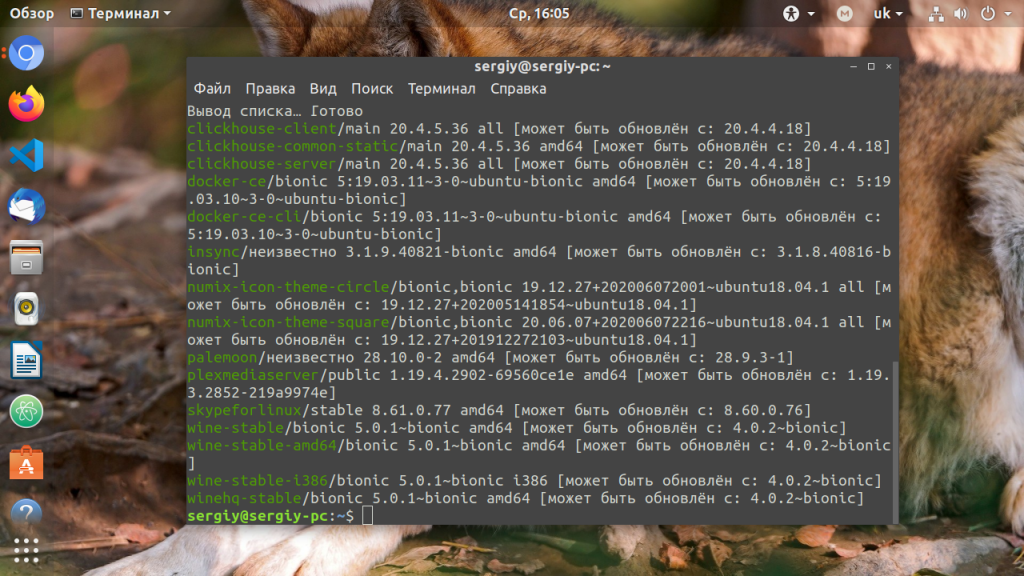
Аналогично можно посмотреть установленные пакеты apt:
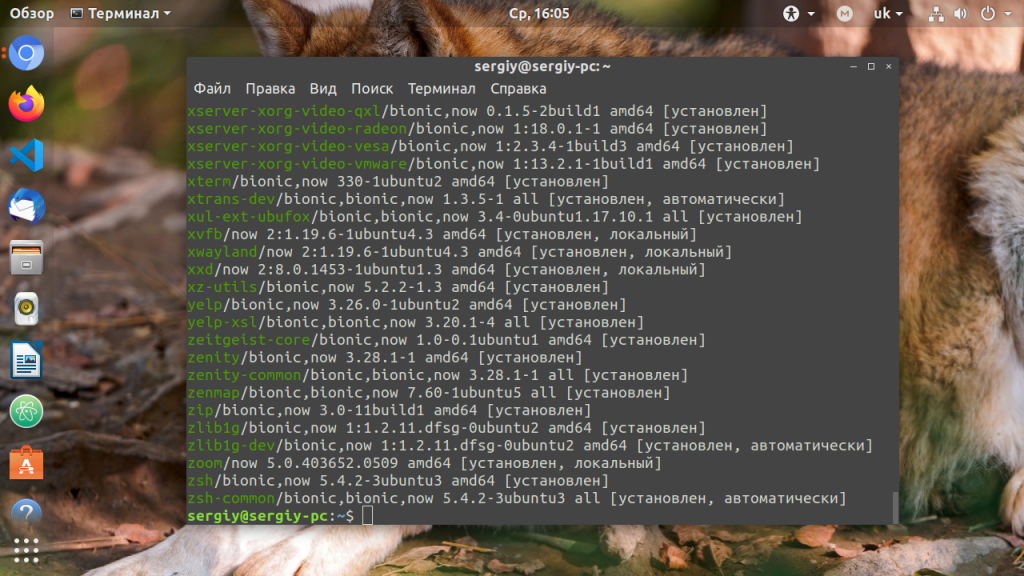
Или всех доступных:
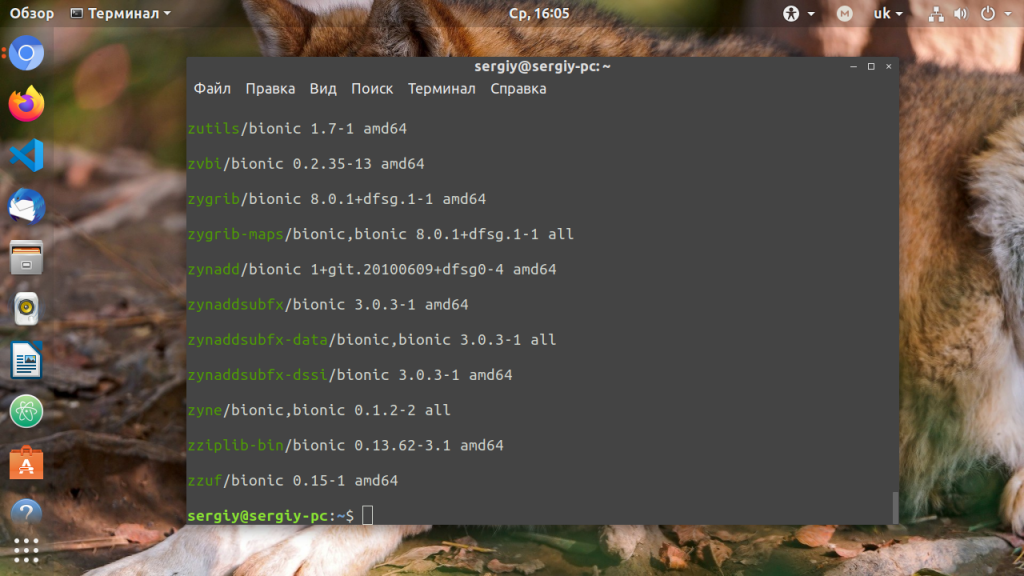
Затем можно обновить все пакеты в системе:
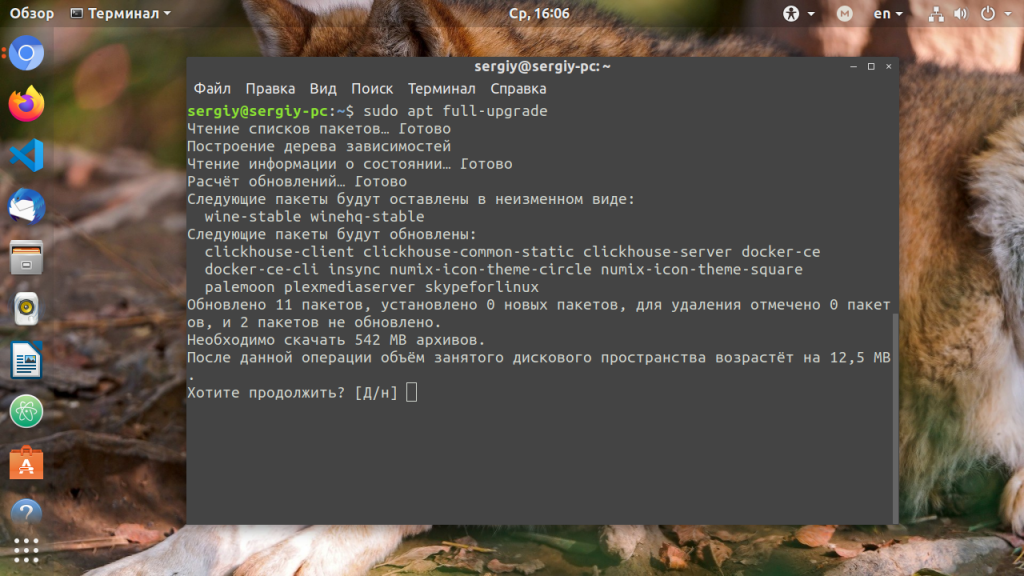
2. Установка пакетов
Чтобы установить пакет apt используйте команду install, например, для установки программы Gimp используйте команду install:
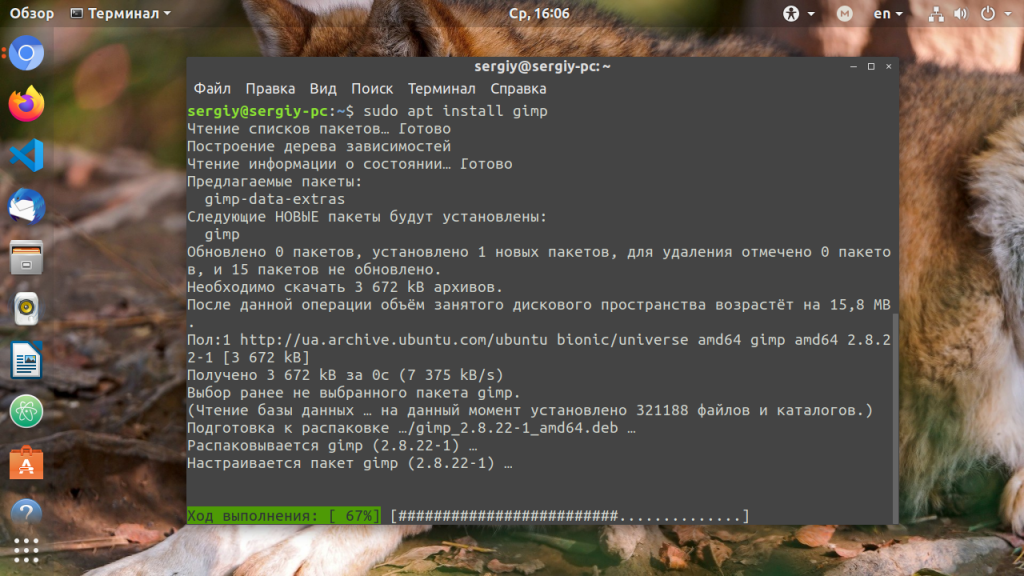
Если пакет установился неверно и вы хотите его переустановить, можно использовать опцию —reinstall:
Как видите, опции можно указывать не только перед командой, но и после неё, аналогично можно установить несколько пакетов сразу, например:
Чтобы не подтверждать установку вручную используем опцию -y. Допустим вы установили пакет с помощью dpkg и теперь хотите установить для него зависимости, запустите команду install без параметров с опцией -f или —fix-broken:
Можно скачать deb пакет в текущую папку без установки:
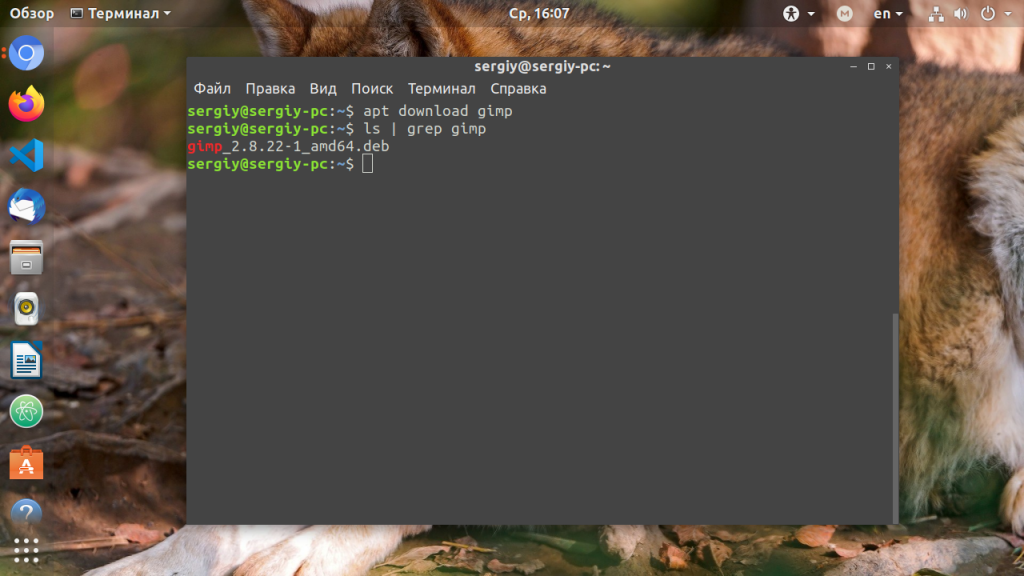
Скачивать пакеты надо от имени обычного пользователя, иначе тогда они не будут доступны для работы с ними. Если вам нужно установить пакет из файла, просто передайте путь к файлу команде install:
Чтобы установить определенную версию пакета просто укажите нужную версию после имени пакета через знак =, например:
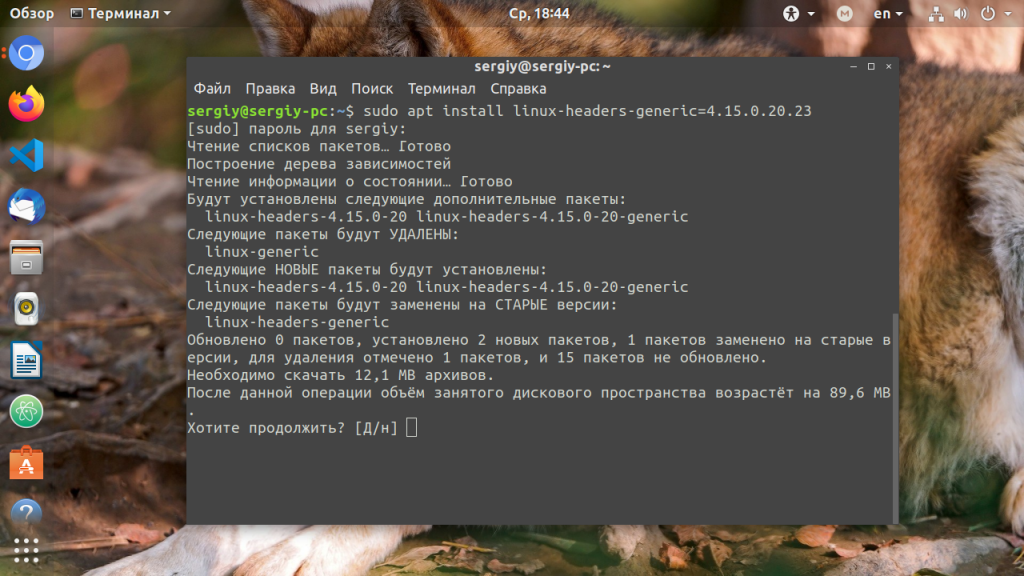
Чтобы найти доступные версии можно использовать команду policy. Она отображает информацию о том какая версия установлена, а также какие версии доступны:
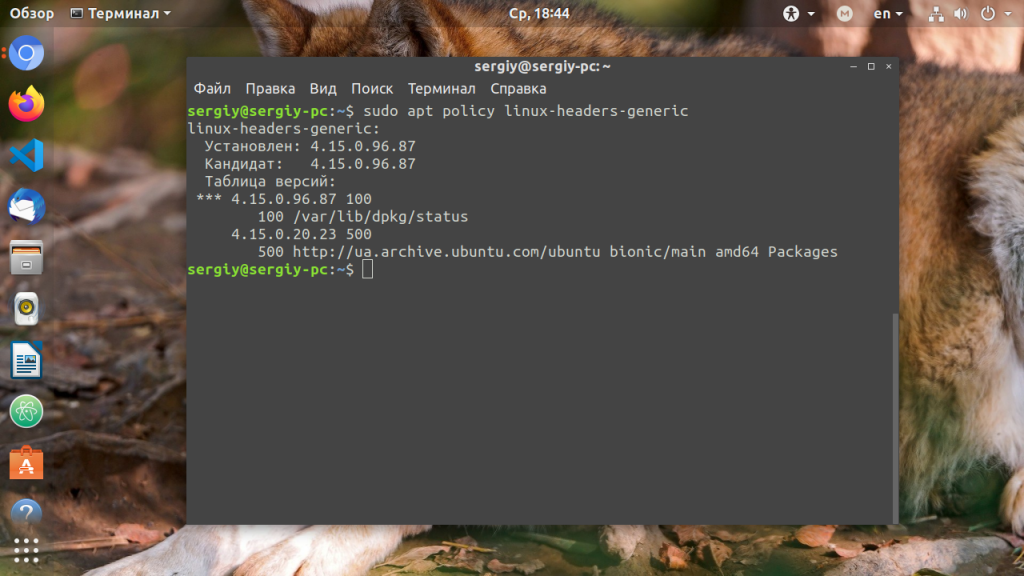
Если вы не знаете как точно называется пакет, можно выполнить поиск пакетов apt с помощью команды search:
3. Удаление пакетов
Чтобы удалить ненужный пакет используйте команду remove:
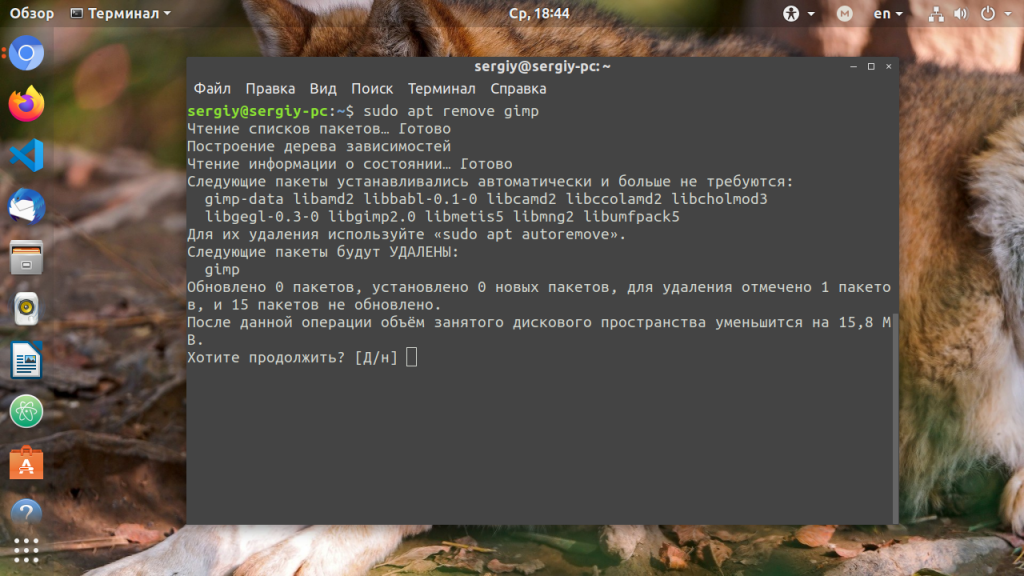
Однако если вы изменяли какие-либо конфигурационные файлы из состава пакета, то при таком способе удаления они останутся в системе, чтобы удалить всё полностью используйте команду purge:
Чтобы удалить лишние пакеты, которые в системе больше не нужны выполните команду autoremove:
А для очистки кэша пакетов — autoclean:
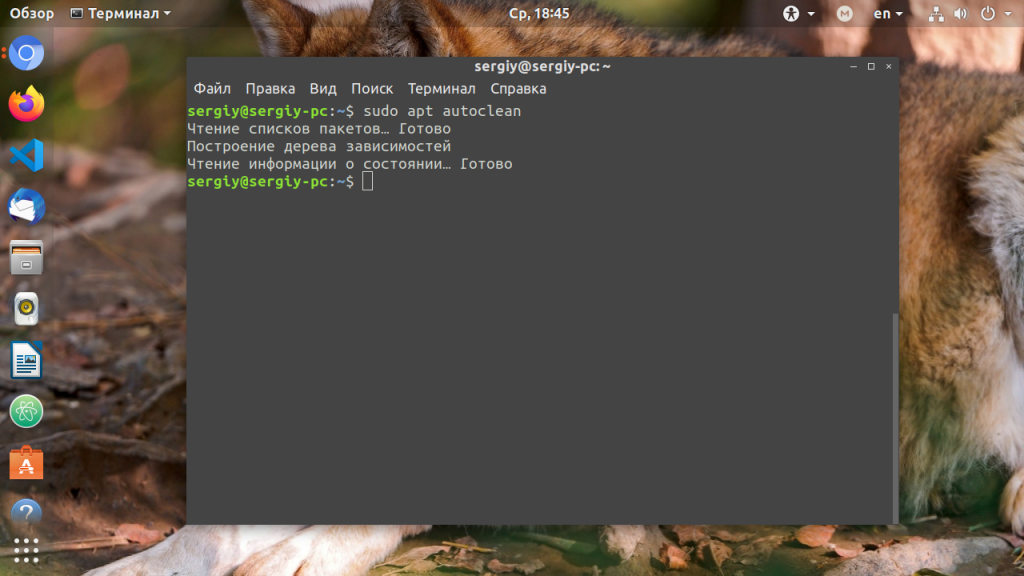
×
Что умеет? Базовые возможности.
- Устанавливаться на флешку / sd card / обычный диск.
- Обновляться без потери данных на носителе.
- Имеет установщики под linux (CLI / Web / Qt & GTK GUI) и Windows (GUI).
- Умеет загружать floppy images, а также имиджи формата VHD, VDI и RAW.
- Имеет поддержку Persistence для LiveCD Fedora, Ubuntu, Arch, Mint etc.
- Также умеет в файлы для unattended installation различных дистрибутивов linux и windows.
- Умеет в Memdisk Mode — режим при котором образ целиком загружается в память и запускается уже оттуда (Это позволяет, например, загрузить KolibriOS и некоторые ремонтные диски на основе DOS).
- GUI / Web инсталлятор локализован на большое количество языков, включая русский.
- Имеет развитую систему плагинов, в основном конфигурируемую при помощи json файла конфигурации.
И это, разумеется, ещё не всё. Это вот то, что вспомнилось сходу. Дальше при рассмотрении плагинов, мы увидим другие вкусности, а некоторые из перечисленных рассмотрим подробнее, так как часть из вышеперечисленного конфигурируется через плагины.
Как удалить Gparted
Если вы планировали только один раз воспользоваться возможностями Gparted, например, для разбивки физического диска на логические сектора, то после этого программу можно удалить. Как и в случае с установкой, в Ubuntu это делается через терминал. Для удаления выполните одну команду:
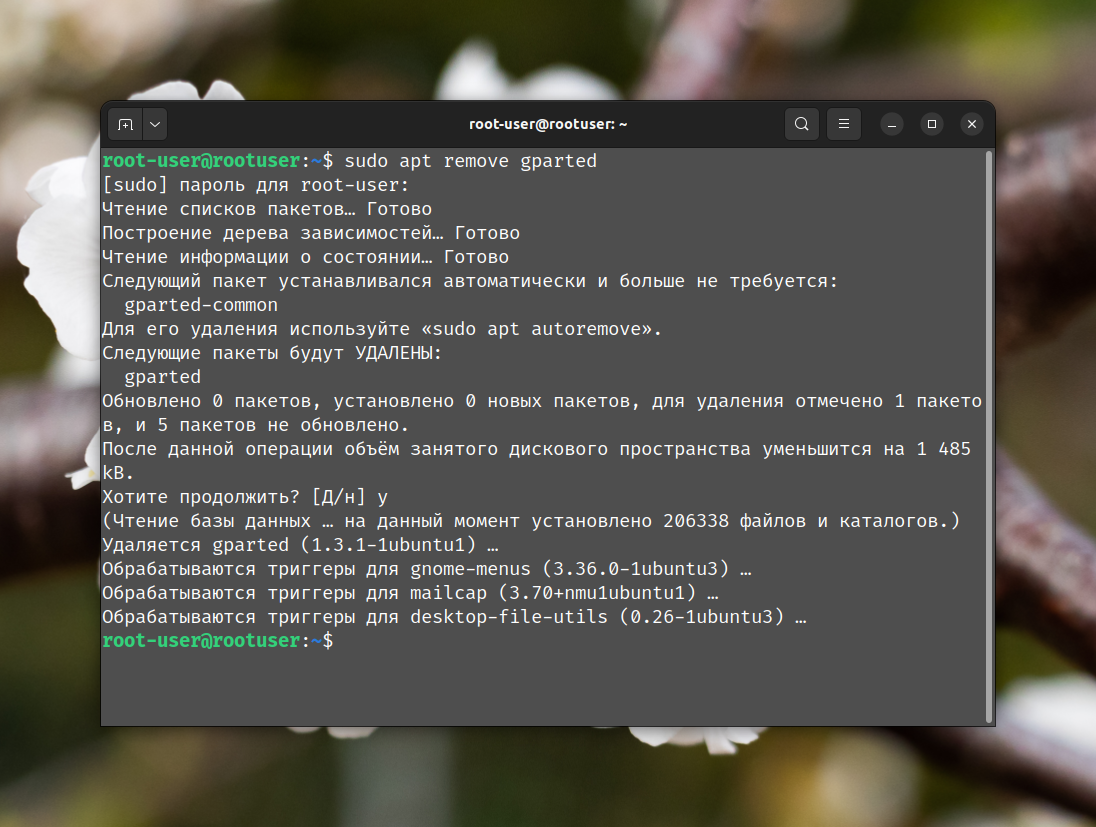
Альтернативный способ удаления – воспользоваться магазином Ubuntu Software. Запустите его из меню приложений и активируйте функцию поиска. Для этого кликните по иконке увеличительного стекла в левом верхнем углу.
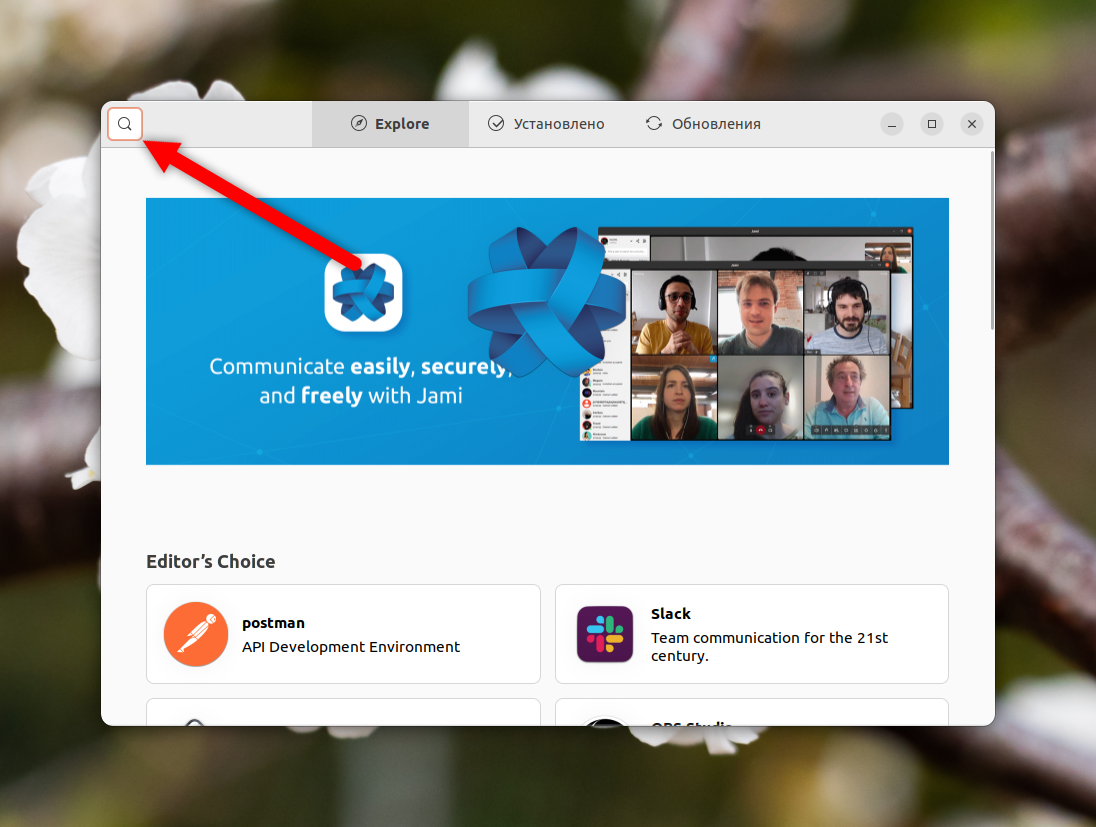
Теперь наберите Gparted в строке поиска, нажмите Enter и кликните по найденной графе.
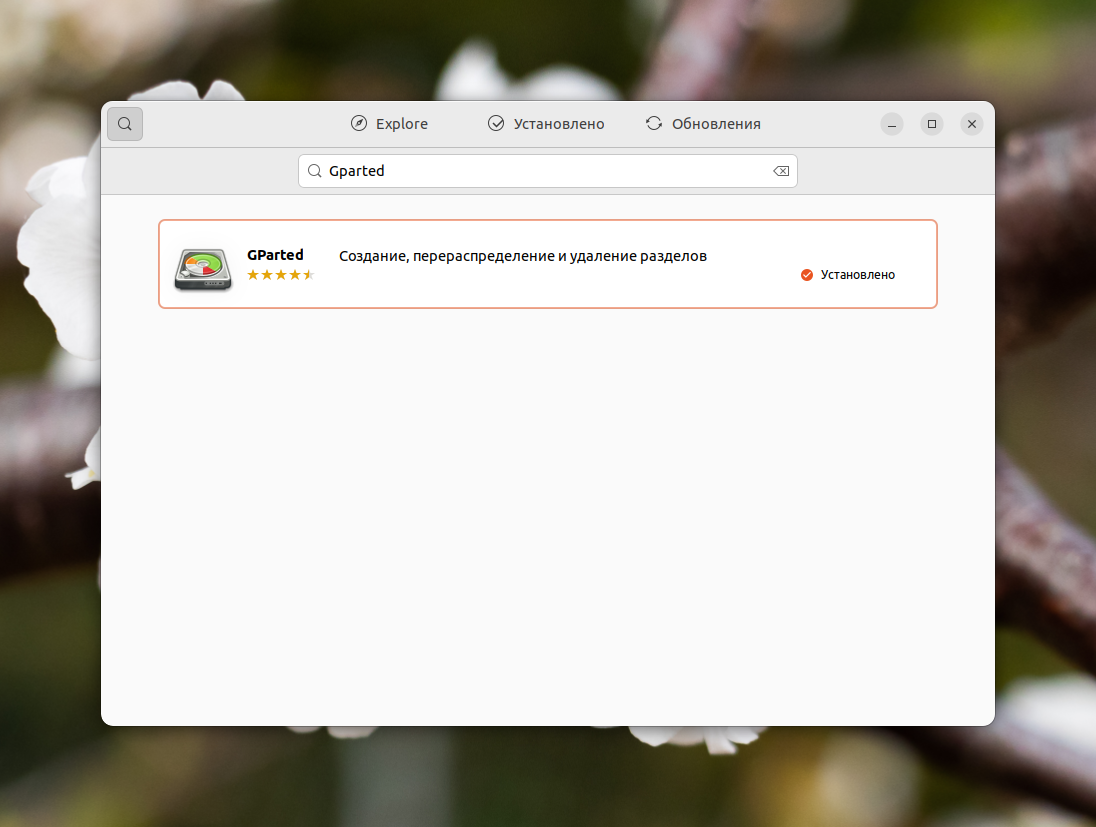
А теперь кликните на кнопку Удалить или на иконку с корзиной для удаления программы.
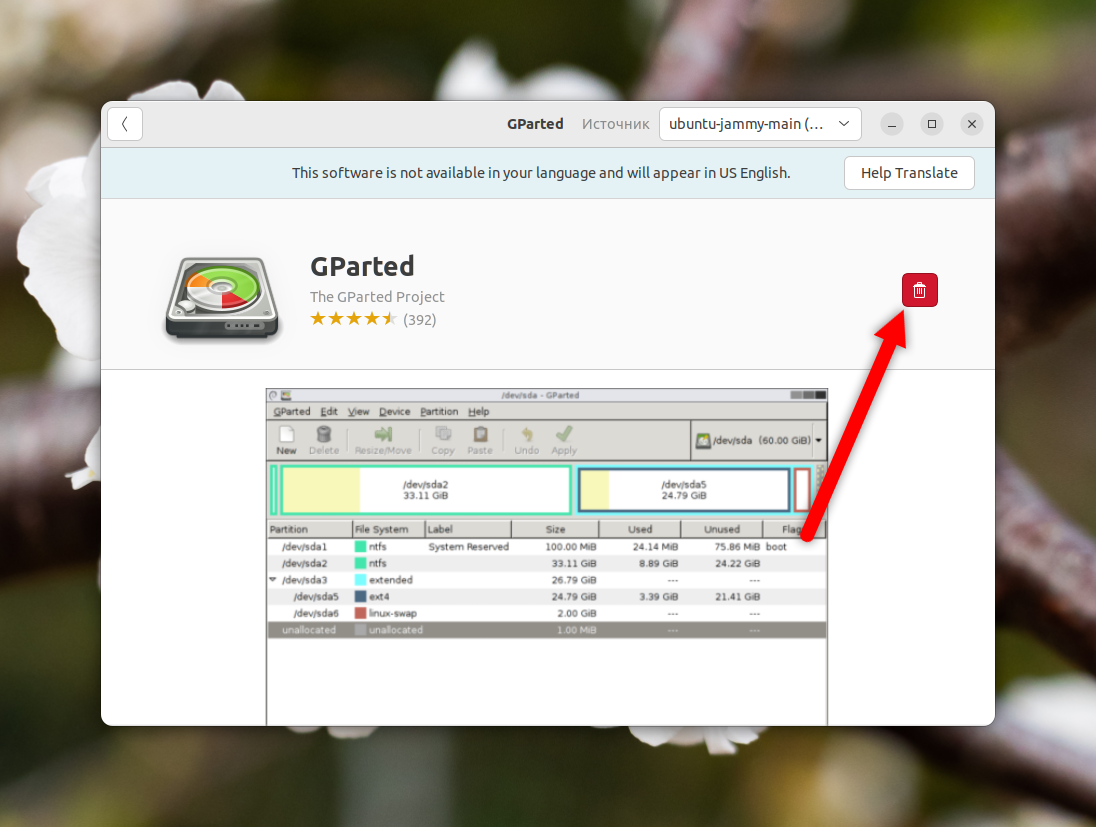
Остается только подтвердить процедуру с помощью пароля root-пользователя.
Создание новой виртуальной машины в KVM на Ubuntu
Для создания виртуальной машины можно воспользоваться терминалом. Но так как у нас Ubuntu 22.04 мы будем использовать графический интерфейс, который поможет нам во всем процессе создания.
Чтобы появился графически интерфейс запустите команду:
Теперь графический интерфейс можно запустить из главного меню.
После его запуска вы увидите простой интерфейс. Чтобы создать виртуальную машину в KMV, просто перейдите в меню Файл > Новая виртуальная машина. (File > New Virtual Machine)
Вы увидите окно, подобное этому, где вам будет предложено выбрать способ установки новой виртуальной машины. Обычный способ — через ISO-образ, который можно выбрать локально.
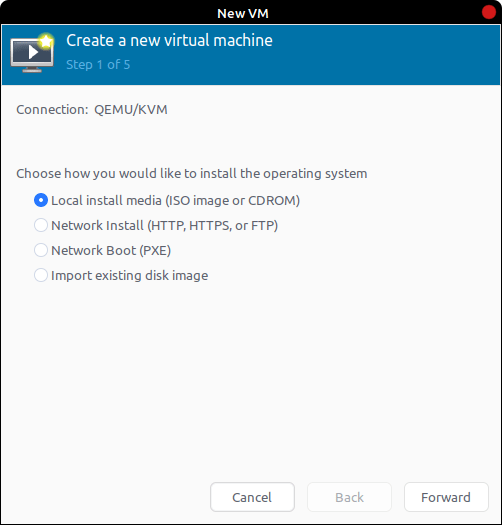
Создание новой виртуальной машины KMV Ubuntu
На следующем экране вам будет предложено найти ISO-образ системы. В качестве примера я использовал образ Ubuntu 20.04.
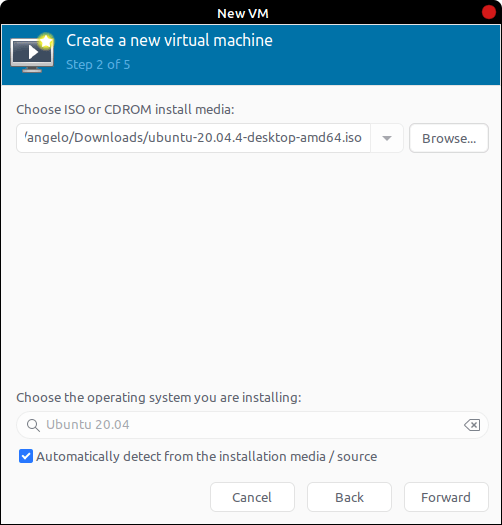
Выберите ISO-образ для новой виртуальной машины
Далее установите количество оперативной памяти и ядер процессора, которые вы собираетесь использовать.
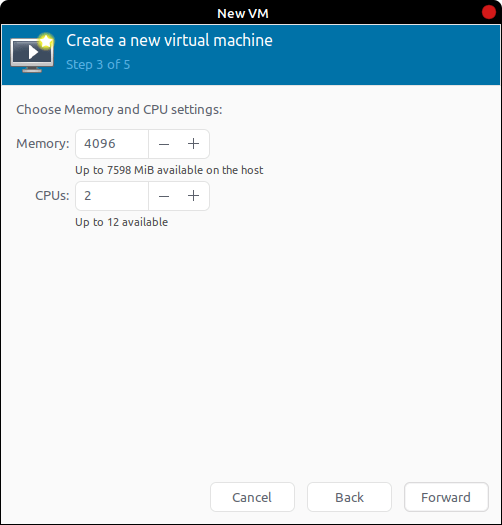
Установите ресурсы оперативной памяти и процессора
Теперь необходимо определить хранилище новой виртуальной машины. Обычно мы создаем для нее новый диск. Вы можете сделать это и присвоить ему значение в ГБ.
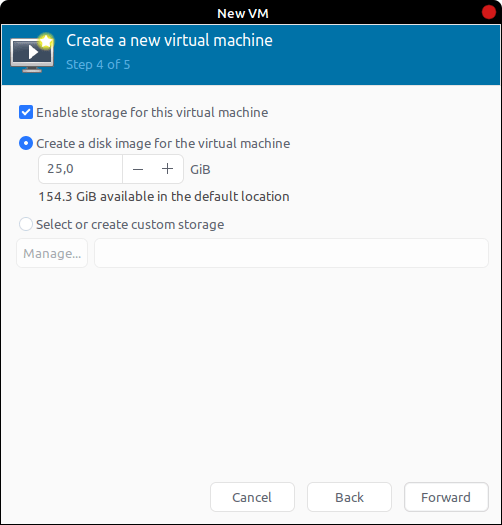
Создание нового жесткого диска для виртуальной машины с помощью KVM
В конце вы увидите этот экран, где можно посмотреть сводку, а также настроить сеть. Выберите интерфейс bridge (моста) , который мы создали.
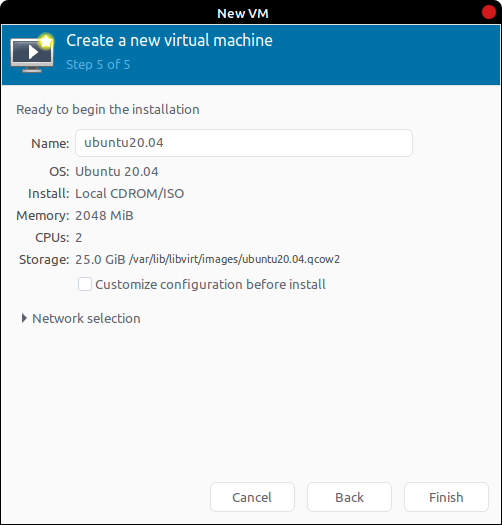
Финал создания виртуальной машины в KVM на Ubuntu
После этого начнется установка образа который мы указали.
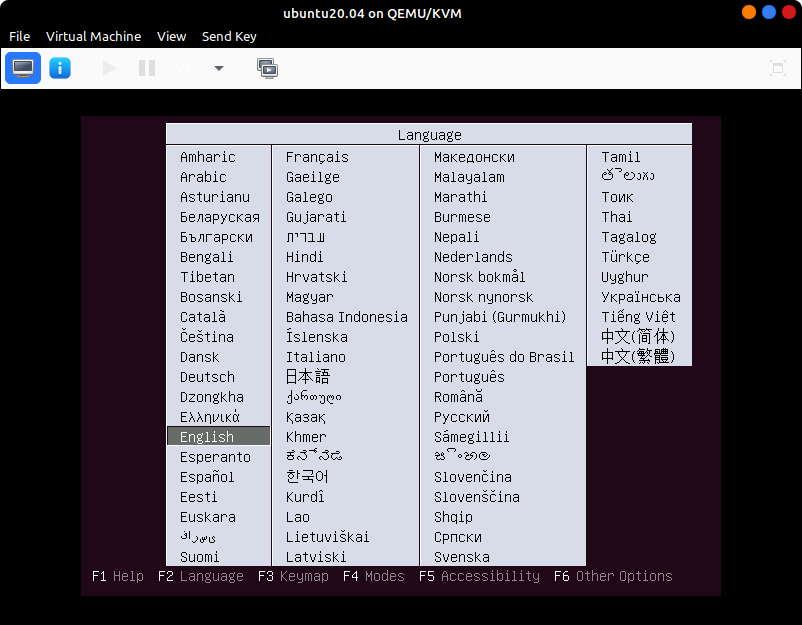
KVM на Ubuntu 22.04
Заключение
KVM — это жизненно важная технология для виртуализации в Linux. Она проста в использовании и установке, как видно из этой статьи.
Минимальный рабочий стол ядра Gnome
Это мой любимый и поэтому представлен первым. Я начал использовать Ubuntu в эпоху, когда Gnome был рабочим столом по умолчанию. По какой-то причине я чувствую себя как дома в Gnome. Вы можете установить полный рабочий стол Gnome с помощью команды .
Но я использую домашний сервер на базе двухъядерного процессора Intel Atom, на котором полноценный Gnome может обойтись. Поэтому я предпочитаю легкий минимальный рабочий стол Gnome, на который я добавляю программное обеспечение, которое мне нужно. Чтобы установить облегченный менеджер рабочего стола на основе Gnome, используйте следующую команду:
Мне нравится ядро Gnome в качестве облегченного графического интерфейса для Ubuntu Server, поэтому я снял видео о том, как установить GUI на Ubuntu Server. Вы можете посмотреть вышеуказанное видео и следить за ним
Обратите внимание, насколько проста и минимальна среда рабочего стола. Но для некоторых это может показаться скучным
Опять же, давайте вспомним, что цель состоит в том, чтобы иметь простой серверный графический интерфейс для использования только при необходимости. Если вы по-прежнему предпочитаете не-Gnome рабочую среду, читайте еще несколько опций.
Мультизагрузочная флешка программой ventoy в Windows
Скачиваем архив для windows. Открываем папку где находится скаченный архив, как правило это папка Загрузки.
Распаковываем архив и переходим в папку с программой. В папке нас интересует файл Ventoy2Disk
Запускаем файл Ventoy2Disk двойным кликом левой кнопки мыши и видим интерфейс программы
Если необходимо сменить язык интерфейса программы вверху пункт меню «Language»
Теперь подключаем нашу флешку и нажимаем зеленую кнопку обновить, в выпадающем меню Device выбираем нашу флешку.
Если флеш диск один то он автоматически появится и будет выбран в этом пункте.
Имейте ввиду — вся информация будет удалена и флешка или диск будут отформатированы. Предварительно сохраните на стороннем носителе информацию с этой флешки или диска.
После того как флешка выбрана, нажимаем INSTALL
По окончанию можно закрыть программу. Открыв список ваших дисков вы увидите, что ваша флешка сменила название на Ventoy.
Теперь вам необходимо просто помещать в корень флешки iso образы. Образы с которых вы планируете загружать какой либо ПК или ноутбук.
Я закинул на свою флешку несколько дистрибутивов, в виде образов, linux систем.
Теперь при загрузке пк с этого диска открывается такое меню, в котором можно выбрать один из, загруженных ранее образов, и соответственно загрузится с него.
Если в последствии вам необходимо удалить iso образ, просто удаляем его. Так же просто записываем новые образы, путем копирования их на этот диск или флешку.
Получение и установка
Скачать бинарники ventoy можно с GitHub. Кроме бинарников под Windows и Linux, есть также вариант с LiveCD, на основе Linux и GUI установщиком.
Скачиваем, распаковываем:
Пользователи Arch-Linux могут подключить сторонние репозитории и скачать оттуда. Также есть в AUR. Пользователи Manjaro просто могут набрать .
Далее есть три варианта:
- CLI
- Web GUI
- GTK / Qt GUI
Пробежимся по всем трём:
▍ CLI
ВНИМАНИЕ! Первоначальная установка на устройство (флешку/HDD) удаляет все данные на нём!
Cамый простой метод:
поставит ventoy на устройство с разбивкой MBR. При этом создадутся два раздела. Раздел FAT на 32mb с самим ventoy, в конце диска. И раздел для данных в начале диска, отформатированный под exFAT и занимающий всё оставшееся место. Данный метод позволит грузиться на практически всех системах с BIOS и UEFI без SecureBoot. Раздел для данных можно переформатировать в ext2-4 и XFS, при этом увеличится скорость работы, но нельзя будет закидывать данные из Windows (по крайней мере без дополнительных костылей). При желании раздел можно отформатировать в FAT/FAT32, NTFS, UDF.
Данный метод не подходит для систем с BIOS, если суммарный размер разделов вылезает за границу в 137gb. То есть Для флешек объёмом 256gb и выше, придётся использовать встроенную фичу…
Резервирование места:
Где после ключа поставить размер резервируемого размера в мегабайтах. В результате разбивка примет вид как на картинке ниже:
Разбивка с reserved space
Например, для флешки объёмом 256 гигов можно зарезервировать 150Gb () и тогда под Раздел1 + Раздел2 останется 106gb. После установки на зарезервированном месте, можно создать дополнительный раздел или несколько. Переходим к следующему варианту…
Разбивка под GPT:
Всё то же самое, что и в случаях с MBR разбивкой. Такую флешку можно грузить не только на UEFI системах, но и на большинстве систем с BIOS. По крайней мере у меня, на тестовом ноуте 2008-го года, c чистым легаси, прекрасно грузится. Разумеется, для GPT разбивки действуют ровно те же ограничения в 137gb, что и для MBR, так что ключик обязателен для больших флешек. Для систем с SecureBoot нужно ставить ключ (подробнее про работу с SecureBoot можно посмотреть тут). Правда обычным системам с BIOS/UEFI он никак не мешает. Поэтому я, на обычные «мелкие» флешки всегда ставлю командой:
Другие полезные ключи ventoy: * — заменяет ключ , если нужно установить (полная переустановка с потерей всех данных) ventoy на флешку,. на которой он уже установлен. * — Проверить наличие и показать версию ventoy на флешке. * — задать при установке метку раздела(exFAT) с данными. По умолчанию * — Обновить ventoy на флешке, без потери данных:
▍ Web GUI
Исторически первый гуёвый интерфейс под linux. Отличающийся от своих нативных GUI Linux/Windows собратьев ровно ничем.
WebGUI
Запуск:
По умолчанию веб-интерфейс поднимается на о чём ventoy радостно сообщает нам в консоли:
Cамо собой разумеется, ключиками ( — Адрес, и порт соответственно) его можно повесить на другой ip / port, но это такое cебе развлечение, ибо никакой защиты не предусмотрено.
▍ GTK / Qt GUI
Ну тут совсем всё просто. Правда бинарник собран под кучу архитектур и поэтому имя выглядит как VentoyGUI._arch_ По умолчанию запускается GTK интерфейс:
Для запуска Qt версии надо добавить ключ . Сам интерфейс GUI и Web-версии прост как табуретка и не требует пояснений для пользователей хабра. Единственное что, не ставьте крыжик «показать все устройства», если конечно у вас нет цели поставить Ventoy на HDD / SDD (или совершить цифровое самоубийство неверным движением руки)
Ventoy Qt5 GUI
После установки ISO файлы просто копируются, as is, на флешку в любые каталоги или корень раздела и при загрузке ventoy их найдёт и отобразит в загрузочном меню. Кроме загрузочных ISO или floppy / HDD образов вы спокойно можете хранить обычные данные. Одна беда, если на флешке будет много файлов и развитая система каталогов, производительность построения меню будет низкой, но для этого у ventoy есть отличное решение — плагины, к описанию которых мы и переходим.
Как использовать Ventoy
С Ventoy вам нужно загрузить любой ISO-файл Linux и поместить его на флэш-накопитель с установленным Ventoy. Не возиться с Etcher или другие инструменты для прошивки через USB.
Чтобы настроить Ventoy в вашей системе Linux, начните с подключения USB-накопителя к компьютеру. После подключения флеш-накопителя откройте файловый менеджер Linux и подключите USB-устройство Ventoy.
После установки USB-устройства Ventoy загрузите вашу любимую операционную систему Linux. Черт возьми, скачайте 2, 3, 4 или 5! Ventoy может загрузить их всех сразу!
Примечание: вам нужна помощь в поиске того, где скачать ISO-файлы Linux? Проверить DistroWatch.com. Это база данных операционных систем Linux, и они предоставляют легкодоступные ссылки для скачивания.
После того, как вы скачали свои любимые ISO-образы операционной системы Linux, поместите их на USB-устройство Ventoy и дайте им возможность скопировать. Копирование должно занять не более нескольких минут.
По завершении копирования перезагрузите компьютер и оставьте Ventoy USB подключенным. Затем загрузите BIOS. После загрузки BIOS компьютера найдите параметры загрузки и настройте систему для загрузки с USB.
Когда Ventoy USB загрузится на ваш компьютер, вы увидите меню Ventoy. Ventoy отобразит все файлы ISO, которые вы добавили в систему, в этом меню. Выберите ОС, которую вы хотите загрузить, с помощью клавиш со стрелками на клавиатуре.
После того, как вы выбрали ОС, которую хотите загрузить, нажмите клавишу Enter, чтобы запустить ее. После нажатия Enter Ventoy загрузит ISO-файл прямо с USB-накопителя, что позволит вам установить операционную систему.
Программы для Windows, мобильные приложения, игры — ВСЁ БЕСПЛАТНО, в нашем закрытом телеграмм канале — Подписывайтесь:)
Установка Gparted в Ubuntu 20.04/22.04
Gparted распространяется через официальный репозиторий Ubuntu. А значит, программу получится загрузить из терминала буквально в два шага. Предлагаем универсальную инструкцию для дистрибутивов Ubuntu 20.04 и 22.04. Сначала обновите данные о пакетах:
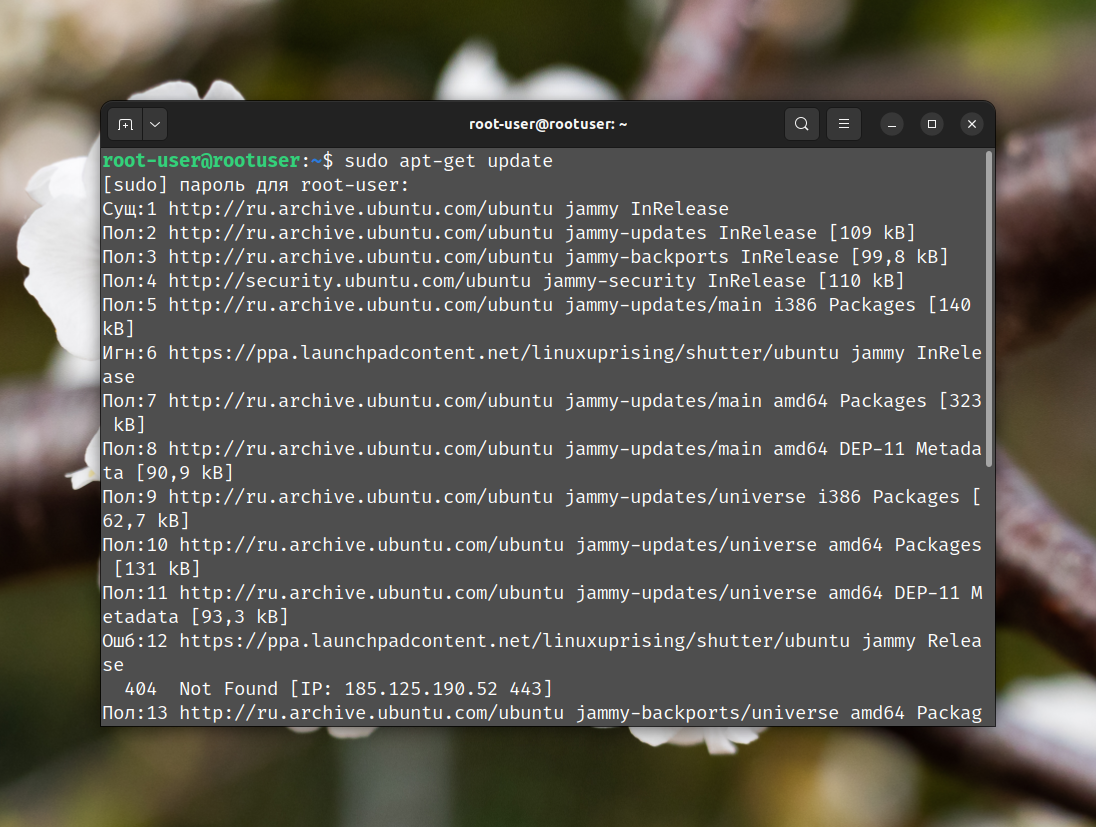
По завершении процедуры выполните команду установки:
При появлении вопроса Хотите продолжить введите латинскую букву Y в терминал и нажмите клавишу Enter.
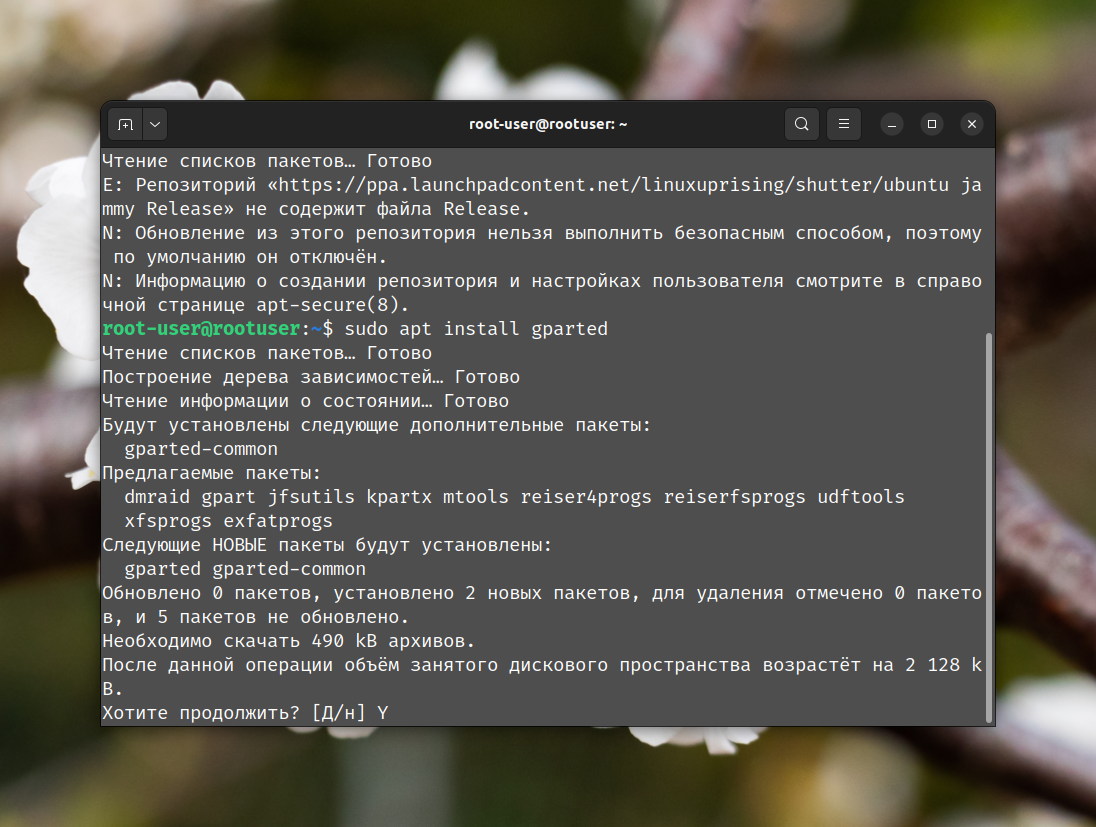
Через несколько секунд установка подойдет к концу. Запустить программу можно двумя способами. Командой в терминале:
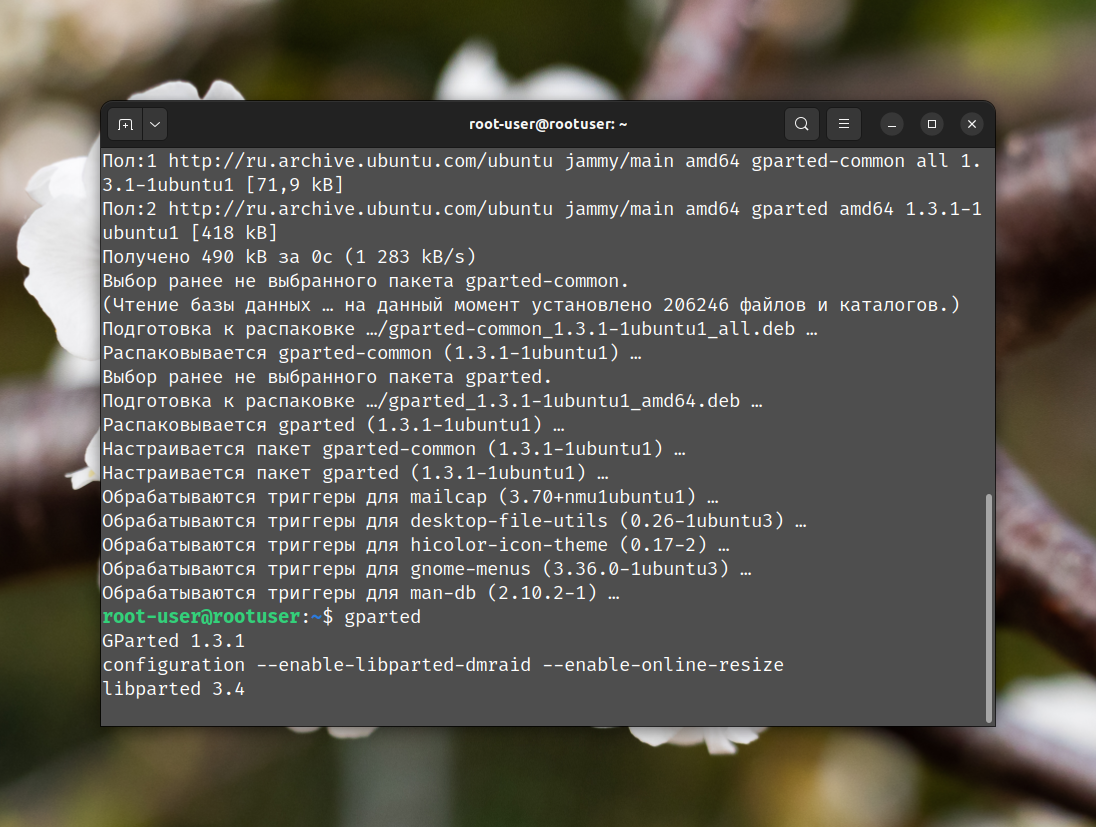
Или открыть меню Показать приложения, ввести Gparted в строке поиска и кликнуть по соответствующему пункту.
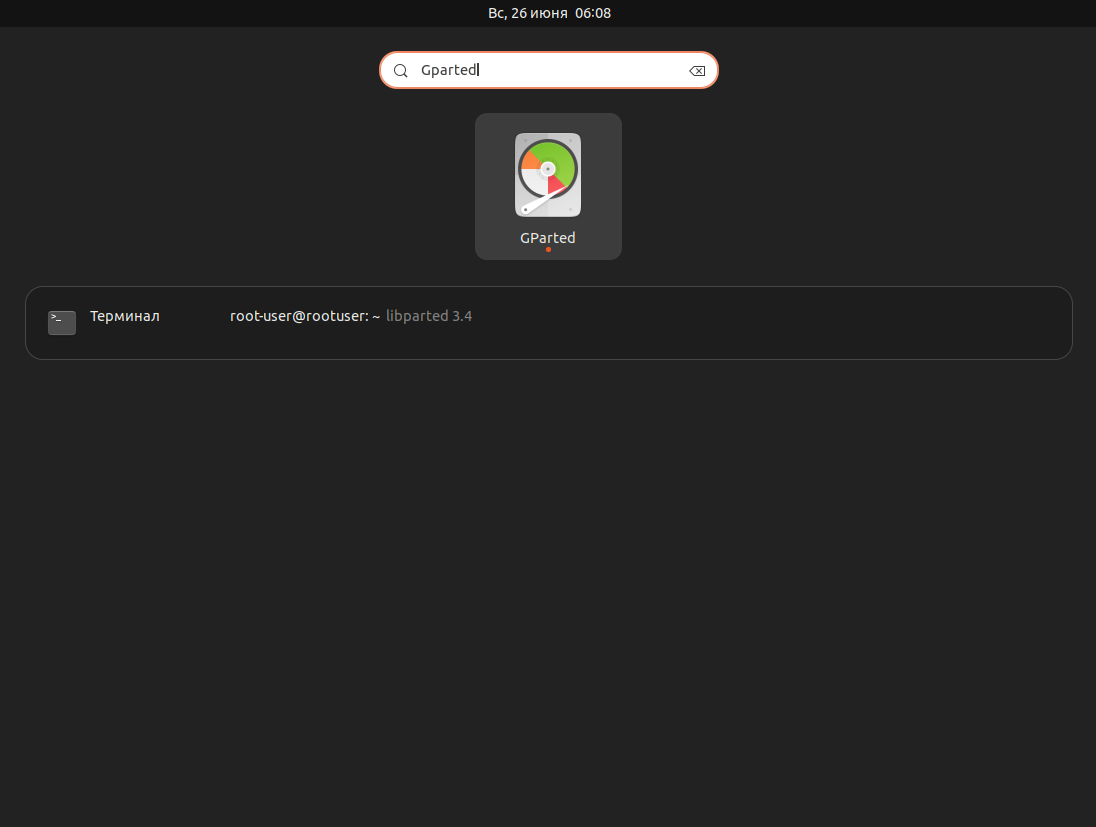
В результате откроется главное окно программы. В верхней части находится графическое отображение разделов диска, ниже – список с ними. Для смены диска воспользуйтесь выпадающим списком в правом верхнем углу.
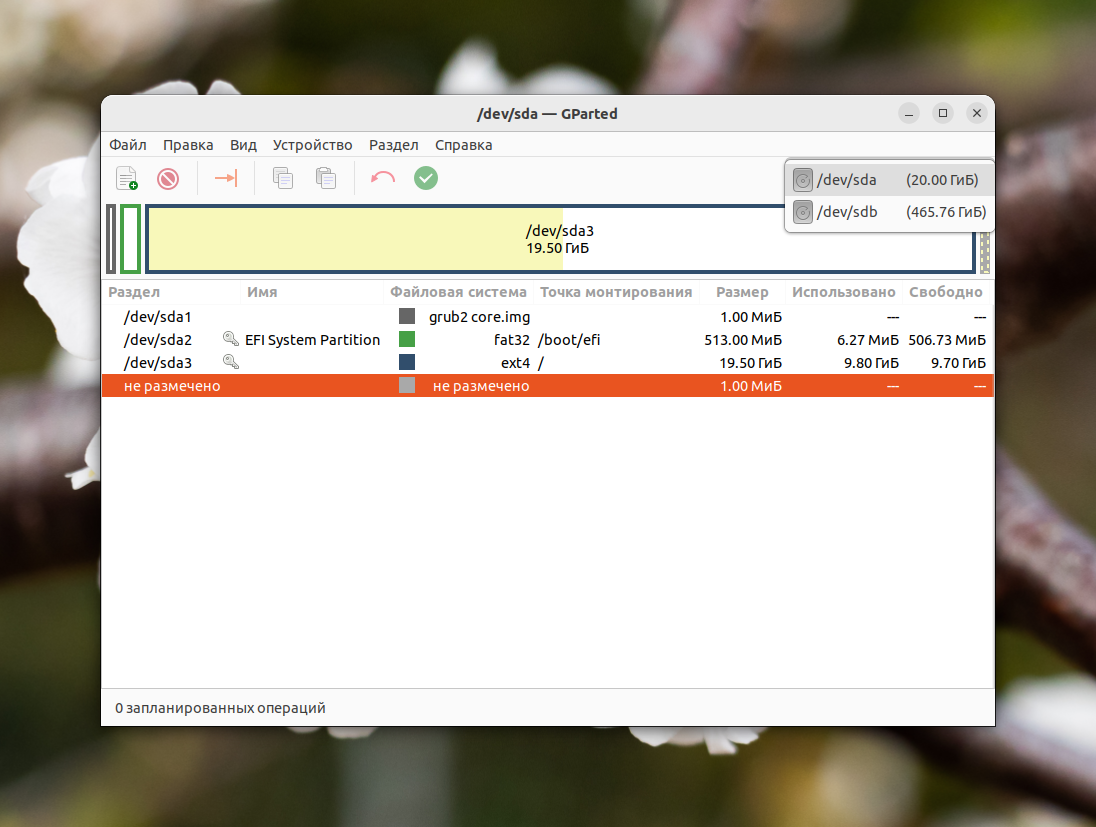
Альтернативный способ – в меню Файл навести курсор мыши на пункт Устройства и кликнуть по нужному диску.
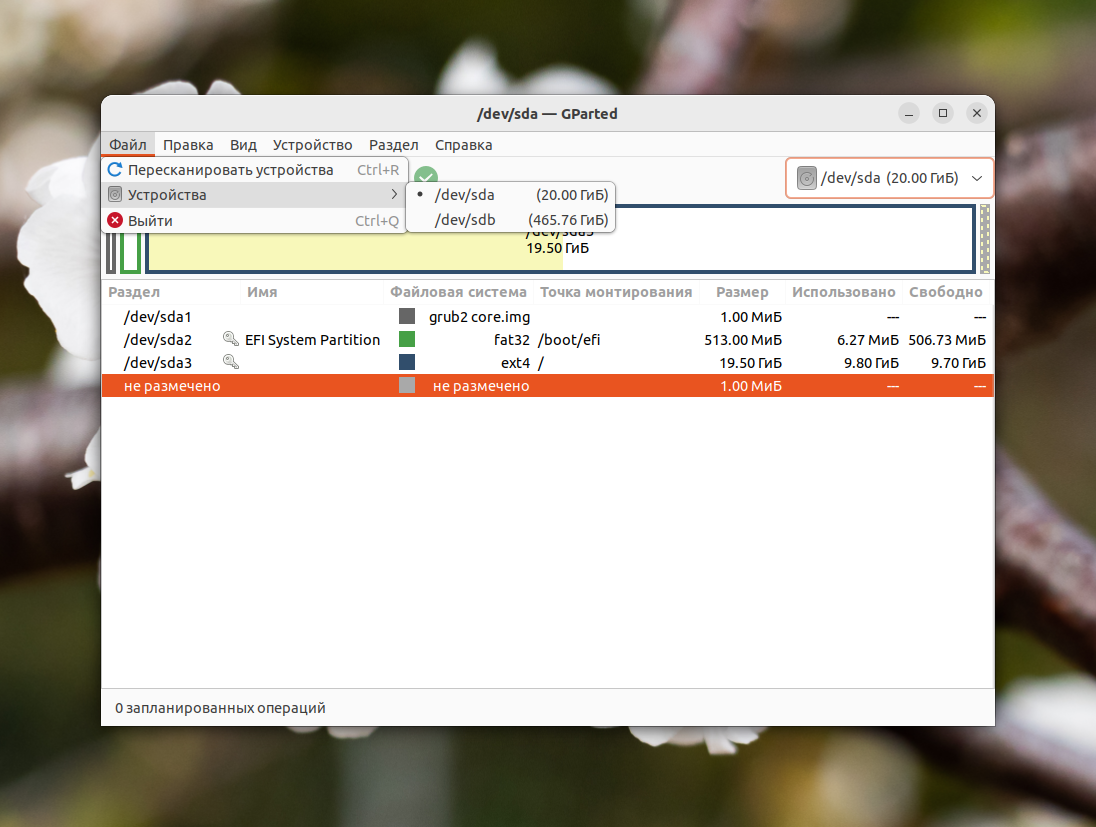
А для получения подробной информации об активном диске в меню Вид активируйте пункт Информация об устройстве.
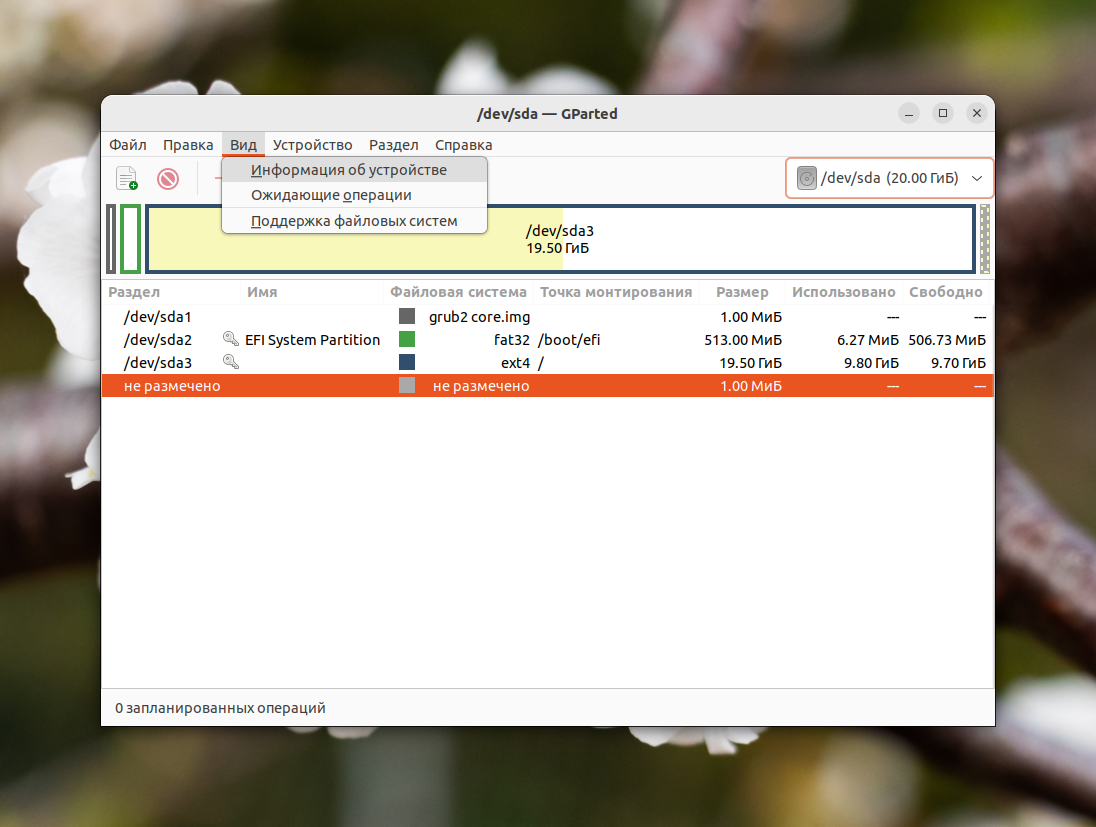
В результате появится боковое меню с дополнительными сведениями: модель диска, размер, путь монтирования, таблица разделов и т. д. Если вы хотите более детально разобраться с интерфейсом программы Gparted и с нюансами ее использования, то ознакомьтесь с подробным руководством.
Удаление программы
Рассмотрим теперь, как удалить утилиту Ventoy с мультизагрузочной флешки. Поскольку она содержит несколько разделов, в том числе загрузочный, просто удалить программу в принципе несложно, но сам носитель останется при этом загрузочным.
Если возникло желание сделать его обычным для использования в более приземлённых целях, запускаем утилиту и в меню «Опции» выбираем пункт «Удалить Ventoy». После успешного удаления программы вам будет предложено отформатировать носитель, используя стандартные средства Windows. Этого будет достаточно, чтобы можно было использовать флешку как обычный носитель информации.
Как использовать Ventoy
С Ventoy вам нужно загрузить любой ISO-файл Linux и поместить его на флэш-накопитель с установленным Ventoy. Не возиться с Etcher или другие инструменты для прошивки через USB.
Чтобы настроить Ventoy в вашей системе Linux, начните с подключения USB-накопителя к компьютеру. После подключения флеш-накопителя откройте файловый менеджер Linux и подключите USB-устройство Ventoy.
После установки USB-устройства Ventoy загрузите вашу любимую операционную систему Linux. Черт возьми, скачайте 2, 3, 4 или 5! Ventoy может загрузить их всех сразу!
Примечание: вам нужна помощь в поиске того, где скачать ISO-файлы Linux? Проверить DistroWatch.com. Это база данных операционных систем Linux, и они предоставляют легкодоступные ссылки для скачивания.
После того, как вы скачали свои любимые ISO-образы операционной системы Linux, поместите их на USB-устройство Ventoy и дайте им возможность скопировать. Копирование должно занять не более нескольких минут.
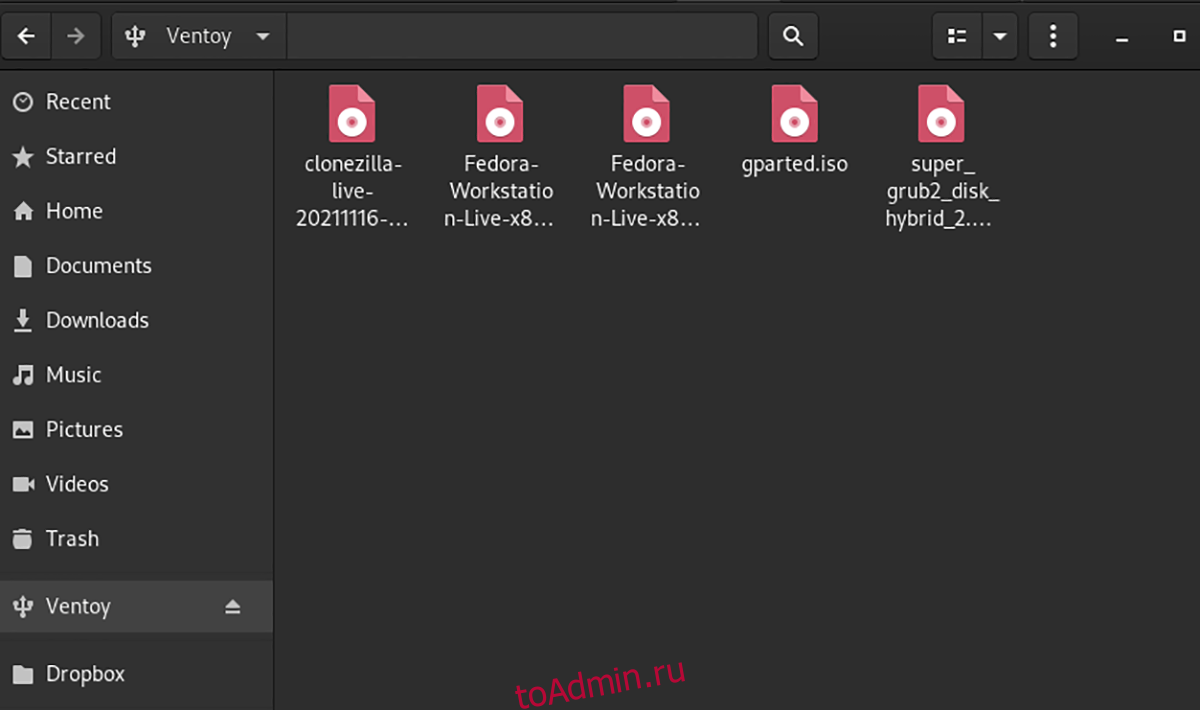
По завершении копирования перезагрузите компьютер и оставьте Ventoy USB подключенным. Затем загрузите BIOS. После загрузки BIOS компьютера найдите параметры загрузки и настройте систему для загрузки с USB.
Когда Ventoy USB загрузится на ваш компьютер, вы увидите меню Ventoy. Ventoy отобразит все файлы ISO, которые вы добавили в систему, в этом меню. Выберите ОС, которую вы хотите загрузить, с помощью клавиш со стрелками на клавиатуре.
После того, как вы выбрали ОС, которую хотите загрузить, нажмите клавишу Enter, чтобы запустить ее. После нажатия Enter Ventoy загрузит ISO-файл прямо с USB-накопителя, что позволит вам установить операционную систему.
Установка deb пакетов Ubuntu
Установить Deb пакет Ubuntu не так уж сложно, для этого даже есть несколько утилит. Можно устанавливать как с помощью графического интерфейса, так и в терминале.
Самый простой способ установки — в графическом интерфейсе, с помощью центра приложений, с него и начнем. Откройте файловый менеджер в папке с пакетом:
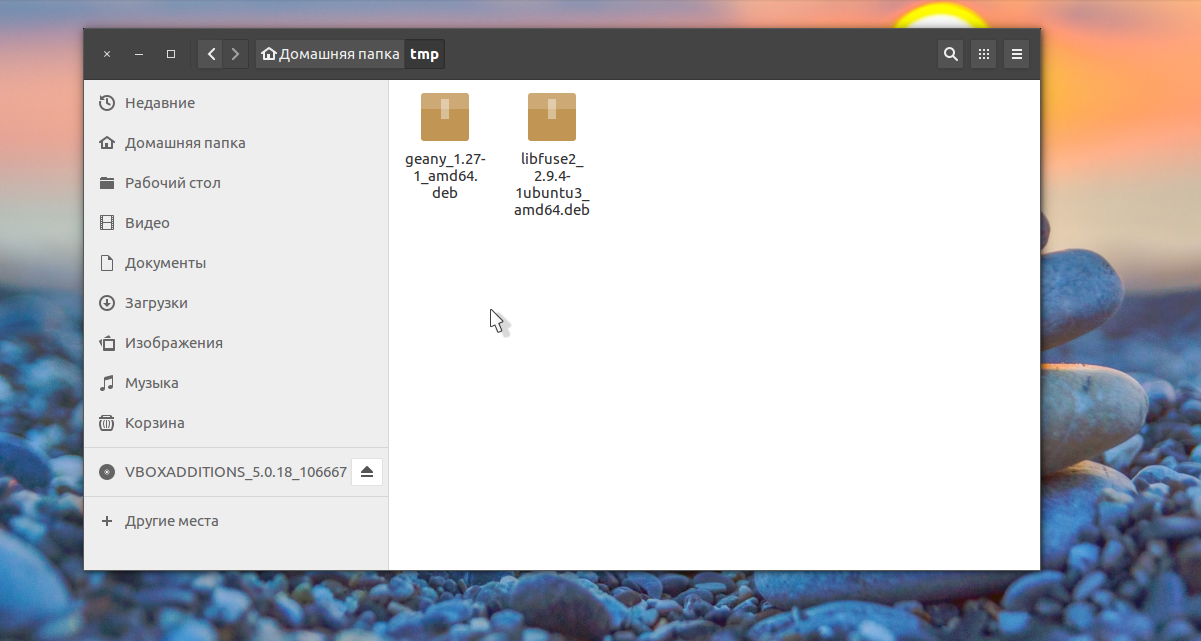
Выполните двойной клик по deb пакету, далее откроется центр приложений, где вы посмотреть информацию о пакете и запустить установку нажав кнопку установить.
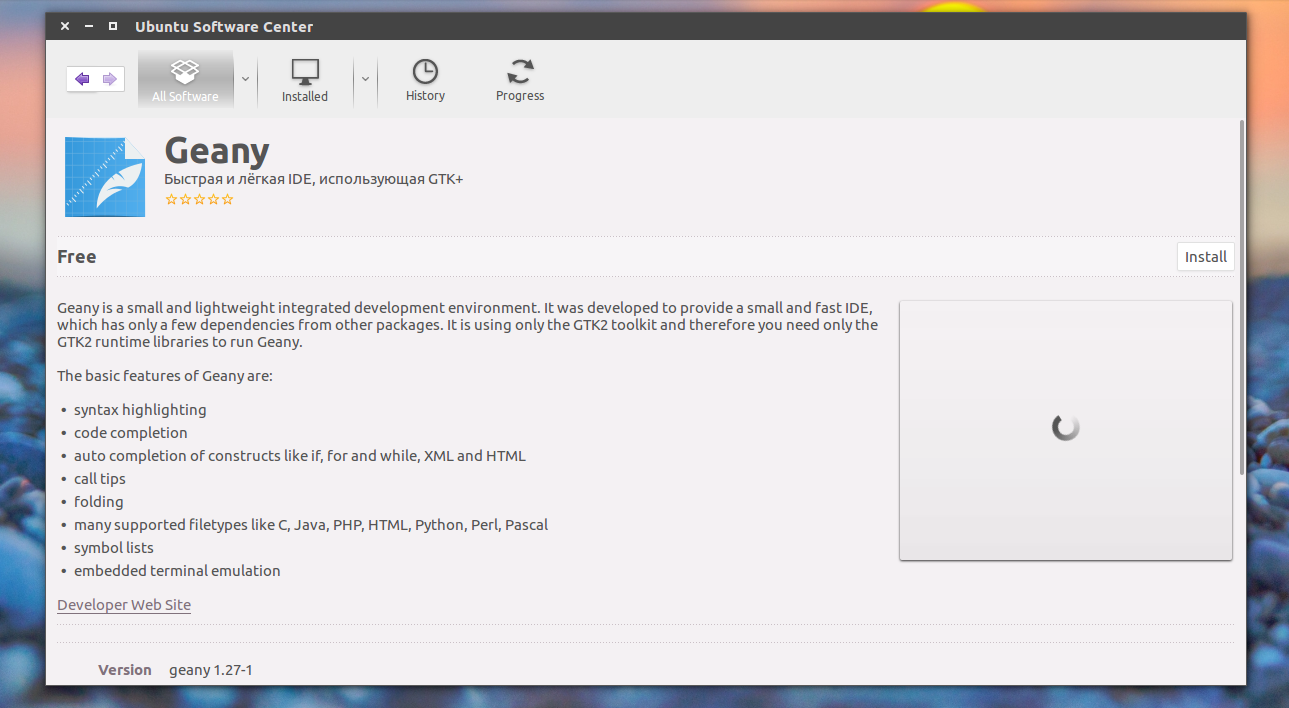
Установка программ Ubuntu с помощью центра приложений мне не очень нравится, он обычно очень долго думает и не всегда правильно открывает программу, но можно воспользоваться другой графической утилитой — gdebi. Сначала ее нужно установить:
Теперь кликаем правой кнопкой мыши по файлу, выбираем открыть с помощью и gdebi:
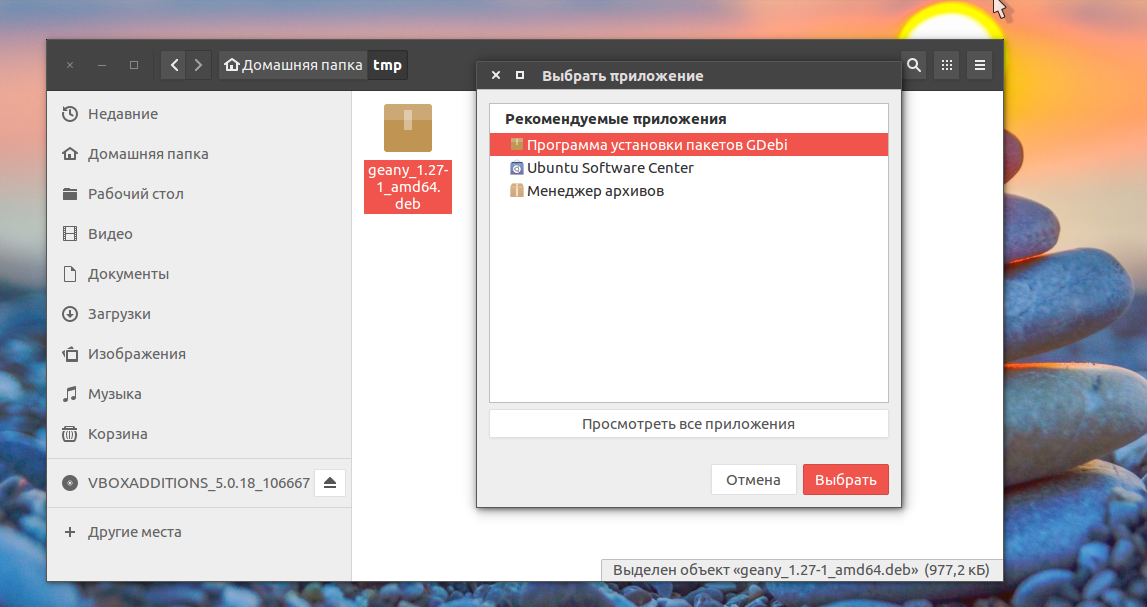
Дальше осталось нажать кнопку установить и дождаться завершения установки пакета ubuntu. Программа автоматически установит все зависимости, если есть доступ к сети.
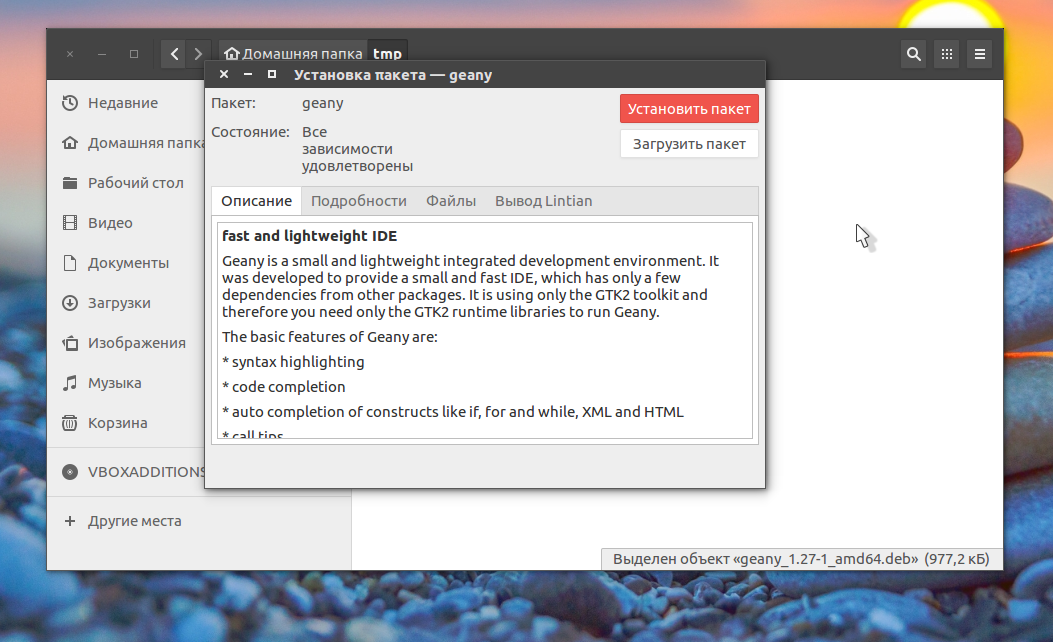
Установка deb из консоли Ubuntu выполняется не намного сложнее. Для этого используется утилита dpkg. Сначала переходим в папку куда был загружен deb пакет:
Затем устанавливаем:
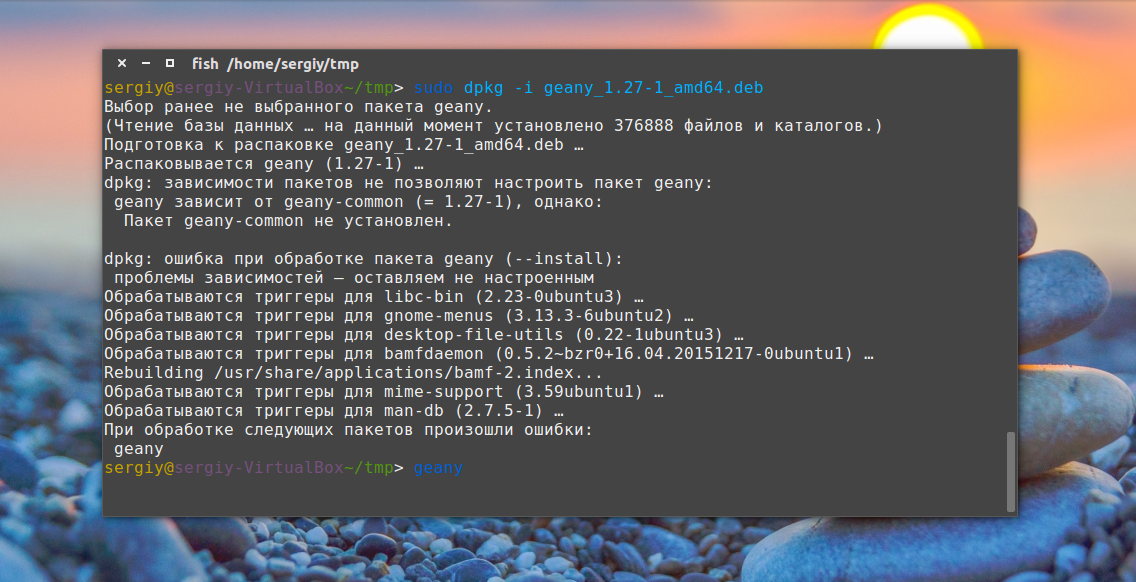
Для этой команды доступны символы сокращений, например, можно написать вот так, чтобы установить все deb пакеты из этой директории:
$ sudo dpkg -i *.deb
Программа не умеет разрешать зависимости, даже если есть доступ к сети, она только устанавливает пакет, поэтому для установки зависимостей после установки deb ubuntu выполните:
$ sudo apt-get -f install
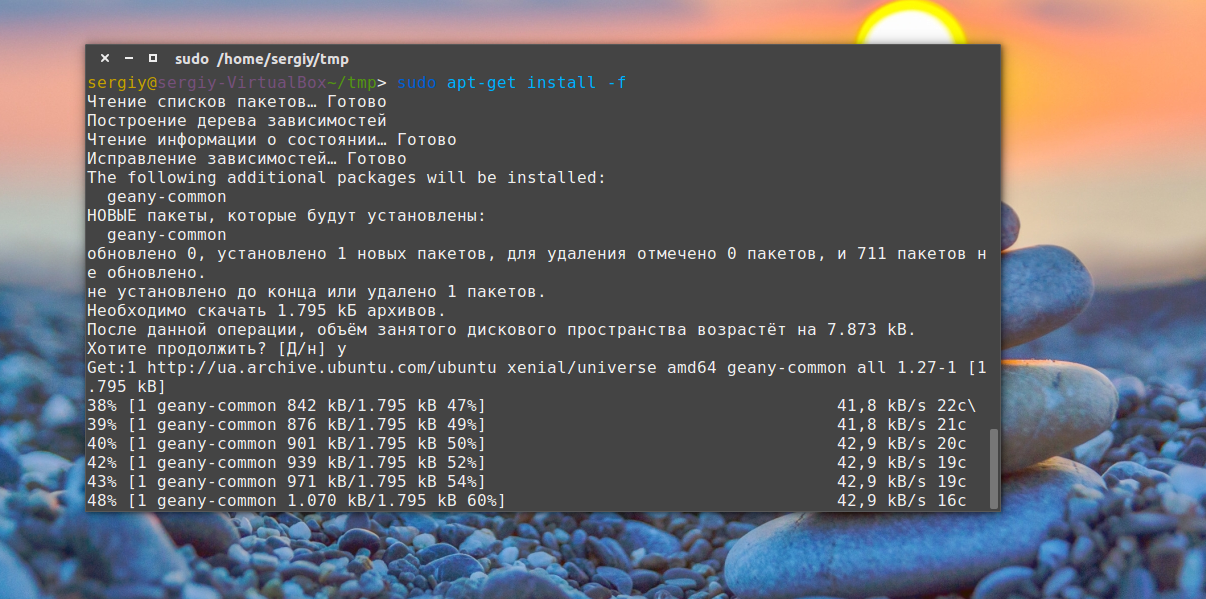
Теперь, когда зависимости были загружены, вы можете запускать и использовать программу.
Это не единственный способ установки пакетов ubuntu через терминал, утилиту gdebi тоже можно запустить таким способом:
Возможно, вы не знали, но apt тоже умеет устанавливать deb пакеты и даже более чем успешно разрешает зависимости. Только утилите нужно передать полный путь к файлу для установки. Если вы находитесь в папке с deb пакетом выполните:
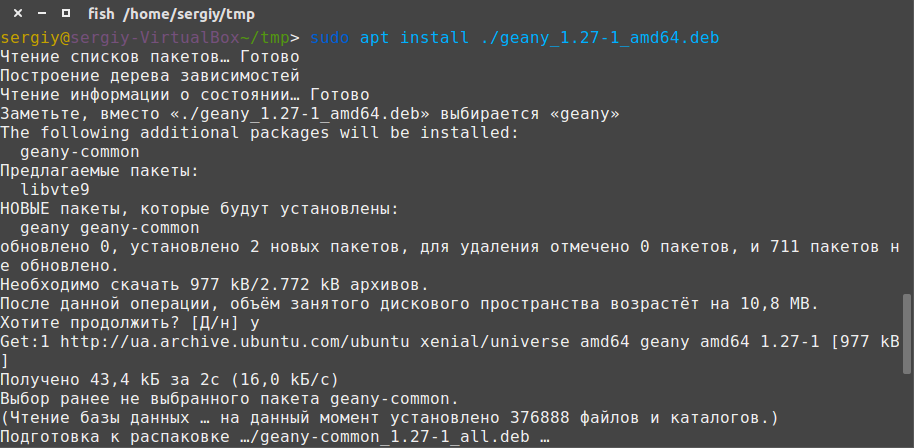
×
Программа автоматически установит все зависимости и больше ничего не придется выполнять.
Start to use Ventoy
Download the installation package, like ventoy-x.x.xx-windows.zip and decompress it.
Run , select the device and click Install or Update button.
Notes: is a x86_32 application and supports both 32-bit and 64-bit Windows PC with intel/amd processor.
Since 1.0.58, Ventoy also provides you can use them if needed.
These exe files are in directory of the installation package.
You must copy them to the upper directory to use them. (The same location with )
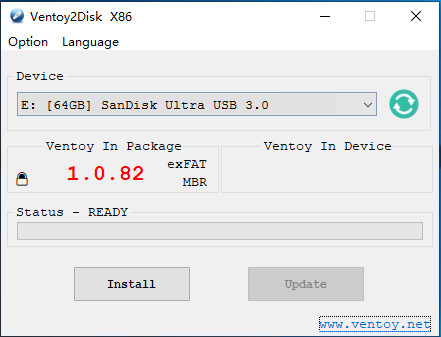
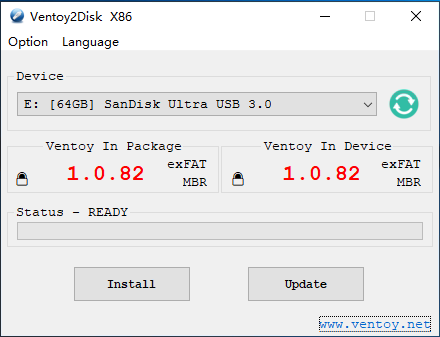
Notes:
- if Ventoy2Disk.exe always fail, you can use Ventoy LiveCD, refer notes
- Ventoy can be installed on USB drive or local disk. To prevent misoperation, Ventoy2Disk.exe only lists USB drives by default.
You can toggle the option then all the disks will be listed. But at this time, you must be very careful and don’t choose the wrong disk. - MBR/GPT partition style option is used only during install and will be ignored during update.
- After install, you can manually reformat the Ventoy partition with exFAT/FAT32/NTFS/UDF/XFS/Ext2/3/4
For Linux — GUI mode
Method 1: Linux GUI (GTK/QT)
Method 2: Linux GUI (WebUI)
For Linux — CLI mode
Download the installation package, like ventoy-x.x.xx-linux.tar.gz and decompress it.
Run the shell script as root XXX is the USB device, for example /dev/sdb.
Ventoy2Disk.sh CMD /dev/sdX
CMD:
-i install ventoy to sdX (fail if disk already installed with ventoy)
-I force install ventoy to sdX (no matter installed or not)
-u update ventoy in sdX
-l list Ventoy information in sdX
OPTION: (optional)
-r SIZE_MB preserve some space at the bottom of the disk (only for install)
-s enable secure boot support (default is disabled)
-g use GPT partition style, default is MBR style (only for install)
-L Label of the main partition (default is Ventoy)
Attention that the USB drive will be formatted and all the data will be lost after install.
You just need to install Ventoy once, after that all the things needed is to copy the iso files to the USB.
You can also use it as a plain USB drive to store files and this will not affact Ventoy’s function.
Copy Image files
After the installation is complete, the USB drive will be divided into 2 partitions. The 1st partition was formated with exFAT filesystem (You can also reformat it manually with NTFS/FAT32/UDF/XFS/Ext2/3/4 … See Notes). You just need to copy iso files to
this partition. You can place the iso/wim/img/vhd(x) files any where. Ventoy will search all the directories and subdirectories recursively to find all the image files and list them in the boot menu alphabetically.
Also you use plugin configuration to tell Ventoy only to search for image files in a fixed directory (and its subdirectories).
Update Ventoy
If a new version of Ventoy is released, you can update it to the USB drive. It should be noted that the upgrade operation is safe, all the files in the first partition will be unchanged.
Upgrade operation is in the same way with installation. and will prompt you for update if the USB drive already installed with Ventoy.

































