Монтирование флешки в Linux
Самое первое, что нужно сделать после того, как вы подключили флешку – узнать имя ее файла в системе. В Unix все устройства имеют свои файлы и именно через эти файлы система и программное обеспечение взаимодействуют с ними.
Файлы флешек и других устройств хранения данных находятся в каталоге /dev. Устройства нумеруются по алфавиту sda, sdb, sdc, sdd и т д. Так как флешка подключается последней у нее будет старшая буква. Например, sdb или sdc. Имя sda принадлежит жесткому диску. Можно, конечно, просто посмотреть содержимое каталога /dev/, но такой способ ненадежный. Мы воспользуемся утилитой fdisk.
Подключите флешку и выполните:
Как видите, здесь мы можем посмотреть детальную информацию об устройстве. Имя файла, список разделов, формат таблицы разделов, список разделов. А главное для нас, размер раздела и его файловую систему. Теперь не сложно понять какая из них флешка. В этом примере это /dev/sdc1
Создаем папку для монтирования:
Теперь монтируем флешку с помощью команды mount:
sudo mount /dev/sdc1 /mnt/usb
sudo mount -t vfat /dev/sdc1 /mnt/usb
Монтирование осуществляется от суперпользователя, но если нужно чтобы отмонитровать флешку мог любой нужно указать опцию users:
sudo mount -t vfat -o users /dev/sdc1 /mnt/usb
По умолчанию владельцем файлов на флешке при монтировании устанавливается root, поэтому если вы захотите работать с флешкой через файловый менеджер, то нужно будет его запускать с правами суперпользователя или же сразу примонтировать флешку в linux таким образом, чтобы владельцем был ваш пользователь. Для этого укажите группу и id своего пользователя в опциях uid и gid:
sudo mount -o users,uid=1000,gid=1000 /dev/sdc1 /mnt/usb
Удостовериться что флешка подключена можно посмотрев содержимое каталога, в который мы ее монтировали:
Или выполнив команду mount:
После завершения работы с флешкой не забудьте ее отмонтировать. Потому что иначе данные могут быть не сохранны или вообще повреждена файловая система флешки:
sudo umount /dev/sdc1
USB-устройства не работают в Ubuntu?

USB-накопители , картридеры, телефоны,медиаплееры , и периферийные устройства мультимедиа … все они полезны, но если есть проблема с USB-порт или операционная система, она не будет работать, как раньше. Это может быть особенно неприятно, если вы используете Клавиатура Bluetooth (Вот почему вам не следует) или мышь (с USB-концентратором), потому что это означает поиск альтернативных проводных USB-устройств.
Однако это может быть не тот порт, который не работает. Возможно, на используемом USB-устройстве возникла ошибка, из-за которой устройство невозможно обнаружить.
может иметь дело с Проблемы с USB Выявить неисправность и произвести необходимый ремонт сложно, но возможно.
Чтобы решить проблемы с USB в Linux, необходимо выполнить пять шагов:
- Убедитесь, что USB-устройство определено правильно.
- Сделайте необходимый ремонт портов.
- Отремонтировать или заменить USB-устройства
- Перезагрузите операционную систему Linux.
- Убедитесь, что у вас есть правильные драйверы устройств.
Давайте по очереди рассмотрим каждый из этих шагов и узнаем, как работать с USB-устройствами, которые Не обнаружен в Linux.
Немного теории
Работа с драйверами в операционных системах Linux и Windows очень сильно отличается. В Windows нужно отдельно искать и устанавливать каждый драйвер, в Linux же все доступные драйвера с открытым исходным кодом встроены в ядро и поэтому установка драйверов не нужна, за исключением нескольких проприетарных устройств, таких как видеокарты. Драйвера для таких устройств выделены в виде модулей ядра и загружаются по мере необходимости. Что же касается свободных драйверов, то для одного устройства в ядре может быть несколько модулей, из которых система выбирает то, что по ее мнению, будет лучше работать.
Таким образом, в Linux драйверы устройств, встроенные в ядро и выполненные в виде отдельных модулей логически разделены с оборудованием и настраиваются отдельно. Возможно, причиной этому сложность настройки, а может сам принцип GNU — одна утилита — одно действие. Дальше мы рассмотрим несколько способов посмотреть список устройств linux, для этого есть как консольные, так и графические утилиты. Настройку модулей мы сильно трогать не будем, потому что все уже описано в отдельной статье.
4. The fdisk Command
The fdisk command is a tool designed to manipulate the disk partition table, but it can be used to view information as well. We can use this to our advantage when we are investigating the devices in a computer.
We will use the -l (list) option to list the partition tables. Because the output might be very long, we will pipe the output from fdisk through less. Because fdisk has the potential to alter disk partition tables, we must use sudo.
sudo fdisk -l

By scrolling through less you will be able to identify the hardware devices. Here is the entry for hard drive sda. This is a physical hard drive of 10 GB.
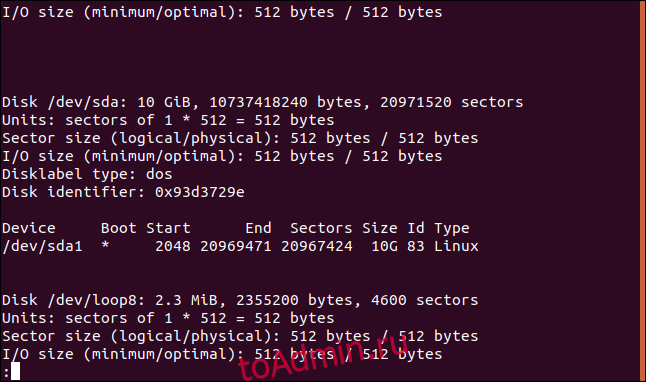
Now that we know the identity of one of the hardware devices we can ask fdisk to report on that item alone.
sudo fdisk -l /dev/sda

We get an output of considerably reduced length.
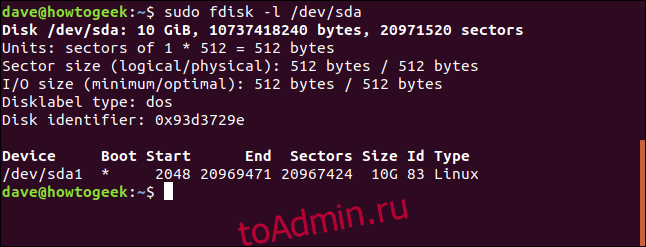
Как установить usbrip
Обратите внимание, что usbrip можно установить несколькими способами и вам НЕ нужно устанавливать программу каждым из них — выберите какой-то один
Установка в Kali Linux
Самый простой вариант установки:
Но при таком варианте некоторые возможности программы будут недоступны. Чтобы получить usbrip со всеми функциями установку нужно выполнить следующим образом:
Если хотите, вы можете настроить формат даты в syslog специально для usbrip. Дата станет более детальной (например, там появится год). В случае выполнения этой настройки, вы сможете напрямую работать с файлами журналов /var/log/syslog* или /var/log/messages* в usbrip без необходимости их конвертации. Как это сделать рассказано в разделе «Структура системных логов».
Установка в BlackArch
В BlackArch и ArchLinux syslog вообще отсутствует по умолчанию, поэтому менять формат даты негде. Но это не будет проблемой — мы также сможем узнать, когда и какие USB подключались к нашей системе.
USB не работает в Ubuntu?
Дисководы, устройства чтения карт памяти, телефоны, медиаплееры и периферийные устройства мультимедиа… все они полезны, но если есть проблема с USB-портом или драйверами вашей системы, они не будут работать. Это может быть особенно неприятно, если вы используете клавиатуру Bluetooth или мышь (с USB-ключом), поскольку это означает выкапывание проводных альтернатив USB.
Однако, это может быть не неработающий порт. Возможно, USB-устройство, которое вы используете, имеет неисправность и не может быть обнаружено.
Решение проблем с USB может быть сложной задачей, но эти неисправности не невозможно диагностировать и сделать необходимые исправления.
Для устранения проблем USB в Linux необходимо выполнить пять шагов:
- Убедитесь, что USB-порт обнаружен
- Произвести необходимые ремонтные работы в порта
- Исправить или восстановить USB-устройства
- Перезагрузите операционную систему Linux
- Подтвердите наличие драйверов устройств
Давайте рассмотрим каждый из них по очереди и научимся работать с хитроумными USB-устройствами в Linux.
Как подключить USB-накопитель в Ubuntu с помощью графического интерфейса
Установить внешний накопитель или USB-накопитель с помощью приложения с графическим интерфейсом довольно просто. Несколько дистрибутивов Linux уже предлагают приложения с графическим интерфейсом для того же самого. Здесь я расскажу вам, как подключить / отключить USB-накопитель в Ubuntu с помощью приложения с графическим интерфейсом.
1. Откройте приложение Диски
Откройте обзор «Действия» в верхнем левом углу и найдите приложение «Диски».
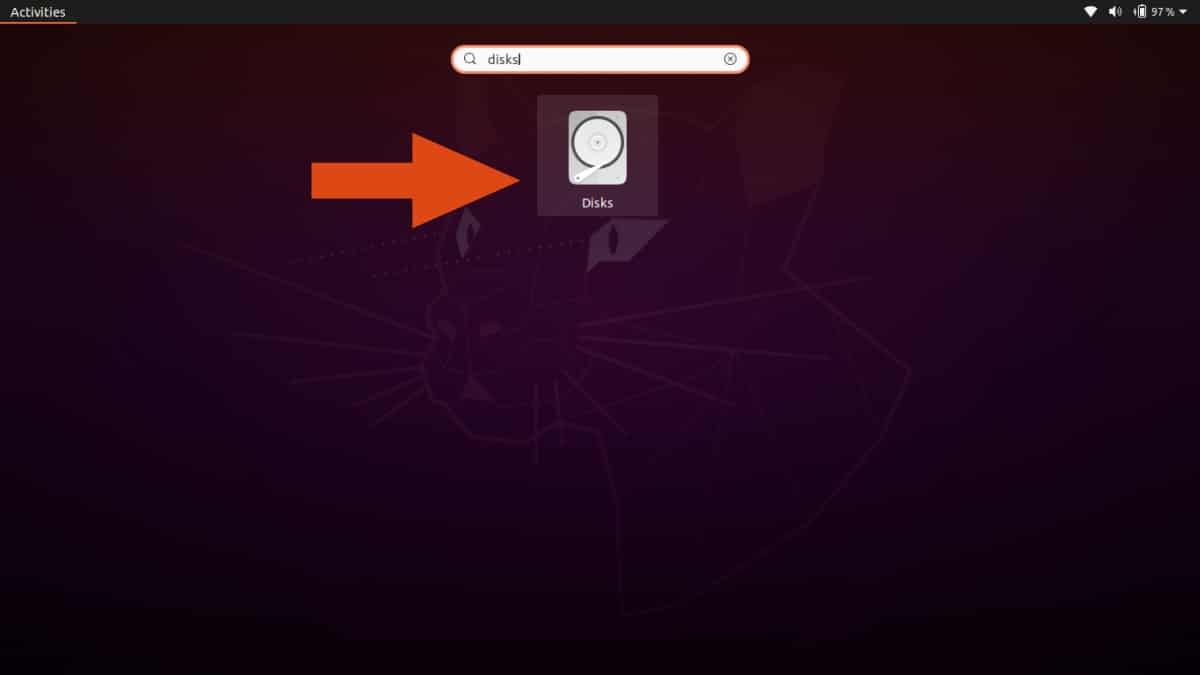
Нажмите, чтобы открыть приложение, и вы увидите, что оно автоматически отображает состояние «Не установлено» для подключенных USB-устройств.
2. Подключите USB-устройство к файловой системе Ubuntu Linux
Чтобы подключить USB-накопитель, просто нажмите кнопку воспроизведения, как показано на рисунке ниже. Он автоматически создаст точку монтирования и подключит к ней устройство.
3. Проверьте установленное устройство
В тот момент, когда вы нажмете кнопку воспроизведения, вы заметите значок накопителя в доке.
Если вы щелкнете по значку, он откроет USB-накопитель в файловом менеджере, где вы сможете получить доступ ко всем данным вашего накопителя.
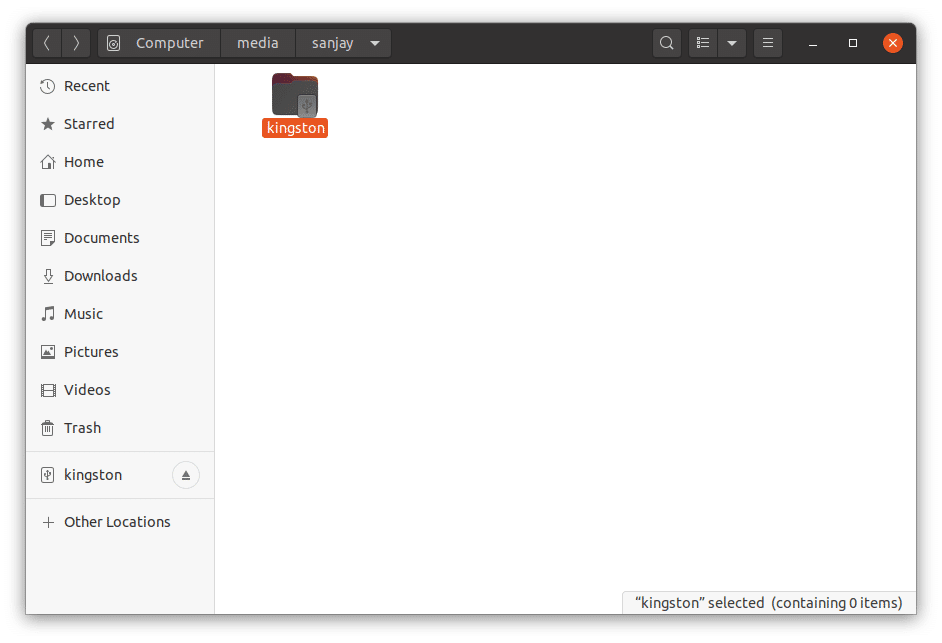
Вы также можете увидеть состояние USB-накопителя «Монтировано» с расположением точки монтирования в «/ media /»./
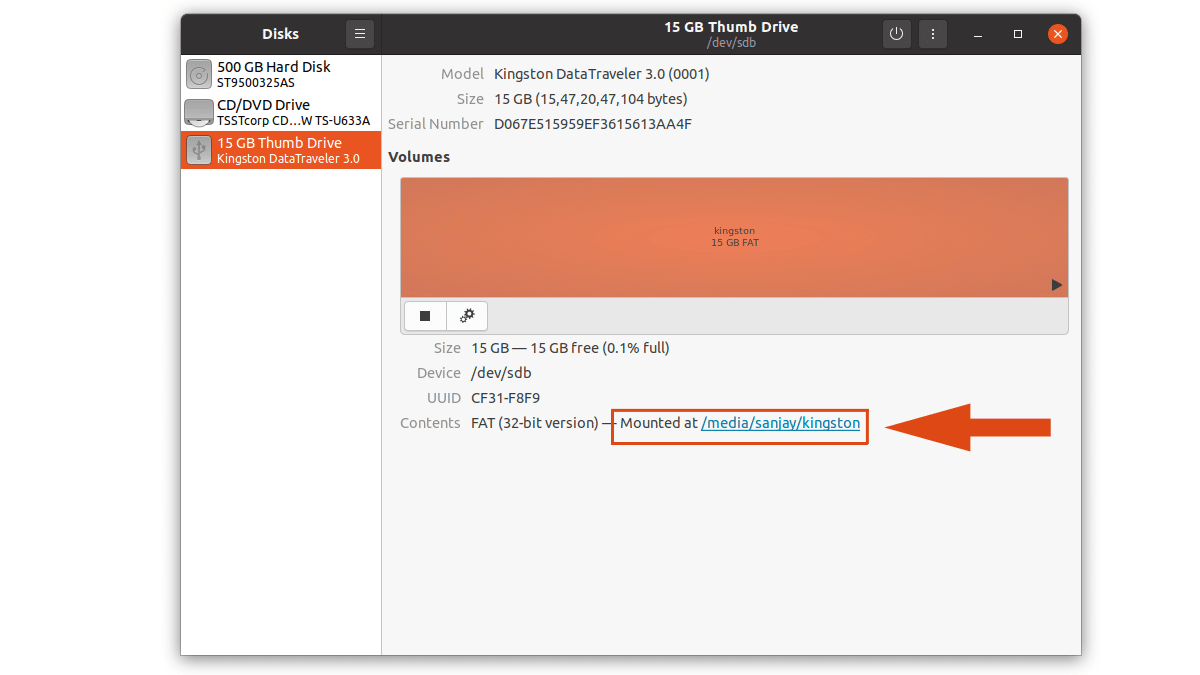
4. Размонтируйте USB-накопитель в Ubuntu
Наконец, нажмите на ту же кнопку воспроизведения, чтобы отсоединить или отключить USB-накопитель от системы Ubuntu Linux.
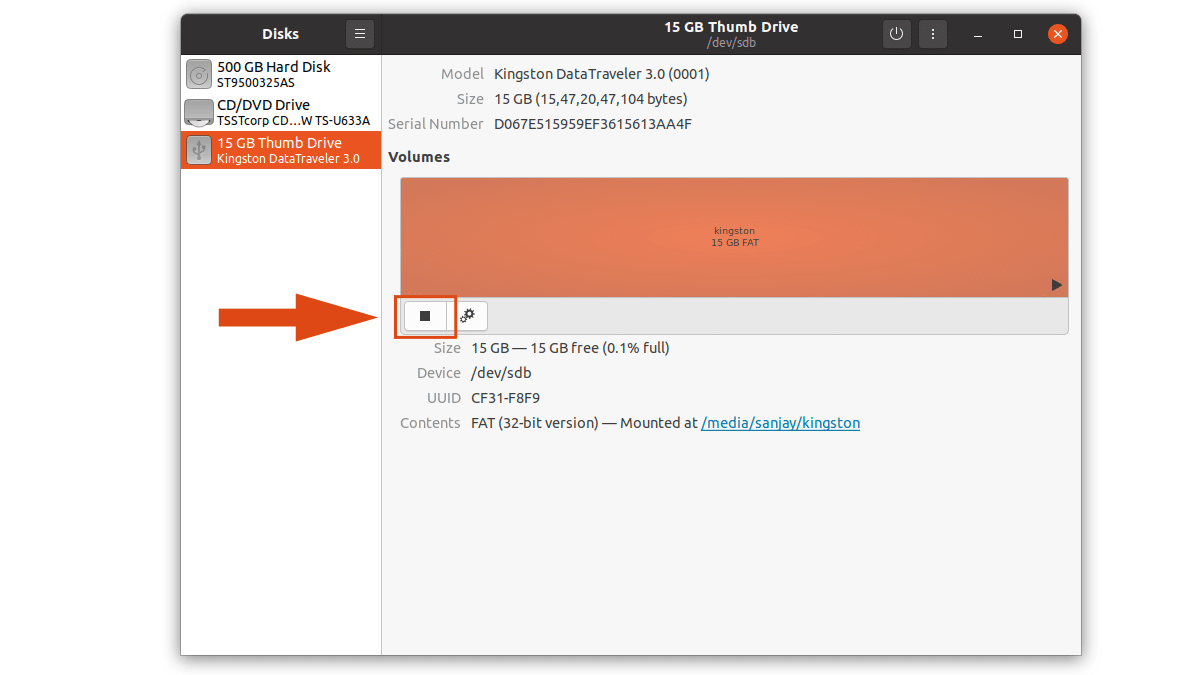
5. The /proc Files
The pseudo-files in /proc can be viewed to obtain some system information. The file we will look at is /proc/mounts, which will give us some information regarding the mounted filesystems. We will use nothing grander than cat to view the file.
cat /proc/mounts

The listing shows the special device file in /dev that is used to interface to the device and the mount point on the filesystem tree.

We can refine the listing by using grep to look for entries with /dev/sd in them. This will filter out the physical drives.
cat /proc/mounts | grep /dev/sd

This gives us a much more manageable report.

We can be slightly more inclusive by using grep to look for devices that have /dev/sd and /dev/sr special device files. This will include hard drives and the CD ROM for this machine.
cat /proc/partitions | grep s

Теперь в вывод включены два устройства и один раздел.
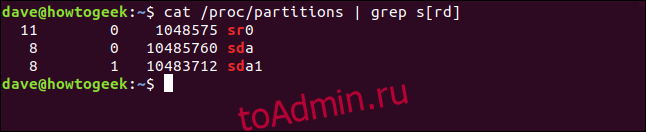
Список Ubuntu USB-устройств — Usb-устройства
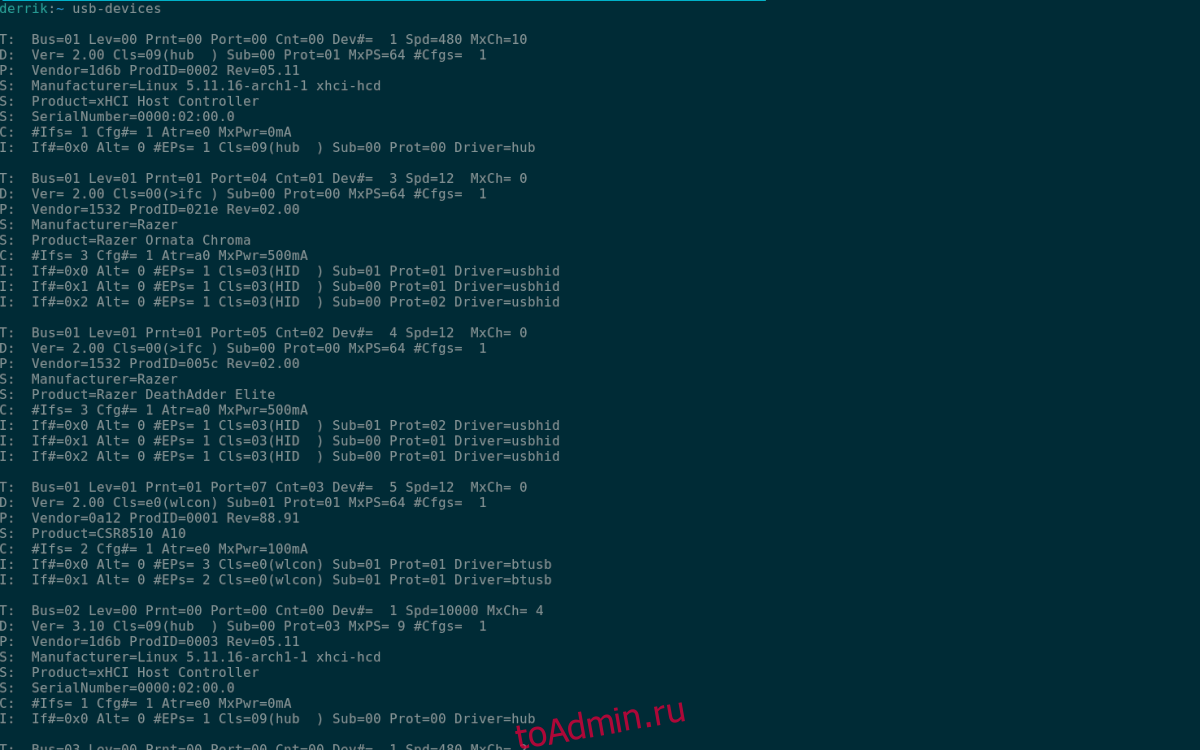
Третий способ просмотреть информацию об устройстве USB на рабочем столе Ubuntu — использовать команду usb-devices. Он похож на инструмент lsusb. Однако он немного сложнее и предоставляет гораздо больше информации в гораздо более организованном виде.
Для начала у вас должно быть открыто окно терминала на рабочем столе Ubuntu. Чтобы открыть окно терминала на рабочем столе, нажмите Ctrl + Alt + T на клавиатуре. Или найдите «Терминал» в меню приложения и запустите его.
Когда окно терминала открыто и готово к работе, выполните команду usb-devices. Вывод длинный и подробно распечатывается, каждое USB-устройство, подключенное к Ubuntu, в вертикальном списке.
В этом списке вы увидите несколько столбцов. T, D, P, S, S, S, C и I. Каждая из этих букв содержит массу информации о ваших устройствах. Например, чтобы узнать информацию о производителе подключенного USB-устройства, перейдите к «P» и прочтите информацию о поставщике, продукте и т. Д.
Чтобы сохранить вывод команды usb-devices в вашей системе Ubuntu для последующего чтения или для доступа через ваш любимый текстовый редактор графического интерфейса, вы можете направить вывод с помощью>.
usb-devices > ~/my-usb-devices-output.txt
В любое время, если вы хотите просмотреть файл «my-usb-devices-output.txt» на своем компьютере, выполните приведенную ниже команду cat. Либо дважды щелкните «my-usb-devices-output.txt» в файловом менеджере Ubuntu, чтобы просмотреть его в своем любимом текстовом редакторе.
Как проверить свой USB-порт
Если USB-устройство не отображается, это может быть связано с проблемой с USB-портом.
Лучший способ быстро проверить это — просто использовать другой порт USB на том же компьютере. Если теперь USB-устройство обнаружено, значит, у вас проблема с другим USB-портом.
Если нет другого доступного порта USB, вам нужно будет попробовать USB-устройство на другом ПК или ноутбуке. Однако это может быть не идеально, в качестве альтернативы у вас может быть только компьютер с Windows или macOS. Поскольку некоторые USB-устройства нельзя использовать в Linux, будет сложно проверить, является ли устройство USB или USB-порт причиной этих проблем.
Для достижения наилучших результатов при поиске и устранении неисправностей USB-устройств по возможности используйте Linux-совместимое оборудование. Нет времени устанавливать Linux на другой компьютер? Вместо этого рассмотрите возможность подтверждения статуса ваших USB-устройств с помощью недорогой Raspberry Pi Zero.
Сохранение результатов в файл
Если при обработке файла выбрать вторую опцию:
То программа предложит ввести путь до файла (или принять значение по умолчанию) — полученные данные будут сохранены в формате JSON.
Также можно перенаправить вывод программы в файл (не забудьте опцию -q для отключения запроса пользователю):
Ещё у программы есть специальная команда storage, которая позволяет сохранять результаты. В первую очередь storage удобна для работы с Cron, но можно запускать её и вручную.
Команда usbrip storage позволяет сохранять/обновлять/просматривать информацию об истории и нарушениях USB устройств. Подробности смотрите в справке https://kali.tools/?p=4873
Информация будет заархивирована. На архив можно установить пароль.
Пример добавления службы в Cron вы найдёте в файле /usr/usbrip/cron/usbrip.cron. Информацию о настройке Cron вы найдёте в этой статье.
5. Файлы / proc
Псевдофайлы в / proc могут быть просмотрены для получения некоторой системной информации. Файл, который мы рассмотрим, это / proc / mounts, который даст нам некоторую информацию о смонтированных файловых системах. Мы не будем использовать ничего более грандиозного, чем для просмотра файла.
cat / proc / mounts
В листинге показан специальный файл устройства в / dev, который используется для взаимодействия с устройством, и точка монтирования в дереве файловой системы.
Мы можем уточнить список, используя для поиска записей с / dev / sd в них. Это отфильтрует физические диски.
cat / proc / mounts | grep / dev / sd
Это дает нам гораздо более управляемый отчет.
Мы можем быть немного более инклюзивными, используя для поиска устройств, которые имеют специальные файлы устройств / dev / sd и / dev / sr. Это будет включать в себя жесткие диски и компакт-диск для этой машины.
cat / proc / partitions | grep s
Теперь в вывод включены два устройства и один раздел.
Исправление поврежденного USB-оборудования
Если ваше оборудование USB неисправно, у вас есть два варианта: исправить или вернуть.
Исправление обычно включает проверку порта USB, а также устройства, которое в настоящее время не работает. Исправления почти всегда будут сосредоточены вокруг кабеля USB и порта на вашем компьютере. USB-кабели, как правило, могут быть заменены, однако USB-порты могут быть отремонтированы.
Физическая проверка оборудования USB — хорошая идея. Кабели должны быть прочными, без каких-либо разрывов, металлическая секция надежно закреплена.
USB-порты, тем временем, должны быть проверены с выключенным ПК и отключены от электросети. Проверьте, что порты надежно закреплены, шаткие порты USB являются признаком износа оборудования.
Если USB-порт ослабевает, вы можете припаять его обратно на место. Конечно, вы уже должны знать как паять, никогда не пытайтесь выполнять DIY работу (сделай это сам) без предварительного опыта.
Кроме того, проверьте наличие пыли и грязи в USB-портах, особенно на задней панели компьютера, где регулярно собирается пыль. Пыль является врагом ПК, поэтому стоит держать вашу систему в среде где нет пыли. Пыль может проложить свой путь в ваш ПК через USB-порты, найдите время держать эти порты в чистоте. Используйте сжатый воздух для рассеивания пыли и грязи.
Можете ли вы вернуть свое USB-устройство? Если оно новое, то вероятно. Проблема в том, что если она явно не помечено как работающее под Linux, то магазин вряд ли примет возврат.
3 ответа 3
/dev/ttyUSB0 – это как бы более низкий уровень доступа к флешке. Устройство для флешки скорее всего будет выглядеть немного по другому. Самый простой способ найти – это вставить флешку и сразу в терминале запустит команду dmesg. Там в конце должно быть что то вида
это значит, что как минимум само устройство было распознано на низком уровне.
Чуть ниже будет где то такое
и смотрим ещё ниже по тексту и там должно быть такое
это значит, что флешка (диск) найдены, размер виден и известно имя – sde (у Вас, естественно, может быть другое). Но только sde – это название всей флешки, а конкретный раздел на флешке будет называться sde1 (или другие числа в конце, в зависимости от разбивки диска).
Проверяем наличие (флешка вставлена)
(вместо буквы e Вам нужно будет подставить свою. Если линукс совсем-совсем древний, то там будет /dev/hda* или подобное).
Ок, теперь имя уже известно. Можно пробовать монтировать. Для начала нужно создать для него каталог, можно даже в домашнем каталоге. Пусть это будет /home/Alexandr/usbstick Теперь монтируем
тут есть важный параметр – -t vfat – большинство флешек в fat, но бывают и в ntfs. (тогда нужно -t ntfs-3g )
В целом, очень странно, что флешка не подмонтировалась сама. Скорее всего она либо сломана, либо она на ntfs, а в системе не установлено под нее поддержка. Последние 10-20 строк с dmesg в момент вставки флешки могут прояснить ситуацию.
Выявление подключения чужих USB устройств к компьютеру в Linux
Для проверки используется команда usbrip events violations, после которой достаточно указать файл со списком доверенных устройств:
Пример вывода в моём случае:
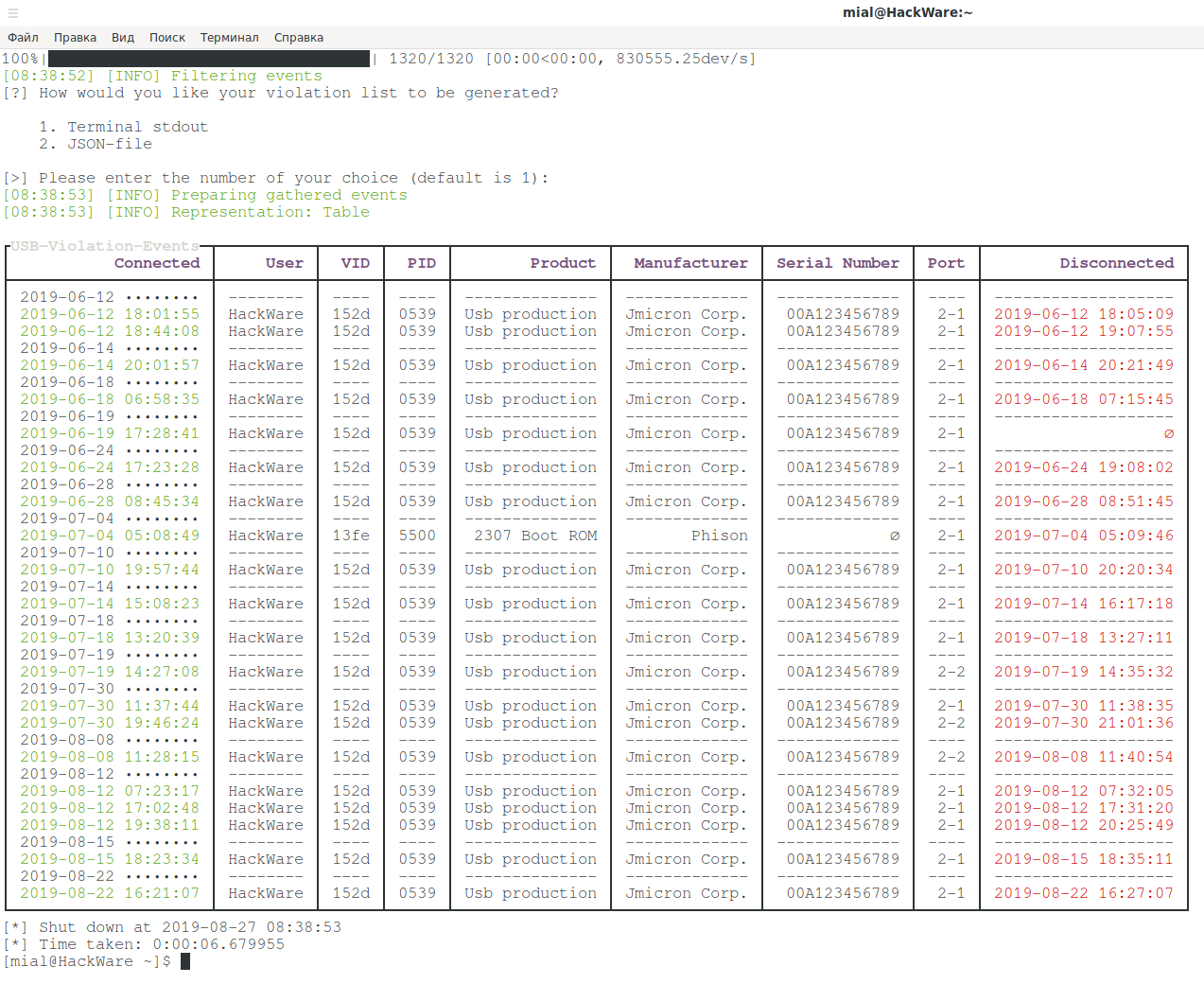
Я вначале немного напрягся, но потом вспомнил о других своих устройствах. То, которое является многократным «нарушителем» – это ещё один внешний USB диск (точнее обычный диск, подключаемый к ноутбуку через SATA-USB переходник).
Освежить память помогла команда:
На той коробке тоже так и написано, «SuperSpeed».
Второе устройство, которое 2307 Boot ROM и Phison меня озадачило чуть сильнее. Это оказались не USB наушники и даже не тачпад ноута. Это оказалась моя же флешка, на который был создан раздел EFI для обновления БИОСа на моём ноутбуке. Возможно, она распозналась таким необычным образом из-за того, что компьютер был загружен вместе с ней или ещё по каким-то причинам. Мораль: не надо спешить высаживаться на измену если получены неожиданные результаты.
И вторая мораль: VID и PID могут меняться при некоторых условиях или система может видеть их иначе, опять же, при некоторых условиях. Серийный номер USB устройств также может быть подменён, по крайней мере для некоторых устройств.
Как посмотреть историю подключения USB в Linux
Итак, если вы изменили формат даты для syslog, то достаточно запустить программу следующим образом:
Программа сама найдёт файлы журналов и, если всё в порядке (файлы журналов найдены, в них верный формат даты и имеются события с USB устройствами), то выведет:
Она спрашивает, хотим ли мы вывести данные в стандартный вывод (на экран) или же сохранить их в файл JSON. Если вы хотите вывести данные на экран, то достаточно нажать ENTER, поскольку первый вариант выбран по умолчанию.
Будет выведена примерно следующая таблица:
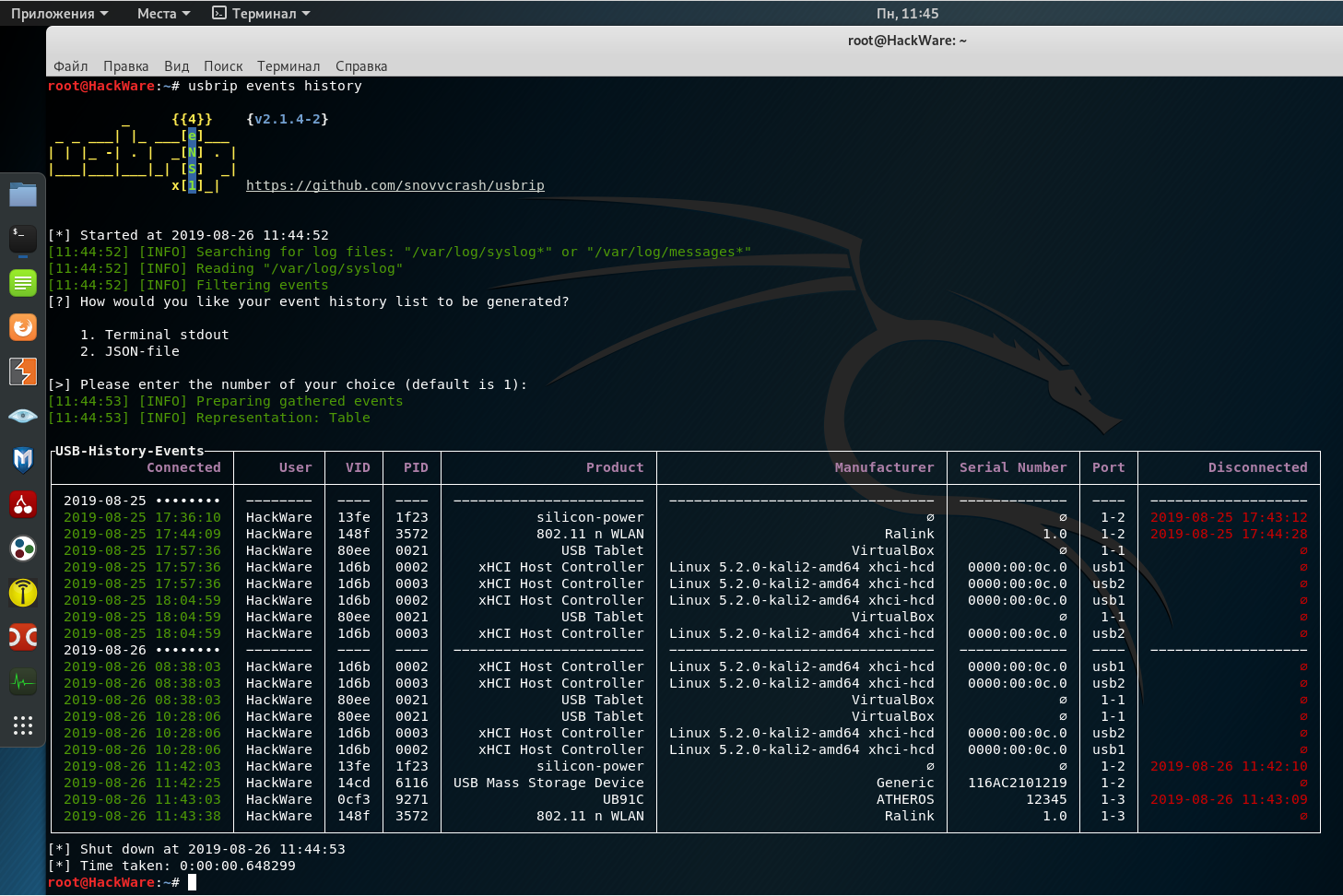
Поля в ней означают следующее:
- Connected (дата и время подключения устройства)
- User (видимо, подразумевается пользователь системы, но у меня здесь имя хоста)
- VID (vendor ID — идентификатор производителя)
- PID (product ID — идентификатор продукта)
- Product (продукт)
- Manufacturer (производитель устройства)
- Serial Number (серийный номер устройства)
- Port (USB порт к которому выполнено подключение)
- Disconnected (дата и время отключения устройства)


























