Оформление и внешний вид
Интерфейс рабочего стола Linux Mint создается в едином стиле, независимо от того, какая редакция используется.
В нижней части рабочего стола расположена панель.
На панели слева находится кнопка для открытия главного меню и кнопки для быстрого запуска приложений.
Справа размещена область задач с иконками и часы.
На рабочем столе размещаются иконки Компьютер
иДомашняя папка (Home). Пользователь может размещать файлы и папки на рабочем столе.
Стилистически рабочий стол Linux Mint похож на классический интерфейс Windows.
Тема оформления выполнена в серо-зеленых тонах. Иконки выполнены в зеленом, мятном цвете.
Настройка внешнего вида
Приступим к настройке внешнего вида Linux Mint, а также установке расширений и аплетов. И начнем с установки аплета для меню и гибридной графики. Итак, в параметрах системы находим пункт “Аплеты”:
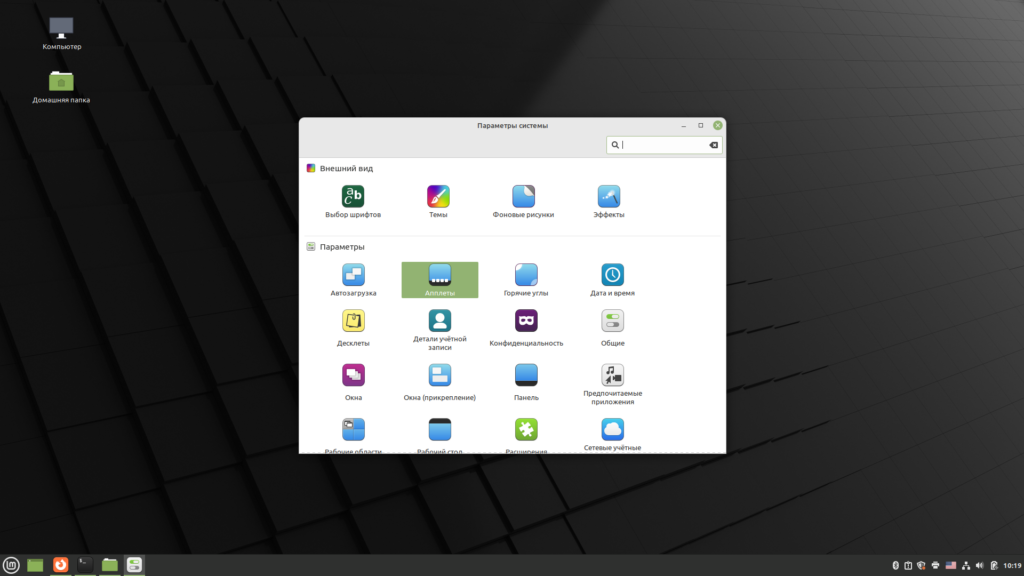
Нажимаем на него и попадаем в список установленных аплетов, тут можно ими управлять – включать и отключать. Активные аплеты отмечены галочкой, для включения выделяем аплет и нажимаем на крестик в низу, после чего он активируется:
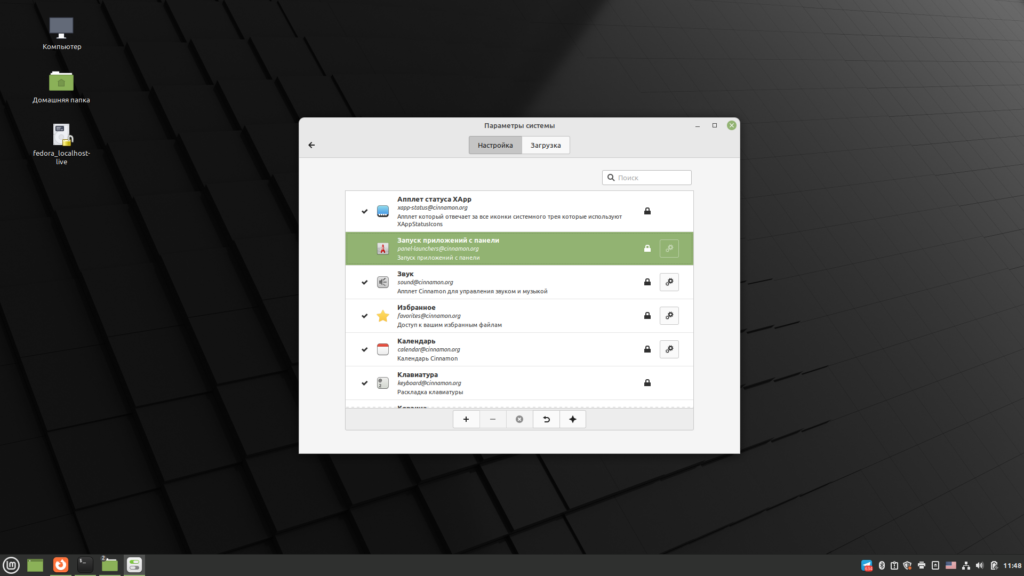
Для установки аплетов переходим в соответсвующую вкладку, из списка выбираем нужный аплет и для установки нажимаем на стрелочку напротив аплета:
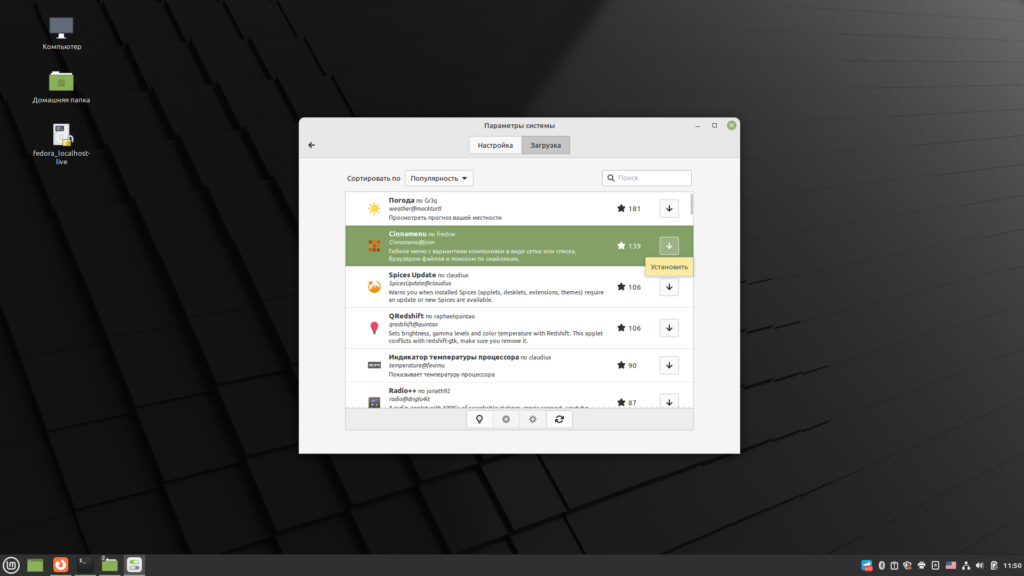
На скриншоте мы устанавливаем аплет для меню, затем переходим к аплету для гибридной графики. Из приведенного списка ищем аплет под названием “nVidia Prime”, устанавливаем его:
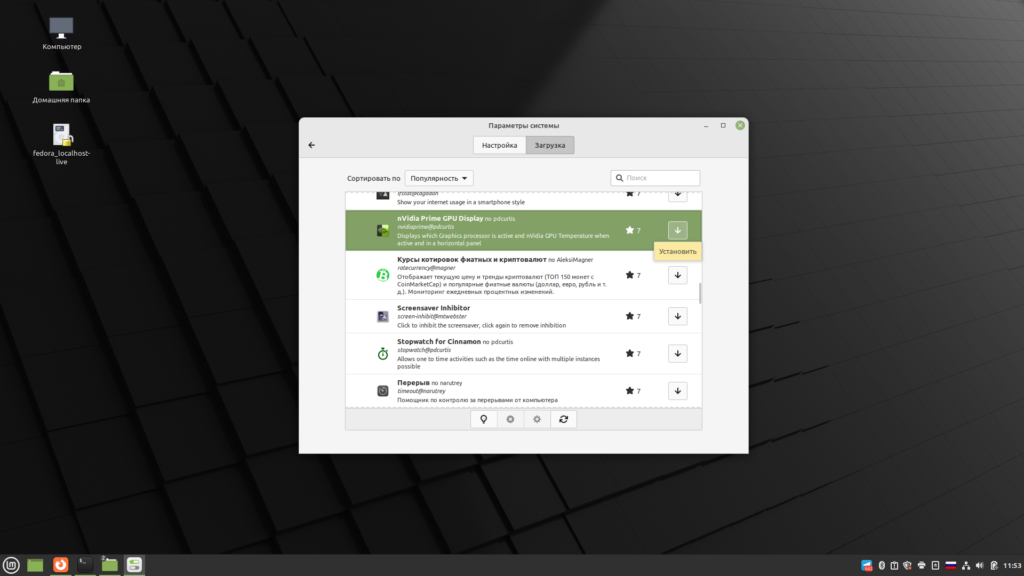
После установки аплетов, их нужно активировать, возвращаемся на вкладку “Настройки” и активируем установленные аплеты:
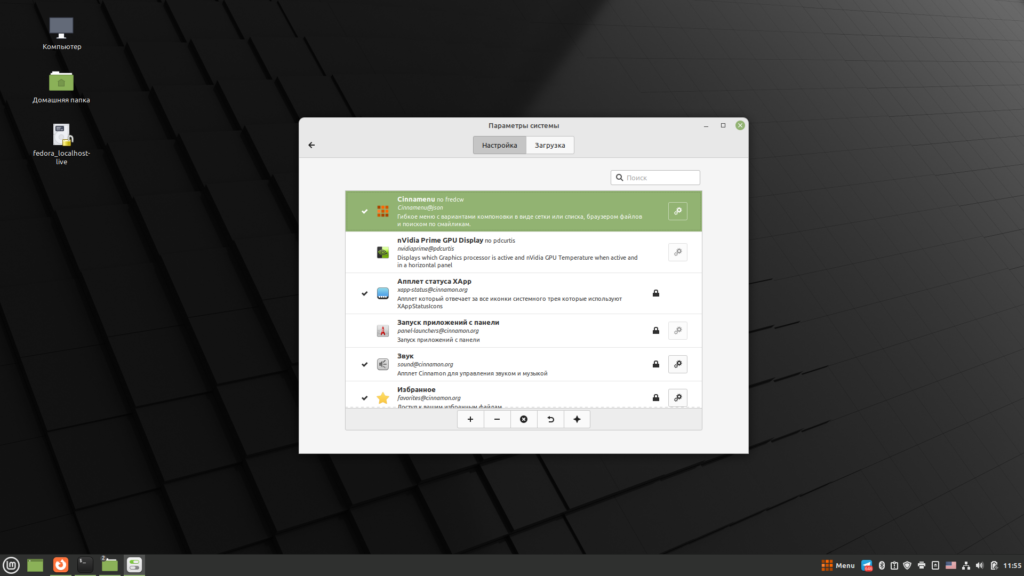
После активации аплета гибридной графики у вас появится возможность переключения видеокарт удобным образом из меню:
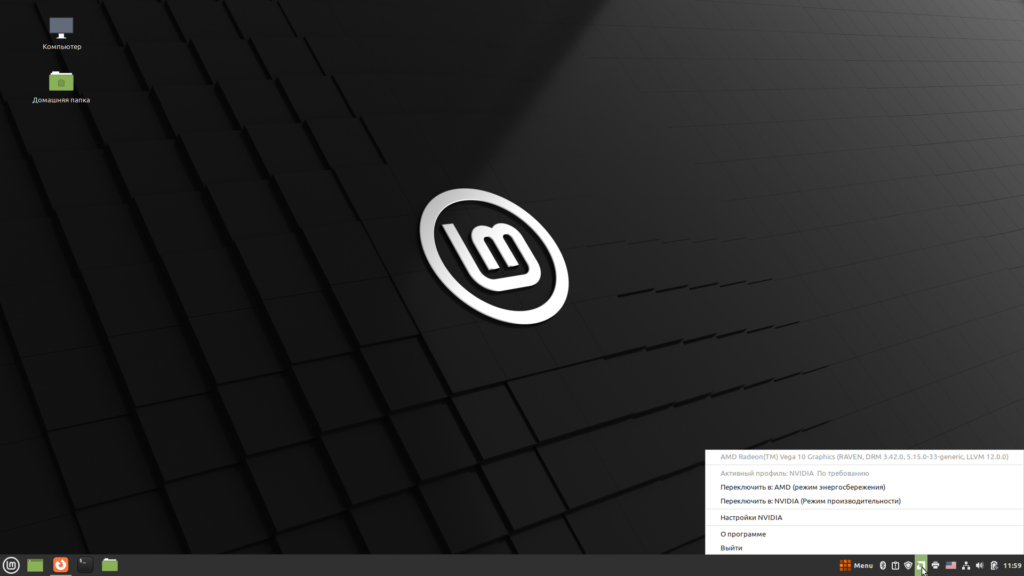
Переходим к настройке меню, и первым делом переместим панель на вверх. Для этого нажимаем на ней правой клавишей мыши и выбираем пункт “Режим редактирования панели”, затем “Перемещение”:
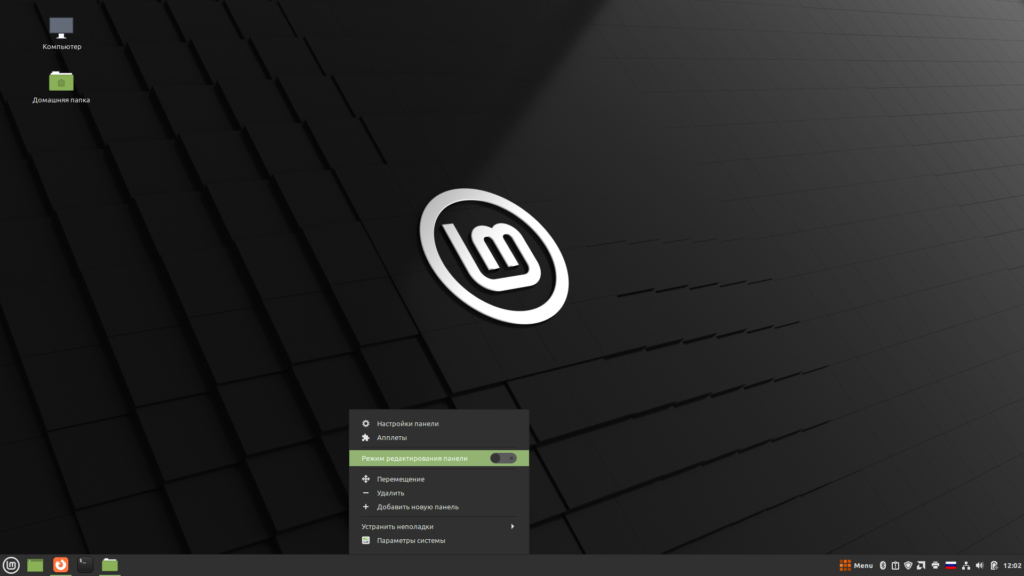
Мне нравится когда панель расположена сверху, выбираю расположение:
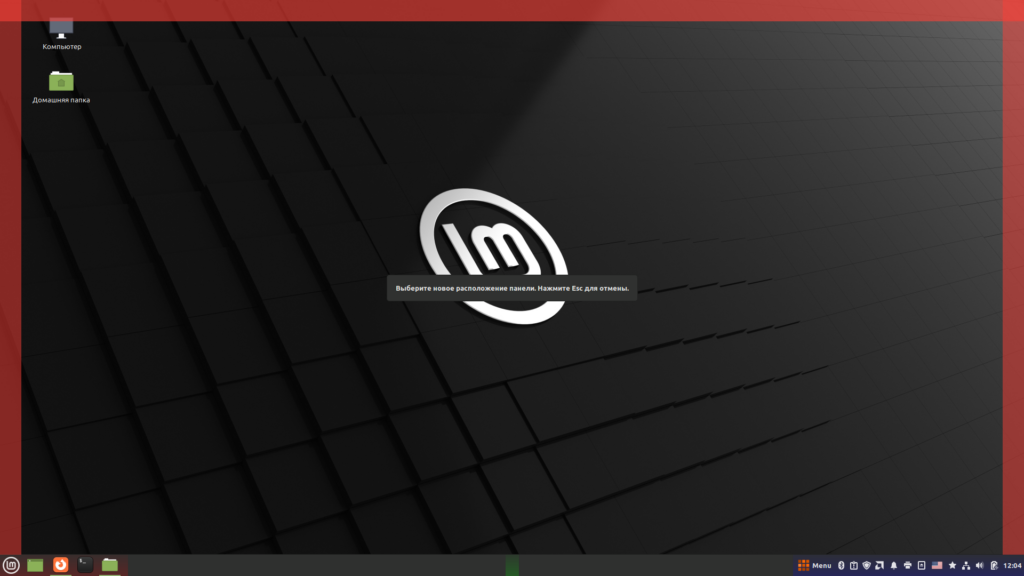
Перемещаем установленное меню, зажав левой клавишей мышки на его иконке, старое меню можно удалить, точно также нажав на его иконке левой клавишей мышки и выбрав “Удалить Меню”
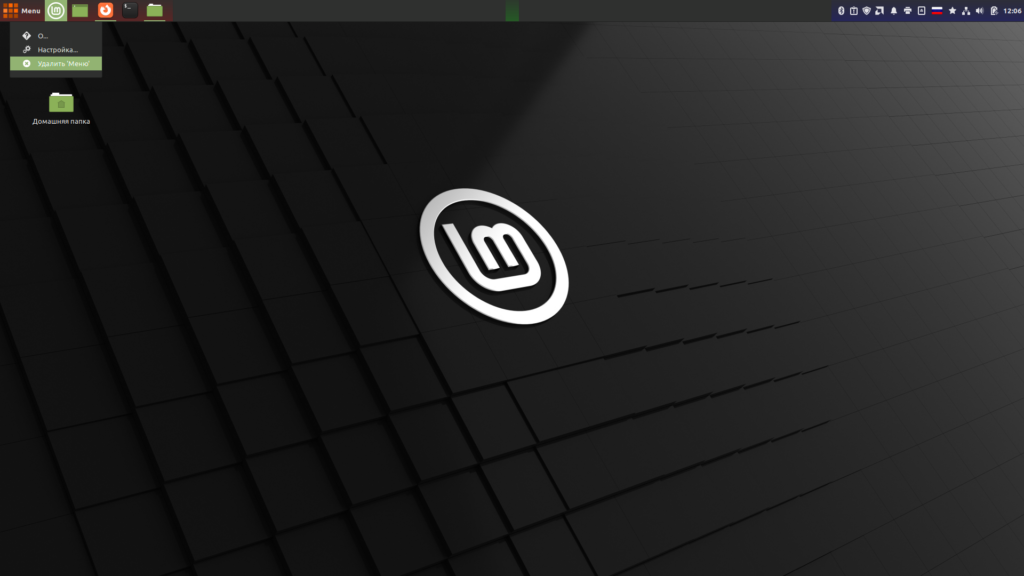
Оставшееся меню немножко настроим, для этого нажимаем левой клавишей мышки и выбираем пункт “Настройка”:
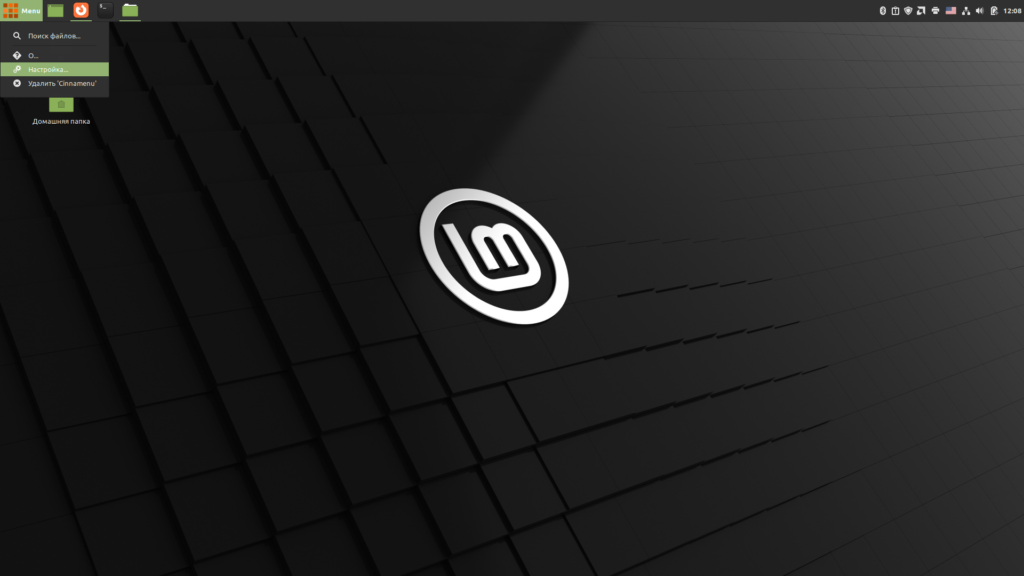
Тут настройка весьма индивидуальна, например, я лишь уменьшаю размер иконок установленных приложений и для меня этого достаточно. Вы же можете пробежаться по всем настройкам и поэкспериментировать с ними:
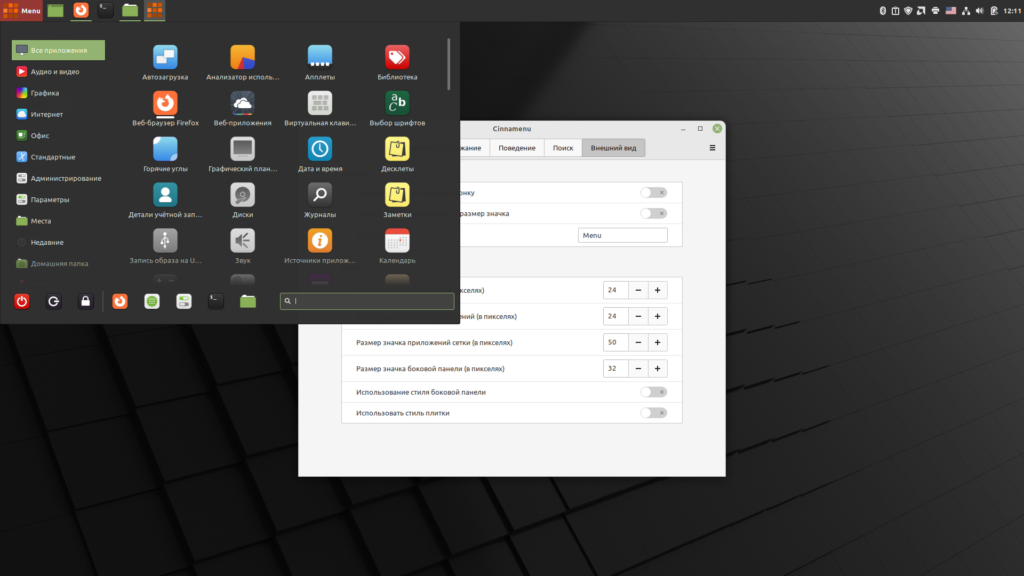
Для удобства можно установить нижнюю панель, как вариант, утилиту под названием “Plank”. Можно воспользоваться магазином приложений, либо установить из терминала выполнив команду “sudo apt install plank”. Находим Plank в установленных программах, запускаем, и давайте немного настроим его. Для этого наводим курсор на Plank, зажимаем клавишу “ctrl” и нажимаем правую клавишу мышки. Из появившегося списка выбираем пункт “Настройки”:
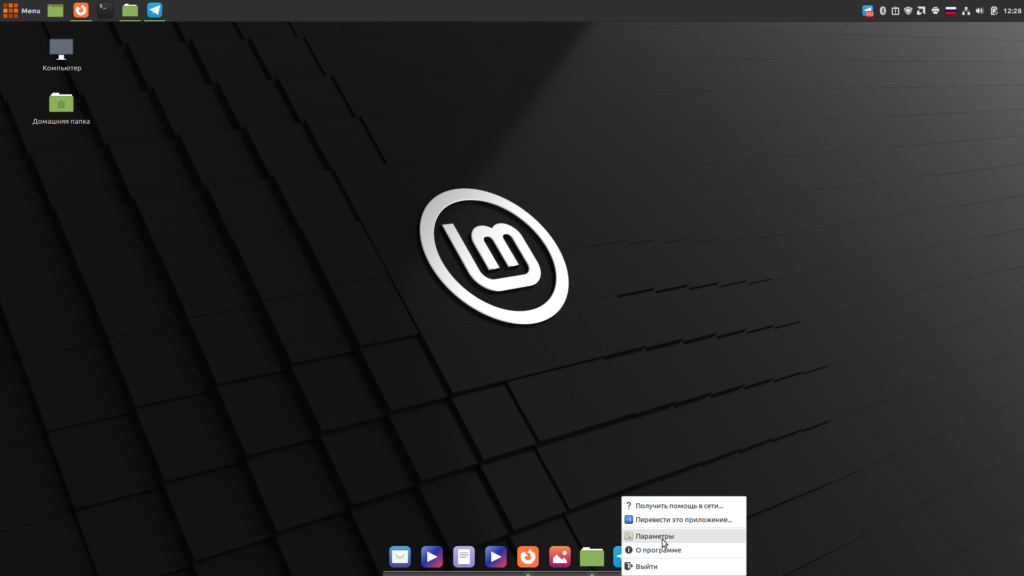
Выбираем тему и настраиваем размер иконок, кстати говоря, вы можете скачать сторонние темы для Plank и установить их в директорию “~/.config/plank”:
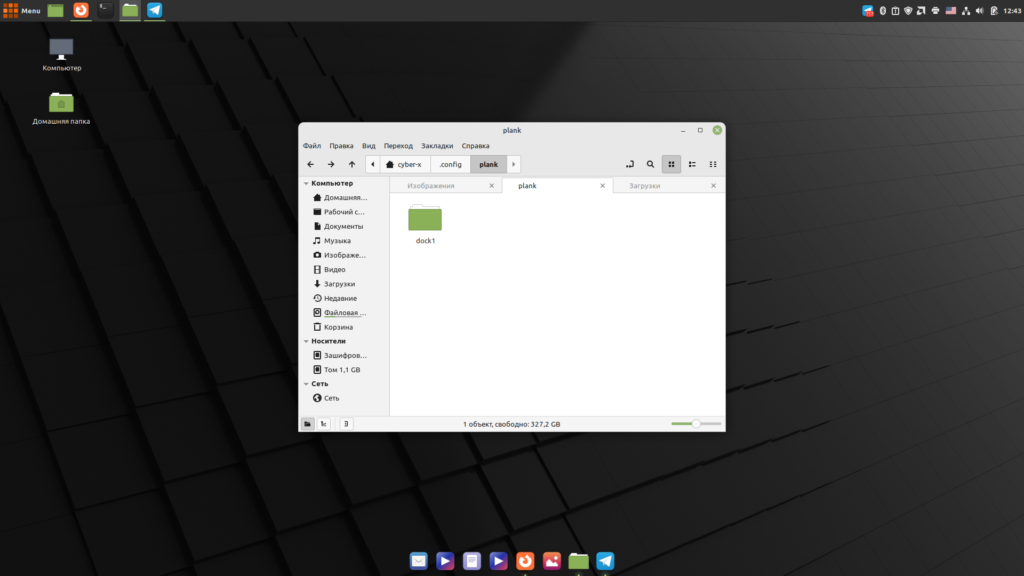
Что бы добавить приложение на панель Plank, запускаете нужное приложение, затем щелкаете на его иконке правой клавишей мышки и выбираете “Прикрепить к панели”:
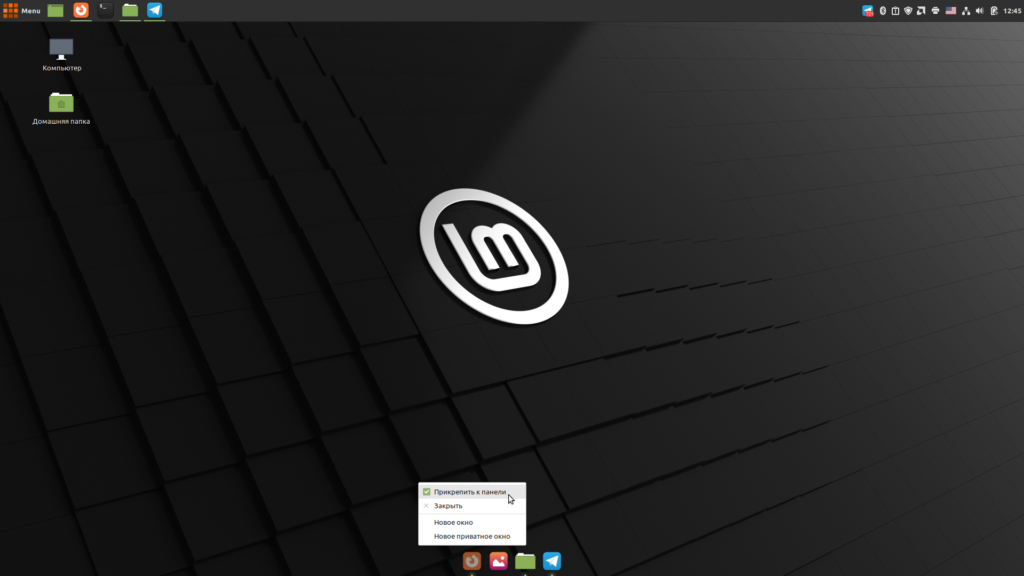
Kodi – для удовольствия и отдыха
Но серверы бывают разные. Если домашний ПК сориентирован на медиа ресурсы, которые использует ваш домашний кинотеатр, музыкальный центр и другие аналогичные устройства в дома, то смело устанавливайте на десктоп версию Kodi. Справедливости ради следует отметить. Что это не чистый дистрибутив Linux, а отдельная его надстройка, устанавливаемая, например, вместе с Ubuntu. Это, кстати, идеально работающая связка.
Универсальные функциональные возможности «Коди» поразят любого:
- обработка упорядочение фото;
- раздача музыкального и видеопотоков отдельным пользователям;
- работа с торрентами;
- воспроизведение видео с разных стримминговых сервисов;
- полная интеграция с учетной записью на YouTube и получение рассылок с каналов;
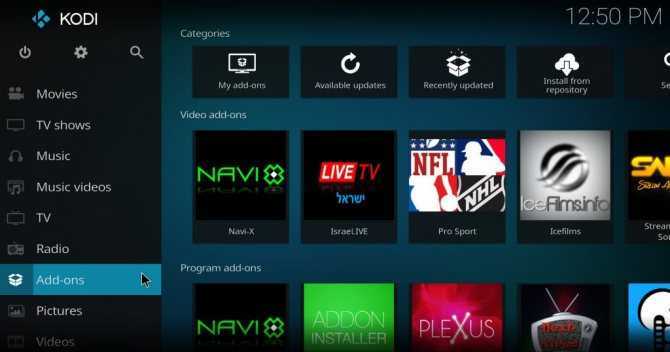
Добавьте к этому просто красивый и удобный интерфейс и поддержку работы с дистанционным пультом или с его эмуляцией на Андроид-смартфоне.
Кому интересно узнать подробнее, то вот тут вы сможете это сделать: https://kodi.tv
Программное обеспечение
«Линукс» поставляется с несколькими основными программами, такими как Firefox, LibreOffice, GIMP Image Editor и VLC Player. Вы также можете установить множество других приложений, большинство из них бесплатно. Для этого нажмите кнопку «Меню», наведите указатель мыши на «Администрирование» и выберите «Менеджер программ». Вам будет предложено ввести пароль администратора.
Программы сортируются по категориям, но вы также можете искать конкретные сервисы. Имейте в виду, что большинство программ для Windows и Mac недоступны для Linux Mint 18, поэтому вам нужно будет найти альтернативы, которые выполняют одни и те же функции.
Установка Wine и/или VirtualBox Wine позволит вам имитировать Windows и, соответственно, устанавливать или запускать программы для этой ОС. Однако иногда это может быть довольно сложно – некоторые приложения не будут доступны в полной мере.
Чтобы избежать этого, вы можете установить PlayOnLinux. Это программа, которая упрощает установку Windows Software (например, MS Office 2007, игр) с загрузочного диска. Второй вариант для запуска программного обеспечения, отличного от «Линукс», — это установка VirtualBox, который создает виртуальный раздел для запуска ОС. В принципе, вы можете установить и запустить Windows (или что-нибудь еще) внутри Linux, как в другом окне. Тогда вы можете установить на него свое программное обеспечение. Вы также не рискуете испортить Linux Mint.
Подготовка к установке
Поскольку я сегодня рассматриваю чистую установку системы, выберите опцию «Стереть диск и установить Linux Mint».
Установщик предложит вам «Записать изменения на диск?» Еще раз вспомните, сделаны ли резервные копии важных файлов. Если да, нажмите «Продолжить».
Выберите свой город.
Введите ваше имя, имя компьютера и имя пользователя. Также определите пароль и подтвердите его во втором поле. Предлагаются варианты, при которых:
- Система будет запускаться без ввода пароля («Входить в систему автоматически»)
- Для доступа к ОС необходимо каждый раз вводить пароль («Требовать пароль для входа в систему»)
Выберите одну из предлагаемых опций. Первая — удобнее и исключает лишнее действие перед запуском Linux Mint. Вторая — безопаснее и не позволит тем, кто не знает пароля получить доступ к вашим файлам.
Linux Mint 17 версии
На момент написания статьи, наиболее актуальной версией является Linux Mint 17. Она будет поддерживаться разработчиками до апреля 2019 года. Семнадцатый выпуск разделен на четыре подверсии: 17, 17.1, 17.2 и 17.3. Наиболее стабильной и проверенным является Linux Mint 17.1, поэтому лучше остановиться на нем. Разница обычному пользователю не будет заметна, так как на глаз не отличишь версии рабочих окружений и ядра системы. Версии самих программ, которые уже установлены или доступны для установки, будут абсолютно одинаковыми. Надеемся, что вы определились с вашим выбором, поэтому перейдем к самому скачиванию.
После установки Linux Mint
Если все пройдет успешно, то перед вами появится приглашение ко вводу пароля пользователя. Введите пароль, который вы указали во время установки и нажмите Enter.
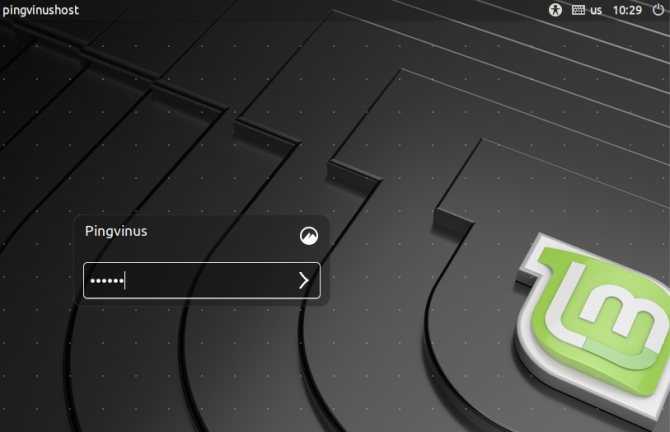
Появится рабочий стол Linux Mint, и откроется приветственное окно Добро пожаловать в Linux Mint. Чтобы это окно не показывалось при каждой загрузке снимите галочку в правом нижнем углу этого окна.
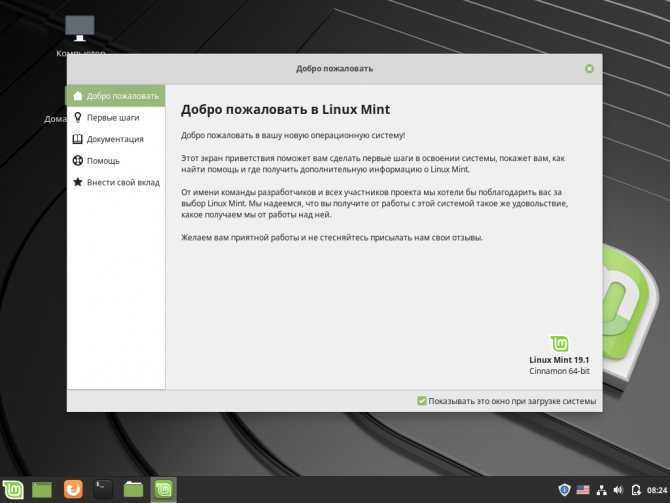
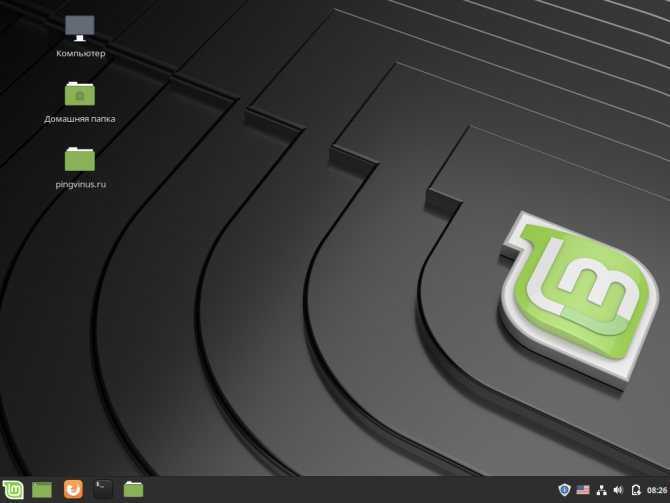
Переключение раскладки клавиатуры по умолчанию выполняется сочетанием славишь Shift+Alt.
Если вы устанавливали Linux рядом с Windows, то по умолчанию у вас будет загружаться Linux. Чтобы загрузить Windows, вам нужно при загрузке компьютера в меню загрузчика Grub выбрать пункт: Windows Boot Manager (может называться по другому).
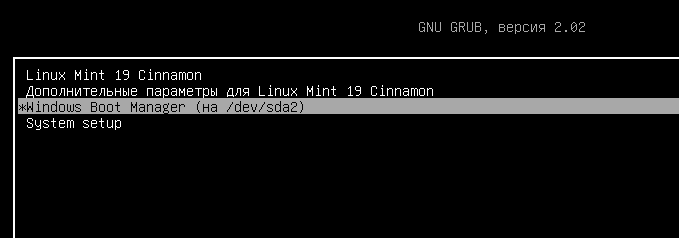
Как разметить дисковую область
В установщике OC Linux присутствует функция автоматического разбиения диска на области. В этом случае установщик самостоятельно задаст объём системного диска, стерев всю информацию с того, на котором ранее стояла другая система.
Чтобы правильно разбить жёсткий диск на области вручную, необходимо произвести следующую настройку:
- В качестве файловой системы указать «Ext4».
- Из списка параметров выбрать раздело подкачки. Данный пункт применяется, если у на компьютере менее 2 Гб оперативной памяти.
- Задать размер системного диска. При желании можно выделить из общёго объёма накопителя размер для второстепенного диска.
- Нажать на кнопку «Продолжить» и выполнить оставшиеся действия для завершения установки.
Простая настройка
Есть мнение, что Cinnamon имеет большее число настроек, чем дистрибутивы, использующие окружение Gnome. Чтобы получить доступ к имеющимся возможностям и настроить Linux дистрибутив Mint с учётом личных предпочтений, достаточно просто кликнуть правой кнопкой мыши по любому элементу рабочего стола.
Да, пользовательское окружение Cinnamon тоже основано на Gnome, однако тут реализовано гораздо больше настроек интерфейса. Есть много тем для приложений, иконок и панелей. Таким образом, вы сможете настроить операционную систему Linux Mint с учётом индивидуальных предпочтений, и ничего дополнительно устанавливать не потребуется.
Кому не стоит переходить на Linux
Есть три весомых причины не переходить на Linux и остаться на “винде”.
Во-первых, если вы играете в топовые игры. Только крутые современные проекты могут удержать вас на Windows, поиграть в популярные сетевые игры вроде CS:GO, Dota 2, Team Fortress 2 или War Thunder можно и на Linux. Есть для бесплатной ОС как порты так и официально выходящие версии многих стратегий, симуляторов, аркад и экшенов.
Если игры для вас не самое главное и вы не против сыграть во что-то 2-5 летней давности, то можно смело переходить на Linux.
Во-вторых, если вы используете специализированное ПО, которые работает только под Windows. Всевозможные узконаправленные приложения, бухгалтерские или управленческие программы, ПО для взаимодействия с банками хоть и устанавливаются на Linux с определенными костылями, рисковать стабильностью рабочих инструментов вряд ли кто-то захочет.
Не радостная ситуация и с распространенным программным обеспечением для профессионалов. То же Photoshop или Pixelmator на Linux заменить практически не чем. Лучший из графических редакторов GIMP имеет довольно скромные возможности, остается только пытаться запустить нужное приложение через среду WINE.
В-третьих, если вы используете редкое оборудование. Подавляющее большинство компонентов компьютера без труда подружатся с Linux и будут работать без проблем. Однако, специфические графические планшеты, карты нелинейного монтажа или сложная аудиоаппаратура, с большой долей вероятности, просто на заведутся.
Если же вы используете популярные модели железа, ситуацию исправят несколько команд в терминале.
Во всех остальных случаях можете смело качать дистрибутив Linux и пробовать.
Настройка раскладки клавиатуры
Начнем настройку пожалуй с раскладки клавиатуры, для этого переходим в настройки системы, далее находим параметр под названием “Клавиатура”:
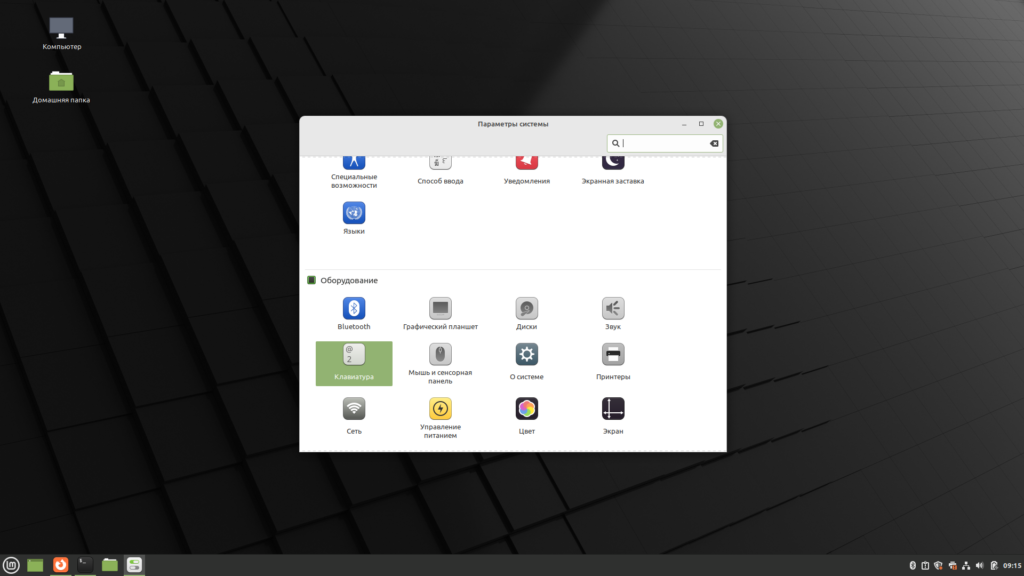
Далее переходим во вкладку “Раскладки”, нажимаем на крестик внизу и добавляем необходимый язык, в моем случае это Русский:
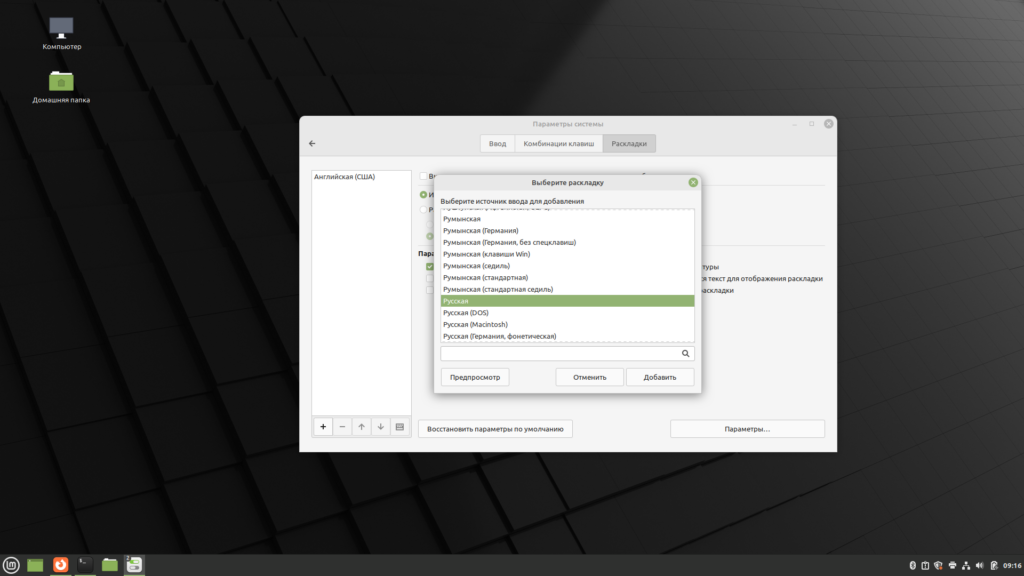
Следующим этапом назначим комбинацию клавиш по которой будет происходить переключение клавиатуры. Для этого все в этой же вкладке нажимаем на кнопку “Параметры” и из выпадающего списка находим пункт “Переключение на другую раскладку”, тут необходимо отметить комбинацию клавиш, по которой и будет выполняться данное действие:
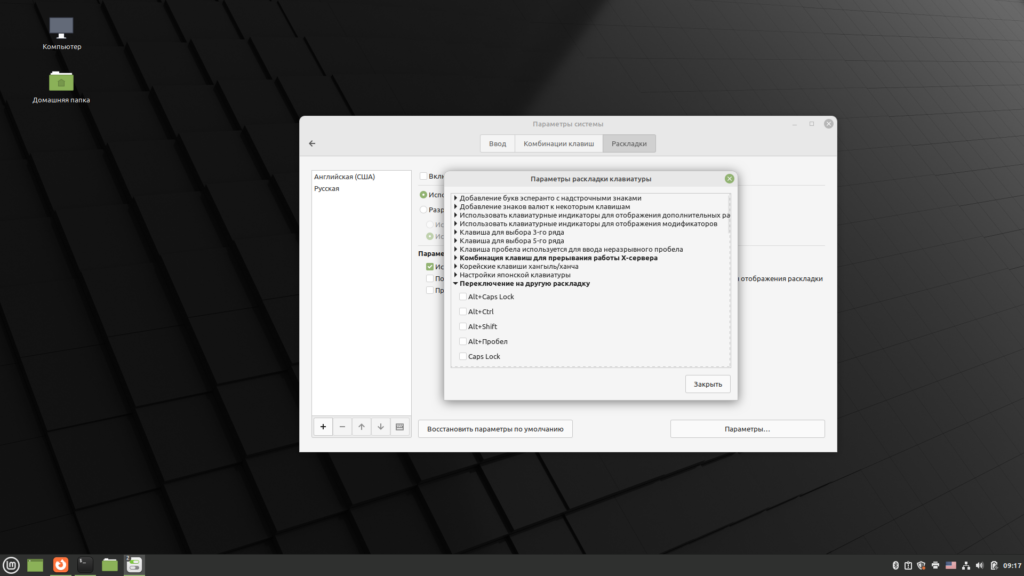
Linux Mint: как установить с флешки?
Процесс установки с карты памяти похож на таковой с диска. Разница в том, что запись производится с помощью специально предназначенной утилиты, да и сам носитель можно выбрать поменьше. Вместо 4,7-гигабайтной DVD-болванки можно взять двухгигабайтную карту памяти, этого будет достаточно для работы Linux Mint. Как установить с флешки с помощью утилиты UBI?
Для записи используется утилита Universal USB Installer. делится на 4 шага:
- Выбор дистрибутива, укажите систему, которую собираетесь записывать.
- Просто найдите образ скачанной системы и укажите к нему путь.
- Указываем носитель, который будем использовать (можно также форматировать его).
- Дополнительное пространство на носителе для Live CD и теста системы.
Во время загрузки заставьте PC загружаться с флеш-носителя. Появится установщик, в котором будет предложено выбрать прямую установку или загрузку Live CD.
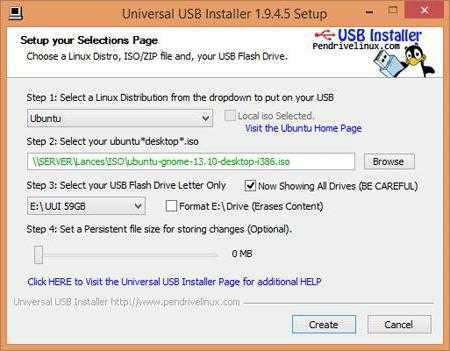
Начало установки Linux
Рассмотрим процессы на примере Ubuntu. Следует добавить, что большинство версий Linux (openSUSE, Mint, Debian, Fedora, Manjaro и многие другие) устанавливаются так же, как и Ubuntu. Некоторые версии требуют псевдографический установщик. Разница в действиях установщика состоит в том, что при псевдографическом варианте необходимо выбирать функционалы с помощью клавиш. Другие манипуляции производятся аналогичным способом.
Итак, выбираем язык системы, нажимаем «Установить». После чего отмечаем «Установить стороннее программное обеспечение», таким образом, наш новенький «Линукс» сможет применять проприетарные драйверы. Далее выбираем «Загрузить обновления во время установки», что допускается оставлять включенным, но это не относится к быстрому интернет-подключению.
Подготовка раздела диска
Каких-либо подготовительных мероприятий, предшествующих установке Linux рядом с Windows, не требуется.
Формирование раздела диска под Линукс происходит на начальном этапе инсталляции системы и предусматривает в случае необходимости сжатие системного или любого несистемного раздела Виндовс с целью высвобождения необходимого для установки ОС дискового пространства, после чего происходит формирование раздела. То есть установочный файл уже содержит код, ответственный за менеджмент диска, даже если он размечен под другую операционную систему.
Но поскольку терминология в Unix-системах, касающаяся разметки дисков, сильно отличается от привычной, было бы безопаснее поступить по-иному: подготовить раздел для Linux в знакомой среде ОС Windows.
Дистрибутив Ubuntu занимает 15 ГБ, поэтому нам нужно, чтобы на диске имелось свободного пространства именно в таком размере. Если такового нет, необходимо сделать следующее: нажать Win+R для запуска системной утилиты diskmgmt.msc. Вводим её название и нажимаем Enter.
Допустим, у нас есть раздел, на котором свободно только 10 ГБ. Щёлкаем на нём правой кнопкой мыши, в появившемся меню выбираем опцию сжатия тома.


После завершения операции эта сжатая область диска остаётся не распределённой:

Чтобы разметить раздел, штатных средств Windows будет недостаточно. Воспользуемся сторонней утилитой DiskGenius, которую можно скачать на официальном сайте. После установки программы запускаем её и в верхней части видим наш неразмеченный раздел. Жмём на кнопку в главном меню «New partition».
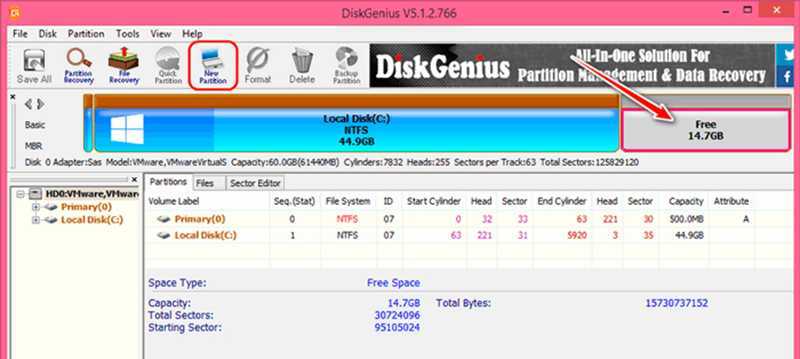
Появится новое окно, в котором ставим селектор на «Primary Partition», в списке типов файловой системы (File System Type) выбираем «Linux swap», указываем размер раздела (2 ГБ). Почему 2? На данном этапе мы создаём только раздел подкачки.
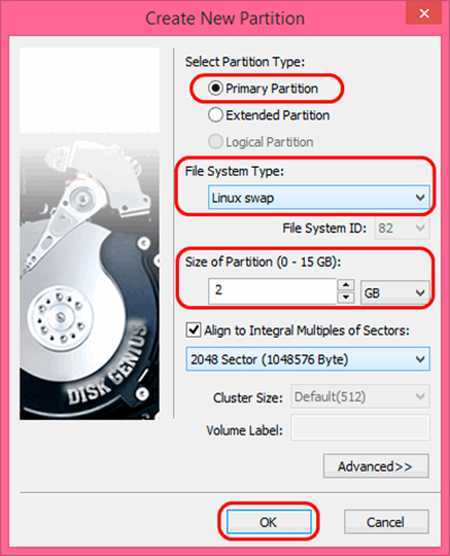
Жмём «OK» и опять повторяем операцию с неразмеченной областью, размер которой уменьшился до 12.6 ГБ:
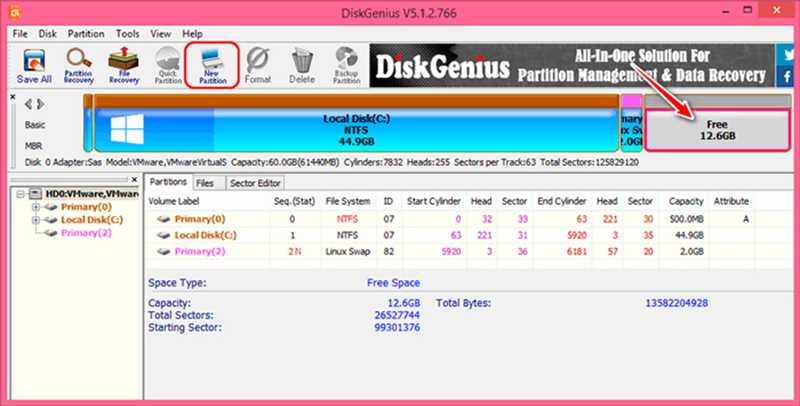
На этот раз формируем уже раздел непосредственно для новой ОС, указывая тип ОС «Ext4 (Linux Data)». В графе «Size of Partition» ничего не меняем – программа сама установила максимально доступный размер раздела:
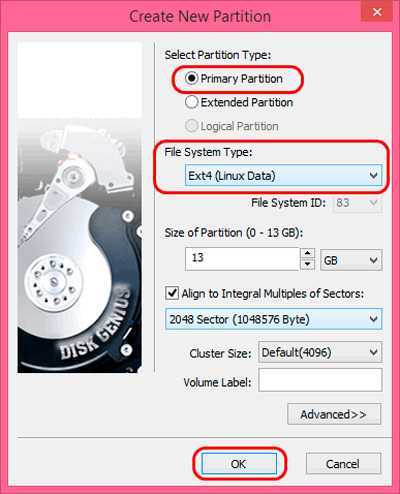
После завершения операции в основном окне жмём «Save All» и подтверждаем создание раздела для установки Linux Ubuntu рядом с Windows.
Создание пользователя
На данном шаге нужно указать данные пользователя, который будет создан в системе и от имени которого, вы будете работать, а также указать имя компьютера.
Вам нужно заполнить следующие поля:
- Ваше имя — впишите имя в произвольном формате.
- Имя вашего компьютера — Имя компьютера (hostname) используется для идентификации компьютера в сети. Можно указать что-нибудь вроде mylaptop или vasyapc. Я указал pingvinushost.
- Имя пользователя — Имя пользователя от имени которого вы будете работать в системе. Рекомендую указывать не очень длинное имя. Можно просто указать свое имя, например, vaysa, petya. Я указал pingvinus.
- Пароль и повтор пароля — Нужно указать пароль, который будет использоваться для входа в систему и для выполнения административных задач. Обязательно запомните или запишите его.
Чуть ниже выберите пункт Входить в систему автоматически, если компьютером планируете пользоваться только вы и для входа в систему не хотите вводить пароль. Но я рекомендую выбирать пункт Требовать пароль для входа в систему. Также можно установить опцию Шифровать мою домашнюю папку. Для новичков и для большинства пользователей этого делать не нужно. Когда все настройки указаны, нажимаем кнопку Продолжить.
Как проходит установка Linux Mint
Установка Linux Mint выполняется довольно просто. Вы скачиваете образ дистрибутива (файл с расширением .iso), записываете его на флешку или диск и загружаетесь с флешки (диска) в Live-систему. Внутри Live-системы запускаете инсталлятор и следуете инструкциям инсталлятора. Установка проходит относительно быстро.
Самый ответственный шаг на этапе установки, это разметка диска или выбор диска (раздела диска), на который будет установлена система. Если вы устанавливаете систему рядом с Windows, то нужно быть внимательным, чтобы случайно не отформатировать существующий раздел диска (если он есть), на котором находятся важные данные. Ниже мы разбираем процесс разметки диска по шагам, поэтому не волнуйтесь.
Перед началом установки я рекомендую сначала прочитать данное руководство, чтобы представлять то, что вам предстоит сделать.
Подготовка к установке
Шаг 2. Подготовка носителя
После загрузки образа необходимо записать его на установочный носитель. В большинстве случаев в наше время используются флешки. В Windows для этого можно использовать утилиту Rufus, в Linux чаще всего используется Etcher. Подробнее как записать Linux Mint на флешку читайте в отдельной статье.
Шаг 3. Загрузка с носителя
После того, как флешка записана можно перезагрузить компьютер и войти в BIOS. Для этого обычно используется клавиша Del или F2. В старых версиях BIOS было достаточно поместить вашу флешку на первое место на вкладке Boot. В новых BIOS UEFI алгоритм остался таким же, только необходимо найти меню Boot. Например, для материнских плат MSI оно находится в разделе Settings. Откройте меню Boot/Загрузка, затем Boot Option #1, и там выберите пункт USB Key или UEFI USB Key:
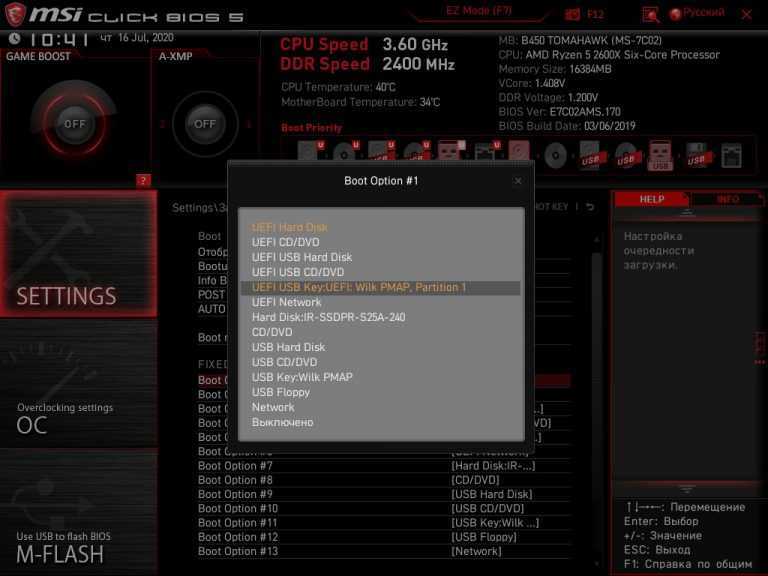
После этого закройте BIOS сохранив настройки.
Предустановленные приложения
Если вы впервые устанавливаете какой-нибудь Linux-дистрибутив, вы можете удивиться количеству приложений, поставляемых по умолчанию. За них не то, что не надо платить, их даже не надо отдельно загружать.
Что касается Linux Mint, то он поставляется с браузером Firefox и пакетом офисных приложений Libreoffice. Чтобы отправлять сообщения, есть Pidgin, чтобы редактировать фотографии и изображения — GIMP. Также разработчики Linux Mint предлагают свой комплект приложений по управлению ОС, среди которых есть инструменты и для дополнительных настроек, и для обновления, и для резервного копирования. И всё поставляется в коробке вместе с операционной системой.
Live CD
На современных дистрибутивах Linux предустановлена специальная система тестирования системы до установки. Изначально данный режим задумывался как некий спасатель на случай, если основная система не загружается, и нужен инструмент для восстановления доступа и исправления проблем. В данном режиме вам доступны все возможности ОС. Есть выход в Интернет, установка любого программного обеспечения. Можете опробовать все, что угодно, дабы убедиться, что система вам подходит и нравится.
Изменения в системе не сохраняются, и как только вы закончите сессию, вся работа будет удалена. А уже установленные на компьютеры системы не пострадают, как и дисковое пространство. В дальнейшем следует узнать, как установить Linux Mint 17,3.
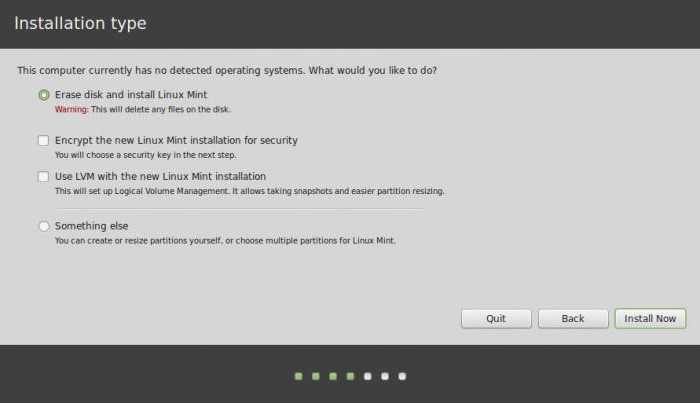
Загрузка LiveCD
Теперь необходимо загрузиться с флешки (диска), которую вы создали. Для этого в настройках BIOS/UEFI вашего компьютера требуется установить загрузку с внешнего носителя. Чтобы это сделать, нужно перезагрузить компьютер и открыть BIOS. На разных компьютерах в BIOS можно попасть по разному.
На современных компьютерах, где используется режим UEFI, для входа в BIOS/UEFI нужно при включении компьютера удерживать специальную клавишу. У разных производителей клавиша может быть разной. Обычно это: F2, Del, F10, Esc, F11 или F3.
На старых компьютерах, где используется классический BIOS (legacy BIOS), чтобы войти в BIOS нужно при загрузке компьютера, в самом начале, когда появляется логотип материнской платы, нажать специальную клавишу. Для разных материнских плат клавиша может быть разной. Обычно это одна из клавиш: Del, F1, F2, F8, F10 или какая-нибудь другая, или даже сочетание клавиш.
Пример настройки BIOS для загрузки с USB-флешки:
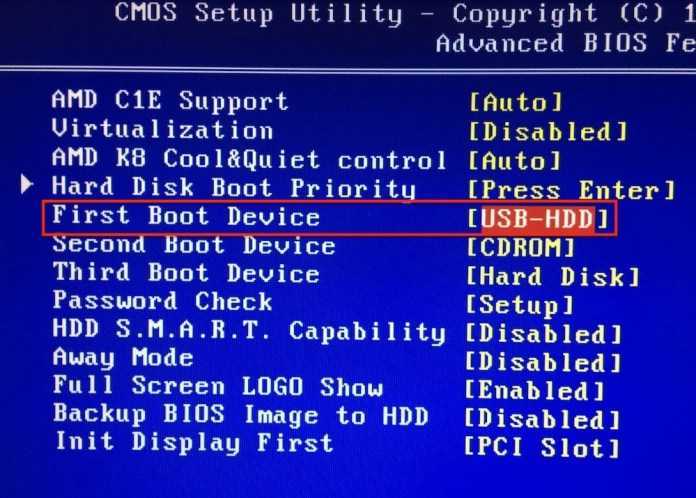
Сохраняем настройки BIOS и перезагружаем компьютер. Не забудьте предварительно подключить флешку к компьютеру.
Начнется загрузка с флешки. Появится окно с таймером. Можно нажать любую клавишу или дождаться окончания таймера.
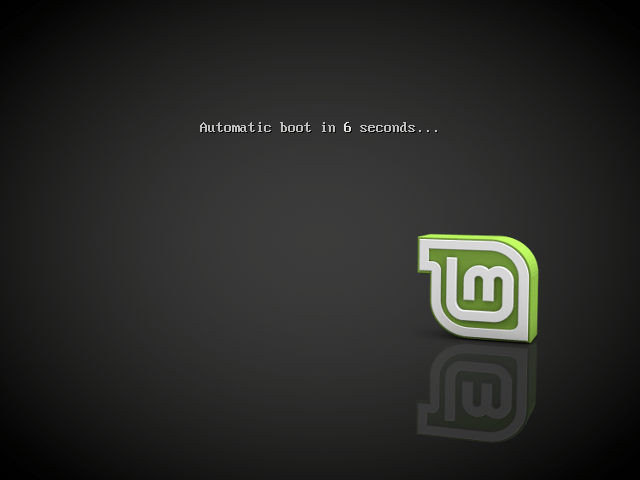
Появится загрузочное меню. Нужно выбрать первый пункт — Start Linux Mint, чтобы началась загрузка Live-системы.
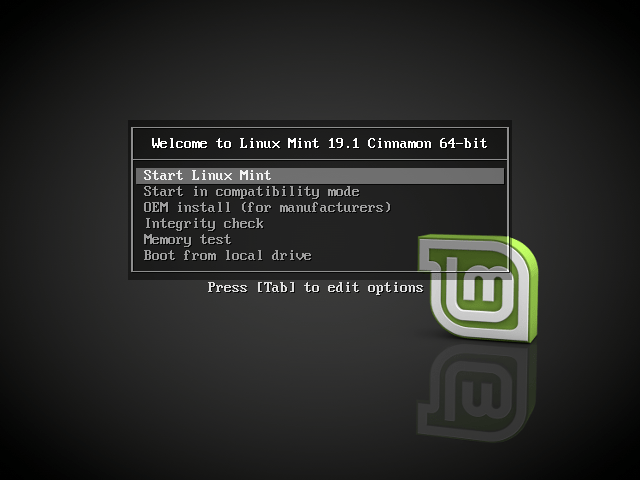
В некоторых случаях загрузочное меню может выглядеть следующим образом:
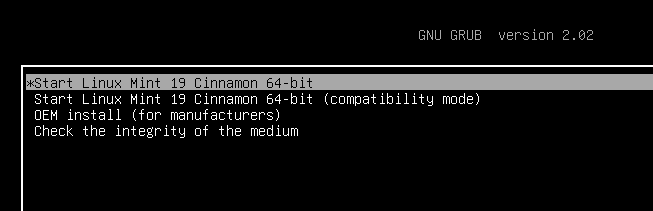
RHEL – самый успешный коммерческий Linux-проект
Пора перейти от домашних дистрибутивов к специализированным. И для начала я расскажу вам о корпоративном проекте от компании Red Hat. Она (несмотря на привычную бесплатную доступность Linux) приносит разработчикам свыше 70% доходов.
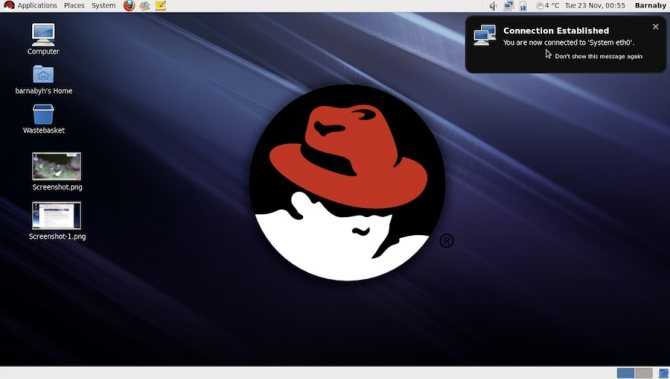
Секрет в том, что их линусовская операционная система RHEL (Red Hat Enterprise Linux), как никакая другая, идеально соответствует требованиям производственных и коммерческих организаций, которые готовы платить за нее реальные деньги (при наличии бесплатного, но менее эффективного ПО). Свыше 65% организаций из среды Линукс-дистрибутивов выбирают именно RHEL. Против статистики не попрешь, и мне здесь больше нечего добавить.
Процесс установки Linux Mint 20 Cinnamon на компьютер
Для того, чтобы установить Linux Mint 20 Cinnamon, нужно сделать
Шаг 1.
Как все дистрибутивы, предоставленный в данной статье также скачивается в формате ISO. Поэтому, перед тем как установить Linux Mint, нужно в первую очередь скачать установочный образ ISO.
Скачивать установочный образ ISO следует с официальных источников. Скачать его можно на официальном сайте Linux Mint.
https://www.linuxmint.com/download.php
Скачать Linux Mint можно при помощи любого зеркала или же торрент способом.
Шаг 2.
- Подготовить жесткий диск – для того, чтобы совершить установку Linux Mint, на жестком диске должно быть достаточно места. Поэтому следует очистить диск от не особо нужных файлов, к примеру, на жестком диске D.
- Создать резервную копию – в случае того, если вы планируете устанавливать Linux Mint на жесткий диск D и любой другой, то для начала лучше всего будет создать копии всех файлов с жесткого диска на флешку. Так вы, в случае возникновения проблем, избежите потери файлов.
Шаг 3.
Для создания загрузочной флешки можно использовать программы:
- Rufus
- Etcher
Для создания в Linux:
Etcher
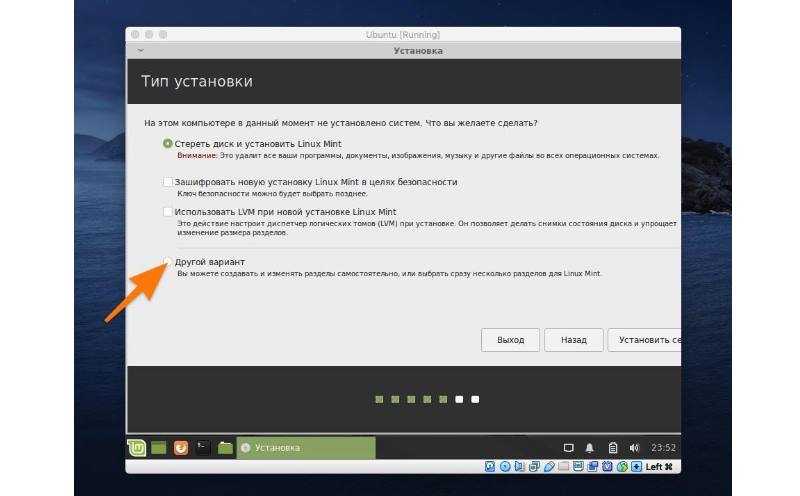
Для того чтобы создать загрузочный диск следует использовать
- CDBurnerXP
- ImgBurn
- UltraISO
Шаг 4.
Следующим шагом будет загрузить установочный носитель на компьютере. Для этого необходимо сделать следующее:
- Подсоединить флешку с программой к компьютеру
- Выключить компьютер;
- Активировать загрузочное меню при помощи клавиши F2 или той, что используется на вашем компьютере.
- Далее выбираем в меню загрузки нужное устройство, флешку или дисковод для загрузки. В BIOS — тут можно укачать ваше устройство на первой строчке.
Обратите внимание!
Перед выбором «Start Linux Cinnamon» проверьте, какая на вашем компьютере стоит операционная система 32 ил 64 битная. После выбора нужной версии нажмите «Enter»,и компьютер автоматически начнет загрузку.
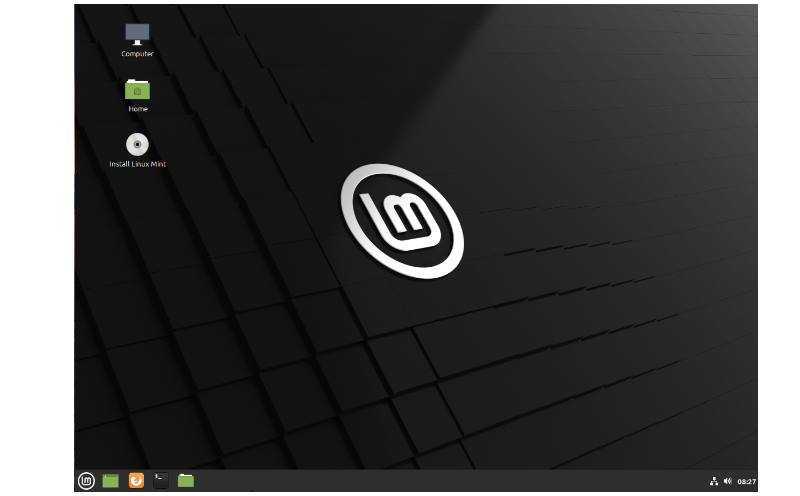
Шаг 5.
После проделанных выше шагов на вашем устройстве откроется Live версия Linux Mint. Для того, чтобы запустить установку, на рабочем столе необходимо нажать на ярлык «install Linux Mint».
Шаг 6.
После запуска программы нужно будет выбрать, на каком языке будет ваша программа. Затем следует нажать «продолжить».
Шаг 7.
Далее нужно определить расположение букв клавиатуры, но по умолчанию она уже присутствует. Выбор будет исходить лишь от предпочтений пользователя.
Шаг 8.
Шаг 9.
Последний шаг перед завершением установки — это разметка жесткого диска. Есть несколько вариантов, как можно сделать разметку:
- Установка– в автоматическом режиме Linux Mint в Windows. При таком варианте функция Home будет отсутствовать. Данный вариант подойдет для тех, кто не желает заниматься разметкой.
- Очистить жесткий диск для установки – такой вариант подойдет не для всех, так как при его использовании удалятся абсолютно все данные с жесткого диска.
- Другой вариант– провести разметку можно и вручную, так как система является очень гибкой, но использовать такой вариант советуется лишь опытным пользователям.
После проделанной работы устанавливаем часовой пояс и завершаем установку. И можно переходить к работе с программой.
Настройте Emerald/Comfiz
Когда в полной мере завершена установка Linux Mint, инструкция по адаптации ее к привычным ОС особенно актуальна. Вы можете сделать границы вашего окна абсолютно такими, как вы хотите, будь то наподобие Mac Snow Leopard или Windows 7. Для этого вам нужен Emerald Theme Manager. Если он еще не установлен, вернитесь к Synaptic (менеджер пакетов) и установите «emerald/comfiz-theme-manager». Затем откройте его и изучите. Предлагается буквально тысячи тем и настроек на выбор. Чтобы ими воспользоваться, просто зайдите на gnome-look.org -> beryl и скачайте то, что вы хотели бы загрузить. Затем добавьте их через диспетчер тем.
Самый популярный дистрибутив – Linux Mint
Да, это так. На данный момент этот дистрибутив занимает первое место в рейтинге Distrowatch. Конечно, в последнее время Manjaro стремительно догоняет его, однако в прошлые года Mint уверено лидировал. Причем, догнать его не мог даже Debian, потомком которого он и является.
Стоит сказать, что Mint – это своего рода внук известного Debian. Он основан на Ubuntu, который в свою очередь основан на Debian. Подобной родословной могут похвастаться многие дистрибутивы Linux, однако обрести популярность, большую чем у своего родоначальника, смогли только Mint и Ubuntu.
Когда-то Ubuntu обогнал по популярности Debian. Теперь же Mint обогнал по популярности Ubuntu.
Однако чем же все эти дистрибутивы отличаются друг от друга? Я не буду проводить параллели с Debian, но позволю себе сравнить Linux Mint и Ubuntu.
Отличия Linux Mint и Ubuntu
Данные дистрибутивы очень похожи, но и у них есть свои отличия. Среди них можно выделить:
- Linux Mint имеет необходимый софт и медиа-кодеки прямо из коробки
- Linux Mint имеет более виндоподобный (а значит более удобный для новичков) интерфейс
- Ubuntu разрабатывается огромной компанией, в то время как Mint – небольшой командой
- Многие инструменты и пакеты, доступные в Mint изначально, отсутствуют в Ubuntu (нужно доустанавливать)
- Mint готов к работе практически сразу после установки – Ubuntu нужно допиливать
- В Mint используется своя графическая среда – Cinnamon. В Ubuntu – Unity. (А с версии 17.10 – Gnome)
Это еще не все, есть и другие отличия. Однако они мелочные, и говорить о них здесь пока не имеет смысла.
Подготовка к установке
Шаг 2. Подготовка носителя
После загрузки образа необходимо записать его на установочный носитель. В большинстве случаев в наше время используются флешки. В Windows для этого можно использовать утилиту Rufus, в Linux чаще всего используется Etcher. Подробнее как записать Linux Mint на флешку читайте в отдельной статье.
Шаг 3. Загрузка с носителя
После того, как флешка записана можно перезагрузить компьютер и войти в BIOS. Для этого обычно используется клавиша Del или F2. В старых версиях BIOS было достаточно поместить вашу флешку на первое место на вкладке Boot. В новых BIOS UEFI алгоритм остался таким же, только необходимо найти меню Boot. Например, для материнских плат MSI оно находится в разделе Settings. Откройте меню Boot/Загрузка, затем Boot Option #1, и там выберите пункт USB Key или UEFI USB Key:
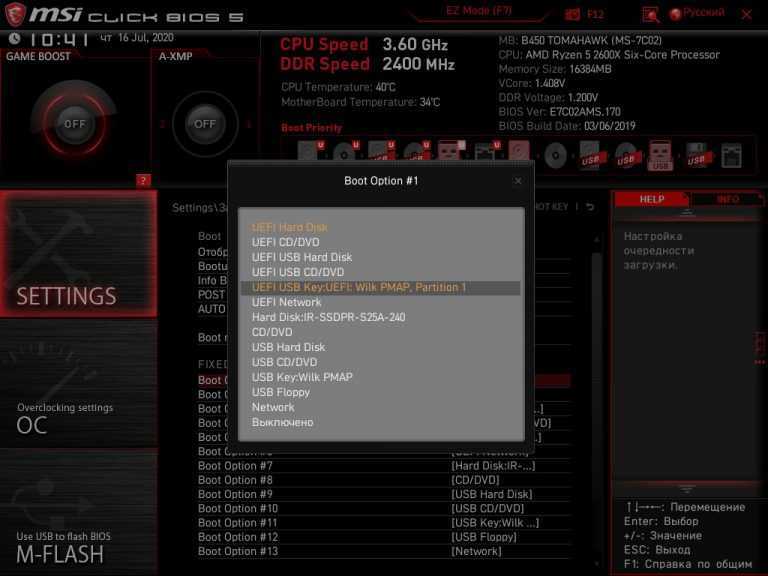
После этого закройте BIOS сохранив настройки.
Установка Linux Mint — завершающий этап
Дальше выбираем часовой пояс:
Раскладку клавиатуры:
И, наконец, пришло время создать пользователя:
- В первом поле указываем свое имя. Его можно писать как английскими, так и русскими буквами.
- В поле Имя вашего компьютера — указываем, собственно, имя компьютера, Например geek-pc;
- Дальше следует имя пользователя, другими словами — это логин. Указываем его только английскими буквами.
- Ну, и задаем пароль
- Вводим еще раз для подтверждения.
Кроме этого, на данном этапе мы можем выбрать способ входа в систему: автоматический или с запросом пароля. Так же нам дают возможность зашифровать нашу домашнюю папку. Я оставлю все как есть: вход по паролю, и не использую шифрование. Вы же вольны поступать как хотите:
Жмем Продолжить и ожидаем завершения установки. А тем временем разработчики предлагают нам посмотреть небольшую презентацию своего дистрибутива:
Об окончании установки нас известит небольшое сообщение с предложением перезагрузить компьютер:
Соглашаемся и на этом все — Установка Linux Mint 18 Sarah рядом с Windows 10 завершена. После выключения компьютера не забудьте вытащить носитель с которого устанавливался дистрибутив, а также настроить BIOS на загрузку с жесткого диска.
Предыдущая запись Как в Ubuntu 16.04 установить MateСледующая запись Установка Fedora Workstation 25 на компьютер
- https://info-comp.ru/install-linux-mint-next-to-windows-10
- https://lumpics.ru/how-to-install-linux-beside-windows-10/
- https://geekkies.in.ua/linux/ustanovka-linux-mint.html














![Как установить linux mint рядом с windows 10 [инструкция для чайников]](http://robotrackkursk.ru/wp-content/uploads/1/f/d/1fd7a426d0980dc7658fb964635ffd14.jpeg)





![Как установить linux mint рядом с windows 10 [инструкция для чайников] | by margarita m | nop::nuances of programming | medium](http://robotrackkursk.ru/wp-content/uploads/f/5/2/f528ca58024e15d68155906a3158f445.jpeg)











