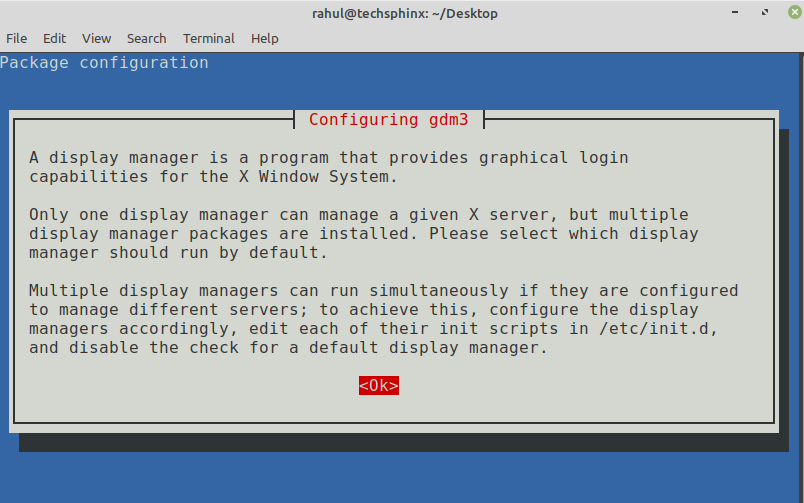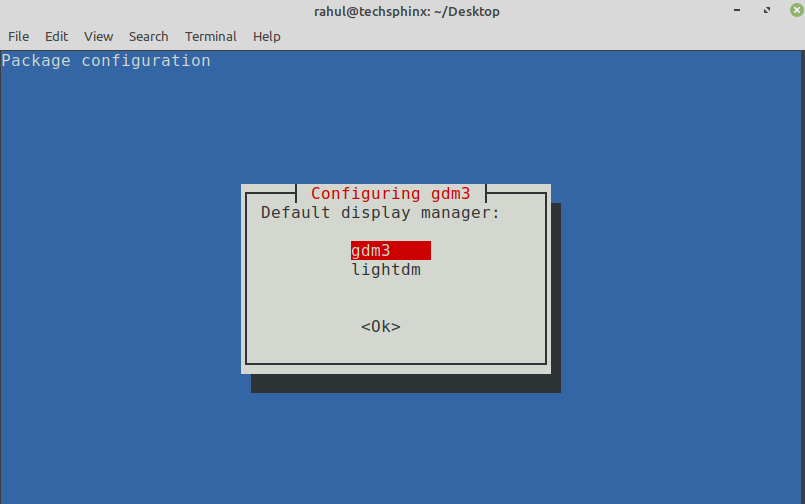Что такое «Линукс» сегодня?
Linux Mint — одна из самых популярных и быстро развивающихся операционных систем. На сегодняшний день это полноценная замена для Windows. Преимущества этой «оболочки» очевидны: она быстрее, лучше, проще в использовании, при этом ее функционал расширяется и защищается. Кроме того, ОС полностью бесплатна в использовании и распространении.
Кроме того, Linux Mint уникальна по своему внешнему виду, простому управлению темами, большим хранилищам программного обеспечения и функциональным возможностям «из коробки».
ОС имеет четыре версии или варианта:
- Linux Mint Cinnamon — это собственная среда «Линукс», с рабочим столом Gnome. Эта версия элегантная и функциональная.
- Mate – еще одна разновидность Gnome, используемая как классическая ОС.
- XFCE — это минималистическая и элегантная среда рабочего стола. Она подходит для компьютеров с низкими ресурсами.
- KDE — одна из самых полных настольных сред, которая имеет множество функциональных возможностей и хороший внешний вид. Она хорошо подойдет для современных компьютеров с новейшим оборудованием.
Системные требования для установки Linux Mint:
- ОЗУ 512 МБ (рекомендуется 1 ГБ для удобного использования).
- 9 ГБ дискового пространства (рекомендуется 20 ГБ).
- Разрешение 1024 × 768 (при более низких разрешениях нажмите ALT, чтобы перетаскивать окна с помощью мыши, если они не помещаются на экране).
При этом:
- 64-битный ISO может загружаться с помощью BIOS или UEFI.
- 32-битный ISO — только с BIOS.
- 64-битный ISO рекомендуется для всех современных компьютеров (почти все устройства, выпускаемые за последние 10 лет, оснащены 64-разрядными процессорами).
Рабочий стол GNOME
Классический GNOME (GNOME 2)
Классический рабочий стол GNOME (GNOME версии 2) содержит две функциональные панели в верхней и нижней частях экрана.
Верхняя панель содержит три меню: Приложения, Переход, Система.
Также на панели можно разместить иконки для быстрого запуска приложений.
В правой части панели находится область уведомлений (трей) и меню для выключения и выхода из системы.
Нижняя панель используется для переключения между открытыми окнами (панель задач) и содержит переключатель рабочих столов.
Панели можно настраивать, перемещать, удалять, можно добавлять различные апплеты.
На рабочем столе Gnome можно размещать файлы и папки.
Интерфейс хорошо настраивается, можно менять темы оформления окон, иконки и прочее.
Рабочий стол классического GNOME 2.32 (дистрибутив Ubuntu 11.04):
GNOME Shell (GNOME 3)
В апреле 2011 года вышла третья версия GNOME, в которой используется оболочка GNOME Shell и оконный менеджер Mutter.
GNOME 3 получил полностью новый интерфейс и множество функциональных изменений.
Интерфейс GNOME 3 изменился очень сильно по сравнению с GNOME 2. Многие сторонники классического Гнома подвергли его резкой критике. Это породило создание ответвлений (форков) от GNOME таких как, например, Mate или Cinnamon.
Рабочий стол Gnome Shell:
Настройка звуковой схемы
Чтобы не работать в полной тишине, проверяем параметры звуковой схемы и настраиваем озвучку системных событий.
Щелкаем в трее по иконке с динамиком. Нажимаем на строку, выделенную рамкой, открывая настройки звуковой карты.
Нажимаем иконку динамика в трее, открывая звуковые настройки Linux Mint
На первой вкладке представлены устройства вывода. В области, обозначенной двойкой, отмечаем мышкой используемый усилитель и нажимаем кнопку «Проверить звук».
Выбираем устройство вывода звука и запускам тест проверки динамиков
Откроется тестовое окно стереосистемы. Поочередно кликаем мышкой на правый и левый динамик. Убедившись, что звук воспроизводится без шумов, щелкаем по кнопке «Закрыть». При необходимости выполняем проверку встроенного или подключенного к ПК микрофона.
Проверяем качество звука, поочередно нажимая на иконки динамиков
На вкладке «Звуки» настраиваем индикацию системных событий. Используем указанные стрелками ползунки, чтобы включить или отключить озвучку своих действий. Изменения применяются сразу после их внесения.
Настраиваем и проверяем звуки для системных событий
Установка Linux Mint рядом с Windows
Если у вас на компьютере уже установлен Windows, и вы хотите установить Linux Mint рядом с ним, то желательно предварительно выделить на диске место, которое будет использоваться для Linux Mint. Это можно сделать штатными средствами Windows. Если вы не устанавливаете Linux Mint рядом с Windows, то переходите к следующему шагу.
Прежде, чем выполнять действия, описанные ниже, а также дальнейшую установку Linux, крайне рекомендуется сделать резервную копию важных данных. Копию желательно делать на съемном носителе.
Рассмотрим, как в Windows выделить место на диске для будущей установки Linux Mint. Через меню Пуск найдите утилиту Управление компьютером.
Откроется утилита для настройки компьютера. Слева в списке выберите пункт Управление дисками. Появится таблица со списком разделов диска. На скриншоте ниже (пример для Windows 10) можно видеть, что основной раздел это диск C. От него мы и будем отрезать место, которое нам понадобится для установки Linux. Нажмите на диск C и щелкните правой кнопкой мыши по нему. Во всплывающем меню выберите пункт Сжать том
В открывшемся окне нужно в поле Размер сжимаемого пространства ввести размер, который вы хотите отрезать от диска. Для Linux желательно выделять минимум 40-50Gb (хотя можно и меньше, зависит от того, как планируется использовать систему). Я отрезал всего 20Gb, так как это тестовая система. Вписываем в поле желаемый размер и нажимаем кнопку Сжать.
В итоге получится следующая разметка. Мы видим, что на диске появилась неразмеченная (пустая) область размером ~20Gb. Эту область мы и будем использовать для установки Linux Mint.
Install GNOME Desktop on Linux Mint
Before installing GNOME Desktop on Linux Mint, it is recommended to update software repositories.
Now, you can either install the GNOME desktop with only necessary packages or install full GNOME with all its packages.
To install GNOME with necessary packages run the following command:
Alternatively, to install full GNOME desktop on Linux Mint run the following command:
During installation, you will be prompted with an option to configure a default display manager. Choose GDM3 if you want to set GNOME as the default display manager. This will give you the gnome login screen after system startup.
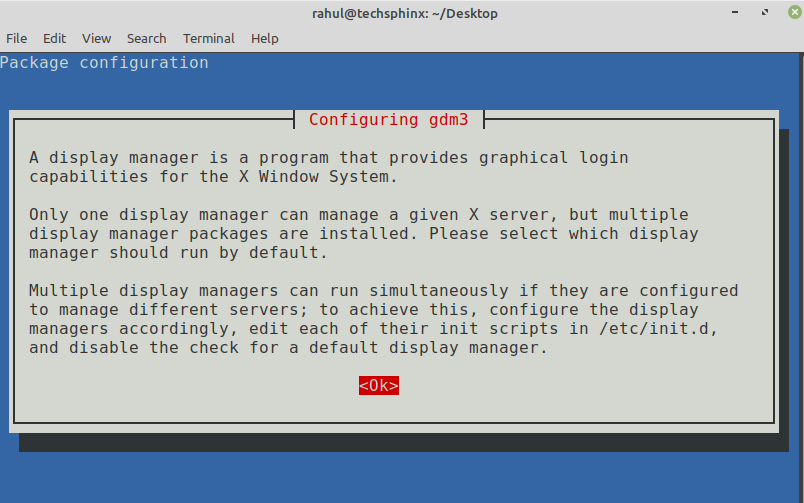
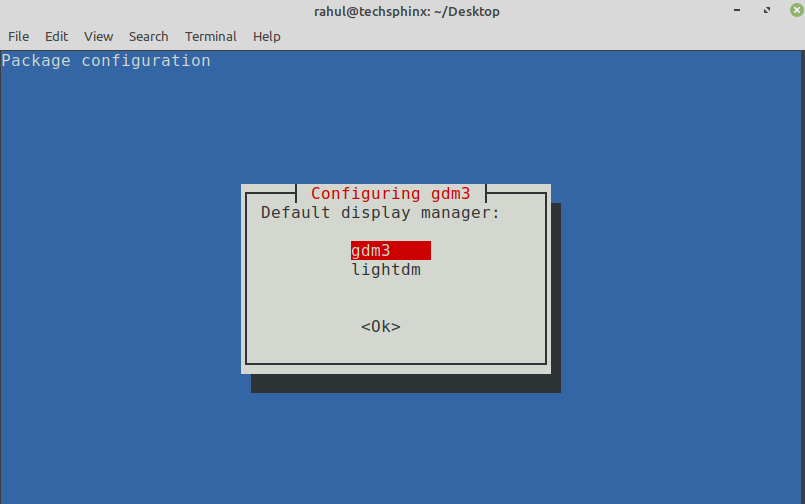
However, if you prefer to use your old login manager you can choose to set Lightdm as default.
After configuring default display manager, the installation will continue. Wait for it to finish, then restart your Linux Mint system.
If you selected gdm3 as default display manager, then you’ll be greeted with the gnome login manager.
Now, you can login to GNOME Desktop.
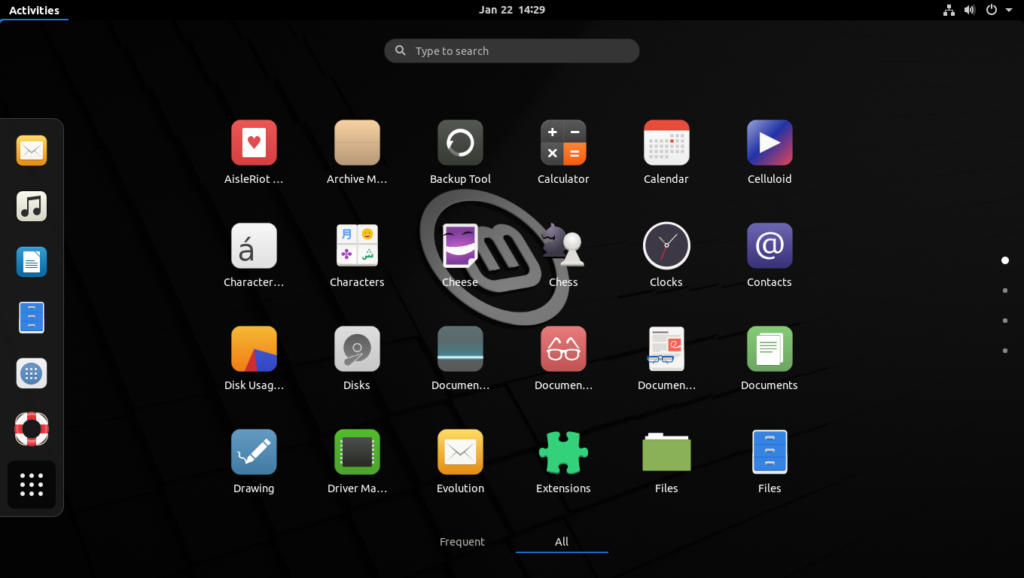 GNOME Desktop on Linux Mint
GNOME Desktop on Linux Mint
If you wish to use a different desktop environment, then click on the username and click the wheel icon on the bottom right corner of the screen and select a different desktop environment before logging in.
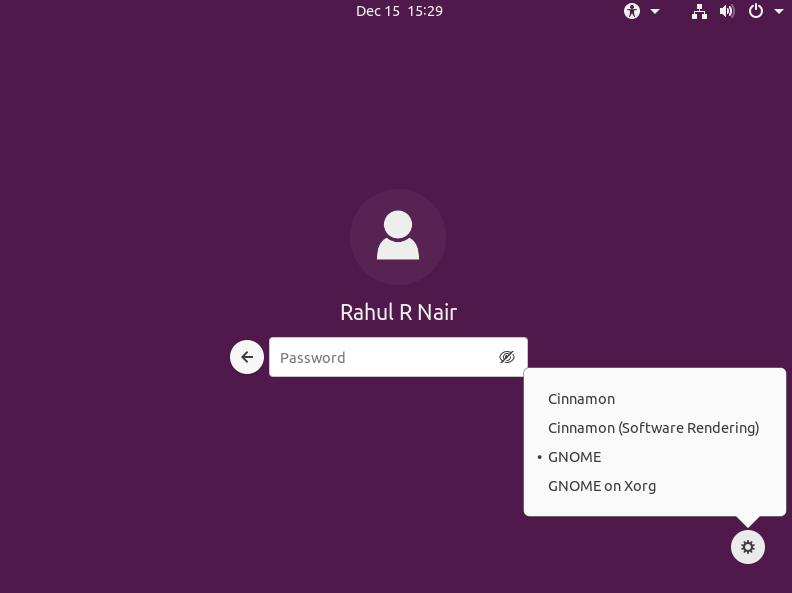 Changing Desktop Environment before Login
Changing Desktop Environment before Login
Редакции Linux Mint
Linux Mint (до 12 версии включительно) использовал рабочий стол Gnome 2, но со своим собственным меню (mintMenu) и панелью, а также темой оформления. У Linux Mint одна панель внизу экрана, а главное меню обладает расширенным функционалом.
После того, как вышла третья версия среды рабочего стола Gnome (с рабочим окружением Gnome Shell), Linux Mint начал выпускать версии дистрибутива с поддержкой сред рабочего стола Mate (ответвление от классического Gnome 2) и Cinnamon (ответвление от Gnome Shell).
Сейчас доступны версии Linux Mint со следующими рабочими окружениями:
- MATE
- Cinnamon
- Xfce
До версии Linux Mint 19.3 «Tricia» (включительно) все редакции были доступны в 32 и 64-битных версиях.C версии Linux Mint 20 «Ulyana» доступна только 64-битная версия
До версии Linux Mint 19 также существовала версия дистрибутива с рабочим окружением KDE. Начиная с Linux Mint 19 «Tara», ее разработка прекращена, по причине нехватки рабочей силы для разработки Cinnamon редакции.
Дробное масштабирование и частота
Редакция Cinnamon получила возможность настройки дробного масштабирования интерфейса. При использовании мониторов с высокой плотностью пикселей можно выбрать значения масштабирования в диапазоне от 100 до 200%. Ранее были доступны только значения 100 и 200%.
Для разных мониторов можно задавать свои настройки масштабирования.
Доступные значения: 100, 125, 150, 175, 200%.
Экран входа в систему теперь может растягивать фоновое изображение между несколькими мониторами.
В настройки экрана (Display Settings) добавлена возможность изменять частоту обновления монитора.
Настройки экрана
Добавляем всяческие Windows-программы в Linux Mint
Для того, чтобы под Linux работали некоторые простые программы из Windows, нам потребуется такая штука как, можно сказать, своеобразный эмулятор под названием Wine. Установка Wine тоже не занимает много сил и делается командой терминала:
После установки у Вас появится виртуальный диск С:\ с реестром операционной системы Windows. Детально работу с Wine мы еще рассмотрим в одной из статей, а пока просто покажем запуск программы BlueScreenView (оная, как Вы уже возможно знаете, занимается помощью в анализе дампов синих экранов смерти), которая работает только под Windows и не имеет дистрибутива под Linux-системы.

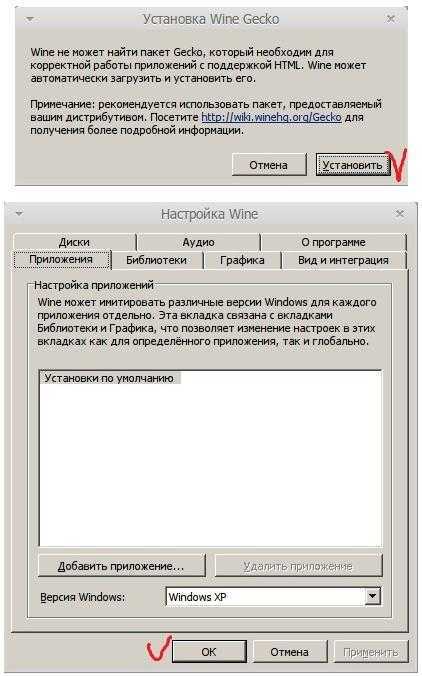

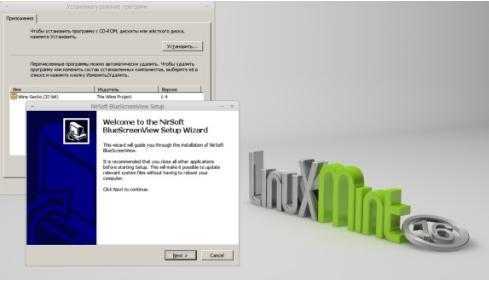

 я
я
Выше кратко в картинках изложен процесс донастройки Wine и финальный этап — возможность запуска BlueScreenView один в один как в Windows, т.е. просто кликом мышки по exe-файлу. Внимательные, думаю, разберутся как запускать другие приложения и всё такое прочее, а мы же пойдем дальше.
Бывают случаи, что некоторые программы невозможно запустить в Wine, а программа очень нужна. К нам на помощь придет VirtualBox, что был упомянут в самом начале данного материала (равно как и статья о нём ]).
Установку можно произвести через диспетчер программ, для чего переходим в «Меню -> Администрирование -> Менеджер программ»:
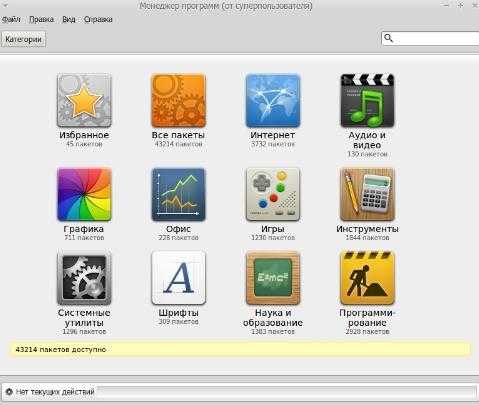
Где далее, в поиске, вводим название программы, т.е. VirtualBox:
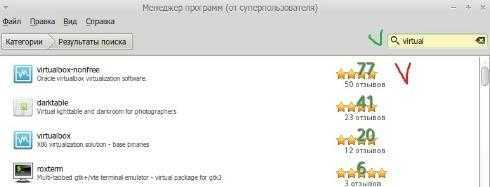
В списке, собственно, выбираем VirtualBox-nonfree двойным щелчком мыши и устанавливаем программу..
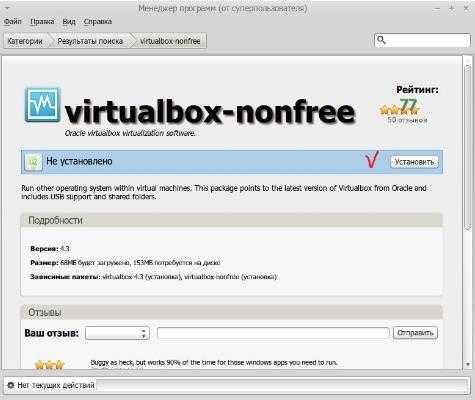
И, что логично, после недолгого ожидания увидим, что программа установлена:
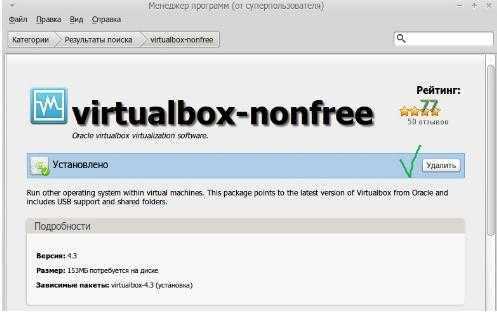
К слову, как видно на скриншоте выше, с помощью «Менеджера программ» можно не только устанавливать, но и удалять программы.
Установленный же VirtualBox находится тут — «Mеню -> Системные».
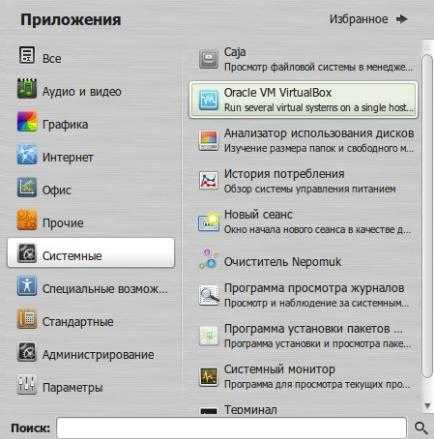
Как им пользоваться (в общих чертах), ищите в статье, что уже дважды упомянута выше.
Релизы дистрибутива Linux Mint
| Версия | Датарелиза | Ядро | Основа | Кодовоеимя | |
|---|---|---|---|---|---|
| 2.0 | 13 ноября 2006 | Ubuntu 6.10 | Barbara | ||
| 2.1 | 20 декабря 2006 | Ubuntu 6.10 | Bea | ||
| 2.2 | 20 февраля 2007 | Ubuntu 6.10 | Bianca | ||
| 3.0 | 30 мая 2007 | Linux Mint 2.2 «Bianca» | Cassandra | ||
| 3.1 | 24 сентября 2007 | Linux Mint 2.2 «Bianca» | Celena | ||
| 4.0 | 15 октября 2007 | Linux Mint 3.1 «Celena» | Daryna | ||
| 5 | 08 июня 2008 | Linux Mint 4.0 «Daryna» | Elyssa | ||
| 6 | 15 декабря 2008 | Ubuntu 8.04 | Felicia | ||
| 7 | 26 мая 2009 | Ubuntu 9.04 | Gloria | ||
| 8 | 28 ноября 2009 | Ubuntu 9.10 | Helena | ||
| 9 | 18 мая 2010 | Ubuntu 10.04 LTS | Isadora | ||
| 10 | 12 ноября 2010 | Ubuntu 10.10 | Julia | ||
| 11 | 26 мая 2011 | Ubuntu 11.04 | Katya | ||
| 12 | 26 ноября 2011 | Ubuntu 11.10 | Lisa | ||
| 13 | 23 мая 2012 | Ubuntu 12.04 LTS | Maya | ||
| 14 | 20 ноября 2012 | Ubuntu 12.10 | Nadia | ||
| 15 | 29 мая 2013 | Ubuntu 13.04 | Olivia | ||
| 16 | 30 ноября 2013 | Ubuntu 13.10 | Petra | ||
| 17 | 31 мая 2014 | Ubuntu 14.04 LTS | Qiana | ||
| 17.1 | 29 ноября 2014 | Ubuntu 14.04.2 LTS | Rebecca | ||
| 17.2 | 30 июня 2015 | Ubuntu 14.04.3 LTS | Rafaela | ||
| 17.3 | 04 декабря 2015 | Ubuntu 14.04 LTS | Rosa | ||
| 18 | 30 июня 2016 | Ubuntu 16.04 LTS | Sarah | ||
| 18.1 | 16 декабря 2016 | Ubuntu 16.04 LTS | Serena | ||
| 18.2 | 02 июля 2017 | Ubuntu 16.04 LTS | Sonya | ||
| 18.3 | 27 ноября 2017 | Ubuntu 16.04.3 LTS | Sylvia | ||
| 19 | 29 июня 2018 | Ubuntu 18.04 LTS | Tara | ||
| 19.1 | 19 декабря 2018 | Ubuntu 18.04 LTS | Tessa | пресс-релиз | |
| 19.2 | 02 августа 2019 | 4.15 | Ubuntu 18.04 LTS | Tina | пресс-релиз |
| 19.3 | 18 декабря 2019 | 5.0 | Ubuntu 18.04.3 LTS | Tricia | пресс-релиз |
| 20 | 25 июня 2020 | 5.4 | Ubuntu 20.04 LTS | Ulyana | пресс-релиз |
| 20.1 | 08 января 2021 | 5.4 | Ubuntu 20.04.1 LTS | Ulyssa | пресс-релиз |
| 20.2 | 08 июля 2021 | 5.4 | Uma | пресс-релиз | |
| 20.3 | Январь 2022 | 5.4 | Una | пресс-релиз |
KDE Software Compilation
KDE SC (K Desktop Environment Software Compilation) – это, бесплатная графическая оболочка для UNIX-подобных операционных систем. Данная среда рабочего стола является одной из самых популярных, если не самой популярной в мире, и поэтому активно развивается, последняя доступная версия на момент написания статьи была KDE SC 4.14.2, которая вышла 14 октября 2014 года. И она уже включена в состав некоторых популярных дистрибутивов Linux, например в OpenSUSE 13.2, так как разработчики дистрибутива OpenSUSE активно поддерживают и принимают участие в развитии проекта KDE SC.
В связи с популярностью у проекта KDE огромное сообщество по всему миру, поэтому Вы останетесь не одни, если будете использовать среду рабочего стола KDE, и Вы всегда сможете найти ответ на интересующий Вас вопрос о KDE.
Полезные ссылки о KDE:
База знаний KDE (на русском)
KDE предоставляет полный набор рабочей области пользователя, который обеспечивает взаимодействие с операционной системой, причем с современным и удобным графическим интерфейсом.
Популярные встроенные программы в KDE:
- Dolphin — файловый менеджер;
- Amarok — проигрыватель аудиофайлов;
- Ark — программа для архивирования (архиватор);
- digiKam — программа для работы с фотографий;
- Kontact — электронный секретарь;
- Gwenview — программа для просмотра изображений;
- K3b — программа для записи CD, DVD и BluRay дисков
- Konsole — эмулятор терминала;
- И много еще чего.
Среду рабочего стола KDE можно установить практически на любой известный дистрибутив Linux, но популярность и поддержка есть, например у:
KDE используется по умолчанию в:
- OpenSUSE;
- Mageia.
KDE включена в стандартный дистрибутив и предлагается в качестве альтернативы основной среды рабочего стола:
- Linux Mint;
- Fedora;
- Manjaro Linux.
Лично я свои предпочтения отдаю именно этой среде рабочего стола, хотя есть и другие графические оболочки, которые мне нравятся. Но я при использовании Linux выбираю именно среду KDE (поэтому и начал с нее) так как, было скачано чуть выше, у KDE есть популярность и огромное сообщество, поэтому найти решения какой-либо возникшей проблемы не составит труда.
Поддержка NVIDIA
Улучшена поддержка технологии NVIDIA Optimus. В системном лотке, при нажатии правой кнопкой мыши на апплет NVIDIA Prime, открывается меню, в котором можно выбрать активную видео-карту.
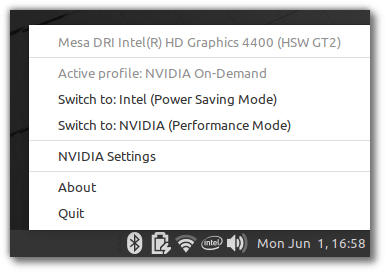 Выбор режима работы видео
Выбор режима работы видео
Добавлена поддержка режима NVIDIA «On-Demand». В этом режиме в качестве основной используется карта Intel, а NVIDIA можно использовать при запуске конкретных приложений. Для этого нужно нажать правой кнопкой мыши по иконке приложения и выбрать пункт Run with NVIDIA GPU.
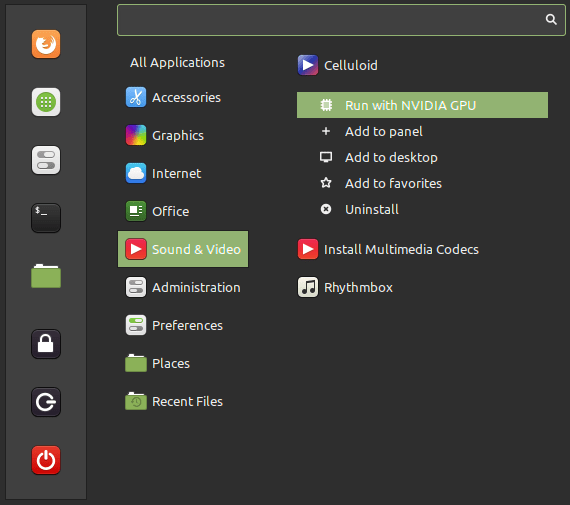 Запуск программы в режиме NVIDIA «On-Demand»
Запуск программы в режиме NVIDIA «On-Demand»
Добавлены две новые команды:
- nvidia-optimus-offload-glx
- nvidia-optimus-offload-vulkan
Для улучшения загрузки Linux Mint 20 в Live режиме без NVIDIA драйверов, добавлена опция «nomodeset» в режим «Compatibility Mode».
Программы и утилиты проекта GNOME
В рамках проекта GNOME разрабатывается множество приложений и утилит. Некоторые программы представляют собой законченные обособленные приложения, некоторые тесно связаны с рабочей средой (например, утилиты настройки GNOME).
Некоторые программы GNOME 2:
- Файловый менеджер Nautilus;
- Эмулятор терминала Gnome Terminal;
- Текстовый редактор GEdit;
- Проигрыватель Totem;
- Просмотрщик изображений Eye Of Gnome;
- Многофункциональный почтовый клиент (органайзер) Evolution;
- Простой браузер Epiphany;
- Просмотровщик документов Evince;
- Офисные приложения AbiWord и Gnumeric;
- и другие…
Также GNOME содержит множество графических утилит для настройки системы (среды). Практически все действия по настройке GNOME можно выполнять, используя графические приложения.
Начиная с GNOME 3 начинается переименование программ GNOME. В качестве новых названий выбираются простые базовые слова. Например, файловый менеджер стал называться Files, веб-браузер Epiphany получил название Web и так далее.
Prerequisites
- Recommended OS: Linux Mint 20 or higher.
- User account: A user account with sudo or root access.
Update Operating System
The tutorial will be utilizing the terminal, and for those unfamiliar, this can be found in your show applications menu.
Example:
Update your Linux Mint operating system to make sure all existing packages are up to date:
The tutorial will be using the sudo command and assuming you have sudo status.
To verify sudo status on your account:
Example output showing sudo status:
To set up an existing or new sudo account, visit our tutorial on Adding a User to Sudoers on Linux Mint.
Use the following command with the root password to log in to use the root account, users that have sudo access can skip this part.
Мультимедийные программы и прочие полезности в Mint
Ну и куда же без музыки, фотографий и прочего. Давайте кратенько пробежимся по базовым программам в этой области.
По умолчанию в Linux Mint встроен мощный редактор изображений Gimp и этакая смотрелка-редактор gThumb. Предлагаю дополнить данный софт программой Pinta — аналог Paint для любимого многими Windows. Устанавливается следующей командой:
После установки, что естественно, прячется в разделе «Меню — Графика»:
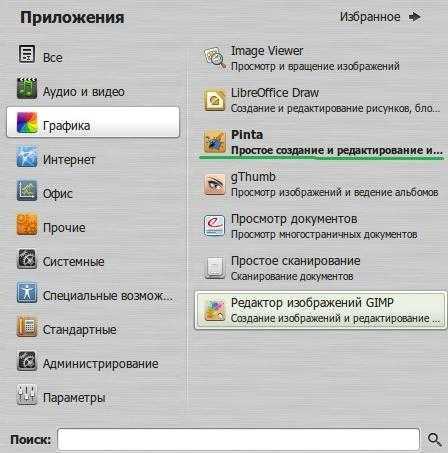 я
я
Как пользоваться, думаю, разберетесь, если захотите, благо всё на русском и ничего сложного из себя, опять же, не представляет. Ну, а нет — есть много других интересных программ в этой сфере.
Что касается просмотра видео.. Ну, для всяких там фильмов вполне подходит известный, наверное, многим VLC-плеер, который опять же включен в программы по умолчанию Linux и живет в соответствующем разделе.

Ну и на закуску..
Linux Mint Supported Desktop Environments
Before talking about GNOME, let me mention other desktop environments that are officially supported by Linux Mint.
Cinnamon
Cinnamon is a modern, innovative and full-featured desktop environment. It is a continuation of GNOME 3 but with many customizations.
Linux Mint ships with Cinnamon as its principle desktop environment but you can also find cinnamon as an optional desktop environment for many other Linux distros.
Mate
The MATE Desktop Environment is the continuation of GNOME 2. It is an intuitive and attractive desktop environment and more stable than Cinnamon desktop (In my opinion).
Although the development of MATE is slower than Cinnamon, the devs are continuously adding support to new technologies without compromising the traditional desktop experience.
It is one of the 3 main desktop environments that Linux Mint ships with but you can also install MATE on many popular Linux distros like Fedora, Arch, Debian, Slackware, OpenSuse, Ubuntu etc.
Ubuntu also has an official flavour that ships with MATE as its default desktop environment. It is known as Ubuntu Mate.
Xfce
Xfce is one of the most lightweight desktop environment available for UNIX-like operating systems. It is very stable and consumes fewer system resources.
If you ever need a fast and lightweight desktop environment, then there’s nothing better than Xfce.
Xfce is the default desktop environment for many Linux distros and also available as optional desktop environments for almost every popular Linux Distro.
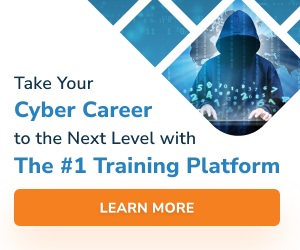
As you can see, the two desktop environments that Mint ships with (Cinnamon and Mate) are the continuation of GNOME. You can try these desktop environments if you are planning to install Linux Mint.
If you have already installed Linux Mint and just want to change the desktop environment to GNOME, then follow along with this post.
Добавление файлов в Избранное
Общесистемно реализована возможность добавления отдельных файлов в Избранное (Favorites). В Файловом менеджере можно щелкнуть правой кнопкой мыши по файлу и нажать Add to favorites.
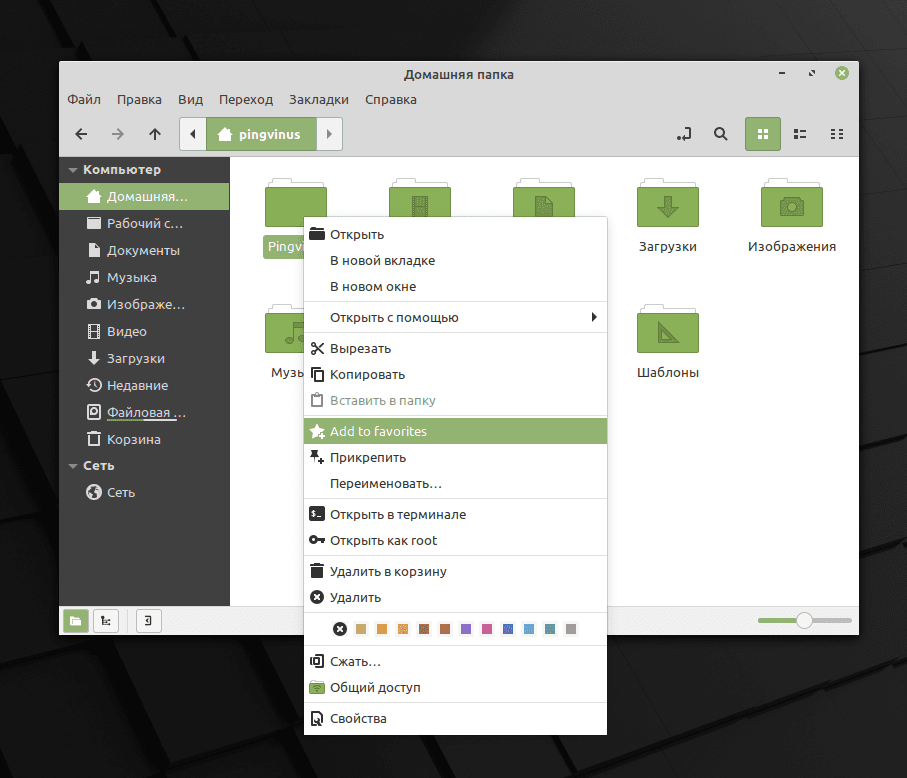 Добавление в Избранное
Добавление в Избранное
Получить доступ к списку избранных файлов можно разными способами:
- Через новый апплет на панели. Он имеет значок «звездочка», и при клике по нему открывается меню со списком файлов.
- В главном меню добавлен новый пункт Избранное.
- В списке быстрого доступа в Файловом менеджере через пункт Избранное.
- В диалогах выбора файла для приложений, использующих GTK3.
- В приложениях Xed, Xreader, Xviewer, Pix и Warpinator доступ к избранным файлам можно получить через меню, секцию в сайдбаре или виджеты.
Настройка параметров электропитания
Регулировка параметров питания больше пригодится владельцам ноутбуков. Хотя и в десктопной системе не будет лишним гасить монитор при бездействии.
Нажимаем на иконку батареи в трее. В развернувшемся меню выбираем отмеченную рамкой строку.
Нажимаем иконку батареи в трее, открывая настройки электропитания
На вкладке «Питание» в верхнем разделе настраиваем таймеры отключения экрана и перехода в ждущий режим. В нижнем выбираем действие, совершаемое при нажатии на кнопку питания. Дополнительно можно выбрать поведение ноутбука при низком уровне заряда.
Настраиваем время отключения экрана и поведение кнопки отключения
Тема оформления
Обновлена тема оформления. Кнопки в заголовках окон стали более крупные. Расширена зона вокруг иконок для более простого попадания курсором мыши. Изменилась иконка для разворачивания окна на весь экран. У верхней части окон добавлены скругленные уголки.
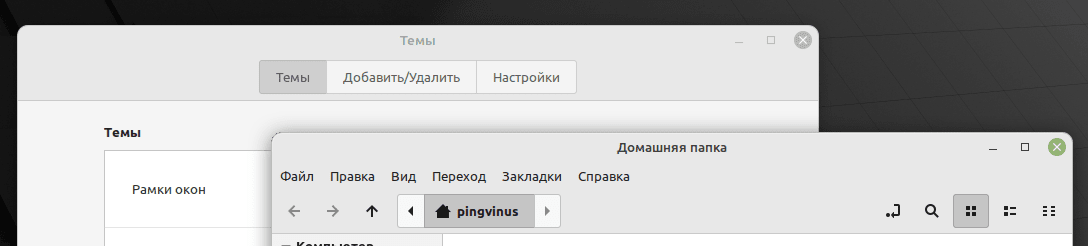 Обновленные заголовки окон
Обновленные заголовки окон
В теме оформления Mint-Y, которая используется по умолчанию, для некоторых элементов интерфейса теперь применяется выделение (цветовой акцент) серым цветом, вместо яркого зеленого. В частности, серый цвет используется для выделения кнопок панели инструментов и пунктов меню. Данное изменение было сделано специально, чтобы вспомогательные элементы интерфейса не отвлекали пользователя.
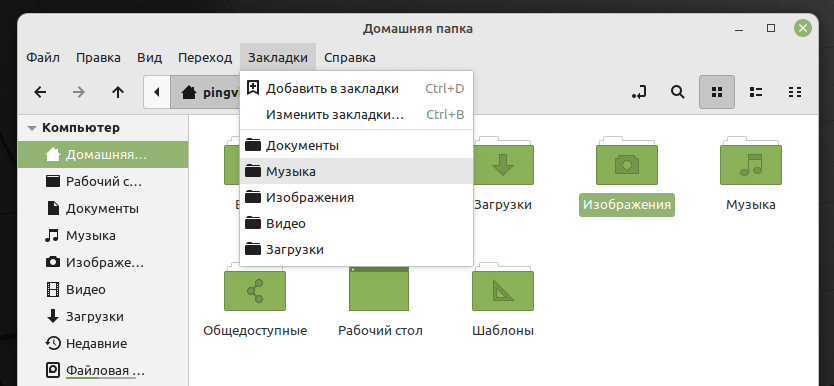 Цветовой акцент. Выделение серым цветом
Цветовой акцент. Выделение серым цветом
Linux Mint поддерживает светлые и темные темы оформления, при этом, если в системе используется светлая тема, то некоторые приложения могут принудительно использовать темную тему. В Linux Mint 20.3 увеличено количество приложений, использующих темную тему оформления. Следующие программы используют темную тему по умолчанию:
- Celluloid
- Hypnotix
- Xviewer
- Pix
- Gnome Terminal
В настройках у каждого приложения можно отключить использование темной темы.
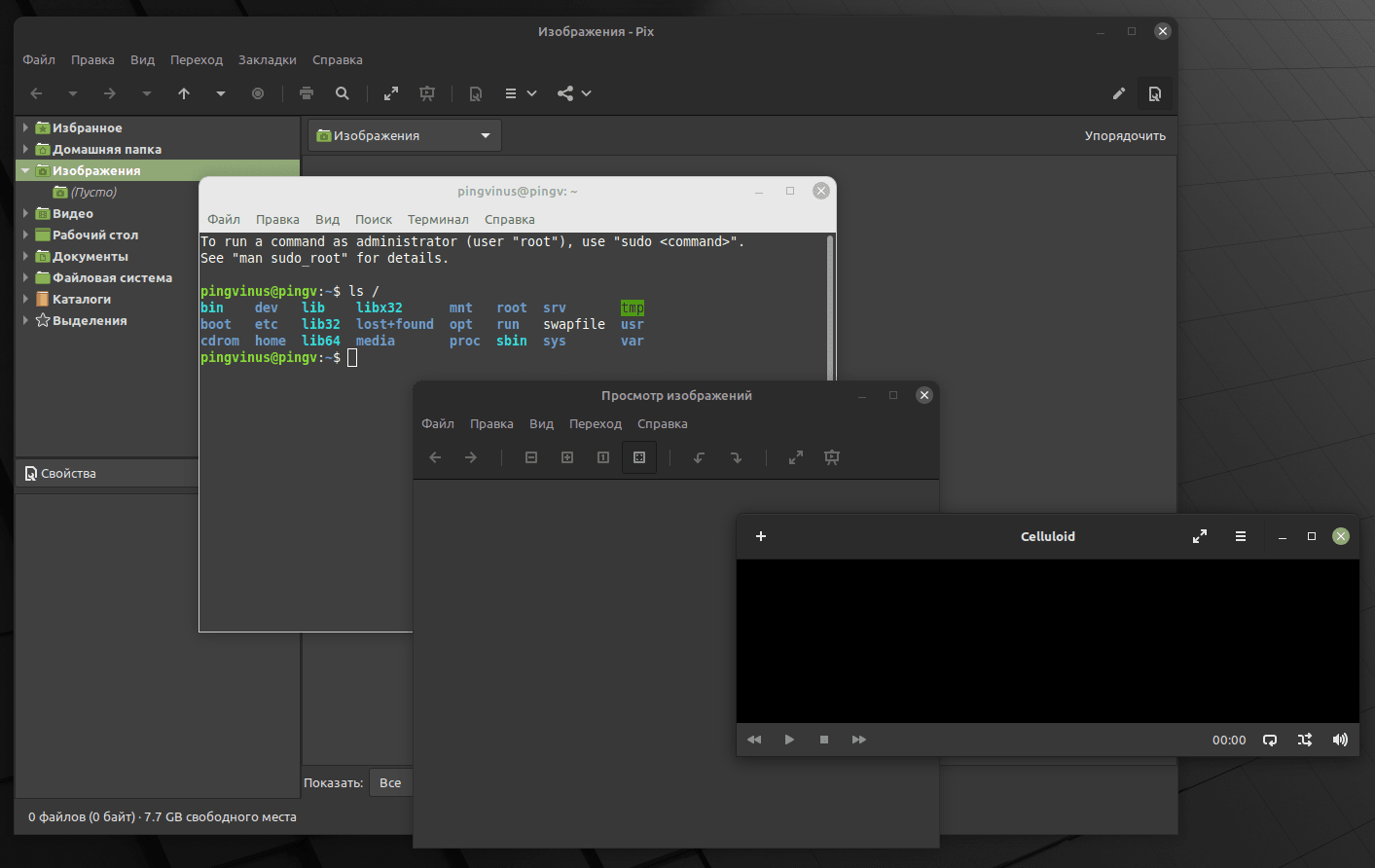 Приложения, использующие темную тему оформления
Приложения, использующие темную тему оформления
Отключена поддержка «смешанных» вариантов оформления, когда заголовок приложения был темный, а основная часть окна светлая.
Для темы оформления Mint-X добавлены стили для уведомлений, а также была обновлена панель инструментов в файловом менеджере Nemo.
Для тех пользователей, которые не хотят использовать обновленную тему, подготовлена тема оформления Mint-Y-Legacy, повторяющая тему Mint-Y из Linux Mint 20.2. Mint-Y-Legacy доступна в пакете mint-themes-legacy.
Project packages (2.0)
- mint-gnome-core: Mint Gnome session, various adjustments, default schemas and default user folder
- mint-gnome-control-center: ‘Settings’ application with some fixes (remove Appearance + Whoopsie)
- mint-gnome-control-center-data: ‘Settings’ application data with some fixes (use Linux Mint logo icon)
- mint-gnome-control-center-faces: ‘Settings’ application faces with some fixes (less available faces)
- mint-gnome-extensions : ‘Dash to Panel’, ‘Dash to Dock’, ‘Desktop Icons NG’ and ‘Top Indicator App’
- mint-gnome-artwork: Mint + Gnome Wallpapers and Mint logos icons
- mint-gnome-welcome: First login Python GTK welcome screen (change style, desktop and theme)
- gnome-customization: ‘Gnome Tweaks’, only better (customize Gnome, Qt5, GDM3, Plymouth and Grub)
- plymouth-theme-mint: Spinner boot screen which supports UEFI manufacturer logo (BGRT)
- papirus-cursor-theme: Cursors from ‘Paper’ icon theme
- libreoffice-style-papirus: LibreOffice ‘Papirus’ style icon pack
- mint-info-gnome: Necessary information about the Linux Mint release and edition (here Gnome)
Включение zRAM и оптимизация памяти
Если у Вас старый компьютер с небольшим количеством оперативной памяти, то можно оптимизировать его с помощью модуля ядра zRAM. Он (модуль) увеличивает производительность путем предотвращения подкачки страниц на диск, используя сжатое блочное устройство в оперативной памяти, пока не появится необходимость использовать файл подкачки на жестком диске.
Скорость обмена с оперативной памятью быстрее, чем с жестким диском, следовательно zRam позволяет Linux производить большее число операций подкачки, особенно на старых компьютерах с малым объемом оперативной памяти.
Для установки zRAM воспользуйтесь следующей командой:
А после установки перегрузите компьютер.
С памятью поработали. Перейдем, так сказать, к сердцу, а именно к процессору.
Как поменять среду рабочего стола в Kali Linux на MATE
Следующая команда установит базовые пакеты MATE
|
# |
apt-get install kali-defaults kali-root-login desktop-base mate-core |
(или) Установите окружение рабочего стола MATE с дополнительными пакетами
Следующая команда установит mate-core и дополнения
|
# |
apt-get install kali-defaults kali-root-login desktop-base mate-desktop-environment |
(или) Установите окружение рабочего стола MATE с ещё большим количеством дополнительных пакетов
Следующая команда установит mate-core + mate-desktop-environment и ещё больше дополнений.
|
# |
apt-get install kali-defaults kali-root-login desktop-base mate-desktop-environment-extra |
Как удалить окружение рабочего стола MATE в Kali Linux
Если вы хотите удалить рабочий стол MATE, используйте следующую команду:
|
# |
apt-get remove mate-core |
Установка Preload в целях оптимизации
Для начала немного про странное слово «демон». Нет, речь идет не об исчадие ада. Де?мон (daemon, d?mon, др.-греч. ?????? божество ) — компьютерная программа в системах класса UNIX, запускаемая самой системой и работающая в фоновом режиме без прямого взаимодействия с пользователем.
Конкретно «Preload» — это демон, который работает в фоновом режиме, определяет наиболее часто используемые приложения, а потом хранит их в кэше, благодаря чему они быстрее запускаются. Для его установки выполним в терминале следующую команду:
Немного ожидания — и готово. Теперь можно наслаждаться еще одним проделанным шагом и перейти к такой штуке, как оптимизация работы оперативной памяти.
Совет # 16: Настраиваем рабочий стол KDE
Добавьте скорость за счет конфигурирования KDE, среды рабочего стола, которая по умолчанию используется в Kubuntu — разновидности Ubuntu.
В то время, как GNOME, сердце Ubuntu, по-видимому, придерживается экстремистской политики «упрощать, упрощать и упрощать», которая зашла настолько далеко, что в результате основатель Linux сильно ее критиковал (см. ), среда рабочего стола KDE, сердца Kubuntu, пытается добиться простоты без уменьшения возможностей. Вместо того, чтобы просто прятать конфигурационные параметры в базу данных GConf , похожую на реестр Windows, или требовать, чтобы пользователи знали тайные ключевые команды, которые предназначены для доступа к важным настройкам так, как это делается в GNOME, в KDE все конфигурационные и функциональные возможности сохранены, что привлекает поклонников со всего мира, причем все параметры упорядочиваются, ими становится проще пользоваться.
Ярким примером этого в KDE является эволюции Control Center («Центра управления») в System Settings («Системные настройки»). Центр управления позволяет пользователям настраивать KDE практически бесконечным количеством способов, но, как видно на рис., 2-3, его структура беспорядочна и непонятная.
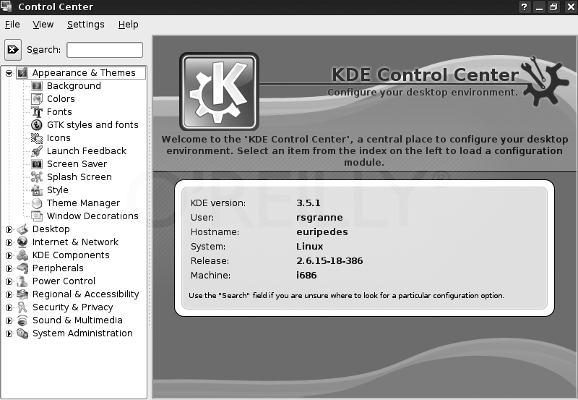
Рис.2-3. Старый вариант Центра управления KDE был довольно беспорядочным
Разработчики KDE отреагировали на критические замечания, которые они получили, и перешли к использованию системных настроек System Settings, которые есть в Kubuntu (если в вашей системе они по какой-то причине не установлены, выполните команду для их установки). Как видно на рис. 2-4, структура стала понятнее, проще для чтения и более привлекательной. Для того, чтобы запустить пакет System Settings, нажмите на кнопку K и выберите System Settings («Системные настройки»).
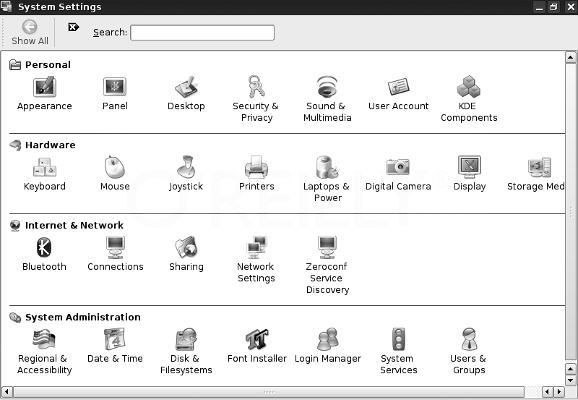
Рис.2-4. Новый и улучшенный вариант системных настроек KDE
По-прежнему присутствуют безграничные возможности настройки, но все это теперь более доступно как для экспертов, так и для новичков. Вместо того, чтобы удалять компоненты или прятать их подальше от глаз каким-нибудь из способов, разработчики KDE встали на эволюционный путь, в котором улучшается удобство использования без ущерба для функциональных возможностей.
Есть несколько важных изменений, которые я делаю сразу после установки Kubuntu с помощью системных настроек System Settings, что облегчает мне использование KDE. Подумайте о них в качестве предложения, которые вы можете попробовать, но для того, чтобы создать свою собственную копию Kubuntu, вы действительно должны изучить мир системных настроек.
Загрузка LiveCD
Теперь необходимо загрузиться с флешки (диска), которую вы создали. Для этого в настройках BIOS/UEFI вашего компьютера требуется установить загрузку с внешнего носителя. Чтобы это сделать, нужно перезагрузить компьютер и открыть BIOS. На разных компьютерах в BIOS можно попасть по разному.
На современных компьютерах, где используется режим UEFI, для входа в BIOS/UEFI нужно при включении компьютера удерживать специальную клавишу. У разных производителей клавиша может быть разной. Обычно это: F2, Del, F10, Esc, F11 или F3.
На старых компьютерах, где используется классический BIOS (legacy BIOS), чтобы войти в BIOS нужно при загрузке компьютера, в самом начале, когда появляется логотип материнской платы, нажать специальную клавишу. Для разных материнских плат клавиша может быть разной. Обычно это одна из клавиш: Del, F1, F2, F8, F10 или какая-нибудь другая, или даже сочетание клавиш. Подробности: Настройка BIOS для загрузки с CD/DVD-диска или с USB-носителя
Пример настройки BIOS для загрузки с USB-флешки:
Сохраняем настройки BIOS и перезагружаем компьютер. Не забудьте предварительно подключить флешку к компьютеру.
Начнется загрузка с флешки. Появится окно с таймером. Можно нажать любую клавишу или дождаться окончания таймера.
Появится загрузочное меню. Нужно выбрать первый пункт — Start Linux Mint, чтобы началась загрузка Live-системы.
В некоторых случаях загрузочное меню может выглядеть следующим образом:
Xfce
Xfce – это бесплатная графическая оболочка для UNIX-подобных операционных систем. Данная среда рабочего стола является одной из самых легких, быстрых и не требовательных к ресурсам графических оболочек.
Последней версией Xfce на данный момент является 4.10, которая вышла 28 апреля 2012 года, как Вы понимаете, здесь уже обновление версий происходит гораздо реже, и сообщество также меньше, по сравнению с KDE и GNOME.
Основные компоненты Xfce:
- Thunar — файловый менеджер;
- Xfwm — менеджер окон;
- Xfdesktop — менеджер рабочего стола;
- Xfce4-panel — панель задач;
- Xfce4-terminal — эмулятор терминала;
- Xfburn – программа для записи CD/DVD дисков;
- Ristretto — просмотр изображений;
- И другие.
Xfce по умолчанию используется в дистрибутивах Linux:
- Xubuntu;
- Manjaro Linux.
Входит в состав стандартных дистрибутивов и предлагается в качестве альтернативы:
- OpenSUSE;
- Linux Mint;
- Fedora.
Заключение
Другие менее известные среды рабочего стола включая Budgie, используемую например в Solus Linux или Ubuntu Budgie. Pantheon, используется в Elementary OS. Enlightenment используется в Elive. Ну и Deepin который используется в Deepin Linux. Многие из этих графических сред можно тестировать на одном и том же дистрибутиве Linux например Ubuntu. Поочередно устанавливая их из соответствующих репозиториев, что не требует постоянной переустановки системы. Однако лучшим решением, всё же являются Live-версии, которые мы можем запустить, например с USB-накопителя без необходимости установки. И на живую уже проверить, подходит ли нам это решение.
Если вы спросите десять пользователей компьютеров, чего они хотят от интерфейса компьютера. Вы получите десять разных ответов, так почему же все они должны использовать одну и ту же графическую среду рабочего стола? Ответ прост — не должны. Как же найти оптимальное для вас решение? Пробуйте, пробуйте и еще раз пробуйте. Это лучшее, что есть в системах Linux, они дают нам целый ряд возможностей, которые мы можем использовать, если конечно захотим. Пользователи Linux не обязаны видеть мир в одном цвете все время, как пользователи других операционных систем как apple и windows. Так что пользуйтесь (или не пользуйтесь) этим разнообразием и извлекайте из него пользу для себя. Это и есть настоящая свобода выбора.
Что вы думаете об этом?