необходимые Windows Server 2012 или более новые контроллеры домена
Windows Server 2012 Hyper-V появился VM-GenerationID (VMGenID). ИД создания виртуальной машины предоставляет низкоуровневой оболочке средство взаимодействия с гостевой ОС при внесении существенных изменений. Например, низкоуровневая оболочка может сообщить виртуализированному контроллеру домена, что было выполнено восстановление из моментального снимка (технология восстановления моментальных снимков Hyper-V, а не резервных копий). AD DS в Windows Server 2012 и более новых версиях учитывает технологию виртуальной машины VMGenID и использует ее для обнаружения выполнения операций гипервизора, таких как восстановление моментальных снимков, что позволяет лучше защитить себя.
Примечание
Только AD DS на Windows Server 2012 контроллерах домена или более новых версиях предоставляют эти меры безопасности, полученные из VMGenID; Контроллеры домена, на которых выполняются все предыдущие выпуски Windows Server, могут возникать такие проблемы, как откат USN, который может возникнуть при восстановлении виртуализированного контроллера домена с помощью неподдерживаемого механизма, например восстановления моментальных снимков. Дополнительные сведения об этих мерах безопасности и условиях их активации см. в разделе Архитектура виртуализированных контроллеров доменов.
Когда происходит отработка отказа реплики Hyper-V (плановая или внеплановая), виртуализированный контроллер домена обнаруживает сброс VMGenID, активируя вышеупомянутые функции безопасности. После этого операции Active Directory продолжают выполняться в обычном режиме. Виртуальная машина реплики выполняется вместо основной виртуальной машины.
Примечание
Учитывая наличие двух экземпляров одного удостоверения контроллера домена, существует вероятность одновременного выполнения как основного, так и реплицированного экземпляра. Хотя реплика Hyper-V снабжена управляющими механизмами, предотвращающими одновременное выполнение основной виртуальной машины и виртуальной машины реплики, такая ситуация все же возможна в случае обрыва канала связи между ними после репликации виртуальной машины. Если такая маловероятная ситуация все же возникнет, в виртуализированных контроллерах домена под управлением Windows Server 2012 предусмотрены специальные меры безопасности для защиты доменных служб Active Directory, в виртуализированных контроллерах домена, работающих под управлением предыдущих версий Windows Server, такие меры отсутствуют.
При использовании Hyper-V Replica убедитесь, что выполнены рекомендации для работающих виртуальных контроллеров доменов на Hyper-V. Среди прочего, в этом разделе рассматриваются рекомендации по хранению файлов Active Directory на виртуальных дисках SCSI, что позволяет гарантировать сохранность данных.
Исправить ошибки репликации Hyper-V
Причин сбоя репликации Hyper-V может быть несколько. Это могут быть проблемы с сетью, устаревший хост, целостность или что-то еще. Ниже приведены некоторые из распространенных проблем и способов их решения:
- Репликация Hyper-V приостановлена для виртуальной машины <VMName> из-за неисправимого сбоя. (Идентификатор виртуальной машины <VMId>).
- Hyper-V не позволил запустить виртуальную машину, потому что она подготовлена к аварийному переключению
- Hyper-V не удалось разрешить имя сервера реплики
- Hyper-V не в состоянии принимать репликацию на сервере реплики для виртуальной машины <имя виртуальной машины>
- Не удалось выполнить операцию. Hyper-V не находится в допустимом состоянии репликации для выполнения операции
Интересно отметить, что большинство ошибок Hyper-V возникает из-за проблем с синхронизацией между ними. Либо хост находится на обслуживании, либо сервер-реплика отключен или не готов.
Полное описание включает следующее: Hyper-V не смог реплицировать изменения для виртуальной машины , потому что сервер реплики отклонил соединение.
Это может быть связано с тем, что на сервере реплики есть отложенная операция репликации для той же виртуальной машины, которая занимает больше времени, чем ожидалось, или имеет существующее соединение. (Идентификатор виртуальной машины <идентификатор виртуальной машины>)
Чтобы решить эту проблему, проверьте следующие моменты:
- Кликните правой кнопкой мыши виртуальную машину и выберите возобновление процесса репликации.
- Убедитесь, что сервер репликации находится в сети.
- На сервере-реплике всегда должно быть достаточно места
- Достаточная пропускная способность сети, чтобы процесс репликации мог завершиться за один цикл.
Обычно это может решить проблему, но если это не так, удалите реплику и снова настройте репликацию, предлагает Microsoft. Придется дождаться завершения синхронизации. Если сервер репликации долгое время находился в автономном режиме, исходный сервер акклиматизирует столько данных, что их невозможно отправить.
При настройке страницы Replica Server вам необходимо ввести NetBIOS или FQDN сервера Replica. Если сервер реплики является частью отказоустойчивого кластера, введите имя брокера реплики Hyper-V.
Если есть что-то помимо того, что мы рассказали выше, то у вас будет эта ошибка, потому что процесс аварийного переключения не может ее найти. Чтобы исправить это, вам придется отредактировать страницу настройки репликации и заменить имя на NetBIOS или FQDN. После исправления вы не получите ошибку репликации Hyper-V.
3.Hyper-V не удалось разрешить имя сервера реплики.
То же, что и выше, и это явная ошибка. Если Hyper-V не может разрешить имя сервера реплики, вам необходимо проверить, используете ли вы NetBIOS или полное доменное имя. Если вы используете правильный формат, это проблема DNS. Вы должны связаться с DNS-сервером, чтобы выяснить, почему он не может разрешить ожидаемый адрес сервера.
4.Hyper-V не в состоянии принимать репликацию на Replica Server для виртуальной машины.
Когда репликация включена на виртуальной машине, процесс создает файлы виртуальной машины реплики, где все хранится. У каждой из этих папок есть имя, представляющее GUID. Он уникален для каждого исходного сервера.
Если по какой-то причине мастер установки Hyper-V имеет такой же UID, потому что он уже был настроен один раз, вы получите эту ошибку. Поскольку процесс проверяет наличие дубликатов виртуальной машины перед завершением, появляется ошибка.
Альтернативой этому методу является отказ от использования GUID. Документы Microsoft предлагает следующее:
Предварительные требования
Перед выполнением операции отработки отказа выполните следующие действия.
Убедитесь, что параметры виртуального коммутатора и логического коммутатора соответствуют требованиям в консоли VMM. Дополнительные сведения см
в разделе «Просмотр параметров сетевого адаптера узла и повышение соответствия параметрам логического коммутатора в VMM».
Если параметры не соответствуют требованиям, операции VMM по подключению сетей после отработки отказа могут завершиться сбоем.
Убедитесь, что основная виртуальная машина подключена к сети HNV.
Убедитесь, что виртуальная машина реплики не подключена ни к какой сети.
Важно!
Виртуальная машина реплики не должна быть подключена к сети HNV одновременно с основной виртуальной машиной. Одновременное подключение может привести к неправильным состояниям для записей CA-PA.
Убедитесь, что каждому сетевому адаптеру основной виртуальной машины назначен только один IP-адрес
Для этого выполните следующие команды в командной строке:
Если на виртуальной машине несколько подключенных сетевых адаптеров, выполните эти команды для каждого сетевого адаптера, изменив индекс массива.
Убедитесь, что IP-адрес, назначенный виртуальной машине в операционной системе, совпадает с IP-адресом, упомянутым на шаге 4. Для этого войдите на виртуальную машину и выполните следующую команду в командной строке:
Убедитесь, что таблицы подстановки настроены правильно на сервере-источнике и реплике. Для этого выполните следующую команду на каждом сервере и убедитесь, что имеется запись, соответствующая IP-адресу, возвращаемому на шаге 4:
Убедитесь, что используемый IP-адрес является IPv4-адресом, а не IPv6-адресом.
Перед выполнением скриптов обе виртуальные машины должны быть отключены.
Убедитесь, что для состояния репликации установлено значение «Репликация включена » на обеих виртуальных машинах.
Добавление виртуальной машины Azure, подключенной к сети через ExpressRoute
-
Создайте ExpressRoute в портал Azure.После утверждения ExpressRoute в подписку добавляется группа ресурсов— перейдите к группам ресурсов , чтобы просмотреть эту новую группу. Запишите имя виртуальной сети.
Рис. 4. Ресурсы, связанные с ExpressRoute, — запишите имя виртуальной сети.
-
Добавьте группу безопасности сети. При создании выберите идентификатор подписки, связанный с созданной службой ExpressRoute, и выберите только что созданную группу ресурсов.
Добавьте все правила безопасности для входящего и исходящего трафика, необходимые группе безопасности сети. Например, может потребоваться разрешить удаленный рабочий стол доступ к виртуальной машине. -
Создайте виртуальную машину Azure со следующими параметрами (показано на рис. 5).
- Общедоступный IP-адрес: нет
- Виртуальная сеть: выберите виртуальную сеть, добавленную с помощью ExpressRoute, из группы ресурсов.
-
Группа безопасности сети (брандмауэр): выберите созданную ранее группу безопасности сети.
рис. 5. Создание виртуальной машины при выборе параметров сети ExpressRoute
-
После создания виртуальной машины см. .
Hyper-V Replica and fault tolerance?
Hyper-V Replica, first introduced in Windows Server 2012, is a mechanism of VM asynchronous replication. The minimal working configuration of Hyper-V Replica requires at least 2 hosts with active Hyper-V role, connected by a data channel. After you have replication of the specific VM configured, the copy of this particular VM is created on the target host, and the source host transfers all the changes happening with the original VM at a specified interval. In Windows Server 2012, the replication interval is 5 minutes; in Windows Server 2019, it can be either 30 seconds, 5 minutes, or 15 minutes. Now, in case the original VM isn’t available, whether it would be host failure or anything else, Hyper-V Replica is to switch to the replica (the process is automated with the help of Replica Broker). The side host meanwhile starts the replicated VM, and all that is left to do is to transfer clients to this VM, which can have a different IP address, VLAN settings, etc. However, the specifics of the asynchronous replication in case of an unplanned failover are such that you may lose a certain amount of data if the changes were made after the last saved replication. If we’re talking planned failover due to the necessity of making some service maintenance changes on the primary site or source host, Hyper-V Replica will export all the changes made after the last replication and only then will shut down the original VM and switch to the replica.
Шаг 4. Управление репликацией
Теперь можно приступить к управлению инфраструктурой межсерверной репликации и ее использованию. Все описанные ниже действия можно выполнить на узлах непосредственно или с компьютера удаленного управления, содержащего средства удаленного администрирования Windows Server.
-
Используйте и , чтобы узнать источник и назначение репликации и их текущее состояние.
-
Для измерения производительности репликации выполните командлет на исходном и конечном узлах. Ниже перечислены имена счетчиков.
-
\Статистика ввода-вывода раздела реплики хранилища(*)\Количество раз приостановки записи на диск
-
\Статистика ввода-вывода раздела реплики хранилища(*)\Количество вводов-выводов записи на диск в ожидании
-
\Статистика ввода-вывода раздела реплики хранилища(*)\Количество запросов для последней записи в журнал
-
\Статистика ввода-вывода раздела реплики хранилища(*)\Средняя длина очереди записи на диск
-
\Статистика ввода-вывода раздела реплики хранилища(*)\Текущая длина очереди записи на диск
-
\Статистика ввода-вывода раздела реплики хранилища(*)\Количество запросов записи приложения
-
\Статистика ввода-вывода раздела реплики хранилища(*)\Среднее число запросов в операции записи в журнал
-
\Статистика ввода-вывода раздела реплики хранилища(*)\Средняя задержка записи приложения
-
\Статистика ввода-вывода раздела реплики хранилища(*)\Средняя задержка чтения приложения
-
\Статистика реплики хранилища(*)\Целевая RPO
-
\Статистика реплики хранилища(*)\Текущая RPO
-
\Статистика реплики хранилища(*)\Средняя длина очереди журнала
-
\Статистика реплики хранилища(*)\Длина очереди текущего журнала
-
\Статистика реплики хранилища(*)\Всего байт получено
-
\Статистика реплики хранилища(*)\Всего байт отправлено
-
\Статистика реплики хранилища(*)\Средняя время задержки исходящих данных в сети
-
\Статистика реплики хранилища(*)\Состояние репликации
-
\Статистика реплики хранилища(*)\Средняя задержка приема-передачи сообщения
-
\Статистика реплики хранилища(*)\Время, затраченное на последнее восстановление
-
\Статистика реплики хранилища(*)\Количество транзакций восстановления, записанных на диск
-
\Статистика реплики хранилища(*)\Количество транзакций восстановления
-
\Статистика реплики хранилища(*)\Количество транзакций репликации, записанных на диск
-
\Статистика реплики хранилища(*)\Количество транзакций репликации
-
\Статистика реплики хранилища(*)\Максимальный порядковый номер журнала
-
\Статистика реплики хранилища(*)\Количество полученных сообщений
-
\Статистика реплики хранилища(*)\Количество отправленных сообщений
Дополнительные сведения о счетчиках производительности, доступных в Windows PowerShell, см. в статье Get-Counter.
-
-
Чтобы изменить направление репликации из одного расположения, используйте командлет .
Предупреждение
Windows Server предотвращает переключение ролей при текущей начальной синхронизации, так как это может привести к потере данных при попытке переключиться, прежде чем разрешить начальную репликацию. Не выполняйте принудительное переключение направлений до завершения начальной синхронизации.
Проверьте журналы событий и убедитесь, что направление репликации изменено и режим восстановления установлен, а затем выполните согласование. Теперь операции записи смогут использовать хранилище, принадлежащее новому исходному серверу. Изменение направления репликации блокирует операции записи на компьютере, который ранее был исходным.
-
Чтобы удалить репликацию, выполните , , и на каждом узле. Командлет следует выполнять только на том узле, который сейчас является источником репликации, но не на целевом сервере. Выполните на обоих серверах. Например, вот как можно удалить репликацию на двух серверах:
Включение репликации
На этом этапе мы готовы начать репликацию. Подключите диспетчер Hyper-V к основному серверу Hyper-V, щелкните правой кнопкой мыши на виртуальную машину, которую вы хотите реплицировать, и выберите Включить репликацию… Появится мастер настройки, который проведет вас через весь процесс. Сначала укажите имя сервера реплики. В моем случае это HV2.EXIT.local.
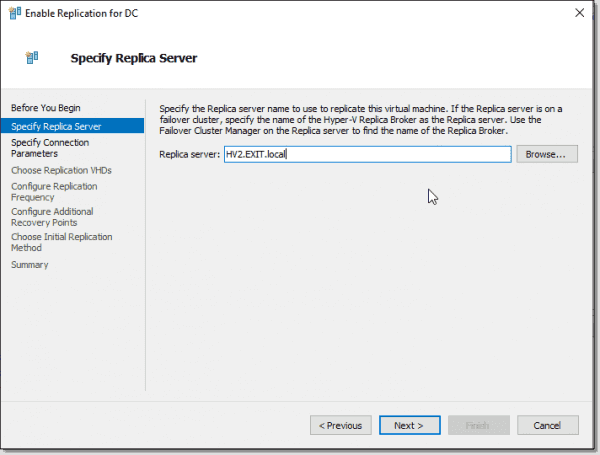
В поле «Указать параметры подключения» вы можете только решить, хотите ли вы сжимать трафик или нет. Тип аутентификации зависит от того, что мы настроили в конфигурации репликации.
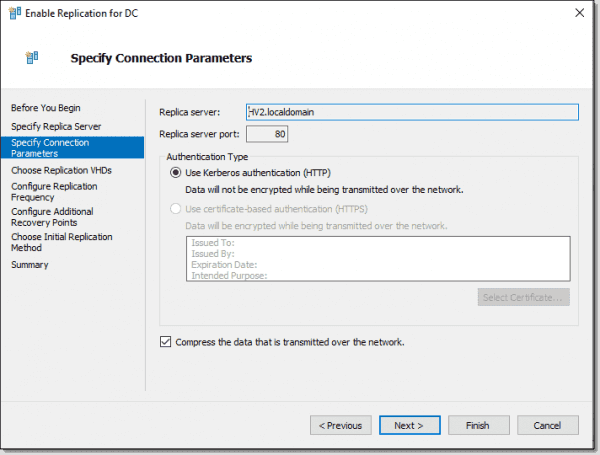
Далее вы можете выбрать виртуальные диски для репликации. Обычно это все диски.
На следующем шаге выберите, как часто вы хотите копировать данные. Как упоминалось ранее, у вас есть три варианта.
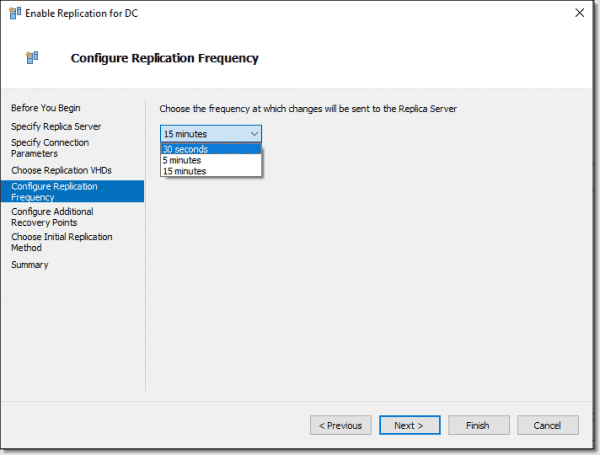
На первом шаге «Настройка дополнительных точек восстановления» вы можете выбрать, создавать ли дополнительные точки восстановления и создавать ли снимки VSS. Снимки VSS полезны для согласованных точек восстановления приложений (если приложение поддерживает VSS). По умолчанию репликация поддерживает согласованность только операционной системы.
Последний шаг — настроить создание начальной реплики ВМ. Если вы выполняете репликацию по WAN-соединению, вы можете экспортировать виртуальную машину на внешний носитель, а не передавать все данные в WAN. Кроме того, вы можете запланировать, когда начинать первоначальную репликацию, например, в нерабочее время.
После завершения первоначальной репликации вы можете получить следующее сообщение.
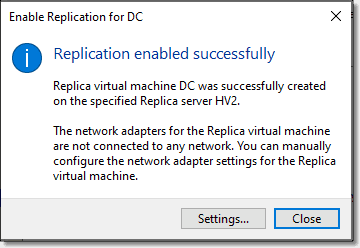
Это говорит о том, что сетевые адаптеры не подключены ни к одной сети. Это связано с тем, что на сервере-реплике отсутствует виртуальный коммутатор с таким же именем. Если вы создадите виртуальный коммутатор с тем же именем, которое виртуальная машина использует на основном сервере, он будет автоматически подключен к серверу реплики.
Replication
. After you enable Hyper-V Replica for a specific virtual machine on the primary Hyper-V host server, initial replication begins to create an identical virtual machine in the secondary site. After the initial replication Hyper-V Replica maintains a log file for the virtual machine VHDs. The log file is replayed in reverse order to the replica VHD in accordance with the replication frequency. This log and reverse order means that the latest changes are stored and replicated asynchronously. If replication doesn’t occur in line with the expected frequency an alert is issued.
You can set up resynchronization settings for a virtual machine. This can be manual, automatic, or automatic within a specific schedule. Setting up automatic resynchronization is useful to fix ongoing synchronization issues.
Сторонние средства резервного копирования Hyper-V
При большом количестве хостов Hyper-V и виртуальных машин, использовать встроенный Windows Server Backup нереально. Вам в любом случае придется выбирать одно из сторонних решений. Однозначно говорить, что тот или иной продукт будет идеальным решением для резервного копирования Hyper-V нельзя, слишком много нюансов нужно учесть. Это и количество хостов, лицензионные ограничения, необходимый функционал, архитектура сети и т.д.
На рынке представлено большое количество коммерческих и бесплатных продуктов для резервного копирования, и запутаться в них очень сложно. Обычно для оценки лидеров ниши используется магический квадрант Gartner. Я нашел такую картинку, характеризующие основных игроков и лидеров на рынке резервного копирования для дата-центров.
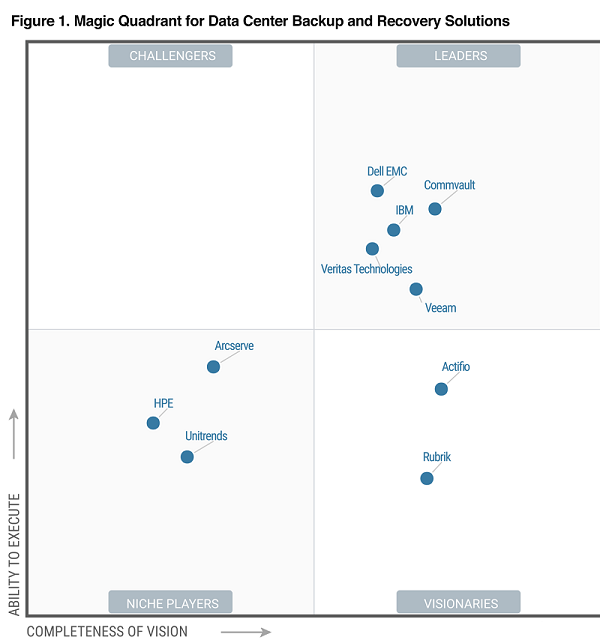
Как вы видите, Гартнер среди лидеров решений по резервному копированию выделяет компании и продукты:
- Actifio
- Commvault
- Dell EMC
- IBM
- Rubrik
- Veeam
- Veritas Technologies (Symantec — Veritas Backup Exec)
- Acronis (Veritas Backup Exec)
- Symantec (Veritas Backup Exec)
В рамках одной статьи оценить и сравнить все продукты довольно сложно, поэтому попробуем рассмотреть возможности нескольких программ – лидеров рынка по резервному копированию Hyper-V.
- Veritas Backup Exec
- Commvault Backup
- Veeam Backup
- Acronis Backup
Я составил небольшую сравнительную таблицу с интересными мне возможностями этих средств резервного копирования (рассматривается функционал версий, актуальных на момент написания статьи).
| Функционал/ Продукт | Veritas Backup Exec 20.2 | Commvault Backup and Recovery 11 | Veeam Backup & Replication 9.5 | Acronis Backup 12.5 |
| Резервное копирование файловых систем | Windows / Linux | Windows / Linux / IBM AIX / HP-UX | Windows / Linux / IBM AIX / HP-UX. Агенты для физических систем автономны, не поддерживают совместное использование хранилищ групповые политики | Windows / Linux |
| Передача резервных копий дисковых массивов по NDMP | +Поддержка NDMP v4+. Список поддерживаемых хранилищ есть на сайте veritas. Не поддерживается инкрементальное и дифференциально копирование, бэкап только LUN целиком и нельзя восстановить отдельные файлы. | +Поддержка прямого резервного копирования данных с файловых устройств NAS. На сайте Commvault есть список поддерживаемых версий файловых систем разных производителей. При использовании этого типа резервного копирования данные отправляются напрямую с NAS через MediaAgent (прокси сервер) на устройство хранения, минуя управляющий сервер CommServe. Поддержка бэкапов отдельных vmdk файлов. | +Поддержка NDMP (v4 и выше) появилась относительно недавно. Поддерживается бэкап только LUN целиком. Поддерживается до 10 точек восстановления (на NetApp до 30). | — |
| Передача моментальных снимков ВМ по SAN | +На сайте Veritas в секции Hardware Compatibility List представлен список совместимых HBA адаптеров, SAN свичей | +Поддерживается бэкап по SAN как для ESXi так и для Hyper-V хостов | +Необходимо дополнительная физическая машина с ролью выделенного прокси сервера Veeam, подключенного к той же сети SAN и презентованными LUN | Поддержка моментальных снимков только в VMware vSphere для хранилищ NetApp с Data ONTAP |
| Репликация резервных копий в несколько хранилищ (в том числе на удаленную площадку) | + | + | + | + |
| Поддержка гранулярного восстановления приложений и БД | Microsoft SQL / Exchange / AD | Microsoft SQL / Exchange / AD / Domino / DB2 / MySQL / Oracle | Microsoft SQL / Exchange / AD / Oracle(только для виртуализированных приложений, не поддерживается на физических системах) | Microsoft SQL / Exchange / AD |
| Управление аппаратными снимками СХД | + | + (IntelliSnap) | + (список поддерживаемых вендоров и моделей СХД ест ь на сайте, для некоторых необходима установка отдельного модуля интеграции) | + |
| Лицензирование для сред виртуализации | Хост / сокет / Объем данных | Сокет / Объем данных | На сокет (процессор) | На хост |
| Стоимость 1 лицензии (ориентировано) | От 85 тыс. р. | 190 тыс. р. | 70 тыс. р. (редакция Standard),200 тыс. р. (редакция Enterprise Plus) | 45 тыс. р. (редакция Standard),95 тыс. р. (редакция Advanced) |
Как вы видите, функционал и стоимость лицензий для каждого продукта довольно сильно отличается. Поэтому перед принятием решений о выборе того или иного решения стоит составить список требований к продукту резервного копирования Hyper-V, список имеющегося оборудования и необходимый функционал. У большинства известных продуктов резервного копирования есть бесплатные версии с некоторыми ограничениями, обычно их достаточно для оценки функционала.
Как работает резервное копирование виртуальных машин Hyper-V?
Рассмотрим упрощенно схему работы любого современного средства для бэкапа виртуальных машин Hyper-V.
Средство резервного копирования отдает команду хосту Hyper-V на создание снимка. После получения команды на создание снапшота гипервизор создает новые файлы (дельта-файлы) и ВМ продолжает свою работу, сохраняя изменения в этих файлах них. Теперь задача средства резервного копирования скопировать оригинальные файлы ВМ (изменения в них не пишутся) на носитель резервных копий и после этого удалить снапшот. При удалении снимка Hyper-V производит консолидацию (слияние) исходных и дельта файлов, работа ВМ при этом также не прерывается. В случае потери продуктивной ВМ, вы можете восстановить ее состояние на момент даты создания резервной копии.
Настройка Hyper-V Replica
Прежде всего, нужно понять что данный механизм работает по принципу «точка-точка» — то есть реплицируется определенная ВМ с основного хоста или кластера на удаленный резервный хост — оба объекта, естественно, с ролью Hyper-V.
Сначала нужно настроить целевой хост для приема реплицируемых данных.
1) Запустите Hyper-V Manager.
2) Выберите необходимый, целевой хост в Hyper-V Manager и зайдите в его настройки.
3) Выберите пункт Replica Configuration.
4) Выберите пункт Enable this computer as a Replica Server, а также способ репликации данных — по Kerberos (HTTP) или же более безопасным способом на базе сертификатов (HTTPS).
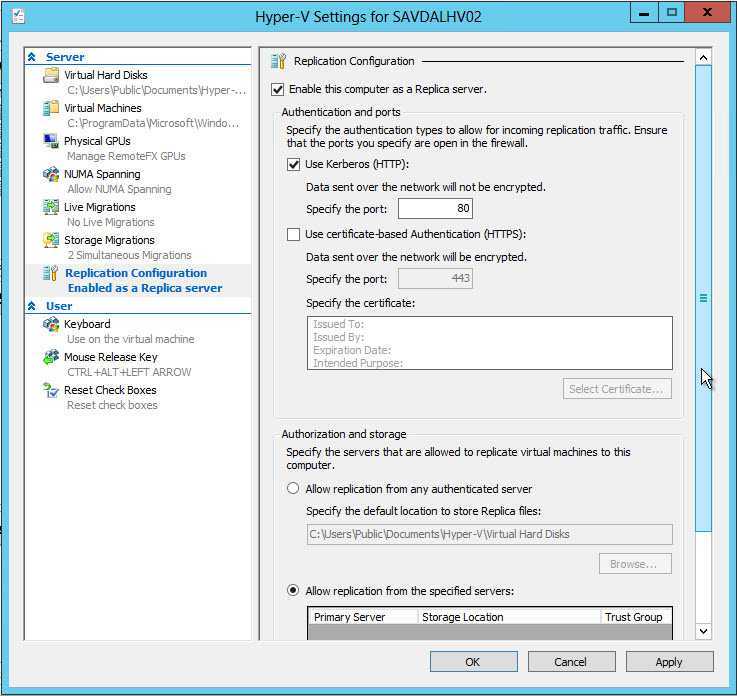
5) Далее вы можете выбрать сервера, с которых можно принимать реплики ВМ, а также их целевое размещение. По умолчанию разрешаем принимать реплики с любых аутентифицированных серверов.
6) Обязательно убедитесь в том, что в брандмауэре на принимающем хосте разрешено исключение для Hyper-V Replica HTTP Listener (TCP-In) или Hyper-V Replica HTTPS Listener (TCP-In) — в зависимости от ваших требований.
Теперь нам необходима настроить ВМ для репликации.
1) Выберите необходимую для репликации ВМ и щелкните по ней правой кнопкой мыши, далее выберите пункт Enable Replication.
2) В появившемся мастере настройки репликации нажмите Next на первом диалоговом окне, а также на следующем.
3) Укажите FQDN-имя целевого сервера, на который вы собираетесь реплицировать ВМ и нажмите Next.
4) Выберите способ аутентификации(Kerberos или на базе сертификата) и нужно ли сжимать данные при передаче. Нажмите Next.
5) Выберите виртуальные диски ВМ, которые собираетесь реплицировать и нажмите Next.
6) Настройте параметры точки восстановления — будете вы использовать только самую актуальную и единственную точку восстановления (Only the latest recovery point) или же решите использовать возможность создания нескольких точек с заданной переодичностью (Additional recovery points) — решать Вам. Во втором случае Вы можете указать необходимое количество точек восстановления, а также интервал между их созданием. Для обеспечения механизмов репликации WS2012 использует VSS в сочетании с инкрементальными снимками ВМ. После того, как Вы определились с выбором — нажмите Next.
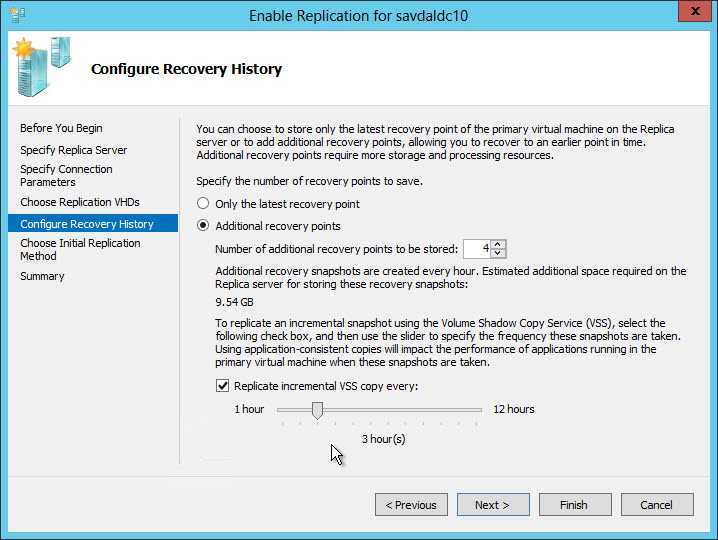
7)Теперь необходимо выбрать механизм для проведения первичной репликации — через сеть, через внешний носитель или же использовать существующую ВМ на целевом сервере. Выберите время начала репликации и нажмите Next.
![]() Просмотрите итог настроек и нажмите Finish для завершения процесс настройки.
Просмотрите итог настроек и нажмите Finish для завершения процесс настройки.
































