Настройка сети с помощью Hyper-V
Hyper-V vSwitch – это программный коммутатор сетевого трафика Ethernet уровня 2. Это позволяет администраторам подключать виртуальные машины к физическим или виртуальным сетям. Он доступен по умолчанию в рамках установки Hyper-V Manager и содержит расширенные возможности для обеспечения безопасности и отслеживания ресурсов.
Если вы попытаетесь создать виртуальную машину сразу после процесса настройки, вы не сможете подключить ее к сети.
Чтобы настроить сетевую среду, вам нужно выбрать Virtual Switch Manager
на правой боковой панели Hyper-V Manager, как показано на скриншоте ниже.
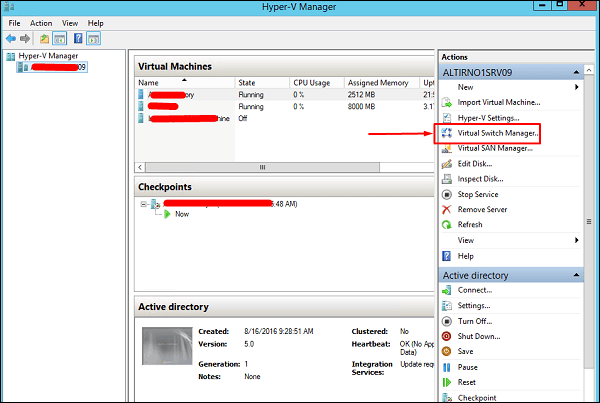
Диспетчер виртуальных коммутаторов помогает настроить vSwitch и глобальные сетевые параметры, которые просто позволяют вам изменить «диапазон MAC-адресов» по умолчанию, если вы видите какую-либо причину для этого.
Создать виртуальный коммутатор легко и доступно три типа vSwitch, которые описаны ниже:
- Внешний vSwitch свяжет физический сетевой адаптер хоста Hyper-V с виртуальным, а затем предоставит доступ вашим виртуальным машинам за пределами хоста. Это означает, что ваша физическая сеть и интернет (если ваша физическая сеть подключена к интернету).
- Внутренний vSwitch следует использовать для построения независимой виртуальной сети, когда вам необходимо подключить виртуальные машины друг к другу, а также к гипервизору.
- Private vSwitch создаст виртуальную сеть, в которой все подключенные виртуальные машины будут видеть друг друга, но не хост Hyper-V. Это полностью изолирует виртуальные машины в этой песочнице.
Внешний vSwitch
свяжет физический сетевой адаптер хоста Hyper-V с виртуальным, а затем предоставит доступ вашим виртуальным машинам за пределами хоста. Это означает, что ваша физическая сеть и интернет (если ваша физическая сеть подключена к интернету).
Внутренний vSwitch
следует использовать для построения независимой виртуальной сети, когда вам необходимо подключить виртуальные машины друг к другу, а также к гипервизору.
Private vSwitch
создаст виртуальную сеть, в которой все подключенные виртуальные машины будут видеть друг друга, но не хост Hyper-V. Это полностью изолирует виртуальные машины в этой песочнице.
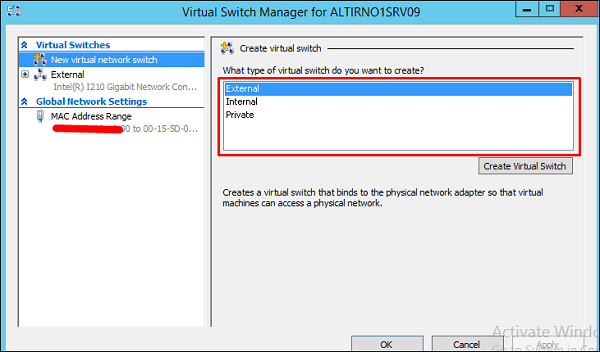
Здесь мы выбрали «Внешний», а затем «Создать виртуальный коммутатор». Будет открыта таблица с настройкой vSwitch, где мы будем заполнять поля, как показано ниже
- Имя – это имя, которое мы будем указывать для идентификации vSwitch.
- Примечания – это описание для нас, как правило, мы ставим дружественные описания, которые следует понимать.
- Тип подключения – внешний, как объяснено ранее, и выбирает физическую сетевую карту на моем сервере.
Имя
– это имя, которое мы будем указывать для идентификации vSwitch.
Примечания
– это описание для нас, как правило, мы ставим дружественные описания, которые следует понимать.
Тип подключения
– внешний, как объяснено ранее, и выбирает физическую сетевую карту на моем сервере.
Как только все это введено, нажмите «ОК».
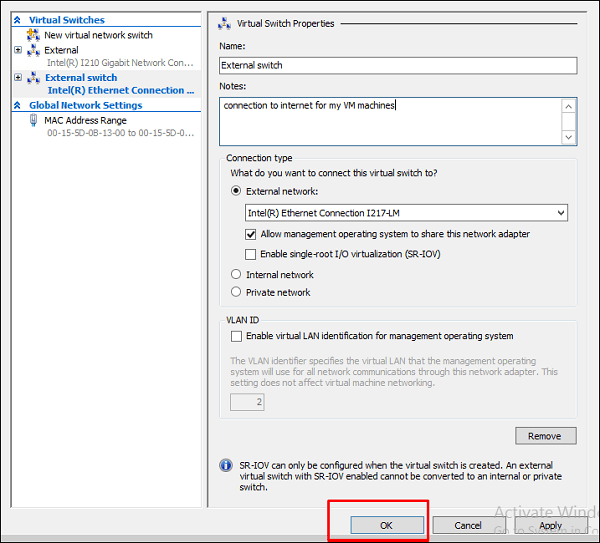
Рекомендации по схеме управления питанием
Виртуализация — это мощное средство, которое полезно при увеличении плотности рабочих нагрузок серверов, уменьшая количество необходимых физических серверов в центре обработки данных, повышая эксплуатационную эффективность и уменьшая затраты на энергопотребление. Управление питанием является критически важным для управления затратами.
В идеальной среде центра обработки данных потребление энергии управляется путем консолидации работы на компьютерах до тех пор, пока они не будут заняты, а затем отключены на бездействующие компьютеры. Если этот подход непрактичен, администраторы могут использовать схемы управления питанием на физических узлах, чтобы гарантировать, что они не потребляют больше энергии, чем необходимо.
Методы управления питанием сервера поставляются с учетом затрат, особенно в том случае, если рабочие нагрузки клиента не являются доверенными для диктовки политики физической инфраструктуры поставщика услуг размещения. Программное обеспечение уровня узла оставляет возможность максимально увеличить пропускную способность и свести к минимуму энергопотребление. В основном на бездействующих машинах это может привести к тому, что физическая инфраструктура завершится с помощью средней мощности, что приведет к тому, что отдельные рабочие нагрузки клиента будут работать медленнее, чем в противном случае.
Windows Server использует виртуализацию в самых разных сценариях. с легко загруженного сервера IIS на умеренную SQL Server в облачный узел с Hyper-V, на котором запущены сотни виртуальных машин на каждом сервере. Каждый из этих сценариев может иметь уникальные требования к оборудованию, программному обеспечению и производительности. по умолчанию сервер Windows использует и рекомендует сбалансированную схему управления питанием, которая позволяет экономить электроэнергию путем масштабирования производительности процессора на основе загрузки цп.
При использовании сбалансированной схемы управления питанием самые высокие состояния питания (и наименьшие задержки ответа в рабочих нагрузках клиента) применяются только в том случае, когда физический узел относительно занят. При значении детерминированного ответа с низкой задержкой для всех рабочих нагрузок клиента следует рассмотреть возможность переключения с сбалансированной схемы управления питанием на высокопроизводительную схему управления питанием. Высокопроизводительная схема управления питанием быстро запустит процессоры с максимальной скоростью, эффективно отключив Demand-Based переключение вместе с другими методами управления питанием и оптимизируя производительность по сравнению с энергосбережением.
Для клиентов, которым удовлетворена экономия затрат от сокращения числа физических серверов и требуется обеспечить максимальную производительность для виртуализованных рабочих нагрузок, следует рассмотреть возможность использования высокопроизводительной схемы управления питанием.
Настройка типа планировщика гипервизора в Windows Server 2016 Hyper-V
Windows Server 2016 Hyper-V использует классическую модель планировщика гипервизора по умолчанию. Гипервизор можно дополнительно настроить для использования основного планировщика, повышения безопасности путем ограничения гостевых виртуальных ip-адресов для запуска на соответствующих физических парах SMT и поддержки использования виртуальных машин с планированием SMT для гостевых виртуальных машин.
Примечание
Корпорация Майкрософт рекомендует всем клиентам, работающим Windows Server 2016 Hyper-V, выбрать основной планировщик, чтобы обеспечить оптимальную защиту узлов виртуализации от потенциально вредоносных гостевых виртуальных машин.
Основные Требования Hyper-V
Помимо количества аппаратных ресурсов, необходимых для запуска рабочих нагрузок на основных узлах Hyper-V, Hyper-V в Windows Server 2019 или Hyper-V 2019 Server имеет следующие общие требования:
- 64-разрядный процессор с трансляцией адресов второго уровня (SLAT). Для установки компонентов виртуализации Hyper-V, таких как гипервизор Windows, процессор должен иметь поддержку SLAT. Однако не требуется устанавливать средства управления Hyper-V, такие как Virtual Machine Connection (VMConnect), диспетчер Hyper-V и командлеты Hyper-V для Windows PowerShell. Смотрите раздел” Как проверить наличие требований Hyper-V » ниже, чтобы узнать, есть ли у вашего процессора поддержка SLAT
- Расширения режима монитора виртуальной машины
- Достаточно памяти-планируйте как минимум 4 ГБ оперативной памяти. Чем больше памяти, тем лучше. Вам понадобится достаточно памяти для хоста и всех виртуальных машин, которые вы хотите запустить одновременно
- Поддержка виртуализации должна быть включена в BIOS или UEFI:Аппаратная виртуализация. Это доступно в процессорах, которые включают опцию виртуализации-в частности, процессоры с технологией Intel Virtualization Technology (Intel VT) или технологией AMD Virtualization (AMD-V)Аппаратно-принудительное Предотвращение Выполнения Данных (DEP) должно быть доступно и включено. Для систем Intel это бит XD (execute disable bit). Для систем AMD это бит NX (no execute bit)
Требования к хосту для дополнительных функций Hyper-V, таких как экранированные виртуальные машины, потребуют некоторых дополнительных аппаратных компонентов:
UEFI 2.3.1 c-поддерживает безопасную, измеряемую загрузку
Следующие два параметра необязательны для безопасности на основе виртуализации в целом, но необходимы для хоста, если вы хотите получить защиту, которую обеспечивают эти функции:
- TPM v2. 0-защищает активы безопасности платформы
- IOMMU (Intel VT-D) — таким образом, гипервизор может обеспечить защиту прямого доступа к памяти (DMA)
Windows Server версии 1903
Добавление диспетчера Hyper-V в установки основных серверных компонентов (обновлено)
Как правило, при использовании Windows Server (канала Semi-Annual Channel) в рабочей среде рекомендуется применять вариант установки основных серверных компонентов. Однако в основных серверных компонентах по умолчанию отсутствует ряд полезных средств управления. Вы можете добавить многие из наиболее часто используемых средств, установив пакет компонентов для обеспечения совместимости приложений, но некоторые средства в нем все еще отсутствовали.
Таким образом, на основе отзывов клиентов мы добавили еще один инструмент в функцию совместимости приложений в этой версии: диспетчер Hyper-V (virtmgmt.msc).
Дополнительные сведения см. в статье о функции совместимости основных приложений по запросу (FOD).
История
Перед обсуждением логики и элементов управления, лежащих в основе планирования виртуальных процессоров Hyper-V, рекомендуется ознакомиться с основными понятиями, описанными в этой статье.
Основные сведения о SMT
Одновременная многопоточность или SMT — это метод, используемый в современных процессорах, который позволяет совместно использовать ресурсы процессора отдельными независимыми потоками выполнения. SMT обычно обеспечивает скромный рост производительности для большинства рабочих нагрузок за счет параллелизации вычислений, когда это возможно, увеличение пропускной способности инструкций, хотя при возникновении состязаний между потоками для общих ресурсов процессора производительность не может произойти и даже небольшое снижение производительности.
Процессоры, поддерживающие SMT, доступны как от Intel, так и от AMD. Intel называет свои предложения SMT технологией Intel Hyper Threading Или Intel HT.
Для целей этой статьи описания SMT и его использования Hyper-V применяются одинаково как к системам Intel, так и к AMD.
-
Дополнительные сведения о технологии Intel HT см. в статье » Технология Intel Hyper-Threading»
-
Дополнительные сведения об архитектуре AMD SMT см. в разделе «Базовая архитектура Zen»
Управление Hyper-V
Для управления настройками Hyper-V в Win2k8 предлагается «Диспетчер Hyper-V»
(Hyper-V Manager), установленный нами на предыдущем шаге. Как и все прочие
инструменты в этой системе, диспетчер является консолью MMC и позволяет
управлять не только локальным, но и несколькими удаленными серверами. Его можно
вызвать либо из Server Manager, либо как отдельное приложение из меню
Administrative Tools.
Структура окна «Диспетчера Hyper-V» стандартна. Окно разделено на три части.
В левой выводится список серверов Hyper-V, к которым подключен диспетчер. При
помощи настроек, расположенных справа, производится собственно управление
работой выбранного сервера. В окне посередине показываются и редактируются
некоторые параметры, а также выбираются VM.
При первом запуске диспетчера необходимо принять условия лицензионного
соглашения. Далее подключаемся к удаленному серверу, нажав ссылку «Connect to
Server», или выбираем локальную систему. Перед началом дальнейших настроек
советую зайти в «Hyper-V Server Settings» и пройтись там по пунктам. Например,
по умолчанию виртуальные диски и снапшоты помещаются в один из каталогов на
системном диске С. Это не очень практично с точки зрения производительности,
безопасности, да и резервного копирования. Лучше использовать отдельный раздел
для их хранения. Остальные параметры позволяют настроить реакцию виртуальной
системы на комбинацию переключения окон (<Alt+Tab>), комбинацию для выхода из
виртуальной машины (<Ctrl+Alt+Стрелка влево>) и прочее.
Если уже есть готовые виртуальные машины (допустим, созданные в Virtual
Server), то их можно импортировать в Hyper-V. Для этого достаточно нажать ссылку
«Import Virtual Machine», после чего указать на каталог, в котором расположены
связанные файлы.
Большая часть настроек производится при помощи мастеров, поэтому процесс
создания новой виртуальной машины довольно прост. Необходимо пройти всего
несколько шагов, но для начала лучше познакомиться с некоторыми тонкостями.
Создание виртуальной машины Hyper-V
Для запуска процесса создания виртуальной машины, пройдите по пути: меню «Действие», «Создать», «Виртуальная машина…». Далее откроется мастер создания виртуальной машины.
В первом окне «Приступая к работе» нажмите на кнопку «Далее». В следующем окне «Укажите имя и местонахождение» дайте понятное имя для создаваемой виртуальной машины (я назвал «Windows 7×64»), и выберите место для ее сохранения.
По умолчанию, файлы виртуальной машины сохраняются на диске «С» в папке «ProgramData»:
C:\ProgramData\Microsoft\Windows\Hyper-V
На моем компьютере виртуальные машины сохраняются не на системном, а на другом диске в специальной папке («Virtual Machines»). Поэтому, если вы хотите сохранить виртуальную машину не в папке по умолчанию, поставьте галку напротив пункта «Сохранить виртуальную машину в другом месте», а затем выберите папку для сохранения. Папку для хранения файлов виртуальной машины создайте заранее.
В окне «Укажите поколение» по умолчанию выбрано «Поколение 1», которое подойдет для большинства случаев. «Поколение 2» загружается не со всех образов, по существу, это виртуальная машина с UEFI.
В окне «Выделите память» необходимо выбрать объем выделяемой памяти для этой виртуальной машины. Я выделил 2 ГБ памяти со своего компьютера из 8 ГБ.
В следующем окне «Настройка сети» выберите ранее созданный сетевой адаптер (виртуальный коммутатор).
В окне «Подключить виртуальный жесткий диск» отобразится информация об имени виртуальной машины, о ее расположении на жестком диске, объем дискового пространства, выделяемого для виртуальной машины (по умолчанию предлагалось 127 ГБ, я выбрал — 50 ГБ).
Для установки ОС выберите пункт «Установить операционную систему с загрузочного компакт- или DVD-диска». Здесь выберите «Физический CD или DVD-диск» для установки системы с диска, помещенного в оптический привод, или выберите «Файл образа (.iso)» для установки операционной системы непосредственно с ISO образа ОС, который находится на компьютере.
При помощи кнопки «Обзор…» я выбрал образ операционной системы Windows 7 Максимальная SP1 x64, расположенный на внешнем жестком диске, который в данный момент подключен к моему компьютеру.
В окне «Завершение работы мастера создания виртуальной машины» отображена конфигурация созданной виртуальной машины. Нажмите на кнопку «Готово» для завершения создания ВМ.
После применения настроек, в окне «Диспетчер Hyper-V» появится созданная виртуальная машина, и отобразятся ее настройки.
Для запуска процесса установки, выделите виртуальную машину, в контекстном меню выберите «Подключить…».
В открывшемся окне войдите в меню «Действие», выберите команду «Пуск», или просто нажмите на зеленую кнопку «Пуск».
Далее в окне виртуальной машины Windows Hyper-V начнется процесс установки операционной системы на компьютер, в данном случае Windows 7.
На моем сайте вы можете прочитать подробные статьи о процессе установки операционных систем Windows.
Вам также может быть интересно:
- Песочница Windows 10 (Windows Sandbox): безопасная изолированная среда
- Виртуальная машина VMware Workstation
После завершения установки операционной системы, гостевая ОС готова к работе. На этом изображении видно, что на моем (хостовом) компьютере работает операционная система Windows 10, а в окне запущена виртуальная машина Hyper-V с операционной системой Windows 7.
В виртуальной машине можно создавать снимки виртуальной системы (контрольные точки) для того, чтобы сохранить состояние операционной системы на определенный период времени.
Создать контрольную точку можно из окна приложения, Управлять контрольными точками (восстановить состояние виртуальной машины, удалить ненужные точки) можно из раздела «Контрольные точки» в Диспетчере Hyper-V.
Как отключить компонент Hyper-V в Windows 10 — 4 способа
Широкое Распространение Windows Server в режиме ядра
Microsoft потратила значительное время на разработку новых инструментов и управление ими для Windows Server 2019. В течение долгого времени громоздкое управление Windows Server Core было главным препятствием для его внедрения по всем направлениям.
Однако в сочетании с Windows Server 2019 Microsoft представила Windows Admin Center, который является полнофункциональным, всеохватывающим инструментом управления следующего поколения, позволяющим гибко и современно управлять всеми выпусками Windows Server, включая Core.
Любые оговорки, которые ИТ-администраторы ранее имели по поводу использования Windows Server Core в своих средах из-за отсутствия возможностей управления, больше не являются проблемой с Центром администрирования Windows.
Параметры в мастере создания виртуальной машины диспетчера Hyper-V
В следующей таблице перечислены параметры, которые можно выбрать при создании виртуальной машины в диспетчере Hyper-V и по умолчанию для каждой из них.
| Страница | Значение по умолчанию для Windows Server 2016 и Windows 10 | Другие варианты |
|---|---|---|
| Укажите имя и расположение | Имя: новая виртуальная машина.
Расположение: C:\ProgramData\Microsoft\Windows\Hyper-V\. |
Вы также можете ввести собственное имя и выбрать другое расположение виртуальной машины.
Здесь будут храниться файлы конфигурации виртуальной машины. |
| Укажите поколение | Поколение 1 | Вы также можете создать виртуальную машину поколения 2. Дополнительные сведения см. в статье о создании виртуальной машины поколения 1 или 2 в Hyper-V? |
| Выделить память | Память запуска: 1024 МБ
Динамическая память: не выбрана |
Память запуска можно задать с 32 МБ до 5902 МБ.
Вы также можете использовать динамическую память. Дополнительные сведения см. в обзоре динамической памяти Hyper-V. |
| Настройка сетевых подключений | Не подключено | Вы можете выбрать сетевое подключение для виртуальной машины, используемое в списке существующих виртуальных коммутаторов. См. статью «Создание виртуального коммутатора для виртуальных машин Hyper-V». |
| Подключить виртуальный жесткий диск | Создать виртуальный жесткий диск
Имя: <vmname.vhdx> Расположение: C:\Users\Public\Documents\Hyper-V\Virtual Hard Disks\ Размер: 127 ГБ |
Вы также можете использовать существующий виртуальный жесткий диск или дождаться и подключить виртуальный жесткий диск позже. |
| Параметры установки | Установка операционной системы позже | Эти параметры изменяют порядок загрузки виртуальной машины, чтобы можно было установить из ISO-файла, загрузочного диска или службы сетевой установки, например служб развертывания Windows (WDS). |
| Сводка | Отображает выбранные параметры, чтобы проверить их правильность.
— Имя— создание— Память— Сеть— Жесткий диск— Операционная система |
Совет: Вы можете скопировать сводку со страницы и вставить ее в сообщение электронной почты или в другое место, чтобы отслеживать виртуальные машины. |
Вложенная (Nested) виртуализация
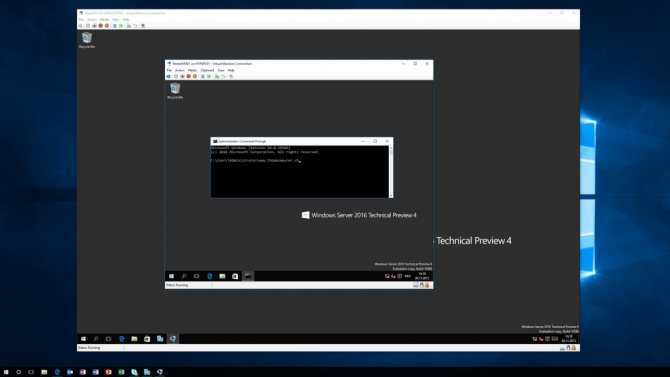
Вложенная виртуализация позволяет запускать виртуализацию на виртуальной машине, в основном, как на начальном этапе для виртуальных машин. С Hyper-V вы можете запускать Hyper-V на виртуальной машине Hyper-V. Это интересно для пары разных сценариев. Во-первых, вы можете создать виртуальный хост Hyper-V для тестирования и лабораторных работ, или, что еще важнее, вы можете запускать контейнеры Hyper-V или Windows Sandbox на виртуальной машине. И еще одна замечательная особенность Nested Virtualization: она также работает с виртуальными машинами в Microsoft Azure. Для включения nested-виртуализации внутри Hyper-V, вы можете изучить этот гайд.
Установка Hyper-V на Windows Server 2019
С предварительной работой покончено. Вы можете установить Hyper-V на Windows Server тремя способами: PowerShell, dism.exe и с помощью Server Manager. Примечание: независимо от метода установки ваш хост дважды перезагрузится, чтобы включить Hyper-V.
Установите Hyper-V с PowerShell
Мне кажется, что установка Hyper-V с помощью PowerShell — самый быстрый и простой способ, который одинаково хорош для Core и графического интерфейса. Позаботьтесь о том, чтобы PowerShell был запущен в командной строке с повышенными привилегиями, если выполняете установку при помощи GUI.
Установите Hyper-V с помощью DISM
Чтобы заставить DISM работать, нужно приложить чуть больше усилий. Но вы можете запустить его из стандартной командной строки с повышенными привилегиями:
После завершения этой команды система предложит перезагрузить компьютер. Не отказывайте ей в такой малости.
Установите Hyper-V из Server Manager
Это самый долгий и непонятный способ. Если вам дорого своё время и здоровье, используйте любой из двух предыдущих вариантов.
Большинство людей, использующих Server Manager, модифицируют локальную систему. Вы можете подключиться к удаленной системе с домашней страницы Server Manager. Затем вы можете выбрать его вместо локальной системы в нужной точке.
На главной странице нажмите «Add roles and features» (Добавить роли и функции):
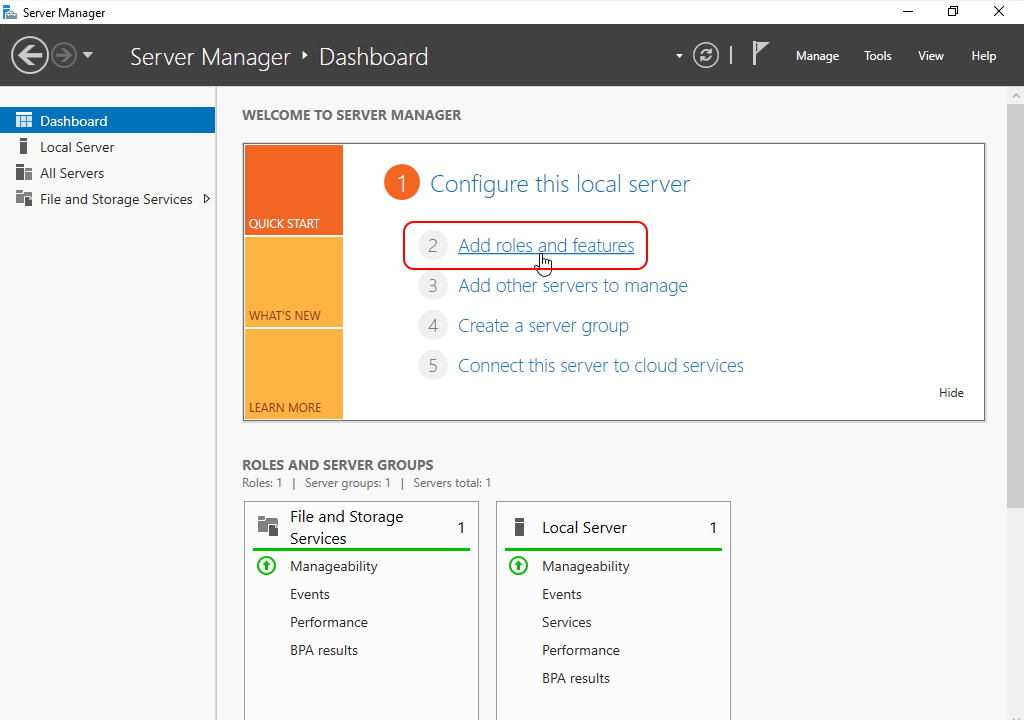
Нажмите «Далее», выберите Role-based or feature-based installation (Установку на основе ролей или компонентов).
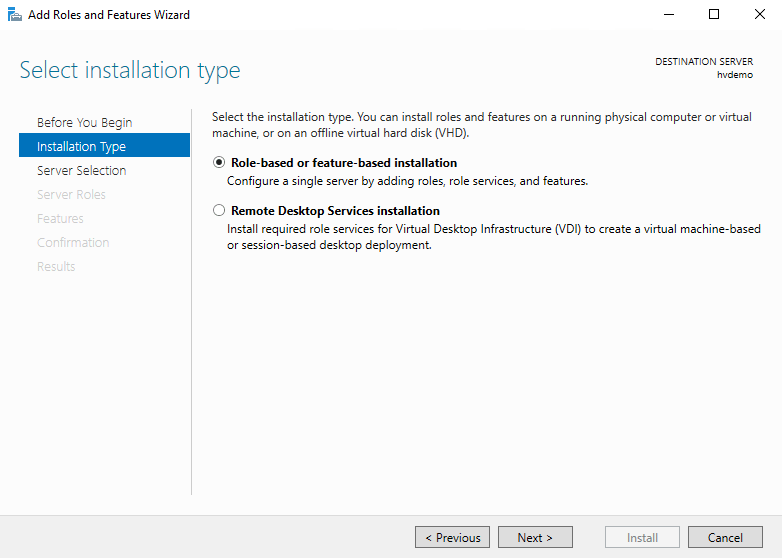
Если вы ничего не сделаете на экране «Select destination server», то поменяете роли на локальном сервере. Если вы добавили удалённый сервер до запуска мастера, то можете изменить роли на нём. Выберите нужное устройство и нажмите «Далее».
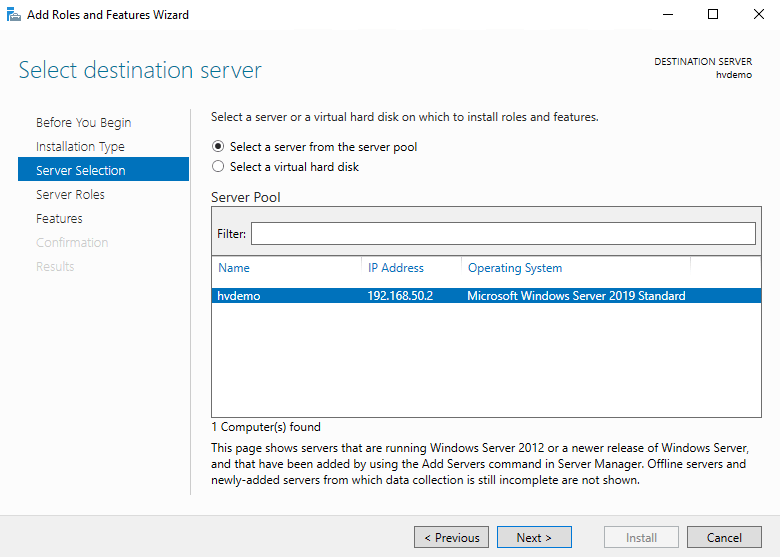
Проверьте роль Hyper-V. Чекбокс должен быть помечен.
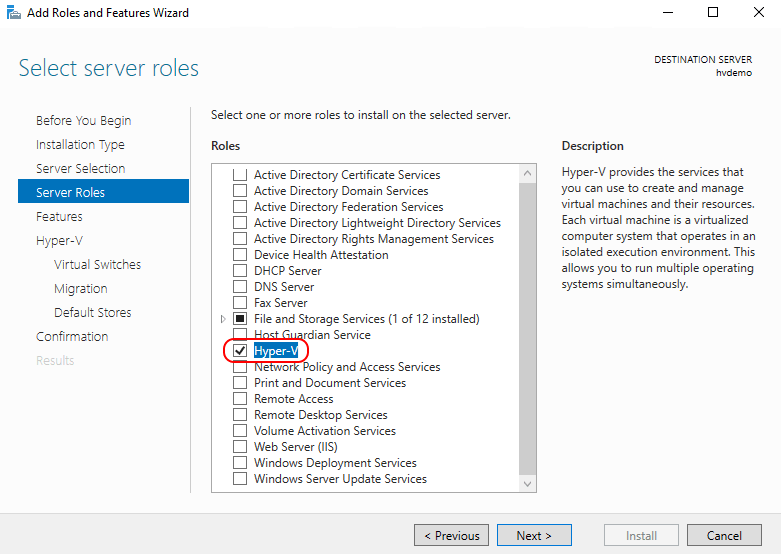
При появлении запроса можно добавить инструменты управления, но делать это не рекомендую. При желании можно выбрать отдельные компоненты управления на следующем экране, а на этом — отменить.
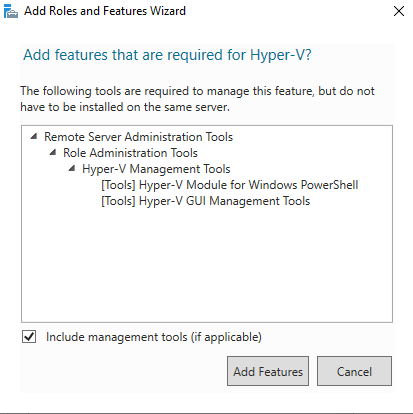
На странице «Select features» (выбор функций) можно выбрать нужный вам набор инструментов управления.
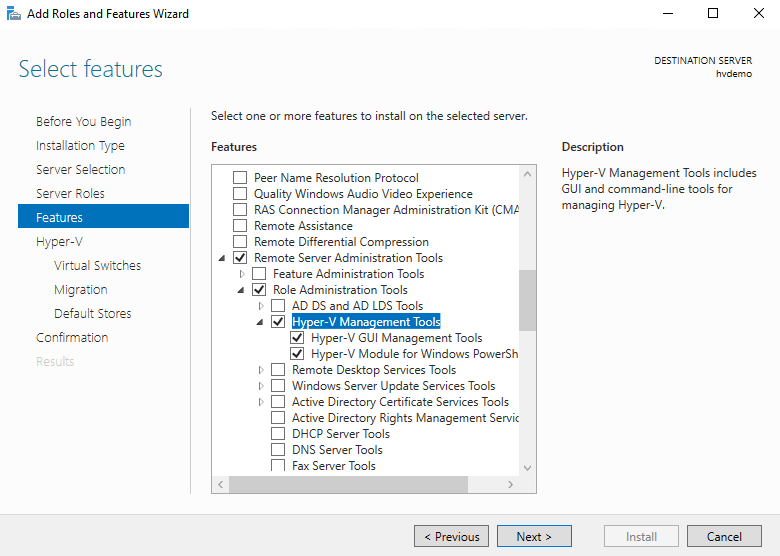
Вы увидите экран, относящийся к Hyper-V.
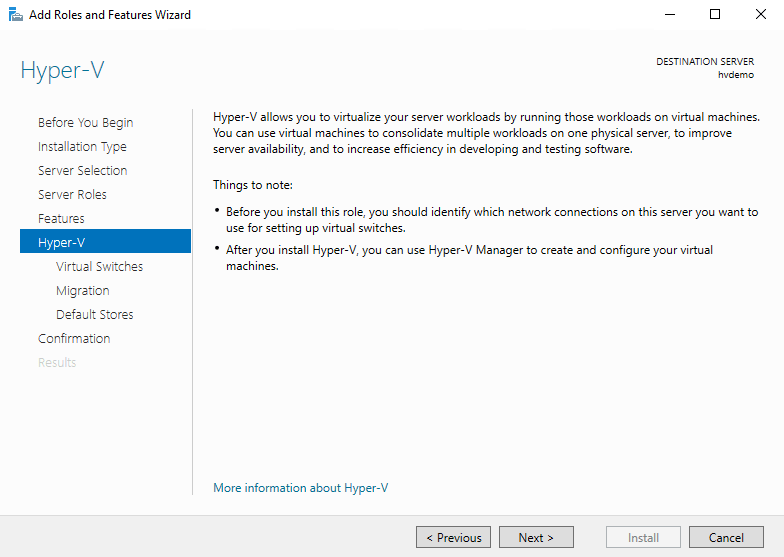
Теперь можно выбрать физический адаптер Ethernet для размещения виртуального коммутатора Hyper-V. Настоятельно рекомендую пропустить эту страницу, если вы не хотите ограничивать себя значениями по умолчанию. Сеть можно настроить и позже.
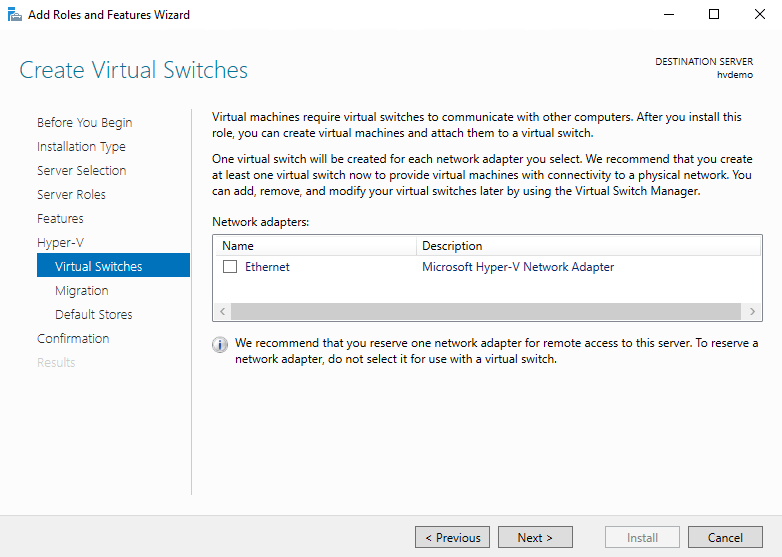
Здесь предлагается выбрать элементы управления безопасностью Live Migration. Настройки применимы только к динамической миграции без общего доступа, а не к кластерной динамической миграции. Давайте выберем Kerberos.
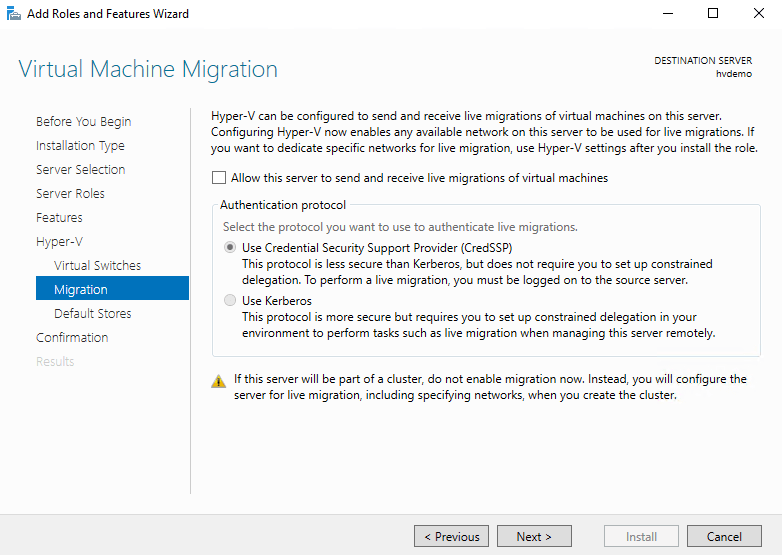
На этом этапе можно установить место хранения по умолчанию для виртуальных машин и виртуальных жёстких дисков.
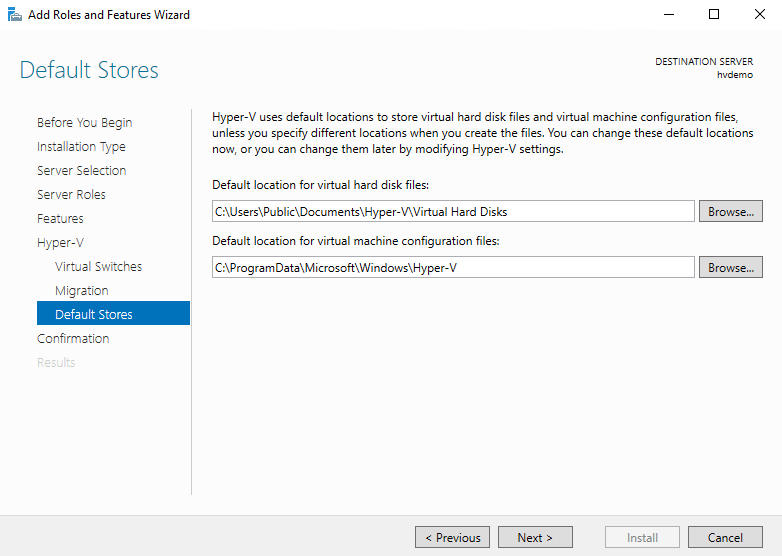
Заключительный экран. Показывает основные параметры, которые вы выбрали. Кстати, их можно экспортировать. Здесь же можно включить автоматическую перезагрузку для включения Hyper-V. Нажмите «Установить», когда убедитесь, что всё в порядке.
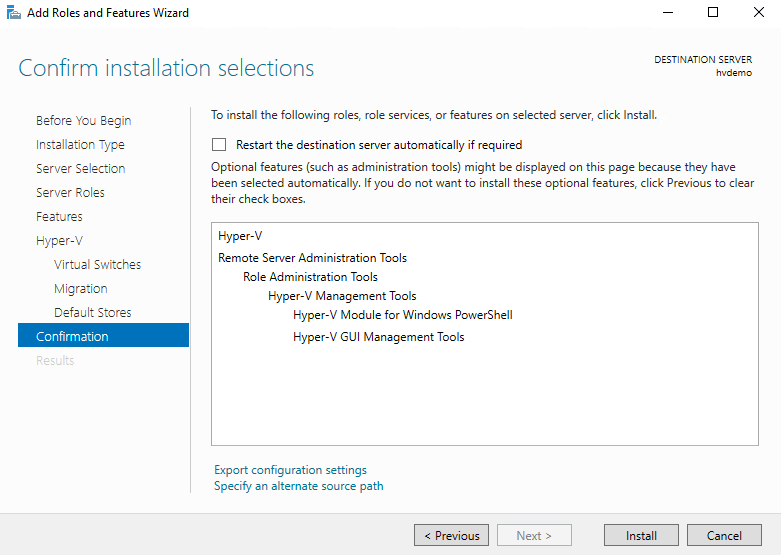
Дождитесь завершения всех перезагрузок, чтобы приступить к созданию и запуску виртуальных машин.
Готово, вы установили Hyper-V, работающую на Windows Server 2019. Вперёд, к виртуализации!
Windows Server 2019 Hyper-V по умолчанию использует основной планировщик
Чтобы обеспечить развертывание узлов Hyper-V в оптимальной конфигурации безопасности, Windows Server 2019 Hyper-V теперь использует базовую модель планировщика гипервизора по умолчанию. Администратор узла может дополнительно настроить узел для использования устаревшего классического планировщика. Перед переопределением параметров типа планировщика по умолчанию администраторы должны внимательно изучить и учитывать влияние на каждый тип планировщика на безопасность и производительность узлов виртуализации. Дополнительные сведения см. в разделе «О типе планировщика гипервизора Hyper-V «.
Необходимые обновления
Примечание
Для использования функций планировщика гипервизора, описанных в этом документе, требуются следующие обновления. Эти обновления включают изменения для поддержки нового параметра BCD, который необходим для настройки узла.
| Версия | Выпуск | Требуется обновление | Статья базы знаний |
|---|---|---|---|
| Windows Server 2016 | 1607 | 2018.07 C | KB4338822 |
| Windows Server 2016 | 1703 | 2018.07 C | KB4338827 |
| Windows Server 2016 | 1709 | 2018.07 C | KB4338817 |
| Windows Server 2019 | 1804 | Нет | Нет |
Проверяем включена ли аппаратная визуализация в BIOS
Перед тем, как производить установку Hyper-V в Windows 11, нам нужно убедиться, что ваша системам поддерживает виртуализацию. Как это делать я подробно рассказывал, и как включать в случае необходимости, но тут я приведу простой пример. Запустите диспетчер задач и перейдите на вкладку «Производительность», там нужно найти пункт «Виртуализация», где у него должен был быть статус «Включено». Если пункта нет, то значит поддержка виртуализации не включена.
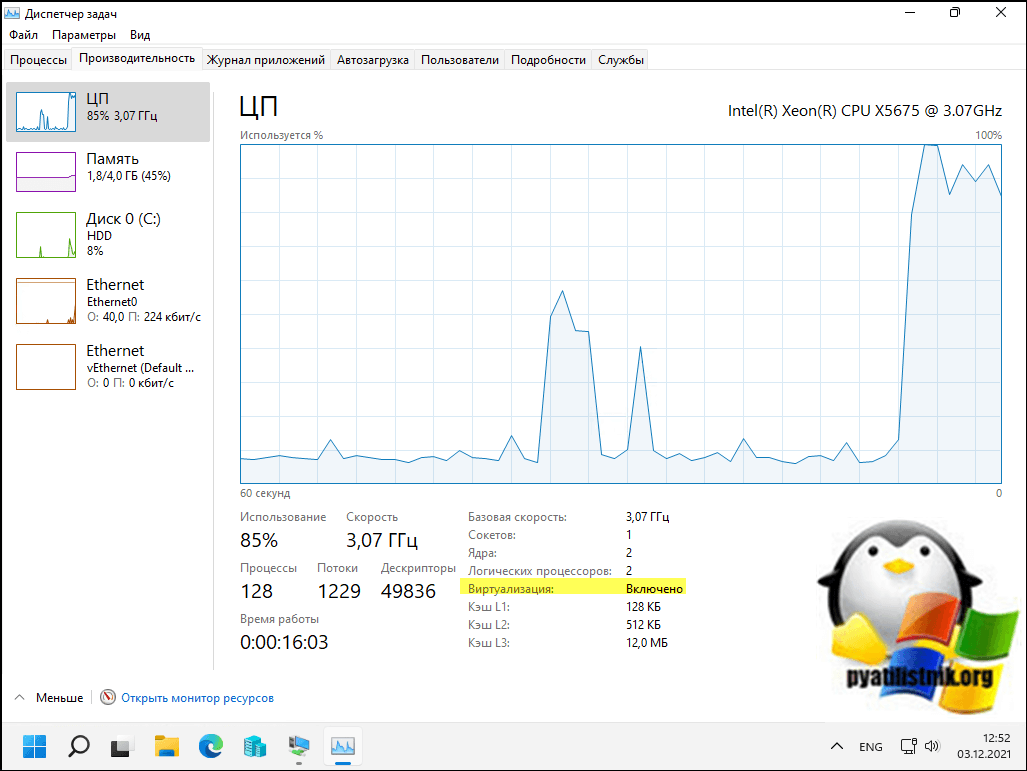
Если у вас она не активирована, то вы будите получать ошибку при попытке запуска виртуальной машины:
Не удается запустить виртуальную машину, так как не работает один из компонентов Hyper-V
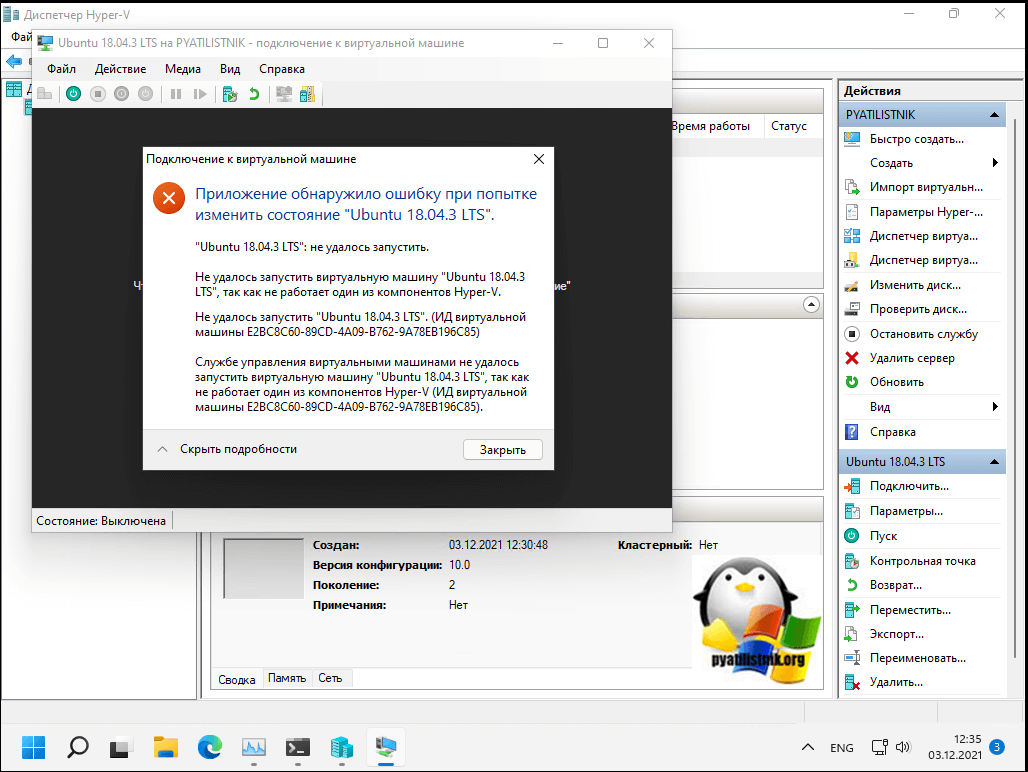
Системные требования Hyper-V
Итак если говорить о системных требованиях к операционной системе, на которой будет разворачиваться гипервизор под названием Hyper-V, то подойдут редакции Windows 10 Enterprise, Professional и Education. Обязательно должна быть 64 — битная версия операционной системы Windows 10, поскольку 32 — версии не имеют возможности использовать Hyper-V.
Помимо этого Вам потребуется 64 — битный процессор, который поддерживает технологии виртуализации, такие, как VM Monitor Mode Extension и поддержка Second Level Address Translation. Рекомендуется использовать минимум 4 ГБ оперативной памяти, если же запускать на меньшем объеме, тогда виртуальной машине ничего не достанется.
А также необходимо будет включить эти самые технологии виртуализации, а также включить Hardware Enforced Data Execution Prevention (DEP). Без этой технологии у Вас не будут запускаться виртуальные машины. Есть ряд особенностей связанных с конкретной моделью BIOS или UEFI. Некоторые технологии могут конкурировать с виртуализацией и соответственно не позволять запускать виртуальные машины.
Операционная система Windows 10 имеет инструмент проверки совместимости оборудования с установкой Hyper-V, который пригодиться новичкам. С помощью утилиты systeminfo.exe мы увидим параметры по требованиях к Hyper-V.
- Открываем поиск нажав Win+Q и в поисковой строке вводим Windows PowerShell.
- Дальше выбираем классическое приложение Windows PowerShell — Запуск от имени администратора.
- В открывшемся окне вводим и выполняем команду systeminfo.
Внизу окна находим пункт требований Hyper-V и проверяем поддерживается ли установка виртуальной машины на Вашем компьютере. Если же Вы найдете следующие параметры значений, тогда проблем с установкой Hyper-V на эту машину у Вас не возникнет:
- Расширения режима мониторинга виртуальной машины: Да
- Виртуализация включена во встроенном ПО: Да
- Преобразование адресов второго уровня: Да
- Доступно предотвращение выполнения данных: Да
































