start Server Manager
Server Manager starts automatically by default on servers that are running Windows Server 2012 when a member of the Administrators group logs on to a server. If you close Server Manager, restart it in one of the following ways. This section also contains steps for changing the default behavior, and preventing Server Manager from starting automatically.
To prevent Server Manager from starting automatically
-
In the Server Manager console, on the Manage menu, click Server Manager Properties.
-
In the Server Manager Properties dialog box, fill the check box for Do not start Server Manager automatically at logon. Click OK.
-
Alternatively, you can prevent Server Manager from starting automatically by enabling the Group Policy setting, Do not start Server Manager automatically at logon. The path to this policy setting, in the Local Group Policy editor console, is computer Configuration\Administrative Templates\System\Server Manager.
Server Manager Roles Page
The Server Manager console has a folder tree dedicated to the roles of the server. Selecting the Roles folder in the console tree shows a summary of the roles installed on the server, as well as a summary page for each of the roles. The summary page for each role shows the role status, such as the status of the system services and the events for the role.
However, selecting the folder for a specific role shows the Server Manager role-specific page for that role. The role-specific pages are dedicated to the role and contain operational information about the role. The following sections discuss the sections included in the role-specific page.
Средства удаленного администрирования сервера для Windows 10
используйте средства удаленного администрирования сервера для Windows 10 для управления конкретными технологиями на компьютерах под управлением Windows Server 2019, Windows Server 2016, Windows Server 2012 R2 и в ограниченных вариантах, Windows Server 2012 или Windows Сервер 2008 R2.
средства удаленного администрирования сервера для Windows 10 включает поддержку удаленного управления компьютерами, на которых выполняется вариант установки server Core или минимальная конфигурация интерфейса сервера Windows Server 2016, Windows Server 2012 R2 и в ограниченных случаях — варианты установки основных серверных компонентов Windows Server 2012. Но средства удаленного администрирования сервера для Windows 10 невозможно установить ни в одной версии операционной системы Windows Server.
Служебные программы, доступные в данной версии
Список инструментов, доступных в средствах удаленного администрирования сервера для Windows 10, см. в таблице в статье Remote Server Administration Tools (RSAT) for Windows operating systems (Средства удаленного администрирования сервера (RSAT) для Windows).
Требования к системе
Средства удаленного администрирования сервера для Windows 10 можно установить только на компьютеры, работающие под управлением Windows 10. Эти средства нельзя установить на компьютерах, работающих под управлением Windows RT 8.1, или на других устройствах с однокристальной системой.
Средства удаленного администрирования сервера для Windows 10 работают в Windows 10 с архитектурами x86 и x64.
Важно!
средства удаленного администрирования сервера для Windows 10 не следует устанавливать на компьютере, на котором выполняются пакеты средств администрирования для Windows 8.1, Windows 8, Windows server 2008 R2, Windows server 2008, Windows server 2003 или Windows 2000 server. Перед установкой средств удаленного администрирования сервера для Windows 10 удалите с компьютера все старые версии пакета средств администрирования или средств удаленного администрирования сервера, в том числе предварительные версии, а также версии служебных программ для разных языков и локалей.
чтобы использовать этот выпуск диспетчер сервера для доступа к удаленным серверам, работающим под управлением Windows Server 2012 r2, Windows Server 2012 или Windows Server 2008 r2, и управления ими, необходимо установить несколько обновлений, чтобы обеспечить управляемость старых серверных операционных систем Windows с помощью диспетчер сервера. подробные сведения о подготовке Windows Server 2012 r2, Windows Server 2012 и Windows Server 2008 r2 для управления с помощью диспетчер сервера в средства удаленного администрирования сервера для Windows 10 см. в разделе управление несколькими удаленными серверами с помощью диспетчер сервера.
На удаленных серверах должно быть включено удаленное управление Windows PowerShell и диспетчером сервера, чтобы ими можно было управлять с помощью средств удаленного администрирования сервера для Windows 10. удаленное управление включено по умолчанию на серверах под управлением Windows Server 2016, Windows Server 2012 R2 и Windows Server 2012. Дополнительные сведения о том, как включить удаленное управление, если оно отключено, см. в разделе Управление несколькими удаленными серверами с помощью диспетчера серверов.
Задачи, которые можно выполнить с помощью диспетчера серверов
Диспетчер серверов повышает эффективность администрирования сервера, позволяя администраторам выполнять задачи в следующей таблице с помощью одного средства. В Windows Server 2012 R2 и Windows Server 2012 стандартные пользователи сервера и члены группы администраторов могут выполнять задачи управления в диспетчере серверов, но по умолчанию стандартные пользователи не могут выполнять некоторые задачи, как показано в следующей таблице.
Администраторы могут использовать два командлета Windows PowerShell в модуле командлета диспетчера серверов: Enable-ServerManagerStandardUserremoting и Disable-ServerManagerStandardUserremoting для дальнейшего управления доступом пользователей к некоторым дополнительным данным. Командлет Enable-ServerStandardUserremoting может предоставлять один или несколько стандартных пользователей, не являющихся администраторами, доступ к событиям, службам, счетчикам производительности и данным инвентаризации ролей и компонентов.
Важно!
Диспетчер серверов нельзя использовать для управления более новыми выпусками операционной системы Windows Server. Диспетчер серверов под управлением Windows Server 2012 или Windows 8 не может использоваться для управления серверами под управлением Windows Server 2012 R2.
| Описание задачи | Администраторы (включая встроенную учетную запись администратора) | Обычные пользователи сервера |
|---|---|---|
| добавьте удаленные серверы в пул серверов, которым может использоваться диспетчер серверов для управления. | Да | Нет |
| создание и изменение настраиваемых групп серверов, таких как серверы, которые находятся в определенном географическом расположении или служат определенной цели. | Да | Да |
| Установка или удаление ролей, служб ролей и компонентов на локальных или удаленных серверах под управлением Windows Server 2012 R2 или Windows Server 2012. Определения ролей, служб ролей и функций см. в разделе » Роли», «Службы ролей» и «Компоненты». | Да | Нет |
| Просмотр и внесение изменений в роли и компоненты серверов, установленные на локальных или удаленных серверах. Примечание: В диспетчере серверов данные ролей и компонентов отображаются на базовом языке системы, также называемом языком графического пользовательского интерфейса системы по умолчанию или языком, выбранным во время установки операционной системы. | Да | Обычные пользователи могут просматривать и управлять ролями и компонентами, а также выполнять такие задачи, как просмотр событий роли, но не могут добавлять и удалять службы ролей. |
| запустите средства управления, такие как Windows PowerShell или оснастки mmc. Вы можете запустить сеанс Windows PowerShell, предназначенный для удаленного сервера, щелкнув правой кнопкой мыши сервер на плитке «Серверы» , а затем щелкнув Windows PowerShell. Вы можете запустить оснастки mmc из меню «Сервис» консоли диспетчера серверов, а затем указать mmc на удаленный компьютер после открытия оснастки. | Да | Да |
| Управлять удаленными серверами с различными учетными данными, щелкнув правой кнопкой мыши сервер в плитке Серверы, а затем щелкнув Управлять как. Можно использовать Управлять как для общего сервера и задач управления файловыми службами и службами хранилища. | Да | Нет |
| Выполнение задач управления, связанных с рабочим жизненным циклом серверов, таких как запуск или остановка служб; и запустите другие средства, позволяющие настроить сетевые параметры сервера, пользователей и группы и подключения к удаленному рабочему столу. | Да | Обычные пользователи не могут запускать и останавливать службы. Они могут изменять имя локального сервера, рабочую группу или параметры членства в домене и параметры удаленного рабочего стола, но запрашиваются контролем учетных записей пользователей, чтобы предоставить учетные данные администратора, прежде чем они смогут выполнить эти задачи. Они не могут изменять параметры удаленного управления. |
| Задачи управления, связанные с рабочим жизненным циклом ролей, установленных на серверах, включая проверку ролей на соответствие рекомендациям. | Да | Стандартные пользователи не могут выполнять проверки анализатора рекомендаций. |
| Определение состояния сервера, выявление критических событий, анализ и устранение неполадок и ошибок конфигурации. | Да | Да |
| Настройте события, данные о производительности, службы и результаты анализатора рекомендаций, о которых вы хотите оповещать на панели мониторинга диспетчера серверов. | Да | Да |
| Перезапуск серверов. | Да | Нет |
| Обновление данных, отображаемых в консоли диспетчера серверов об управляемых серверах. | Да | Нет |
Примечание
Диспетчер серверов нельзя использовать для добавления ролей и компонентов на серверы под управлением Windows Server 2008 R2 или Windows Server 2008.
В каких сценариях разумно использовать SMB Scale-Out?
При использовании SMB Scale-Out необходимо помнить, что изменениями метаданных тома CSV управляет только один узел кластера, тот самый «владелец». Отсюда понятно, что рассмотренный вид файлового кластера едва ли подходит в тех случаях, когда пользователи или приложения генерирую большой объем изменений метаданных (создают, удаляют, переименовывают большое количество файлов). Напротив, такие приложения как Hyper-V или SQL Server, которые сравнительно редко меняют метаданные тома, при этом по долгу удерживают свои файлы в открытом состоянии, производя большое количество операций чтения-записи этих файлов, представляют собой идеальных кандидатов для использования совместно с SMB Scale-Out.
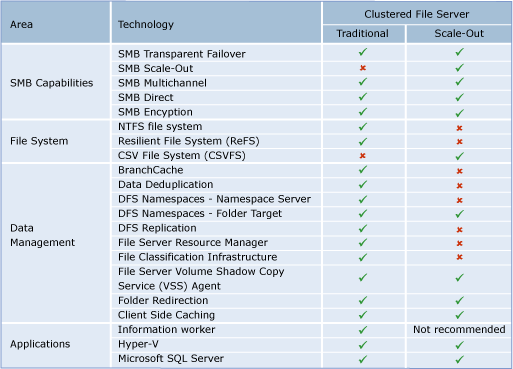
Надеюсь, материал был полезен.
Настройка доменных служб Active Directory
После установки роли, закрыть окно — Close. Теперь необходимо перейти к настройке роли AD.
В окне Server Manager нажать пиктограмму флага с уведомлением и нажать Promote this server to a domain controller (Повысить роль этого сервера до уровня контроллера домена) на плашке Post-deploiment Configuration.
Выбрать Add a new forest (Добавить новый лес), ввести название домена и нажать Далее.
Можете выбрать совместимость режима работы леса и корневого домена. По умолчанию устанавливается Windows Server 2012.
На этой вкладке можно будет отключить роль DNS Server. Но, в нашем случае, галочку оставляем.
Далее ввести пароль для DSRM (Directory Service Restore Mode — режим восстановления службы каталога) и нажимаем Далее.
На следующем шаге мастер предупреждает о том, что делегирование для этого DNS-сервера создано не было (A delegation for this DNS server cannot be created because the authoritative parent zone cannot be found or it does not run Windows DNS server. If you are integrating with an existing DNS infrastructure, you should manually create a delegation to this DNS server in the parent zone to ensure reliable name resolution from outside the domain «ithz.ru». Otherwise, no action is required.).
Нажимаем Next.
На следующем шаге можно изменить NetBIOS имя, которое было присвоено домену. Мы этого делать не будем. Просто нажимаем Далее.
На следующем шаге можно изменить пути к каталогам базы данных AD DS (Active Directory Domain Services – доменная служба Active Directory), файлам журнала, а так же папке SYSVOL. Мы менять ничего не будем. Нажимаем кнопку Далее.
На следующем шаге отображается сводная информация по настройке. Нажав кнопку View Script, можно посмотреть Powershell скрипт, который произведет настройку доменных служб Active Directory.
# Windows PowerShell script for AD DS Deployment
Import-Module ADDSDeployment Install-ADDSForest ` -CreateDnsDelegation:$false ` -DatabasePath "C:\Windows\NTDS" ` -DomainMode "Win2012" ` -DomainName "ithz.ru" ` -DomainNetbiosName "ITME" ` -ForestMode "Win2012" ` -InstallDns:$true ` -LogPath "C:\Windows\NTDS" ` -NoRebootOnCompletion:$false ` -SysvolPath "C:\Windows\SYSVOL" ` -Force:$true
Убедившись, что все указано верно, нажимаем на кнопку Next.
На следующем шаге производится проверка, все ли предварительные требования соблюдены. После чего покажет нам отчёт. Одно из обязательных требований — это установленный пароль локального администратора. В самом низу можно прочитать предупреждение о том, что после того, как будет нажата кнопка Install уровень сервера будет повышен до контроллера домена и будет произведена автоматическая перезагрузка.
Должна появиться надпись All prerequisite checks are passed successfully. Click «install» to begin installation.
Нажимаем кнопку Install.
После завершения всех настроек, сервер перезагрузится, и вы совершите первый ввод компьютера в ваш домен. Для этого необходимо ввести логин и пароль администратора домена.
На этом базовая настройка служб каталога Active Directory завершена. Конечно же еще предстоит проделать огромный объем работы по созданию подразделений, созданию новых пользователей, настройке групповых политик безопасности, …
Процесс развертывания ролей службы удаленных рабочих столов (RDS)
Процесс развертывания ролей службы RDS на одном сервере рабочей группы или контроллере домена отличается от процесса развертывания стандартной конфигурации служб удаленных рабочих столов на нескольких компьютерах.
Если не указано иное, эти действия применяются как к компьютеру рабочей группы, так и к вариантам контроллера домена.
Важно!
Если вы используете один компьютер в качестве сервера RDS и контроллера домена, перед началом установки ролей RDS перенастройте его для использования только в качестве контроллера домена. Дополнительные сведения об установке доменных служб Active Directory Domain Services (AD DS) и настройке компьютера в качестве контроллера домена в Windows Server 2016 или Windows Server 2012 см. в разделе «Установка доменных служб Active Directory Domain Services (уровень 100)».
Установка Windows Admin Center в Windows 10/ Windows Server 2016
Установить Windows Admin Center можно на Windows 10 или на Windows Server (2016 и 1709) в режиме Gateway. Чтобы скачать msi дистрибутив Windows Admin Center (около 30 Мб), можно на странице https://docs.microsoft.com/en-us/windows-server/manage/windows-admin-center/understand/windows-admin-center
Установить дистрибутив Windows Admin Center можно из командной строки (с самоподписанным сертификатом сроком действия 60 дней)
msiexec /i HonoluluTechnicalPreview1712-05002.msi /qn /L*v log.txt SME_PORT=6516 SSL_CERTIFICATE_OPTION=generate
Либо с помощью обычного мастера установки. По умолчанию для управления используется порт 6515 (можно изменить). На Windows Server компонент Admin Center устанавливается в виде отдельной службы.
После установки веб интерфейс консоли Honolulu можно открыть, перейдя по адресу:
или с помощью значка на рабочем столе.
Настраиваем локальные политики для серверов находящихся в рабочей группе
Осталось самое интересное. Исправить данную ситуация не сложно — достаточно настроить всего две локальные политики. В строке терминала пишем gpedit.msc и изменяем соответствующие ключи.

Конфигурация компьютера — Административные шаблоны — Компоненты Windows — Службы удаленных рабочих столов — Узел сеансов удаленных рабочих столов — Лицензирование — Использовать указанные серверы лицензирования удаленных рабочих столов (добавляем имя нашего сервера)
Конфигурация компьютера — Административные шаблоны — Компоненты Windows — Службы удаленных рабочих столов — Узел сеансов удаленных рабочих столов — Лицензирование — Задать режим лицензирования удаленных рабочих столов (выбираем тип лицензий)

Англоязычный вариант:
Computer Configuration — Administrative Templates — Windows Components — Remote Desktop Services — Remote Desktop Session Host — Licensing — Use the specified Remote Desktop license servers (добавляем имя нашего сервера)
Computer Configuration — Administrative Templates\Windows Components — Remote Desktop Services — Remote Desktop Session Host — Licensing — Set the Remote licensing mode (выбираем тип лицензий)
Установка компонента — Remote Desktop Web Access
Если, в качестве клиента требуется использовать браузер, устанавливаем дополнительную компоненту Remote Desktop Web Access. Тут вообще все просто, нужно лишь разрешить мастеру добавить то, что он хочет, в частности IIS. После окончания установки, на клиентской машине в браузере сервер должен ответить и показать страницу Remote Web Access.
Обратиться к серверу терминалов через браузер можно по адресу https://ip/rdweb
Tasks that you can perform in Server Manager
Server Manager makes server administration more efficient by allowing administrators to do tasks in the following table by using a single tool. In Windows Server 2012 R2 and Windows Server 2012, both standard users of a server and members of the Administrators group can perform management tasks in Server Manager, but by default, standard users are prevented from performing some tasks, as shown in the following table.
Administrators can use two Windows PowerShell cmdlets in the Server Manager cmdlet module, Enable-ServerManagerStandardUserRemoting and Disable-ServerManagerStandardUserRemoting, to further control standard user access to some additional data. The Enable-ServerManagerStandardUserRemoting cmdlet can provide one or more standard, non-Administrator users access to event, service, performance counter, and role and feature inventory data.
Important
Server Manager cannot be used to manage a newer release of the Windows Server operating system. Server Manager running on Windows Server 2012 or Windows 8 cannot be used to manage servers that are running Windows Server 2012 R2.
|
Task Description |
Administrators (including the built-in Administrator account) |
Standard Server Users |
||
|---|---|---|---|---|
|
Add remote servers to a pool of servers that Server Manager can be used to manage. |
Yes |
No |
||
|
Create and edit custom groups of servers, such as servers that are in a specific geographic location or serve a specific purpose. |
Yes |
Yes |
||
|
Install or uninstall roles, role services, and features on the local or on remote servers that are running Windows Server 2012 R2 or Windows Server 2012. For definitions of roles, role services, and features, see Roles, Role Services, and Features. |
Yes |
No |
||
|
View and make changes to server roles and features that are installed on either local or remote servers.
|
Yes |
Standard users can view and manage roles and features, and perform tasks such as viewing role events, but cannot add or remove role services. |
||
|
Start management tools such as Windows PowerShell or MMC snap-ins. You can start a Windows PowerShell session targeted at a remote server by right-clicking the server in the Servers tile, and then clicking Windows PowerShell. You can start MMC snap-ins from the Tools menu of the Server Manager console, and then point the MMC toward a remote computer after the snap-in is open. |
Yes |
Yes |
||
|
Manage remote servers with different credentials by right-clicking a server in the Servers tile, and then clicking Manage As. You can use Manage As for general server and File and Storage Services management tasks. |
Yes |
No |
||
|
Perform management tasks associated with the operational lifecycle of servers, such as starting or stopping services; and start other tools that allow you to configure a server’s network settings, users and groups, and Remote Desktop connections. |
Yes |
Standard users cannot start or stop services. They can change the local server’s name, workgroup, or domain membership and Remote Desktop settings, but are prompted by User Account Control to provide Administrator credentials before they can complete these tasks. They cannot change remote management settings. |
||
|
Perform management tasks associated with the operational lifecycle of roles that are installed on servers, including scanning roles for compliance with best practices. |
Yes |
Standard users cannot run Best Practices Analyzer scans. |
||
|
Determine server status, identify critical events, and analyze and troubleshoot configuration issues or failures. |
Yes |
Yes |
||
|
Customize the events, performance data, services, and Best Practices Analyzer results about which you want to be alerted on the Server Manager dashboard. |
Yes |
Yes |
||
|
Restart servers. |
Yes |
No |
||
|
Refresh data that is displayed in the Server Manager console about managed servers. |
Yes |
No |
Note
Server Manager can receive only online or offline status from servers that are running Windows Server 2003. Server Manager cannot be used to add roles and features to servers that are running Windows Server 2008 R2, Windows Server 2008, or Windows Server 2003.
Open Command Prompt
To open Command Prompt from the desktop
-
On the desktop, press the Windows logo key+R to open the Run dialog box.
-
In the Run dialog box, type cmd, and then press Enter.
To open Command Prompt with elevated user rights (Run as administrator)
-
Do one of the following.
-
To run Command Prompt as an administrator from the Start screen on Windows Server 2012 R2, type cmd, right-click Command Prompt in the Search results, and on the shortcut menu, click Run as administrator.
-
To run Command Prompt as an administrator from the Start screen on Windows Server 2012, type cmd, right-click Command Prompt in the Apps results, and then in the taskbar, click Run as Administrator.
-
Как настроить статический ip адрес в Windows Server 2012 R2 core русской версии
Далее серверу нужно назначить статический ip адрес. Выбираем 8. У вас появится список сетевых интерфейсов. Слева у каждого интерфейса есть номер в моем случае это 10. Его и нужно вводить для редактирования.

Базовая настройка Windows Server 2012 R2 core русской версии с помощью sconfig-18
В новом меню выбираем Установка адреса сетевого адаптера. Указываем что будет статический ip с помощью буквы D. Устанавливаем нужный IP, маску и основной шлюз.

Базовая настройка Windows Server 2012 R2 core русской версии с помощью sconfig-19
Устанавливаем DNS, нажимаем 2.

Базовая настройка Windows Server 2012 R2 core русской версии с помощью sconfig-20
Задаем основной и дополнительные DNS
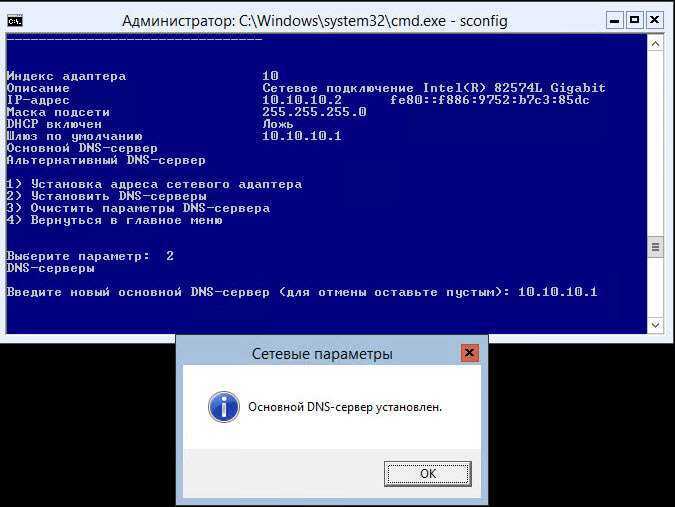
Базовая настройка Windows Server 2012 R2 core русской версии с помощью sconfig-21
Access Administrative Tools
The Administrative Tools folder contains links to many common Microsoft Management Console (MMC) snap-ins, including Computer Management, Event Viewer, and the management tools for installed roles or features.
Tip
The Start screen settings (accessed by pressing the Windows logo key+i on the Start screen) include an option to allow or prevent tools in the Administrative Tools folder from being displayed in search results and on the Start screen. This setting is enabled by default.
- On the Start screen, click Administrative Tools. You can also type Administrative Tools on the Start screen, and then click Administrative Tools in the list of results.
Tip
If the Show Administrative tools setting is turned off, the Administrative Tools folder and its contents will not appear in the Settings results. The Show Administrative tools setting is available when you hover the mouse cursor over the upper or lower right edge of the Start screen, click Settings, and then click Tiles.


































