Выход из командной строки (PowerShell)
Этот пункт меню закрывает меню SConfig и возвращается в интерактивную строку PowerShell (или командную строку (CMD) для Windows Server 2019 или Windows Server 2016). Его можно использовать для выполнения произвольных команд и сценариев PowerShell для расширенной настройки или устранения неполадок. Многие из этих специализированных параметров недоступны в SConfig в собственном коде. Примерами этого являются настройка хранилища, дополнительные параметры сетевого адаптера (например, настройка идентификаторов виртуальной локальной сети) и установка драйверов устройств.
Примечание
Как правило, каждый параметр, доступный в операционной системе, можно управлять с помощью программ командной строки или сценариев. Однако многие из этих параметров более удобно управляются удаленно с помощью графических средств, таких как Windows Admin Center, диспетчер сервера и System Center.
Чтобы выйти из главного меню SConfig в PowerShell, введите и нажмите клавишу . Чтобы вернуться к средству настройки сервера, введите и нажмите клавишу . Кроме того, начиная с Windows Server 2022 и Azure Stack HCI введите . Он закроет текущее окно PowerShell и автоматически откроет новый экземпляр SConfig.
Примечание
Если вы вручную запустили SConfig из сеанса командной строки (в отличие от сеанса PowerShell), выход из SConfig с помощью параметра меню приведет к возврату к командной строке. Несмотря на то, что пункт меню » Выход из командной строки» (PowerShell) в данном случае отсутствует интерактивный сеанс PowerShell.
PowerShell — это оболочка по умолчанию на серверных ядрах
До Windows Server 2022 оболочка по умолчанию в server Core была командной строкой (CMD). Он запускается по умолчанию при входе пользователя в Server Core. После этого можно запустить SConfig или запустить произвольные программы командной строки.
Начиная с Windows Server 2022 (при развертывании с параметром установки основных серверных компонентов) и Azure Stack HCI по умолчанию используется оболочка PowerShell. Она запускается по умолчанию, и SConfig запускается автоматически в окне PowerShell. При выходе из SConfig с помощью параметра меню вы получите интерактивный сеанс PowerShell.
Однако при удалении PowerShell оболочка по умолчанию возвращается к CMD. В отличие от предыдущих версий операционной системы, если PowerShell удален, SConfig не будет выполняться автоматически или вручную. Вы сможете использовать только классические средства командной строки, такие как netsh.exe и diskpart.exe.
Примечание
Diskpart является нерекомендуемой и может не обеспечить полную функциональность. Например, в отличие от PowerShell, он не может управлять дисковые пространства.
Изменение оболочки по умолчанию должно быть прозрачным для большинства пользователей, так как вы можете запускать все те же средства командной строки в PowerShell, что и в CMD. Кроме того, PowerShell гораздо более способен, чем CMD с точки зрения функций интерактивного языка и количества доступных команд. Однако в некоторых сценариях пограничных вычислений команда в PowerShell может вести себя по-разному от CMD, например если бы вы использовали синтаксис пакетного файла (например , ) в интерактивном сеансе. Если вместо этого вы запускаете пакетный файл, то есть файл с расширением или файлом, он будет обрабатываться CMD даже при запуске из PowerShell. В этом сценарии вы не будете наблюдать никаких различий.
Вы можете явно перейти в командную строку, введя в PowerShell и нажав клавишу . Кроме того, введите , если вы предпочитаете запустить новое окно.
Примечание
Если вы планируете перезагрузить существующий сеанс PowerShell (например, чтобы обновления модулей вступают в силу), запуск SConfig и выход из него не будет достаточным. Это связано с тем, что SConfig сама является приложением PowerShell, которое выполняется в существующем сеансе PowerShell. При выходе из SConfig вы получите вход в исходный сеанс.
Вместо этого, чтобы перезагрузить сеанс PowerShell, введите и нажмите клавишу . Это закроет существующее окно PowerShell, и новый будет запущен автоматически
Обратите внимание, что перезагрузка сеанса PowerShell зависит от основных установок сервера Windows Server и Azure Stack HCI. На сервере с возможностями рабочего стола Windows Server необходимо вручную запустить новое окно PowerShell
Инструменты управления Windows Server 2008 R2
Установка новой системы, которая еще в Win2k8 была упрощена до
последовательного нажатия клавиши «Next», в R2 практически не изменилась
(кстати, на бете при установке внизу экрана маячит надпись Windows 7). Всю
установку можно произвести буквально за 6 кликов мышки, – после нескольких
перезагрузок и ввода пароля администратора получаем готовую систему. В окне
регистрации можно создать дискету для сброса пароля (именно дискету, а не
CD/DVD, так что потребуется флоповод). При создании разделов жесткого диска
мастер по умолчанию создает два раздела (загрузочный и системный), чтобы не было
проблем с активацией BitLocker.
Субъективно обновленная ОС работает шустрее предыдущей, особенно хорошо это
видно под виртуалками. После загрузки тебя встретит рабочий стол, стилизованный
под Win7. Чтобы изменить разрешение экрана, не нужно вызывать панель Appearance.
Вместо нее в контекстном меню расположен пункт Screen Resolution. Все остальные
изменения производятся через «Панель Управления». Вообще, по части перестройки
интерфейса здесь достаточно изменений, но думаю, тебя интересуют совсем другие
инструменты.
Не успели привыкнуть ко всем новшествам Win2k8, как в R2 получили еще ряд
усовершенствований. Запустившийся сразу же «Initial Configuration Task», при
помощи которого выполняются первоначальные настройки, не изменился. Но в Server
Manager появилась возможность, которой ранее явно не хватало — удаленное
подключение к другому серверу. Теперь достаточно перейти в Action – Connect to
Another Computer и ввести данные другой системы, работающей под управлением R2.
И самое главное: поддерживается удаленное управление не только системы в полной
установке, но и в Server Core. То есть, у многих админов не будет мук выбора:
использовать безопасный и быстрый, но неудобный/непривычный в управлении Core
или установить полную систему. Также следует отметить, что Server Manager
является частью Remote Server Administration Tools для Win7 (при помощи RSAT
можно управлять Win2k3 и Win2k8). В доменной среде, если есть соответствующие
права, проблем с подключением не будет. А в одноранговой сети компьютер, с
которого производится удаленное подключение, должен быть добавлен в «trusted
hosts» (подробности по WinRM смотри в статье «Командный
забег в лагерь Лонгхорна», опубликованной вфевральском номере ][
за 2009 год).
При выполнении задач администрирования UAC может вмешиваться и блокировать
работу. Чтобы этого избежать, следует выбрать раздел
HKEY_LOCAL_MACHINE\SOFTWARE\Microsoft\Windows\CurrentVersion\policies\system,
где создать параметр LocalAccountTokenFilterPolicy типа DWORD со значением 1.
Кстати, если из-под обычной учетной записи запускать в консоли команды,
требующие прав админа, то можно получить сообщение «Elevated permissions are
required то run …». Решается это просто: выбираем в меню «Пуск» ярлык cmd.exe и
в контекстном меню пункт «Run as administrator».
Список ролей и компонентов изменился, теперь их количество равно 17 и 40 (в
Win2k8 — 16 и 35), некоторые роли получили другое название. Например, на смену
технологии Terminal Services пришла новая — Remote Desktop Services,
соответственно, поменялось и название. WSUS теперь является частью R2. И его не
нужно самостоятельно тянуть из инета и устанавливать, следя за зависимостями. В
компонентах находим BranchCache (локальное кэширование данных, полученных с
центрального сервера), консоль управления Direct Access (упрощает подключение
пользователей к корпоративной сети), WinRM IIS Extension (компонент предназначен
для управления сервером с использованием протокола WS-Management), а также
средства миграции Windows Server Migration Tools (позволяют передавать некоторые
роли и настройки с серверов Win2k3-Win2k8 в R2).
Для отдельных ролей (Web-server IIS, AD Domain Services, AD Sertificate
Services, DNS, RDS) доступен инструмент Best Practices Analyzer (BPA). Он
поможет настроить роль в соответствии с рекомендациями Microsoft, а в случае
возникновения проблем – понять, что же собственно произошло, и при необходимости
вернуть систему в начальное состояние.
Три новых командлета для PowerShell — Add-WindowsFeature, Get-WindowsFeature
и Remove-WindowsFeature позволяют добавить, удалить и просмотреть информацию о
выбранной роли. Да, чтобы они были доступны, не забываем вначале работы
загрузить модуль Servermanager. Например:
И ставим нужный, выбрав из списка его название:
PowerShell v5
ОС включают в себя PowerShell 5 (WMF 5.0), предлагающий новые возможности и усовершенствование старых функций. Так, стало удобнее работать с консолью: ее «раскрасили», и теперь команды, параметры и значения показываются разным цветом, проще ориентироваться в большом выводе. Раньше история команд сохранялась в текущей сессии, после закрытия консоли или выключения компьютера приходилось вспоминать сложный запрос, введенный еще вчера, — теперь же оболочка помнит 4096 последних команд, которые сохраняются в . Изменять настройки консоли можно при помощи командлетов .
Также ранее консоль PowerShell не любила специальных символов (всяческих «не таких» кавычек), и при попытке выполнить скопированную из браузера команду мы нередко получали ошибку. Теперь несовместимые специальные символы автоматически очищаются и преобразуются в безопасный эквивалент.
Новая фишка PowerShell JEA (Just Enough Admin) позволяет предоставлять пользователям доступ только к конкретным функциям, ограничивая возможность pass the hash атак. В настоящий момент не входит в комплект. Чтобы ее использовать, необходимо установить модуль xJEA. И главное — в PowerShell v5 стали доступны классы, появились директивы Class, Enum и другие.
Вывод сразу после установки системы показывает 1504 командлета (в PS4 1301), и это только в базовом наборе. Новинок много. Например, новый командлет позволяет создавать временные файлы одной командой, набор командлетов позволяет организовать обмен информацией с буфером обмена сессии PS (поддерживаются картинки, текст и прочее), командлеты модуля — работать с архивами, — очищает корзину на указанном диске.
Некоторые командлеты получили новые возможности: так, теперь редактировать и копировать файлы из удаленной системы и на нее при помощи проще простого:
Возможна удаленная отладка скриптов и детальная трассировка в журнал Event Tracing for Windows. Отладку упрощают ряд командлетов (входят в ). Новый модуль SoftwareInventoryLogging, содержащий одиннадцать командлетов, дает возможность производить инвентаризацию софта:
Но самым интересным стало появление модулей установки программ PackageManagement (ранее OneGet), модулей PowerShellGet и управления сетевыми коммутаторами NetworkSwitchManager. Собственно, они были частично анонсированы еще в PS4, когда появился репозиторий ПО Chocolatey и возможность установки из него программ и модулей. Чтобы поставить Chrome, не нужно лезть на сайт Google — достаточно просто ввести команду в консоли:
Теперь все это официально входит в комплект и используется PS. PackageManagement фактически еще одна фишка из мира *nix, позволяющая ставить программы из централизованного репозитория одной командой. Это упрощает поиск ПО, его обновление и безопасность системы. Можно работать с несколькими репозиториями и создавать свои. Набор командлетов получаем командой
Назначение их понятно: получение источников ПО (Get-PackageSource), поиск пакета (Find-Package), получение пакета без установки (Get-Package), установка (Install-Package) и так далее:
Кстати, в Get-Command появился новый параметр , который форматирует вывод PSObjects.
В Chocolatey на сегодня насчитывается 2820 приложений. Единственный минус — система поиска приложений несовершенна, желательно знать название более точно. Если ввести
то будет найден xChrome. А так — все работает.
Теперь приложения можно ставить «как в Linux»
Функция Desired State Configuration (служба настройки требуемого состояния) дополнена новыми возможностями. И что совсем интересно — появилась реализация PowerShell DSC for Linux. То есть теперь при помощи DSC можно без проблем управлять конфигурацией разнородных сред. Добавим сюда еще анонс о возможности работы в Win с OpenSSH. Кстати, cmd.exe никуда не делся, как и все привычные консольные команды: ipconfig, netstat, route и другие.
Возвращаем Tsconfig.msc и Tsadmin.msc в Windows Server 2019
Добрый день! Уважаемые читатели и гости одного из крупнейших IT блогов по системному администрированию Pyatilistnik.org. В прошлый раз мы с вами разобрались, что такое SSL сертификат, где и как их применяют и какие они бывают. Движемся дальше, в сегодняшней публикации я бы хотел вам рассказать, как вы можете вернуть и запускать в Windows Server 2019 оснастки Tsconfig.msc «Конфигурация узла сеансов удаленных рабочих столов (Remote Desctop Session Host Configuration)» и Tsadmin.msc «Диспетчер служб удаленных рабочих столов» (Remote Desktop Services Manager). Напомню их варианты использования, так как не все застали времена терминальных серверов на Windows Server 2008 R2.
Шаг 3. Установка и настройка терминального сервера
Подготовка системы
Начиная с Windows 2012 терминальный сервер должен работать в среде Active Directory.
Если в вашей IT-среде есть контроллер домена, просто присоединяем к нему наш сервер. В противном случае, устанавливаем на наш сервер роль контроллера.
Установка роли и компонентов
В панели быстрого запуска открываем Диспетчер серверов:
Кликаем Управление — Добавить роли и компоненты:
Нажимаем Далее до «Выбор типа установки». Оставляем Установка ролей и компонентов и нажимаем Далее дважды:

В окне «Выбор ролей сервера» выбираем Службы удаленных рабочих столов:
Кликаем Далее, пока не появится окно «Выбор служб ролей» и выбираем следующие:
- Лицензирование удаленных рабочих столов
- Узел сеансов удаленных рабочих столов
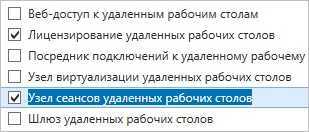
* при появлении запроса на установку дополнительных компонентов соглашаемся.
При необходимости, также выставляем остальные галочки:
- Веб-доступ — возможность выбора терминальных приложений в браузере
- Посредник подключений — для кластера терминальных серверов посредник контролирует нагрузку каждой ноды и распределяет ее.
- Узел виртуализации — для виртуализации приложений и запуска их через терминал.
- Шлюз — центральный сервер для проверки подлинности подключения и шифрования трафика. Позволяет настроить RDP внутри HTTPS.
Нажимаем Далее и в следующем окне Установить. Дожидаемся окончания процесса установки и перезагружаем сервер.
Установка служб удаленных рабочих столов
После перезагрузки открываем Диспетчер серверов и нажимаем Управление — Добавить роли и компоненты:
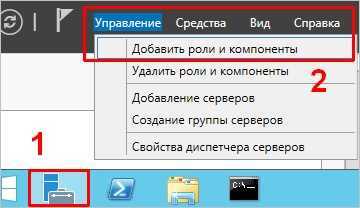
В окне «Выбор типа установки» выбираем Установка служб удаленных рабочих столов и нажимаем Далее:

В окне «Выбор типа развертывания» выбираем Быстрый запуск и нажимаем Далее:
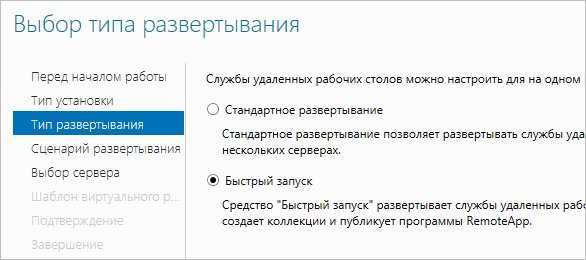
В «Выбор сценария развертывания» — Развертывание рабочих столов на основе сеансов — Далее:
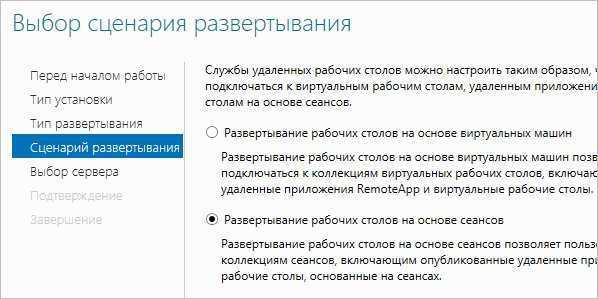
Еще раз Далее — при необходимости, ставим галочку «Автоматически перезапускать конечный сервер, если это потребуется» и кликаем по Развернуть.
Настройка лицензирования удаленных рабочих столов
Для корректной работы сервера, необходимо настроить службу лицензирования. Для этого открываем диспетчер серверов и кликаем по Средства — Terminal Services — Диспетчер лицензирования удаленных рабочих столов:

В открывшемся окне кликаем правой кнопкой мыши по нашему серверу и выбираем Активировать сервер:

В открывшемся окне дважды кликаем Далее — заполняем форму — Далее — Далее — Снимаем галочку «Запустить мастер установки лицензий» — Готово.
Снова открываем диспетчер серверов и переходим в «Службы удаленных рабочих столов»:

В «Обзоре развертывания» кликаем по Задачи — Изменить свойства развертывания:

В открывшемся окне переходим в Лицензирование — Выбираем тип лицензий — прописываем имя сервера лицензирования (в данном случае локальный сервер) и наживаем Добавить:
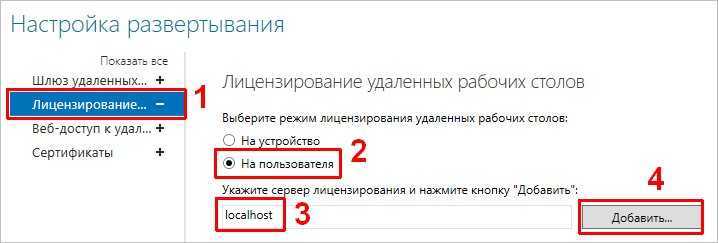
Применяем настройки, нажав OK.
Добавление лицензий
Открываем диспетчер серверов и кликаем по Средства — Terminal Services — Диспетчер лицензирования удаленных рабочих столов:
В открывшемся окне кликаем правой кнопкой мыши по нашему серверу и выбираем Установить лицензии:
В открывшемся окне нажимаем Далее — выбираем программу, по которой куплены лицензии, например, Enterprise Agreement — Далее — вводим номер соглашения и данные лицензии — выбираем версию продукта, тип лицензии и их количество — Далее — Готово.
Проверить статус лицензирования можно в диспетчере серверов: Средства — Terminal Services — Средство диагностики лицензирования удаленных рабочих столов.
Как удалить net framework, правильно и без остатка
Добрый день уважаемые читатели или гости блога Pyatilistnik.org. Сегодня я хочу рассмотреть вот такой вопрос, как удалить net framework, правильно и без мусора, коего остается после этой процедуры. Когда вам может потребоваться данный опыт, все очень просто у вас может быть старая программа или игра, которая в своей работе использует компоненты net framework 3,5 или 4.0, а вот уже при установке более новых версий либо полная неработоспособность, либо же постоянные глюки. Давайте покажу правильную последовательность действий. Показывать я буду как на серверных операционных системах, по типу Windows Server 2012 R2, так и на десктопных, Windows 7, 8.1, 10.
Установка ролей классическим методом
Откройте диспетчер серверов. в правом верхнем углу есть кнопка «Управление», с ее помощью вы легко сможете установить любую серверную роль или компонент в Windows Server 2019.
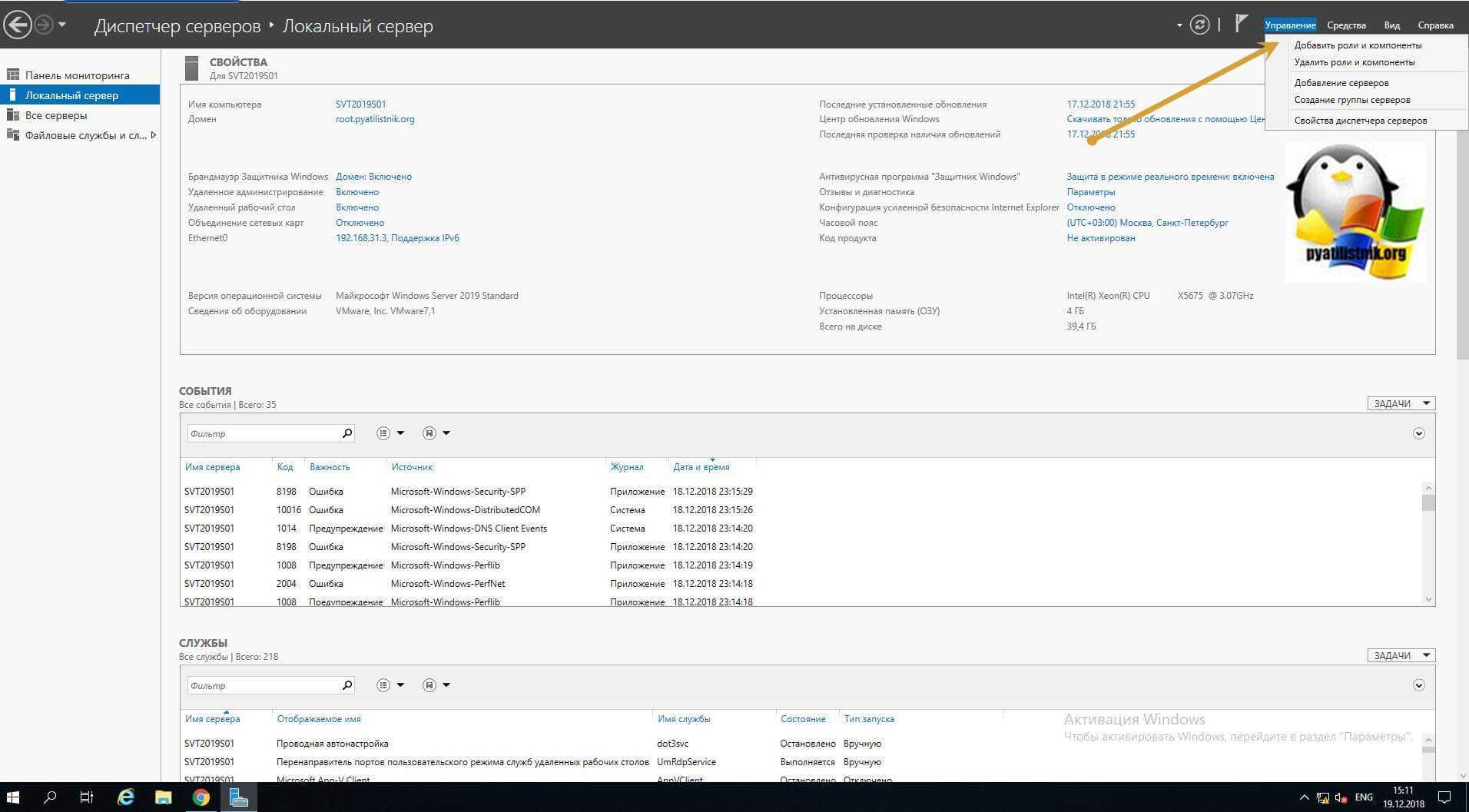
У вас откроется окно «Выбор типа установки», тут вы можете установить локально или VDI, оставляем первый пункт и жмем «далее».
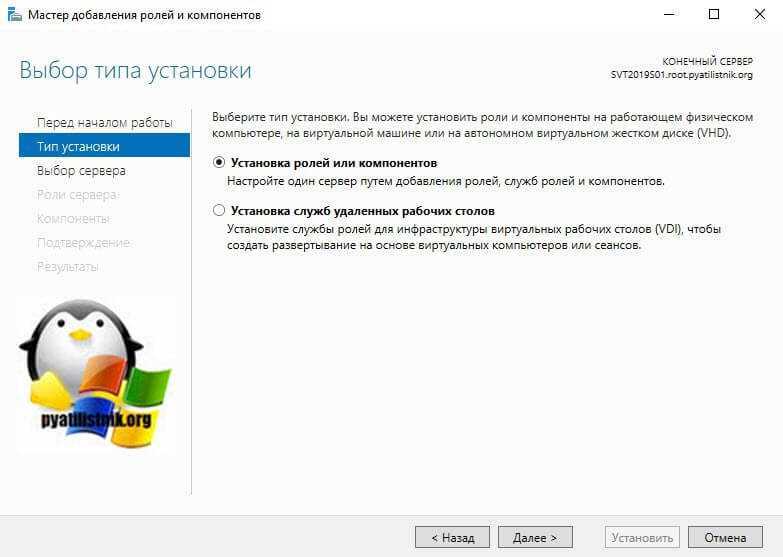
Следующим шагом будет выбор сервера для установки, это может быть локальный или удаленный, очень часты сценарии, когда например создают RDS-ферму, скажем так из 15 участников, и из одной установки в диспетчере серверов, производят инсталляцию роли сразу на все сервера, экономя время.
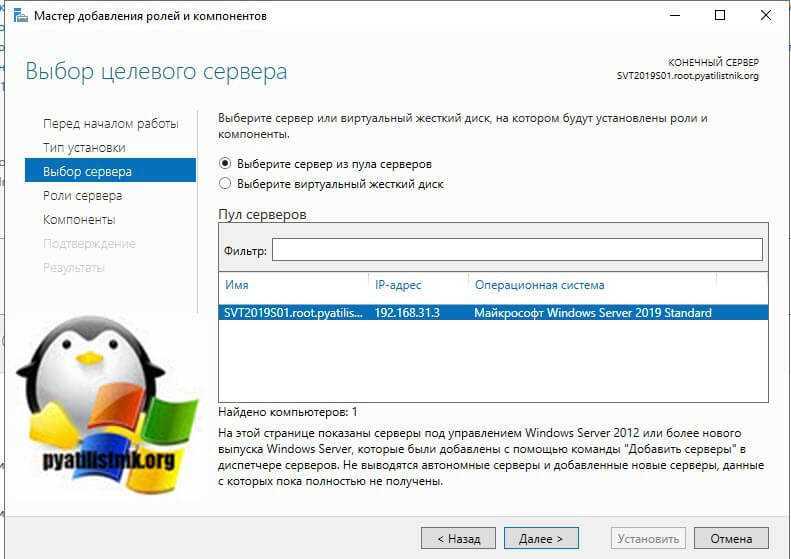
На следующем окне вы увидите доступные роли, которые можно устанавливать в Windows Server 2019, как я и говорил их тут 20:
- DHCP-сервер
- DNS-сервер — сервер разрешения имен
- Hyper-V — для виртуализации
- Аттестация работоспособности устройств
- Веб-сервер IIS — организация инфраструктуры веб-приложений
- Доменные службы Active Directory — создание домена на предприятии
- Служба опекуна узла — служба Guardian аттестация и защита ключей, для экранированных виртуальных машин
- Службы Active Directory облегченного доступа к каталогам
- Службы Windows Server Update Services (WSUS)
- Службы активации корпоративных лицензий
- Службы печати и документов
- Службы политики сети и доступа — NPS-сервер
- Службы развертывания Windows — WDS-сервер
- Службы сертификатов Active Directory
- Службы удаленных рабочих столов
- Службы управления правами Active Directory — RMS-сервер
- Службы федерации Active Directory
- Удаленный доступ
- Файловые службы и службы хранилища
- Факс-сервер
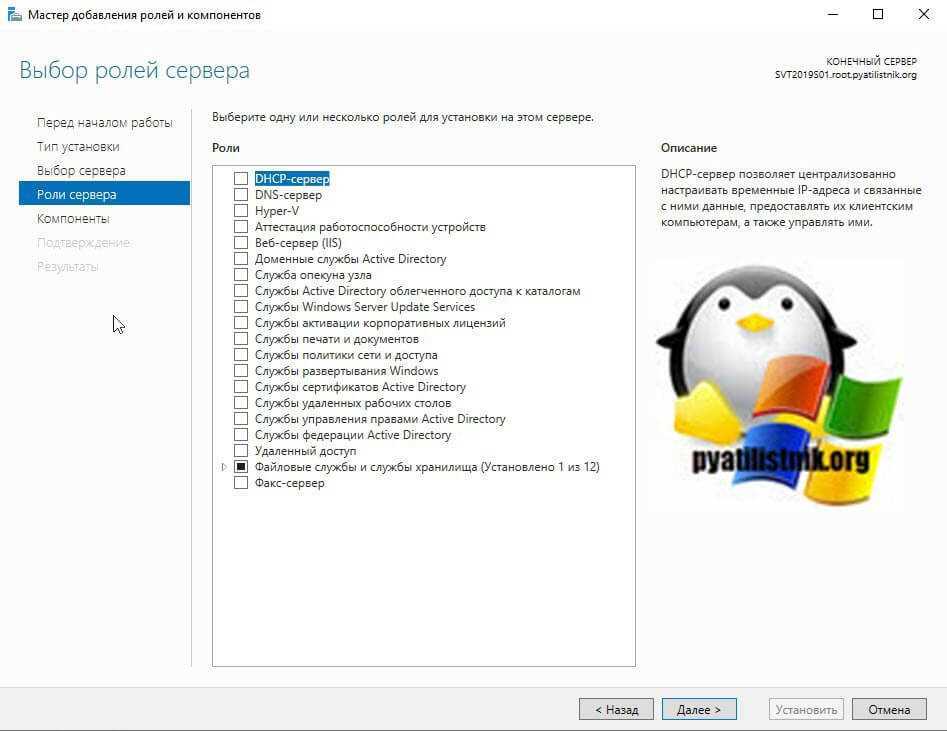
В своем примере я установлю роль «Веб-сервер IIS», выделяю его галкой. У вас появится дополнительное окно «добавить компоненты, необходимые для Веб-сервер (IIS)» и будет их список, нажимаем добавить и далее.
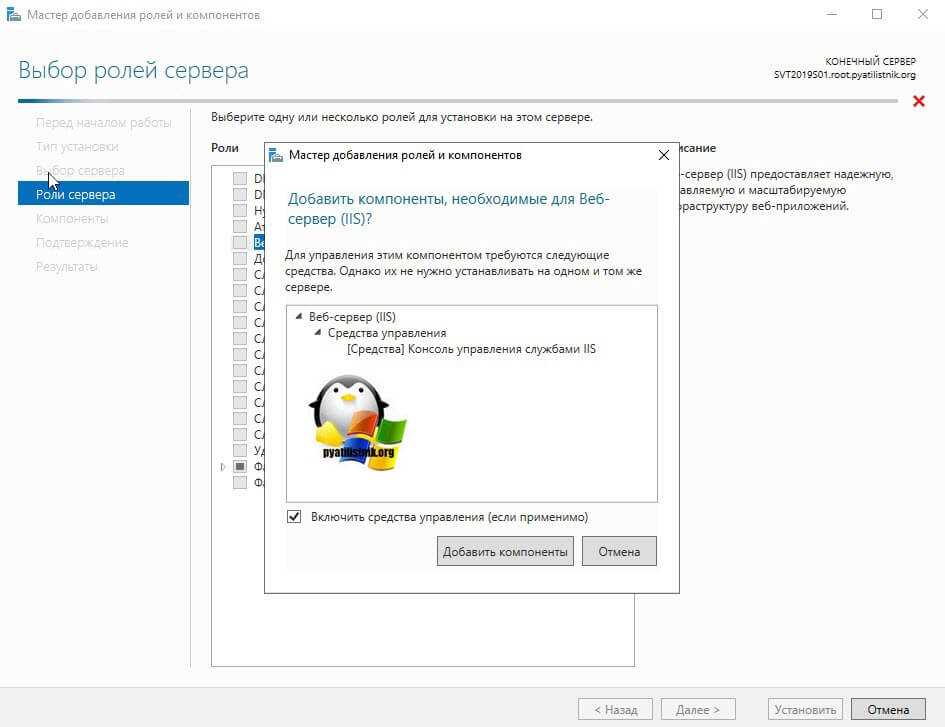
Далее будет окно с выбором компонентов, которые в большинстве случаев можно устанавливать совместно с ролями, но бывают моменты, когда они могут конфликтовать и их нужно разделять. Для примера я выделил Telnet Client и нажимаю далее.
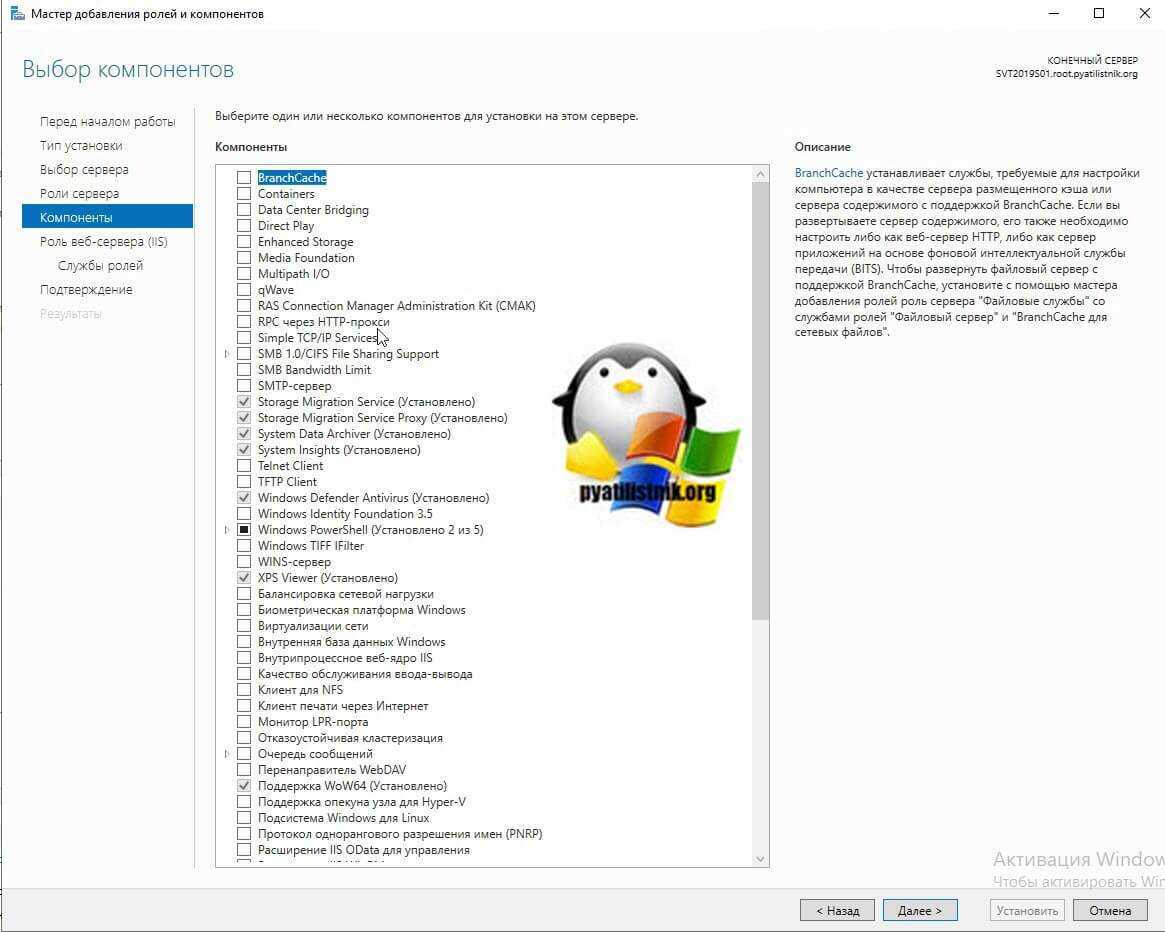
Далее вам приведут общую информацию, что будет поставлена IIS 10 с ASP.NET, идем дальше.
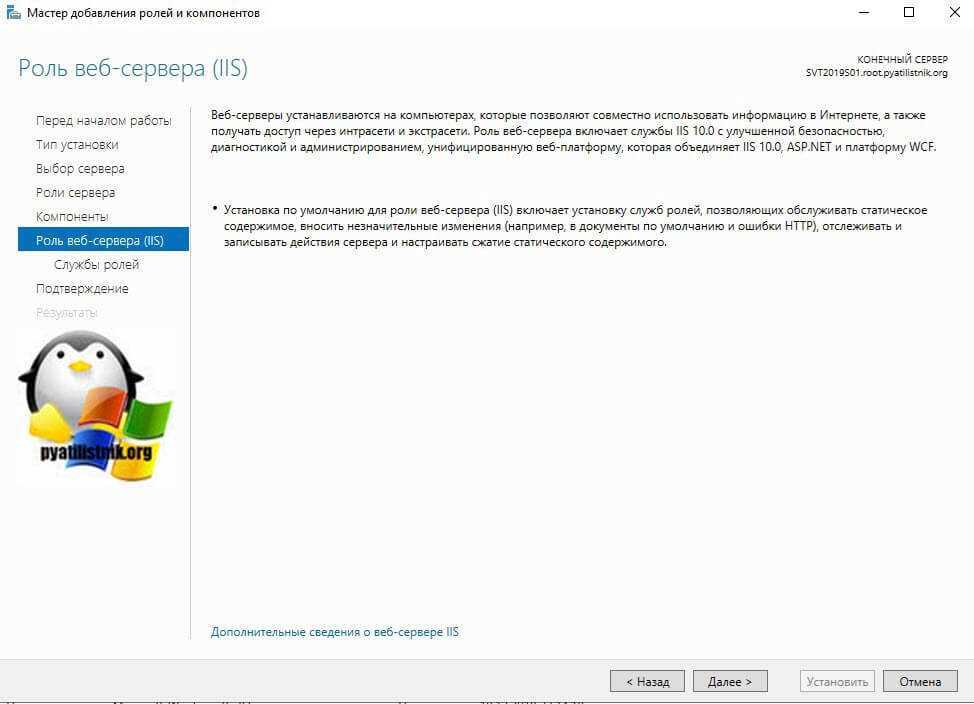
После этого вы можете, как в комбайне, добавить нужное количество дополнительных служб ролей, просто выставив соответствующие галки, я оставлю стандартно.
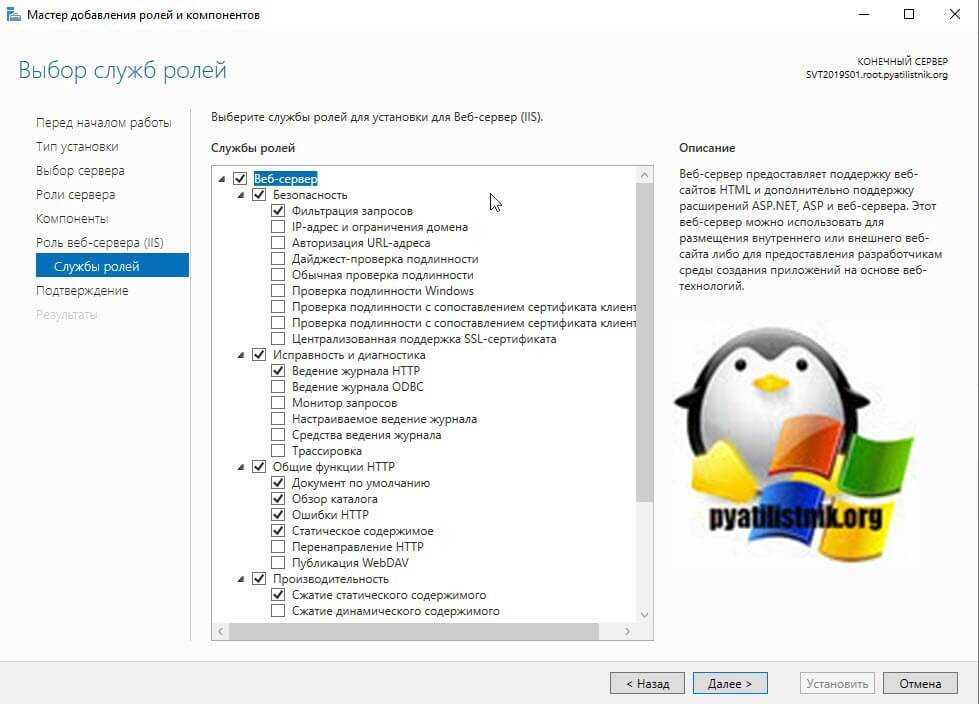
Последний этап попросит от вас просто нажать соответствующую кнопку «Установить».
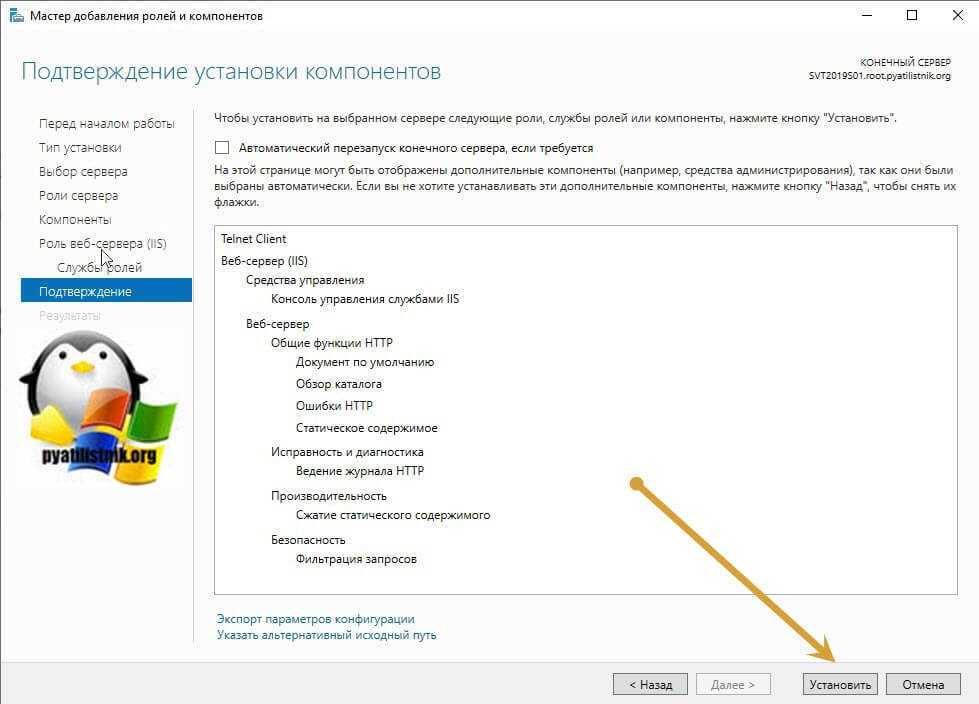
Начнется процесс установки роли
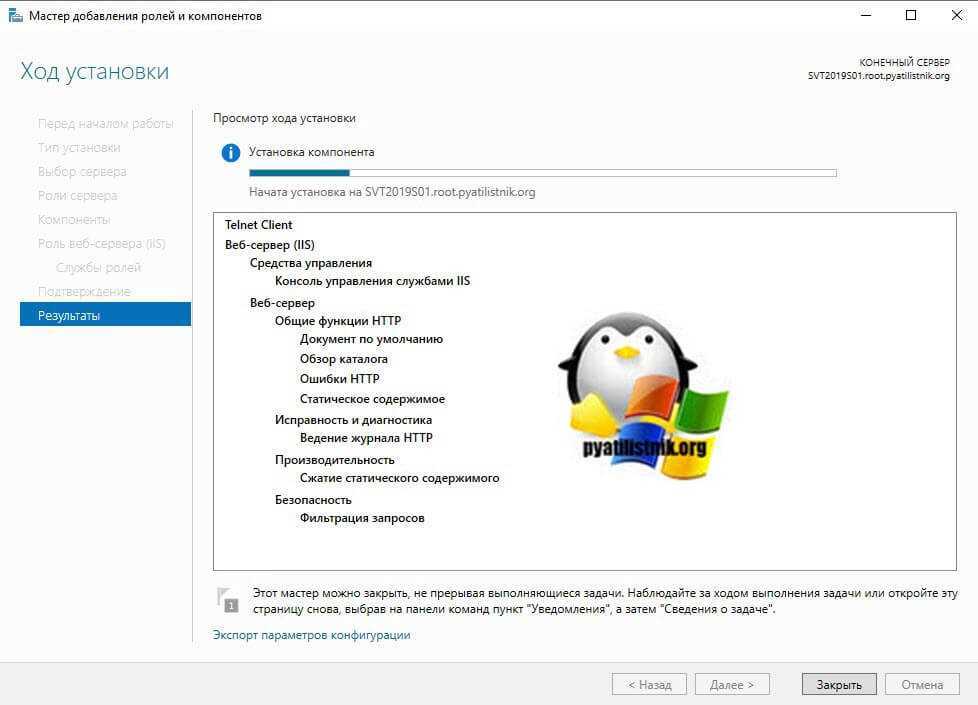
Установка роли успешно выполнена, можно закрывать окно.
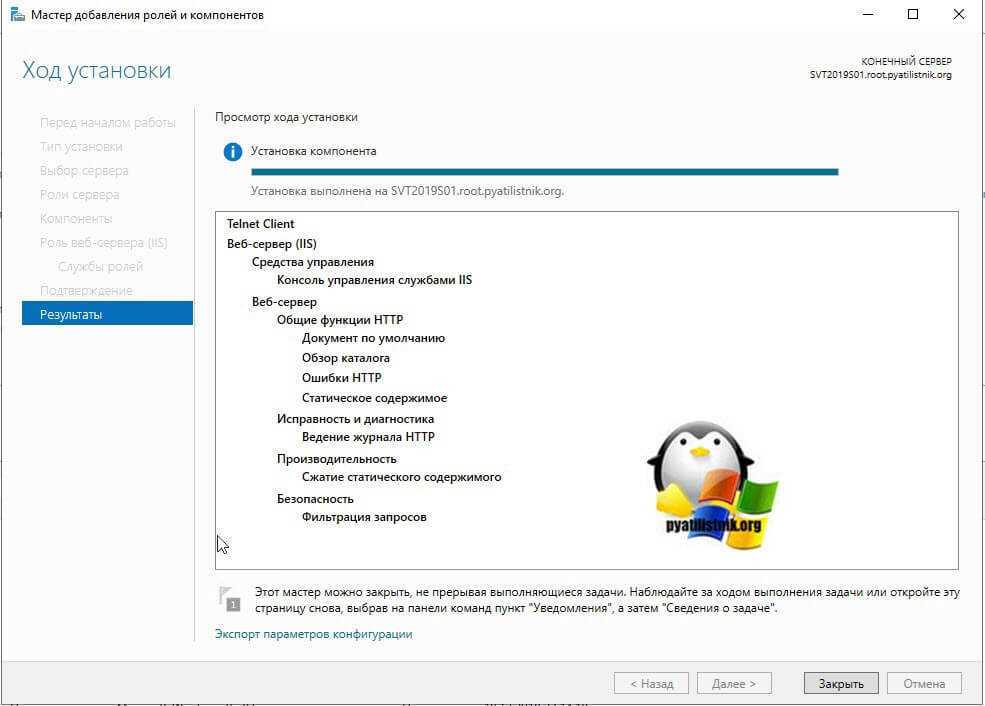
Открыв диспетчер серверов, вы можете увидеть добавленную роль.
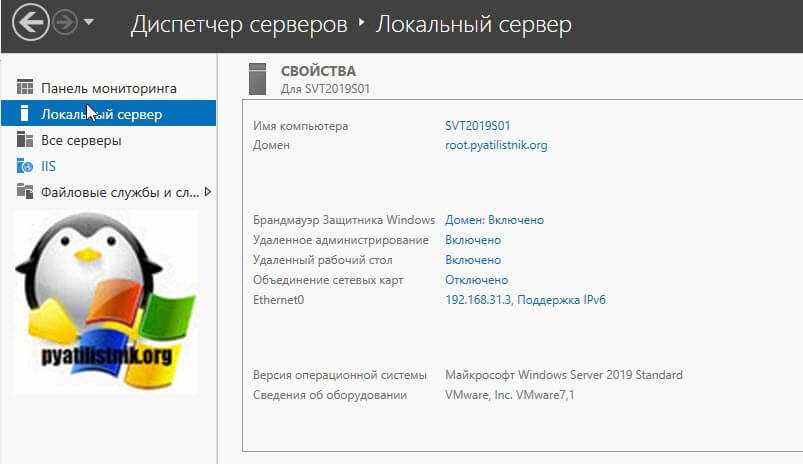
Установка обновлений В WIndows Server 2019
Третьим этапом базовой настройки сервера 2019, является установка самых последних обновлений безопасности. Нажмите горячую комбинацию Win+I, в результате чего у вас откроется окно «Параметры Windows». Выберите там пункт «Обновление и безопасность»
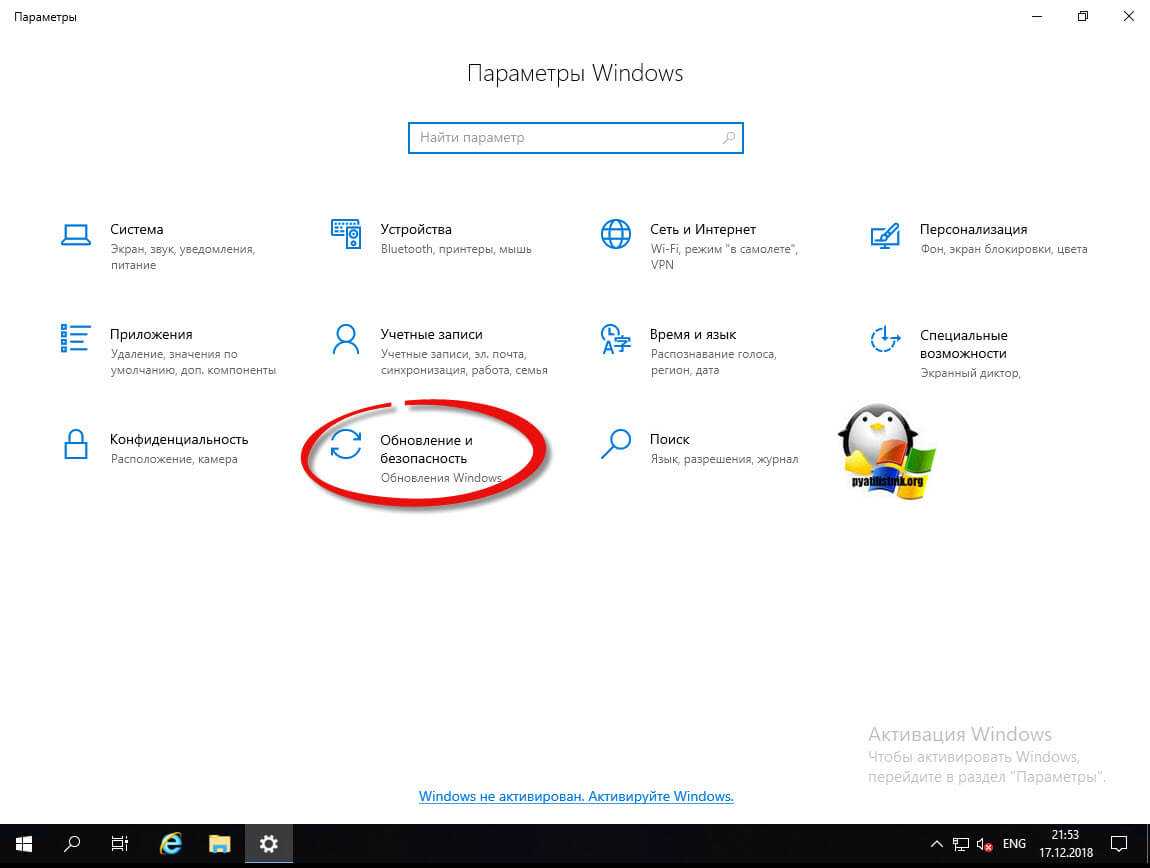
У вас будет открыто окно центра обновления Windows, в котором вам нужно нажать кнопку «Проверки наличия обновлений»
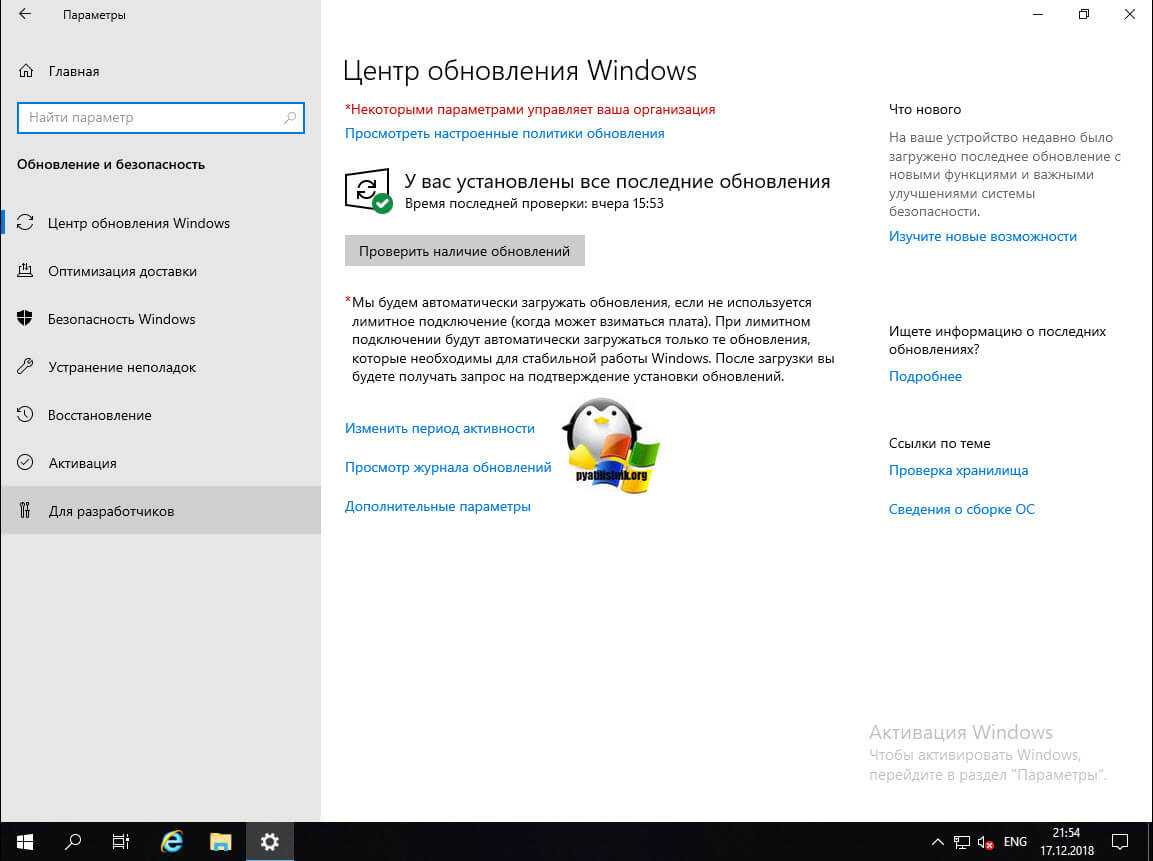
Начнется проверка наличия обновлений, если они обнаружатся, то система их установит и потребует перезагрузки сервера.
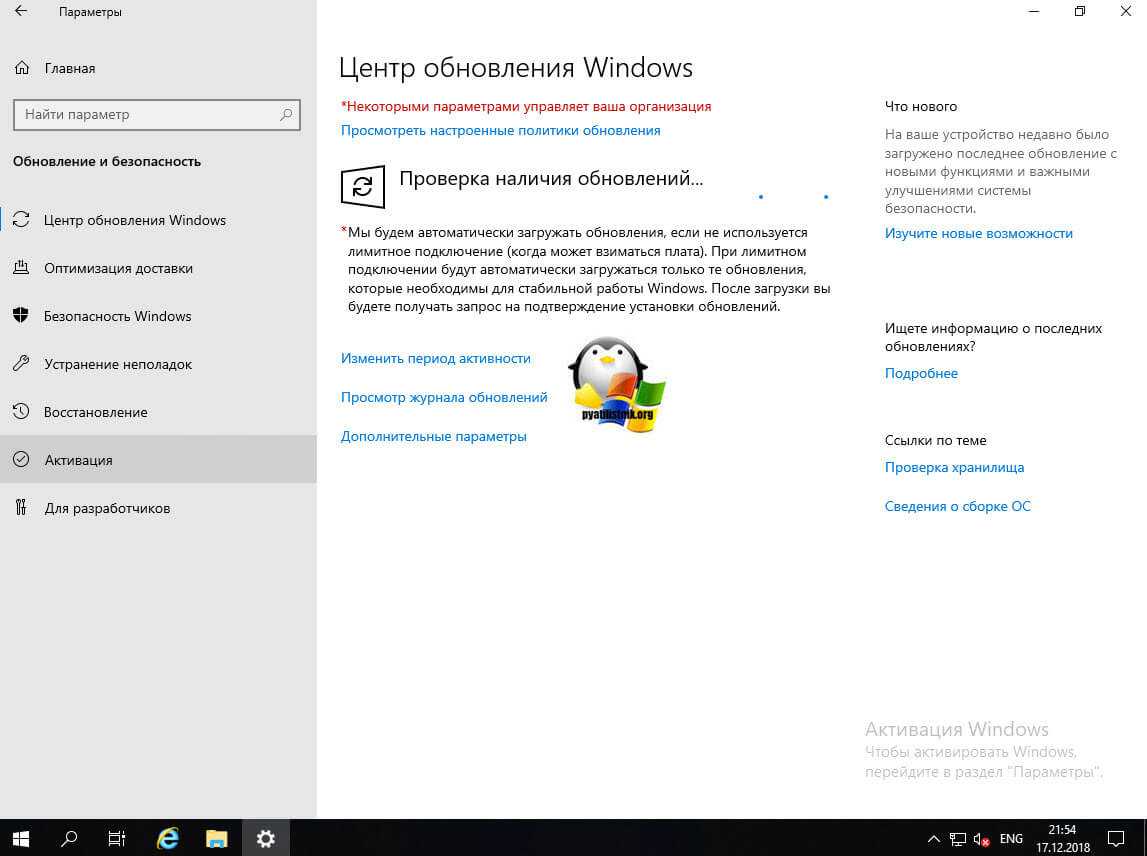
Так же вам советую нажать кнопку «Дополнительные параметры» и в открывшемся окне активировать два пункта:
- При обновлении Windows предоставлять обновления для других продуктов Майкрософт
- Показать уведомление, когда компьютеру требуется перезагрузка для завершения обновления
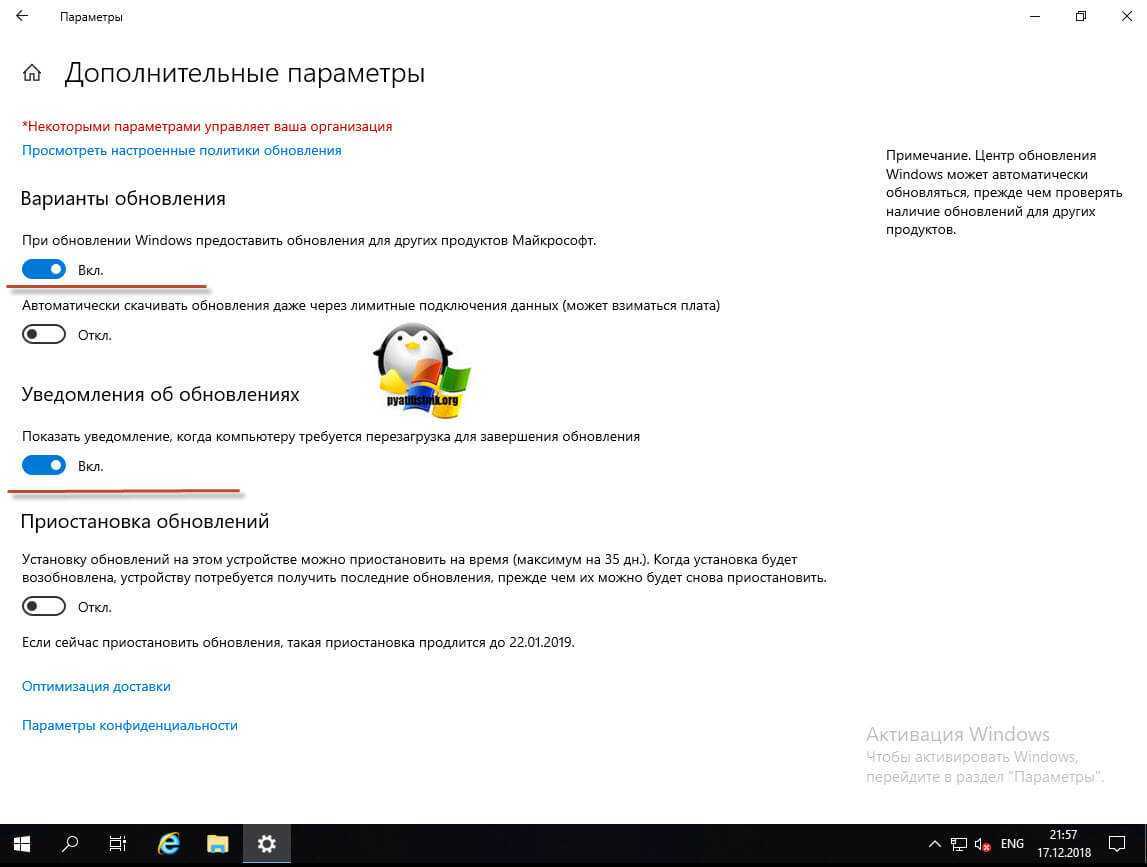
Remote Desktop Services High Availability на Windows Server 2019
Добрый день! Уважаемые читатели и гости IT блога Pyatilistnik.org. В прошлый раз мы с вами разобрали ситуацию, когда ваш жесткий диск виделся в формате RAW и не позволял получить доступ к данным, мы это благополучно решили. Сегодня мы рассмотрим задачу установки отказоустойчивой терминальной фермы Remote Desktop Services, где посредники подключений (RD Connection Broker) работают в режиме высокой доступности (High Availability) и все это дело будет работать на Windows Server 2019 в связке с хостами подключений (RDSH) на базе Windows Server 2016. Давно хотелось у себя на сайте иметь такую инструкцию, тем более что давно стояла задача перехода с W2012R2.
Отличия между релизами Windows Server 2008 и Windows Server 2019
| Название релиза | Windows Server 2008 | Windows Server 2019 |
| Служба миграции хранилища | Не поддерживается | Полностью поддерживается |
| Синхронизация файловых серверов с Azure | Не поддерживается | Полностью поддерживается |
| Сетевой адаптер Azure | Не поддерживается | Полностью поддерживается |
| Защита VM | Не поддерживается | Полностью поддерживается |
| Удаленное управление | Не поддерживается | Полностью поддерживается |
| Облачное хранилище файлов | Не поддерживается | Полностью поддерживается |
| Реплика хранилища данных | Не поддерживается | Полностью поддерживается |
| Мониторинг состояния хранилища | Не поддерживается | Полностью поддерживается |
| Пиринг виртуальной сети | Не поддерживается | Полностью поддерживается |
| Укрепление кластеров | Не поддерживается | Полностью поддерживается |
виртуальные серверы на Windows Server
Безопасность каждого из вариантов миграции, положительные и отрицательные стороны
| Метод перехода на новую версию ОС | “Чистая установка” | Постепенная миграция между релизами | Переход с WS-2008 на WS-2012R и последующий переход на последнюю версию |
| Простота перехода | Переход прост в случае, если вы планируете создать новый сервер. | Более сложный процесс перехода, обусловленный перекодированием фрагментов — несовместимых с новыми ОС. | Упрощенный метод перехода, вам не потребуется переходить по всем предыдущим версиям ОС. |
| Затраты времени | Минимальны | Для перехода потребуется много времени. Такой объем компенсируется возможностью пользоваться каждым из релизов ОС до окончания их поддержки компанией | Для перехода потребуется много времени. Такой объем компенсируется возможностью пользоваться каждым из релизов ОС до окончания их поддержки компанией |
| Защита данных | Максимальная защита данных благодаря обновленным протоколам системы безопасности. | Хорошая защита данных благодаря регулярным обновлениям систем в период поддержки компанией | Хорошая защита данных благодаря регулярным обновлениям систем в период поддержки компанией |
| Сложность миграции | Чистая установка подойдет в том случае, если только планируется создание VM и вы рассматриваете все версии Windows Server. В таком случае самым простым решением станет создание сервера при помощи последней доступной ОС. Если же просто загрузить данные из предыдущих версий ОС — можно столкнуться с несовместимостью кода, используемого в предыдущей версии ОС. | Подходящий вариант, если есть достаточный запас времени, по причине длительности процесса. Несмотря на это, такой способ считается безопасным, из-за возможности не сразу переходить на новейшую версию, а обновляться по мере окончания поддержки ОС со стороны компании Microsoft. | Подходящий вариант, если есть достаточный запас времени, по причине длительности процесса. Несмотря на это, такой способ считается безопасным, из-за возможности не сразу переходить на новейшую версию, а обновляться по мере окончания поддержки ОС со стороны компании Microsoft. |
Другие продукты
Обновлен Microsoft Identity Manager 2015 (MIM), в котором появилось еще несколько функций. Так, в AD добавлена возможность Privileged Access Management (PAM), представляющая собой особый лес, который находится в доверии к существующему и обеспечивает изоляцию для выполнения задач с правами администратора пользователям специальной shadow group. Основная фишка таких групп в том, что туда участники добавляются на четко установленное время, необходимое для выполнения задачи. Срок членства заложен в тикет Kerberos. Соответственно, обновлены средства мониторинга, позволяющие определить, кто запросил доступ и кому он предоставлен, и отслеживать деятельность пользователя.
Комплект Windows ADK пополнен новым инструментом Windows Imaging and Configuration Designer (Windows ICD), предназначенным для интеграторов и OEM-поставщиков. При помощи простого мастера можно создать новый установочный образ Win или установочный пакет без знания ключей DISM и командлетов PowerShell. Также отпала необходимость в сторонних инструментах вроде DISM GUI.
Windows ICD позволяет просто настроить загрузочный образ
Настройка windows server 2019 с нуля
В прошлый раз я вам подробнейшим образом показал процесс инсталляции серверной операционной системы Windows Server 2019 Standard. Как вы могли заметить, оно мало чем отличалось от предыдущих версий. После установки вы как ответственный системный инженер, просто не можете в таком виде отдать сервер в текущем состоянии вашим заказчикам, так как это покажет вас с не очень профессиональной стороны, незаконченность очень плохое состояние.
Что вы должны сделать перед сдачей сервера заказчикам:
- Во первых вы должны выделить статический IP-адрес для него, я знаю, что в интернете ходит много споров, нужен ли он серверу или нет, так как все можно реализовать на DCHP-сервере, с помощью все той же резервации, и что легко потом управлять ими, например через IPAM, может быть это и так, но я привык по старинке, надежным топорным методом, со статикой на сервере
- Во вторых вы должны корректно присвоить ему имя, которое соответствует вашей политике именования серверов, это как в случае с называнием домена Active Directory. Данное имя будет фигурировать в зонах DNS-сервера.
- Произвести установку последних обновлений Windows Server 2019. Не для кого не секрет, что ОС от редмондского гиганта, в плане защищенности и всевозможных глюков, которые называют фичами очень богата, так, что я вам настоятельно рекомендую периодически устанавливать свежие апдейты.
- Отключить не нужные службы
- Присоединить к домену Active Directorry
- Установить необходимые роли или компоненты.































