Изменить порт
Если приходится менять рабочий порт в продуктивной среде, необходимо продумать автоматические перенаправления, так как портал перестанет отвечать по старым ссылкам.
Если мы захотим изменить порт одного из веб-приложений, в Windows открываем Диспетчер служб IIS:

В левой части переходим в раздел сайты — в правой кликаем правой кнопкой мыши по нужному приложению, например, SharePoint Central Administration — Привязки:

Кликаем по нашей привязке и нажимаем Изменить — в открывшемся окне меняем порт на новый:
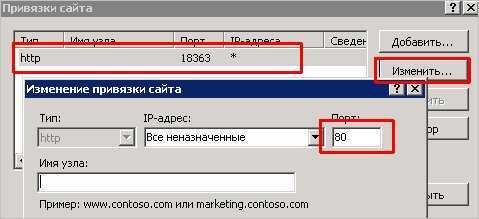
* мы задали 80 порт, что не является удачным решением для центра администрирования SharePoint — указано только для примера.
Если мы попробуем установить порт, уже используемый IIS, система выдаст предупреждение. В этом случае, необходимо либо назначить другой порт нашему SharePoint, либо изменить порт у другого портала (убедившись, что это не навредит работе сервера).
После внесения изменений, перезапускаем IIS из командной строки:
iisreset
Расширение функций и разработка других программ и служб
Настраиваемая и расширяемая платформа позволяет создавать решения для основных процессов и работать с другими программами. Ниже приводится обзор основных функций. Подробные сведения см. в центре разработчиков Windows SharePoint Services в сети MSDN.
Усовершенствованные события События являются ключевым фактором для разработки полнофункциональных решений. С помощью событий пользователи могут применять или переопределять заданное по умолчанию поведение. Для целого ряда типов событий в списках и библиотеках поддерживаются как синхронные, так и асинхронные события. Например, функцию отображения уведомления об авторском праве в области нижнего колонтитула можно связать с основным типом содержимого, который применяется ко всем связанным библиотекам документов.
Усовершенствованные шаблоны узлов для разработчиков Работа функций основана на определениях узлов и списков из предыдущей версии, благодаря чему обеспечивается функциональность единой платформы.
Предусмотрены отдельные функции, которые можно применить к узлу, а затем включить или отключить.
Компоненты С помощью компонентов можно просто и удобно изменять параметры веб-узла. Благодаря компонентам исчезает необходимость копировать крупные фрагменты кода для изменения простых функций; кроме того, обеспечивается однородность версий и отсутствие ошибок в работе веб-серверов. Кроме того, можно удобно включать или отключать определенные функции в процессе разработки. Администраторы могут преобразовывать шаблоны или определения узлов, добавляя или удаляя компоненты из пользовательского интерфейса. Также поддерживается встроенная проверка и локализация компонентов.
Расширяемые типы полей Разработчики могут использовать расширяемые типы полей для создания настраиваемых элементов управления. Эти типы могут быть отображены в виде простых полей в библиотеке списков или документов. Например, настраиваемый тип поля можно использовать для создания рейтинговой системы, которая служит для определения рейтинга содержимого в зависимости от его популярности.
Поддержка запросов для нескольких списков Можно создавать запросы с дополнительными возможностями для охвата объектов, узлов и семейств узлов. Это позволяет разработчикам создавать более эффективные и менее сложные запросы, аналогичные запросам SQL.
Поддержка .NET Framework Используя .NET Framework, сторонние разработчики решений смогут создавать функциональные решения и настраивать компоненты.
Программное управление переносом веб-узлов Можно использовать интерфейсы API переноса для экспорта и импорта более мелких элементов, не снижая уровня безопасности.
Усовершенствованные веб-службы Для различных веб-служб предусмотрены новые методы, включая интеграцию типов содержимого, управление библиотеками документов, поиск на портале, синхронизацию приложений электронной почты, публикацию содержимого и рабочий процесс. Дополнительные сведения см. в центре разработчиков Windows SharePoint Services в сети MSDN.
Расширяемые шаблоны узлов Разработчики могут использовать в качестве отправной точки шаблоны узлов, которые можно изменять в системах разработки приложений и веб-разработки, совместимых с Службы Windows SharePoint Services 3.0, таких как Microsoft Visual Studio или Microsoft Office SharePoint Designer 2007.
Хранение документов
Одна из востребованных функций портала — совместная работа с общими документами. Дает возможность просмотра лога работы с данными, предыдущие версии и многое другое.
Настройка
В «Центре администрирования» в разделе «Управление приложениями» кликаем по Создание семейств веб-сайтов:

В открывшемся окне вводим название для семейства сайтов, например, «Рабочая область для документов». URL-адрес можно оставить по умолчанию или выбрать /sites/. В разделе «Выберите шаблон» выбираем Рабочая область для документов. В разделе «Имя пользователя» вводим имя учетной записи, которой предоставим права администратора:
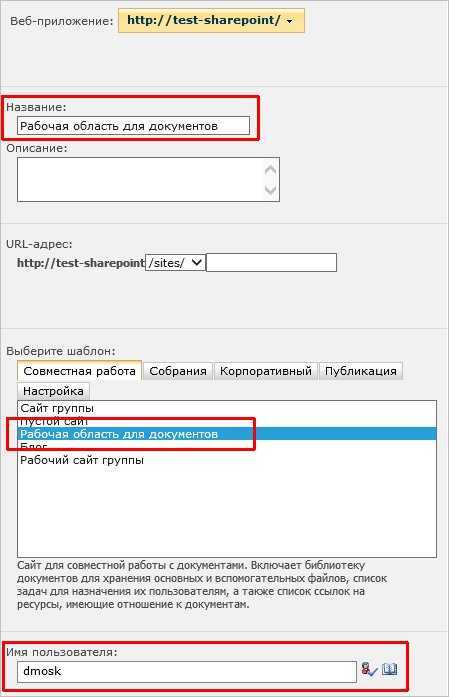
Переходим на URL приложения (в нашем случае, http://test-sharepoint/). Кликаем Действия сайта — Разрешения сайта:
Нажимаем по Предоставить разрешения:
Добавляем пользователей, которым хотим предоставить доступ для работы с документами, оставляем переключатель в положении Рабочая область документов — участники:
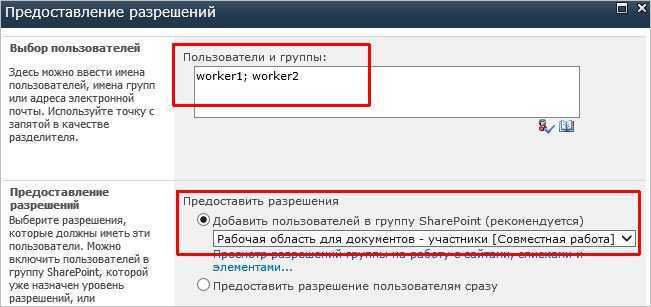
Кликаем по Действия сайта — Просмотреть весь контент сайта:
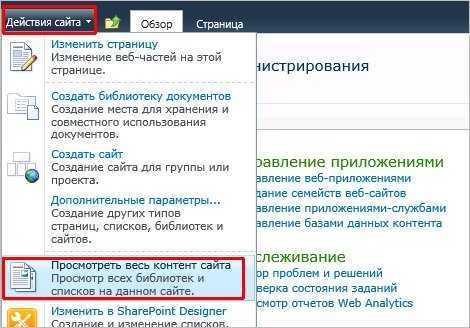
Кликаем по Создать:
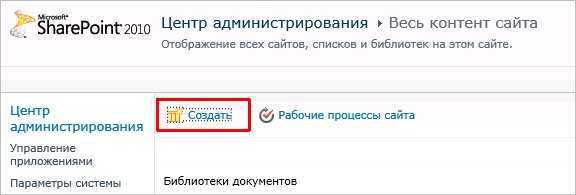
В открывшемся окне выбираем Библиотека документов:
Задаем имя библиотеки и нажимаем Создать.
Массовая загрузка файлов
При попытке загрузить много файлов на портал с помощью функции Отправить несколько документов, мы столкнемся с проблемой лимита загрузки в 100 файлов.
Чтобы загрузить больше данных, добавляем портал в список надежных узлов в браузере Internet Explorer. После открываем библиотеку данных и кликаем по Библиотека:
и Открыть в проводнике:
Откроется проводник Windows, с помощью которого можно перенести документы стандартным методом.
Установка MS SQL Server
SharePoint можно установить с использованием бесплатного MS SQL Express. В качестве его изучения или проведения тестов, это подойдет. Однако, для продуктивного использования СУБД от Microsoft версии Express имеет большое количество ограничений, что вызовет различного рода проблемы. Если нам не нужен полноценный SQL Server, пропускаем этот раздел и переходим к установки SharePoint.
Установка сервера СУБД
В данной инструкции рассмотрим использование MS SQL Server 2008. Запускаем установщик. В окне Центр установки SQL Server кликаем по Установка и в правой — по Новая установка изолированного SQL Server или добавление компонентов к существующему экземпляру:

Будет проведена проверка системы на соответствие требованиям. Если ошибок не будет найдено, нажимаем OK. В противном случае, устраняем проблемы, на которые укажет мастер.
Перед запуском проверки, установщик может выкинуть предупреждение, что стоит обновить SQL Server до определенной версии Service Pack. Это стоит учесть и после установки серверной части установить SP.
В окне «Ключ продукта» вводим лицензионный ключ и нажимаем Далее.
Принимаем лицензионное соглашение — Далее.
В окне «Файлы поддержки программы установки» нажимаем Установить. Ждем окончания сбора данных о системе, после нажимаем Далее.
В окне выбора компонентов отмечаем галочками, как минимум, следующие:
- Службы компонента Database Engine;
- Службы Analysis Services;
- Службы Reporting Services;
- Средства связи клиентских средств / Connectivity components;
- Средства управления / Management tools.
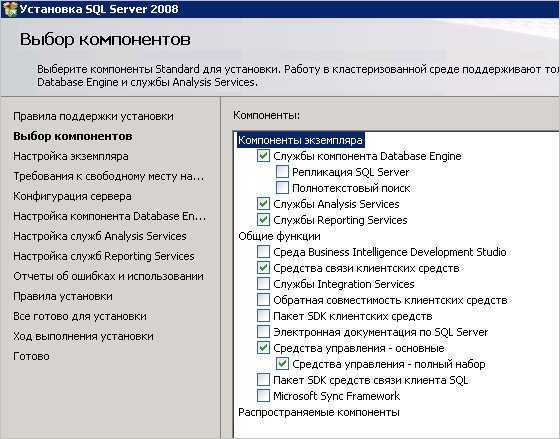
* справедливо говоря, средства управления можно не ставить, если в сети есть уже компьютер с установленным Management Studio.
В окне «Настройка экземпляра» задаем имя экземпляру или оставляем переключатель в положении Экземпляр по умолчанию — нажимаем Далее.
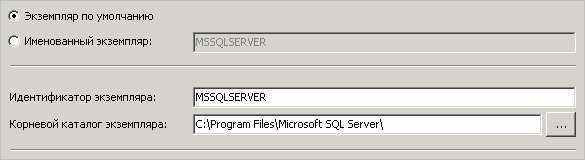
В окне проверки свободного дискового пространства просто нажимаем Далее (при наличие свободного места).
В следующем окне выставляем автоматический запуск службы «Агент SQL Server». Также задаем Имя учетной записи для каждого из компонентов:
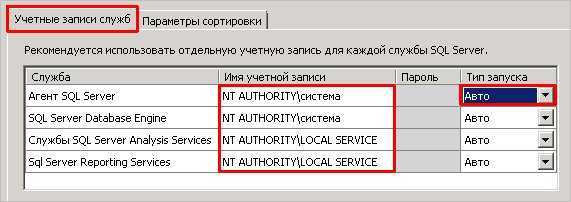
Далее.
Затем на вкладке Подготовка учетных записей выбираем Смешанный режим (проверка подлинности SQL Server и Windows) и вводим пароль дважды. Также выбираем учетные записи и группы Windows для получения административного доступа к СУБД. Для этого пошагово нажимаем Добавить — Дополнительно — Поиск и выбираем из списка нужные записи или группы, например Администраторы:
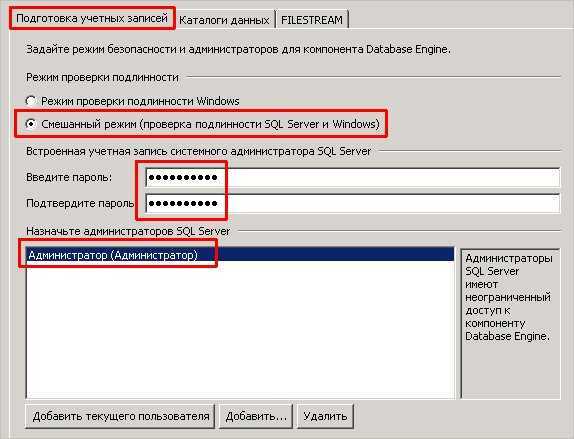
На вкладке Каталоги данных стоит изменить пути расположения файлов логов и баз — по умолчанию, их расположение не удобно:

В окне «Настройка служб Analysis Services» также выбираем учетные записи администраторов:
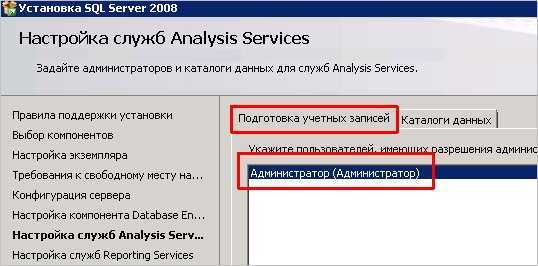
и каталоги:
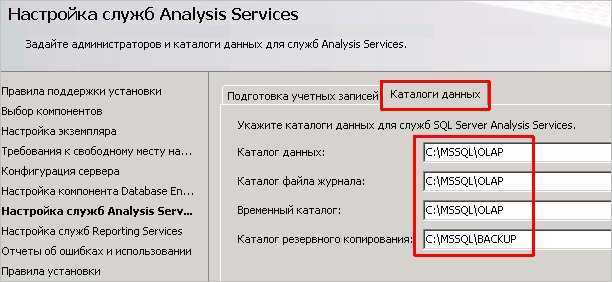
В окне «Настройка служб Reporting Services» выбираем Установить конфигурацию по умолчанию для работы в режиме интеграции с SharePoint:

При желании, устанавливаем галочки для отправки отчетов в Microsoft и нажимаем Далее. После несколько раз Далее и Установить.
После завершения установки нажимаем Далее и Завершить.
Установка обновлений Service Pack
Установка обновлений SP для SQL Server является важной процедурой, если мы хотим получить стабильную работу сервера. Данные пакеты обновлений можно бесплатно скачать с сайта Microsoft
Запускаем скачанный файл с обновлением и дожидаемся окончания процедуры проверки системы — нажимаем Далее — принимаем условия лицензионного соглашения.
В окне «Выбор компонентов» оставляем галочку на нашем экземпляре (если ставили по умолчанию, MSSQLSERVER) и нажимаем Далее:
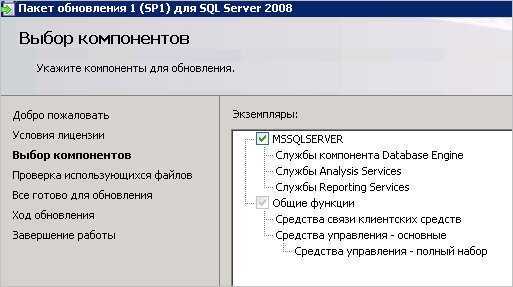
Ждем проверки файлов — затем нажимаем Далее и Обновить.
По аналогии, ставим другие пакеты обновлений SP.
Базовая настройка SharePoint
Откроется «Мастер настройки продуктов SharePoint» — кликаем Далее. В окне с предупреждением о возможном перезапуске служб отвечаем Да.
Создаем новую ферму серверов:

В следующем окне вводим имя сервера баз данных и данные для подключения:
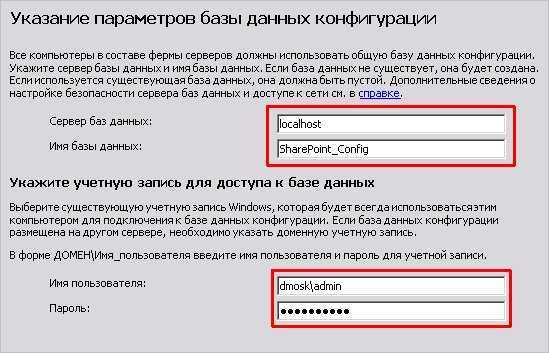
* в данном примере, СУБД находится на том же сервере, что и Sharepoint (localhost); подключаемся под учетной записью dmosk\admin (портал работает в доменной среде и требует подключение к SQL под доменной учетной записью).
В следующем окне вводим дважды парольную фразу и кликаем по Далее.
В окне «Настроить веб-приложение центра администрирования SharePoint» оставляем все по умолчанию:

В окне со сводными данными о настройках кликаем Далее. Ждем окончание настройки портала.
В окне «Настройка успешно завершена» нажимаем Готово.
Откроется центр администрирования порталом. Отказываемся от помощи мастера настройки, чтобы выполнить конфигурацию вручную:
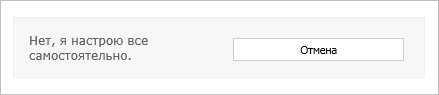
* данный мастер можно в любой момент запустить в центре администрирования.


































