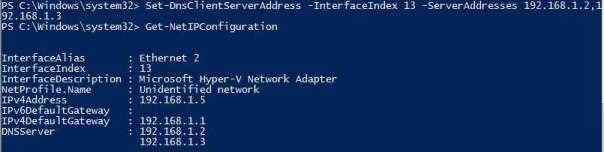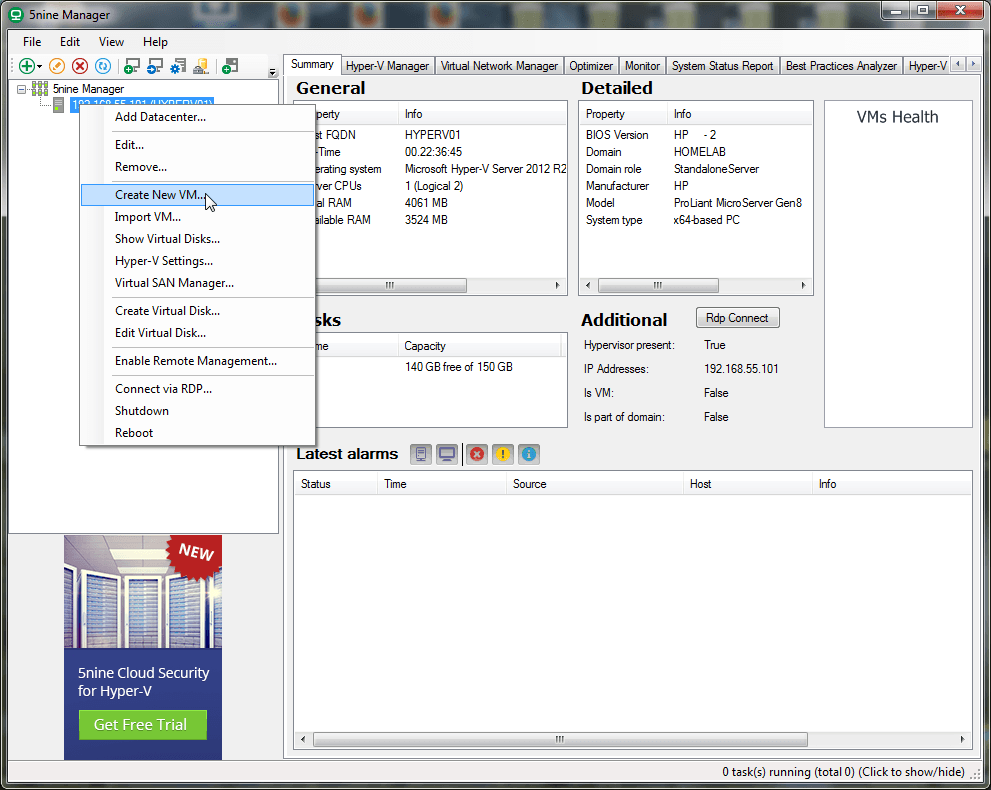Hyper-V vs. VirtualBox
Разбираясь с Hyper-V, я невольно сравнивал решение Microsoft для клиентской операционной системы с Oracle VirtualBox.
VirtualBox не имеет столь жестких аппаратных требований, а его графические возможности даже шире, поскольку имеется поддержка аппаратного ускорения 3D (хотя я никогда ей не пользовался).
Что касается графического интерфейса, то это исключительно дело вкуса. Наверное, пришедший из серверных ОС гипервизор выглядит более аскетично, но параметры и настройка виртуальных машин в целом очень похожи.
Наличие Hyper-V в Windows в первую очередь порадует ИТ-специалистов, привыкших к этой технологии. Для домашних пользователей – это хорошая возможность воспользоваться встроенными средствами системы и расширить свой кругозор, приобщившись к серверным технологиям Microsoft.
Windows Server 2019
Безопасность: усовершенствования экранированных Виртуальные машины (новые)
-
Улучшения для филиалов
Теперь экранированные виртуальные машины можно запускать на компьютерах с периодическими разрывами подключения к службе защиты узла, используя новый и . Резервный сервер HGS позволяет настроить второй набор URL-адресов для Hyper-V, который будет использоваться в случае невозможности установить подключение к основному серверу HGS.
Автономный режим дает возможность продолжить запуск экранированных виртуальных машин, даже если не удается установить подключение к HGS при условии, что виртуальная машина была успешно запущена хотя бы один раз и в конфигурацию системы безопасности узла не вносились изменения.
-
Дополнительные возможности устранения неполадок
Мы также упростили процесс устранения неполадок в работе экранированных виртуальных машин за счет добавления поддержки режима расширенного сеанса VMConnect и PowerShell Direct. Эти средства будут особенно полезны при потере сетевого подключения к виртуальной машине и возникновении необходимости обновить ее конфигурацию, чтобы восстановить доступ.
Эти функции не нужно настраивать, они становятся доступны автоматически, когда экранированная виртуальная машина размещается на узле Hyper-V под управлением Windows Server версии 1803 или выше.
-
Поддержка Linux
Теперь Windows Server 2019 поддерживает выполнение систем Ubuntu, Red Hat Enterprise Linux и SUSE Linux Enterprise Server внутри экранированных виртуальных машина при работе в средах со смешанными ОС.
Windows Server версии 1903
Добавление диспетчера Hyper-V в установки основных серверных компонентов (обновлено)
Как правило, при использовании Windows Server (канала Semi-Annual Channel) в рабочей среде рекомендуется применять вариант установки основных серверных компонентов. Однако в основных серверных компонентах по умолчанию отсутствует ряд полезных средств управления. Вы можете добавить многие из наиболее часто используемых средств, установив пакет компонентов для обеспечения совместимости приложений, но некоторые средства в нем все еще отсутствовали.
Таким образом, на основе отзывов клиентов мы добавили еще один инструмент в функцию совместимости приложений в этой версии: диспетчер Hyper-V (virtmgmt.msc).
Дополнительные сведения см. в статье о функции совместимости основных приложений по запросу (FOD).
Windows Server 2008 Hyper-v установка.
Через несколько дней после появления Windows Server 2008 RC1 с Hyper-V поставил его на свой сервер, но в связи с катастрофической нехваткой времени забросил эту тему.
К сожалению, не все так просто, свой набор маленьких граблей заботливо разложен вдоль пути к работоспособному серверу с Hyper-V. Подробную карту минных полей составил Александр Шаповал, за что ему огромное спасибо.
Также стоит учесть, что Hyper-V доступен только для 64-х битных систем, и не у всех читателей есть соответствующее ооборудование которое можно задействовать в таких развлечениях. Но любопытство все же гложет (в первую очередь интересует сравнение с VMWare), поэтому постараюсь описать процесс установки:
Итак, приступим.
В Bios включаем:
- Intel Virtualization Technology
- No Execute Mode Mem Protection
Соответственно, выглядит это так:
Устанавливаем операционную систему тем же способом, как обычно, но обязательно с английской локализацией:
После того, как операционная система установилась, добавляем роль Hyper-V через стандартный интерфейс Server Manager
Выбираем реальные сетевые интерфейсы, к которым будут привязаны виртуальные сети
Подтверждаем, что мы не шутили и действительно имели в виду именно то что система показывает. Жмем кнопку «Install». По крайней мере, на моем сервере система в этот момент тяжело задумалась минуты на 2 и потом начала установку.
Затем ОС попросит перезагрузиться.
На моем сервере процесс перезагрузки, автоматической установки компонентов и их конфигурирования занял минут 5. Честно говоря, не понятно, почему так долго, но выбора особого не было и пришлось сидеть сложа руки и надеяться на счастливый исход. После перезагрузки процесс конфигурирования продолжается еще пару минут и наконец-то завершается удачно.
Снова заходим в Server manager и видим, что теперь роль Hyper-v выглядит совершенно по другому.
На этом можно считать установку Hyper-v завершенной. Система готова к применению в целях виртуализации.
Ну а тем кому хочется подробностей прямо сейчас, рекомендую прочитать «Step-by-Step Guide to Getting Started with Hyper-V».
Глюк с невозможностью согласиться с Еулой в русской версии вроде как решается через соответствующий ключ в ветке
HKEY_LOCAL_MACHINE\SOFTWARE\Microsoft\Windows NT\CurrentVersion\Virtualization
Если кто столкнулся =)
Как уже многие из вас знают, на прошлой неделе стал доступен для скачивания дистрибутив Windows Server 2008 RC1 c Hyper-V Beta (подробности, например, здесь: http://blogs.technet.com/abeshkov/archive/2007/12/13/2644272.aspx)
Впечатления от Hyper-V очень хорошие. Довольно шустро работают виртуальные машины. Гораздо быстрее работает консоль для подключения к виртуалкам (Virtual Machine Connection). Сама роль Hyper-V доступна в Server Manager сразу после установки ОС.
На что хотел бы обратить ваше внимание, если планируете в ближайшее время попробовать эту технологию. 1
Сервер для ваших бесчеловечных экспериментов должен быть 64-битный. Собственно, другой дистрибутив вы и не сможете скачать
1. Сервер для ваших бесчеловечных экспериментов должен быть 64-битный. Собственно, другой дистрибутив вы и не сможете скачать.
2. В BIOS должна присутствовать и быть включена поддержка:
a. Аппаратной виртуализации (AMD-V, либо Intel VT);
b. Технологии Data Execution Prevention (DEP).
Оба пункта должны быть включены на момент добавления роли Hyper-V.
Собственно, все эти требования существовали и раньше.
3. При установке ОС должны использоваться американские региональные установки!
В противном случае, после установки роли, причем успешной установки :), вы увидите в System Log, что служба Virtual Machine Management не может стартовать с ошибкой: “ The Virtual Machine Management service terminated with the following error: The parameter is incorrect”. Попытка запуска ее вручную приводит к сообщению: “Error 87: The parameter is incorrect”.
В принципе, после установки и запуска Hyper-V региональные установки можно менять на русские. После этого пока проблем я не заметил.
4. Если для работы с сервером используете терминальный режим, для вновь развернутой виртуальной машины сначала с локальной консоли установите Integration Services. Иначе в RDP-сессии при переключении в виртуальную машину будете терять «мышку».
Более подробно пока продвинуться не удалось. Надеюсь в будущем ситуация измениться, и времени станет больше…
Всем удачи!
Install Hyper-V Manager
To use a UI tool, choose the one appropriate for the operating system on the computer where you’ll run Hyper-V Manager:
On Windows Server, open Server Manager > Manage > Add roles and features. Move to the Features page and expand Remote server administration tools > Role administration tools > Hyper-V management tools.
On Windows, Hyper-V Manager is available on any Windows operating system that includes Hyper-V.
- On the Windows desktop, click the Start button and begin typing Programs and features.
- In search results, click Programs and Features.
- In the left pane, click Turn Windows features on or off.
- Expand the Hyper-V folder, and click Hyper-V Management Tools.
- To install Hyper-V Manager, click Hyper-V Management Tools. If you want to also install the Hyper-V module, click that option.
To use Windows PowerShell, run the following command as Administrator:
Step 6: Initiate a live migration of a virtual machine to another cluster node
You can transparently move running virtual machines from one cluster node to another node in the same cluster without a dropped network connection or perceived downtime.
To initiate a live migration of a virtual machine to another cluster node
-
To confirm that a virtual machine is running in a cluster node and is using an SMB file share, type:
-
Start a prolonged process, such as running a file copy workload, inside of the guest operating system.
-
To perform a live migration of a virtual machine to another cluster node, type:
-
To confirm that the virtual machine moved to another cluster node and the workload is not interrupted, type:
Брандмауэр Hyper-V
Так как в основном я планирую использовать консоль MMC для управления виртуальными машинами, то будет удобно предусмотреть дополнительную остнастку для управления брандмауэром сервера. Это сэкономит много времени, т.к. я не планирую заниматься регулярными правками правил — сервер должен просто работать. И держать в голове синтаксис PowerShell и CMD мне не хочется, хватит с меня и Linux. Поэтому я включу удаленный доступ к брандмауэру! Учитывая, что управлять сервером по-хорошему надо через выделенную для этого сеть (физически, VLAN), мой вариант не уменьшит общую безопасность. Как вариант, можно между хостом и сетью ставить программно-аппаратный брандмауэр, например, Mikrotik (без WiFi, конечно). Это совсем недорогое решение при приемлемой производительности и надежности.
Включить возможность удаленного управления брандмауэром можно выполнив консольную (все-таки никуда без консоли) команду:
netsh advfirewall firewall set rule group=»Windows Firewall Remote Management» new enable=yes
После этого можно запустить на рабочей станции консоль mmc с правами «hyperadmin» и добавить оснастку «Брандмауэр Windows» (у меня в Windows 7 она называется «Брандмауэр Windows в режиме повышенной безопасности») и указать IP-адрес нашего сервера Hyper-V. Все ![]()
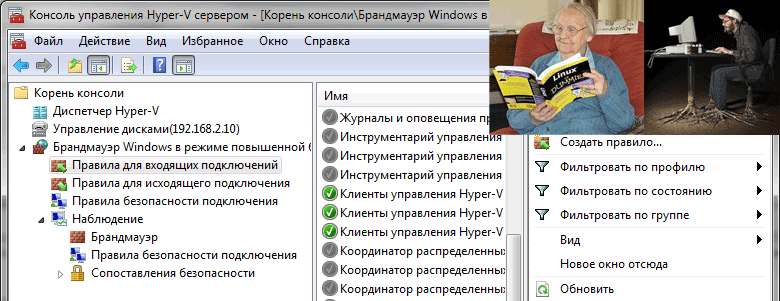
Но несмотря ни на что, консоль — самое надежное средство управления. Я все равно все выполняю в консоли, а смотрю, что к чему, в GUI в разделе «Наблюдение — брандмауэр». Просто я не собираюсь все держать в голове. И эта статья один из вариантов how-to для меня самого с вашими комментариями и дополнениями.
Настройка сети с помощью Hyper-V
Hyper-V vSwitch – это программный коммутатор сетевого трафика Ethernet уровня 2. Это позволяет администраторам подключать виртуальные машины к физическим или виртуальным сетям. Он доступен по умолчанию в рамках установки Hyper-V Manager и содержит расширенные возможности для обеспечения безопасности и отслеживания ресурсов.
Если вы попытаетесь создать виртуальную машину сразу после процесса настройки, вы не сможете подключить ее к сети.
Чтобы настроить сетевую среду, вам нужно выбрать Virtual Switch Manager на правой боковой панели Hyper-V Manager, как показано на скриншоте ниже.
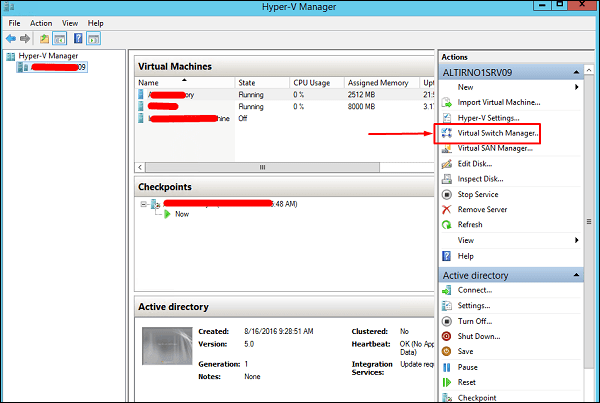
Диспетчер виртуальных коммутаторов помогает настроить vSwitch и глобальные сетевые параметры, которые просто позволяют вам изменить «диапазон MAC-адресов» по умолчанию, если вы видите какую-либо причину для этого.
Создать виртуальный коммутатор легко и доступно три типа vSwitch, которые описаны ниже:
- Внешний vSwitch свяжет физический сетевой адаптер хоста Hyper-V с виртуальным, а затем предоставит доступ вашим виртуальным машинам за пределами хоста. Это означает, что ваша физическая сеть и интернет (если ваша физическая сеть подключена к интернету).
- Внутренний vSwitch следует использовать для построения независимой виртуальной сети, когда вам необходимо подключить виртуальные машины друг к другу, а также к гипервизору.
- Private vSwitch создаст виртуальную сеть, в которой все подключенные виртуальные машины будут видеть друг друга, но не хост Hyper-V. Это полностью изолирует виртуальные машины в этой песочнице.
Внешний vSwitch свяжет физический сетевой адаптер хоста Hyper-V с виртуальным, а затем предоставит доступ вашим виртуальным машинам за пределами хоста. Это означает, что ваша физическая сеть и интернет (если ваша физическая сеть подключена к интернету).
Внутренний vSwitch следует использовать для построения независимой виртуальной сети, когда вам необходимо подключить виртуальные машины друг к другу, а также к гипервизору.
Private vSwitch создаст виртуальную сеть, в которой все подключенные виртуальные машины будут видеть друг друга, но не хост Hyper-V. Это полностью изолирует виртуальные машины в этой песочнице.
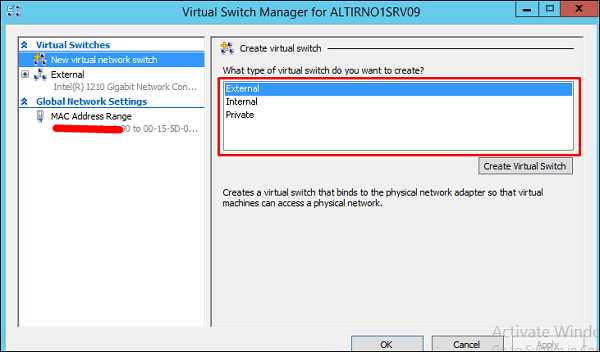
Здесь мы выбрали «Внешний», а затем «Создать виртуальный коммутатор». Будет открыта таблица с настройкой vSwitch, где мы будем заполнять поля, как показано ниже
- Имя – это имя, которое мы будем указывать для идентификации vSwitch.
- Примечания – это описание для нас, как правило, мы ставим дружественные описания, которые следует понимать.
- Тип подключения – внешний, как объяснено ранее, и выбирает физическую сетевую карту на моем сервере.
Имя – это имя, которое мы будем указывать для идентификации vSwitch.
Примечания – это описание для нас, как правило, мы ставим дружественные описания, которые следует понимать.
Тип подключения – внешний, как объяснено ранее, и выбирает физическую сетевую карту на моем сервере.
Как только все это введено, нажмите «ОК».
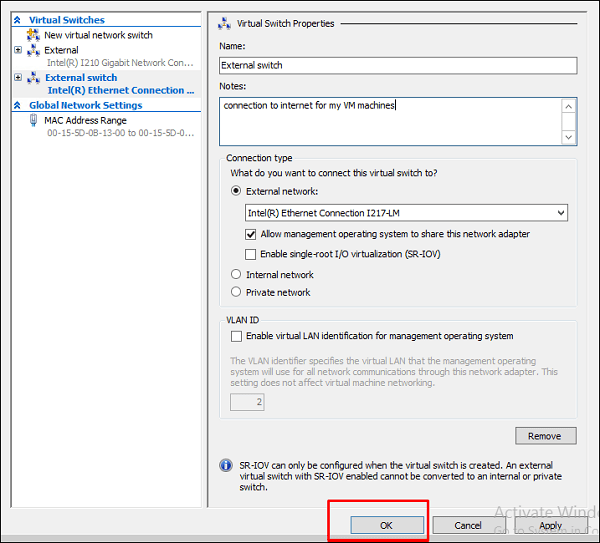
Параметры в мастере создания виртуальной машины диспетчера Hyper-V
В следующей таблице перечислены параметры, которые можно выбрать при создании виртуальной машины в диспетчере Hyper-V и по умолчанию для каждой из них.
| Страница | Значение по умолчанию для Windows Server 2016 и Windows 10 | Другие варианты |
|---|---|---|
| Укажите имя и расположение | Имя: новая виртуальная машина.
Расположение: C:\ProgramData\Microsoft\Windows\Hyper-V\. |
Вы также можете ввести собственное имя и выбрать другое расположение виртуальной машины.
Здесь будут храниться файлы конфигурации виртуальной машины. |
| Укажите поколение | Поколение 1 | Вы также можете создать виртуальную машину поколения 2. Дополнительные сведения см. в статье о создании виртуальной машины поколения 1 или 2 в Hyper-V? |
| Выделить память | Память запуска: 1024 МБ
Динамическая память: не выбрана |
Память запуска можно задать с 32 МБ до 5902 МБ.
Вы также можете использовать динамическую память. Дополнительные сведения см. в обзоре динамической памяти Hyper-V. |
| Настройка сетевых подключений | Не подключено | Вы можете выбрать сетевое подключение для виртуальной машины, используемое в списке существующих виртуальных коммутаторов. См. статью «Создание виртуального коммутатора для виртуальных машин Hyper-V». |
| Подключить виртуальный жесткий диск | Создать виртуальный жесткий диск
Имя: <vmname.vhdx> Расположение: C:\Users\Public\Documents\Hyper-V\Virtual Hard Disks\ Размер: 127 ГБ |
Вы также можете использовать существующий виртуальный жесткий диск или дождаться и подключить виртуальный жесткий диск позже. |
| Параметры установки | Установка операционной системы позже | Эти параметры изменяют порядок загрузки виртуальной машины, чтобы можно было установить из ISO-файла, загрузочного диска или службы сетевой установки, например служб развертывания Windows (WDS). |
| Сводка | Отображает выбранные параметры, чтобы проверить их правильность.
— Имя— создание— Память— Сеть— Жесткий диск— Операционная система |
Совет: Вы можете скопировать сводку со страницы и вставить ее в сообщение электронной почты или в другое место, чтобы отслеживать виртуальные машины. |
Подготовка Microsoft Hyper-V Server 2012 R2
Чтобы управлять Microsoft Hyper-V Server 2012 R2 через Windows Admin Center, необходимо включить некоторые роли Windows Server. Кроме того, необходимо установить WMF версии 5.1 или более поздней версии.
Шаг 1. Установка Windows Management Framework 5.1
Для платформы Windows Admin Center нужны функции PowerShell, которые не входят в состав Microsoft Hyper-V Server 2012 R2 по умолчанию. Для управления Microsoft Hyper-V Server 2012 R2 с помощью Windows Admin Center необходимо установить WMF версии 5.1 или более поздней версии.
Введите в PowerShell, чтобы проверить, что платформа WMF установлена, и что используется версия 5.1 или более поздняя версия.
Если она не установлена, вы можете скачать WMF 5.1.
Шаг 2. Включение удаленного управления
Для включения удаленного управления Hyper-V Server выполните следующие действия.
- Войдите в Hyper-V Server.
- В средстве Настройка сервера (SCONFIG) введите 4, чтобы настроить удаленное управление.
- Введите 1, чтобы включить удаленное управление.
- Введите 4 для возврата в главное меню.
Шаг 3. Включение роли файлового сервера
Чтобы включить роль файлового сервера для обеспечения базовых возможностей обмена файлами и удаленного управления, выполните следующие действия.
- В меню Сервис выберите пункт Роли и компоненты.
- В разделе Роли и компоненты найдите пункт Файловые службы и службы хранилища и установите флажки Файловые службы и службы iSCSI и Файловый сервер:
Шаг 4. Включение модуля Hyper-V для PowerShell
Чтобы включить модуль Hyper-V для функций PowerShell, выполните следующие действия.
- В меню Сервис выберите пункт Роли и компоненты.
- В разделе Роли и компоненты найдите пункт Средства удаленного администрирования сервера и установите флажки Средства администрирования ролей и Модуль Hyper-V для PowerShell.
Теперь сервером Microsoft Hyper-V Server 2012 R2 можно управлять с помощью Windows Admin Center.
Создание и настройка виртуальной машины
Нажмите Win + R, введите virtmgmt.msc и нажмите Enter, чтобы открыть диспетчер Hyper-V. Из меню Действия выберите Создать – Виртуальная машина.
Мастер создания виртуальной машины предельно прост, однако я отмечу некоторые моменты для тех, кто любит подробные инструкции с картинками. Шаг настройки сети я сейчас пропущу, поскольку буду разбирать этот вопрос подробнее.
Стандартное расположение для виртуальных машин – папка ProgramData, но его можно изменить.

Если у вас уже есть виртуальный диск в формате VHD, можете подключить его. Я, кстати, так и сделал, воспользовавшись диском, созданным ранее для Virtual Box.
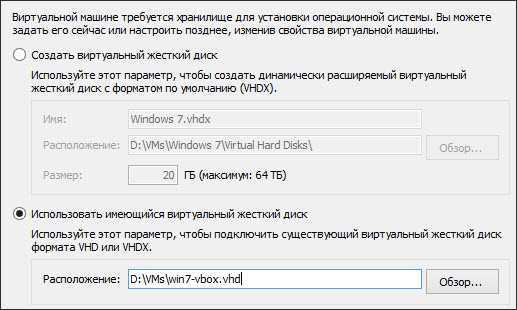
Когда вы указываете имеющийся VHD, из мастера пропадает шаг, на котором задается носитель для установки системы.

Однако путь к ISO можно указать и позже, открыв параметры виртуальной машины в главном окне диспетчера Hyper-V.
Step 5: Migrate virtual machine storage to an SMB file share
You can migrate virtual machine storage from both direct-attached storage (DAS) to an SMB file share and from a SMB file share to another SMB file share.
To migrate virtual machine storage from local storage to an SMB file share
-
To confirm that there is a virtual machine using local storage, type:
To migrate virtual machine storage from an SMB file share to another SMB file share, specify the SMB file share in this step.
-
Start a prolonged process, such as running a file copy workload, inside of the guest operating system.
-
To migrate the virtual machine storage to an SMB file share, type:
-
To confirm that a virtual machine is using an SMB file share and the workload is not interrupted, type:
Установка и настройка системы хоста управления для Hyper-V
Настал момент задействовать хост управления гипервизором. Тут могут рассматриваться два различных варианта в зависимости от ваших возможностей, желания и наличия нужного свободного оборудования:
1. Вы используете реальный (отдельный физический) компьютер / сервер.
2. Устанавливаете виртуальную машину
Какой бы вариант не выбрали, в любом случае далее нужно будет установить одну из версий ОС на «выбор»: Windows 8.1 Professional или Windows Server 2012. Такое требование связано с наличием в этих версиях ОС необходимых инструментов администрирования для Hyper-V 2012 R2 начиная с указанных версий (тот же Windows 7 или Windows Server 2008 использовать можно только для управления Hyper-V 2008).
Ввиду того обстоятельства, что у меня не очень много доступных физических серверов, я буду описывать далее способ, когда виртуальная машина будет разворачиваться на том Hyper-V, которым в дальнейшем она и будет управлять. Такая вот интересная рекурсия.
Вообще говоря, существует возможность добавить виртуальные машины и с помощью того же PowerShell, но полагаю, что более удобным для данной конкретной задачи можно считать способ с утилитами имеющими графический интерфейс. Одна такая будет описана далее.
Развертывание виртуальной машины
Если вы ставите управляющий хост на физической машине, можете пропустить этот раздел и перейти сразу к следующему, где описывается настройка управляющей системы (Настройка хоста управления гипервизором Hyper-V на Windows 8.1).
Загружаем с сетевого ресурса локальной сети образ ISO нужного дистрибутива будущей виртуальной машины (Windows 8.1 Pro или Windows 2012 Server) в локальный каталог Hyper-V.
Рис. 07
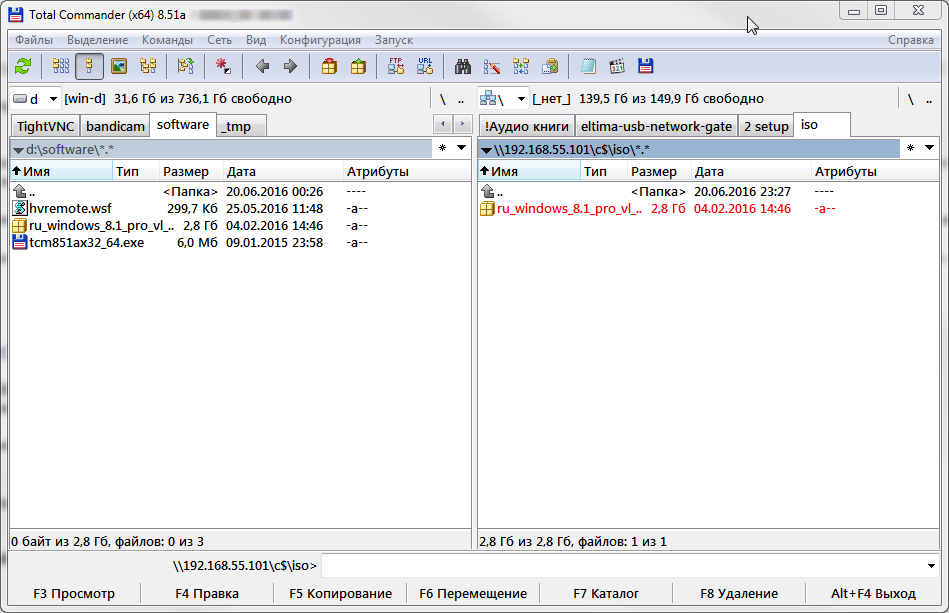
Качаем и ставим на клиента (например с Windows 7) программу 5nine Manager for Hyper-V.
Для корректной обработки запроса соединения с консолью виртуальной машины в программе 5nine Manager, на своей рабочей станции в файл hosts добавьте строку такого вида:
192.168.55.101 hyperv01
Добавляем в конфигурацию 5nine Manager наш сервер Hyper-V .
Рис. 08
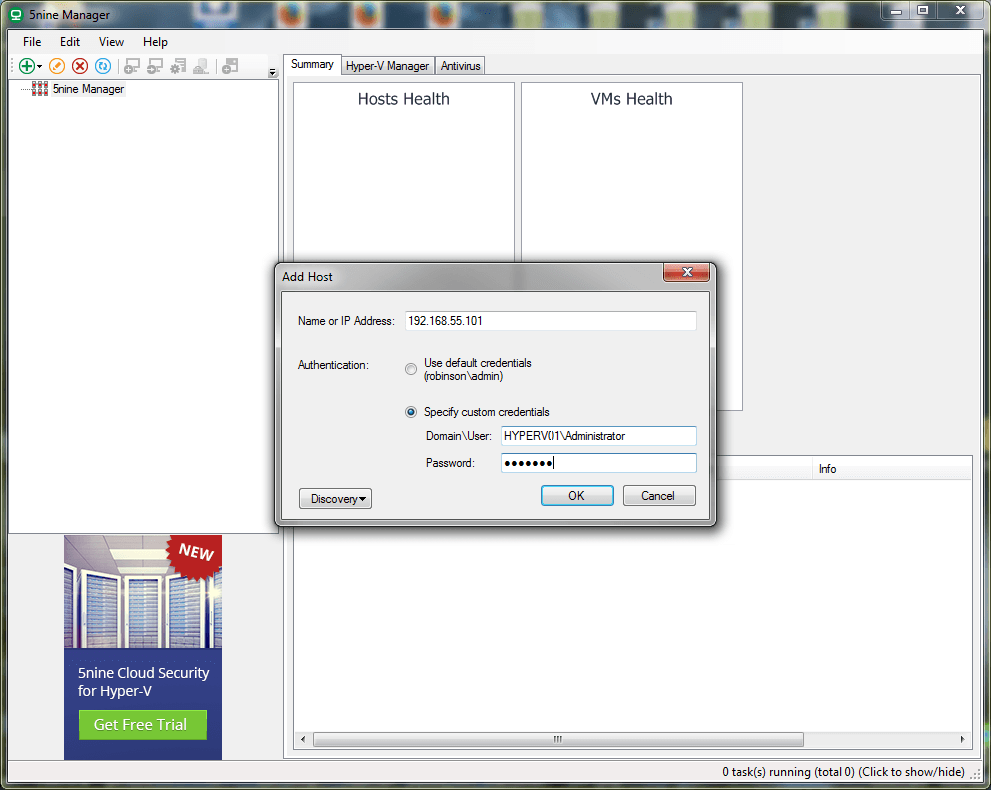
Создаем в 5nine Manager новую виртуальную машину.
Рис. 09
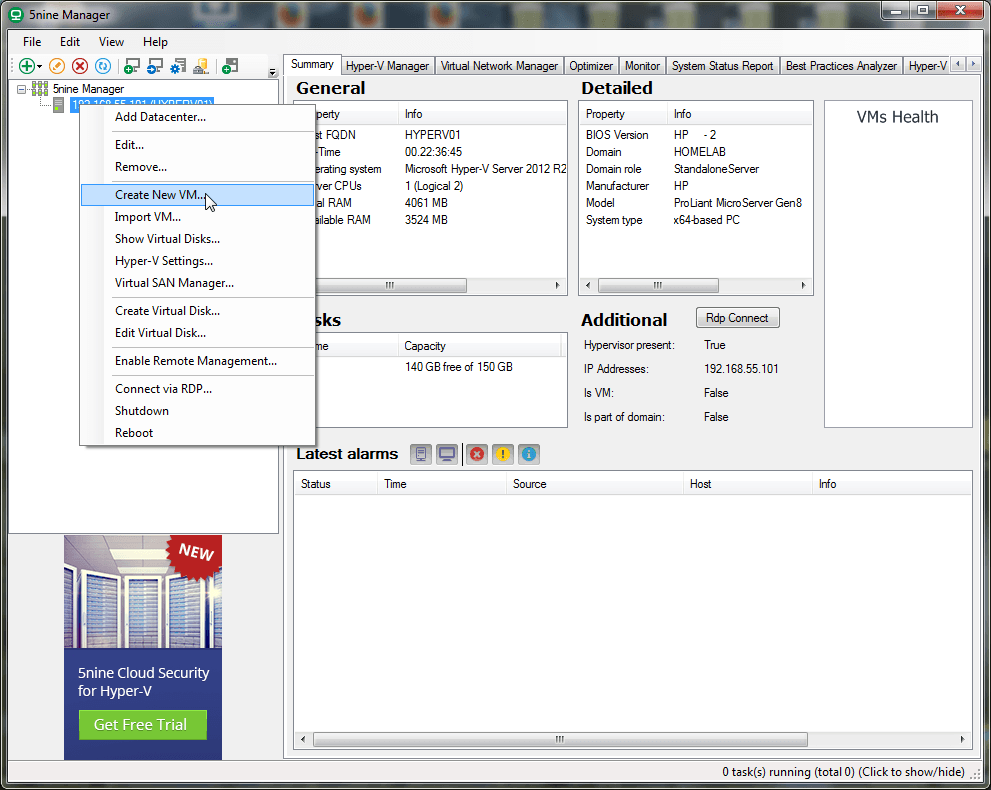
Рис. 10
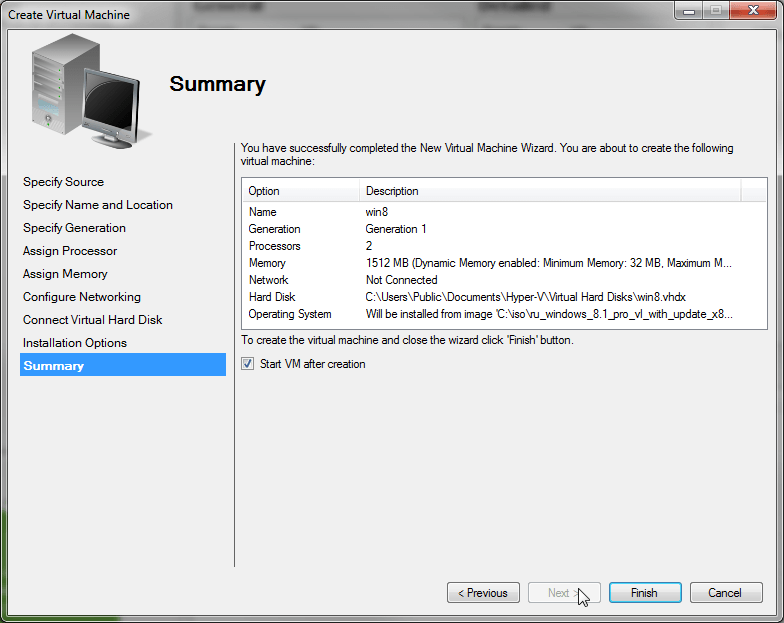
Не забудьте включить в свойствах новой виртуальной машины (ВМ) сетевой адаптер, указав его в диалоге настройки сети (в нашем случае это local1).
Рис. 11
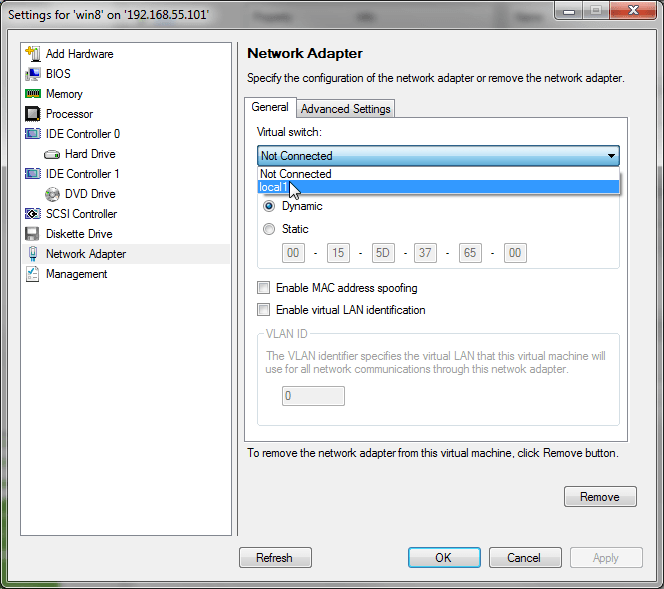
Подключаемся к консоли виртуальной машины и «включаем» ее.
Рис. 12
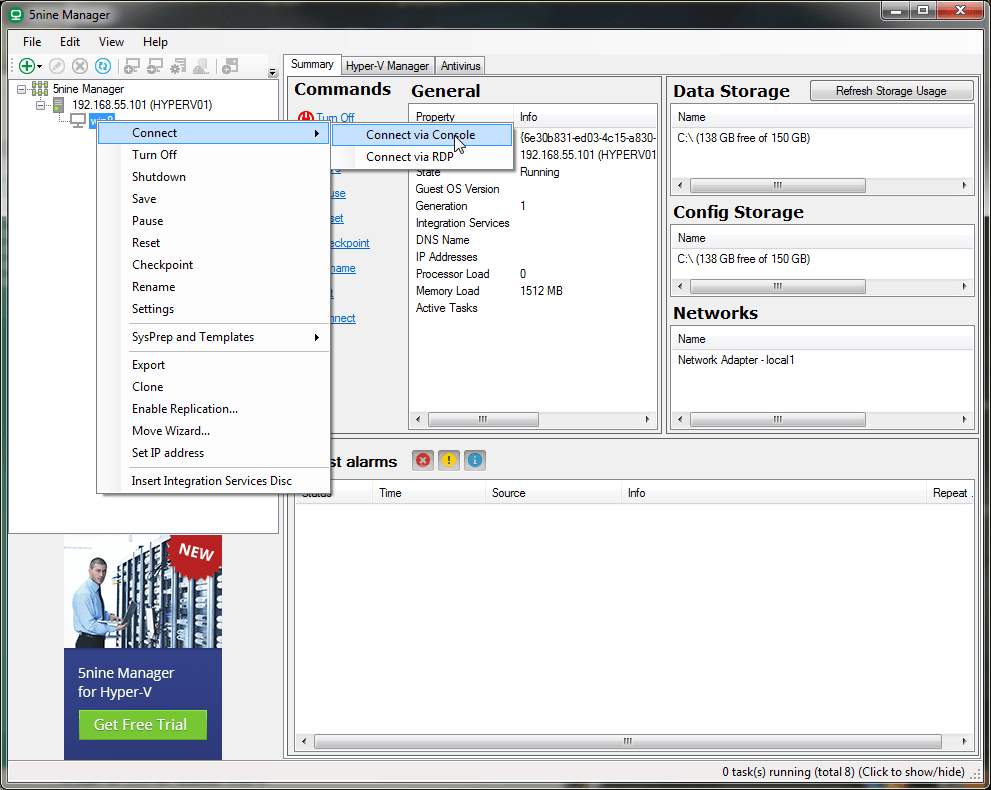
Выполним инсталляцию ВМ из ISO.
Рис. 13
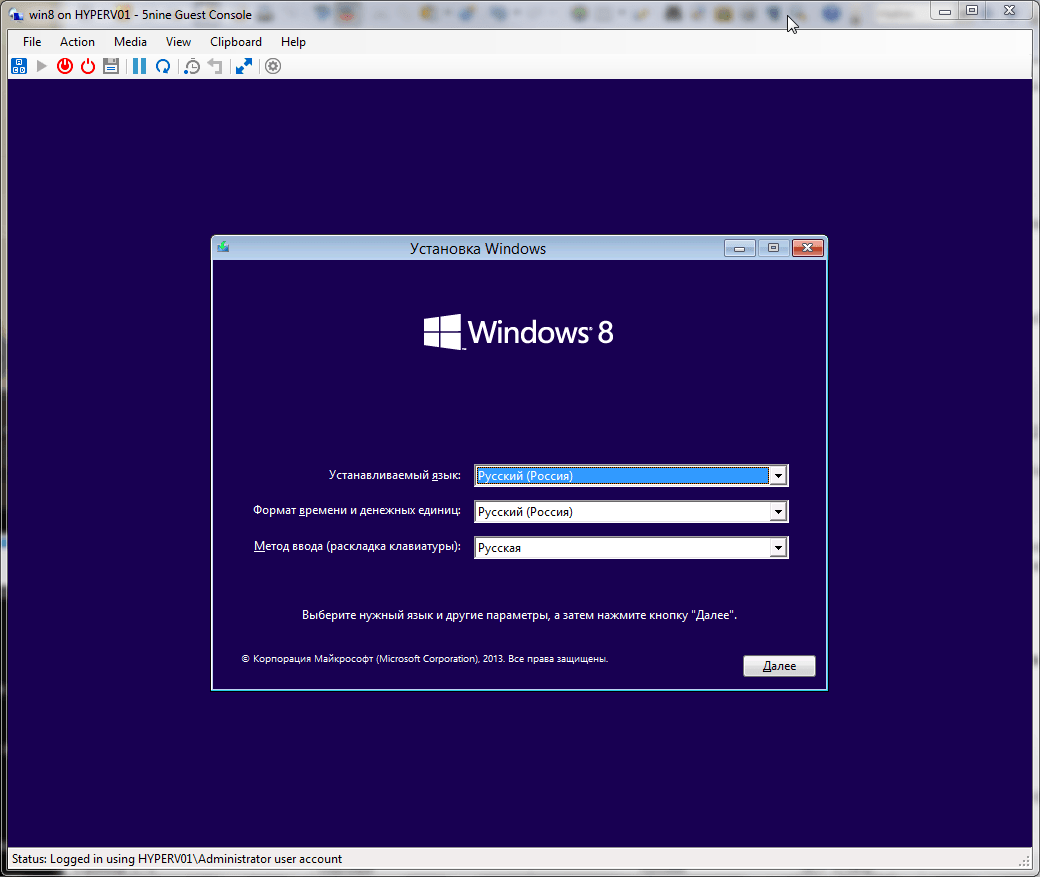
Подготовка Microsoft Hyper-V Server 2016
Чтобы можно было управлять Microsoft Hyper-V Server 2016 с помощью Windows Admin Center, необходимо включить некоторые роли Windows Server.
Шаг 1. Включение удаленного управления
Для включения удаленного управления в Hyper-V Server выполните следующие действия.
- Войдите в Hyper-V Server.
- В средстве Настройка сервера (SCONFIG) введите 4, чтобы настроить удаленное управление.
- Введите 1, чтобы включить удаленное управление.
- Введите 4 для возврата в главное меню.
Шаг 2. Включение роли файлового сервера
Чтобы включить роль файлового сервера для обеспечения базовых возможностей обмена файлами и удаленного управления, выполните следующие действия.
- В меню Сервис выберите пункт Роли и компоненты.
- В разделе Роли и компоненты найдите пункт Файловые службы и службы хранилища и установите флажки Файловые службы и службы iSCSI и Файловый сервер:
Шаг 3. Включение модуля Hyper-V для PowerShell
Чтобы включить модуль Hyper-V для функций PowerShell, выполните следующие действия.
- В меню Сервис выберите пункт Роли и компоненты.
- В разделе Роли и компоненты найдите пункт Средства удаленного администрирования сервера и установите флажки Средства администрирования ролей и Модуль Hyper-V для PowerShell.
Теперь сервер Microsoft Hyper-V Server 2016 готов к управлению через Windows Admin Center.
Включение компонента Hyper-V
Hyper-V представляет собой компонент операционной системы, который изначально отключен. Опытные пользователи могут включить его одной командой PowerShell:
Enable-WindowsOptionalFeature -Online -FeatureName Microsoft-Hyper-V -All
Если вы предпочитаете графический интерфейс, нажмите Win + R, введите OptionalFeatures и нажмите Enter.
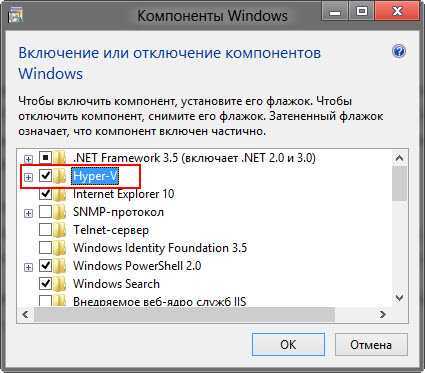
В открывшемся окне отметьте флажком Hyper-V.
Так или иначе, компонент станет доступен после перезагрузки системы. Из проблем с установкой в Windows 8 RP пока была замечена циклическая перезагрузка по вине драйверов контроллера USB 3.0, которая на некоторых системах решалась отключением USB 3.0 в BIOS.
НАСТРОЙКА СЕТЕВЫХ АДАПТЕРОВ
Если сетевые адаптеры до этого не были настроены с помощью sconfig.cmd, сделаем это с помощью командлетов PowerShell.
Смотрим текущую конфигурацию IP на сетевых интерфейсах. В моем случае адресация назначена службой APIPA, так как в сети нет DHCP сервера.
Get-NetIPConfiguration
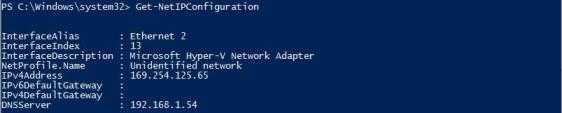
Назначаем статическую адресацию, маску сети, шлюз по умолчанию и адреса DNS серверов. InterfaceIndex сетевого адаптера берем из вывода предыдущего командлета.
New-NetIPAddress -InterfaceIndex 13 -IPAddress 192.168.1.5 -DefaultGateway 192.168.1.1 -PrefixLength 24
Set-DnsClientServerAddress -InterfaceIndex 13 -ServerAddresses 192.168.1.2,192.168.1.3