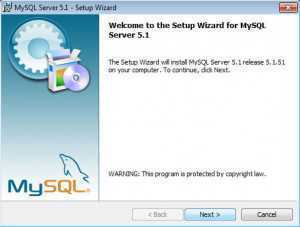Настройка Active Directory
Для настройки доменной службы вам нужно сделать следующее:
- Запустите одноимённый мастер настройки.
- Кликните на жёлтый указатель вверху окна и выберите «Повысить роль сервера до уровня контроллера домена».
- Нажмите на добавление нового «леса» и создайте имя для корневого домена, затем кликните «Далее».
- Укажите режимы работы «леса» и домена — чаще всего они совпадают.
- Придумайте пароль, но обязательно запомните его. Перейдите далее.
- После этого вы можете увидеть предупреждение о том, что домен не делегирован, и предложение проверить имя домена — можете пропустить эти шаги.
- В следующем окне можно изменить путь к каталогам с базами данных — сделайте это, если они вам не подходят.
- Теперь вы увидите все параметры, которые собираетесь установить — просмотрите, правильно ли выбрали их, и идите дальше.
- Приложение проверит, выполняются ли предварительные требования, и если замечаний нет, или они некритичны, жмите «Установить».
- После окончания инсталляции ПК самостоятельно перегрузиться.
Ещё вам может быть интересно, как добавить юзера в базу данных. Для этого воспользуйтесь меню «Пользователи или компьютеры Active Directory», которое вы найдёте в разделе «Администрирование» в панели управления, или эксплуатируйте меню настроек базы данных.
Чтобы добавить нового юзера, нажмите правой клавишей по названию домена, выберите «Создать», после «Подразделение». Перед вами появится окно, где нужно ввести имя нового подразделения — оно служит папкой, куда вы можете собирать пользователей по разным отделам. Таким же образом вы позже создадите ещё несколько подразделений и грамотно разместите всех сотрудников.
Далее, когда вы создали имя подразделения, нажмите на него правой клавишей мыши и выберите «Создать», после — «Пользователь». Теперь осталось только ввести необходимые данные и поставить настройки доступа для юзера.
Когда новый профиль будет создан, нажмите на него, выбрав контекстное меню, и откройте «Свойства». Во вкладке «Учётная запись» удалите о. На этом всё.
Общий вывод таков — Active Directory это мощный и полезный инструмент для системного управления, который поможет объединить все компьютеры сотрудников в одну команду. С помощью служб можно создать защищённую базу данных и существенно оптимизировать работу и синхронизацию информации между всеми пользователями. Если деятельность вашей компании и любого другого места работы связана с электронными вычислительными машинами и сетью, вам нужно объединять учётные записи и следить за работой и конфиденциальностью, установка базы данных на основе Active Directory станет отличным решением.
Пакетные стратегии управления ставками
Инструмент позволяет объединять несколько кампаний, групп объявлений, ключевых слов в пакет и назначать для них единую стратегию управления ставками. Особенно удобно использовать в объемных аккаунтах с детальной сегментацией и единой целью.
В качестве пакетной можно использовать одну из шести автоматических стратегий:
- целевая цена за конверсию;
- целевая рентабельность инвестиций в рекламу;
- максимальное количество кликов;
- максимум конверсий;
- максимальная ценность конверсии;
- целевой процент полученных показов.
За счет объединения пакетная стратегия накапливает больше данных, чем если мы назначим автоматические стратегии для каждой кампании или группы объявлений отдельно. Это особенно полезно для «умных» стратегий — чем больше данных есть у системы, тем быстрее она обучается и точнее работает.
Как настроить пакетную стратегию
1. Чтобы объединить кампании и назначить для них единую стратегию управления ставками, разверните меню «Инструменты и настройки» и в блоке «Общая библиотека» выберите пункт «Стратегии назначения ставок».
2. Кликните «+» и выберите автоматическую стратегию, которую хотите использовать в качестве пакетной.
3. Задайте название, добавьте кампании, которые хотите объединить в пакет, при необходимости задайте максимальную цену за клик и нажмите «Сохранить».
В таблице появится новая пакетная стратегия. Кликнув на название, можно посмотреть статус стратегии и статистику эффективности, а также внести изменения в настройки.
Используем базу данных на Windows Server 2012
Установка и настройка Active Directory — весьма нетрудное дело, а также выполняется проще, чем это кажется на первый взгляд.
Чтобы загрузить службы, для начала необходимо выполнить следующее:
- Поменять название компьютера: нажмите на «Пуск», откройте Панель управления, пункт «Система». Выберите «Изменить параметры» и в Свойствах напротив строки «Имя компьютера» кликните «Изменить», впишите новое значение для главного ПК.
- Выполните перезагрузку по требованию ПК.
- Задайте настройки сети так:
- Через панель управления откройте меню с сетями и общим доступом.
- Откорректируйте настройки адаптера. Правой клавишей нажмите «Свойства» и откройте вкладку «Сеть».
- В окне из списка кликните на протокол интернета под номером 4, опять нажмите на «Свойства».
- Впишите требуемые настройки, например: IP-адрес — 192.168.10.252 , маска подсети — 255.255.255.0, основной подшлюз — 192.168.10.1.
- В строке «Предпочтительный DNS-сервер» укажите адрес локального сервера, в «Альтернативном…» — другие адреса DNS-серверов.
- Сохраните изменения и закройте окна.
Установите роли Active Directory так:
- Через пуск откройте «Диспетчер сервера».
- В меню выберите добавление ролей и компонентов.
- Запустится мастер, но первое окно с описанием можно пропустить.
- Отметьте строку «Установка ролей и компонентов», перейдите дальше.
- Выберите ваш компьютер, чтобы поставить на него Active Directory.
- Из списка отметьте роль, которую нужно загрузить — для вашего случая это «Доменные службы Active Directory».
- Появится небольшое окно с предложением загрузки необходимых для служб компонентов — примите его.
- После вам предложат установить другие компоненты — если они вам не нужны, просто пропустите этот шаг, нажав«Далее».
- Мастер настройки выведет окно с описаниями устанавливаемых вами служб — прочтите и двигайтесь дальше.
- Появиться перечень компонентов, которые мы собираемся установить — проверьте, всё ли верно, и если да, жмите на соответствующую клавишу.
- По завершении процесса закройте окно.
- Вот и всё — службы загружены на ваш компьютер.
Как добавить автоматизированные правила в кампании с максимальной эффективностью
На вкладке «Группа объектов»
- Войдите в аккаунт Google Рекламы и выберите кампанию с максимальной эффективностью.
- Перейдите на вкладку «Группы объектов» и нажмите на значок таблицы .
- Выберите не менее одной группы объектов и нажмите Изменить в меню над таблицей.
- Нажмите Создать автоматизированное правило.
- На выдвигающейся панели заполните нужные поля: «Название», «Владелец», «Действие», «Область применения» (Выбранные группы объектов), «Условия», «Частота» и «Отправка результатов по эл. почте».
- Нажмите Сохранить правило.
С помощью массовых действий
- Войдите в аккаунт Google Рекламы.
- Нажмите на значок «Инструменты и настройки» и в разделе «Массовые действия» выберите Правила.
- Нажмите на кнопку со значком плюса и выберите + Правила для группы объектов.
Частые вопросы
Зачем настраивать Мастер кампаний, если есть обычные объявления? Главная причина применять автоматические кампании в настройке рекламы – высокая конверсия объявлений
Веб-маркетологи сходятся во мнении, что сейчас для Яндекса важно привлекать новых рекламодателей. Тех, кто не готов тратить месяцы на обучение настройке контекста
Поэтому алгоритмы Яндекса поддерживают автоматические кампании и дают им более качественные клики. Но это не значит, что стоит отказаться от ручной настройки объявлений. Лучшим решением на данный момент будет настраивать параллельно Мастер компаний и текстово-графические кампании. Кому подойдет Мастер кампаний? Мастер кампаний – универсальный инструмент. Он подойдет и начинающим маркетологам, и уже опытным специалистам. При этом каждый получит свой результат. Кто-то качественные заявки по низкой цене, а кто-то опыт.
Чтобы результатом вашей работы были целевые заявки, погрузитесь глубже в тему контекстной рекламы Яндекс.Директ. Для этого при настройке рекламы вы можете обращаться в справочник Яндекса и его службу поддержки. Какие недостатки имеет Мастер кампаний в Яндексе? Кейсы запуска Мастер кампаний в Яндекс.Директ пестрят информацией о том, что эти кампании несовершенны. Якобы в них нельзя добавить минус-слова, объявления нерелевантны запросам, а статистика не отражает полной картины. На самом деле с каждым из этих пунктов можно работать. Однако есть факторы, на которые невозможно повлиять. Один из них – случайный сброс настроек в Мастер кампаний Яндекс.
Все чаще появляются отзывы маркетологов, которые столкнулись с такой проблемой. В них говорится, что в один момент у вас могут пропасть все минус-слова и цели Мастер кампаний. При этом кампания будет продолжать работу. После настройки всех ключей и минус-слов с помощью спецсимволов и операторов сохраните список в отдельном документе. Это поможет быстро восстановить «сломанную» кампанию и не делать сложную работу по настройке дважды.
Установите RSAT для версий 1809 и выше
Выполните следующие действия, чтобы включить RSAT в Windows 10.
- Щелкните правой кнопкой мыши значок «Windows» в левом нижнем углу экрана.
- Выберите опцию «Настройки» из всплывающего меню.
- Когда откроется окно настроек, вы должны выбрать вкладку «Приложения» из списка.
- Затем нажмите на ссылку «Управление дополнительными функциями» в правой части окна настроек. Он находится в разделе «Приложения Особенности ».
- Нажмите на значок «+ Добавить функцию».
- Windows покажет список доступных дополнений. Прокрутите вниз и выберите из списка надстройку «RSAT: доменные службы Active Directory и облегченные инструменты каталога».
- Нажмите кнопку «Установить».
- После завершения установки RSAT должен появиться в разделе «Администрирование» меню «Пуск».
Конфигурация развертывания
Диспетчер серверов начинает установку всех контроллеров домена со страницы Конфигурация развертывания. Оставшиеся параметры и обязательные поля меняются на этой и последующих страницах в зависимости от того, какая операция развертывания выбрана. Например, при создании нового леса страница «Параметры подготовки » не отображается, но если установить первый контроллер домена под управлением Windows Server 2012 в существующем лесу или домене.
На этой странице выполняются проверочные тесты, а затем часть проверок предварительных требований. Например, если попытаться установить первый контроллер домена Windows Server 2012 в лесу с функциональным уровнем Windows 2000, на этой странице появится ошибка.
При создании нового леса отображаются следующие параметры.
-
При создании нового леса требуется указать имя корневого домена леса. Корневое доменное имя леса не может быть однонаклейным (например, оно должно быть «contoso.com» вместо contoso). Оно должно использовать разрешенные контексты именования домена DNS. Можно указать международное доменное имя (IDN). Дополнительные сведения о контекстах именования домена DNS см. в статье базы знаний .
-
Имена лесов Active Directory не должны совпадать с внешними именами DNS. Например, если ИСПОЛЬЗУЕТся http://contoso.comURL-адрес DNS в Интернете, необходимо выбрать другое имя для внутреннего леса, чтобы избежать будущих проблем совместимости. Данное имя должно быть уникальным и достаточно редким для веб-трафика, например corp.contoso.com.
-
Вы должны входить в группу администраторов сервера, на котором нужно создать новый лес.
Дополнительные сведения о создании леса см. в разделе Установка нового леса Active Directory для Windows Server 2012 (уровень 200).
При создании нового домена отображаются следующие параметры.
Примечание
При создании нового домена дерева вместо имени родительского домена необходимо указать имя корневого домена леса, причем остальные страницы и параметры мастера остаются без изменений.
-
Чтобы перейти к родительскому домену или дереву Active Directory, необходимо нажать кнопку Выбрать или ввести имя допустимого родительского домена или дерева. Затем следует ввести имя нового домена в поле Новое имя домена.
-
Домен дерева: необходимо допустимое полное имя корневого домена, причем оно не может быть однокомпонентным и должно отвечать требованиям DNS-имени домена.
-
Дочерний домен: необходимо допустимое однокомпонентное имя дочернего домена, которое отвечает требованиям DNS-имени домена.
-
Мастер настройки доменных служб Active Directory запрашивает учетные данные домена, если текущие учетные данные не для этого домена. Для предоставления учетных данных необходимо нажать кнопку Изменить.
Дополнительные сведения о создании домена см. в разделе Установка нового дочернего объекта Active Directory или домена дерева для Windows Server 2012 (уровень 200).
При добавлении нового контроллера домена к существующему домену отображаются следующие параметры.
-
Чтобы перейти к домену, необходимо нажать кнопку Выбрать или указать допустимое имя домена.
-
При необходимости диспетчер серверов запрашивает действующие учетные данные. Для установления дополнительного контроллера домена требуется членство в группе администраторов домена.
Кроме того, для установки первого контроллера домена под управлением Windows Server 2012 в лесу требуются учетные данные, включающие членство в группах администраторов предприятия и администраторов схем. Мастер настройки доменных служб Active Directory позднее выдает предупреждение, если у текущих учетных данных нет соответствующих разрешений или если они не включены в группы.
Дополнительные сведения о добавлении контроллера домена в существующий домен см. в разделе Установка реплики в контроллере домена Windows Server 2012 в существующем домене (уровень 200).
Готовим дистрибутив Firefox для развертывания в сети
В разделе «User Configuration» -> «Software settings» -> «Software Installation» щелкаем правой мышкой и создаем новый объект для установки — наш будущий инсталлятор Firefox.
Выбираем файл MSI, заботливо положенного чьими-то руками в расшаренную папку
Важно: выбирать надо сетевой путь до файла, а не локальный, ведь юзера будут получать доступ к вашей инсталляшке не локально на сервере, а по сети
Выбираем «Assigned» (Назначенный):
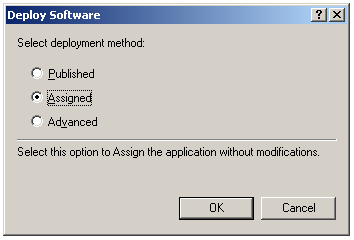
На этом работа с веткой «Software Installation» закончена.
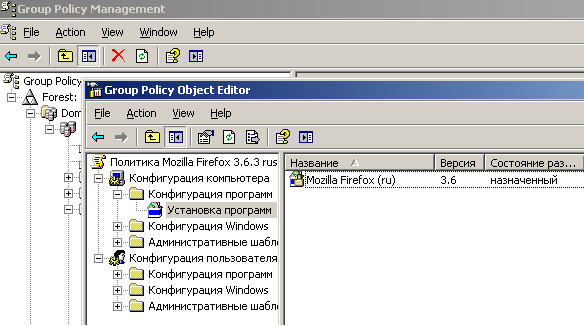
Закрываем все открытые окна на сервере (если не помешает другим задачам, естественно), Пуск -> Выполнить -> gpupdate /force
Настройка групповой политики автоматической выдачи сертификата
Теперь необходимо настроить групповую политику автоматической выдачи сертификата.
gpmc.msc |
Создадим групповую политику выдачи сертификатов.
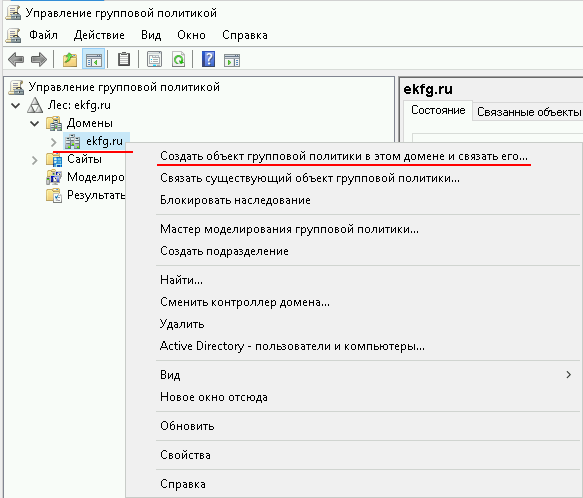
Политики именуйте по их назначению, чтобы в дальнейшем не запутаться.
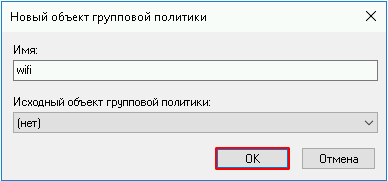
После создания политики, выбираем ее в домене и нажимаем «Изменить»
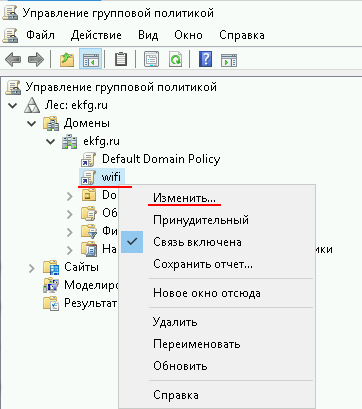
По дереву переходим в «Политики открытого ключа», выбираем «Клиент служб сертификации: автоматическая регистрация» и нажимаем «Свойства»
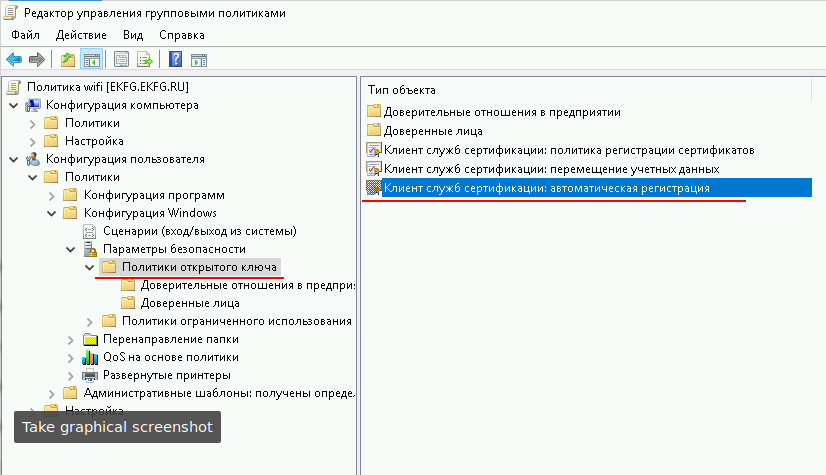
Меняем модель конфигурации на «Включена»
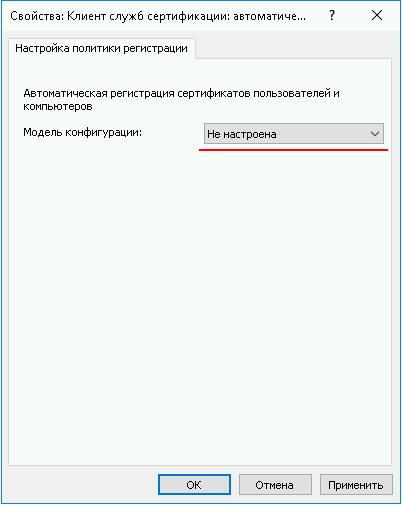
Выставляем «Обновлять сертификаты, использующие шаблоны сертификатов», затем «Применить» и «ОК»
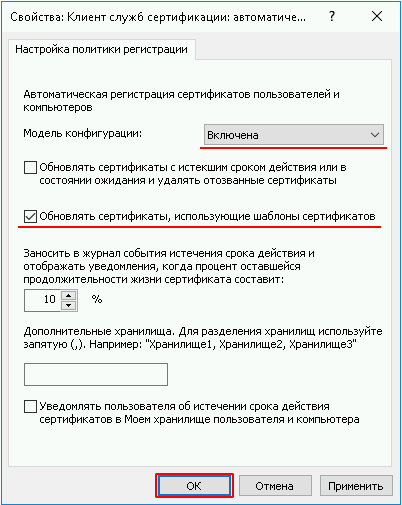
Сейчас мы добавим группу на которую будет распространятся данная политика.
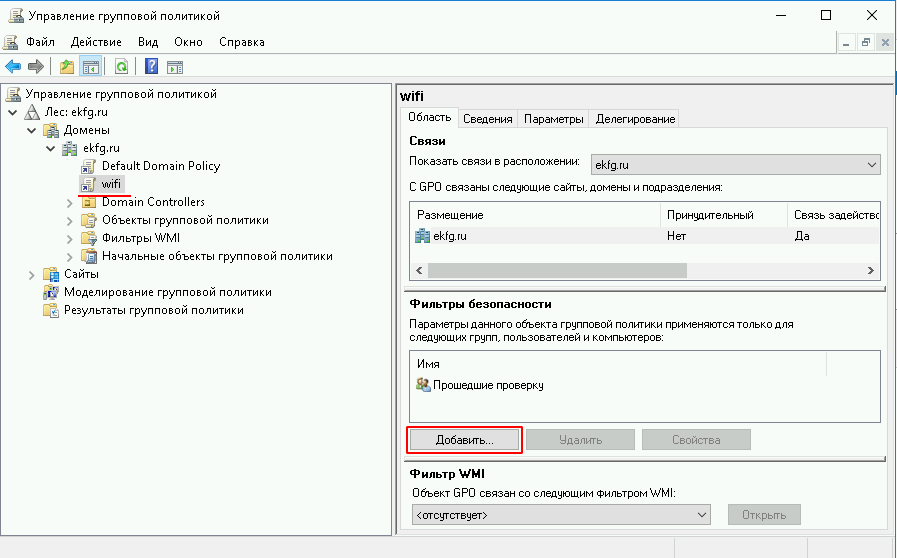
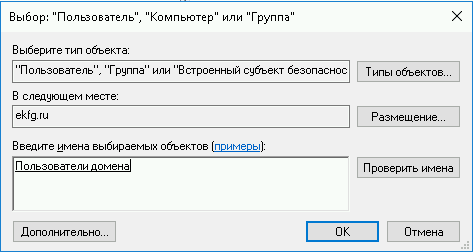
Теперь необходимо обновить политики на сервере, в «Командной строке» набираем команду
gpupdate |

Теперь клиентские хосты, которые введены в домен, при загрузке получат пользовательский сертификат и смогут с его помощью авторизоваться в Wi-Fi сети.
Пример настройки клиента Windows10
После того как мы настроили автоматическую выдачу сертификатов, необходимо проверить был ли он выдан на нашу учетную запись.
Необходимо перейти в хранилище сертификатов, для этого выполните команду mmc.
Затем «Файл», «Добавить или удалить оснастку» выбрать «Сертификаты»
Далее перейти в личное хранилище сертификатов, на скрине ниже видно что сертификат выдан на пользователя «Anton» и был использован шаблон «wifi»

Приступим к настройки подключения к Wi-Fi сети с помощью сертификата:
Перейдем в «Центр управления сетями и общим доступом» и нажмем «Создание и настройка нового подключения или сети»
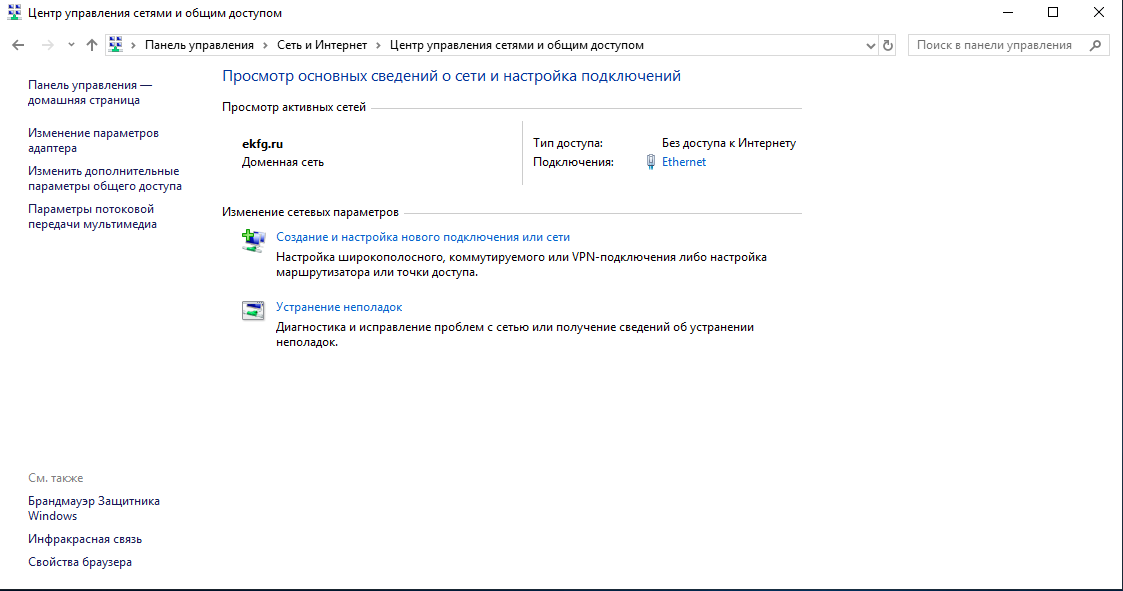
Выберем «Подключение к беспроводной сети вручную»
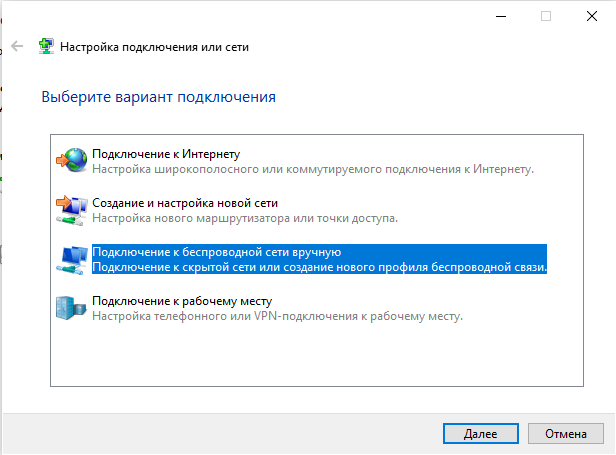
Введем SSID к которому хотим подключиться и выберем тип безопасности «WPA2-Enterprise»
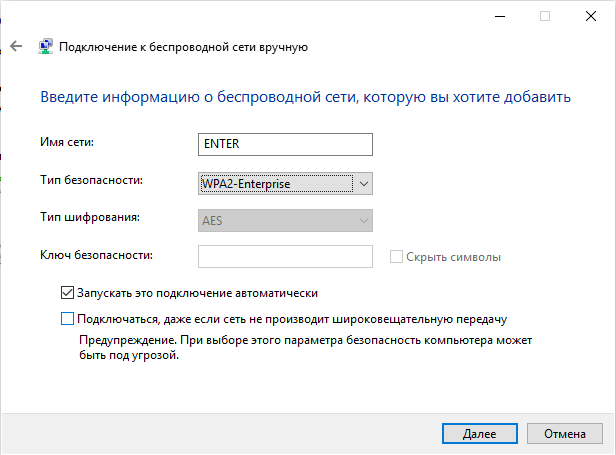
Необходимо изменить параметры подключения, чтобы выбрать подключение с использованием TLS
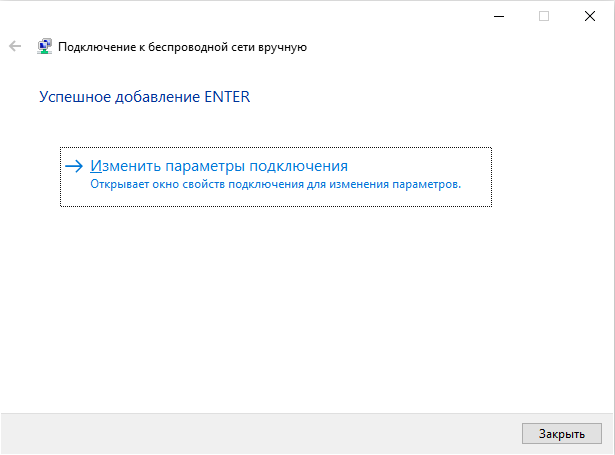
Выбираем метод проверки «Microsoft: смарт-карта или иной сертификат», затем нажимаем кнопу «Дополнительные параметры»
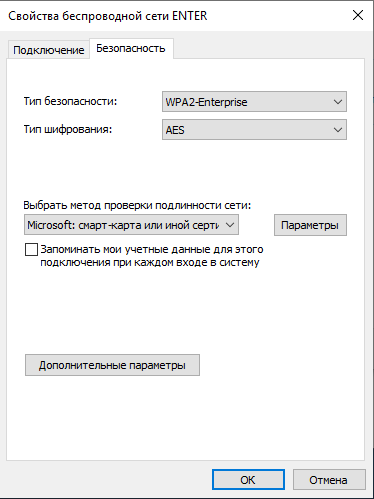
Отмечаем «Укажите режим проверки подлинности» и выбираем «Проверка подлинности пользователя»
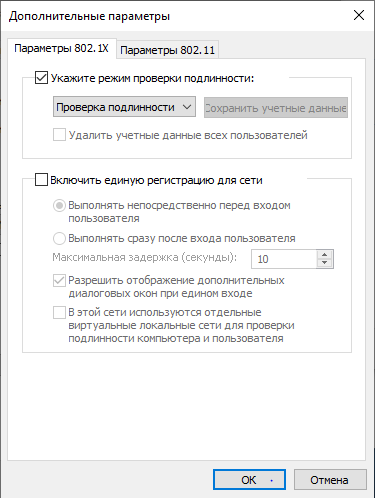
Далее подключаемся к нашей сети.
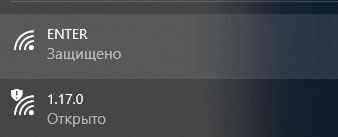
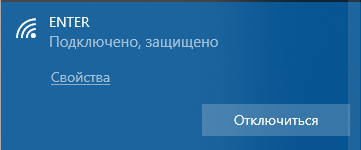
Немного теории
Непосредственно перед началом процесса установки разберем небольшой кусок теории.
Доменные службы Active Directory – это широко используемая технология для централизации хранения и управления учетными записями пользователей, нахождении ресурсов в сети предприятия, а также реализация механизма Single Sign-On (SSO) от компании Microsoft. В основе доменных служб Active Directory лежит реализация протокола LDAP. Грубо говоря Active Directory Domain Services – это реализация протокола LDAP от компании Microsoft.
По механизму и тонкостям работы Active Directory написаны отдельные книги. И даже кратко изложить основные момент – дело не простое. Однако, для понимания общей концепции в контексте установки контроллера домена необходимо ознакомится со следующими основными понятиями:
- Схема Active Directory. Нечто мифическое, которое обвешано кучей тайн и не редко вызывает трепещущий страх и ужас при сочетании слов “нужно выполнить обновление схемы” А если серьезно, то это описание шаблонов всех возможных объектов в Active Directory – пользователей, компьютеров, принтеров и т.д. Содержит информацию о том, какие свойства есть у объектов и какие они могут иметь типы значений и непосредственно значения.
- Лес Active Directory. Это совокупность всех доменов, которые объединены общей конфигурацией схемы объектов Active Directory. Лес содержит как минимум один домен. Такие тяжелые продукты, как, например Microsoft Exchange или Skype for Business могут быть установлены только одни в пределах всего леса, т.к. он вносит необходимые ему изменения в схему Active Directory. Установить рядом еще один независимый экземпляр этих продуктов не получится.
- Домен. Граница, в пределах которой осуществляется управление настройками безопасности. Например, у вас есть два домена. В каждом из них администратор может управлять своим набором учетных записей пользователей, компьютеров, параметров безопасности и политики. Администратор Домена А не может управлять объектами в Домене Б (если не настроено необходимое делегирование).
- Дерево доменов. Совокупность всех доменов в пределах леса.
- Пространство имен. В передлах леса у вас может быть несколько имен. Например, один домен называется itproblog.ru, второй домен называется sale.itproblog.ru. В таком случае пространство имен продолженное (continuous). В тоже время у вас может быть еще один домен в том же лесу, например, hmmail.ru. Как видите – имя у него совершенно другое. Однако, это нисколько не мешает ему находится в том же лесу, что и домен с именем itproblog.ru.
Примеры топологий Active Directory
Рассмотрим немного примеров.
Ниже изображена схема одной из наиболее распространенной и простой топологии – один лес и один домен
Важно понимать, что в одном домене может быть установлено несколько контроллеров домена (для отказоустойчивости). Именно этот сценарий мы рассмотрен в данной статье
Пример схемы:
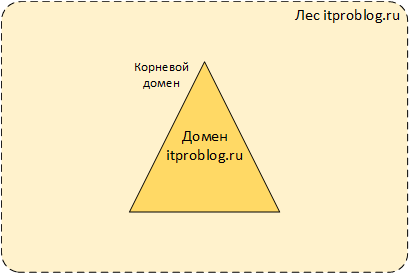
Следующей по уровню сложности следует топологи с несколькими доменами в одном лесу. Причем домены находятся в одном пространстве имен. Скажем, itproblog.ru. В каждом из доменов можем быть от одного до нескольких контроллером домена. Пример схемы:
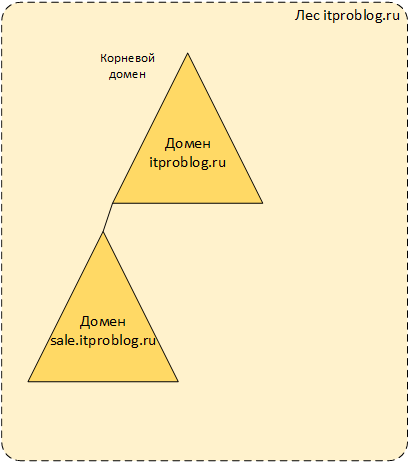
Одна из наиболее комплексных топологий – это несколько доменов в одном лесу. Причем, не все домены используют одно пространство имен. Пример такой схемы ниже:
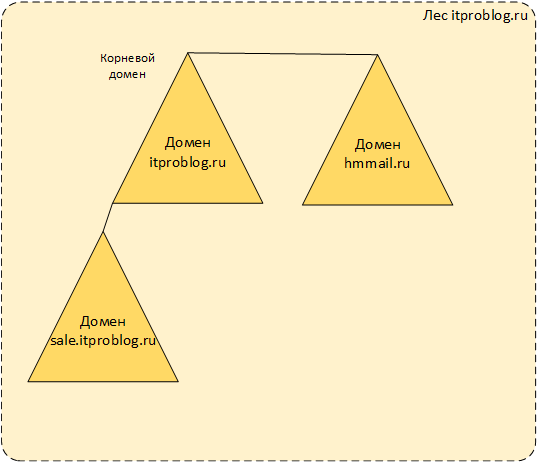
Домены в разных лесах Active Directory никак не заимосвязаны друг с другом (без установки дополнительных доверительных отношений). Домены в пределах одного леса автоматически доверяют друг другу, т.е. пользователям из Домена А могут быть назначены разрешения в домене Б. Пример схемы с несколькими отдельными лесами ниже:
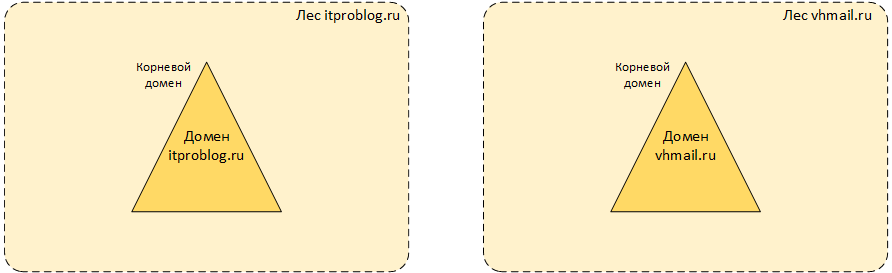
Установка Active Directory Domain Services в Windows Admin Center
В Windows Admin Center очень удобно установить роли Active Directory Domain Services и DNS сервер, для этого нужно сделать буквально несколько кликов. Но, как уже было сказано, Windows Admin Center ещё не является полноценной заменой для других инструментов, поэтому когда придёт время Promote this server to a domain controller («Сделать этот сервер контроллером домена»), то это нужно будет сделать средствами Менеджера серверов, либо в PowerShell.
Подключитесь к вашему серверу в Windows Admin Center и перейдите на вкладку «Роли и компоненты».
Поставьте галочку напротив «Active Directory Domain Services» и нажмите кнопку «Установить».
Вам будет показан список устанавливаемых компонентов и их зависимостей, для продолжения нажмите «Да».
За процессом установки вы можете наблюдать в разделе уведомлений.
Переносимся на сервер, для которого мы устанавливаем Active Directory Domain Services. Визуально там ничего не изменилось, нажимаем кнопку «Refresh „Dashboard“».
Как можно увидеть, теперь появилась информация о работающем AD DS.
На самом сервере, в Менеджере серверов вы можете начать Promote this server to a domain controller («Сделать этот сервер контроллером домена»), но как это сделать удалённо на компьютере из Windows Admin Center я не знаю.
Опять переходим на компьютер с Windows Admin Center для того, чтобы установить роль «DNS Server». На самом деле, «Active Directory Domain Services», «DNS Server» и любые другие роли и компоненты можно было установить за один раз, просто выбрав несколько галочек.
Всё повторяется — нам показывают список зависимостей.
Наблюдаем за процессом установки.
Теперь в менеджере серверов мы можем убедиться, что DNS сервер работает.
Здесь же, в Windows Admin Center, вы можете и удалить роли и компоненты.
Если вы решите это делать в PowerShell (можно подключиться через соответствующую вкладку в Windows Admin Center), то для того чтобы повысить роль сервера до уровня контроллера домена выполняем команду:
Install-ADDSForest -DomainName "dc.hackware.ru" -CreateDnsDelegation:$false -DatabasePath "C:\Windows\NTDS" -DomainMode "7" -DomainNetbiosName "DC" -ForestMode "7" -InstallDns:$true -LogPath "C:\Windows\NTDS" -NoRebootOnCompletion:$True -SysvolPath "C:\Windows\SYSVOL" -Force:$true
Обратите внимание на опции:
- -DomainName «dc.hackware.ru»
- -DomainNetbiosName «DC»
В них устанавливается имя контроллера доменов и имя NetBIOS. Замените их на собственные значения.
В приглашении командной строки укажите и подтвердите пароль для DSRM (Directory Service Restore Mode — режим восстановления службы каталога) и нажмите «Enter».
Повышение сервера до контроллера домена
После завершения установки роли не торопимся закрывать окно. Кликаем по пункту меню Повысить роль этого сервера до уровня контроллера домена:

* если мы перезагрузим сервер, повысить роль можно вернувшись в диспетчер серверов.
В открывшемся окне выбираем операцию развертывания. Если разворачивается первый контроллер домена в сети, оставляем выбор на Добавить новый лес, вводим имя домена и нажимаем Далее:

В следующем окне оставляем все как есть и вводим надежный пароль для режима восстановления:
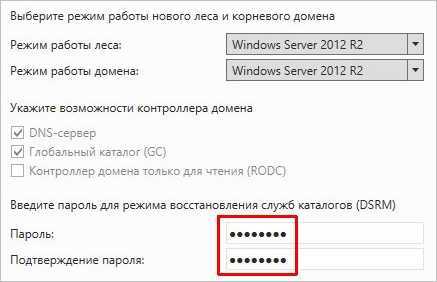
В окне Параметры DNS нажимаем Далее.
В окне Дополнительные параметры автоматически будет подобрано имя NetBIOS. Его менять не обязательно — просто нажимаем Далее:

В окне Пути стоит оставить все, как есть. Нажимаем Далее. В окне Просмотреть параметры проверяем правильность введенных данных и нажимаем Далее.
Начнется проверка системы на соответствие требованиям. Если ошибок не будет, активируется кнопка Установить. Прочитайте все предупреждения, нажмите на данную кнопку и дождитесь окончания повышения сервера до контроллера домена. Сервер будет перезагружен, а после перезагрузки станет контроллером.
Выбор версии платформы при запуске на клиентском ПК
В некоторых случаях нам может потребоваться выбор версии платформы на клиентском ПК для подключения к базе данных 1С.
Для чего это может быть нужно:
- У нас много компьютеров и процесс автоматического распространения платформы на компьютеры пользователей может затянуться и чтобы не оставить без работы пользователей, мы сначала обновляем клиентов, указывая им использовать старую версию платформы для подключения к серверу. После обновления всех компьютеров, мы запускаем обновление на сервере, а в файле v8i указываем использовать новую версию. Профит!
- При обновлении сервера что-то пошло не так и мы хотим без болезненно вернуться на старую версию для этого даунгрейдим версию сервера, а в файлах v8i указываем какую конкретно версию использовать.
- У нас может быть несколько серверов 1С, каждый из которых может работать на разных версиях платформы и для каждой базы мы четко указываем какую версию платформы использовать. Например, один сервер может быть Production-сервером, второй может быть Devel-сервер.
- Любые другие вариации, при которых может потребоваться быстрая смена версии клиента.
Именно поэтому мы и будем использовать быструю смену версий платформы на клиенте.
Чтобы добавить новую версию для использования, её необходимо корректно указать в файле «1CEStart.cfg» в параметре «DefaultVersion», а чтобы 1С знала где искать указанные версии, указываем параметр «InstalledLocation» в том же файле.
Далее просто выбираем необходимую версию в файле v8i параметром «Version».
Добавление Foodee из коллекции
Чтобы настроить в Foodee автоматическую подготовку пользователей в Azure AD, нужно добавить Foodee из коллекции приложений Azure AD в список управляемых приложений SaaS.
Чтобы добавить Foodee из коллекции приложений Azure AD, выполните следующие действия.
-
На портале Azure в области слева щелкните Azure Active Directory.
-
Щелкните Корпоративные приложения>Все приложения.
-
Чтобы добавить новое приложение, в области сверху нажмите кнопку Новое приложение.
-
В поле поиска введите Foodee, выберите Foodee в области результатов, а затем нажмите кнопку Добавить, чтобы добавить приложение.
How to Install Active Directory Users and Computers in Windows 10?
By default, RSAT is not installed in Windows 10 (and other Windows desktop operating systems). Remote Server Administration Tools (RSAT) allows IT administrators to remotely manage roles and components on Windows Server 2020, 2020, 2012 R2, 2012, 2008 R2 from user’s workstations running Windows 10, 8.1, 8 and Windows 7. The RSAT resembles Windows Server 2003 Administration Tools Pack (adminpak.msi) that was installed on clients running Windows 2003 or Windows XP and was used for remote server management. RSAT can’t be installed on computers with the Home editions of Windows. To install RSAT, you must have Professional or Enterprise edition of Windows 10.
Depending on the Windows 10 build, the ADUC console is installed differently.
Installing ADUC in Windows 10 Version 1803 and Below
You can download the latest version of Remote Server Administration Tools for Windows 10 (Version: 1803 1.0, Date Published: 5/2/2018) using the following link .
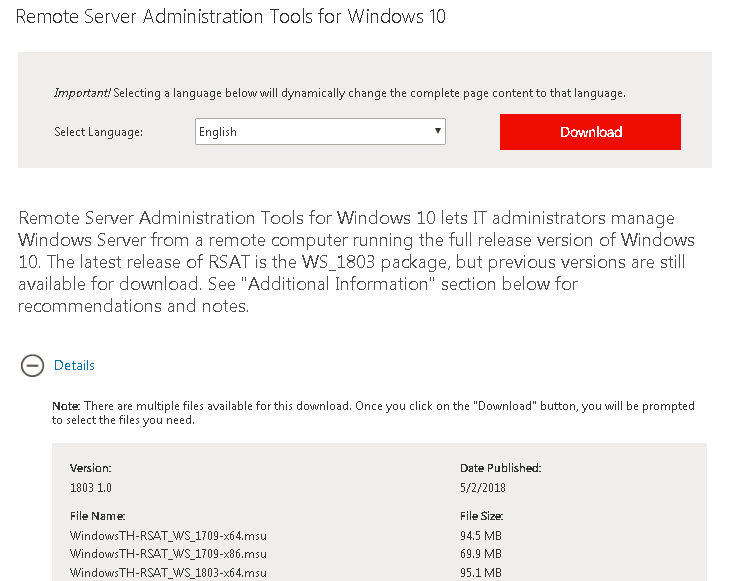
Tip. As you can see, the RSAT package is available for the latest version of Windows 10 1803. WindowsTH-RSAT_WS_1709 and WindowsTH-RSAT_WS_1803 are used to manage Windows Server 2020 1709 and 1803 respectively. If you are using a previous version of Windows Server 2020 or Windows Server 2012 R2 / 2012/2008 R2, you need to use the WindowsTH-RSAT_WS2016 package.
Что такое домен?
Домены Windows предоставляют сетевым администраторам возможность управлять большим количеством компьютеров и контролировать их из одного места. Один или несколько серверов, известных как контроллеры домена, контролируют домен и компьютеры на нём.
Домены обычно состоят из компьютеров в одной локальной сети. Однако компьютеры, присоединённые к домену, могут продолжать обмениваться данными со своим контроллером домена через VPN или подключение к Интернету. Это позволяет предприятиям и учебным заведениям удалённо управлять ноутбуками, которые они предоставляют своим сотрудникам и учащимся.
Когда компьютер присоединён к домену, он не использует свои собственные локальные учётные записи пользователей. Учётные записи пользователей и пароли устанавливаются на контроллере домена. Когда вы входите в систему в этом домене, компьютер аутентифицирует имя вашей учётной записи и пароль с помощью контроллера домена. Это означает, что вы можете войти в систему с одним и тем же именем пользователя и паролем на любом компьютере, присоединённом к домену.
Сетевые администраторы могут изменять параметры групповой политики на контроллере домена. Каждый компьютер в домене получит эти настройки от контроллера домена, и они переопределят любые локальные настройки, указанные пользователями на своих компьютерах. Все настройки контролируются из одного места. Это также «блокирует» компьютеры. Вероятно, вам не будет разрешено изменять многие системные настройки на компьютере, присоединённом к домену.
Другими словами, когда компьютер является частью домена, организация, предоставляющая этот компьютер, управляет и настраивает его удалённо. Они контролируют ПК, а не тот, кто им пользуется.
Поскольку домены не предназначены для домашних пользователей, к домену можно присоединить только компьютер с версией Windows Professional или Enterprise. Устройства под управлением Windows RT также не могут присоединяться к доменам.
Вступление
Если в домене Windows установлен WSUS, админ рад и спокоен — дескать, все, обновления ставятся на автомате, трафик снизился, бегать по компам не надо и пр. В принципе, все осталость то же самое, но ведь не все используют в работе Microsoft Outlook или Internet Explorer (хотя 8-ка очень неплоха). Есть много людей, привыкших работать с почтовиком The Bat!, броузером Opera или Mozilla. Если встает вопрос об обновлениях — либо это головняк админу в виде беготни к каждому компьютеру для обновления всем, скажем, Opera, либо юзеры должны сидеть под админами (пускай и локальными, не доменными).
Естественно, ни первый, ни второй способы — не выход. Значит, надо иметь возможность автоматически устанавливать программы на рабочих станциях, причем желательно делать это до того, как пользователь вошел в систему — ведь если он вошел, он уже не захочет перезагружать машину и т.п. Надо ставить пользователя перед фактом — программа, его любимая Opera, уже обновлена и админа не колбасит, что версия 10.10 почему-то нравится меньше, чем предыдущая. Просто вышло обновление, и его надо применить. Без вариантов.
Самый распространенный вариант ответа на вопрос — КАК? — Конечно, через Active Directory! — скажет вам любой специалист или просто сисадмин. А как через AD? — спросите вы. А вам скажут — ?! Вы не знаете, как через AD? Да там же просто, через policy! — но больше вам скорее сего ничего не скажут, потому что для большинства советчиков этот вопрос такой же неясный, как и для вас. И вам ничего не останется, как гуглить до потери пульса, потому что найти огромный фолиант на тему «как развернуть office 2007» в сети корпорации не проблема, а вот просто и в двух словах — редко что найдете. Не без гордости могу сказать, что данная статья как раз одна из немногих кратких и «без наворотов», попадавшихся мне.



















![Для версии 3.19 и ранее: руководство по настройке интеграции с active directory [wiki]](http://robotrackkursk.ru/wp-content/uploads/1/0/c/10ca48850b40072e7df238899a5d91dc.png)