Автоматический скрипт
Вы можете использовать автоматический скрипт Python, который автоматически извлекает все необходимые образы контейнеров и передает их в частный репозиторий.
Примечание
Обязательным условием для использования этого скрипта является наличие Python. Дополнительные сведения об установке Python см. в документации по Python.
Скачайте скрипт из Bash или PowerShell с помощью curl.
Затем выполните скрипт с помощью одной из следующих команд.
Windows:
Linux:
Следуйте инструкциям на экране, чтобы ввести сведения о репозитории Майкрософт и частном репозитории. После завершения выполнения скрипта все необходимые образы должны находиться в частном репозитории.
Следуйте инструкциям , чтобы узнать, как настроить файл конфигурации развертывания , чтобы использовать реестр и репозиторий контейнеров
Обратите внимание, что перед развертыванием необходимо задать переменные среды и , чтобы разрешить доступ к частному репозиторию.
Рекомендации
Ознакомьтесь с заметками о выпуске за SQL Server 2019 и SQL Server 2022 г.
Обязательное программное обеспечение для установки. Перед запуском программы установки для установки или обновления установите следующие компоненты, чтобы сократить время установки. Можно установить обязательное программное обеспечение на каждом узле отказоустойчивого кластера, а затем один раз перезапустить узлы перед началом работы программы установки.
-
Windows PowerShell больше не устанавливается программой установки SQL Server . Windows PowerShell является необходимым условием для установки компонентов ядра СУБД SQL Server и SQL Server Management Studio. Если Windows PowerShell отсутствует на компьютере, его можно включить, следуя инструкциям на странице Windows Management Framework.
-
платформа .NET Framework 3.5 с пакетом обновления 1 (SP1) больше не устанавливается программой установки SQL Server, но может потребоваться при установке SQL Server в более старых операционных системах Windows. Дополнительные сведения см. в статье Требования к оборудованию и программному обеспечению для SQL Server 2019.
-
пакет обновления Майкрософт. Чтобы избежать перезагрузки компьютера из-за установки платформа .NET Framework 4 во время установки, SQL Server программа установки требует установки Майкрософт обновления на компьютере. Для SQL Server 2014 (12.x) и более поздних версий, устанавливаемых в поддерживаемых версиях Windows, это обновление уже включено. Если вы устанавливаете в более ранней версии операционной системы Windows, скачайте ее из Майкрософт обновления для платформа .NET Framework 4.0 в Windows Vista и Windows Server 2008.
-
.NET Framework 4. Программа установки устанавливает платформу .NET Framework 4 в кластеризованной операционной системе. Чтобы сократить время установки, перед запуском программы установки рекомендуется установить .NET Framework 4.
-
SQL Server Настройка файлов поддержки. Эти файлы можно установить, запустив файл SqlSupport.msi, который находится на установочном носителе.
Убедитесь, что антивирусная программа не установлена в кластере WSFC. Дополнительные сведения см. в статье Microsoft Базы знаний Майкрософт, Antivirus software may cause problems with cluster services.
В имени кластерной группы при установке отказоустойчивого кластера нельзя использовать следующие символы:
-
Оператор «меньше» ()
-
оператор «больше» ();
-
Двойная кавычка ()
-
Одна кавычка ()
-
амперсанд ().
Кроме того, убедитесь, что существующие имена групп кластеров не содержат неподдерживаемых символов.
Необходимо, чтобы все узлы кластера имели одинаковую конфигурацию, в т.ч. COM+, буквы разделов диска и пользователей в группе администраторов.
Убедитесь, что вы очистили системные журналы на всех узлах и снова просмотрели системные журналы. Прежде чем продолжить, убедитесь в том, что в журналах нет сообщений об ошибках.
Перед установкой или обновлением отказоустойчивого кластера SQL Server отключите все приложения и все службы, которые могут использовать компоненты SQL Server в ходе установки. Дисковые ресурсы необходимо оставить в режиме «в сети».
SQL Server автоматически задает зависимости между кластерной группой SQL Server и дисками, которые будут находиться в отказоустойчивом кластере. Не устанавливайте зависимости для дисков перед установкой.
-
При установке отказоустойчивого кластера SQL Server создается объект компьютера (учетные записи Active Directory) для имени сетевого ресурса SQL Server . В кластере Windows Server 2008 учетная запись имени кластера (учетная запись компьютера для самого кластера) должна иметь разрешение на создание объектов компьютера. Дополнительные сведения см. в статье Настройка учетных записей в Active Directory.
-
Если вы используете общую папку SMB в качестве хранилища, учетная запись установки SQL Server должна иметь seSecurityPrivilege на файловом сервере. Для этого с помощью консоли локальной политики безопасности на файловом сервере добавьте учетную запись установки SQL Server в раздел Управление правами аудита и журнала безопасности.
Шаг 3. Предоставление разрешений CNO подразделению или подготовка VCO для кластерных ролей
Когда вы создаете кластерную роль с точкой доступа клиента, кластер создает VCO в том же подразделении, что и CNO. Чтобы это происходило автоматически, CNO должен иметь разрешения на создание объектов-компьютеров в подразделении.
Если вы подготовили CNO в AD DS, для создания VCO можно сделать следующее.
Вариант 1: предоставить разрешения CNO подразделению. Если вы воспользуетесь этим вариантом, кластер сможет автоматически создавать VCO в AD DS. Таким образом, администратор отказоустойчивого кластера сможет создавать кластерные роли, не отправляя вам запрос на подготовку VCO в AD DS.
Примечание
Необходимым минимумом для выполнения шагов этого варианта является членство в группе Администраторы домена или эквивалентной группе.
Вариант 2. Подготовка виртуальной машины для кластеризованной роли. Используйте этот вариант, если есть необходимость в подготовке учетных записей для кластерных ролей из-за требований в вашей организации. Например, если вы хотите контролировать использование имен или создание кластерных ролей.
Примечание
Необходимым минимумом для выполнения шагов этого варианта является членство в группе Операторы учета.
Предоставление разрешений CNO подразделению
-
На странице «Пользователи и компьютеры Active Directory» в меню Вид убедитесь, что выбран пункт Дополнительные параметры.
-
Щелкните правой кнопкой мыши подразделение, в котором вы создали CNO на и выберите пункт «Свойства».
-
На вкладке Безопасность нажмите кнопку Дополнительно.
-
В диалоговом окне «Расширенная безопасность Параметры» нажмите кнопку «Добавить».
-
Рядом с участником выберите «Выбрать участника».
-
В диалоговом окне «Выбор пользователя, компьютера, учетной записи службы или групп » выберите «Типы объектов», установите флажок «Компьютеры » и нажмите кнопку «ОК».
-
В разделе «Введите имена объектов для выбора», введите имя CNO, выберите «Проверить имена» и нажмите кнопку «ОК». В ответ на предупреждающее сообщение о том, что вы хотите добавить отключенный объект, нажмите кнопку «ОК».
-
В диалоговом окне Запись разрешения убедитесь, что для списка Тип установлено значение Разрешить, а для списка Применяется к — значение Этот объект и все дочерние объекты.
-
В разделе Разрешения установите флажок Создание объектов-компьютеров.
Рис. 3. Предоставление CNO разрешения на создание объектов-компьютеров
-
Нажимайте кнопку «ОК», пока не вернеесь к оснастке Пользователи и компьютеры Active Directory.
Теперь администратор отказоустойчивого кластера может создать кластерные роли с точкой доступа клиента и подключить ресурсы.
Предварительная подготовка виртуальной машины для кластеризованной роли
- Прежде чем начать подготовку, убедитесь, что знаете имя кластера и имя, которое будет иметь кластерная роль.
- На странице «Пользователи и компьютеры Active Directory» в меню Вид убедитесь, что выбран пункт Дополнительные параметры.
- В Пользователи и компьютеры Active Directory щелкните правой кнопкой мыши подразделение, в котором находится CNO кластера, наведите указатель мыши на «Создать» и выберите «Компьютер».
- В поле «Имя компьютера » введите имя, которое будет использоваться для кластеризованной роли, а затем нажмите кнопку «ОК».
- Рекомендуется щелкнуть правой кнопкой мыши только что созданную учетную запись компьютера, выбрать пункт «Свойства» и выбрать вкладку «Объект «. На вкладке «Объект» установите флажок «Защитить объект от случайного удаления » и нажмите кнопку «ОК».
- Щелкните правой кнопкой мыши только что созданную учетную запись компьютера и выберите пункт «Свойства».
- На вкладке Безопасность щелкните Добавить.
- В диалоговом окне «Выбор пользователя, компьютера, учетной записи службы или групп » выберите «Типы объектов», установите флажок «Компьютеры » и нажмите кнопку «ОК».
- В разделе «Введите имена объектов для выбора», введите имя CNO, выберите «Проверить имена» и нажмите кнопку «ОК». Если появится предупреждающее сообщение о том, что вы хотите добавить отключенный объект, нажмите кнопку «ОК».
- Убедитесь, что CNO выделен, после чего рядом с полем Полный доступ установите флажок Разрешить.
- Щелкните ОК.
Теперь администратор отказоустойчивого кластера может создать кластерную роль с точкой доступа клиента, которая соответствует подготовленному имени VCO, и подключить ресурсы.
2.1. Настройка инфраструктуры удаленного доступа
Чтобы настроить кластер удаленного доступа, необходимо настроить топологию сервера, IP-адресацию, маршрутизацию и пересылку на каждом сервере, который будет частью кластера.
Настройка инфраструктуры удаленного доступа
Настройте каждый из серверов, которые будут находиться в кластере с той же топологией, что и первый сервер удаленного доступа.
Настройте каждый из серверов, которые будут находиться в кластере с соответствующими IP-адресами, маршрутизацией и пересылкой на основе конфигурации первого сервера удаленного доступа
Обратите внимание, что все серверы в кластере должны быть подключены к одной подсети.
Присоединитесь к каждому из серверов, которые будут находиться в кластере, к тому же домену, что и первый сервер удаленного доступа.
Установка отказоустойчивого кластера
- Щелкните Диспетчер серверов>Управление>Добавление ролей и компонентов.
- На странице Выбор типа установки щелкните элемент Установка ролей или компонентов.
- На странице Выбор целевого сервера щелкните сервер, который необходимо настроить для отказоустойчивой кластеризации. На странице «Выбор компонентов» щелкните Отказоустойчивая кластеризация. Щелкните Добавить компонент, чтобы установить средства управления отказоустойчивыми кластерами.
- На странице Подтверждение выбранных параметров установки нажмите кнопку Установить. Перезапуск сервера не требуется.
- Повторите эти действия для каждого сервера, который нужно добавить в кластер файлового сервера в качестве узла.
- Когда в кластере будет как минимум два узла, вы можете выполнять для него проверочные тесты (откройте диспетчер отказоустойчивости кластеров и в разделе Управление щелкните Проверить конфигурацию).
- На странице Выбор серверов или кластера укажите NetBIOS или полное доменное имя добавляемого узла и нажмите кнопку Добавить. На странице Параметры тестирования щелкните элемент Выполнить все тесты (рекомендуется).
- На странице Сводка, если тесты выполнены неправильно, щелкните элемент Создать кластер, используя проверенные узлы. Щелкните Просмотреть отчет, чтобы устранить возможные неполадки.
- В поле Точка доступа для администрирования кластера укажите имя кластера, например VMMLibrary.
При создании кластера это имя регистрируется в Active Directory как объект-компьютер кластера (CNO). Если для кластера указано имя NetBIOS, CNO создается в том же расположении, где находятся объекты компьютеров для узла кластера (в контейнере «Компьютеры» или в подразделении). Вы можете указать другое расположение, добавив другое имя подразделения. Например, CN=ClusterName, OU=Clusters, DC=Contoso. Дополнительные сведения см. в разделе о . - Если сервер не настроен на использование DHCP, укажите статический IP-адрес для кластера. Выберите каждую сеть, которую нужно использовать для управления кластерами, и выберите IP-адрес в поле Адрес. Этот IP-адрес связывается с кластером в DNS.
- На странице Подтверждение проверьте параметры. Если вы хотите настроить хранилище позднее, снимите флажок Добавить все допустимые хранилища в кластер. Нажмите кнопку Далее, чтобы создать кластер.
- Убедитесь, что на странице Сводка создан кластер, а его имя указано в диспетчере отказоустойчивого кластера.
Установка VMM на первом узле кластера
- Запустите установку VMM на любом созданном вами узле кластера и нажмите кнопку Установить.
- VMM обнаружит эту установку на узле кластера и спросит, нужно ли сделать сервер VMM высокодоступным. Нажмите кнопку Да.
- На странице Выберите устанавливаемые компоненты выберите сервер управления VMM и консоль VMM.
- На странице Сведения о регистрации продукта укажите данные организации и ключ продукта.
- На странице Лицензионное соглашение и программа улучшения качества программного обеспечения примите условия лицензионного соглашения и укажите, хотите ли вы участвовать в программе улучшения качества.
- На странице Расположение установки примите параметры по умолчанию.
- На странице Предварительные требования VMM проверяет, выполнены ли все предварительные требования, и устанавливает недостающие компоненты. Если пакет ADK для Windows не установлен, скачайте и установите его.
- На странице Конфигурация базы данных укажите базу данных, которая должна использоваться для VMM. База данных должна быть высокодоступной и развернутой в отдельном отказоустойчивом кластере. Это диалоговое окно появляется, если диспетчер VMM не кластеризован, а также если он кластеризован, но группы доступности AlwaysOn не используются. Укажите имя кластера.
- На странице Конфигурация кластера укажите имя кластера VMM, например HAVMMM.
- На странице Настройка учетной записи службы и распределенного управления ключами укажите учетную запись службы и созданной ранее расположение ключа. Учетные записи запуска от имени в VMM хранятся в базе данных VMM в зашифрованном виде. При развертывании для высокого уровня доступности требуется доступ к зашифрованным ключам из основного расположения. Поэтому перед запуском установки создайте контейнер для распределенного управления ключами в Active Directory. Дополнительные сведения о контейнере распределенного управления ключами см. .
- На странице Конфигурация порта измените параметры порта (если нужно).
- Завершите установку VMM. Общую папку библиотеки можно указать уже сейчас. В высокодоступном развертывании общая папка создается после завершения установки.
Шаг 2. Создание виртуального диска
Затем необходимо создать один или несколько виртуальных дисков из пула носителей. При создании виртуального диска можно выбрать способ размещения данных на физических дисках. Это влияет как на надежность, так и на производительность. Также можно выбрать, создавать ли диски с тонкой или фиксированной подготовкой.
-
Если мастер создания виртуального диска еще не открыт, на странице Пулы носителей в диспетчере серверов в разделе ПУЛЫ НОСИТЕЛЕЙ выберите нужный пул носителей.
-
В разделе «Виртуальные диски» выберите список задач и выберите новый виртуальный диск. Откроется мастер создания виртуального диска.
-
На странице «Перед началом работы » нажмите кнопку «Далее».
-
На странице «Выбор пула носителей » выберите нужный пул носителей и нажмите кнопку «Далее».
-
На странице «Укажите имя виртуального диска » введите имя и необязательное описание, а затем нажмите кнопку «Далее».
-
На странице «Выбор макета хранилища » выберите нужный макет, а затем нажмите кнопку «Далее».
Примечание
Если выбрать макет, в котором недостаточно физических дисков, при нажатии кнопки «Далее» появится сообщение об ошибке. Сведения о том, какой макет следует использовать и требования к диску, см. «).
-
Если вы выбрали mirror в качестве макета хранилища и имеете пять или более дисков в пуле, откроется страница «Настройка параметров устойчивости «. Выберите один из следующих вариантов.
- Двухстороннее зеркало
- Трехстороннее зеркало
-
На странице «Укажите тип подготовки » выберите один из следующих параметров, а затем нажмите кнопку «Далее».
-
Тонкая
При тонкой подготовке пространство выделяется по необходимости. Это оптимизирует использование доступного хранилища. Однако поскольку такой вариант делает возможным чрезмерное выделение пространства хранения, необходимо внимательно следить за доступным дисковым пространством.
-
Фиксированный формат
При фиксированной подготовке емкость хранилища выделяется немедленно в момент создания виртуального диска. Таким образом, при фиксированной подготовке используется пространство из пула носителей, эквивалентное размеру виртуального диска.
Совет
Для дисковых пространств можно создавать виртуальные диски с тонкой и фиксированной подготовкой в одном пуле носителей. Например, можно использовать виртуальный диск с тонкой подготовкой для размещения базы данных, а виртуальный диск с фиксированной подготовкой для размещения связанных файлов журнала.
-
-
На странице Указание размера виртуального диска выполните следующие действия.
Если вы выбрали фиксированную подготовку на предыдущем шаге, выберите один из следующих вариантов:
-
Задать размер
Если используется структура хранилища, отличная от простой, виртуальный диск использует больше свободного пространства, чем будет указано. Во избежание возможной ошибки, когда размер тома превышает свободное пространство пула носителей, можно установить флажок Создать максимально большой виртуальный диск вплоть до указанного размера.
-
Максимальный размер
Выберите этот вариант, чтобы создать виртуальный диск, который использует максимальную емкость пула носителей.
-
-
На странице «Подтверждение выбора» проверьте правильность параметров и нажмите кнопку «Создать».
-
На странице «Просмотр результатов » убедитесь, что все задачи завершены, а затем нажмите кнопку «Закрыть».
Совет
По умолчанию флажок Создать том при закрытии мастера установлен. После этого вы перейдете сразу же к следующему шагу.
Windows PowerShell эквивалентные команды для создания виртуальных дисков
Следующие командлеты Windows PowerShell выполняют ту же функцию, что и предыдущая процедура. Вводите каждый командлет в одной строке, несмотря на то, что здесь они могут отображаться разбитыми на несколько строк из-за ограничений форматирования.
В следующем примере создается виртуальный диск размером 50 ГБ с именем VirtualDisk1 в пуле носителей с именем StoragePool1.
В следующем примере создается зеркальный виртуальный диск с именем VirtualDisk1 в пуле носителей с именем StoragePool1. Диск использует максимальную емкость хранилища пула носителей.
В следующем примере создается виртуальный диск размером 50 ГБ с именем VirtualDisk1 в пуле носителей с именем StoragePool1. Для диска используется тонкая подготовка.
В следующем примере создается виртуальный диск с именем VirtualDisk1 в пуле носителей с именем StoragePool1. Для диска используется трехстороннее зеркальное отображение, а его размер фиксирован и равен 20 ГБ.
Примечание
Для работы этого командлета в пуле носителей должно быть по крайней мере пять физических дисков. (Сюда не относятся диски, выделенные для горячего резерва.)
Добавление дисков
Добавление дисков (также известное как вертикальное масштабирование) позволяет увеличить объем хранилища, а также повысить его производительность. При наличии доступных слотов можно добавить диски в каждый сервер, чтобы увеличить емкость хранения, не добавляя серверы. Диски для хранения кэша и основных данных можно добавлять независимо друг от друга в любое время.
Важно!
Мы настоятельно рекомендуем использовать одинаковую конфигурации хранилища для всех серверов.
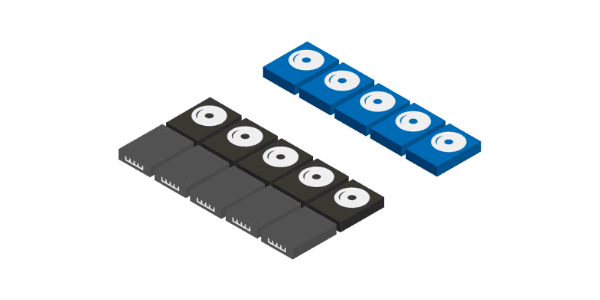
Чтобы произвести вертикальное масштабирование, подключите диски и проверьте, обнаруживает ли их система Windows. Они должны отображаться в выходных данных командлета Get-PhysicalDisk в PowerShell со свойством CanPool, имеющим значение True. Если они отображаются как CanPool = False, вы можете узнать, почему, изучив свойство CannotPoolReason.
В течение короткого времени соответствующие диски будут автоматически утверждаться Локальные дисковые пространства, добавляться в пул носителей, а тома будут автоматически распространяться равномерно по всем дискам. После этого можно приступать к расширению существующих или созданию дополнительных томов.
Если диски не отображаются, вручную проверьте наличие изменений в оборудовании. Это можно сделать с помощью диспетчера устройств в меню Действие. Если диски содержат старые данные или метаданные, рекомендуем переформатировать их. Это можно сделать с помощью оснастки Управление дисками или командлета Reset-PhysicalDisk.
Примечание
Автоматическое добавление в пул возможно только в том случае, если имеется только один пул. Если вы обойти стандартную конфигурацию для создания нескольких пулов, вам потребуется добавить новые диски в предпочтительный пул самостоятельно с помощью Add-PhysicalDisk.
Создание кластерных ролей
После создания отказоустойчивого кластера можно создать кластерные роли для размещения кластерных рабочих нагрузок.
Примечание
Для кластерных ролей, требующих точки доступа клиента, в доменных службах Active Directory создается виртуальный объект-компьютер (VCO). По умолчанию все объекты VCO для кластера создаются в том же контейнере или подразделении, что и объект CNO. Имейте в виду, что после создания кластера объект CNO можно переместить в любое подразделение.
Вот как можно создать кластерную роль:
-
Чтобы на каждом узле отказоустойчивого кластера установить роль или компонент, необходимый для кластерной роли, используйте диспетчер сервера или Windows PowerShell. Например, чтобы создать кластерный файловый сервер, установите роль файлового сервера на всех узлах кластера.
В таблице ниже приведены кластерные роли, которые можно настроить в мастере высокой доступности, и соответствующие роли или компоненты сервера, которые необходимо установить.
Кластерная роль Необходимая роль или компонент Сервер пространства имен Пространства имен (часть роли файлового сервера) Сервер пространства имен DFS Роль DHCP-сервера Координатор распределенных транзакций (DTC) Нет Файловый сервер Роль файлового сервера Универсальное приложение Неприменимо Универсальный сценарий Неприменимо Универсальная служба Неприменимо Брокер реплики Hyper-V Роль Hyper-V Целевой сервер iSCSI Сервер цели iSCSI (часть роли файлового сервера) iSNS-сервер Компоненты службы iSNS-сервера служба очередей сообщений Компонент службы очереди сообщений Другой сервер Нет Виртуальная машина Роль Hyper-V WINS-сервер Компонент WINS-сервера -
В диспетчер отказоустойчивости кластеров разверните узел имя кластера, щелкните правой кнопкой мыши элемент ролии выберите пункт настроить роль.
-
Для создания кластерной роли выполните последовательность действий, предлагаемую мастером высокой доступности.
-
Чтобы проверить, создана ли кластерная роль, на панели Роли убедитесь в том, что роль имеет состояние Выполняется. На панели «Роли» также указан узел владельца. Чтобы протестировать отработку отказа, щелкните правой кнопкой мыши роль, выберите пункт переместить, а затем выберите пункт выбрать узел. В диалоговом окне Перемещение кластерной роли выберите нужный узел кластера и нажмите кнопку ОК. В столбце Узел владельца убедитесь в том, что узел владельца изменился.
Создание объектов AD
Перед развертыванием кластера больших данных с интеграцией AD выполните следующие действия:
- Создайте подразделение, в котором будут храниться все объекты AD, связанные с BDC. Кроме того, при развертывании можно назначить существующее подразделение.
- Создайте для кластера больших данных новую учетную запись AD или укажите существующую, а также предоставьте выбранной учетной записи AD требуемые разрешения в пределах указанного подразделения.
Создание пользователя в AD для учетной записи службы домена кластера больших данных
Для кластера больших данных требуется учетная запись с конкретными разрешениями. Прежде чем продолжать, убедитесь, что у вас есть учетная запись AD, или создайте новую учетную запись, которую кластер больших данных может использовать для настройки необходимых объектов.
Чтобы создать нового пользователя в AD, можно щелкнуть правой кнопкой мыши домен или подразделение и выбрать Новый>пользователь:
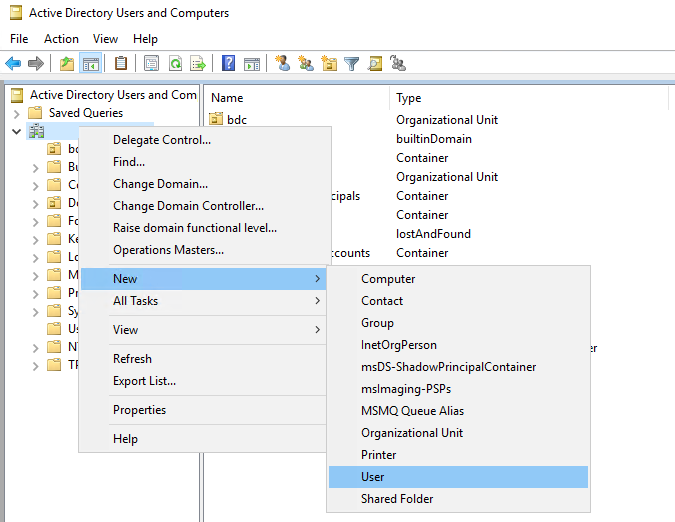
В этой статье такой пользователь связан с учетной записью службы домена кластера больших данных (DSA).
Создание подразделения
На контроллере домена откройте Пользователи и компьютеры Active Directory. На левой панели щелкните правой кнопкой мыши каталог, в котором нужно создать подразделение, и выберите команду Создать>Подразделение, а затем следуйте указаниям мастера, чтобы создать подразделение. Кроме того, можно создать подразделение с помощью PowerShell:
В примерах, приведенных в этой статье, для имени подразделения используется значение .
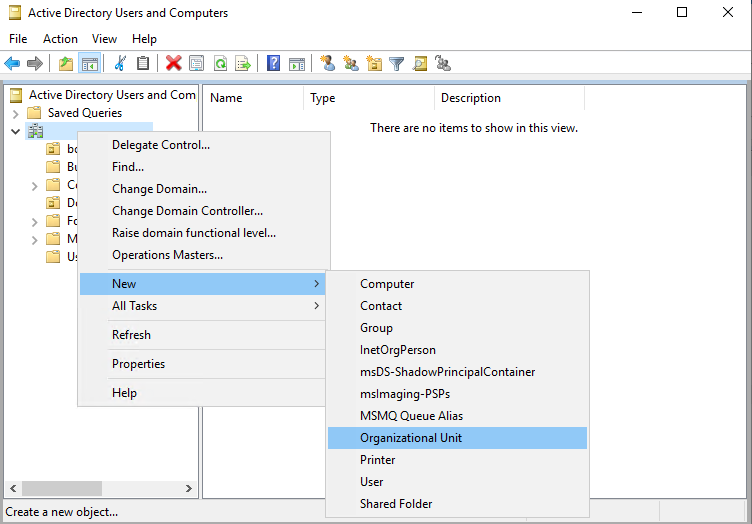
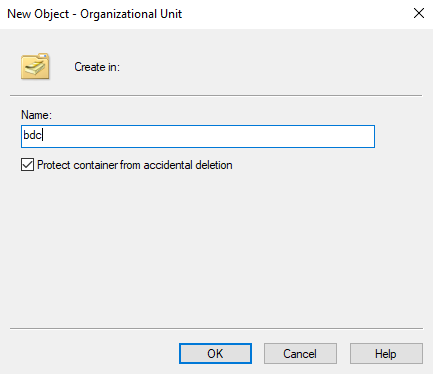
Задание разрешений для учетной записи AD
Независимо от того, создавали ли вы нового пользователя AD или использовали существующего, у него должны быть определенные разрешения. Это учетная запись пользователя, которую контроллер кластера больших данных будет использовать при присоединении кластера к AD. Учетная запись DSA должна иметь возможность создавать пользователей, группы и учетные записи компьютеров в подразделении. В следующих шагах мы используем для учетной записи службы домена кластера больших данных имя .
Важно!
Можно выбрать для DSA любое имя, но мы рекомендуем не изменять имя этой учетной записи после развертывания кластера больших данных.
-
На контроллере домена откройте Пользователи и компьютеры Active Directory.
-
На панели слева перейдите к своему домену, а затем к подразделению, которое будет использовать.
-
Щелкните подразделение правой кнопкой мыши и выберите пункт Свойства.
-
Перейдите на вкладку «Безопасность» (убедитесь, что выбран параметр Дополнительные компоненты, щелкнув правой кнопкой мыши подразделение и выбрав пункт Вид).
-
Щелкните Добавить и добавьте пользователя bdcDSA
-
Выберите пользователя bdcDSA и удалите все разрешения, а затем щелкните Дополнительно.
-
Нажмите Добавить
-
Щелкните Выбрать субъект-службу, вставьте значение bdcDSA и щелкните ОК.
-
В поле Тип задайте значение Разрешить.
-
В поле Применяется к задайте Этот объект и все объекты-потомки
-
Прокрутите вниз до конца и щелкните Очистить все
-
Снова прокрутите вверх и выберите:
- Чтение всех свойств
- Запись всех свойств
- Создание объектов «Компьютер»
- Удаление объектов «Компьютер»
- Создание объектов «Группа»
- Удаление объектов «Группа»
- Создание объектов «Пользователь»
- Удаление пользовательских объектов
-
Нажмите кнопку ОК
-
-
Нажмите Добавить
-
Щелкните Выбрать субъект-службу, вставьте значение bdcDSA и щелкните ОК.
-
В поле Тип задайте значение Разрешить.
-
В поле Применяется к укажите Объекты-потомки «Компьютер»
-
Прокрутите вниз до конца и щелкните Очистить все
-
Снова прокрутите вверх и выберите Сбросить пароль
-
Нажмите кнопку ОК
-
-
Нажмите Добавить
-
Щелкните Выбрать субъект-службу, вставьте значение bdcDSA и щелкните ОК.
-
В поле Тип задайте значение Разрешить.
-
В поле Применяется к укажите Объекты-потомки «Пользователь»
-
Прокрутите вниз до конца и щелкните Очистить все
-
Снова прокрутите вверх и выберите Сбросить пароль
-
Нажмите кнопку ОК
-
-
Дважды щелкните ОК, чтобы закрыть открытые диалоговые окна.
Шаг 1. Подготовка кластера
Подготовка кластера на основе узлов Hyper-V
- Если необходимо добавить узлы Hyper-V в структуру VMM, выполните эти действия. Если они уже имеются в структуре VMM, перейдите к следующему шагу.
- Следуйте инструкциям по подготовке кластера на основе автономных узлов Hyper-V, которые управляются в структуре VMM.
Обратите внимание на указанные ниже моменты
- При настройке кластера не забудьте выбрать параметр Включить локальные дисковые пространства на странице Общая конфигурация мастера создания кластера Hyper-V.
На странице Тип ресурса выберите параметр Существующие серверы, работающие под управлением операционной системы Windows Server, а затем выберите узлы Hyper-V для добавления в кластер. - Если локальные дисковые пространства включены, необходимо проверить кластер. Пропустить этот шаг нельзя.
Подготовка кластера на основе компьютеров без операционной системы
Примечание
Как правило, для узла S2D требуются параметры RDMA, QoS и SET. Чтобы настроить эти параметры для узла с помощью компьютеров без операционных систем, можно использовать возможность запуска скриптов, выполняемых после развертывания PCP. Вот .
Этот скрипт также можно использовать для настройки RDMA, QoS и SET при добавлении нового узла в существующее развертывание S2D с компьютеров без операционной системы.
- Ознакомьтесь с для развертывания кластера без операционной системы.
Примечание
- Универсальный VHD или VHDX в библиотеке VMM должен работать под управлением соответствующей версии Windows Server с последними обновлениями. Необходимо задать значения параметров Операционная система и Платформа виртуализации для жесткого диска.
- Для развертывания без операционной системы необходимо добавить в структуру VMM сервер протокола удаленной загрузки PXE. PXE-сервер предоставляется посредством служб развертывания Windows. VMM использует собственный образ WinPE, и вам нужно убедиться, что он является последним. Для этого выберитеWinPE-образ обновленияинфраструктуры>структуры> и убедитесь, что задание завершено.
- Выполните инструкции по подготовке кластера на основе компьютеров без операционной системы.
Добавление PXE-сервера в структуру VMM
- Щелкните СтруктураСерверыДобавитьДобавить ресурсыPXE-сервер.
- В поле «Имя компьютера» укажите имя PXE-сервера.
- Введите учетные данные для учетной записи с правами локального администратора на PXE-сервере. Можно указать существующую учетную запись запуска от имени (либо щелкнуть «Создать учетную запись запуска от имени», чтобы создать новую) или вручную ввести учетные данные пользователя в следующем формате: имя_домена\имя_пользователя. Нажмите кнопку Добавить.
- В разделе Задания убедитесь в том, что задание находится в состоянии «Завершено», а затем закройте диалоговое окно. Задание задает новый PXE-сервер, устанавливает агент VMM на PXE-сервере, импортирует новый образ среды предустановки Windows (Windows PE) и добавляет учетную запись компьютера для PXE-сервера в VMM.
- Убедитесь в том, что PXE-сервер добавлен; для этого перейдите в раздел СтруктураСерверыPXE-серверыГлавнаяПоказатьРесурсы структурыPXE-серверы. Состояние агента должно быть Отвечает.

































