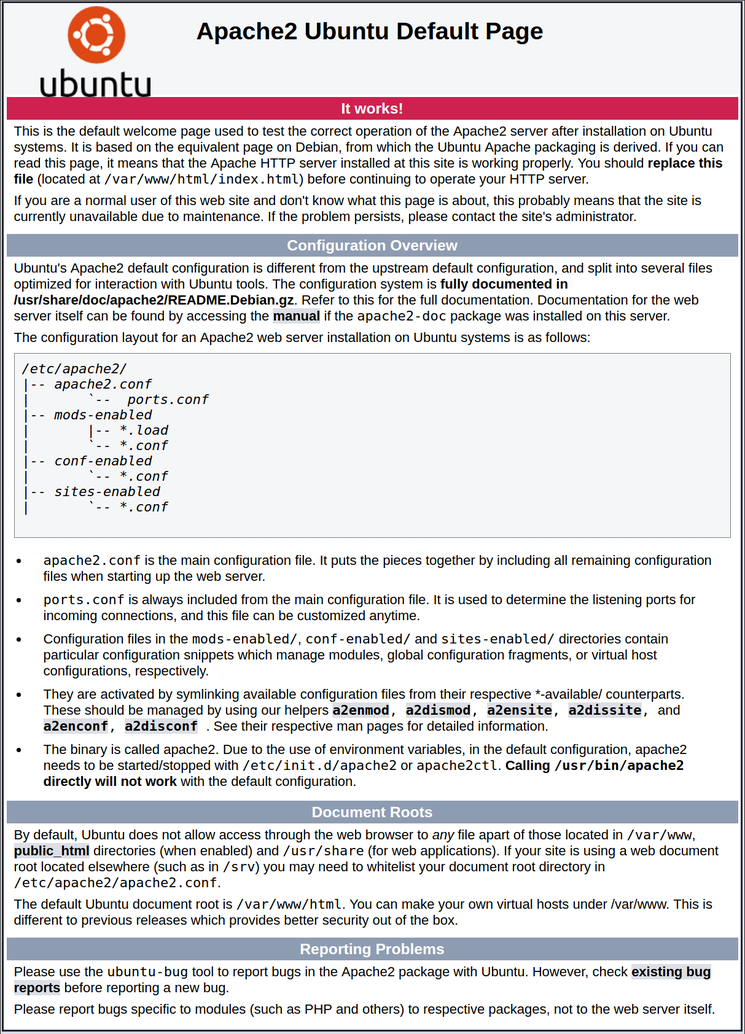Скринкаст: Установка MySQL 5.7.13 в Windows из zip архива, MySQL Workbench
В скринкасте представлена портативная установка MySQL 5.7.13 в Windows из zip архива и выполнена первичная инициализация MySQL сервера, предварительная настройка конфигурации в my.ini, смена пароля root пользователя, настройка подключения к MySQL серверу при помощи MySQL Workbench. Такая установку прекрасно подойдет для локального разработческого WEB сервера и среды разработки под Apache, MySQL, PHP на Windows.
Смотреть на YouTube скринкаст: Установка MySQL 5.7.13 в Windows из zip архива, MySQL Workbench
Содержание скринкаста:
- Назначение портативной установки MySQL 5.7.13 на Windows………………….00:05
- Скачивание дистрибутивов MySQL 5.7.13 и Workbench………………………..02:12
- Распаковка и организация каталога с дистрибутивом MySQL…………………..04:01
- Создание и настойка конфигурационного файла my.ini……………………….05:45
- Инициализация MySQL сервера……………………………………………16:28
- Запуск MySQL сервера………………………………………………….19:53
- Подключение к MySQL серверу при помощи программы MySQL Workbench…………..21:43
- Краткий обзор программы MySQL Workbench…………………………………24:55
- Смена, сброс пароля root пользователя MySQL……………………………..27:46
- Создание start.bat и stop.bat файлов для запуска и остановки MySQL сервера….30:01
- Резюме по скринкасту………………………………………………….31:15
Автоматическая установка MySQL на windows
- Установка MySQL
- Настройка MySQL
Установка MySQL
Открываем страницу загрузки дистрибутива: https://www.mysql.com/downloads/mysql/
Для Win 32 качаем: windows (x86, 32-bit), MSI Installer Essentials — Recommended
Для Win 64 качаем: windows (x86, 64-bit), MSI Installer Essentials — Recommended
После нажатия на кнопку Download вы увидите форму для регистрации, ее можно пропустить нажав на ссылку внизу (» No thanks, just take me to the downloads!).
Запускаем установщик и нажимаем Next:
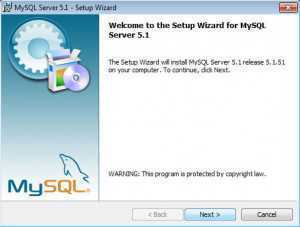
Установка MySQL на windows (1)
Выбираем тип установки Custom:
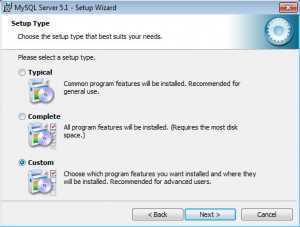
Установка MySQL на windows (2)
Выбираем компоненты. Здесь можно изменить путь установки файлов MySQL (выделить MySQL Server, нажать кнопку Change), а также путь для хранения баз данных (выделить MySQL Server Datafiles, нажать кнопку Change):
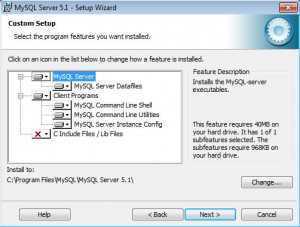
Установка MySQL на windows (3)
Проверяем пути и нажимаем Install:
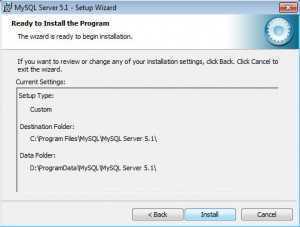
Установка MySQL на windows (4)
Завершающий этап установки. Отмечаем опцию «Configure the MySQL Server now» (настроить сервер MySQL прямо сейчас) и нажимаем Finish:
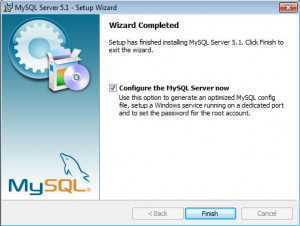
Установка MySQL на windows (5)
Настройка MySQL
После завершения установки запускается MySQL Server Instance Configuration Wizard (его можно запустить вручную из меню Пуск -> Все программы -> MySQL -> MySQL Server 5.1 -> MySQL Server Instance Config Wizard). Нажимаем Next:
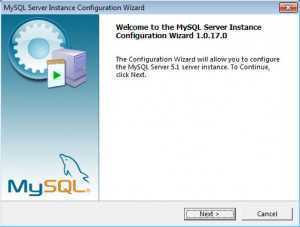
Настройка MySQL (1)
Далее выбираем пункт Detailed Configuration (расширенная настройка):
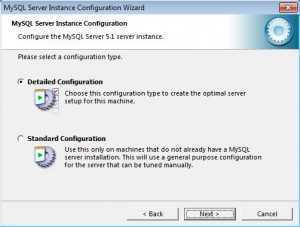
Настройка MySQL (3)
Выбираем сценарий установки: Developer Machine — для установки на домашний компьютер (наш выбор), Server Machine — для установки на сервер, Dedicated MySQL Server Machine — для установки на сервер полностью выделенный под MySQL. Эти опции влияют в первую очередь на объем потребляемой MySQL памяти:
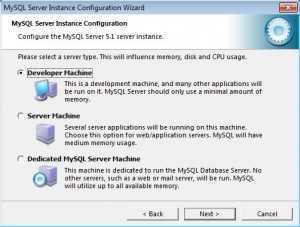
Настройка MySQL (3)
MySQL поддерживает два основных типа БД (InnoDB — с поддержкой транзакций и MyISAM — без транзакций). Multifunctional Database — будет установлена поддержка БД обоих типов (наш выбор). Transactional Database Only — будет установлена поддержка только InnoDB. Non-Transactional database Only — будет установлена поддержка только myISAM.
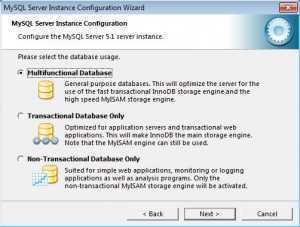
Настройка MySQL (4)
Если на предыдущем этапе была выбрана поддержка InnoDB, здесь можно настроить расположение файлов данных InnoDB:
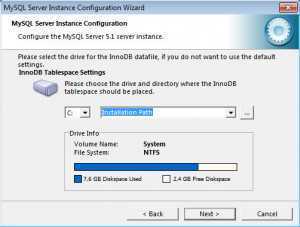
Настройка MySQL (5)
Поддержка одновременных соединений. Decision Support — до 20 одновременных соединений (наш выбор). Online Transaction Processing — до 500 соединений. Manual Setting — ручная установка количества соединений.
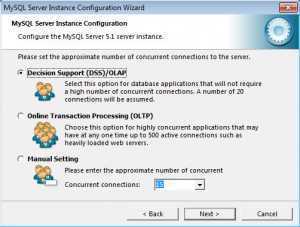
Настройка MySQL (6)
Отмечаем опции «Enable TCP/IP Networking» и «Enable Strict Mode». Port Number оставляем без изменений — 3306. Если к серверу планируются прямые подключения с других компьютеров, отмечаем опцию «Add firewall exception for this port» (открыть порт в брандмауэре windows).
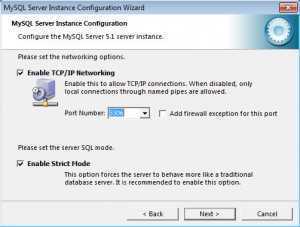
Настройка MySQL (7)
Выбираем кодировку по умолчанию. Сейчас самый разумный выбор — это UTF-8. Выбираем опцию Best Support For Multilingualism:
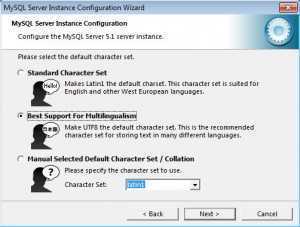
Настройка MySQL (8)
Обязательно отмечаем опцию «Install as windows Service» (запускать как службу windows). Отмечаем «Launch the MySQL Server automatically», если нужен автозапуск службы.
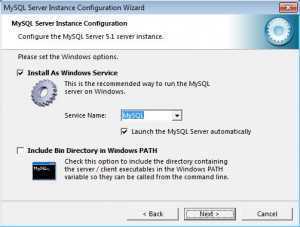
Настройка MySQL (9)
Завершающий этап. Установка пароля администратора (root). Этот пароль лучше не терять! Опции «Enable root access from remote machines» и «Create An Anonymous Account» отмечать не рекомендую, т.к. они снижают безопасность.
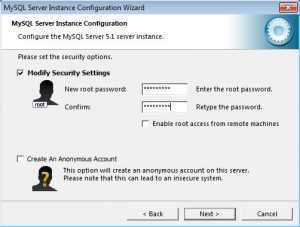
Настройка MySQL (10)
Далее нажимаем Next и Execute. На этом базовая настройка завершена.
Как быстро проверить установку?
Открываем Пуск -> Все программы -> MySQL ->MySql Server 5.1 -> MySQL Server Command Line Client (утилита для работы с MySQL в командной строке).
Далее вводим пароль администратора (root). Если пароль правильный, вы попадете в командную строку (mysql>). Введите команду: show databases; (точка с запятой на конце обязательны). В результате вы должны увидеть список баз данных (как минимум две — information_schema и mysql). Это означает, что сервер работает правильно. Закрываем командную строку выполнив команду exit.
ВНИМАНИЕ! Для подключения к МySQL из PHP, с сервера установленного на том же компьютере, необходимо в качестве адреса сервера MySQL вместо localhost использовать 127.0.0.1 !!!
Природа этого глюка до конца мне непонятна, но на его обнаружение потратил пол дня…
Что делать, если автоматическая установка дает сбой?
Попробуйте выполнить установку в ручном режиме из zip-архива.
Как работать с базами данных?
Одна из самых популярных программ (а может и самая популярная) для работы с MySQL — это phpMyAdmin.
13. Настройка cURL в веб-сервере Apache на Windows
Если вы не знаете, что такое cURL, значит это вам не нужно. Т.е. смело пропускайте этот шаг.
cURL – это консольная утилита, которая позволяет обмениваться данными с удалёнными серверами, используя очень большое количество протоколов. cURL может использовать кукиз и поддерживает аутентификацию. Если для веб-приложения требуется cURL, то это должно быть указано в зависимостях. Для многих популярных приложений cURL не требуется, например, для phpMyAdmin и WordPress нет необходимости настраивать cURL.
Если cURL настроена неправильно, то вы будете получать ошибки:
Fatal error: Call to undefined function curl_multi_init() in …
Или:
Ошибка curl: SSL certificate problem: unable to get local issuer certificate
Чтобы cURL работала в Apache на Windows вам нужно:
1) Обязательно добавить PHP директорию в PATH (системные переменные среды). Как это сделать сказано чуть выше:
2) В файле C:\Server\bin\PHP\php.ini должна быть раскомментирована строка extension=curl
3) Необходимо скачать файл https://curl.haxx.se/ca/cacert.pem, затем в папке C:\Server\ создать новую папку с именем certs и в эту новую папку (C:\Server\certs\) переместите скаченный файл.
4) В файле C:\Server\bin\PHP\php.ini найдите строку
;curl.cainfo =
И замените её на
curl.cainfo = C:\Server\certs\cacert.pem
5) Перезапустите сервер.
Видео тормозит и другие проблемы
Иногда досадные помехи и неисправности мешают просмотру любимых фильмов, не дают оценить все преимущества, предоставляемые использованием сети DLNA. Возможные проблемы и методы их решения смотрите в предоставленной таблице.
Таблица: ошибки возникающие при воспроизведении медиаконтента и методы их устранения
| № | Ошибки и неисправности. | Причины вызывающие ошибки и неисправности. | Возможное решение. |
| 1 | Устройства не могут обнаружить сеть. | возможно, произошёл сбой в работе wi-fi роутера. | Попробуйте перезагрузить wi-fi роутер. |
| 2 | Низкая скорость передачи данных при проводном соединении. | Повреждён кабель или плохое крепление в разъёмах LAN. | Проверьте целостность кабеля и плотность его крепления в разъёмах. |
| 3 | Медиасервер недоступен. | Ошибки в работе медиасервера. | Сделайте перезагрузку медиасервера. |
| 4 | Медиаустройство недоступно. | Ошибки в работе медиаустройства. | Сделайте перезагрузку медиаустройства. |
| 5 | Видео тормозит. | Недостаточная для просмотра фильма скорость передачи данных. | Временно остановите просмотр фильма для загрузки объёма данных достаточного для просмотра. |
| 6 | Система останавливает просмотр фильмов указывает причину — недостаточного места на диске. | Недостаточно места для хранения временных файлов. | Выбирайте видео более низкого качества с меньшим размером кадра. |
| 7 | Появляется сообщение — формат фильма не поддерживаемый медиаустройством. | Медиаустройство не поддерживает этот формат фильмов. | Найдите фильм поддерживаемого формата. |
Часто причиной торможения телевизора при просмотре фильмов являются легко устранимые мелкие детали. Основная причина кроется в нестабильной работе медиасервера. Для нормальной работы периодически проводите оптимизацию и очистку системы. Не перегружайте компьютер ненужными программами.
Настроить домашние устройства с поддержкой DLNA, сможет каждый. Это совершенно не тяжело. Телевизор, подключённый к домашней сети, приобретает второе дыхание. Потратив, полчаса на подключение к сети DLNA вы сможете просматривать на большом экране любой контент с ваших устройств. Фильмы, фотографии, снятые на телефон ролики, теперь все это можно посмотреть просто нажав пару кнопок.
Как образовать Dlna сервер?
Для начала следует разобраться с тем, что потребуется для создания своей домашней сети. В первую очередь — это персональный компьютер или ноутбук, на котором установлена операционка Windows 7 и выше. Следует учесть, что версия семёрки подойдёт как минимум «Домашняя расширенная». Иначе ничего не получится.
Также будут нужны один или несколько гаджетов, поддерживающих данную функцию и соединённых в проводную или беспроводную сеть. Конечно же, необходимо будет запастись временем и обладать хотя бы небольшими знаниями, касающимися компьютера и других устройств. Если их нет, то лучше попросить кого-то другого помочь в настройке.
Если все условия соблюдены, можно начать создавать домашний медиа сервер для десятой версии Windows или другой версии. Прежде всего потребуется открыть панель управления и найти в ней пункт с названием «Сеть и интернет».
Если нажать на него, должно появиться окно, в котором есть центр управления сетями, домашняя группа и свойства обозревателя. Конкретно в нашем случае потребуется «Домашняя группа». Внутри неё должен быть подпункт с параметрами домашней группы, собственно, именно он и понадобится.
Теперь необходимо соединить гаджеты, которые подключены к сети, в одну домашнюю группу. Только так они смогут иметь доступ к медиа, расположенным на главном сервере. Для этого нужно выбрать пункт «Создать домашнюю группу».
Потребуется выбрать варианты файлов, к которым будет предоставляться доступ. Это могут быть фотографии, видеозаписи, аудио и т. д. Когда всё будет готово, нужно нажать на «Далее» и перейти к окну с автоматически сгенерированным паролем. Его можно будет либо записать, либо распечатать вместе с инструкциями. К слову, в будущем его можно будет изменить на более простой.
Важно! Нельзя терять пароль, так как, только при помощи его можно будет подключить все желаемые гаджеты к общему серверу. Если всё сделано верно, нужно нажать на «Готово» и перейти к изменению параметров группы
Там можно будет сменить пароль, исправить неполадки, связанные с подключением, и поставить галочку на «Потоковую передачу файлов»
Последний пункт является обязательным
Там можно будет сменить пароль, исправить неполадки, связанные с подключением, и поставить галочку на «Потоковую передачу файлов». Последний пункт является обязательным
Если всё сделано верно, нужно нажать на «Готово» и перейти к изменению параметров группы. Там можно будет сменить пароль, исправить неполадки, связанные с подключением, и поставить галочку на «Потоковую передачу файлов». Последний пункт является обязательным.
Теперь можно выбрать параметры для передачи. В этом окне можно будет выводить своё название библиотеки и выбрать «Разрешено» для всех своих устройств
Крайне важно следить за тем, чтобы доступ к серверу имели только принадлежащие вам гаджеты. Если в группу попадёт электроника других людей, то они получат доступ к вашим файлам
Такое крайне нежелательно, так как могут личные фото или документы попасть в чужие руки
Такое крайне нежелательно, так как могут личные фото или документы попасть в чужие руки.
В завершение следует нажать на «Далее» и подключить все свои гаджеты к общему серверу, использовав пароль. Всё должно получиться, если инструкция была полностью соблюдена.
Настройка mysql в Ubuntu
Перед тем как вы сможете полноценно использовать только что установленную базу данных, необходимо выполнить ее первоначальную настройку. Для этого был разработан специальный скрипт, выполните его:
На первом шаге настраивается плагин валидации пароля. Чтобы его включить нажмите Y, или его можно не включать. Затем надо задать сложность пароля, который позволит установить этот плагин. Здесь 0 означает слабый пароль, а 2 – сложный. Когда плагин будет настроен введите пароль root и подтвердите, что хотите использовать именно его:
Введите Y для отключения анонимного доступа к MySQL, затем ещё раз Y чтобы запретить подключаться к базе от имени root удаленно:
Снова Y, чтобы удалить тестовую базу данных. Затем, обновите привилегии для пользователей:
После завершения настройки вы можете подключиться к пользователя root к серверу баз данных из командной строки:
Здесь нам необходимо создать пользователя, от имени которого мы будем использовать базу данных, а также саму базу данных. Для этого воспользуемся командами SQL. Сначала создаем базу данных:
mysql> CREATE DATABASE testDB;
Далее создадим пользователя:
mysql> CREATE USER ‘my_user’@’localhost’ IDENTIFIED BY ‘password’;
Слова my_user и password нужно заменить на свои имя пользователя и пароль. Дальше нужно дать права пользователю на управление этой базой данных:
mysql> GRANT ALL PRIVILEGES ON testDB.* TO ‘my_user’@’localhost’
Или вы можете дать права только на несколько инструкций:
mysql> GRANT SELECT,UPDATE,DELETE ON testDB.* TO ‘my_user’@’localhost’;
Если какую-либо инструкцию нужно запретить, удалите ее:
mysql> REVOKE UPDATE ON testDB.* FROM ‘my_user’@’localhost’;
После завершения работы с правами нужно их обновить:
mysql> FLUSH PRIVILEGES;
Чтобы убедиться что нет никого лишнего, вы можете вывести список пользователей:
mysql> SELECT user,host FROM mysql.user;
Также вы можете посмотреть полномочия для нужного пользователя:
mysql> SHOW GRANTS FOR ‘my_user’@’localhost’;
Теперь установка MySQL Ubuntu 20.04 полностью завершена и вы можете использовать эту базу данных для решения своих задач.
OSMC
OSMC — это бесплатный, простой в использовании, полнофункциональный медиасервер и медиа-стример с открытым исходным кодом для Linux. OSMC основан на медиасервере Kodi. Поддерживает все известные медиа-форматы и различные протоколы обмена. Кроме того, он поставляется с замечательным интерфейсом. После того, как вы установили его, вы получаете простые обновления и приложения для использования.
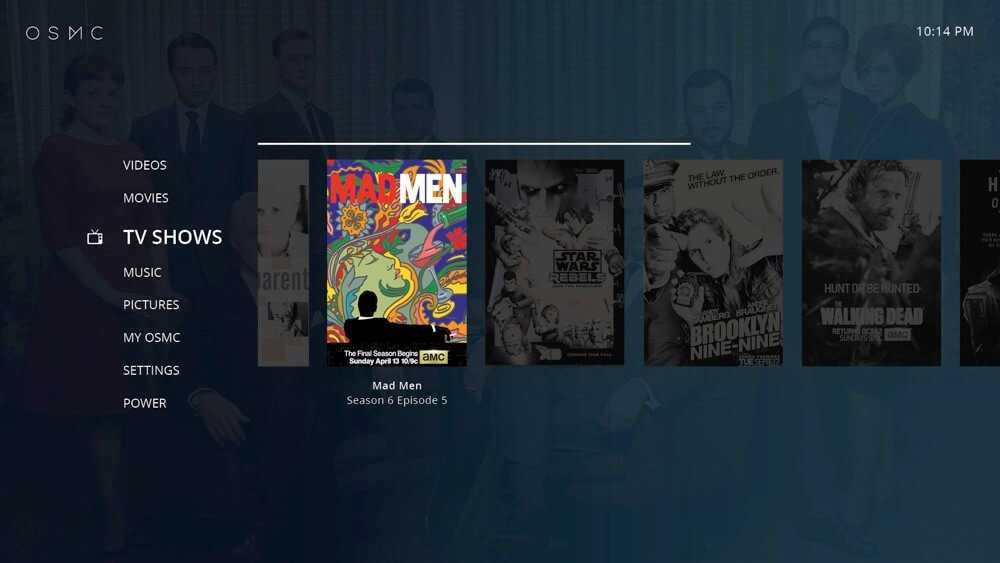
Установка OSMC в Linux
Для установки OSMC в дистрибутивах Debian/Ubuntu, Fedora и RHEL/CentOS, необходимо перейти в раздел Download или скачать здесь, выбрать операционную систему и следовать инструкциям по установке, чтобы установить OSMC с помощью диспетчера пакетов.
Скачать MySQL Installer для Windows
Установщик MySQL для Windows помогает вам управлять процессом установки, предоставляя удобный интерфейс. Он также проведет вас через шаги, необходимые для настройки MySQL.
Откройте свой сервер Windows и загрузите установщик MySQL. Бесплатный установщик MySQL Community edition доступен с официальной страницы: https://dev.mysql.com/downloads/installer/
Вам предоставится возможность загрузить либо версию сообщества, либо полный пакет MySQL.
- Веб-версия (A) содержит только установщик MySQL и конфигурационные файлы. Вы можете настроить и добавить дополнительные продукты MySQL на более позднем этапе.
- Полная версия (B) содержит все продукты MySQL Windows, включая сервер MySQL.
Выберите и загрузите версию которая вам требуется. В этом примере мы выбрали полный пакет MySQL (B).
После выбора версии вам предоставят возможность зарегистрироваться в учетной записи сообщества MySQL. Если вы не заинтересованы, выберите опцию «No thanks, just start my download» в нижней части страницы.
При выборе этого параметра процесс загрузки начинается сразу. После завершения загрузки вы можете запустить установочный файл MySQL из папки Загрузки.
Это займет несколько минут, пока Windows настроит установщик MySQL и подготовит процесс установки и настройки.
Ручная установка
Краткое описание
MediaWiki несовместима с версиями PHP 7.3.0 — 7.3.18 и 7.4.0 — 7.4.2 из-за ошибки в самом PHP. Вместо них используйте PHP 7.3.19+ или 7.4.3+. См. задача T246594 для более детальной информации.
Если вы опытный пользователь, вам подойдёт эта часть руководства. Она содержит краткую версию инструкций по установке. Обычным пользователям (например, не знающим, как установить или проверить готовность требуемого для установки ПО) следует обратиться к .
- Убедитесь, что ваша система удовлетворяет минимальным требованиям. (Для подробностей обратитесь к статье Требования для установки. Не забудьте также проверить требования, указанные в примечаниях к выпуску (файле RELEASE-NOTES), поставляемых вместе с MediaWiki.) Вам потребуется:
- MediaWiki (текущая стабильная версия — 1.37.1)
- Локальный доступ или доступ с помощью командной строки, необходимый для запуска скриптов обслуживания
- PHP 7.3.19/7.4.3+
-
Сервер базы данных, один из следующих:
- MySQL 5.5.8+
- MariaDB
- PostgreSQL 9.2+
- SQLite 3.8+
Для поддержки создания миниатюр изображений требуются дополнительные программы. У Parsoid (требуется для VisualEditor) и других служб есть свои требования.
- Скачайте MediaWiki (прямая ссылка на последнюю версию) и распакуйте архив на своём компьютере в каталог, к которому имеется веб-доступ.
- Перейдите с помощью браузера в директорию, куда была распакована MediaWiki и следуйте указаниям установщика. Путь будет иметь вид . Замените каталог путём, куда вы распаковали папку с MediaWiki. Если установка производится на локальном сервере, замените домен на . Если установка производится на локальном сервере, и позже нужно будет получить доступ к вашей вики с домена domain , вам потребуется заменить в LocalSettings.php на domain. Если установка происходит на удалённом сервере, замените domain на домен вашего сервера (например: www.myserver.com).
- Следуйте указаниям установщика, чтобы завершить процесс.
Эти указания сокращены намеренно. Есть вероятность, что что-то может пойти не так, поэтому в случае сомнений читайте !
Основное руководство по установке
- Прежде чем устанавливать MediaWiki, прочитайте следующие статьи:
- Manual:Что такое MediaWiki?
- Руководство:Список возможностей MediаWiki
- Manual:Требования для установки — Проверьте, что они соблюдены, прежде чем продолжать!
- Manual:Установка MediaWiki
- Настройка MediaWiki:
- Manual:Config script — Первоначальная настройка с помощью скрипта конфигурации
- Руководство:Системное администрирование — Подробная настройка
- Manual:Расширения — Установка расширений
Уточнение положения MySQL и установка
После того как zip-архив будет разархивирован, его следует дополнить папками:
- scFiles;
- scLog;
- scTmp;
- MySQL_DBs (самое главное!).
Имена этих папок могут быть любыми, но пакет к инсталляции должен быть укомплектован указанием на место для импорта/экспорта файлов, местом для журнала, местом для временных файлов и папкой, где будут размещаться базы данных MySQL.
После того как все будет готово, следует запустить командную строку в режиме администратора и выполнить всего две команды
Следует обратить внимание: команды исполняются в папке bin пакета MySQL, в том месте куда он помещен
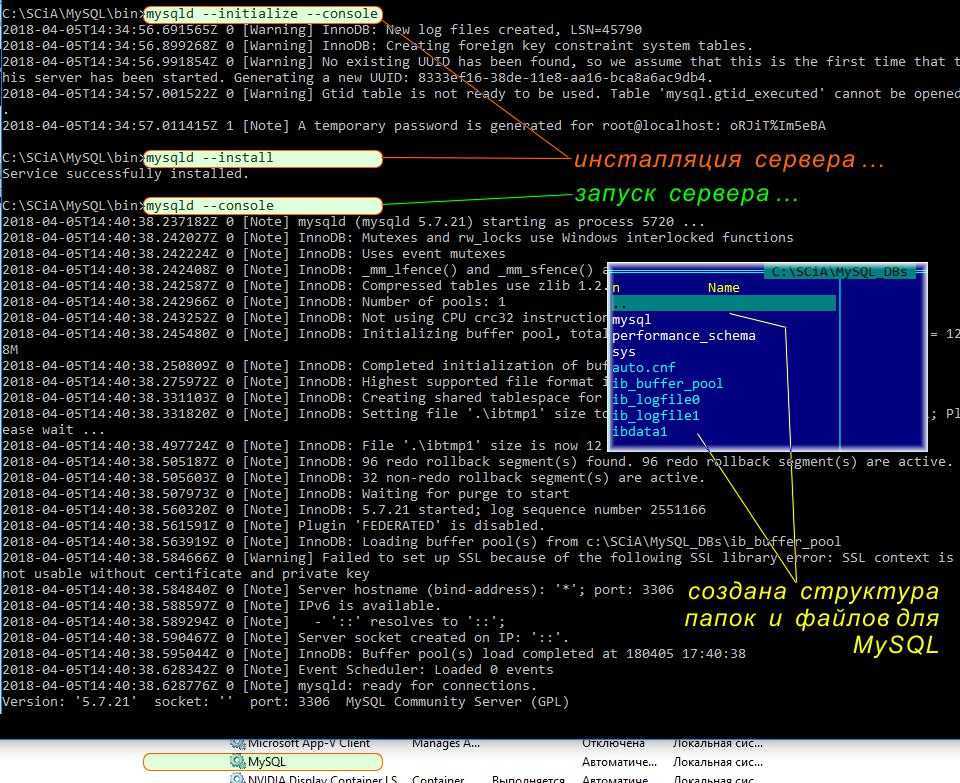
Процедура не занимает много времени, но после завершения операции «mysqld —console» командная строка «висит». Следует запустить вторую командную строку в режиме администратора, чтобы установить пароль пользователя — root.
Временный пароль создается и выводится на экран при первой команде. Следует его записать, чтобы не повторять процесс еще раз. В данном примере временный пароль был oRJiT%Im5eBA.
После этих трех команд сервер «стал», но не готов к работе: MySQL — появился в списке служб. Нужно установить пароль для root, добавить пару администраторов и перезагрузить компьютер.
Запустите MySQL Server в Windows
Если вам нужно запустить сервер MySQL в Windows в первый раз введите следующую команду в командной строке Windows:
Путь в этой команде является папкой установки по умолчанию. Если вы установили MySQL в другую папку, команда должна показать это, чтобы успешно запустить исполняемый файл mysqld.
Этот параметр отображает вывод непосредственно на консоли.
Остановить сервер MySQL на Windows
Чтобы завершить работу MySQL Server в Windows, введите следующую команду в командной строке:
Инструмент mysqladmin выполняет команду и полностью останавливает сервер MySQL. Система не предоставляет вывод в качестве подтверждения.
Заключение
Установка MySQL на сервер Windows проста при использовании инструмента установки MySQL. Процесс настройки имеет множество доступных опций, которые значительно облегчают навигацию, следуя этапам, описанным в этой статье.
Те же самые методы могут использоваться для установки различных продуктов MySQL. Также для изменения существующих конфигураций на более позднем этапе. Одним из таких продуктов является Microsoft SQL Server Express, бесплатная версия Microsoft SQL Server.
Настраиваем репликацию master-slave
Для репликации master-slave вам потребуется два сервера с MySQL или MariaDB. Желательно, чтобы на обоих серверах стояла
одна и та же версия СУБД: успешность и стабильность репликации между MySQL и MariaDB мы не проверяли. Мы подразумеваем,
что для обоих серверв с MySQL/MariaDB проделаны все описанные выше шаги, включая разрешение доступа с других серверов.
Показать подробности настройки
Итак, настроим репликацию. Для этого отредактируем на обоих серверах файл конфигурации:
Убедимся, что строка, начинающаяся с , закомментирована, то есть выглядит так:
Убираем значок комментария () в строке с . Каждый сервер в кластере должен иметь уникальное значение
, например на master сервере указываем:
На slave сервере соответственно:
Также понадобится добавить или изменить параметры auto_increment_offset и auto_increment_increment.
На мастере:
На slave:
На master сервере раскомментируем строку :
На обоих серверах раскомментируем строку и впишем туда список баз данных, участвующих в репликации.
Например, пусть у нас требуется настроить репликацию для БД с именем . Тогда в пишем:
На slave сервере так же потребуется после добавить строки:
Теперь сохраняем измененный конфигурационный файл на обоих серверах и перезапускаем MySQL, чтобы изменения
вступили в силу. Для этого в консоли обоих серверов выполняем:
Добавляем на master сервере пользователя для репликации (вместо 193.107.0.2 следует подставить ip-адрес slave сервера):
Если на master сервере в базе уже есть какие-то данные, то копируем их на slave. Для этого на master заходим в консоль MySQL:
Блокируем БД от записи в командной строке mysql:
По завершении команд остаёмся в командной строке mysql и переводим клиента mysql в фоновый (background) режим, для чего
на клавиатуре нажимаем сочетание клавиш . После этого мы оказываемся в командной строке bash:
Производим дамп базы данных testdb и возвращаем консоль mysql из фонового режима назад:
Мы снова оказались в консоли mysql. Смотрим статус мастера:
Нам показывается таблица вида:
Из этой таблицы нам потребуются значения столбцов File и Position, в данном случае соответственно и
. Запоминаем или записываем их и разрешаем запись в базу:
Завершаем сеанс работы с mysql на мастере ( или командой в консоли mysql) и импортируем сделанный ранее
дамп в MySQL на slave сервере. Для этого в консоли slave сервера выполняем:
А в консоли master сервера:
Вместо подставьте ip адрес slave сервера.
Теперь на slave сервере запускаем репликацию (в командной строке подставляем вместо ip-адрес мастера, а в
полях и значения, запомненые ранее):
Репликация запущена. Посмотреть статус репликации можно командой:
Репликация мастер-мастер заключается в симметричной настройке репликации мастер-слейв. То есть, в данном случае
потребуется добавить репликацию со слейва на мастер точно таким же способом.
Тарифы на облачные VDS и VPS
Запустите MySQL Server в Windows
Если вам нужно запустить сервер MySQL в Windows в первый раз введите следующую команду в командной строке Windows
Путь в этой команде является папкой установки по умолчанию. Если вы установили MySQL в другую папку, команда должна показать это, чтобы успешно запустить исполняемый файл mysqld.
Этот параметр —console отображает вывод непосредственно на консоли.
Остановить сервер MySQL на Windows
Чтобы завершить работу MySQL Server в Windows, введите следующую команду в командной строке:
Инструмент mysqladmin выполняет команду shutdown и полностью останавливает сервер MySQL. Система не предоставляет вывод в качестве подтверждения.
Заключение
Установка MySQL на сервер Windows проста при использовании инструмента установки MySQL. Процесс настройки имеет множество доступных опций, которые значительно облегчают навигацию, следуя этапам, описанным в этой статье.
Те же самые методы могут использоваться для установки различных продуктов MySQL. Также для изменения существующих конфигураций на более позднем этапе. Одним из таких продуктов является Microsoft SQL Server Express, бесплатная версия Microsoft SQL Server.
Оригинал записи на нашем сайте: https://setiwik.ru/kak-ustanovit-i-nastroit-mysql-na-servere-windows/