Входные данные
В примерах используется сервер Microsoft Exchange 2010 (v14.03.0361.001) Service Pack 3 Update RollUp 18. Тестирование производится внутри корпоративной сети. На DNS-серверах указаны внешние почтовые адреса для почтового сервера. На сервере Exchange должны работать:
- OWA (Outlook Web Access) — веб-клиент для доступа к серверу совместной работы Microsoft Exchange
- OAB (Offline Address Book) — автономная адресная книга
- EWS (Exchange Web Services) — сервис, предоставляющий доступ к данным почтового ящика, хранящимся в Exchange Online (как часть Office 365) и в локальной версии Exchange (начиная с Exchange Server 2007)
Exchange web access
Outlook Web Access
Работа Outlook, как клиента Microsoft Exchange Server, безусловно позволяет расширить и упростить действия пользователей рабочей группы по обмену информацией. Но что делать в случае, если участник группы находится вне сети предприятия, а доступ к данным необходим?
Microsoft Exchange Server предоставляет пользователю возможность доступа к своему почтовому ящику, к общим папкам группы и т. д. через Web-интерфейс — Outlook Web Access. Данная возможность аналогична сервису Hotmail (см. раздел 11.3 «Работа с Hotmail»). При этом пользователь имеет доступ не только к своей почте, но и к календарю, контактам, данные о которых берутся с сервера, тем самым пользователь работает с единой информацией как через Outlook, так и через Outlook Web Access.
Вход в Outlook Web Access
Для доступа к данным через Web-интерфейс пользователь должен знать URL-адрес сервера, на котором располагается Outlook Web Access, и, естественно, быть зарегистрированным участником рабочей группы Exchange.
Пример 13.19. Доступ через Outlook Web Access
После того как пользователь выполнил успешный вход, будет загружена основная страница, посредством которой можно создавать сообщения, просматривать календарь и адреса рабочей группы, а также осуществлять доступ к общим папкам. Работа с каждой из возможностей интуитивно понятна, а пользователям Outlook просто очевидна. Здесь, как и в Outlook, существует панель ярлыков, посредством которой можно осуществлять доступ к ин формации (слева), меню, посредством которого можно выполнять необходимые действия (вверху), и панель просмотра информации, отображающая данные.
Для обновления информации, отображаемой на странице, необходимо нажать кнопку Обновить (Refresh) на панели инструментов браузера:
Для отображения информации, не помещающейся на странице, можно воспользоваться гиперссылкой Page, расположенной вверху справа на панели меню. Как правило, это необходимо для пролистывания электронных сообщений пользователя.
После того как сеанс работы с Outlook Web Access завершен, для корректного выхода из системы и завершения работы необходимо щелкнуть по гиперссылке Log Of внизу панели Outlook. Эту же процедуру следует проделать, если вы хотите зайти в систему под другим именем.
Отправка сообщения через Outlook Web Access
Не будем здесь подробно рассматривать работу с Outlook Web Access, надеемся, что она понятна и не вызовет особых затруднений, тем более что интерфейс Outlook Web Access не многим отличается от Outlook, а принципы работы различны лишь с точки зрения загрузки и отображения информации. Но для примера все-таки рассмотрим создание и отправку электронного сообщения через Outlook Web Access.
Пример 13.20. Отправка сообщения через Outlook Web Access
Compose New Mail Message
Add Attachment Now
Tell me when this message has been delivered
Tell me when this message has been read
Как видите, основная функциональность сохранена и сообщение отправлено. Аналогично описанной программе следует поступать и с созданием встреч и контактов посредством Outlook Web Access.
Действие 3. Настройка политики адресов электронной почты по умолчанию
Для выполнения этих процедур необходимы соответствующие разрешения. Сведения о необходимых разрешениях см. в статье запись «Политики адресов электронной почты» в статье Разрешения для электронных адресов и адресных книг.
Если вы добавили обслуживаемый домен на предыдущем шаге и хотите, чтобы он добавился для каждого получателя в организации, необходимо обновить политику адресов электронной почты по умолчанию.
-
Введите имя пользователя и пароль в соответствующих полях Домен\Имя пользователя и Пароль и нажмите кнопку Вход.
-
Откройте раздел Поток обработки почты > Политики адресов электронной почты. На странице Политики адресов электронной почты выберите Политика по умолчанию, а затем щелкните Правка.
-
На странице Политика адресов электронной почты по умолчанию щелкните Формат адреса электронной почты.
-
В разделе Формат электронной почты, щелкните SMTP-адрес, который требуется изменить, а затем выберите пункт Правка.
-
На странице Формат электронной почты в поле Параметры адреса электронной почты укажите домен получателя SMTP, который необходимо применять ко всем получателям в организации Exchange. Этот домен должен соответствовать обслуживаемому домену, добавленному в предыдущем действии. Например, contoso.com. Щелкните Сохранить.
-
Нажмите кнопку Сохранить.
-
В области сведений Политика по умолчанию щелкните Применить.
1.1 Справочная страница
Основные веб-страницы, упомянутые в этой статье, доступны по следующим ссылкам:
①How to Customize the Outlook Web App (OWA)Sign-In page in Exchange2013
Веб ссылки:http://careexchange.in/how-to-customize-the-outlook-web-app-owasign-in-page-in-exchange-2013/
②Customize the Outlook Web App Sign-In, Language Selection, and ErrorPages
Веб ссылки:http://technet.microsoft.com/en-us/library/ee633483(v=exchg.150).aspx
③Как изменить заголовок страницы
Веб ссылки:http://zhidao.baidu.com/question/118711669.html
④CSS background Атрибуты
Веб ссылки:http://www.w3school.com.cn/css/pr_background.asp
⑤CSS background-repeat Атрибуты
Веб ссылки:http://www.w3school.com.cn/css/pr_background-repeat.asp
⑥CSS background-position Атрибуты
Веб ссылки:http://www.w3school.com.cn/css/pr_background-position.asp
⑦CSS text-align Атрибуты
Веб ссылки:http://www.w3school.com.cn/css/pr_text_text-align.asp
⑧CSS margin-left Атрибуты
Веб ссылки:http://www.w3school.com.cn/css/pr_margin-left.asp
⑨CSS width Атрибуты
Веб ссылки:http://www.w3school.com.cn/css/pr_dim_width.asp
Примечание: следующие справочные страницы в этом документе будут иметь отношение к вышеизложенному, пожалуйста, следуйте①②Переписка, этот документ не будет описывать источник.
Соединение с коммуникаторами Windows Mobile
Возможность доступна в тарифе ящика «Стандартный» или выше.
В настройках сервера для синхронизации необходимо выбрать сайт, соответствующий сайту для доступа к OWA.
В личном кабинете указан сайт, который должен использоваться для работы с OWA. Сайт работает по протоколу HTTPS. Обычно это owa.1gb.ru.
Логин — полный логин в формате, аналогичном ad1, он показан в личном кабинете на странице с ящиками Exchange. Здесь ad1 — имя домена, логин — имя пользователя, если есть отдельное окно для домена, то ad1 необходимо записать туда, а имя пользователя писать без ad1.
Пример настройки с фотографиями
Альтернативный порт для SMTP сервера — 587. Используйте его в том случае, если у вас не получается отправить почту.
Создание профиля сервера электронной почты
-
Выполните одно из следующих действий:
- В центре администрирования Power Platform выберите среду.
- В старом веб-клиенте в правом верхнем углу выберите , затем выберите Дополнительные параметры.
-
Выберите Параметры>Электронная почта>Профили сервера.
-
Выберите Создать>Exchange Server (гибридный).
-
Для профиля сервера электронной почты Exchange укажите следующие данные:
Поля Описание Общие сведения Имя Укажите понятное имя профиля. Описание Введите краткое описание предназначения сервера электронной почты. Автообнаружение расположения сервера Выберите Да (рекомендуется), если необходимо использовать службу автоматического обнаружения, чтобы определить расположение сервера. При выборе варианта Нет расположение сервера электронной почты необходимо указать вручную. Расположение сервера входящих и исходящих сообщений Если выбран вариант Нет в поле Автообнаружение расположения сервера, введите URL-адрес в поля Расположение сервера входящих сообщений и Расположение сервера исходящих сообщений: Учетные данные Проверка подлинности с помощью олицетворения Введите учетные данные для учетной записи службы Exchange, которой предоставлена роль ApplicationImpersonation. Имя пользователя Введите имя пользователя для учетной записи службы Exchange. Password Введите пароль для учетной записи службы Exchange. Расширенные Дополнительные параметры Обрабатывать электронную почту с Выберите дату и время. Электронная почта, полученная после этих даты и времени, будет обрабатываться синхронизацией на стороне сервера для всех почтовых ящиков, связанных с данным профилем. Если задать значение, которое предшествует текущей дате, то изменение будет применено ко всем вновь связанным почтовым ящикам, и из них будут получены ранее обработанные сообщения электронной почты. Минимальный интервал опроса в минутах Введите минимальный интервал опроса в минутах для почтовых ящиков, связанных с этим профилем сервера электронной почты. Интервал опроса определяет, насколько часто синхронизация на стороне сервера опрашивает ваши почтовые ящики на предмет новых сообщений электронной почты. Максимальное разрешенное число одновременных подключений Введите максимально допустимое число одновременных подключений от приложений Customer Engagement к соответствующему серверу электронной почты на почтовый ящик. Увеличение этого значения позволит производить больше параллельных вызовов в Exchange для повышения производительности. Уменьшите это значение, если в Exchange возникают ошибки в связи с большим числом вызовов из приложений для взаимодействия с клиентами. По умолчанию значение этого поля равно 10. Максимальное количество определяется из расчета на один почтовый ящик или на один профиль сервера электронной почты, в зависимости от того, для почтового ящика или для профиля сервера электронной почты указаны учетные данные. Переместить недоставленные сообщения электронной почты в папку «Не удается доставить» Чтобы недоставленные сообщения электронной почты перемещались в папку «Не удается доставить», выберите Да. Если при отслеживании сообщений электронной почты в приложениях на основе модели в Dynamics 365 как действий электронной почты возникнет ошибка, а этот параметр установлен в значение Да, то сообщение электронной почты перемещается в папку «Не удается доставить». Уведомления по электронной почте Отправить владельцу профиля сервера электронной почты оповещение по электронной почте о важных событиях Если требуется, чтобы владельцу профиля сервера электронной почты направлялось уведомление в случае отказа более 50% почтовых ящиков, выберите Да. -
Нажмите кнопку Сохранить.
-
Выберите Тестирование подключения и просмотрите результаты. Инструкции по диагностике проблем см. в следующем разделе.
Устранение неполадок подключения к профилю Exchange Server (гибридное развертывание)
Если после запуска команды Проверить подключение возникли проблемы с подключением к профилю Exchange Server (гибридное развертывание), используйте сведения в диалоговом окне Проверить подключение, чтобы диагностировать неполадки в подключении и устранить их.
В этом примере возникла проблема с функцией автоматического обнаружения расположения сервера. Проверьте имя пользователя и пароль, используемые в разделе Проверка подлинности с помощью олицетворения для профиля Exchange Server (гибридное развертывание).
Сведения о повторяющихся проблемах и другую информацию по устранению неполадок можно найти в разделах Блог. Проверка и включение почтовых ящиков в Microsoft Dynamics CRM 2015 и Устранение неполадок синхронизации на стороне сервера и ее мониторинг.
Restrict disable exchange OWA Outlook Web Access ECP external-internet access and save keep EAS ActiveSync access
Ограничить — отключить эксчендж сервер веб доступ к почте OWA Outlook Web Access ECP внешний доступ , или через Интернет и сохранить доступ к EAS ActiveSync
1)Как отключить и включить OWA группами безопасности. How to disable and enable OWA by security groups.
Создаём политику в powerShell
Exchange admin centerpermissionsOutlook Web App policies для управления функционалом OWA через политику вкл/выкл.
Выключить всем To disable OWA open EMS and type:
Включить всем OWA, To enable it back to all users type:
2)Блокировка по ip IP restrictions https://technet.microsoft.com/en-us/library/cc730889.aspx http://www.iis.net/configreference/system.webserver/security/ipsecurity I was using IIS to prevent outside addresses from accessing my exchange 2010/2013/2016 https://docs.microsoft.com/en-us/iis/configuration/system.webServer/security/ipSecurity/ follow the link above to add the ‘ip address and domain restriction‘ role to the server powershell
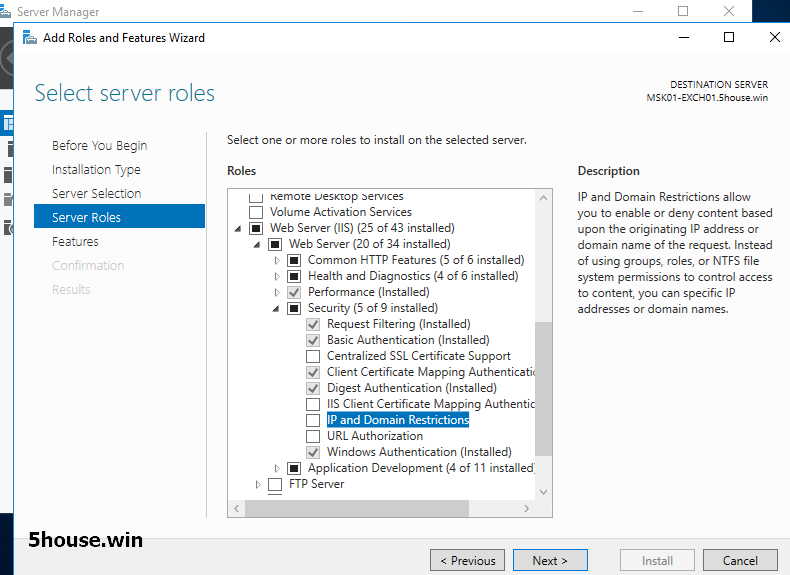
then go into IIS and modify just the ECP and OWA domain restriction (i added ip restriction to the root and it will propagate to all of the ECP, EWS, MAPI, OAB, etc and it then prevented users from accessing the server) i added an allow ip rule 192.168.0.1 mask: 255.255.255.0 to allow the LAN to access the OWA and ECP and i added the deny everyone else below it 0.0.0.0 mask: 255.255.255.255 seems to be working
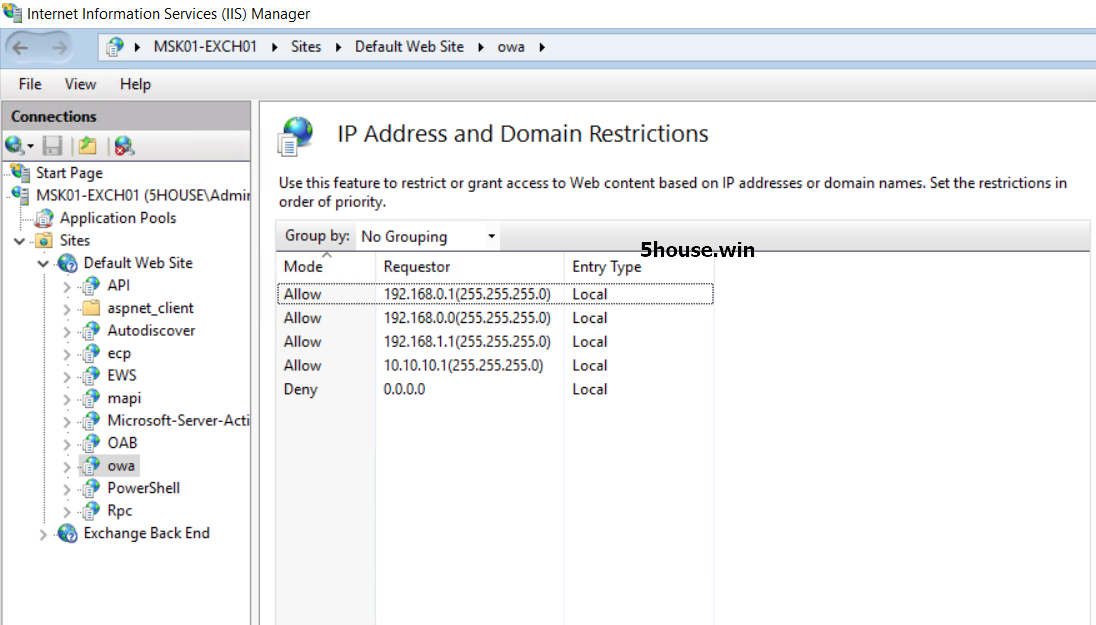
Во избежание ошибок OWA , рекомендуется использовать iis-Access for unspecified clients-Deny за место 0.0.0.0
Источник MSExchange OWA код события 108 , Outlook Web App не удалось подключится к веб-службе Exchange из-за ошибки конфигурации Код ответа 403 . Через OwA не удаляются любые письма.
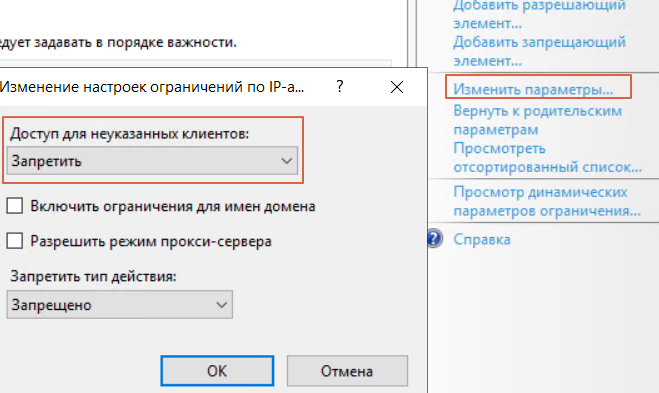
3)Редирект owa на локальный адрес Redirecting owa to external/local adress
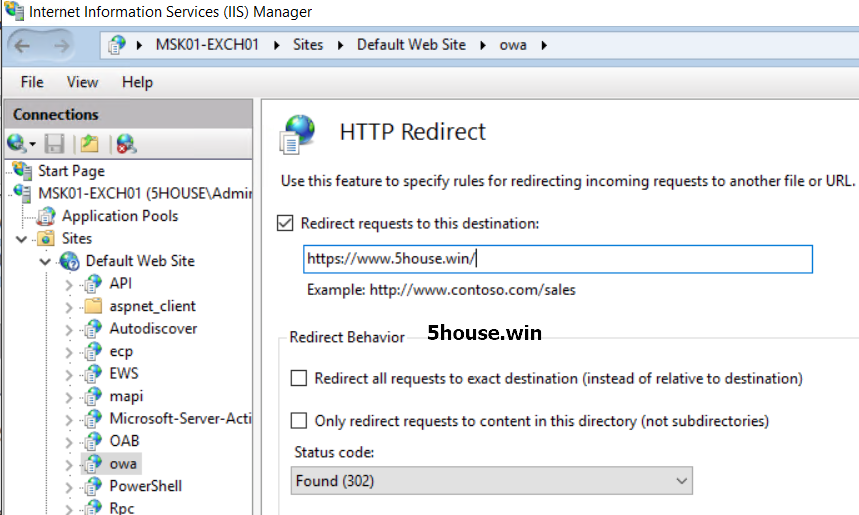
4)Удалить внешнюю ссылку на owa ecp ,remove external url + iisreset (не помогает) Delete the external link to owa ecp, remove external url + iisreset (does not help)
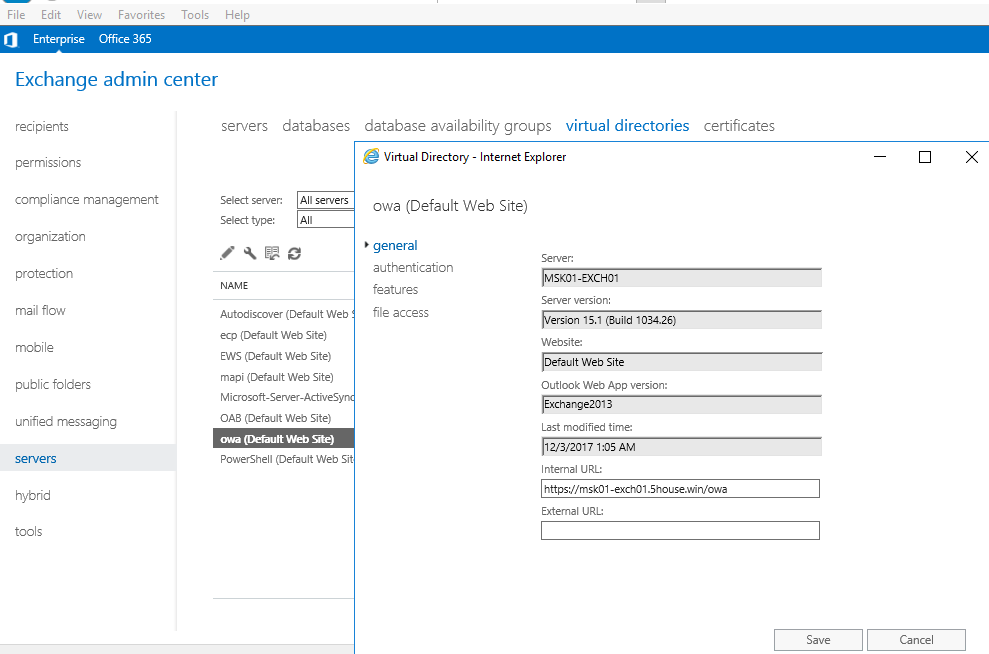
голоса
Рейтинг статьи
2.1 OWAДоступ к содержимому модификации интерфейса
вHow to Customize the Outlook Web App (OWA)Sign-In page in Exchange2013Можно увидеть в описании контентаOWAПользовательский интерфейс может изменять только3Фотографии, как показано ниже
Основные изменения в этом документеOWAСледующее содержимое интерфейса:
1.Заголовок вкладки окна веб-страницы (outlook web app)изменить;
2.Заголовок на белом фоне страницы (outlook web app)изменить;
3.Веб-страница синий фон в беломoutlookобразизменить;
4.Добавьте фоновое изображение на белый фон веб-страницы;
5.Измените значок входа в систему на белом фоне на веб-странице;
6.Фиолетовая рамка на картинке нижеПо центру, а и выравниваются по левому краю поля ввода текста.
7.Прочие модификации, изменение значения цвета и границы цветового фона.
Ниже мы по очереди изменяем соответствующую информацию
Параметры сервера Exchange
Важным моментом для успешной работы не-Microsoft-клиентов на Exchange 2010 является проверка подлинности. Посмотреть её параметры можно на сервере Exchange с ролью CAS (Client Access Server). Запустите оснастку «Диспетчер служб IIS» и откройте вкладку «Сайты»/Default Web Site
Обратите внимание на проверку подлинности в трёх компонентах:
OWA — Состояние «Включён» для «Обычная проверка подлинности» и «Проверка подлинности Windows»:
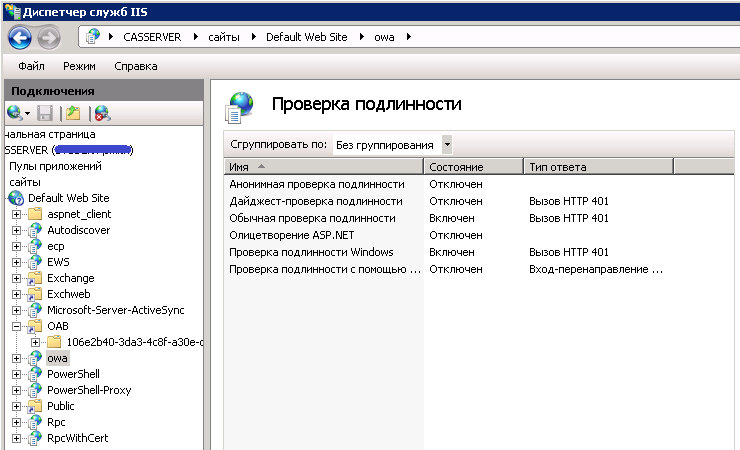
OAB — Состояние «Включён» для «Обычная проверка подлинности» и «Проверка подлинности Windows»:
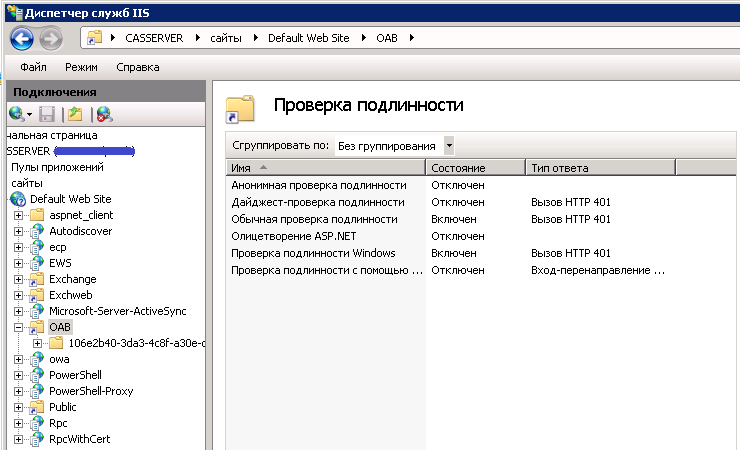
EWS — Состояние «Включён» для «Анонимная проверка подлинности», «Обычная проверка подлинности» и «Проверка подлинности Windows»:
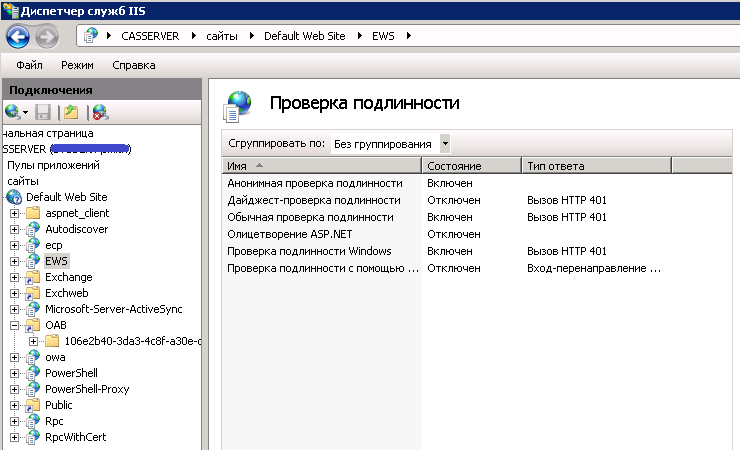
Импорт и привязка сертификатов
Для корректной работы HTTPS сервисов и службы обнаружения нам необходим сертификат, который будет доверенным для наших клиентов Outlook. Потому что после установки Exchange привязывает к веб-сервисам самоподписанный сертификат и наши клиенты будут получать сообщение о том, что у них нет доверия к этому сертификату:
Вариант с использованием самоподписанного сертификата мы рассматривать не будем. В остальных случаях у вас будет два варианта:
- Купить коммерческий сертификат на год или более.
- Выпустить бесплатный сертификат от Let-s Encrypt на 3 месяца.
- Использовать сертификаты от внутреннго ЦС. Это может быть инфраструктура PKI на базе Windows Server, либо же другое решение. Однако, это накладывает определённые дополнительные трудозатраты. Как минимум нужно вручную импортировать сертификат корневого ЦС на мобильные клиенты при публикации сервисов наружу (десктопные/мобильные клиента, OWA и т.д.).
Поскольку мы уже выпускали бесплатный сертификат для нашего сервера Exchange 2010, то мы будем использовать его.
Предварительно либо экспортируйте этот сертификат с одного из серверов Exchange 2010, либо найдите исходный PFX файл с открытым и закрытым ключом.
Импорт сертификата на сервера клиентского доступа
Для импорта сертификата на сервера клиентского доступа выполните следующие шаги:
1. Запустить MMC консоль управления сертификатами для локального компьютера на первом сервер Exchange 2016:
2. В контекстом меню персонального контейнера выбрать пункт для импорта сертификата:
3. Выполнить все шаги мастера импорта сертификатов.
4. Сертификат должен отобразиться в локальном хранилище сертификатов:
5. Выполнить импорт сертификата на все сервера клиентского доступа Exchange.
Привязка сертификата к сервисам Exchange
Импорт сертификата – это лишь половина дела. Далее их нужно указать – какие сервисы будут использовать наш сертификат:
1. Запустим Exchange Management Shell на первом сервере Exchange 2016 и посмотрим на список наших сертификатов:
2. Находим необходимый нам сертификат и привязываем его ко всем сервисам:
3. Перезапускаем сервер IIS:
4. Выполняем аналогичные действия на втором сервере Exchange 2016.
Настройка службы автообнаружения
Теперь посмотрим, как выглядят настройки служб автообнаружения после добавления серверов Exchange 2016 в нашу организацию:
Мы видим, что на серверах Exchange 2016 (MBX03 и MBX04) службы автообнаружения ведут не на имя, которое мы настроили ранее (mail.itproblog.ru), а на собственные имена серверов:
Напомню, что мы используем пространство имен mail.itproblog.ru.
Скорректируем имена службы автообнаружения:
Проверим теперь адреса служб автообнаружения для всех наших серверов Exchange:
Теперь все имена настроены корректно, и мы перейдем к настройке виртуальных директорий.
Создание нового почтового ящика
Для начала создадим в домене нового пользователя. Открываем оснастку users and comptuters, создадим (по желанию) новый organization unit (OU), например users test и в нём создадим пользователя Ivan Ivanov. Как видите, значок OU отличается от обычного контейнера внешним видом. Основное отличие контейнера OU от обычного контейнера – возможность привязывать к нему групповые политики.
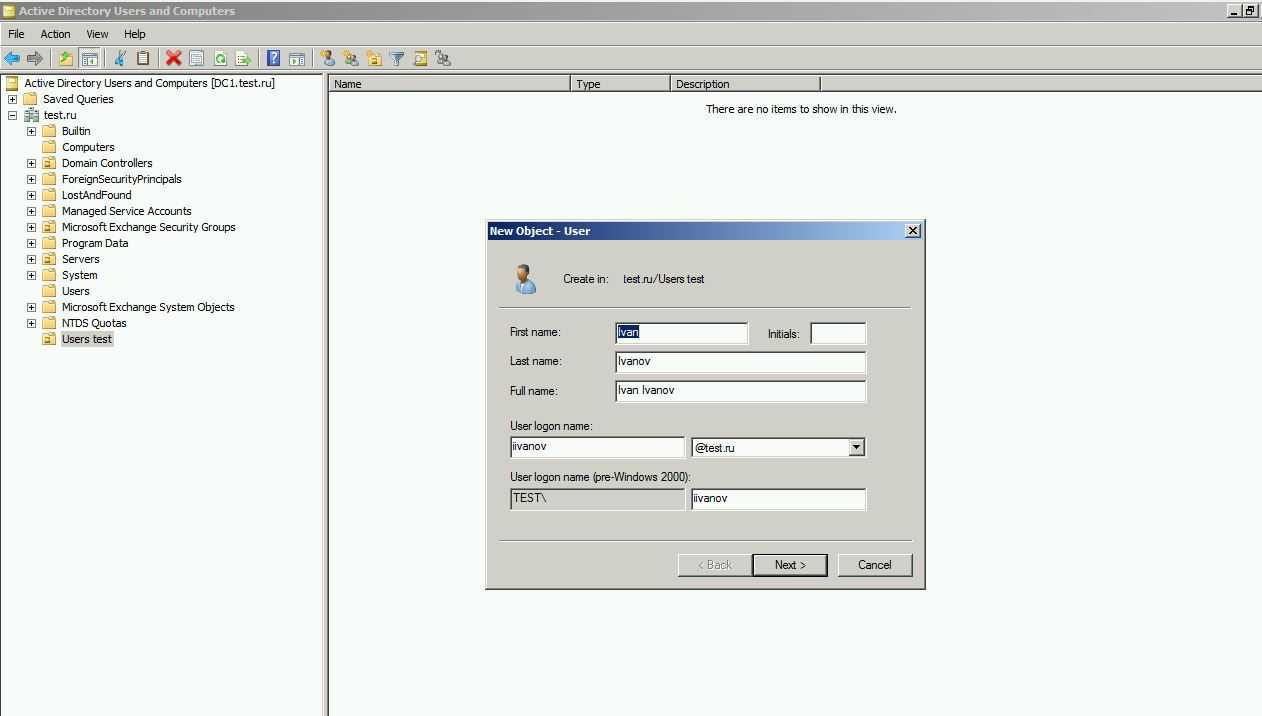
Переходим в exchange management console, recipient configuration, mailbox, new mailbox.
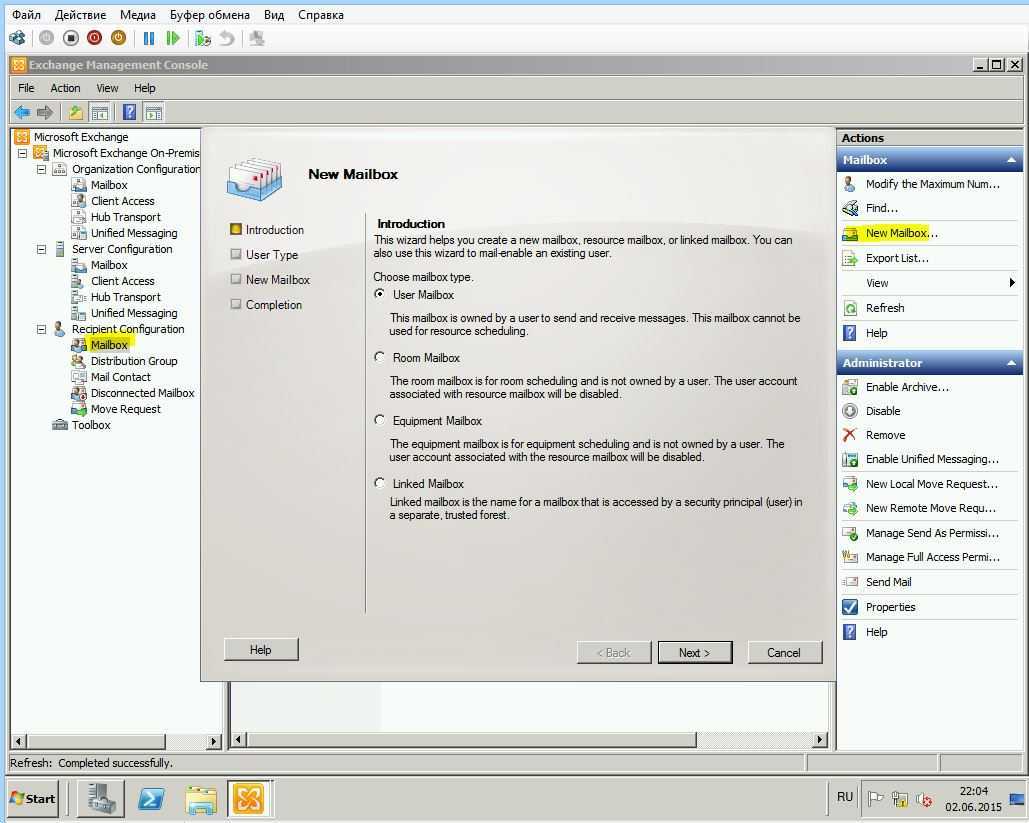
Выбираем user mailbox, existing users и видим нашего нового пользователя.
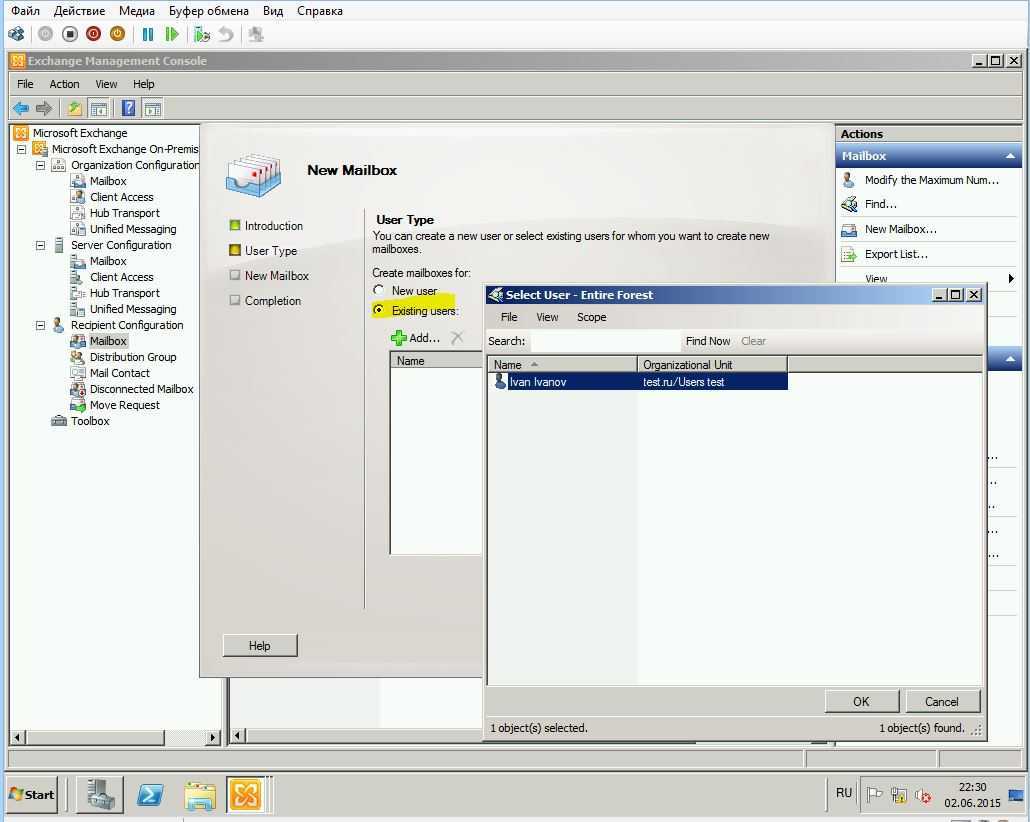
Alias оставляем предложенный (или придумываем свой) и ниже можем выбрать базу, куда положить ящик, а также задать различные политики.
У exchange 2010 работает механизм автоматического распределения по базам – automatic mailbox distribution, если база явно не указана. Так что если вы создали, например, базу archive, то нужно её исключить из распределения следующим командлетом:
Set-MailboxDatabase -identity "archive" IsExcludedFromProvisioning $True
Если Вы хотите создать ящик из командной строки, командлет будет такой:
Enable-Mailbox -Identity test\iivanov -Database Database01
2.5 Добавить модификацию фонового изображения на белый фон веб-страницы
Найдите сильного веб-программиста, который изменит егоКаскадная таблица стилей, Добавьте фоновое изображение.
включитьexchange 2013инструкция по установке【C:\Program Files\Microsoft\Exchange Server\V15\FrontEnd\HttpProxy\owa\auth\15.0.620\themes\resources] Найдено в этой папкеКаскадная таблица стилейlogon.css
Открыть в текстовом форматеlogon.cssфайл. поверни【body, .mouse, .twide, .tnarrow, form】
В последней строке в фигурных скобках введите: [background:#fbfbfb url(owa_bg.png)no-repeat right center;】Как показано ниже:
среди них:
Background: Сокращенные атрибуты устанавливают все фоновые атрибуты в одном объявлении (см.④);
#fbfbfb: Представляет значение цвета;
url(owa_bg.png):urlУкажите расположение картинки,owa_bg.pngНазвание изображения;
no-repeat: Фоновое изображение будет отображаться только один раз. (Пожалуйста, обратитесь к⑤)
right center: Положение фонового изображения выравнивается по правому краю и по центру (см.⑥)
Найдите хорошего художника, который изменит желаемое фоновое изображение (лучше всего прозрачный фон), в этом случае просто возьмите изображение и измените его на это имя [owa_bg.png】 → Поместить 【C:\Program Files\Microsoft\ExchangeServer\V15\FrontEnd\HttpProxy\owa\auth\15.0.620\themes\resources】 Под каталогом посмотреть результат:
Действие 1. Создание соединителя отправки.
Для выполнения этих процедур необходимы соответствующие разрешения. Сведения о необходимых разрешениях см. в статье запись «Соединители отправки» в статье Разрешения потока обработки почты.
Чтобы отправлять почту в Интернет, нужно создать соединитель отправки на сервере почтовых ящиков. Выполните следующие действия.
-
Введите имя пользователя и пароль в соответствующих полях Домен\Имя пользователя и Пароль и нажмите кнопку Вход.
-
Перейдите в раздел Поток почты > Соединители отправки. На странице Соединители отправки щелкните Создать.
-
В мастере создания соединителя отправки укажите имя соединителя отправки и выберите Интернет. Нажмите кнопку Далее.
-
Убедитесь, что включен параметр Запись MX, связанная с доменом получателя. Нажмите кнопку Далее.
-
В разделе Адресное пространство нажмите кнопку Добавить. В окне Добавление домена выберите SMTP в поле Тип. В поле Полное доменное имя (FQDN) введите *. Нажмите кнопку Сохранить.
-
Убедитесь, что не включен параметр Соединитель отправки с заданной областью, и нажмите кнопку Далее.
-
На вкладке Исходный сервер нажмите кнопку Добавить. В окне Выбор сервера выберите сервер почтовых ящиков. Выбрав сервер, щелкните Добавить, а затем — ОК.
-
Нажмите кнопку Готово.
Настройка коннектора отправки и приема электронной почты
Настройка коннектора отправки электронной почты
Для того, чтобы пользователи Exchange могли отправлять почту во внешний мир нам необходимо настроить коннектор отправки электронной почты.
Что нужно для настройки этого коннектора:
1. Запустить консоль управления Exchange и перейти в соответствующий раздел настроек:
2. Запустим мастер создания нового коннектора отправки.
3. Укажем имя коннектора:
4. Этот коннектор будет использоваться для отправки писем на любой адрес. Укажем это (* в строке пространства имен):
5. У нас нет промежуточных смарт хостов и мы будет отправлять почту напрямую в конечную почтовую систему. Указываем это:
6. Разрешим обоим нашим серверам отправлять почту во внешний мир через этот коннектор:
7. Подтвердим создание нового коннектора.
Настройка коннектора приема электронной почты
Теперь нам необходимо немного скорректировать коннекторы приема электронной почты – задать имя, которым сервер будет представляться и разрешить прием писем на 25 TCP порту от анонимных пользователей.
1. Запустить консоль управления Exchange и перейти в соответствующий раздел настроек:
2. На вкладке “Permission Group” разрешим использование этого коннектора группе анонимных пользователей, чтобы наш сервер мог принимать внешнюю почту.
3. Сохраним внесенные изменения.
4. Сделаем аналогичные настройки для коннектора “Default CAS02”:
4. Сохраним внесенные изменения.
Параметры сервера Exchange
Важным моментом для успешной работы не-Microsoft-клиентов на Exchange 2010 является проверка подлинности. Посмотреть её параметры можно на сервере Exchange с ролью CAS (Client Access Server). Запустите оснастку «Диспетчер служб IIS» и откройте вкладку «Сайты»/Default Web Site
Обратите внимание на проверку подлинности в трёх компонентах:
OWA — Состояние «Включён» для «Обычная проверка подлинности» и «Проверка подлинности Windows»:
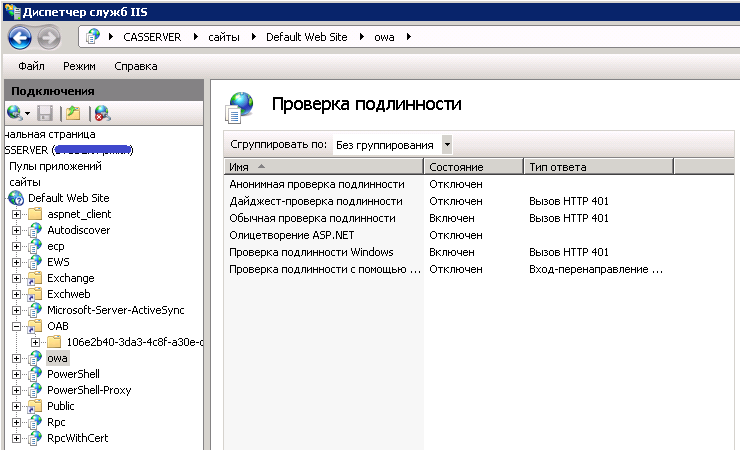
OAB — Состояние «Включён» для «Обычная проверка подлинности» и «Проверка подлинности Windows»:
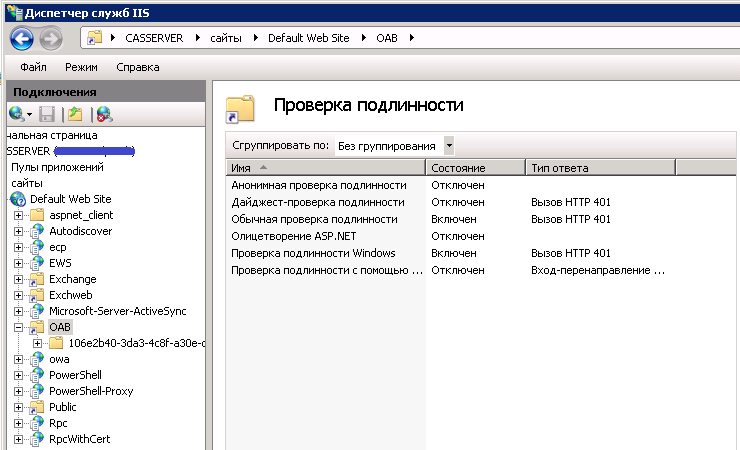
EWS — Состояние «Включён» для «Анонимная проверка подлинности», «Обычная проверка подлинности» и «Проверка подлинности Windows»:
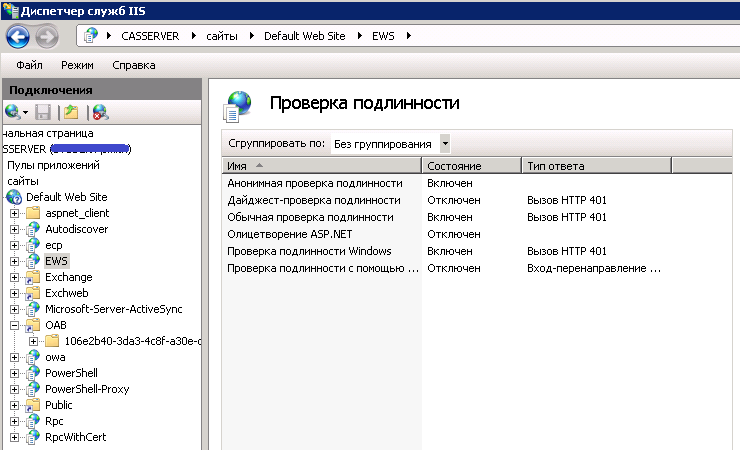
Симптомы
Вы не можете использовать POP3 или IMAP4 для подключения к почтовому ящику Exchange Server 2010 через Microsoft Office OWA. При попытке подключения вы получаете следующее сообщение об ошибке:
При выборе параметра «Показать сведения» вы увидите, что следующее исключение вызывает ошибку:
При попытке использовать подключение Telnet для подключения к почтовому ящику с помощью POP или IMAP вы получите следующее сообщение об ошибке:
Сервер, на котором выполняется Exchange Server 2010, регистрирует в журнале приложений ошибку, которая выглядит следующим образом:
XML-код события:
Примечание.
Следующие изменения не устраняют эту проблему:
- Значение MaximumConnectionsPerUser изменяется в Exchange Server 2010 для POPSettings или для IMAPSettings.
- Вы изменяете политику регулирования.
- Вы добавляете разрешение «Просмотр состояния хранилища сведений» в Магазин Exchange 2010.
Собираем кластер DAG
Давайте теперь займёмся отказоустойчивостью наших баз. Философия DAG, или же Database Availability Group заключается в хранении копии базы данных на соседних серверах mailbox. Допустим, у нас 4 сервера почтовых ящиков, на каждом по 1 почтовой базе. При включении этих серверов в группу DAG, На каждом сервере будет одна активная база, и 3 копии пассивных баз, с трех других серверов. Избыточность вполне достаточная.
Причем в случае отказа одного из серверов, переключените на другую базу произойдет прозрачно для пользователя.
В группу DAG может входить до 16 серверов mailbox, поэтому при определённой избыточности, можно не заботится об отказоустойчивых дисковых массивах, а установить сервера на то, что имеется в наличии. Но естественно копий в данной случае чем больше – тем лучше.
Для начала добавим дополнительные сетевые интерфейсы на наши сервера mailbox, через них мы настроим трафик репликации DAG.
2.7 Поле входа находится по центру, а [домен\Имя пользователя] и [Пароль] выровнены по левому краю поля ввода текста.
2.7.1Поле входа по центру
включитьexchange 2013инструкция по установке【C:\Program Files\Microsoft\Exchange Server\V15\FrontEnd\HttpProxy\owa\auth\15.0.620\themes\resources] Найдено в этой папкеКаскадная таблица стилейlogon.cssИ откройте его, найдите [.logonDiv】
Измените И сохраните файл
Посмотреть Результаты
2.7.1【площадь\Имя пользователя] и выровнены по левому краю поля ввода текста.
вlogon.cssНайдено в файле [.signInInputLabel】
Введите следующие параметры в фигурные скобки и сохраните файл для просмотра результатов.
text-align:left;⑦
margin-left:81px;⑧
Действие 2. Добавление дополнительных обслуживаемых доменов
Для выполнения этих процедур необходимы соответствующие разрешения. Сведения о необходимых разрешениях см. в статье запись «Обслуживаемые домены» в разделе Разрешения потока обработки почты.
По умолчанию при развертывании новой организации Exchange 2013 в лесу Active Directory Exchange использует имя домена Active Directory, в котором была выполнена команда Setup /PrepareAD. Если необходимо, чтобы получатели получали и отправляли сообщения пользователям в другом домене, необходимо добавить его в качестве обслуживаемого. Этот домен также добавляется в качестве основного SMTP-адреса электронной почты по умолчанию политики адресов в следующем действии.
-
Введите имя пользователя и пароль в соответствующих полях Домен\Имя пользователя и Пароль и нажмите кнопку Вход.
-
Перейдите в раздел Поток почты > Обслуживаемые домены. На странице Обслуживаемые домены щелкните Создать.
-
В мастере создания обслуживаемых доменов укажите имя обслуживаемого домена.
-
В поле Обслуживаемый домен укажите домен получателя SMTP, который необходимо добавить, например contoso.com.
-
Выберите пункт Заслуживающий доверия домен и нажмите кнопку Сохранить.
Входные данные
В примерах используется сервер Microsoft Exchange 2010 (v14.03.0361.001) Service Pack 3 Update RollUp 18. Тестирование производится внутри корпоративной сети. На DNS-серверах указаны внешние почтовые адреса для почтового сервера. На сервере Exchange должны работать:
- OWA (Outlook Web Access) — веб-клиент для доступа к серверу совместной работы Microsoft Exchange
- OAB (Offline Address Book) — автономная адресная книга
- EWS (Exchange Web Services) — сервис, предоставляющий доступ к данным почтового ящика, хранящимся в Exchange Online (как часть Office 365) и в локальной версии Exchange (начиная с Exchange Server 2007)
Configuring Outlook Web App for Forms-Based Authentication
In this example the Exchange Server 2010 OWA virtual directory is being configured for Forms-Based Authentication.
Using the Exchange Management Console navigate to Server Configuration -> Client Access, and choose the server you wish to configure. Select the Outlook Web App tab, then right-click the OWA virtual directory and choose Properties.
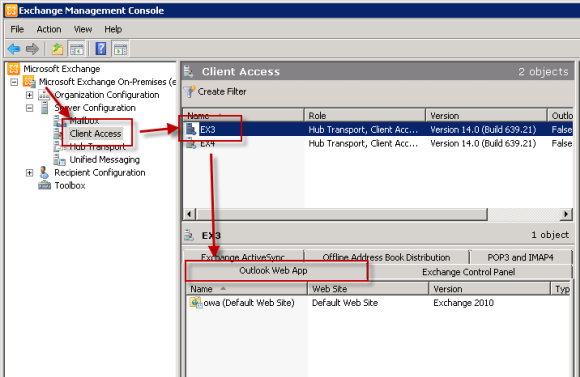 Configuring an Exchange Server 2010 OWA Virtual Directory
Configuring an Exchange Server 2010 OWA Virtual Directory
Select the Authentication tab. Choose Use forms-based authentication and then choose a logon format, in this example User name only.
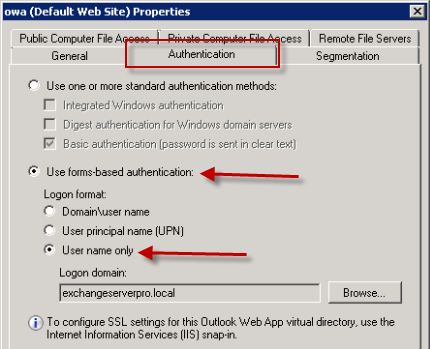 Configuring Forms-Based Authentication for Exchange Server 2010 OWA
Configuring Forms-Based Authentication for Exchange Server 2010 OWA
Click OK to apply the change.
To perform the same configuration using the Exchange Management Shell run the following command.
C:\>Set-OwaVirtualDirectory "EX3owa (Default Web Site)" -FormsAuthentication $true -LogonFormat UserName -DefaultDomain exchangeserverpro.local
Шаг 6. Настройка SSL-сертификата
Для выполнения этой процедуры (процедур) необходимы соответствующие разрешения. Сведения о необходимых разрешениях см. в записи «Управление сертификатами» в разделе Разрешения потока обработки почты .
Для некоторых служб, таких как Мобильный Outlook и Exchange ActiveSync, требуется настройка сертификатов на сервере Exchange 2013. Следующие шаги описывают, как настроить SSL-сертификат от стороннего центра сертификации (ЦС):
-
Откройте центр администрирования Exchange, перейдя к URL-адресу вашего сервера клиентского доступа. Например, .
-
Введите имя пользователя и пароль в полях Домен\имя пользователя и Пароль , а затем нажмите кнопку Войти.
-
Перейдите в раздел Сертификаты серверов>. На странице Сертификаты убедитесь, что сервер клиентского доступа выбран в поле Выбор сервера, а затем щелкните Создать.
-
В мастере создания сертификата Exchange выберите параметр Создать запрос на сертификат из центра сертификации и нажмите Далее.
-
Укажите имя для этого сертификата, а затем щелкните Далее.
-
Чтобы запросить сертификат с подстановочным знаком, выберите Запросить сертификат с подстановочным знаком, а затем укажите корневой домен всех поддоменов в поле Корневой домен. Если не требуется запрашивать сертификат с подстановочным знаком, а вместо этого необходимо указать каждый домен, который нужно добавить к сертификату, оставьте эту страницу незаполненной. Нажмите кнопку Далее.
-
Щелкните Обзор и укажите сервер Exchange Server для хранения сертификата. Это должен быть сервер клиентского доступа с выходом в Интернет. Нажмите кнопку «Далее».
-
Для каждой службы в списке проверьте правильность внешних или внутренних имен сервера, которые будут использоваться пользователями для подключения к серверу Exchange. Например:
-
If you configured your internal and external URLs to be the same, Outlook Web App (when accessed from the Internet) and Outlook Web App (when accessed from the Intranet) should show owa.contoso.com. OAB (when accessed from the Internet) and OAB (when accessed from the Intranet) should show mail.contoso.com.
-
Если заданы внутренние URL-адреса формата internal.contoso.com, в Outlook Web App (при доступе через Интернет) будет показан адрес owa.contoso.com, а в Outlook Web App (при доступе через интрасеть) адрес internal.contoso.com.
Эти домены будут использоваться при создании запроса SSL-сертификата. Нажмите кнопку «Далее».
-
-
Добавьте все дополнительные домены, которые необходимо включить в SSL-сертификат.
-
Выберите домен, который будет общим именем для сертификата, а затем щелкните Установить как общее имя. Например, contoso.com. Нажмите кнопку Далее.
-
Предоставьте информацию о вашей организации. Эта информация будет включена в SSL-сертификат. Нажмите кнопку Далее.
-
Укажите сетевое расположение, где будет сохранен этот запрос сертификата. Нажмите кнопку Готово.
После сохранения запроса сертификата отправьте запрос в центр сертификации. Это может быть внутренний центр сертификации или сторонний центр сертификации в зависимости от политики организации. Клиенты, подключающиеся к серверу клиентского доступа, должны доверять центру, который вы используете. После получения сертификата из центра сертификации выполните следующие действия:
-
На страницеСертификатысервера> в EAC выберите запрос на сертификат, созданный на предыдущих шагах.
-
В области сведений о запросе сертификата щелкните Завершено в разделе Состояние.
-
На странице выполнения ожидающего запроса укажите путь к файлу SSL-сертификата и нажмите ОК.
-
Выберите новый сертификат, который вы только что добавили, и нажмите кнопку Изменить.
-
На странице сертификата щелкните Службы.
-
Выберите службы, которые необходимо назначить данному сертификату. Как минимум необходимо выбрать SMTP и IIS. Нажмите кнопку Сохранить.
-
При появлении предупреждения Перезаписать существующий SMTP-сертификат по умолчанию? нажмите кнопку Да.
Как узнать, что вы успешно добавили новые сертификаты?
Чтобы убедиться, что вы успешно добавили новый сертификат, выполните следующие действия.
-
В EAC перейдите в раздел Сертификаты серверов>.
-
Выберите новый сертификат и затем в области сведений убедитесь, что выполнены следующие условия:
-
значение параметра Состояние равно Действительный;
-
в поле Назначен службам указаны как минимум IIS и SMTP.
-

































