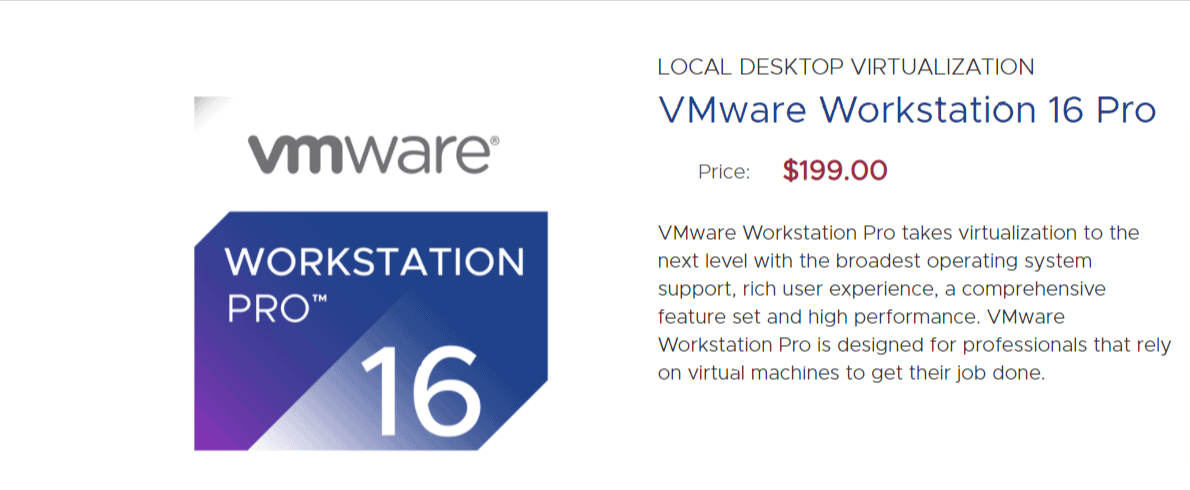Попробуйте Ubuntu без установки
Учитывая, что вы успешно загрузились с вашего ранее созданного загрузочного носителя Ubuntu, вы должны увидеть этот экран: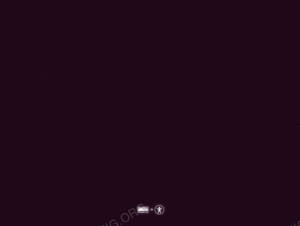
Если вы действуете достаточно быстро, нажав клавишу TAB, вы откроете меню загрузки, где вы можете просто просто попробовать Ubuntu без установки.
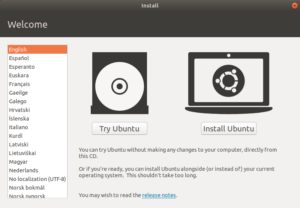
Выберите ваш язык.
Ubuntu дает вам возможность попробовать операционную систему перед ее установкой! Это хороший шанс проверить любые проблемы совместимости или просто получить предварительный просмотр того, что вы получаете. Просто выберите «Try Ubuntu» без установки
Вы должны принять это предложение. Вы всегда можете начать установку Ubuntu, снова перезагрузив вашу систему или просто выполните установку, находясь прямо в операционной системе Live Ubuntu. Как только вы будете готовы, нажмите на кнопку «Установка Ubuntu 18.04».
История Ubuntu
Операционным системам Ubuntu — 15 лет. Первая версия Ubuntu 4.10 (Warty Warthog) была выпущена 20 октября 2004 года.
Рекомендуемые требования Ubuntu к характеристикам компьютера
Для установки операционной системы желательно располагать как минимум:
- 2-гигагерцевым двухъядерным центральным процессором.
- 4 гигабайтами оперативной памяти.
- 25 гигабайтами свободного места на жестком диске или SSD.
- DVD-приводом или портом USB для загрузочного накопителя.
- Доступом к интернету в процессе установки.
Не для старых и слабых ПК
Ubuntu — требовательная к аппаратным ресурсам система. Не рекомендую рассматривать ее в качестве платформы для восстановления старого компьютера.
Установка Linux в VirtualBox
Установка операционной системы Linux не представляет собой сложную задачу. Linux предлагает одну из самых простых установок.
Иллюстрировать установку я буду на примере Ubuntu, пожалуй, самом известном дистрибутиве Linux.
При старте пользователю дается выбор «Запустить» или «Установить» операционную систему. Если выбрать «Запустить Ubuntu», то система будет загружена в Live-режиме, т.е. без внесения изменений на жесткий диск компьютера и можно будет «пощупать» Ubuntu и решить есть ли желание использовать его в дальнейшем. В случае с выбором «Установить Ubuntu», происходит непосредственная установка.
При создании новой виртуальной машины определяются следующие параметры:
- имя виртуальной машины. В соответствии с ним будет создан каталог с файлами виртуальной машины.
- тип операционной системы, которая будет установлена на виртуальной машине. В данном случае — Linux
- версия ОС. В данном случае, Ubuntu.
Прочие параметры можно оставить по умолчанию, поскольку они и так уже выбраны исходя из конфигурации оборудования реальной машины и в соответствии с типом и версией операционной системы, устанавливаемой на виртуальной машине. При необходимости, параметры можно определить исходя из собственных предпочтений, например, увеличить объем выделяемой виртуальной машине оперативной памяти.
При выделении памяти, нужно учитывать реальный ее объем и минимальные требования гостевой ОС. Если возникают затруднения в выборе данного пункта — используйте рекомендуемые программой значения. Неправильное распределение памяти между реальной и виртуальной машинами может привести к снижению производительности обеих.
Тип файла, определяющий формат, желаемый использовать при создании нового жесткого диска, я оставлю без изменений VDI.
Виртуальный жесткий диск может быть создан либо динамическим, либо фиксированным. Динамический диск создается не на весь задаваемый настройкой объем, а на его часть, и увеличивается по мере необходимости в процессе работы виртуальной машины. Для получения максимального быстродействия гостевой операционной системы лучше выбрать фиксированный виртуальный жесткий диск, а для экономии дискового пространства — динамический.
Я выберу фиксированный виртуальный жесткий диск
Затем указываются имя и размер файла.
Имя я задам «Ubuntu», а размер оставлю по умолчанию 8,00 Гб.
Большинство параметров, определяемых в процессе создания новой виртуальной машины, можно, при необходимости, изменить в любой момент времени.
В настройках в пункте «Носители» выбираю образ оптического диска «ubuntu-16.04-desktop-i386», нажимаю «Ок» и запускаю виртуальную машину.
Далее на экране появляется окно приветствия, где нужно выбрать язык. Почти все дальнейший действия будут переведены на него. Кроме того, на этом этапе предоставляется выбор «Запустить» или «Установить» Ubuntu.
Для начала выберем «Запустить Ubuntu». Открывается рабочий стол Ubuntu 16.04. После знакомства с Ubuntu, можно перейти к непосредственной установке. На рабочем столе расположен значок с наименованием «установить Ubuntu 16.04 LTS».
В шаге «Подготовка к установке Ubuntu», активирую оба пункта: Загрузить обновления при установке и Установить стороннее программное обеспечение, и жму на кнопку «Продолжить».
Следующий шаг это разметка диска.
Можно просто отформатировать весь винчестер и установить на него Ubuntu, но мной будет рассмотрен ручной вариант, поэтому я устанавливаю переключатель в положение «Другой вариант» и жму кнопку «Продолжить»
В открывшемся окне, если винчестер еще не размеченный, нужно создать таблицу разделов. Для этого нажимаю кнопку «новая таблица разделов», а затем «+».
Далее на экран будет выведено сообщение с вопросом «Записать изменения на диск?». Проверив всё ли правильно, жму кнопку «Продолжить».
Затем выбираю часовой пояс, место нахождения, ввожу имя пользователя, имя компьютера и пароль
После этого происходит установка Ubuntu. Дожидаюсь её завершения.
Следующий шаг — перезагрузка компьютера и вход в систему путем ввода пароля, указанного во время установки
Готово. Система установлена и готова к использованию.
Теперь можно начать пользоваться операционной системой, к примеру, загрузить браузер, установить дополнительное программное обеспечение, поиграть с настройками оформления или просто пользоваться рабочим столом.
Что пока не удалось
Заставить работать от Nvidia vdpau не смотря проделанные пассы:
Shell
sudo add-apt-repository ppa:ubuntu-x-swat/x-updates
sudo apt-get update
sudo apt-get install nvidia-current nvidia-current-modaliases nvidia-settings
|
1 |
sudo add-apt-repository ppaubuntu-x-swatx-updates sudo apt-getupdate sudo apt-getinstall nvidia-current nvidia-current-modaliases nvidia-settings |
Поставить dshowserver и заставить работать CoreAVCDecoder.ax:
Shell
sudo add-apt-repository ppa:ripps818/coreavc
sudo apt-get update
sudo apt-get install mplayer dshowserver
|
1 |
sudo add-apt-repository pparipps818coreavc sudo apt-getupdate sudo apt-getinstall mplayer dshowserver |
Еще терминал не запоминал команды предыдущей сессии, поменял владельца ~/.bash_history с root на себя.
Вы когда-либо интересовались космосом? Это ведь так интересно! К примеру есть такая наука — Планетология, из названия ясно, что она изучает. Если заинтересовало, то можете прочитать про известных астрономов, которые сделали не мало великих открытий: http://planetologia.ru/famous-astronomers.html. Рекомендую к ознакомлению!
Лучшие дистрибутивы Linux для новичков
Ubuntu
Разработка Ubuntu началась в те времена, когда дистрибутивов Linux, пригодных для простого пользователя можно было пересчитать по пальцам одной руки. Разработчики Ubuntu сразу ориентировалась на обычных пользователей, ставя перед собой целью сделать удобную и регулярно обновляющуюся операционную систему. На сегодняший день Ubuntu является самым популярным дистрибутивом Linux для персональных компьютеров — количество его пользователей превышает 20 миллионов. Этот дистрибутив многими рекомендуется как самый дружелюбный и простой в освоении Linux дистрибутив. За счет огромной базы пользователей, в интернете можно легко найти ответ почти на любой вопрос, как на английском, так и на русском языке.
Ubuntu поддерживает минимальную установку, при которой из программ будет присутствовать только самые необходимые системные утилиты и веб-браузер, а так же «полную» установку, в случае чего будут установлены так же различные дополнительные программы, вроде офисного пакета LibreOffice, мультимедиа проигрывателя и многого другого.
Для Ubuntu разработчики выпускают новую версию дистрибутива каждые 6 месяцев, поддержка которых длится 9 месяцев, после чего для получения обновлений безопасности нужно обновится на новую версию. Кроме этого, каждые два года выходит специальная версия LTS (поддержка в течение длительного периода), которая будет поддерживаться обновлениями безопасности в течении следующих 5 лет.
- Большой набор предустановленных приложений
- Новые версии выходят каждые 6 месяцев
- Выпуск LTS (версии с длительной поддержкой) каждые два года
- Наличие «минимальной» версии с минимумом установленных программ
Linux Mint
Linux Mint — дистрибутив основанный на Ubuntu, который ставит своей целью предоставить пользователю максимально современную и удобную операционную систему. Данный дистрибутив отлично подойдет тем пользователям, которые привыкли использовать операционную систему Windows — в Linux Mint используется очень схожее с Windows окружение рабочего стола. Так же, данный дистрибутив содержит по умолчанию все необходимые программы для повседневного пользования, которые поделены на категории — офисные редакторы, приложения для интернета и т. д. Если Вам хочется установить Linux, но не хочется особо тратить время на привыкание к чему-то новому (см. Ubuntu), то Linux Mint определенно Ваш выбор.
- Большой набор предустановленных приложений
- Максимально схожий интерфейс с операционной системой Windows
Manjaro
Manjaro, в отличии от большинства дистрибутивов в этом списке, построен на основе Arch Linux. Данная система отметилась за последнее время большим ростом в пользовательской базе, чему способствует её удобство и простота в повседневном использовании. У Manjaro свой собственный репозиторий программ, из которых можно установить почти любое существующее приложение, а так же сохранена совместимость с репозиториями Arch Linux. Дистрибутив рассчитан на обычных пользователей, которые не планируют углубляться в тонкое познание операционных систем Linux, а лишь хотят иметь надежную и рабочую систему.
- Большой набор предустановленных приложений
- Максимально схожий интерфейс с операционной системой Windows
elementary OS
Дистрибутив elementary OS внешне во многом пересекается с операционной системой Apple для настольных компьютеров — MacOS. В остальном, это самый обычный Linux дистрибутив, основанный на Ubuntu. Разработчики сделали свое собственное окружение рабочего стола Pantheon, а так же набор уникальных приложений для него.
- Красивая операционная система
- Интерфейс должен подойти пользователям MacOS
Скачивание дистрибутивов
Бывают сценарии, когда вы не можете (или не хотите) устанавливать дистрибутивы WSL Linux с помощью Microsoft Store. Вы можете использовать номер SKU классической ОС Windows Server или Long-Term Servicing (LTSC), который не поддерживает Microsoft Store, или политики корпоративной сети и административные параметры запрещают использовать Microsoft Store в вашей среде. В таких случаях, хотя WSL можно использовать, возможно, потребуется загрузить дистрибутивы Linux напрямую.
Если приложение Microsoft Store недоступно, вы можете скачать и вручную установить дистрибутивы Linux, используя следующие ссылки:
- Ubuntu
- Ubuntu 22.04 LTS
- Ubuntu 20.04
- Ubuntu 20.04 ARM
- Ubuntu 18.04
- Ubuntu 18.04 ARM
- Ubuntu 16.04
- Debian GNU/Linux
- Kali Linux
- SUSE Linux Enterprise Server 12
- SUSE Linux Enterprise Server 15 с пакетом обновления 2 (SP2)
- SUSE Linux Enterprise Server 15 с пакетом обновления 3
- openSUSE Tumbleweed
- openSUSE Leap 15.3
- openSUSE Leap 15.2
- Oracle Linux 8.5
- Oracle Linux 7.9
- Fedora Remix for WSL
Это приведет к скачиванию пакетов в выбранную папку.
Кроме того, при желании вы можете скачать предпочтительные дистрибутивы с помощью командной строки, используя командлет PowerShell Invoke-WebRequest. Например, для скачивания Ubuntu 20.04:
Совет
Если загрузка занимает много времени, выключите индикатор выполнения, задав .
Кроме того, вы можете использовать служебную программу командной строки для скачивания. Чтобы скачать Ubuntu 20.04 с помощью curl:
В этом примере выполняется (а не только ), чтобы в PowerShell вызывался реальный исполняемый файл curl, а не его псевдоним для Invoke-WebRequest в PowerShell.
После скачивания дистрибутива перейдите к папке со скачанным файлом и выполните следующую команду в этом каталоге, где — имя APPX-файла дистрибутива Linux.
Когда загрузка пакета Appx завершится, вы можете запустить новый дистрибутив, дважды щелкнув файл appx. (Команда не покажет, что дистрибутив установлен, пока этот шаг не будет завершен.)
Если вы используете Windows Server или у вас возникли проблемы с выполнением приведенной выше команды, можно найти альтернативные инструкции по установке на странице документации Windows Server, чтобы установить файл , изменив его на ZIP-файл.
После установки дистрибутива следуйте инструкциям, чтобы .
Использование рабочего стола Lubuntu
Когда вы впервые загружаетесь в Lubuntu и входите в свою учетную запись, вас встречает что-то, что должно быть вам сразу знакомо, даже если вы никогда раньше не видели LXQt.
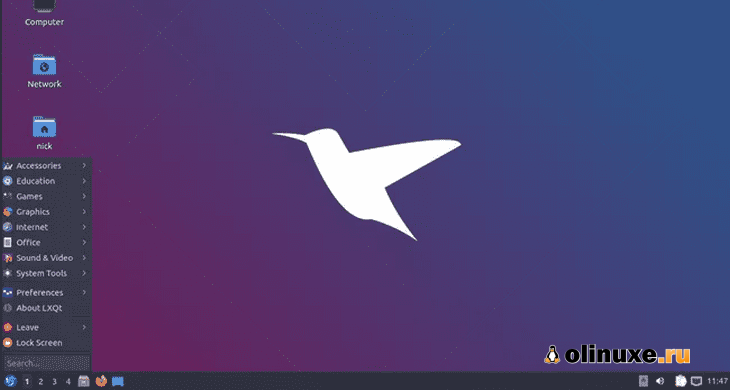
LXQt использует традиционную компоновку рабочего стола, похожую практически на все версии Microsoft Windows.
В левом нижнем углу рабочего стола есть кнопка меню, которая открывает меню приложений.
Сами приложения разбиты на категории, и вы можете легко перемещаться и выбирать то, что вам нужно, в зависимости от типа приложения, которое вы ищете.
Если вы предпочитаете искать приложение напрямую, LXQt предлагает эту возможность в том же меню.
Рядом с меню находится список рабочих пространств.
Если вы не знакомы, рабочие столы Linux обычно предлагают набор из нескольких рабочих столов, называемых рабочими пространствами, которые вы можете использовать для разделения и организации своей работы.
Выбор чисел на панели позволяет переключаться между ними.
После рабочих пространств вы найдете меню быстрого запуска с общими значками приложений.
По умолчанию это Firefox и Файлы, но вы можете перетащить значки из меню, чтобы добавить их.
Щелчок правой кнопкой мыши по значку дает вам возможность удалить его.
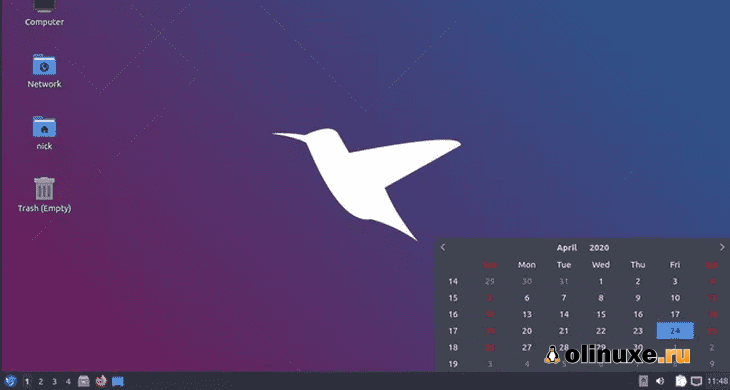
На противоположной стороне панели находится системный трей.
Это еще одна традиционная функция рабочего стола, которая должна быть сразу узнаваемой.
На панели задач находятся стандартные информационные виджеты рабочего стола, такие как часы, уведомления, информация о подключенных дисках, подключении к интернету и громкость.
Несмотря на то, что пользователи Linux обычно не хранят вещи на своем рабочем столе и не загромождают его средствами запуска программ, Lubuntu имеет несколько значков-ярлыков на рабочем столе.
Это все основные папки, такие как «Корзина» и «Домашняя папка».
Если они вам удобны — отлично.
В противном случае вы можете настроить Lubutnu, чтобы скрыть их.
Как и в случае с большинством настольных ПК, при открытии приложения на панели создается вкладка.
Вы можете свернуть окна на эти вкладки и снова открыть их, чтобы увидеть их полное содержимое.
Подготовка к установке Linux
Несколько подготовительных шагов помогут вам более гладко выполнить инсталляцию вашей системы Linux на компьютере с прошивкой EFI:
Обновите прошивку — Некоторые прошивки EFI работают очень плохо, но производители оборудования иногда выпускают обновления своих прошивок. Поэтому я рекомендую обновить вашу прошивку до последней доступной версии. Если вы из сообщений на форумах или из иных источников знаете, что с вашей прошивкой EFI есть проблемы, вы должны сделать ее обновление перед установкой Linux, поскольку если прошивка будет обновлена после установки, то для корректировки некоторых проблем потребуются дополнительные шаги. С другой стороны, обновление прошивки всегда немного рискованное действие, поэтому в случае, если вы слышали только хорошее о поддержке EFI вашего производителя, может быть, лучше воздержаться от такого обновления.
Изучите, как использовать прошивку — Обычно вы можете войти в утилиту настройки прошивки, нажав в начале процесса загрузки клавишу Del или некоторую другую функциональную клавишу. Проследите за сообщениями, которые выдаются на экран вскоре после включения компьютера или просто попробуйте все функциональные клавиши. Аналогичным образом, для того, чтобы войти во встроенный менеджер загрузки, имеющийся в вашей прошивке, который позволит вам выбрать загрузку ОС или внешнее устройство, обычно используется клавиша Esc или некоторая другая клавиша. Некоторые производители затрудняют доступ к таким настройкам. В некоторых случаях, вы можете сделать это из системы Windows 8.
Можно изменять следующие параметры прошивки:
Режим Fast boot (Быстрая загрузка) — Эта функция может ускорить процесс загрузки за счет сокращения процесса ициализации оборудования. Иногда это хорошо, но иногда из-за этого устройства USB могут остаться неинициализированными, что может сделать невозможным загрузку с флешки USB или подобного устройства. Итак, отключение режима быстрой загрузки может быть полезным, или даже может оказаться необходимым, но вы можете спокойно оставить его включенным и отключить его только в случае, если у вас возникли проблемы с загрузкой инсталлятора Linux.
Режим Secure Boot (Безопасная загрузка) — Fedora, OpenSUSE, Ubuntu и некоторые другие дистрибутивы официально поддерживают режим Secure Boot; но если у вас есть проблемы с запуском загрузчика или ядра, вы можете отключить эту функцию. К сожалению, описать то, как это делается, невозможно, поскольку настройки различны для различных компьютеров. Подробности на эту тему смотрите на моей странице режим Secure Boot.
Варианты настроек CSM/legacy — Если вы хотите выполнить установку в режиме EFI, то отключите эти настройки. В некоторых руководствах рекомендуется включать эти настройки, а в некоторых случаях они могут быть просто необходимыми — например, они могут быть необходимы для того, чтобы включить прошивку в режиме BIOS в некоторых дополнительных видеокартах. Тем не менее, в большинстве случаев включение поддержки CSM/legacy просто увеличивает риск непреднамеренной загрузки вашего инсталлятора Linux в режиме BIOS, что вы не хотите делать
Обратите внимание, что режимы Secure Boot и CSM/legacy взаимозависимы, так что после изменения одного из них, не забудьте проверить другой режим.
Отключение возможности быстрого запуска Windows — Необходимо отключить эту возможность, которая, если останется включенной, почти наверняка приведет к повреждению файловой системы. Обратите внимание, что эта функция отличается от функции быстрой загрузки прошивки.
Проверьте вашу таблицу разделов — Используйте GPT fdisk, parted или любой другой инструмент разметки дисков для того, чтобы проверить разделы вашего диска
В идеале, у вас должен быть напечатанный документ, в котором указаны точные начальная и конечная позиции (в секторах) каждого раздела. Он будет полезным справочным документом, особенно в случае, если в инсталляторе используете ручной вариант разметки диска. Если уже установлена операционная система Windows, то проверьте, как идентифицирован ваш системный раздел EFI System Partition (ESP), который в parted или в GParted является разделом FAT с установленным флагом «загрузочный» (boot flag) или в gdisk имеет код типа равный EF00.
Версии дистрибутивов Ubuntu.
Поскольку Ubuntu и её производные выходят раз в 6 месяцев то версии дистрибутивов нумеруются двумя цифрами по шаблону Год.Месяц. Например 12.04 дистрибутив выпущенный в апреле 2012 года, 13.10 — дистрибутив выпущенный в октябре 2013 года. Дистрибутивы бывают промежуточными и с долговременной поддержкой (LTS — Long Term Support). У промежуточных дистрибутивов срок поддержки 1,5 года, после чего обновления для них не выпускаются. У релизов LTS поддержка 5 лет. В этой связи именно эти релизы рекомендуется использовать для работы, а промежуточные для тестирования новых примочек и программного обеспечения.
Дистрибутивы с долговременной поддержкой выходят раз в 2 года в апреле. Актуальные на момент написания статьи 10.04 (server), 12.04, 14.04. Кроме выпуска промежуточных релизов с периодичностью примерно раз в пол года выходят корректирующие для релизов с долговременной поддержкой. Нумерация у них такая 12.04.1, 12.04.2 и т.д. обычно не более 4-х.
Выбор по номеру релиза в первую очередь обусловлен вашими потребностями. Если вам нужно стабильное рабочее окружение и не так важны самые последние наработки и эксперименты то смело выбирайте релиз с долговременной поддержкой. Если вы любите экспериментировать и вам нужен самое свежее программное обеспечение тогда каждые пол года обновляйтесь до промежуточного релиза. В качестве аргумента в пользу LTS релиза так же можно назвать тот факт, что производители проприетарного ПО, например драйверов для видеокарт, обычно ориентируют выпуски своих программ именно на LTS релизы Ubuntu, а это значит что обновлять такое программное обеспечение будет проще.
Создание загрузочной флешки Ubuntu
Когда операционная система загружена, посетите сайт утилиты для создания загрузочных флешек Universal USB Installer. Скачайте EXE-файл программы (для Windows).
Вставьте флешку в USB-порт своего ПК. Запустите Universal USB Installer. Устанавливать программу не нужно. Прочитайте лицензионное соглашение и примите его нажатием кнопки «I Agree».
В окне утилиты:
- Выберите дистрибутив: Ubuntu.
- Укажите путь к ранее скачанному ISO-образу.
- Назначьте букву диска для загрузочной флешки.
- Нажмите кнопку «Create» и дождитесь создания загрузочного USB-накопителя.
Дальнейшие действия:
- Отключите флешку от ПК.
- Выключите его.
- Вставьте загрузочный накопитель в USB-разъем.
- Включите компьютер вновь.
Запуск из-под флешки с Ubuntu
К сожалению, ваш ПК и другие компьютеры, на которых вы планируете работать, еще не знают, что вам нужно загрузить USB-накопитель с Ubuntu в качестве основного носителя ОС. Для того, чтобы ПК это знал, нужно внести простейшие изменения в загрузочное меню в BIOS. К счастью, все современные материнские платы могут похвастаться очень понятным интерфейсом, и даже если вы что-то сделаете не так, всегда можно вернуться к заводским настройкам.
Перезагрузите компьютер и сразу после того, как он начнет включаться, несколько раз нажмите одну из следующих клавиш или комбинаций:
- ПК: F1, F2, Удалить;
- Ноутбук Acer: F1, F2, Ctrl+F2, Ctrl+Alt+Esc, Ctrl+Alt+Delete;
- Ноутбук ASUS — F2, F9, Del;
- Ноутбук Dell: F1, F2, F10, Del, Esc, Insert;
- Ноутбук HP: F1, F8, F10, F11, Esc, Del;
- Ноутбук Lenovo — F2, Fn + F2, F8, Del;
- Ноутбук Samsung: F2, F8, F12, Del, Fn+F2, Fn+F8, Fn+F12;
- Ноутбук Sony — F1, F2, F3, Del, ASSIST.
В самом биосе нужно открыть меню загрузочного меню (оно может быть расположено на первом экране или отображаться в отдельном меню) и поставить в него сначала выбранную флешку с дистрибутивом Ubuntu, затем сохранить изменения и выйдите из BIOS (Сохранить и выйти). Или, если ваша система это поддерживает, вы можете просто выбрать флешку, и ПК начнет загрузку оттуда.
Важно: в дальнейшем на любом из компьютеров, на которых вы хотите работать с Ubuntu с родной флешки, вам нужно будет повторить эту манипуляцию
УСТАНОВКА ПРОГРАММ ИЗ РЕПОЗИТОРИЕВ.
sudo add-apt-repository ppa:ravefinity-project/ppa
sudo add-apt-repository ppa:xubuntu-dev/extras
sudo add-apt-repository ppa:skunk/pepper-flash
Обновляемся:
sudo apt-get update
Устанавливаем первую очередь пакетов
sudo apt-get install gdebi gthumb vlc wine playonlinux pdfmod clipit remmina cifs-utils ttf-mscorefonts-installer avidemux openshot synaptic vibrancy-colors ambiance-flat-colors radiance-flat-colors xfce4-hotcorner-plugin cmake checkinstall chromium-browser pepflashplugin-installer
Давайте теперь разберемся по подробней, что же мы устанавливаем.
gdebi -gthumbmust have. 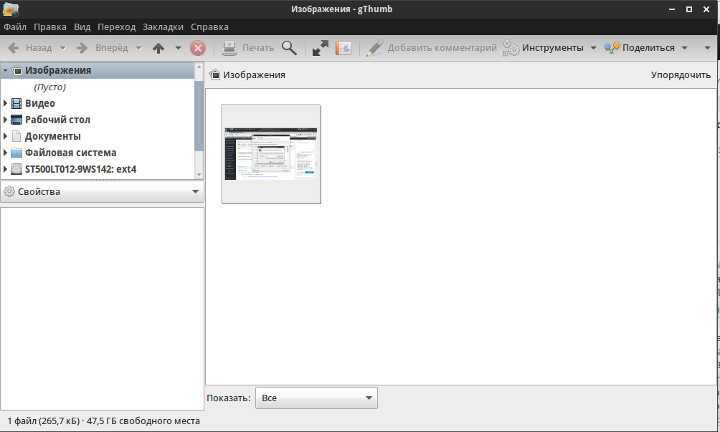 vlc —
vlc —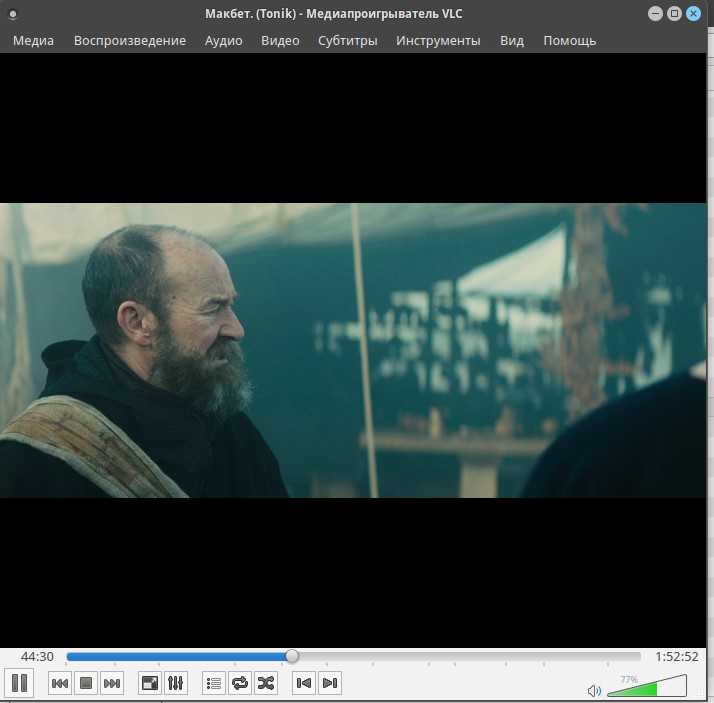 winePhotoshop CS 6Playonlinux
winePhotoshop CS 6Playonlinux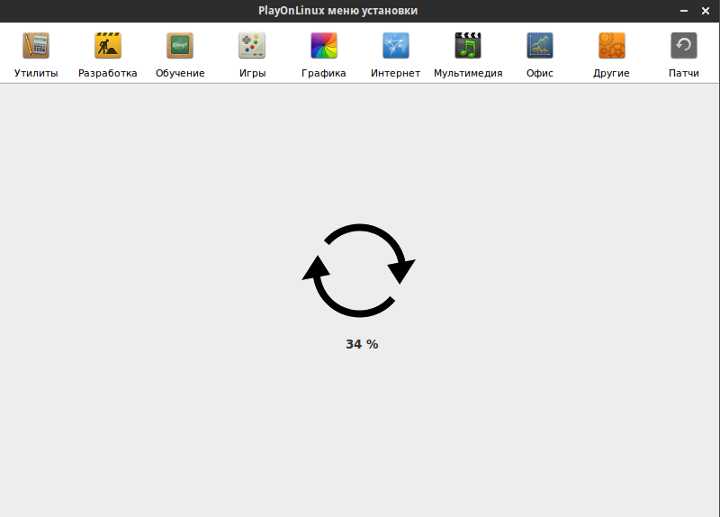 pdfmodclipitremmina — cifs-utils -в моей статье. ttf-mscorefonts-installer avidemux
pdfmodclipitremmina — cifs-utils -в моей статье. ttf-mscorefonts-installer avidemux 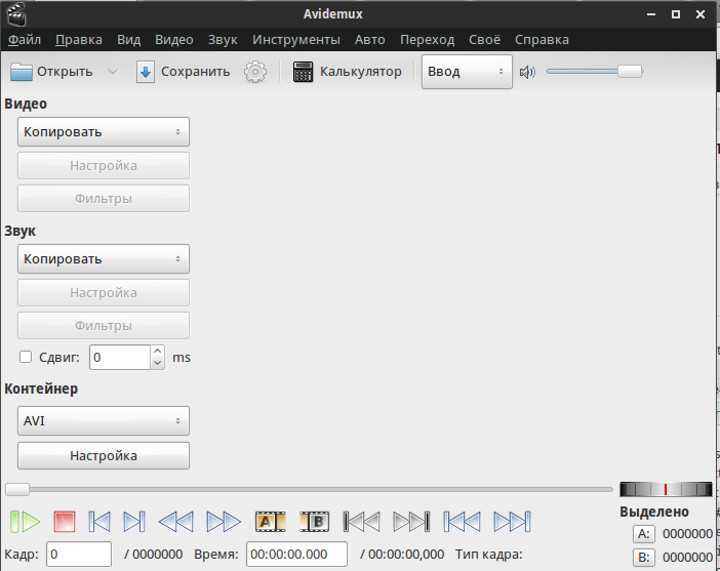 openshot —
openshot — 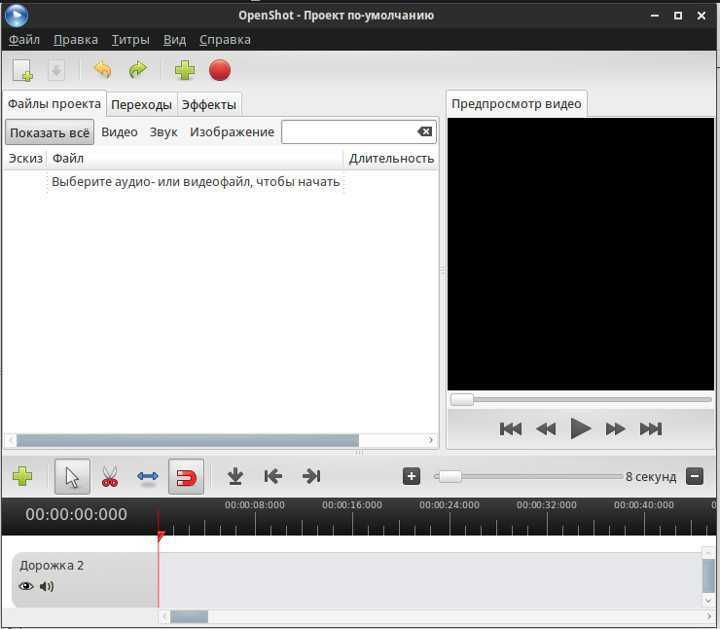 synaptic vibrancy-colors ambiance-flat-colors radiance-flat-colors
synaptic vibrancy-colors ambiance-flat-colors radiance-flat-colors 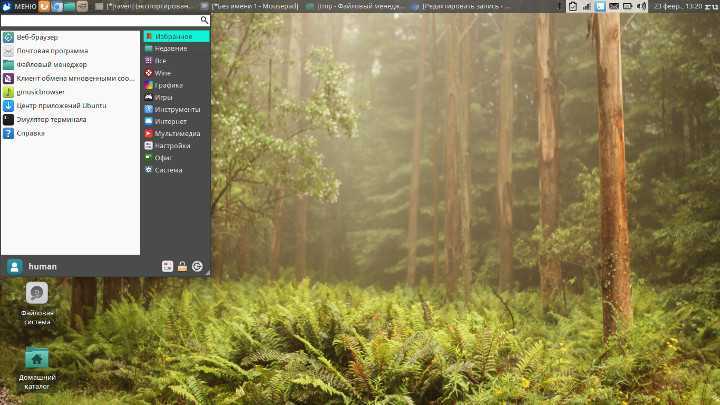 xfce4-hotcorner-plugin
xfce4-hotcorner-plugin 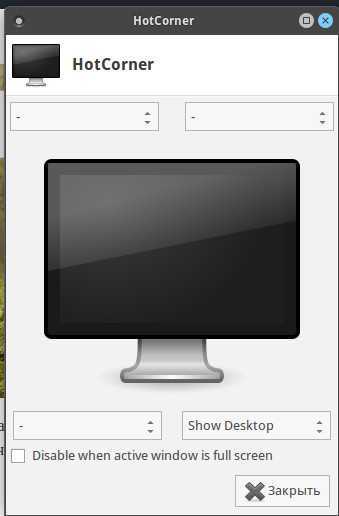 cmakecheckinstall -chromium-browser
cmakecheckinstall -chromium-browser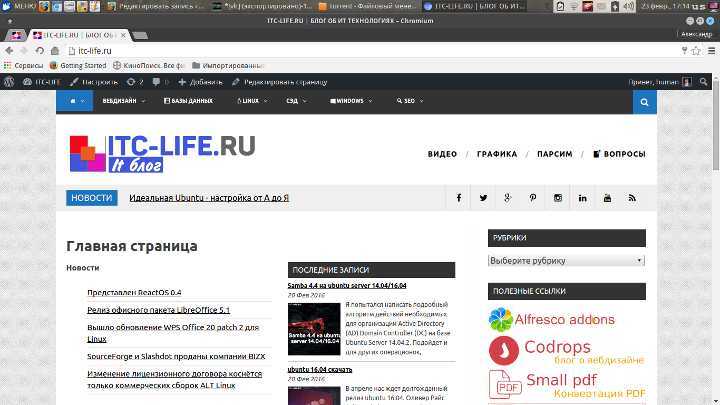 pepflashplugin-installer — здесь
pepflashplugin-installer — здесь
BaseALT
ALT Linux — это чуть ли не самый первый дистрибутив в России на базе Linux, появившиеся еще в конце 90-ых годов на базе Mandrake Linux. К 2005 году разработчики полностью заменили зарубежные пакеты собственными модулями и на сегодняшний день ALT Linux с его версиями является полностью и абсолютно российской разработкой на ядре Linux.
До 2015 года коммерческое продвижение было от лица компании ALT Linux, однако позже этим стала заниматься «Базальт СПО», поэтому при выборе ОС «Альт» могут фигурировать сразу две компании.
Сама по себе операционная система «Альт» длительное время использовалась в образовательных учреждениях с маломощными компьютерами. Из-за чего интерфейс построен на оболочке Mate, идеально подходящем под ПК с ограниченным количеством ресурсов. Одним словом, если в вашем офисе или учреждении не самые последние модели персональных компьютеров, то ОС «Альт» идеальное для вас решение.
При этом в «Альте» пользователя встречает интуитивно-понятный интерфейс, легкая установка и даже возможность выбора привычных сервисов перед началом работы, как поддержка 1С и Крипто-Про.
ОС «Альт» — это некая эко-система состоящая из нескольких дистрибутивов:
Альт Рабочая станция — базовый дистрибутив для простых пользователей, компаний и учреждений. При этом для физических лиц операционная система абсолютно бесплатна, а вот компаниям придется купить лицензию.
Данный дистрибутив адаптирован под большинство аппаратных систем включая «Байкал» и «Эльбрус», и входит в Единый реестр российских программ.
Альт Сервер — дистрибутив для серверов, здесь аналогично — поддержка большинства аппаратных комплексов: для x86 (64-битных), AArch64 (Huawei Kunpeng, ThunderX и другие), ppc64le (YADRO Power 8 и 9, OpenPower), e2k и e2kv4 («Эльбрус»).
«Сервер» имеет более 100 модулей и управление как через графический, так и Web-интерфейс. В том числе данное решение может использоваться в качестве рабочей станции разработчика.
Альт Образование — это отдельная версия операционной системы полностью ориентированная под образовательные учреждения. В нее уже включены необходимые модули, как: интеграция рабочих мест учащихся и преподавателя и возможность централизованного управления учебным классом. Помимо этого в данном дистрибутиве реализована совместимость с образовательными веб-сервисами и отечественным ПО.
По итогу, операционная система «Альт» — это отличное решение для тех, кому необходима легкая и простая ОС для работы и реализации задач на маломощных компьютеров где лишняя нагрузка может стать причиной сбоев или затруднения рабочего процесса.
Стоимость ОС «Альт»
Купить ОС «Альт» по выгодной цене можно у официального партнера — в магазине Softline:
Альт Рабочая станция — от 2090 рублей за лицензию
Альт Сервер — от 5280 рублей за лицензию
Альт Образование — от 2090 рублей за лицензию