Установка из образа диска
Если игра была загружена из интернета в виде образа диска (как правило, файлы в формате ISO и MDF), то для ее установки Вам потребуется смонтировать этот образ в виде диска в системе. Монтировать образы ISO в Windows 8 можно без каких-либо дополнительных программ: просто нажмите правой клавишей мыши по файлу и выберите пункт меню «Подключить». Также можно просто дважды щелкнуть мышью по файлу. Для образов MDF и для других версий операционной системы Windows потребуется сторонняя программа.
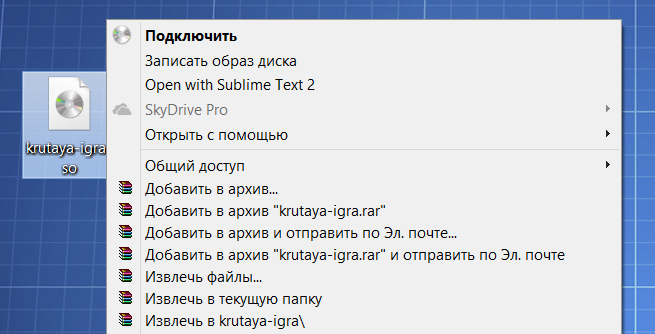
Из бесплатных программ, которые легко могут подключить образ диска с игрой для последующей установки, я бы рекомендовал Daemon Tools Lite, скачать русскую версию которой можно на официальном сайте программы http://www.daemon-tools.cc/rus/products/dtLite . После установки и запуска программы, Вы сможете выбрать скаченный образ диска с игрой в ее интерфейсе и смонтировать в виртуальный привод.
После монтирования, в зависимости от настроек Windows и содержимого диска, произойдет либо автозапуск программы установки игры, либо просто в «Мой компьютер» появится диск с этой игрой. Откройте этот диск и либо нажмите «Установить» на экране установки, если он появится, либо найдите файл Setup.exe, Install.exe, как правило располагающийся в корневой папке диска и запустите его (файл может называться иначе, однако обычно интуитивно понятно, что именно запускать).
После установки игры, Вы сможете запустить ее, используя ярлык на рабочем столе, либо в мен «Пуск». Также, может случиться так, что для работы игры нужны какие-либо драйвера и библиотеки, об этом я напишу в последней части этой статьи.
ГДЕ СКАЧАТЬ И КАК УСТАНОВИТЬ WINRAR
Скачать этот архиватор можно с официального сайта, из раздела Downloads. Вот прямая ссылка:
Я бы даже сказал не «можно», а «нужно» ![]() Потому что если в поисковике набрать запрос «winrar», то, например, на 1-й позиции отображается сайт, который не является официальным сайтом. А с неофициальных сайтов можно можно скачать корявую версию программы, в том числе с вирусами или которая сама по себе установит на ваш компьютер ещё несколько программ, которые вам и не нужны.
Потому что если в поисковике набрать запрос «winrar», то, например, на 1-й позиции отображается сайт, который не является официальным сайтом. А с неофициальных сайтов можно можно скачать корявую версию программы, в том числе с вирусами или которая сама по себе установит на ваш компьютер ещё несколько программ, которые вам и не нужны.
В разделе скачивания вверху расположены английские версии винрара. Если хотите работать с английской, то скачивайте по одной из ссылок, смотря какая у вас разрядность Windows, 32 битная или 64.
Если нужна русская версия, то нужно пролистать список ниже под названием «Localized WinRAR versions» и найти там название Russian:
Скачивайте также версию, подходящую по разрядности к вашей Windows.
Установка программы элементарная. Ничего обязательно настраивать на этапе установки не требуется. А то что можно для удобства поменять, я поясню позже. А так запускаете скачанный установочный файл и следуете указаниям установщика, ничего не меняя и нажимая в окнах «Установить», «ОК» и «Готово».
Как открыть RAR-файл
Распаковку файлов в расширении «.rar» осуществляют приложения-архиваторы. Они способны как создать архив, так и извлечь из него необходимую информацию. Вне зависимости от того, какую программу использует владелец компьютера для распаковки, операция всегда выполняется одинаково:
Щелкните ПКМ по архиву.
Перейдите во вкладку «Открыть с помощью».
Выберите приложение для распаковки.
В меню утилиты нажмите на кнопку «Извлечь».
Справка. Если в настройках уже назначена ассоциация файлов RAR с определенным архиватором, то его можно запустить двойным кликом ЛКМ или извлечь, выбрав соответствующую опцию в меню по клику ПКМ.
Еще один вариант предполагает изначальный запуск программы и последующий выбор архива для извлечения из него информации. Но перед этим, конечно же, нужно установить на компьютер приложение для работы с RAR. Именно о таком софте далее пойдет речь.
7-zip
Один из самых популярных архиваторов, с помощью которого осуществляется открытие запакованных папок. Приложение является полностью бесплатным и поддерживает большинство архивных расширений, будь то «.rar» или «.zip». Для извлечения информации нужно воспользоваться одной из инструкций, приведенных ранее в материале.
Преимуществом утилиты является высокая степень сжатия. То есть при создании архива происходит существенная экономия места на внутреннем диске. При желании владелец ПК может создать собственный архив средствами 7-zip.
WinRAR
Как вы уже могли догадаться, эта программа с самого начала была предназначена для работы с архивами типа RAR. В то же время она поддерживает и другие форматы, которые представляют собой запакованную папку с информацией.
Еще на этапе установки можно настроить ассоциацию WinRAR с необходимыми типами архивов. Это заметно упрощает дальнейший процесс взаимодействия, так как человеку не придется вручную выставлять сопоставление. Достаточно будет кликнуть ПКМ по RAR-файлу и нажать на кнопку «Извлечь в текущую папку». Также с помощью утилиты можно создать свой архив, сжав тем самым информацию для экономии места на накопителе или для последующей передачи.
Обратите внимание, что в процессе распаковки иногда требуется пароль. Код доступа устанавливает создатель архива. Без ввода пароля извлечение информации становится невозможным, поэтому рекомендуется заранее уточнять все особенности работы со скачанным RAR-файлом.
Без ввода пароля извлечение информации становится невозможным, поэтому рекомендуется заранее уточнять все особенности работы со скачанным RAR-файлом.
Bandizip
Еще один инструмент, позволяющий разархивировать RAR. За использование Bandizip не нужно платить, так как программное обеспечение распространяется абсолютно свободно. Он поддерживает распаковку всех архивов, однако для создания доступно не более десяти форматов. Расширение «.rar» входит в их число.
На заметку. Скорость распаковки напрямую зависит от особенностей накопителя. На SSD извлечение информации происходит быстрее, чем на HDD.
Помимо того, что приложение распространяется бесплатно, пользователи отмечают поддержку стандарта юникод. Так же, как и в случае с WinRAR, еще на этапе установки владельцу ПК предлагается настроить ассоциацию файлов с Bandizip. Подтверждая сопоставление, пользователь сокращает список действий, необходимых для распаковки.
Встроенный архиватор
Наверняка многие пользователи не захотят устанавливать на компьютер дополнительное ПО для извлечения файлов из RAR, ведь операционная система Windows 10 обладает встроенным софтом.
Чтобы распаковать, нужно щелкнуть по архиву ЛКМ и в меню «Открыть с помощью» выбрать «Проводник». Однако есть у этого способа существенный недостаток – он не работает с расширением «.rar». Для извлечения доступны лишь файлы формата ZIP. Поэтому без дополнительного архиватора обойтись не удастся.
Как архивировать?
Добавление файлов осуществляется двумя способами:
- Открытием контекстного меню файла, который нужно отправить в архив.
- Запуском программы.
В первом случае вы открываете контекстное меню, выбираете «Добавить в архив». Запустится окно архиватора, диалоговое окно «Добавить». Настроив параметры архивации WinRAR, можно запускать процесс.
Второй способ работает следующим образом:
- Запустить программу ВинРАР.
- Перейти в папку с файлами, которые нужно отправить в архив, и выделить их.
- Нажать «Добавить».
- Появится диалоговое окно, в котором нужно ввести имя архива, выбрать формат, метод сжатия. К этим настройкам мы с вами ещё вернёмся.
- Процесс архивации сопровождается информативным окном со статистикой. Чтобы прервать процесс установки, достаточно нажать «Отмена». Также можно минимизировать программу, нажав «Фоновый».
Есть и третий способ добавления файлов – методом Drag and Drop, то есть перетаскиванием.
Настройка нужной локализации
Если после переустановки WinRAR не запускается или отказывается функционировать должным образом, следует перезагрузить компьютер. Инструмент может переводиться на любые языки, которые официально поддерживаются этим программным обеспечением.
Некоторые малоопытные пользователи не знают, как поставить программу правильно, и в итоге получают английскую версию, которая предлагается по умолчанию
В процессе установки нужно обратить внимание на выпадающий список, который предлагает множество языков на выбор
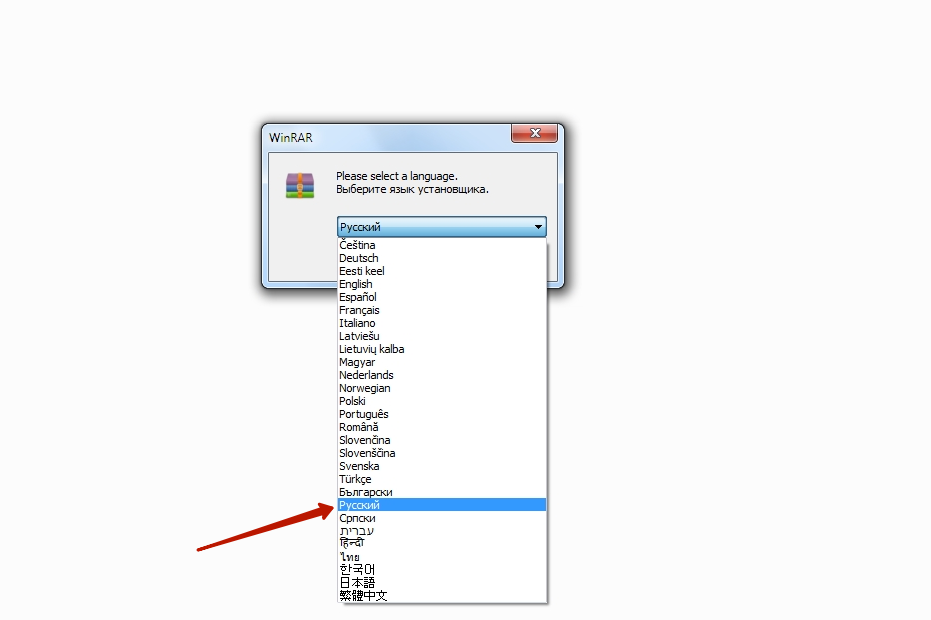
На сегодняшний день разработчики ВинРАР сделали поддержку для 45 языков. Полный список выглядит следующим образом:
- английский;
- русский;
- албанский;
- арабский;
- армянский;
- азербайджанский;
- белорусский;
- болгарский;
- каталанский;
- китайский упрощенный;
- китайский традиционный;
- хорватский;
- чешский;
- датский;
- нидерландский;
- эстонский;
- финский;
- французский;
- галльский;
- грузинский;
- немецкий;
- греческий;
- иврит;
- венгерский;
- индонезийский;
- итальянский;
- японский;
- литовский;
- монгольский;
- норвежский;
- персидский;
- польский;
- португальский;
- португальский бразильский;
- румынский;
- сербский;
- словацкий;
- словенский;
- испанский;
- шведский;
- тайский;
- турецкий;
- украинский;
- узбекский;
- вьетнамский.
Изменить языковые настройки в архиваторе WinRAR с английского на русский очень просто, поскольку скачивание и переустановка программы не занимает много времени и не требует особых навыков.
Если пользователя не устраивает английская версия программы, то самый верный способ решения проблемы — это новая инсталляция, в процессе которой нужно будет перевести приложение на русский язык.
https://youtube.com/watch?v=oiEmXx5Svgk
Как добавить файлы в архив WinRAR (в WinRAR)?
class=»eliadunit»>
Для того, что бы добавить файлы или папки в архив с помощью WinRAR необходимо зайти в WinRAR открыть папку, в которой находятся желаемые для архивирования файлы или папки. Выделить то, что нужно и нажать «Добавить».
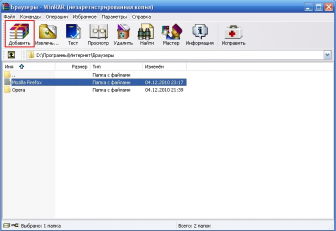
Если настройки при установки программы в Windows установлены по умолчанию, то можно просто нажать на файл или папку правой кнопкой мыши и в открывшимся меню нажать «Добавить в архив».
В появившемся окошке можно настраивать множество дополнительных настроек. Во вкладке общие можно:
1. Задавать имя архива в поле ввода, обозначенном на картинке цифрой 1.
2. Указывать папку для создания архива, нажав при этом кнопку «Обзор» и указав путь к папке.
3. Выбирать формат архива RAR или ZIP: «
- 3.1 RAR — это формат, который можно открыть только с помощью программы-архиватора (WinRAR, 7Zip и др.). И, если вам необходимо передать кому-либо этот архив посредством интернета, носителей или чего-либо другого, а Вы не уверены, что на компьютере получателя не установлена программа-архиватор, то этого делать не стоит. Но преимущество этого формата в программе WinRAR заключается в том, что, при архивировании файлы сжимаются сильнее, нежели при архивировании, задействовав формат ZIP. Также нельзя создавать непрерывный архив, заблокировать его, добавлять электронную подпись и добавлять информацию для восстановления. »
- 3.2 ZIP-это формат, который можно открыть на любом компьютере, ибо этот формат является стандартным и поддерживается практически на любой платформе, что является несомненным плюсом при передаче пользователю, у которого, возможно нету на компьютере программы-архиватора. Минусы данного формата противоположны плюсам формата RAR.
4. Выбирать метод сжатия, а их 6 штук начиная от «Без сжатия» и заканчивая «Максимальным». Я поясню про некоторые из них. «
class=»eliadunit»>
- 4.1. «Без сжатия» полезен для тех случаев, когда вам просто надо заархивировать большое количество файлов. Для того, чтобы упростить себе жизнь, а именно, если надо передать по почте или скопировать на какой-либо носитель (все же, наверняка знают, что копирование допустим 1 гигабайта одним файлом будет намного быстрее, нежели копирование его же, но только уже допустим 1000 файлами). И к тому же архивирование этим методом выполнится очень быстро. »
- 4.2. «Скоростной» обладает такими же преимуществами, что и «Без сжатия» и вдобавок информация немного сожмется. »
- 4.3. «Обычный» этом метод полезен тем, кто хочет навести порядок на компьютере и немного увеличить место на своей машине, но при этом иметь постоянный доступ к заархивированной информации. »
- 4.4. «Максимальный» удобен тем, что максимально сжимает информация, дабы сохранить драгоценные мегабайты. Полезен, когда необходимо, допустим, скачать у друга игрушку или т.п. а места на диске или флэшке немного не хватает. Также полезен для экономии трафика в интернете, если необходимо передать кому-либо некоторое количество информации. »
- 4.5 Про «Быстрый» и «Хороший» я не писал, потому, что ну они же такие быстрые и хорошие )) а, если на самом деле, не писал, т.к. они являются промежуточными и уникальности я их не вижу…немного лучше перед ним стоящего и немного хуже следующего.
5. Разделять архив на тома, указывая при этом необходимый размер для себя. Это очень удобно в том случае, если необходимо перенести большое количество информации и имеется несколько одинаковых по емкости носителей. Просто необходимо указать размер одного тома. В программе указаны размеры томов на стандартные носители:
- «Дискета — 3.5» (приблизительно 1.4 мегабайта)
- «Мини-диск — Zip100 (приблизительно 95 мегабайт)
- «CD-диск — CD700 (700 мегабайт)
- «DVD-диск — DVD+R (приблизительно 4.5 гигабайта)
6. Выбирать метод обновления.
7. Указывать дополнительные параметры архивации «
- 7.1. «Удалить файлы после упаковки». Сразу после того как выбранные Вами файлы заархивируются (упакуются), они удалятся, но при этом останутся в архиве. Этот пункт можно выбирать в том случае, если Вы хотите заархивировать редко употребляемую информацию для экономии места на жестком диске. »
- 7.2. «Создать SFX-архив». Выбрав данный пункт, WinRAR создаст SFX-архив. Что такое SFX-архив? SFX-архив — это самораспаковывающийся архив, такой же архив как и обыкновенный, только с небольшим улучшением: к нему добавляется специальный модуль, который добавляет функцию самораспаковывания, т.е. «SFX-архив =RAR-архив + SFX-модуль». При открытии такого архива Вам будет предложено указать папку для разархивирования и собственно подтвердить или отменить извлечение. Выглядеть это будет так:
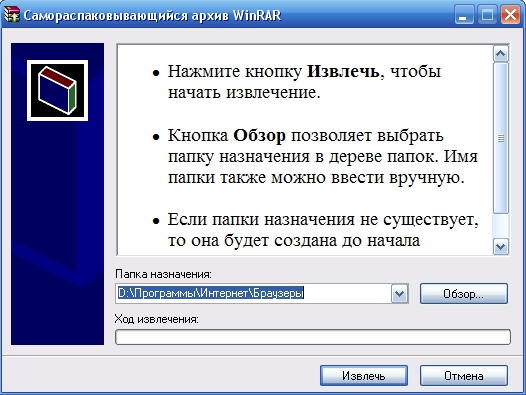
7.3 «Создать непрерывный архив»

А после нажатия «OK» папка начнет и через определенный промежуток времени закончит архивироваться.
Возможные проблемы с языками
Инструмент WinRAR — это условно бесплатный архиватор файлов для операционной системы Windows. Он может создавать архивы в форматах RAR и ZIP, распаковывать множество других расширений.
Чтобы пользователь мог проверить целостность данных, WinRAR хранит контрольные суммы CRC32 или BLAKE2 для каждого запакованного файла. Программа поддерживает создание зашифрованных, многочастных и самораспаковывающихся архивов. Приложение изначально создавалось для Windows, но в последнее время используется и на других платформах.
Если распаковщик архивов WinRAR установился на локальном языке, который вы вообще не понимаете, то причина, скорей всего, заключается в том, что инсталлятор был загружен не с официального сайта, а с какого-то стороннего ресурса (например, любого тематического форума). В самой программе вы не найдете никакого меню для изменения языковых настроек.
Если вас интересует, как в WinRAR сменить язык, можно воспользоваться одним из следующих способов:
- Удалить файл WinRAR.ing. Обычно он находится в каталоге C:Program FilesWinRAR. Это самый простой способ изменить язык с локального на английский.
- Если английская версия вас не устраивает, значит нужно загрузить русскую локализацию. Необходимо удалить предыдущую версию программы, после чего скачать приложение с официального сайта разработчика. Эта сборка содержит множество языков, среди которых есть и русский.
Как установить архиватор WinRAR?
Шаг 1
Прежде всего Вам, конечно, потребуется скачать временную версию.
Сделать это можно здесь: http://www.rarlab.com/
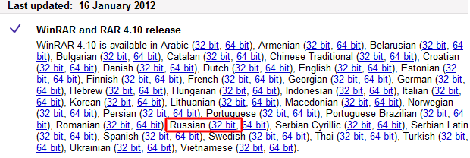
Когда зайдете на сайт, найдите раздел под названием Localized WinRAR versions (Локализованные версии WinRAR), внутри Вы увидите ссылку Russian (Русский). Она нужна Вам, чтобы скачать и установить русскую версию программы.
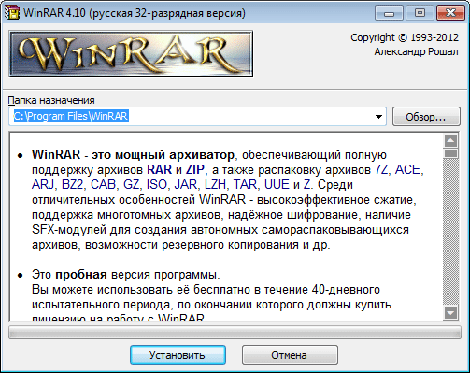
Нажмите на выделенную строчку. Теперь Вам нужно знать, куда Вы хотите поместить скачанный файл. По «молчанию это диск С. Надпись, сообщающая об этом, находится в строчке наверху и выглядит следующим образом: C:\Program Files\WinRAR. Советуем Вам не изобретать велосипед и оставить это месторасположение по умолчанию. Если по каким-то причинам Вы решили изобрести велосипед и хотите поместить программу в другое место — нажмите на стрелочку сбоку и из выпадающего меню выберите нужную папку или раздел.
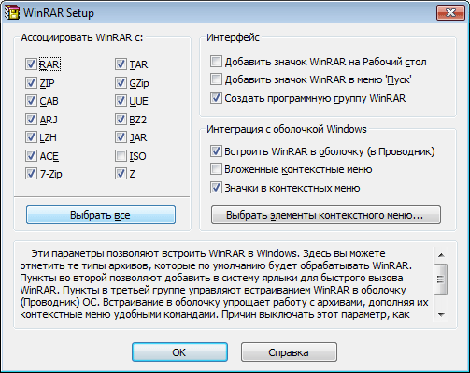
Далее Вам надо нажать кнопку Установить, чтобы начать установку программы.
Вас просят указать, с какими архивами может работать ваш архиватор WinRAR. Лучше отметить Выбрать все. Справа сверху в разделе Интерфейс укажите, где поместить ярлыки программы. Например, поставьте галочку напротив надписи Добавить значок WinRAR на Рабочий стол. Ведь, как Вам уже известно, попасть с Рабочего стала в любую программу — пустяковое дело. Зачем нам лишние трудности?
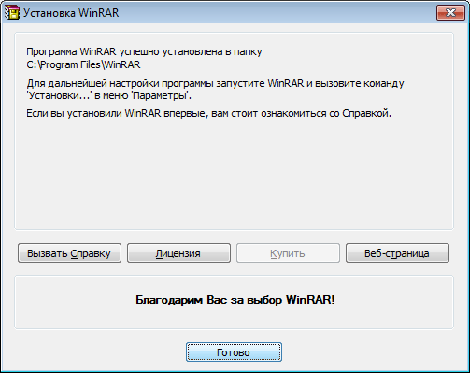
Справа ниже — раздел Интеграция с оболочкой Windows. Он дает Вам возможность встроить программу Windows. То есть Вы будете работать с ней, используя те же приемы и кнопки, что и с другими программами Windows, что очень удобно ведь кнопки-то Вы уже выучили.
В общем, хорошенько «оглядитесь», произведите селекцию, выберите нужное и нажмите ОК. Если какой-то пункт Вам неясен, зайдите в Справку и прочтите описание загадочной опции.
Нажмите Запустить WinRAR, чтобы запустить установленный архиватор (по желанию). Нажмите Готово, чтобы закрыть окно.

Как работает Winrar
Чтобы сжать файл, нужно поступить следующим образом: выделите файл, нажмите правую кнопку мыши и в появившемся меню выберите надпись Добавить в архив как (имя файла). Вы увидите созданный архив рядом с вашим файлом, Можно добавлять в архив и папки, и несколько файлов сразу. А что мелочиться?
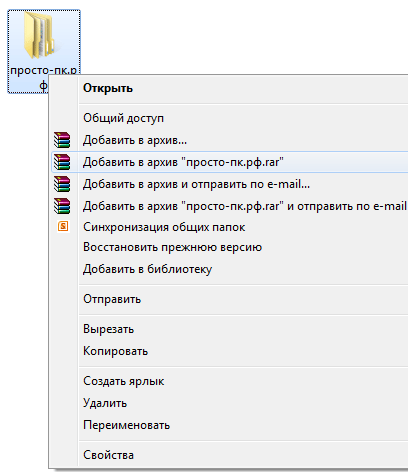
Папка архивируется так же, как и файл. Для того чтобы заархивировать несколько файлов сразу, сперва надо выделить их. Для этого нужно нажимать на нужные файлы, одновременно удерживая левую кнопку мыши и кнопку Ctrl.
А если файлы расположены группкой, то можно выделить их одним кликом мышки. Для этого ставите курсор, например, в верхний правый угол группы файлов, нажимаете левую клавишу и, удерживая ее, двигаете курсор в нижний левый угол (по диагонали). Вы увидите, что файлы заключаются в рамку. Внутри рамки все файлы будут подсвечены синим. Это значит, что они отмечены.
Подведя курсор к одному из выделенных файлов, также нажать правой кнопкой мышки и выбрать меню Добавить в архив как (здесь будет указано имя папки, в которой лежат файлы).
Теперь извлечем файлы обратно. Нажмите правой кнопкой на архив, выберите Извлечь в (имя файла). Можно извлечь в текущую папку, а можно в отдельную: для этого выберите строку Извлечь в папку (здесь будет указано имя заархивированного файла). Выбираете — и перед Вами новая папка. Зайдите в нее и убедитесь, что все ваши файлы на месте, в целости и сохранности.
Как скачать WinRAR для Windows 10
Чтобы скачать русифицированную версию, прокрутите страницу вниз и найдите ссылку Russian (32 bit). Если у Вас 64-разрядная система, то выберите Russian (64 bit).
Архиватор WinRAR переведен на множество языков, в том числе на украинский и белорусский языки, их тоже можно найти в этом списке.
Хочется отвлечься и сказать, что смена расширения файлов не поможет их открывать другими программами, в том числе архиваторами, как думал один из читателей, но знать, как поменять расширение файла в windows 7, 8 может быть полезным при других, индивидуальных случаях. Например, переименновать .txt файл в .html и т.п.
Краткое описание WinRAR
Основное занятие ВинРАРа — упаковка файлов, групп файлов и папок с вложениями в архивы RAR 4 и 5, а также ZIP, быстро и с сильной компрессией. Также важна распаковка файлов RAR, ARJ, 7Z, CAB, ISO, LZH, TAR, 7-ZIP, Z, ZIP обыкновенных и разделенных на части и форматов других популярных архиваторов. Возможно сворачивание распаковывающихся самостоятельно (SFX) и многотомных архивов нужного размера, зашифрованных по алгоритму AES-256 архивов с паролем, исключение и включение данных в архив, реставрация битых архивов, чек на наличие вирусов и другого вредоносного программного обеспечения. SFX-архивы могут оснащаться GUI и командами по типу сценариев для программирования процесса распаковки, например, при инсталляции программ или игр. Дополнительная информация используется для воссоздания архива. Такие данные позволят восстановить и обычный битый, и многотомник при отсутствии целых томов. Дополнительная информация добавляется и для ускорения распаковки. Потребуется скачать WinRAR бесплатно, чтобы работать с практически неограниченным количеством и размером файлов, значительным количеством форматов. Программа быстро загружается и легко ставится, при этом может интегрироваться в контекстное меню Проводника ОС Виндовс для ускоренного доступа к основным функциям и работы с архивами, не запуская программы.
Какие есть методы архивации?
Тут уж несколько категорий, которые мы вам представим по иерархии:
- – архивация без сжатия;
- – скоростная архивация;
- – быстрый режим архивации;
- – обычное создание архива;
- – хорошая архивация;
- – максимальная – тут программа использует все свои ресурсы!
Созданные многотомники можно хранить на флешка и каких-нибудь другах переносных носителях, а еще пересылать в электронной почте. Еще есть функция создания SFXархивов – это самораспаковывающийся тип. Опять же стоит отметить, что самое классное здесь то, что архиватор доступен для любых ОС. Вы аналогично можете бесплатно скачать Винрар русская версия для Windows 8 или 7 без ограничений чего-либо. И это радует!
Краткая история архиватора WinRAR и формата RAR
WinRAR создавался во времена Виндовс 3.х, работающей на базе операционной системы без графической оболочки MS-DOS 3.1 или выше. Название собрано из слов Windows и Roshal ARchive. Одна буква взята из фамилии создателя — челябинца Евгения Рошала (Eugene Roshal). Кроме WinRAR Евгений является автором популярного файлового менеджера FAR Manager.
Утилиты RAR и UNRAR для MS-DOS появились в конце 1993 года. В 2009 году для Windows 64-bit с WinRAR 3.90 выделилась более производительная 64-битная версия программы. В 2011 году с версии 4.00 не поддерживаются Windows 95, 98, ME и NT. В 2013 году с версии 5.00 поддерживается новый формат RAR5.
Особенности бесплатного использования
WinRAR является условно-бесплатным программным обеспечением, распространяемым под лицензией Shareware. Это означает, что 40 дней с момента, когда пользователь решил скачать WinRAR на русском языке бесплатно, загрузил и установил па ПК, программа работает в штатном полнофункциональном режиме для ознакомления, а по истечении данного срока начнет выдавать сообщение о необходимости приобретения платной лицензии в компании RARLab. По окончании ознакомительного периода функциональность не урезается, а предложения о покупке лицензии не навязчивы, поэтому те, кто не имеет возможности приобрести ВинРАР, продолжают использовать архиватор, как есть. Другие либо покупают лицензию, либо могут скачать бесплатный архиватор на русском языке другого разработчика, например, 7Zip, PeaZip, Bandizip, HaoZip. Мобильный RAR для Android доступен свободно по лицензии Freeware.
СОЗДАНИЕ НОВЫХ АРХИВОВ (АРХИВАЦИЯ ФАЙЛОВ И ПАПОК) И ВОЗМОЖНОСТЬ УСТАНОВКИ ПАРОЛЯ НА АРХИВ
Через винрар можно упаковать любые файлы и папки, создав архив формата: zip, rar или rar4.
Например, есть у нас несколько файлов, которые нужно запаковать в архив:
Самый простой способ заархивировать их — это выделить все, кликнуть ПКМ и выбрать «Добавить в архив».
Откроется окно для создания архива. Вверху укажите имя создаваемого архива. Именно так будет называться файл архива после его запаковки.
По умолчанию архив будет создан в той же папке, где находятся файлы, которые вы хотите в него запаковать. Но если нужно, чтобы архив создался в другой папке, то выберите её, нажав «Обзор» .
Также выберите формат создаваемого архива . Рекомендую выбирать «RAR» или «ZIP», поскольку «RAR4» встречается редко.
Причем, если нет какой-то необходимости упаковывать в RAR, то выбирайте лучше ZIP, потому что архивы такого формата можно с лёгкостью распаковать в любой Windows встроенными средствами, т.е. где даже может не стоять никакого архиватора.
А то, представьте, вы запаковали файлы в архив RAR, отправили его по почте кому-то, а у человека нет установлено архиватора ![]() А может он и не знает где его брать и как им пользоваться… В общем доставите лишних хлопот
А может он и не знает где его брать и как им пользоваться… В общем доставите лишних хлопот ![]()
Если есть необходимость, можно выбрать и метод сжатия . Например, чтобы максимально постараться сжать файлы (уменьшить их размер), можно выбрать метод «Максимальный».
При этом имейте ввиду, что сжатие ощутимо срабатывает далеко не для всех типов файлов, а для некоторых вы едва ли заметите эффект. Например, хорошо можно сжать какие-либо документы, например, файлы Word, файлы PDF и подобные. Но едва заметите разницу в размере, если попытаетесь сжать, например, видеофайлы.
А время на запаковку и распаковку будет потрачено программой тем больше, чем сильнее выбрали уровень сжатия!
Вы можете установить пароль на архив, нажав соответствующую кнопку . И в открывшемся окне дважды введите придуманный пароль, после чего нажмите «ОК».
Теперь, нажав «ОК» ещё и в главном окне создания архива, винрар начнёт запаковку файлов с выбранными вами настройками.
После создания, ищите архив в той папке, где вы его создали. В своём примере я создал его в той же папке, где располагались исходные файлы:
Процедуру создания архива вы можете аналогично проделать из самой программы WinRAR. То есть запускаете программу, например, из меню «Пуск», в списке папок выбираете ту, где расположены файлы и папки, которые вы хотите запаковать и нажмите «Добавить» .
Создание обычного и самораспаковывающегося архива
Запустите программу – начните работать в WinRAR! Войдите в меню Файл, выберите команду Открыть и найдите файлы на жестком диске или съемном носителей. Отметьте соответствующие ярлыки, укажите путь сохранения и другие параметры в запустившемся меню.
На вкладке Общие выберите метод сжатия
Архив большого объема можно разбить на несколько томов одного размера (за исключением последнего – размер зависит от объема оставшихся файлов).
Далее укажите имя файла и путь сохранения данных. Осталось только нажать кнопку ОК и дождаться завершения операции. Обычно архивация занимает не более пары минут.
Возможно, вы хотите создать самораспаковывающийся SFX-архив? В окне параметров откройте вкладку Общие и отметьте галочкой соответствующее поле.
При необходимости перейдите на вкладку Дополнительно и выберите параметры SFX, но, как правило, этого не требуется. Остальные параметры задаются так же, как и в случае со стандартным архивом, который в дальнейшем необходимо открывать в WinRAR.
Возможности WinRAR
Использование WinRAR решает много проблем, с которым могут столкнуться пользователи при пересылке документов различных типов. Вот его основные возможности:
- Массовая поддержка форматов. Помимо распаковки основных форматов RAR и ZIP, программа также может извлечь ACE, Z, 7Z, BZ2, GZ, ARJ, CAB, JAR, TAR, LZH, UUE и ISO.
- Шифрование. Встроенное использование алгоритма AES позволяет шифровать данные, используя 128-ми битный ключ.
- Работа с огромными файлами. Добавить в архив и сжать файлы можно размером до 8 эксабайт.
- Самораспаковывающийся архив. Благодаря этому можно открывать архивы на операционной системе, где архиватор не установлен.
- Поддержка имен. WinRAR работает с именами в Юникоде и NTFS.
- Добавление пароля. На каждый архив можно поставить пароль, чтобы кто-либо другой не смог его открыть.
Помимо этого, WinRAR также позволяет работать с командной строкой, что может быть полезно в случае, когда некорректно работает мышь или дисплей.
Как исправить winrar.exe
Аккуратный и опрятный компьютер — это один из лучших способов избежать проблем с WinRAR 5.30 beta 2 64-bit. Это означает выполнение сканирования на наличие вредоносных программ, очистку жесткого диска cleanmgr и ПФС / SCANNOWудаление ненужных программ, мониторинг любых автозапускаемых программ (с помощью msconfig) и включение автоматических обновлений Windows. Не забывайте всегда делать регулярные резервные копии или хотя бы определять точки восстановления.
Если у вас возникла более серьезная проблема, постарайтесь запомнить последнее, что вы сделали, или последнее, что вы установили перед проблемой. Использовать resmon Команда для определения процессов, вызывающих вашу проблему. Даже в случае серьезных проблем вместо переустановки Windows вы должны попытаться восстановить вашу установку или, в случае Windows 8, выполнив команду DISM.exe / Online / Очистка-изображение / Восстановить здоровье, Это позволяет восстановить операционную систему без потери данных.
Чтобы помочь вам проанализировать процесс winrar.exe на вашем компьютере, вам могут пригодиться следующие программы: Менеджер задач безопасности отображает все запущенные задачи Windows, включая встроенные скрытые процессы, такие как мониторинг клавиатуры и браузера или записи автозапуска. Единый рейтинг риска безопасности указывает на вероятность того, что это шпионское ПО, вредоносное ПО или потенциальный троянский конь. Это антивирус обнаруживает и удаляет со своего жесткого диска шпионское и рекламное ПО, трояны, кейлоггеры, вредоносное ПО и трекеры.
Основная задача
Одной из главных задач современной программы-архиватора Винрар – это уменьшение размера, распаковка или архивирование используемых файлов на любом установленном персональном компьютере с операционной системой известного семейства Windows, потому вы можете здесь скачать Winrar для Windows 10, 8, 7 64 bit, доступна русская версия. Данное приложение работает со многими форматами, а также позволяет упаковать файлы в какой-либо один архив. Кроме этого, такая программа может выполнять «нарезку» архива кусками абсолютно одинакового размера и при этом делать его непрерывным. Любая полученная часть архива при необходимости записывается на используемый отдельный диск.
Сравнение WinRAR и 7-Zip
Сравним WinRAR с аналогом – утилитой для архивирования 7-Zip. Для эксперимента подготовим архив из файлов разного типа общим весом 60,9 Мб.
| Тестовые файлы | |
|---|---|
| тип | вес |
| docx | 186 Кб |
| jpg | 7001 Кб |
| exe | 374 Кб |
| mp4 | 14 145 Кб |
| mp3 | 40 719 Кб |
| суммарный | 60,9 Мб |
Проведем сравнение архиваторов по трем параметрам: времени и проценту сжатия, времени распаковки тестовых файлов.
7-Zip, нормальный, максимальный и скоростной уровни сжатия
Таблица № 1. Формат 7z, метод LZMA.
| 7z, LZMA | уровень сжатия | ||
|---|---|---|---|
| нормальный | максимальный | скоростной | |
| вес сжатого файла, Мб | 59,4 | 59,4 | 59,9 |
| время сжатия, сек. | 8 | 8 | 7 |
| % сжатия | 2,46 % | 2,46 % | 1,64 % |
| время распаковки, сек. | 3 | 3 | 3 |
Таблица № 2. Формат zip, метод Deflate.
| zip, Deflate | уровень сжатия | ||
|---|---|---|---|
| нормальный | максимальный | скоростной | |
| вес сжатого файла, Мб | 59,8 | 59,7 | 59,9 |
| время сжатия, сек. | 2 | 3 | 1 |
| % сжатия | 1,81 % | 1,97 % | 1,64 % |
| время распаковки, сек. | 1 | 1 | 1 |
WinRAR обычный, максимальный и скоростной уровни сжатия
Таблица № 3. Формат RAR.
| RAR | уровень сжатия | ||
|---|---|---|---|
| обычный | максимальный | скоростной | |
| вес сжатого файла, Мб | 59,4 | 59,3 | 59,9 |
| время сжатия, сек. | 4 | 4 | 1 |
| % сжатия | 2,46 % | 2,63 % | 1,64 % |
| время распаковки, сек. | 1 | 1 | 1 |
Таблица № 4. Формат RAR4.
| RAR4 | уровень сжатия | ||
|---|---|---|---|
| обычный | максимальный | скоростной | |
| вес сжатого файла, Мб | 59,4 | 59,4 | 59,8 |
| время сжатия, сек. | 3 | 3 | 1 |
| % сжатия | 2,46 % | 2,46 % | 1,81 % |
| время распаковки, сек. | 1 | 1 | 1 |
Таблица № 5. Формат ZIP.
| ZIP | уровень сжатия | ||
|---|---|---|---|
| обычный | максимальный | скоростной | |
| вес сжатого файла, Мб | 59,7 | 59,6 | 59,7 |
| время сжатия, сек. | 2 | 2 | 1 |
| % сжатия | 1,97 % | 2,13 % | 1,97 % |
| время распаковки, сек. | 1 | 1 | 1 |
Как пользоваться программой Винрар
Если программа уже установлена, то достаточно только правой клавишей мыши нажать на нужный файл, а затем выбрать из контекстного меню опцию архивации. Открывается сама программа, где можно выбрать определенную степень сжатия.
Чем сильнее придется сжимать документ, тем больше понадобится для этого времени. После нажатия кнопки «Ок» запускается процесс сжатия. В окне будет виден сам процесс упаковывания документа, а потом создания архива.
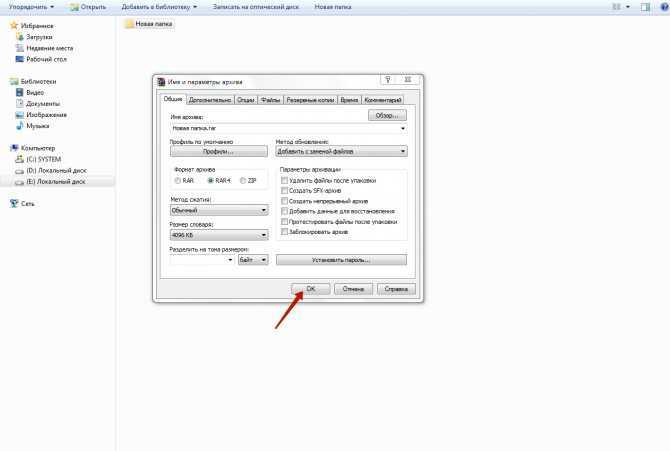
Потом документ можно будет распаковать. Для этого следует правой клавишей мыши вызвать контекстное меню, где выбрать опцию извлечения файла. После этого открывается окно в Винраре, где нужно нажать кнопку «Ок».
Теперь требуется выбрать место, куда будет извлекаться документ. Для этого необходимо выбрать папку среди дерева папок, которое располагается в диалоговом окне справа. После нажатия кнопки «Ок» будет виден процесс распаковывания документа.
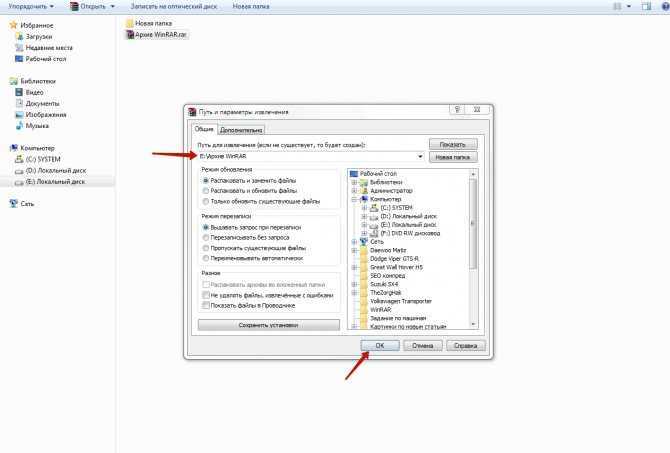
Преимуществом такой программы является то, что она при установке сразу же появляется в меню, где можно будет выбирать опции. Например, если щелкнуть на любом документ клавишей мыши, а потом выбрать в меню «Добавление в архив», то появится диалоговое окно. Архиватор имеет такие опции в меню:
- Имя архива. У будущего файла можно поменять наименование, но расширение обязательно требуется не трогать. В противном случае компьютер просто не сможет понять, что это за документ, зачем он нужен и какое приложение следует использовать, чтобы его открыть.
- Формат архива. Можно выбрать следующие варианты: RAR, RAR5 или ZIP. Лучше всего оставлять первый вариант.
- Метод сжатия. Сразу установлен «обычный», но его можно изменить в зависимости от собственных предпочтений. Если файл по размерам большой, а времени на его сжатие немного, то можно выбрать вариант «скоростной». В этом случае процент сжатия будет хуже, но процесс будет идти значительно быстрее. Если от архиватора требуется высокая степень сжатия и человек готов ждать столько, сколько нужно, то можно выбрать режим «максимальный». Он считается самым эффективным. Также подойдет вариант «хороший».
- Разделение на тома размером.Такая опция тоже является очень полезной. Она используется, когда большие файлы приходится делить на определенные части. В итоге выходит многотомный архив. Он имеет определенные размеры, которые выбраны изначально в меню.
В опции «Архивация: параметры» можно выбирать следующие функции:
- Удаление файла после упаковывания. Этой возможностью нужно пользоваться очень аккуратно, так как все документы, которые помещены в архив, будут после этого полностью удалены с компьютера. Останется только один экземпляр в архиве.
- Создание SFX-архива. Эта функция является очень удобной. Она предполагает, что вместе с документом в формате RAR параллельно создается и архив, который имеет расширение EXE. Чтобы разархивировать такой документ, не требуется нажимать на правую клавишу мыши и вызывать контекстное меню. Необходимо только 2 раза кликнуть по документу. Эта опция очень удобная, однако не стоит часто ее использовать. Проблема заключается в том, что если по электронной почте отправить такой документ, то многие антивирусы распознают файл с расширением EXE как потенциально опасные для устройства, так что просто могут их заблокировать.
- Добавление данных для восстановления. Архиватор WinRAR может добавлять информацию, чтобы потом по ней восстанавливать все данные. Специалисты рекомендуют всегда использовать такую опцию. Сам конечный документ будет несколько больше в этом случае по размерам, но если часть архива повредится, то можно будет восстановить всю утраченную информацию, так что всей файлы будут распакованы целыми. Другими словами, такая опция является гарантией того, что если архив был поврежден, то в дальнейшем его получится нормально распаковать.
Кроме того, программа имеет и другие полезные опции, которые облегчаю работу.

































