Преимущества и недостатки
Преимущества 7-Zip:
- бесплатное программное обеспечение с открытым исходным кодом, распространяемое свободно;
- значительная степень сжатия;
- преимущественно высокая скорость распаковки;
- доступность многопоточности;
- доступность к использованию шифрования AES-256;
- доступность к использованию в 64-разрядных системах.
Недостатки:
- сложность настройки алгоритмов;
- низкая скорость при высоком уровне сжатия;
- проблемы при многопоточной работе;
- отсутствие сохраненных сведений о правах доступа к содержимому;
- невозможность работы с неполным архивом либо имеющим какие‑либо повреждения в части хранимых данных.

Что касается преимуществ WinRar:
- создание архивов различного вида;
- опция добавления электронной подписи;
- опция блокировки;
- опция установки пароля;
- значительная степень сжатия;
- доступность многопоточности;
- опция добавления дополнительных элементов в уже существующий архив;
- доступность к использованию в 64-разрядных системах;
- опция восстановления на случай поврежденного архива.
Недостатки:
- платное программное обеспечение;
- низкая скорость сжатия при максимальном уровне.
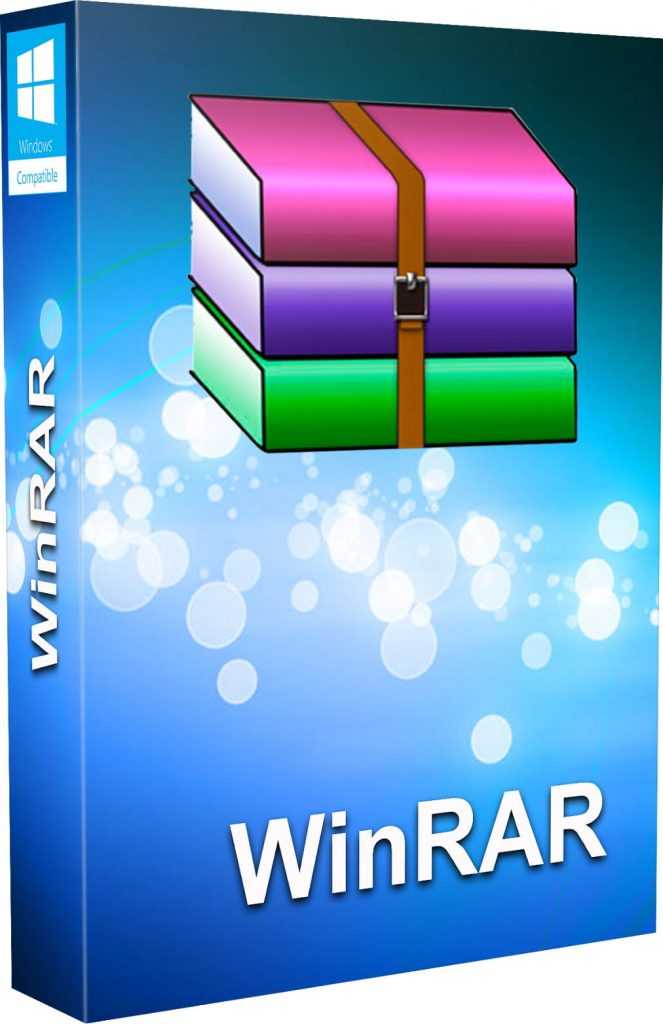
Преимущества WinAce:
- значительная степень сжатия;
- доступность многопоточности;
- доступность к использованию в 64-разрядных системах;
- опция восстановления на случай поврежденного архива;
- интерфейс, интуитивно понятный пользователю.
Недостатки:
- большой размер установочного пакета программы;
- платное программное обеспечение;
- нестабильность работы (возможно аварийное завершение работы программы при ошибке «недопустимая операция»);
- низкая скорость сжатия данных при максимальном уровне.

Преимущества WinZip:
- поддержка различных форматов;
- значительная степень сжатия;
- доступность многопоточности;
- опция добавления дополнительных файлов в уже существующий архив;
- доступность к использованию алгоритмов компрессии графических и звуковых элементов (например, JPEG и WavPack);
- опция настройки интеграции в среду Microsoft Windows;
- доступность к использованию шифрования по алгоритмам AES-126 и AES-256;
- опция записи архивов непосредственно на CD/DVD;
- доступность к использованию FTP-протокола.
Недостатки:
- платное программное обеспечение;
- сложность работы с интерфейсом;
- отсутствие возможности работы с командной строкой из MS-DOS;
- низкая скорость сжатия данных при максимальном уровне работы.
В чем же разница между RAR и ZIP?
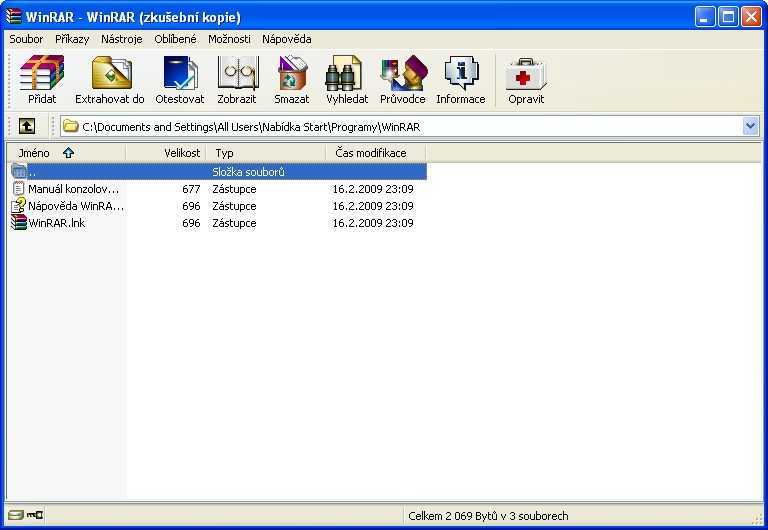
Разберем основные отличия программ:
- Rar или Zip: что лучше сжимает? Сжатие в ZIP происходит немного быстрее, но размер конечного архива немного больше по сравнению с RAR.
- RAR имеет возможность создания «непрерывного архива» для достижения еще большего сжатия, ZIP не имеет такой возможности.
- ZIP так и не научился создавать многотомный архив (архив, разделенный на несколько файлов одинакового размера), тогда как RAR умел это делать с самого начала.
- Восстановление поврежденного архива ZIP затруднительно, в то время как RAR имеет эту возможность в своем алгоритме.
- По сей день любой архиватор/архиватор ZIP может испытывать проблемы при сжатии/расжатии файлов, размер которых превышает 2 гигабайта.
- Архивы RAR требуют установки архиватора, в то время как архивы ZIP могут быть извлечены/созданы в популярной операционной системе стандартным способом.
Что такое архиватор. Для чего нужны программы архиваторы
 Здравствуйте, друзья! Если вы новичок, то наверняка задавали вопрос, что такое архиватор? Давайте на него ответим. Итак, архиватором называют специальную программу, которая сжимает файлы без потерь.
Здравствуйте, друзья! Если вы новичок, то наверняка задавали вопрос, что такое архиватор? Давайте на него ответим. Итак, архиватором называют специальную программу, которая сжимает файлы без потерь.
Программы архиваторы в основном нужны для упаковки файлов в архив или их распаковки. Кроме того, архиватор помогает защищать файлы по паролю, можно отправлять несколько файлов в архиве по электронной почте и так далее.
Также, архиватор нужен для того, чтобы сэкономить место на жестком диске компьютера. Если у вас, например, есть несколько файлов объемом в 300 Мегабайт, то после архивации он будет весить, например, 200 Мегабайт. Если вы захотите отправить по почте файл, который содержит десятки и сотни папок, то без архиватора не обойтись – такие файлы можно отправить только архивом.
Кроме перечисленных возможностей архиватора, у него есть дополнительные функции. О них расскажем далее и воспользуемся архиватором на практике.
СОЗДАНИЕ НОВЫХ АРХИВОВ (АРХИВАЦИЯ ФАЙЛОВ И ПАПОК) И ВОЗМОЖНОСТЬ УСТАНОВКИ ПАРОЛЯ НА АРХИВ
Через винрар можно упаковать любые файлы и папки, создав архив формата: zip, rar или rar4.
Например, есть у нас несколько файлов, которые нужно запаковать в архив:
Самый простой способ заархивировать их — это выделить все, кликнуть ПКМ и выбрать «Добавить в архив».
Откроется окно для создания архива. Вверху укажите имя создаваемого архива. Именно так будет называться файл архива после его запаковки.
По умолчанию архив будет создан в той же папке, где находятся файлы, которые вы хотите в него запаковать. Но если нужно, чтобы архив создался в другой папке, то выберите её, нажав «Обзор» .
Также выберите формат создаваемого архива . Рекомендую выбирать «RAR» или «ZIP», поскольку «RAR4» встречается редко.
Причем, если нет какой-то необходимости упаковывать в RAR, то выбирайте лучше ZIP, потому что архивы такого формата можно с лёгкостью распаковать в любой Windows встроенными средствами, т.е. где даже может не стоять никакого архиватора.
А то, представьте, вы запаковали файлы в архив RAR, отправили его по почте кому-то, а у человека нет установлено архиватора ![]() А может он и не знает где его брать и как им пользоваться… В общем доставите лишних хлопот
А может он и не знает где его брать и как им пользоваться… В общем доставите лишних хлопот ![]()
Если есть необходимость, можно выбрать и метод сжатия . Например, чтобы максимально постараться сжать файлы (уменьшить их размер), можно выбрать метод «Максимальный».
При этом имейте ввиду, что сжатие ощутимо срабатывает далеко не для всех типов файлов, а для некоторых вы едва ли заметите эффект. Например, хорошо можно сжать какие-либо документы, например, файлы Word, файлы PDF и подобные. Но едва заметите разницу в размере, если попытаетесь сжать, например, видеофайлы.
А время на запаковку и распаковку будет потрачено программой тем больше, чем сильнее выбрали уровень сжатия!
Вы можете установить пароль на архив, нажав соответствующую кнопку . И в открывшемся окне дважды введите придуманный пароль, после чего нажмите «ОК».
Теперь, нажав «ОК» ещё и в главном окне создания архива, винрар начнёт запаковку файлов с выбранными вами настройками.
После создания, ищите архив в той папке, где вы его создали. В своём примере я создал его в той же папке, где располагались исходные файлы:
Процедуру создания архива вы можете аналогично проделать из самой программы WinRAR. То есть запускаете программу, например, из меню «Пуск», в списке папок выбираете ту, где расположены файлы и папки, которые вы хотите запаковать и нажмите «Добавить» .
От чего зависит степень сжатия
Существует деление на два типа файлов:
- текстовые;
- бинарные.
При этом текстовые могут сжиматься в десятки раз за счет применения оптимальных алгоритмов сжатия и шифрования. Бинарные же файлы очень плохо подвергаются изменению, так как данные в них имеют сложную структуру и зачастую уже подвержены сжатию и кодированию. Например, mp3 файлы музыки и jpeg фотографии уже сжаты соответствующими алгоритмами с потерями, если применять к ним дополнительно агрессивное шифрование, то после этого их попросту нельзя будет восстановить без критичной потери данных. Так, для музыки существуют формат без сжатия — flac, а для фотографий это raw. Они имеют на порядок больший размер, но и качество там лучше.
При этом, не путайте сжатие данных архиватором и сжатие соответствующими алгоритмами, например, mp3 и jpeg, ведь последние подходят только для музыки и фотографий, а архиваторы сжимают любые файлы, хоть и зачастую не так эффективно.
Как открыть RAR-файл
Распаковку файлов в расширении «.rar» осуществляют приложения-архиваторы. Они способны как создать архив, так и извлечь из него необходимую информацию. Вне зависимости от того, какую программу использует владелец компьютера для распаковки, операция всегда выполняется одинаково:
Щелкните ПКМ по архиву.
Перейдите во вкладку «Открыть с помощью».
Выберите приложение для распаковки.
В меню утилиты нажмите на кнопку «Извлечь».
Справка. Если в настройках уже назначена ассоциация файлов RAR с определенным архиватором, то его можно запустить двойным кликом ЛКМ или извлечь, выбрав соответствующую опцию в меню по клику ПКМ.
Еще один вариант предполагает изначальный запуск программы и последующий выбор архива для извлечения из него информации. Но перед этим, конечно же, нужно установить на компьютер приложение для работы с RAR. Именно о таком софте далее пойдет речь.
7-zip
Один из самых популярных архиваторов, с помощью которого осуществляется открытие запакованных папок. Приложение является полностью бесплатным и поддерживает большинство архивных расширений, будь то «.rar» или «.zip». Для извлечения информации нужно воспользоваться одной из инструкций, приведенных ранее в материале.
Преимуществом утилиты является высокая степень сжатия. То есть при создании архива происходит существенная экономия места на внутреннем диске. При желании владелец ПК может создать собственный архив средствами 7-zip.
WinRAR
Как вы уже могли догадаться, эта программа с самого начала была предназначена для работы с архивами типа RAR. В то же время она поддерживает и другие форматы, которые представляют собой запакованную папку с информацией.
Еще на этапе установки можно настроить ассоциацию WinRAR с необходимыми типами архивов. Это заметно упрощает дальнейший процесс взаимодействия, так как человеку не придется вручную выставлять сопоставление. Достаточно будет кликнуть ПКМ по RAR-файлу и нажать на кнопку «Извлечь в текущую папку». Также с помощью утилиты можно создать свой архив, сжав тем самым информацию для экономии места на накопителе или для последующей передачи.
Обратите внимание, что в процессе распаковки иногда требуется пароль. Код доступа устанавливает создатель архива. Без ввода пароля извлечение информации становится невозможным, поэтому рекомендуется заранее уточнять все особенности работы со скачанным RAR-файлом.
Без ввода пароля извлечение информации становится невозможным, поэтому рекомендуется заранее уточнять все особенности работы со скачанным RAR-файлом.
Bandizip
Еще один инструмент, позволяющий разархивировать RAR. За использование Bandizip не нужно платить, так как программное обеспечение распространяется абсолютно свободно. Он поддерживает распаковку всех архивов, однако для создания доступно не более десяти форматов. Расширение «.rar» входит в их число.
На заметку. Скорость распаковки напрямую зависит от особенностей накопителя. На SSD извлечение информации происходит быстрее, чем на HDD.
Помимо того, что приложение распространяется бесплатно, пользователи отмечают поддержку стандарта юникод. Так же, как и в случае с WinRAR, еще на этапе установки владельцу ПК предлагается настроить ассоциацию файлов с Bandizip. Подтверждая сопоставление, пользователь сокращает список действий, необходимых для распаковки.
Встроенный архиватор
Наверняка многие пользователи не захотят устанавливать на компьютер дополнительное ПО для извлечения файлов из RAR, ведь операционная система Windows 10 обладает встроенным софтом.
Чтобы распаковать, нужно щелкнуть по архиву ЛКМ и в меню «Открыть с помощью» выбрать «Проводник». Однако есть у этого способа существенный недостаток – он не работает с расширением «.rar». Для извлечения доступны лишь файлы формата ZIP. Поэтому без дополнительного архиватора обойтись не удастся.
Что такое архиватор
Эти программные комплексы появились на заре развития компьютеров из-за недостаточного места хранения файлов на жестком диске ПК, а сейчас используются для передачи информации по электронной почте, а также для внешних носителей – флэшках, картах памяти. Преимущества – условно-бесплатное использование (не нужно покупать программу), быстрая архивация, удобное, интуитивно понятное меню.
Преимущества:
- оптимизация места на компьютере, телефоне, планшете. Можно архивировать редко используемые файлы – фото, видео;
- ограничение доступа к архиву. Для его распаковки или просмотра можно установить пароль;
- вероятность восстановления поврежденного архива выше, чем у каждого файла в отдельности;
- создание самораспаковывающихся архивов.
Недостаток этих программ – время обработки больших объемов. Для получения сжатого файла нужно подождать от нескольких секунд до 20-30 мин. Это зависит от размеров архивируемой информации.
Возможности программы WinRAR
Каждый, кто пользуется ПК, должен знать, для чего нужна программа WinRAR. Она имеет ряд возможностей. Во-первых, программа может поддерживать несколько форматов. Он может архивировать документы и переделывать их в один из двух форматов — ZIP и RAR.
Кроме того, сможет распаковать и открыть файлы с форматами ACE, GZ, CAB, TAR, UUE и прочие. Некоторые из перечисленных вариантов можно редко встретить, так что без такого архиватора не обойтись в этом случае.
Во-вторых, у программы есть функция шифрования, чтобы поддерживать безопасность документа. При шифровании архиватор будет использовать алгоритм AES. Он задействует 128 битных ключей, что уже само по себе является достаточно хорошей защитой. Кроме того, файл защищен дополнительным хэш-паролем.
Подобные объемы применяются на специализированных устройствах, а такой архиватор сможет их обработать. Даже когда размеры файла намного меньше этого показателя, рекомендуется для сжатия применять именно Винрар, так как у такой программы оптимально сочетаются скорость работы и объемы.
В новой версии программы есть возможность делать многотомные архивы, которые будут самостоятельно распаковываться. Эта функция удобна тем, что если файл будет находиться на том компьютере, где еще не установлен архиватор, сам документ сможет распаковаться.
Архиватор создает дополнительную защиту для файлов от повреждений. Он запрашивает данные, которые потом будут применяться для восстановления информации. Такая опция полезна и для работы дома, и на работе, так как уменьшается количество времени, которое требуется для восстановления данных.
Еще одной дополнительной функцией является то, что архиватор поддерживает имена. Он сможет читать имена файлов на Юникоде. Кроме того, она поддерживает систему NTFS. Из дополнительных функций полезным является то, что программу поддерживает командная строка, так что можно проводить манипуляции, даже если дисплей и мышь сломались.
Как архивировать папки и файлы в WinRaR
А теперь перейдем к практике. Сейчас мы научимся сжимать файлы и папки при помощи программы WinRaR. Если на Вашем компьютере установлена программа 7 Zip, то смело опускайтесь ниже — там информация для Вас. Если же у Вас нет ни того ни другого, то еще ниже ![]()
Для начала научимся архивировать файлы и папки. Делается это очень просто. Нажмите правой кнопкой мышки по файлу или папке с файлами. Появится вот такой список.
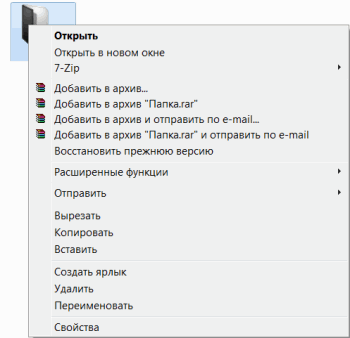
Как Вы уже догадались, нас интересуют пункты, которые начинаются со слов «Добавить в архив» (Add to).
Нам нужен второй пункт из этой серии. У меня он называется «Добавить в архив “Папка.rar”» (Add to “Папка.rar”). У Вас будет почти такой же пункт, только вместо «Папка.rar» будет написано название Вашего файла (папки) .rar.
![]()
Нажмите на этот пункт. Возможно, на некоторое время появится вот такое окошко. Дождитесь, пока оно пропадет.

А теперь посмотрите внимательно на файлы и папки. Должен появиться новый файл. Он будет выглядеть примерно так:
Вот это и есть тот файл или та папка, которую Вы заархивировали.
А теперь давайте посмотрим, насколько уменьшился размер. Нажмите правую кнопку мышки на файле или на папке, которую Вы сжимали. Из списка выберите пункт «Свойства».
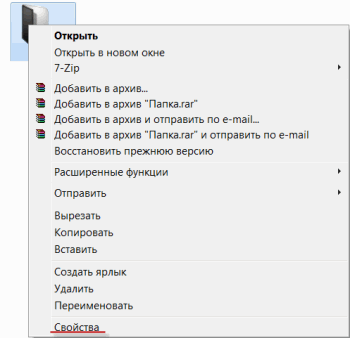
Появится новое окошко. Запомните размер и закройте его.
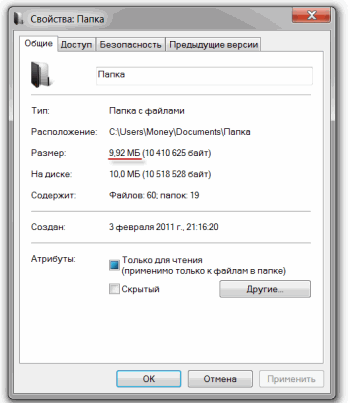
Теперь нажмите правой кнопкой по новому файлу-архиву и выберите пункт «Свойства».
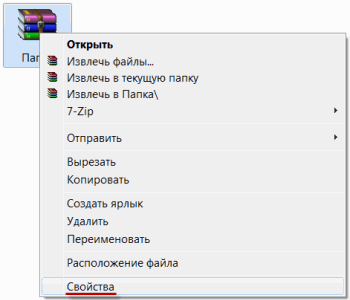
Скорее всего, его размер будет меньше, чем размер изначального файла (папки).
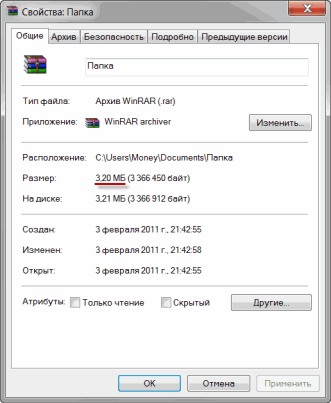
Но так бывает не всегда. Например, если Вы будете таким образом сжимать фотографии, видео или музыку, размер может остаться прежним или измениться совсем незначительно. Для сжатия фото, музыки и видео используются другие программы, не архиваторы.
А теперь научимся разархивировать, то есть доставать из архивов информацию.
Вообще-то, можно этого и не делать. Попробуйте просто открыть файл-архив. Внутри Вы увидите то, что было заархивировано. И оно совершенно спокойно открывается. Но все-таки это не очень удобно. Поэтому лучше все-таки вытаскивать информацию из архива.
Перед тем, как достать из файла-архива информацию, откройте его.
Откроется необычное окошко. Посмотрите в его середину – там показаны файлы или папки, которые прячутся в архиве. То есть, если мы его разархивируем, то эти файлы (папки) «вылезут» наружу.

Закройте окошко и нажмите правой кнопкой мышки по этому файлу. Нас интересуют два похожих пункта – «Извлечь в текущую папку» (или «Extract Here») и «Извлечь в какое-то название» (или «Extract to какое-то название»).
Если, когда Вы открывали архив, в середине окошка был один файл или одна папка, то нажимайте «Извлечь в текущую папку» (Extract Here). А если там было несколько файлов (папок), нажимайте «Извлечь в какое-то название» (Extract to какое-то название).
Вот и все. После того, как Вы нажмете на нужный пункт, файлы или папки извлекутся, и архив можно будет удалить.
А теперь давайте узнаем, какая у Вас версия программы WinRaR – та, которая со временем перестанет работать, или же та, которая будет работать постоянно.
Для этого нам нужно открыть любой файл-архив. Когда он откроется, в этом окошке нажмите на надпись «Справка» или «Help» (вверху) и из списка выберите пункт «О программе» (About…).
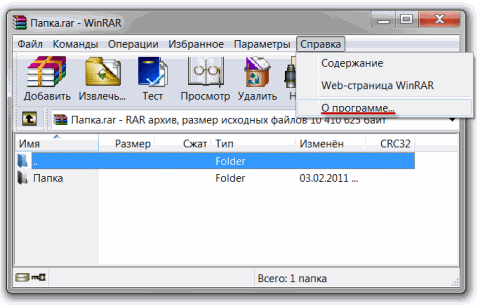
Появится небольшое окно. Если в нем написано «40-дневная пробная копия» (40 days trial copy), то это означает, что Ваша программа в ближайшем будущем перестанет работать. Имеет смысл скачать бесплатную программу для архивации (об этом читайте ниже).
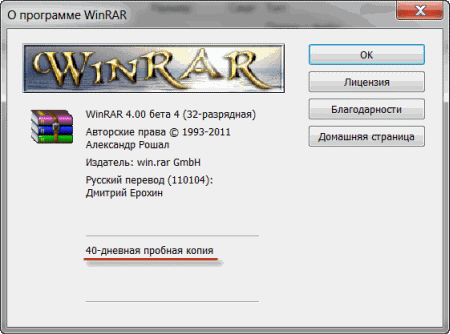
А если в этом окошке написано «Владелец копии» или «Registered to», то программа будет работать – можно не беспокоиться, ничего не скачивать. И дальше читать тоже необязательно.
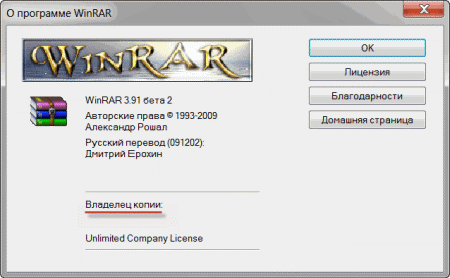
Для чего они нужны
Архивы также полезны, когда вы хотите отправить несколько файлов кому-то по электронной почте. Вместо того, чтобы прикреплять несколько больших файлов, заархивируйте их в один файл. Архив займет меньше места, его легче прикрепить и отправить по электронной почте и удобнее скачать.
Форматы архивов ZIP или RAR широко используются разработчиками для упаковки своего программного обеспечения. Вам понадобятся архиваторы для извлечения файлов нужных программ.
Чтобы дополнительно защитить информацию в архивах, программы предлагают свои ключи шифрования и возможность поставить пароль на архив.
Как архивировать файлы. Распаковка архивов
Как уже было сказано, создавать и распаковывать архивы формата ZIP компьютер умеет без установки программ-архиваторов, используя «штатные» средства Windows. Для всех остальных форматов архивов понадобится программа-архиватор. Об этом читайте немного ниже.
Сначала давайте научимся работать с ZIP-архивами без архиваторов.
Чтобы создать ZIP-архив без использования программы-архиватора (или если таковой на компьютере не имеется), нужно:
• щелкнуть по архивируемому файлу (папке) правой кнопкой мышки;
• в открывшемся контекстном меню навести указатель мышки на пункт «Отправить». Откроется дополнительное подменю, в котором нужно выбрать пункт «СжатаяZIP-папка» (см. изображение). ZIP-архив появится рядом с файлом-оригиналом.
Для распаковки ZIP-архива достаточно просто дважды щелкнуть по нему левой кнопкой мышки.
Упаковка файла (папки с файлами)
1. Щелкнуть по файлу или папке, которую необходимо заархивировать, правой кнопкой мышки.
2. Откроется контекстное меню, в котором выбрать пункт «Добавить в архив …» (см. рисунок ниже)
Если такой пункт в открывшемся меню отсутствует, значит, на компьютере нет программы WinRar. Ее необходимо сначала скачать и установить на компьютере (ссылки см. выше).
Как установить программу на компьютере читайте здесь.
3. Откроется окно (см. изображение ниже), в котором в поле «Имя архива» нужно указать название будущего архива (любое на ваш выбор), а в разделе «Формат архива» отметить галочкой его формат (RAR или ZIP). Затем нажать кнопку «ОК». Окно WinRar закроется, а через непродолжительное время рядом с архивируемым файлом (папкой) появится архив с его копией.
Распаковка архива
1. Навести указатель мышки на архив и дважды щелкнуть левой кнопкой мышки.
2. Откроется окно программы WinRar, в котором необходимо нажать кнопку «Извлечь…» (см. изображение);
3. Откроется еще одно окно (см. ниже), в котором необходимо указать, куда распаковывать содержимое архива (выделить соответствующую папку в проводнике). Можно вообще ничего не выбирать. В этом случае файлы из архива будут помещены в тот же раздел, в котором находится сам архив. Нажать кнопку «ОК».
Упаковка файла (папки с файлами)
1. Щелкнуть по файлу или папке, которую необходимо заархивировать, правой кнопкой мышки.
2. Откроется контекстное меню, в котором указатель мышки нужно навести на пункт «7-Zip». Рядом появится дополнительное подменю, в котором выбрать пункт «Добавить к архиву…» (см. рисунок)
Если такой пункт в открывшемся меню отсутствует, скорее всего, на компьютере нет программы 7-Zip. Ее необходимо сначала скачать и установить на компьютере (ссылки см. выше).
Как установить программу на компьютере читайте здесь.
3. Откроется окно (см. изображение ниже), в котором в поле «Архив» нужно указать название будущего архива (любое на ваш выбор), а в пункте «Формат архива» выбрать соответствующий вариант (7Z, ZIP или TAR). Затем нажать кнопку «ОК». Окно архиватора закроется, а через непродолжительное время рядом с архивируемым файлом (папкой) появится архив с его копией.
Распаковка архива
1. Навести указатель мышки на архив и дважды щелкнуть левой кнопкой мышки.
2. Откроется окно программы 7-Zip, в котором необходимо нажать кнопку «Извлечь…» (см. изображение);
3. Откроется еще одно окно (см. ниже), в котором необходимо указать путь для распаковки содержимого архива. Можно ничего не менять. В этом случае файлы из архива будут помещены в тот же раздел, в котором находится сам архив. Нажать кнопку «ОК».
Описанные выше навыки архивирования являются базовыми. Каждая и указанных в этой статье программ-архиваторов имеет множество дополнительных возможностей и разнообразных настроек. Поэкспериментировав с ними самостоятельно, пользователь может сделать свою работу максимально удобной в каждом конкретном случае.
Как добавить файлы в архив WinRAR (в WinRAR)?
class=»eliadunit»>
Для того, что бы добавить файлы или папки в архив с помощью WinRAR необходимо зайти в WinRAR открыть папку, в которой находятся желаемые для архивирования файлы или папки. Выделить то, что нужно и нажать «Добавить».
Если настройки при установки программы в Windows установлены по умолчанию, то можно просто нажать на файл или папку правой кнопкой мыши и в открывшимся меню нажать «Добавить в архив».
В появившемся окошке можно настраивать множество дополнительных настроек. Во вкладке общие можно:
1. Задавать имя архива в поле ввода, обозначенном на картинке цифрой 1.
2. Указывать папку для создания архива, нажав при этом кнопку «Обзор» и указав путь к папке.
3. Выбирать формат архива RAR или ZIP: «
- 3.1 RAR — это формат, который можно открыть только с помощью программы-архиватора (WinRAR, 7Zip и др.). И, если вам необходимо передать кому-либо этот архив посредством интернета, носителей или чего-либо другого, а Вы не уверены, что на компьютере получателя не установлена программа-архиватор, то этого делать не стоит. Но преимущество этого формата в программе WinRAR заключается в том, что, при архивировании файлы сжимаются сильнее, нежели при архивировании, задействовав формат ZIP. Также нельзя создавать непрерывный архив, заблокировать его, добавлять электронную подпись и добавлять информацию для восстановления. »
- 3.2 ZIP-это формат, который можно открыть на любом компьютере, ибо этот формат является стандартным и поддерживается практически на любой платформе, что является несомненным плюсом при передаче пользователю, у которого, возможно нету на компьютере программы-архиватора. Минусы данного формата противоположны плюсам формата RAR.
4. Выбирать метод сжатия, а их 6 штук начиная от «Без сжатия» и заканчивая «Максимальным». Я поясню про некоторые из них. «
class=»eliadunit»>
- 4.1. «Без сжатия» полезен для тех случаев, когда вам просто надо заархивировать большое количество файлов. Для того, чтобы упростить себе жизнь, а именно, если надо передать по почте или скопировать на какой-либо носитель (все же, наверняка знают, что копирование допустим 1 гигабайта одним файлом будет намного быстрее, нежели копирование его же, но только уже допустим 1000 файлами). И к тому же архивирование этим методом выполнится очень быстро. »
- 4.2. «Скоростной» обладает такими же преимуществами, что и «Без сжатия» и вдобавок информация немного сожмется. »
- 4.3. «Обычный» этом метод полезен тем, кто хочет навести порядок на компьютере и немного увеличить место на своей машине, но при этом иметь постоянный доступ к заархивированной информации. »
- 4.4. «Максимальный» удобен тем, что максимально сжимает информация, дабы сохранить драгоценные мегабайты. Полезен, когда необходимо, допустим, скачать у друга игрушку или т.п. а места на диске или флэшке немного не хватает. Также полезен для экономии трафика в интернете, если необходимо передать кому-либо некоторое количество информации. »
- 4.5 Про «Быстрый» и «Хороший» я не писал, потому, что ну они же такие быстрые и хорошие )) а, если на самом деле, не писал, т.к. они являются промежуточными и уникальности я их не вижу…немного лучше перед ним стоящего и немного хуже следующего.
5. Разделять архив на тома, указывая при этом необходимый размер для себя. Это очень удобно в том случае, если необходимо перенести большое количество информации и имеется несколько одинаковых по емкости носителей. Просто необходимо указать размер одного тома. В программе указаны размеры томов на стандартные носители:
- «Дискета — 3.5» (приблизительно 1.4 мегабайта)
- «Мини-диск — Zip100 (приблизительно 95 мегабайт)
- «CD-диск — CD700 (700 мегабайт)
- «DVD-диск — DVD+R (приблизительно 4.5 гигабайта)
6. Выбирать метод обновления.
7. Указывать дополнительные параметры архивации «
- 7.1. «Удалить файлы после упаковки». Сразу после того как выбранные Вами файлы заархивируются (упакуются), они удалятся, но при этом останутся в архиве. Этот пункт можно выбирать в том случае, если Вы хотите заархивировать редко употребляемую информацию для экономии места на жестком диске. »
- 7.2. «Создать SFX-архив». Выбрав данный пункт, WinRAR создаст SFX-архив. Что такое SFX-архив? SFX-архив — это самораспаковывающийся архив, такой же архив как и обыкновенный, только с небольшим улучшением: к нему добавляется специальный модуль, который добавляет функцию самораспаковывания, т.е. «SFX-архив =RAR-архив + SFX-модуль». При открытии такого архива Вам будет предложено указать папку для разархивирования и собственно подтвердить или отменить извлечение. Выглядеть это будет так:
7.3 «Создать непрерывный архив»
А после нажатия «OK» папка начнет и через определенный промежуток времени закончит архивироваться.
Что такое архиватор
Архиватор – это такая специальная программа, при помощи которой можно архивировать файлы (папки с файлами) и доставать их из архива. Другими словами, это та программа, которая помогает сжимать файлы, а также упаковывать их для более удобной пересылки по электронной почте.
Сейчас мы проверим, есть ли на Вашем компьютере программа-архиватор.
Для этого откройте любое место на компьютере, например, «Документы» (Мои документы) или «Локальный диск D». Нажмите правой кнопкой по любому файлу или любой папке. Откроется меню. Если среди прочего есть пункт «Добавить в архив» (Add to archive) или пункт «7 Zip», то программа-архиватор на Вашем компьютере имеется.
А если ничего похожего Вы не видите, то, скорее всего, на компьютере нет архиватора. Но это не беда. Чуть позже мы скачаем бесплатный архиватор и установим его на компьютер. Но для начала поговорим о том, какие бывают архиваторы.
Как работать с программами архиваторами в Windows, пример
Если на вашем компьютере нет архиватора Windows zip, его можете скачать с данного ресурса – «windowszip.ru». После чего установите архиватор по инструкции установщика программы. В некоторых случаях нужно перезагрузить компьютер, чтобы архиватор заработал.
Давайте создадим с помощью архиватора архив и распакуем его. Для этого нажмите по какой-нибудь папке на рабочем столе компьютера правой кнопкой мыши. Далее левой кнопкой мыши кликните в меню «Отправить», затем «Сжатая zip папка» (скрин 1). Также, можете нажать кнопку Windows zip, чтобы создать архив.
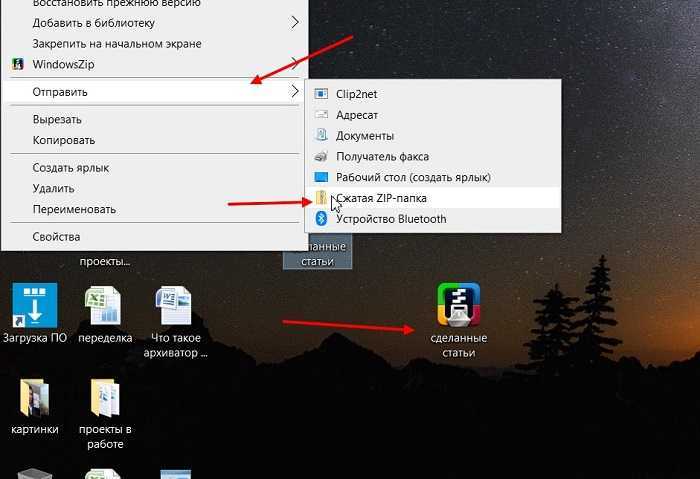
После этого вы увидите созданный архив с файлами.
Чтобы распаковать архив, нажмите по нему левой кнопкой мыши и откройте. Далее выделите файлы и, удерживая их, перенести на рабочий стол компьютера (скрин 2).
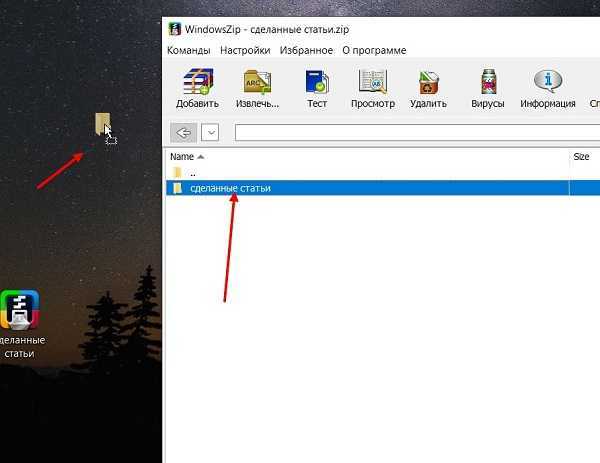
Это простой способ распаковки архива. Вместе с тем, вы можете использовать статью на блоге – «Как распаковать архив». В ней показана детальная распаковка файлов из архива.
Если вам нужно удалить файлы из архива, так же их выделяете. Далее нажимаете кнопку «Удалить» (скрин 3).

После этого подтверждаете операцию кнопкой «Да».
Это основные примеры по работе с архиватором в Windows.
KGB Archiver 2
Данный софт является лучшим по степени сжатия среди остальных. С ним не сравнится даже WinRAR. В этом программном обеспечении тоже есть установка пароля на архив, самораспаковывающиеся архивы и прочее, однако минусы в нем тоже присутствуют. Например, он очень долго работает с файловой системой, плюс к этому у него не было обновлений с 2007 года, хотя он и без них не сдает позиции.
![]()
Вот и весь список программ для сжатия файлов. Каждому пользователю придется по вкусу своя программа, но это зависит от цели, которую вы преследуете. Если вы хотите сжать файлы как можно сильнее, то вам безусловно подойдет KGB Archiver 2 или WinRAR. Если вам нужен максимально наполненный функционалом инструмент, который поможет заменить много других программ, то здесь вам пригодится ZipGenius или WinZip. Но если просто необходим надежный, бесплатный и популярный софт для работы с архивами, то тут не будет равных 7-ZIP.
Опишите, что у вас не получилось. Наши специалисты постараются ответить максимально быстро.
Заключение
Подведу некоторых краткий итог: архивы — это тип файлов, которые дают нам, пользователям компьютеров и других устройств (на смартфонах, планештах тоже можно работать с ними) некоторые преимущества, например, упаковку многих файлов и папок со сжатием, с установкой пароля и передачу другому человеку через интернет как один файл.
Для их создания и распаковки мы пользуемся специальным софтом — архиваторами, которых уже имеется очень много видов от разных разработчиков и, как говорится, на любой вкус и цвет.
Уверен, что необходимость поработать с архивами обязательно касается рано или поздно каждого пользователя, имеющего дело с компьютером, даже обычных офисных работников. Т.е. для работа с этим форматом файлов не только каких-нибудь супер-специалистов и программистов касается
На этом всё, надеюсь из этой небольшой заметки вам стало, как минимум, понятнее что такое архивы, для чего они нужны и что используют для работы с ними.
Сделай репост – выиграй ноутбук!
Каждого 1 и 15 числа iBook.pro разыгрывает подарки.
- Нажми на одну из кнопок соц. сетей
- Получи персональный купон
- Выиграй ноутбук LENOVO >Подробно: ibook.pro/konkurs
LENOVO IdeaPad Intel Core i5, 8ГБ DDR4, SSD, Windows 10

На фан-сайте winrar-fansite.com вы всегда можете скачать WinRAR бесплатно на русском языке для компьютера, мобильного телефона и планшета, но прежде чем это сделать, давайте познакомимся с программой поближе.
WinRAR – это один из первых архиваторов, появившийся еще во времена MS-DOS (одна из первых операционных систем, без графической оболочки), умеющий открывать и создавать архивы во многих форматах на Windows, Android и других операционных системах.
Программа WinRAR условно-бесплатная, период ознакомительного использования – 40 дней, но так как разработчики по окончании пробного периода не блокируют функционал архиватора, а лишь показывают уведомления с просьбой приобрести лицензию, то это не стало препятствием для ее популярности у пользователей в России.
Установка «ВинРАР» происходит без «сюрпризов» — во время нее вы не увидите ни рекламы, ни предложений установить рекламное ПО. На одном из последних ее этапов (на Windows) вам будет предложено ассоциировать файлы архивов с программой и встроить ее команды в контекстное меню проводника – рекомендуем сделать это (чтобы упростить пользование архиватором).





![Что такое архивация документов – как это работает? [2020]](http://robotrackkursk.ru/wp-content/uploads/f/f/1/ff17998fab3e3f8ff35a7c377df49385.jpeg)




























