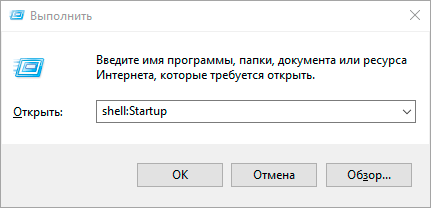Алгоритм восстановления пунктов
При правильной работе ПК пункт, рассматриваемый нами, не должен пропадать. Его отсутствие — ошибка, которую, в общем-то, не так сложно исправить. Проблема возникает в реестре, следовательно, нужно внести нужные данные в него для нормальной работы, восстановить разделы, отвечающие за нефункционирующие опции. Здесь присутствует опасность, что изменение реестра повлечёт нежелательные последствия. Особенно следует быть внимательными новичкам, неопытным в этом деле, ведь ошибка может сильно повредить реестру. Потому перед выполнением шагов алгоритма непременно создайте точку восстановления, чтобы при неудаче вернуть всё в исходное состояние, затем проверить иные возможности.
- Пройдите в «Пуск» — «Выполнить».
- Откройте редактор реестра, вписав в строку «regedit», затем нажав ОК.
- В открывшемся редакторе зайдите в HKEY_CLASSES_ROOT, пройдите по веткам поочерёдно по пути —Directory—Background—shellex.
- В Win7 64-рязрядной путь будет несколько иным: DesktopBackground, затем shellex.
- В shellex раскройте раздел ContextMenuHandlers, разыщите в его структуре подраздел New. Если его нет, надо будет его сделать. Ежели имеется, удалите его, кликнув по нему ПКМ, активировав «Удалить», а затем пересоздайте заново
Для образования подраздела New выполните следующее:
- Кликните ПКМ по разделу ContextMenuHandlers, далее на «Создать», в списке выбираете «Раздел».
- По полученному разделу кликните опять ПКМ, выбираете теперь «Переименовать», присваиваете полученному разделу название New.
- Кликните теперь левой кнопкой мыши по этому подразделу. В правой части увидите параметр с надписью «(По умолчанию)».
- Кликаете по параметру «(По умолчанию)» ПКМ, выбираете «Изменить».
- В появившееся поле вводите: {D969A300-E7FF-11d0-A93B-00A0C90F2719}.
- Подтверждаете изменения, активировав кнопку ОК.
Созданный вами подраздел должен вернуть всё в нормальное рабочее состояние. Перезагружать ПК при этом не нужно.
Пример нумерации файлов, когда один сериал — в одной папке
Чтобы разместить файлы в определенной последовательности, достаточно их пронумеровать.
Допустим, мы создали папку «Незнайка на Луне». И в эту папку нам нужно поместить 12 серий мультфильма «Незнайка на Луне», которые называются следующим образом:
- Загадка лунного камня
- Грандиозный замысел Знайки
- Незнайка и Пончик летят на Луну
- Первый день на Луне
- Звёздочка
- Дорогие друзья
- Акционерное общество гигантских растений
- Большой Бредлам
- Незнайка ищет работу
- Куда исчезла ракета
- Знайка спешит на помощь
- Дорога домой
Если заносить файлы в папку в том порядке, как указано выше, то поначалу они и будут правильно расположены. Но если папку закрыть и потом снова ее открыть, то файлы уже будут расположены в другом порядке, а именно по алфавиту, то есть по первым буквам в названиях файлов (рис. 1):
Рис. 1. Расположение файлов в алфавитном порядке (по первой букве в названии файла).
Нам нужно внутри папки расположить файлы по сериям – с первой по 12-ую. Для этого следует пронумеровать файлы в папке, причем один пробел сразу после числа является обязательным.
Например, название первой серии с пробелом после цифры 1 будет выглядеть таким образом: 1 Загадка лунного камня. Все 12 серий в папке будут следовать строго по порядку, одна за другой (рис. 2):
Рис. 2. Нумерация файлов по порядку следования серий: первая серия, за ней – вторая и так до 12-ой серии.
Далеко не все пользователи так дотошны, чтобы называть файлы точно так, как называются серии мультфильма (рис. 2).
Многие люди предпочитают названия серий «попроще». Например, «1 Незнайка», что означает первую серию мультфильма (рис. 3):
Рис. 3. Нумерация серий Незнайки с 1-ой по 12-ую серию.
Вариант нумерации серий, который предложен выше на рис. 3, хорошо подойдет, если в папке находится только один мультфильм.
Как добавить или убрать пункты в контекстном меню?
При щелчке правой кнопкой мыши в области чертежа содержание контекстного меню зависит от выбираемого в настоящее время объектов. Например, если выбраны один или несколько объектов дверей, отображается контекстное меню для дверей, как показано ниже.
Контекстное меню «Дверь»
Большинство команд, которые можно найти в контекстном меню объекта, присутствуют также и на контекстной вкладке ленты.
Если выбирается больше одного типа объекта, то контекстное меню содержит только те команды, которые применяются ко всем выбранным объектам. Аналогично, на ленте отображается контекстная вкладка «Несколько объектов», которая содержит только применимые команды.
Как настроить контекстное меню для продуктивной работы в Windows
Если ни один из объектов не выбран, отображается общее контекстное меню, которое показано ниже. В этом меню содержатся команды, не относящиеся к конкретному объекту.
Общее контекстное меню чертежа
Методы бэкапа электронной почты
Бэкап почты через локальный клиент
Этот метод создаёт резервную копию почты, сохранённой локально (например, по протоколу POP3). Для его использования применяется стандартный плагин Computer. Например, для Thunderbird бэкап почты осуществляется с помощью копирования папок профилей. Доступ к данным Thunderbird в Windows осуществляется обычно по адресу:
Здесь – это имя пользователя, для которого осуществляется бэкап почты; – это название конкретного профиля Thunderbird; строка «хххххххх» состоит из восьми цифр, сгенерированных случайным образом.
Откройте плагин Computer в группе Local or Network Drives на Шаге 2 создания новой задачи. С помощью инструментов просмотра дерева файловой системы, найдите и отметьте нужную папку для резервного копирования почты Thunderbird.
Точно таким же способом осуществляется резервное копирование The Bat!, Outlook Express и других популярных клиентов. Отличия заключаются только в названиях файлов и папок для бэкапа почты, в месте их расположения в файловой системе.
Совет: в Linux файлы и папки почты обычно хранятся в каталогах вида
/., где – это название почтового клиента. Вы можете найти эти папки с лёгкостью, так как handy Backup отображает скрытые папки. Иногда папка почтового клиента может быть вложена в другую папку, например,
/.mozilla/thunderbird и т.п.
Резервное копирование почты по IMAP с помощью плагина E-mail
Точно таким же образом выполняются и аналогичные операции с другими серверами: бэкап почты Gmail, резервная копия Windows Mail и т.д.
Восстановление почты из копии по протоколу IMAP возможно выполнить как на исходное место, так и в другие папки (включая другие аккаунты и даже другие почтовые сервисы!). Мы настоятельно рекомендуем, во избежание потерь ценных писем, всегда выполнять восстановление бэкапа почты из архива в новую папку. Для того, чтобы изменить место восстановления на другую папку, нажмите «Изменить место» в диалоге восстановления данных и выберите новое хранилище для восстанавливаемой из резервной копии почты.
Внимание: папка, в которую вы будете восстанавливать данные, должна существовать на момент создания задачи! Создайте её заранее с помощью почтового клиента или Web-интерфейса для доступа к почтовому серверу
Другие методы бэкапа почты
Для бэкапа почты Outlook и резервного копирования Microsoft Exchange программа содержит специальные плагины. Мы не будем подробно останавливаться здесь на их работе; в Руководстве пользователя подробно описано, как использовать эти инструменты для специализированных задач резервного копирования почты.
Как восстановить классическое контекстное меню правой кнопки мыши
В этом методе мы собираемся внести изменения в настройки вашего реестра. Прежде чем вносить какие-либо изменения в настройки реестра, всегда рекомендуется делать резервную копию существующих записей реестра.
Шаг 1. Запустите окно «Выполнить», одновременно нажав клавиши Win + R. Введите regedit и нажмите клавишу Enter.
Шаг 2. В URL-адрес навигации редактора реестра скопируйте и вставьте следующий URL-адрес, а затем нажмите клавишу Enter.
HKEY_CURRENT_USERSoftwareClassesCLSID
Теперь щелкните правой кнопкой мыши папку CLSID, выберите параметр «Создать», а затем выберите параметр «Ключ».
Шаг 3: Как и далее, щелкните правой кнопкой мыши только что созданный ключ, а затем выберите параметр «Переименовать».
Шаг 4: Дайте новому ключу имя {86ca1aa0-34aa-4e8b-a509-50c905bae2a2}. После переименования ваша папка должна выглядеть, как на следующем снимке экрана.
{86ca1aa0-34aa-4e8b-a509-50c905bae2a2}
Шаг 5: Теперь щелкните правой кнопкой мыши только что созданный ключ, выберите параметр «Новый», а затем снова щелкните параметр «Ключ».
Шаг 6: Нажмите на только что созданную клавишу, а затем нажмите кнопку F2, чтобы переименовать ее. Дайте новое имя как InprocServer32.
На правой панели окна дважды щелкните значение По умолчанию.
Примечание: вы также можете видеть, что поле данных для значения по умолчанию установлено как (значение не установлено).
Шаг 7. В окне «Редактировать строку» оставьте поле «Значение» пустым и нажмите кнопку «ОК».
Шаг 8: Вы увидите, что поле данных значения по умолчанию теперь пусто, как показано на скриншоте ниже.
Теперь вам нужно перезагрузить компьютер. Когда компьютер перезагрузится, щелкните правой кнопкой мыши любой файл, и вы увидите, что ваше классическое контекстное меню Windows восстановлено. Наслаждаться!
Меню правого клика для рабочего стола
Да, рабочий стол в Windows имеет другое расположение в реестре для своего контекстного меню. К счастью, у него такая же структура, как мы показали выше, поэтому у вас не возникнет проблем с поиском способов удаления элементов.
Большинство программ никогда ничего не добавляют в меню правой кнопки мыши на рабочем столе, поэтому не часто вы будете использовать этот взлом реестра. Расположение пунктов меню рабочего стола здесь:
Если вы всегда хотели избавиться от этого раздражающего Гаджеты опция меню из контекстного меню рабочего стола, теперь вы можете!
Вы также можете легко добавить любое приложение в контекстное меню рабочего стола. Просто щелкните правой кнопкой мыши на ракушка ключ и выберите новый — ключ, Назовите ключ как хотите, так как он появится в контекстном меню. В моем примере я создал ключ Покрасить,
Теперь щелкните правой кнопкой мыши на новом ключе и снова выберите новый — ключ, На этот раз назовите ключ команда, Теперь дважды щелкните на По умолчанию значение в правой панели и вставьте путь к вашей программе. Вот как выглядят мои записи в реестре:
Вы можете сразу перейти на рабочий стол, щелкнуть правой кнопкой мыши и вы увидите новую опцию для вашей программы!
Итак, это три разных контекстных меню в Windows и то, как вы можете редактировать их с помощью реестра. Если у вас есть какие-либо вопросы или проблемы, оставьте комментарий. Наслаждайтесь!
Программы для Windows, мобильные приложения, игры — ВСЁ БЕСПЛАТНО, в нашем закрытом телеграмм канале — Подписывайтесь:)
Реализация контекстного меню
В этом разделе реализовано контекстное меню и его команды.
-
В Файле ShortcutMenu.cs окно инструментов может получить службу команд меню, но элемент управления, который он содержит, не может. Ниже показано, как сделать службу команд меню доступной для пользовательского элемента управления.
-
В ShortcutMenu.cs добавьте следующие директивы using:
-
Переопределите метод Initialize() окна инструментов, чтобы получить службу команд меню и добавить элемент управления, передав службу команд меню конструктору:
-
В конструкторе окна инструментов ShortcutMenu удалите строку, которая добавляет элемент управления. Конструктор должен выглядеть следующим образом:
-
В ShortcutMenuControl.xaml.cs добавьте частное поле для службы команд меню и измените конструктор элемента управления, чтобы использовать службу команд меню. Затем используйте службу команд меню, чтобы добавить команды контекстного меню. Конструктор ShortcutMenuControl теперь должен выглядеть следующим образом. Обработчик команд будет определен позже.
-
В ShortcutMenuControl.xaml добавьте MouseRightButtonDown событие в элемент верхнего уровня UserControl . Теперь XAML-файл должен выглядеть следующим образом:
-
В Файле ShortcutMenuControl.xaml.cs добавьте заглушку для обработчика событий.
-
Добавьте следующие директивы using в тот же файл:
-
Реализуйте событие следующим образом.
При этом создается CommandID объект для контекстного меню, определяется расположение щелчка мыши и открывается контекстное меню в этом расположении ShowContextMenu с помощью метода.
-
Реализуйте обработчик команд.
В этом случае только один метод обрабатывает события для всех элементов меню, определяя и устанавливая CommandID цвет фона соответствующим образом. Если бы элементы меню содержали несвязанные команды, для каждой команды был бы создан отдельный обработчик событий.
PhotoMove (автоматическая организация фото на основе данных EXIF)
Приложения для организации фотографий, такие как Adobe Lightroom, позволяют очень легко упорядочивать фотографии по данным EXIF. Если вы по каким-то причинам не пользуетесь такими приложениями, то каталогизация и сортировка всех многочисленных фотографий в папках – сплошная головная боль. Организация фотографий на компьютере с ограниченной поддержкой метаданных – утомительная ручная задача.
PhotoMove – это приложение, которое использует данные EXIF для автоматического перемещения (или копирования) и сортировки фотографий в папки на основе фактической даты. Для начала выберите исходную папку с вашими фотографиями. Затем задайте папку назначения.
Нажмите кнопку Move (Переместить) или Copy (Копировать) для обработки ваших файлов. При необходимости перейдите в настройки и определите структуру папок, правила обработки дубликатов, типы файлов и многое другое.
Уникальные особенности:
- PhotoMove отлично работает с NAS-массивами. Если у вас есть обширная коллекция фотографий, вы можете напрямую перемещать и сортировать фотографии в самом NAS.
- Выбор нужного типа структуры папок для упорядочивания изображений. В бесплатной версии вы можете организовать фотографии по году, месяцу, дате. Pro версия имеет уже десять различных вариантов.
- PhotoMove поддерживает синтаксис командной строки. Вы можете использовать командную строку или файл с командами для организации вашей коллекции фотографий.
- Если ваши фотографии не имеют данных EXIF, вы можете использовать для сортировки дату файла или поместить фотографии без данных EXIF в отдельную папку.
Скачать PhotoMove (бесплатная, версия Pro: $9)
⇡ MyPhotoIndex 1.24
- Разработчик: My Photo Index
- Операционная система: Windows
- Распространение: бесплатно
- Русский интерфейс: нет
MyPhotoIndex уступает по функциональности своим более продвинутым конкурентам, однако у программы есть несколько важных преимуществ. Во-первых, программа бесплатная и имеет открытый код. Во-вторых, она очень простая, и пользователю не нужно долго ломать голову над тем, где найти тут или иную опцию, — они все под рукой.
Программа предлагает организацию фотографий по категориям, по тегам и по рейтингу. Теги могут быть добавлены срезу же при импорте изображений в базу данных программы, причем, несколько меток, которые используются чаще всего, уже добавлены по умолчанию.
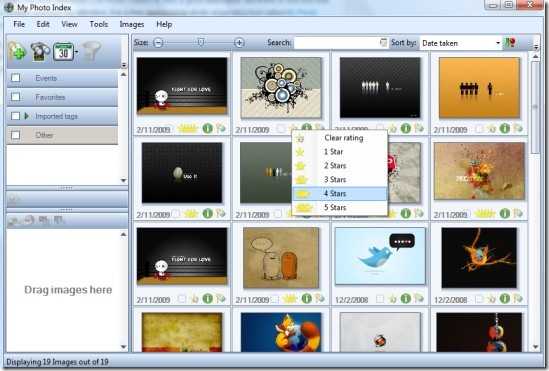
Доступ ко всем основным функциям реализован через контекстное меню. С его помощью можно добавлять и удалять теги, дописывать и редактировать комментарии, изменять дату создания снимка, отправлять фотографии на печать, шифровать их, устанавливать в качестве обоев на рабочий стол. Отдельно стоит отметить возможности обмена данными: одним щелчком мыши фотографии можно загрузить на Facebook, Flickr и на другие сервисы.
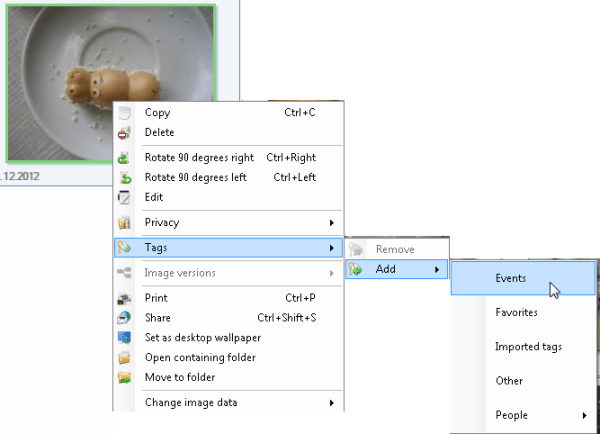
Используя встроенные средства для поиска, пользователь может искать фотографии по тегам, по названию и по другим критериям. Удобна функция поиска изображений, которые были сделаны между двумя указанными датами.
Как упорядочить файлы в папке Windows 10 по сортировке и группировке, а также отобразить нужные столбцы: «Тип», «Дата создания», «Дата изменения», «Размер» и так далее
Один наш читатель скопировал на ноутбук с установленной Windows 10 группу файлов и выглядели они в папке вот таким образом, то есть было не понять, какого они типа и размера. Вот подробное письмо читателя:
«
Здравствуйте админ! У меня есть хороший друг, с которым я учусь в университете и он записывает на диктофон все лекции, потом дома прослушивает. Я взял и с его разрешения скопировал все лекции себе на компьютер, скопированные файлы в папке выглядят вот таким образом.
А на ноутбуке моего приятеля во всех папках присутствует информация о типе, дате создания, размере и даже продолжительности звукового файла.
Более того! Если он скопирует в данную папку ещё файлы, то все они рассортируются по группам.
Хочу тоже упорядочить файлы в папке таким образом! Как мне это осуществить?
»
Вот такое письмо!
Согласитесь друзья, всё подмечено неопытным пользователем правильно, ведь если установить Windows 10 заново, то никакого упорядочивания расположения файлов в папках нет и лежат они можно сказать хаотически. Делает это разработчик специально, предоставляя выбор пользователю
осуществить настройки по своему вкусу, и сделать это очень просто.
Перейдите на вкладку «Вид»
и выберите отображения файлов в папке «Таблица».
Щёлкаем правой кнопкой мыши по верхней панели столбцов и в выпадающем меню отмечаем галочкой необходимые содержания столбцов: тип, размер и т.д
Если хотите, перетащите для удобства левой кнопкой мыши названия необходимых столбцов ближе к файлам.
Вот и всё.
Да, чуть не забыл, если нажать «Подробнее», то выбор столбцов будет ещё разнообразнее.
Если вы скопируете в данную папку ещё файлы, но с другими расширениями, то просто щёлкните на свободном пространстве папки правой кнопкой мыши и сделайте группировку по
«т
ипу
, в результате все файлы в папке будут упорядочены. При желании можете сгруппировать файлы по имени, размеру и т.д.
Сбросить настройки группировки, можно кликнув на «Нет» и тогда все изменения будут сброшены.
Многим не нравиться беспорядочное расположение элементов. Поэтому разберем такой момент, как упорядочить файлы в папке в Windows 7
, а именно сортировку и группировку.
Если элементов не много, можно еще разобраться, но бывает что файлов с разными расширениями или папок очень большое количество. Такой обширный список будет трудно восприниматься. Конечно, когда разложено все по полочкам, куда более удобней. Для этого разработчики ОС и придумали специальные настройки фильтров упорядочивания.
Очистка и дефрагментация системы
После завершения наведения порядка, выполните очистку компьютера от временных и мусорных файлов. При перемещении больших объемов файлов на компьютере появляется много временных файлов. Удалите ненужные файлы с помощью средства Windows, или при помощи специализированной программы, например, CCleaner.
После этого выполните дефрагментацию компьютера для того, чтобы собрать фрагменты файлов в одном месте на диске. При значительном перемещении данных, степень фрагментации файлов серьезно повысится. Выполнение дефрагментации упорядочит распределение файлов на компьютере, повысит скорость работы системы.
Контекстное меню в Windows
Меню — важнейший элемент графического пользовательского интерфейса, с помощью которого можно выбрать необходимую опцию программы.
Виды меню в компьютере:
- по исполнению – текстовое и графическое
- по функциям – главное меню приложения, всплывающее, контекстное и системное меню
Где находится контекстное меню?
Местом его хранения является реестр Windows, который состоит из двух разделов. Одна часть программ хранится в разделе HKEY_CLASSES_ROOT\*\shell, другая – в разделе HKEY_CLASSES_ROOT\*\shellex\ContextMenuHandlers.
Как открывается контекстное меню?
Существуют разные способы того, как вызвать контекстное меню
- В нижней части клавиатуры, между клавишей «ALT» и клавишей «CTRL» имеется специальная кнопка. Она показывает добавочные функции и действия, доступные в отношении данного файла. На ней обычно нарисована табличка и указатель мыши. Эта кнопка и вызывает контекстное меню.
Ею пользуются, если необходимо выделить ярлыки необходимых файлов, а также внутри уже работающих программ. При нажатии на эту кнопку контекстное меню вызывается в соответствии с текущей ситуацией.
Правая кнопка мыши на клавиатуре также с успехом заменяется этой кнопкой.
Этот способ для тех, кто предпочитает пользоваться клавиатурой, тогда как открыть контекстное меню можно и с помощью мыши.
- Наведя мышь на нужный файл, выделяем его щелчком левой кнопки. Щелчок правой кнопкой по выделенной области откроет контекстное меню. При выделении нескольких элементов, в контекстном меню отобразятся действия, доступные для выделенной группы файлов.
- Как открыть контекстное меню при работе на ноутбуке или нетбуке? На этих устройствах функция мыши передана встроенному тачпэду. Контекстное меню вызывается нажатием на выделенную область правой кнопкой.
Как настроить контекстное меню правой кнопки мыши
Для правая кнопка мыши настроить контекстное меню поможет несложная программа Context Menu Tuner. Она подскажет, как настроить контекстное меню Windows 7.
Рассмотрим, как настроить правую кнопку мыши.
- Скачиваем и запускаем программу
-
Интерфейс программы составляют две различные панели: левая содержит перечень команд, поддерживаемых программой, правая включает области проводников ОС.
Задаём русский язык в настройках
- Добавляем команду. Для этого выбираем её в левой части и «соединяем» с предпочитаемым элементом справа. Нажимаем «Добавить».
Другие команды добавляются аналогично.
Чтобы удалить команду, выбираете её и нажимаете «Удалить»
Теперь контекстное меню правой кнопки мыши настроено.
Опубликован: 10 марта 2014, 12:06
Ваш комментарий к статье:
Адрес заметки:
Как создать дерево папок в Windows 10?
Сделав шаг назад, первые разработчики компьютеров осознали, что объединение нескольких файлов в ваших компьютерных системах приведет к созданию огромного количества мусора и невозможности чего-либо найти. Таким образом, в системах Windows был создан «Каталог». Каталог, система каталогов, структура каталогов и дерево каталогов — это множество имен для одного и того же.
Проще говоря, структура каталогов (или система, или дерево) — это простая структура каталогов в компьютерной системе. Мы все слышали о структурах каталогов и деревьях папок уже много лет. Давайте начнем использовать его сегодня, поскольку он может значительно улучшить рабочий процесс вашей организации. Теперь экспортировать все дерево каталогов из определенной папки в Windows 10 очень просто. Но нет простого способа создать дерево папок в Windows 10.
Создайте дерево папок в Windows 10
Проводник помогает быстро просматривать или открывать файлы в системе Windows 10. Пользователи могут перемещаться по каталогам, используя меню «Назад», «Вперед», «вверх», меню навигации, непосредственно вводя местоположение в адресной строке и прокручивая левую или правую панели.
Но в проводнике Windows нет способов понять всю структуру каталога. Если вы потратили абсурдное количество времени, просматривая сотни файлов, пытаясь найти тот, который вам нужен, тогда дерево папок может иметь значение. Мы уже упоминали, что нет прямого способа просмотра папок / файлов в формате дерева в проводнике Windows. Здесь могла бы работать «команда дерева».
Команда tree может упростить отслеживание файлов и папок с помощью командной строки. Вы можете увидеть, как устроен каталог в вашей системе и где находится каждый файл. Посмотрим, как это сделать.
1]Нажмите клавиши Win + E, чтобы открыть проводник и перейти к папке с целевым файлом, для которой вы хотите создать дерево папок.
Обратите внимание — в нашем случае мы выбрали папку C: Drivers. 2]В адресной строке скопируйте и вставьте следующую команду:
2]В адресной строке скопируйте и вставьте следующую команду:
CMD / c «Tree / F / A> test.xls»
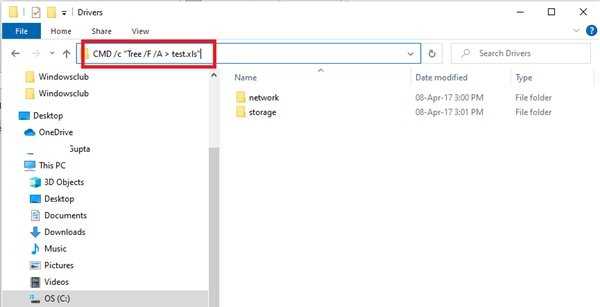
Объясняя состав Tree Command — CMD / c «Tree / F / A> test.xls»
- cmd / c — используется для активации командной строки.
- «Дерево» — имя команды, которая генерирует структуру.
- ‘/ F’ — вниз список всех файлов в каждой папке. В отсутствие этого параметра будут перечислены только папки.
- ‘/ A’ — используется для экспорта результата в файл.
- ‘> Test.xls’ — имя образца и тип файла. В данном случае это формат Excel, но то же самое можно изменить на txt, doc, pdf, dat и т. Д., Чтобы создать дерево папок в желаемом формате.
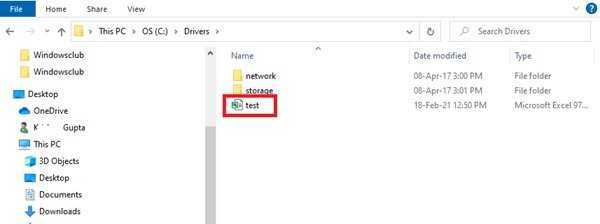
Это создаст новый файл дерева папок с именем «Test» в папке C: Drivers.
Дважды щелкните файл, и вы сможете увидеть структурированный древовидный формат всех файлов.
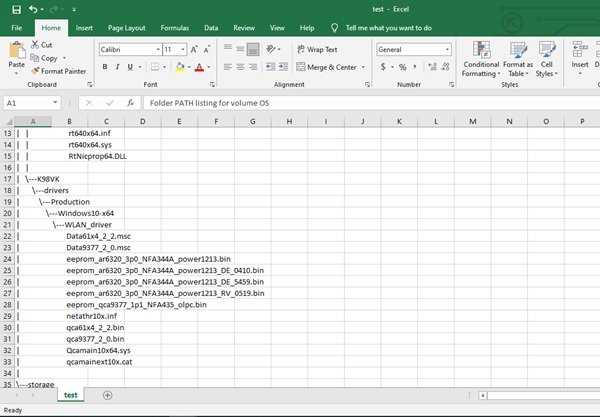
Дерево папок может быть создано для любой конкретной папки в Windows 10. Итак, если папка находится в ‘F: test’, тогда команду следует изменить на следующую команду:
cmd / c «дерево F: test / f / a> Test.xls»
Эта простая команда дерева дает нам полное представление о каталоге в Windows 10. В кратчайшие сроки вы сможете создать дерево папок, которое не только обеспечит отличную организацию ваших файлов, но и сохранит ваши файлы Windows под рукой.
.
Команды контекстного меню
Каждая команда в контекстном меню определяется в реестре по его команде. Эти команды аналогичны тем, которые используются ShellExecuteExecuteEx при запуске приложений программным способом. Дополнительные сведения об использовании ShellExecuteExecuteEx см. в разделе «Обсуждение запуска приложений».
Команда — это простая текстовая строка, используемая оболочкой для идентификации связанной команды. Каждая команда соответствует командной строке , используемой для запуска команды в окне консоли или пакетном файле (.bat). Например, команда открытия обычно запускает программу для открытия файла. Ее командная строка обычно выглядит примерно так:
«%1» — это стандартный заполнитель для параметра командной строки, предоставленного с именем файла. Например, он может указать определенную страницу, отображаемую в представлении с вкладками.
Примечание
Если любой элемент командной строки содержит или может содержать пробелы, он должен быть заключен в кавычки. В противном случае, если элемент содержит пробел, он не будет правильно анализироваться. Например, «My Program.exe» запустит приложение должным образом. Если вы используете my Program.exe, система попытается запустить «My» с «Program.exe» в качестве первого аргумента командной строки. Всегда следует использовать кавычки с такими аргументами, как «%1», развернутыми в строки оболочки, так как вы не можете быть уверены, что строка не будет содержать пробел.
Команды также могут иметь связанную с ними строку отображения , которая отображается в контекстном меню вместо самой строки команды. Например, строка отображения для openas — Open With. Как и обычные строки меню, включая амперсанд (&) в отображаемой строке, можно выбрать клавиатуру команды.
Канонические команды
Как правило, приложения отвечают за предоставление локализованных строк отображения для определяемых ими команд. Однако для обеспечения степени независимости языка система определяет стандартный набор часто используемых глаголов, называемых каноническими командами. Каноническая команда может использоваться с любым языком, и система автоматически создает правильно локализованную строку отображения. Например, строка отображения открытой команды будет иметь значение Open в английской системе и Öffnen в немецкой системе.
К каноническим командам относятся:
| Значение | Описание |
|---|---|
| open | Открывает файл или папку. |
| opennew | Открывает файл или папку в новом окне. |
| Выводит файл. | |
| обзор | Открывает Windows Explorer с выбранной папкой. |
| поиск | Открывает диалоговое окно поиска Windows с папкой, заданной в качестве расположения поиска по умолчанию. |
| openas | Открывает диалоговое окно «Открыть с помощью «. |
| properties | Открывает страницу свойств объекта. |
Команда printto также является канонической, но никогда не отображается. Он позволяет пользователю печатать файл, перетаскивая его в объект принтера.
Расширенные команды
Когда пользователь щелкает объект правой кнопкой мыши, контекстное меню содержит все обычные команды. Однако в контекстном меню могут быть команды, которые вы хотите поддерживать, но не отображались в каждом контекстном меню. Например, можно использовать команды, которые обычно не используются или предназначены для опытных пользователей. По этой причине можно также определить одну или несколько расширенных команд. Эти команды также являются символьными строками и похожи на обычные команды. Они отличаются от обычных глаголов по способу их регистрации. Чтобы иметь доступ к командам, связанным с расширенными командами, пользователь должен щелкнуть правой кнопкой мыши объект при нажатии клавиши SHIFT. Затем расширенные команды будут отображаться вместе с обычными командами.
Как в Windows 11 включить новое контекстное меню
Если часть пользователей пожелает вернуть настройки контекстного меню по дефолту в Windows 11, то они смогут выполнить подобную операцию одним из предложенных способов, о которых можно прочитать ниже.
Выполнение команды из командной строки:
- Запустите командную строку от имени администратора.
- Выполните этот код в окне командной строки:
reg delete “HKCU\Software\Classes\CLSID\{86ca1aa0-34aa-4e8b-a509-50c905bae2a2}” /f
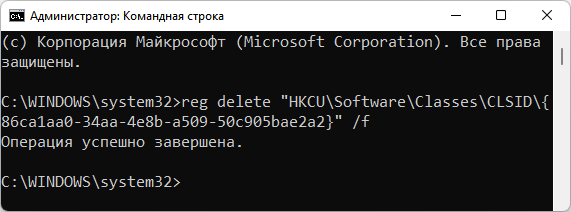
- Выполните перезапуск Проводника или перезагрузку ПК.
Использование готового REG-файла:
- Щелкните два раза по файлу «Disable_Old_Context_Menu.reg», который находится в скачанном архиве.
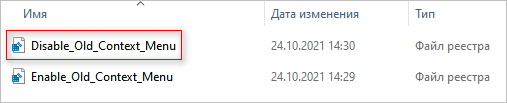
- Далее нужно дать свое согласие на внесение изменений в реестр операционной системы.
- Перезапустите Проводник или перезагрузите компьютер.
Применение изменений в редакторе реестра:
- В окне «Редактор реестра» пройдите по пути:
HKEY_CURRENT_USER\Software\Classes\CLSID
- Удалите параметр с именем:
{86ca1aa0-34aa-4e8b-a509-50c905bae2a2}
- Выполните перезагрузку Windows или перезапуск Проводника.
Включение нового контекстного меню в программе Windows 11 Classic Context Menu:
- Запустите приложение Windows 11 Classic Context Menu.
- В окне программы сначала нажмите на кнопку «Enable Win11 Default Menu Style», а затем на кнопку «Restart Explorer».
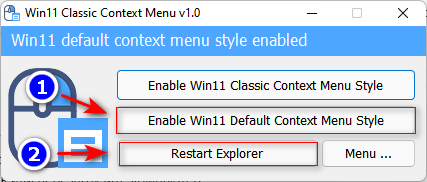
Включение дефолтного контекстного меню в Winaero Tweaker:
- В окне «Winaero Tweaker» найдите раздел «Windows 11».
- Щелкните по параметру «Classic Full Context Menus».
- Снимите галку в пункте «Enable classic full context menus».
- Нажмите на кнопку «Restart Explorer» для перезапуска Проводника.
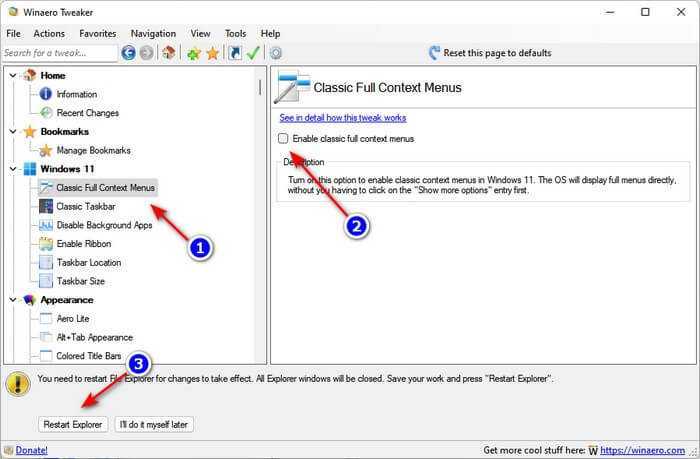
Редактировать меню правого клика для файлов
Существует меню для файлов, открытое правой кнопкой мыши, и другое для папок. Чтобы перейти к файлу, перейдите в этот раздел реестра:
Теперь вы должны увидеть список вроде этого:
Все папки, перечисленные в ContextMenuHandlers, являются приложениями, которые отображаются при щелчке правой кнопкой мыши по файлу в Windows. Вы можете либо удалить папку, чтобы удалить эту опцию, либо просто отключить папку, что лучше, если вы захотите вернуть ее позже.
Вы можете отключить приложение, щелкнув папку на левой панели, а затем щелкнув правой кнопкой мыши значение ключа на правой панели и выбрав «Изменить«.
Все, что вам нужно сделать, это добавить знак минус без скобок (—) перед значением ключа, как показано ниже:
Нажмите OK, затем кнопку обновления вверху, а затем попробуйте щелкнуть правой кнопкой мыши файл! Программа теперь должна быть удалена из контекстного меню. Если опция минус не работает, вы можете просто удалить весь ключ для этой конкретной программы, щелкнув правой кнопкой мыши и выбрав удалять,
Вы можете заметить, что в контекстном меню, вызываемом правой кнопкой мыши, есть дополнительные элементы, которые не отображаются под этим ключом. Это потому, что не все пункты меню хранятся в одном месте. Вы также можете найти другие пункты меню для программ, хранящихся в этих местах:
















![Автоматическая сортировка файлов на компьютере - dropit [обзор]](http://robotrackkursk.ru/wp-content/uploads/4/d/9/4d90f5b1109932535d23e0d81057099f.png)