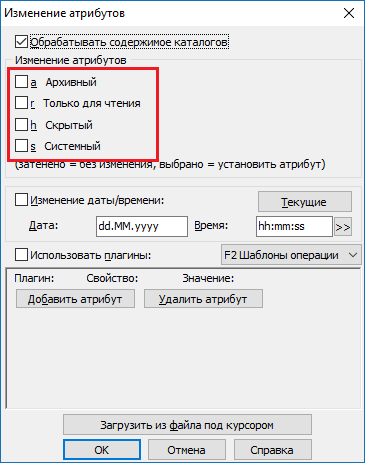Как временно исправить проблему с файлами?
Легкое Исправление
Если вам повезет, вы получите ошибку и точно знаете, какое имя файла вызывает проблему. Или, по крайней мере, где найти файл. Может быть, у вас есть имя файла, которое выглядит примерно так:
C:\User\guymc\Documents\My Resumesresumewithanamesolongthatitcausesproblemsandbecomespartofsomeguysarticleonthewebhowdoyoulikemenow.docx
Понятно, кто в этом случае виновник. Найдите файл в проводнике Windows или в проводнике, как он называется в Windows 10, нажмите один раз на него, нажмите F2, чтобы переименовать его, и измените это глупое имя файла на более разумное. Задача решена.
Менее простые исправления
Не всегда легко решить эту проблему. Иногда вы не можете изменить имена файлов или каталогов по любой причине.
Следующие решения помогут вам. Их несложно сделать.
Перемещение, удаление или копирование файлов или каталогов с помощью PowerShell Иногда вы получаете сообщение об ошибке при попытке переместить, удалить или скопировать каталоги, где количество символов для пути к файлу превышает 260.
Обратите внимание, что слова каталог и папка являются взаимозаменяемыми. Мы будем использовать «каталог» в будущем
Следующие командлеты PowerShell также можно использовать для файлов.
Возможно, путь к файлу выглядит примерно так:
C:\Users\guymc\Documents\This\Is\Exactly\The\Precise\Directory\Path\That\I\Need\To\Have\To\Keep\My\Files\Sorted\In\A\Manner\That\Makes\Sense\To\Me\So\Lets\Pretend\This\Is\An\Actual\Filepath\That\You\Might\Also\Have\On\Your\Windows\Computer\And\Not\Over\Think\It\Document.docx
Этот путь к файлу составляет 280 символов. Поэтому мы не можем скопировать каталог оттуда куда-либо еще с помощью обычного метода копирования-вставки. Мы получаем ошибку Destination Path Too Long.
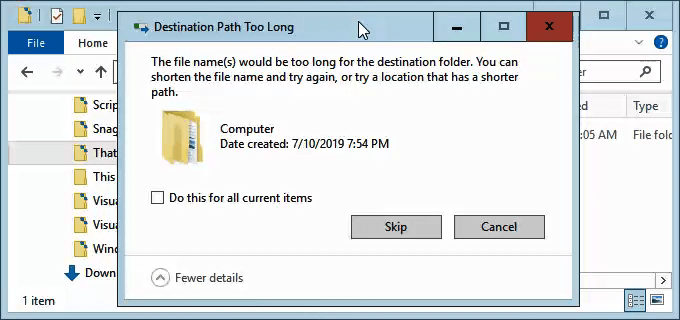
Давайте предположим, что по какой-то причине мы не можем переименовать каталоги, в которые вложен файл. Что мы делаем?
Когда откроется PowerShell, вы окажетесь в корне своего пользовательского каталога. Продолжайте, предполагая, что C:\Users\guymc — ваш пользовательский каталог.
Каталог с именем This находится в каталоге Documents. Чтобы перейти в каталог Documents, мы используем команду .

Вы увидите быстрое изменение текущего каталога на C:\Users\guymc\Documents. Это хорошо. Мы работаем ближе к каталогам, которые облегчат жизнь.
Копирование каталога с использованием Copy-Item
Мы хотим скопировать каталог This и его содержимое в ThatNewFolder. Давайте используем команду PowerShell Copy-Item с параметрами -Destination и -Recurse.
-Destination сообщает PowerShell, где мы хотим, чтобы копия находилась. -Recurse говорит PowerShell скопировать все элементы внутри к месту назначения. Копирование оставляет оригиналы там, где они есть, и делает все новые в месте назначения.
Copy-Item This -Destination ThatNewFolder -Recurse

Переместить каталог с помощью Move-Item
Допустим, мы хотим переместить каталог This, а также все каталоги и файлы в нем, в ThatNewFolder. Перемещение не оставляет оригинал на месте.
Мы можем использовать команду PowerShell Move-Item с параметрами -Path и -Destination. -Path определяет элемент, который мы хотим переместить, и -Destination сообщает PowerShell, где мы хотим его получить.
Команда поместит это в ThatNewFolder. Он также будет перемещать все, что находится внутри этого каталога. Move-Item может использоваться для перемещения файлов или каталогов, и он работает независимо от пути к файлу или длины имени файла.
Move-Item -Path This -Destination ThatNewFolder

Чтобы убедиться, что это работает, используйте команду , чтобы войти в ThatNewFolder. Затем используйте команду для вывода списка каталогов в ThatNewFolder. Вы увидите, что этот каталог находится там.
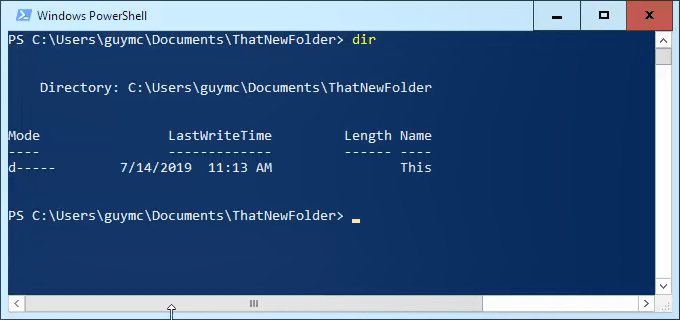
Удалить каталог с помощью Remove-Item
Если мы хотим удалить этот каталог и все в нем, мы используем команду Remove-Item.
Командлет Remove-Item обладает некоторой встроенной безопасностью, которая затрудняет удаление каталога с содержимым внутри него. В нашем примере мы знаем, что хотим удалить все, поэтому мы будем использовать параметры -Recurse, чтобы заставить его удалять все внутри, и -Force, чтобы он делал это, не спрашивая нас, уверены ли мы в каждом элементе внутри.
Имейте в виду! Восстановить что-либо удаленное таким образом было бы чрезвычайно сложно.
Remove-Item This -Recurse -Force

Вы можете снова использовать команду dir, чтобы убедиться, что она пропала.
Вот и все
Существуют и другие способы обхода длинных имен файлов и путей к файлам, но то, что мы здесь рассмотрели, — это самые простые и эффективные методы.
. Имя файла (ов) будет слишком длинным для целевой папки

Недавно, просматривая некоторые из моих резервных файлов и папок на моем ПК с Windows, я сталкивался с некоторыми старыми файлами резервных копий, которые я хотел удалить. Мне не нужно было использовать старую резервную копию, поэтому мне нужно было удалить сжатый файл .tar.
Но когда я продолжал его удалять, я получил следующее сообщение об ошибке:
Имя файла слишком длинный для целевой папки
По-видимому, сжатый файл содержит файл изображения JPG, который моя Windows не удалось удалить. Используя опцию Пропустить, я удалил все, кроме этого файла. Теперь, почему это произошло?
В стандартной системе имен файлов Windows общее имя не может, или путь превышает 259 символов. Сюда входят путь к папке, имя файла и расширение файла. Если это так, то при попытке удалить его вы получите эту ошибку.
Ограничение максимальной длины пути : в Windows API (с некоторыми исключениями, описанными в следующих параграфах) максимальная длина пути MAX_PATH, который определяется как 260 символов.
Локальный путь структурирован в следующем порядке: буква диска, двоеточие, обратная косая черта, компоненты имени, разделенные обратными косыми чертами, и завершающий нулевой символ.
Например, максимальный путь на диске D представляет собой «D: some 256-символьная строка пути», где «» представляет невидимый завершающий нулевой символ для текущей кодовой страницы системы. (Символы используются здесь для визуальной ясности и не могут быть частью допустимой строки пути) говорит MSDN.
Слишком длинное имя файла для целевой папки
Теперь в моем случае полный путь к папке:
D: Резервные копии сайта Разное backup-4.7.2012_23-41-31_thegadget.tar backup-4.7.2012_23-41-31_thegadget backup-4.7.2012_23-41-31_thegadget homedirect 2 public_html2 wp-content2 uploads 2011 08
И имя файла было очень долго — как Music-producer- … -and-video-games.jpg — как видно на изображении.
Я открыл его и попытался удалить или переименовать файл. Мне даже не предложили вариант сделать это. Если вы можете переименовать его, отлично, но мне не предложили этот вариант.
Итак, я пошел «Назад» в свою подпапку и попытался удалить его. Нет успеха. Я получил такое же сообщение об ошибке. Затем я использовал опцию Переместить в папку , чтобы переместить папку на мой D-диск . Это сработало! Путь вдруг стал короче, и я смог удалить.
Этот простой трюк работал в моем случае, и я надеюсь, что это тоже поможет.
Вы также можете использовать бесплатный Long Path Fixer , чтобы исправить ошибки Path Too Long в Windows.
Если ничего не помогает, вы можете захотеть посмотрите на этот поток Microsoft, где были предложены некоторые расширенные способы использования CMD и Robocopy.
Переход в безопасный режим
В безопасном режиме система запускает только самые важные компоненты, поэтому папка не будет заблокирована, и стереть ее гораздо проще. Это отличный способ для удаления неудачно записанных файлов. А вот перейти в безопасный режим можно несколькими способами.
Изменение конфигураций системы
Вызываю меню «Конфигурация системы» – можно через строку поиска в панели задач.
Еще я могу открыть утилиту «Выполнить» нажатием на комбинацию клавиш Win + R, ввести в поле запрос msconfig и нажать на кнопку ОК.
В новом открывшемся окне перехожу во вкладку «Загрузка». В нижней части будет небольшой раздел «Параметры загрузки». Ставлю напротив пункта «Безопасный режим» галочку и нажимаю на кнопку «Применить».
Перезагружаю компьютер. При запуске операционная система будет загружена в установленном режиме.
Особые варианты загрузки
Сначала я открываю раздел «Параметры» – можно нажатием на комбинацию Win + I, а можно и выбором иконки в панели «Пуск».
В новом окне перехожу к категории «Обновление и безопасность».
Перехожу в раздел «Восстановление». Там будет пункт «Особые варианты перезагрузки». Я нажму на кнопку «Перезагрузить сейчас», расположенную чуть ниже.
После перезагрузки откроется окно с выбором действий. Мне надо перейти к пункту «Поиск и устранение неисправностей»
Откроется раздел «Диагностика», и дальше я перейду в «Дополнительные параметры».
При переходе в них нужного мне раздела не будет видно, поэтому мне нужно нажать на ссылку «Посмотреть другие параметры восстановления».
Тут появится иконка «Параметры загрузки», по которой я и нажму.
Этот параметр представляет собой переход в безопасный режим. В итоге мне нужно кликнуть по кнопке «Перезагрузить», расположенной в правой нижней части окна.
В обоих случаях после загрузки безопасного режима я могу перейти к той самой папке и удалить ее без каких-либо препятствий.
Продукты Vault
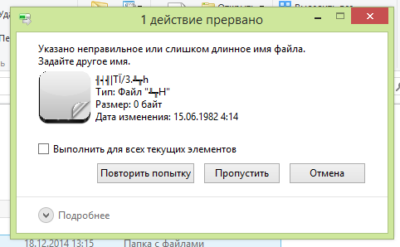
Следующая ошибка может возникнуть в качестве всплывающего окна в клиенте Vault во время выполнения определенной команды или в поле «Результаты» в Job Processor Vault:
«Указанный путь, имя файла или оба слишком длинны. Полноценное имя файла должно быть менее 260 символов, а имя каталога должно быть менее 248 символов. »
Это может быть отображено после использования одной из следующих команд Vault:
- Копировать дизайн ,
- переименовывать ,
- Переехать файл / папка
- Обновить вид (локально или в очереди)
- Изменение статуса файла, который запускает задание на создание .dwf
Ограничение операционной системы является причиной такого поведения. Microsoft Windows ограничивает количество символов, которые можно использовать при объединении пути и имени файла.
Увидеть » Максимальное ограничение длины пути ».
При использовании одной из этих команд хранилища файлы копируются в % TEMP% папка на клиенте. Сочетание реального пути и виртуального пути хранилища (к % TEMP% папка), может превышать максимальный предел символов, установленный операционной системой.
Полный путь при выполнении одной из этих команд хранилища следующий:
%TEMP%\\\\См. также раздел
Запросы на усовершенствование в Vault Ideastation для поддержки режима расширения символов окна
Попробуйте следующие предложения, чтобы уменьшить имена файлов и папок:
- Уменьшите длину пути до папки TEMP.
- Повторно добавьте их в хранилище.
1. Уменьшите длину пути к папке TEMP
Если проблема не устраняется после следования советам Microsoft, самый простой способ устранить эту ошибку — уменьшить длину % TEMP% системная переменная.
В Windows по умолчанию % TEMP% переменной задано следующее:
C: \ Documents and Settings \ \ Local Settings \ Temp
Не включая раздел, путь по умолчанию имеет 46 символов.
Можно уменьшить длину этого пути, задав переменные TEMP «Система» и «Пользователь» для использования более короткого пути, такого как C: \ TEMP
Следуй этим шагам:
- В окне панели управления дважды щелкните пункт «Система».
- На вкладке «Дополнительно» выберите «Переменные среды».
- В разделе «Пользовательская переменная для » выберите TEMP, а затем отредактируйте ее для чтения C: \ TEMP ,
- Повторите эти шаги и для системной переменной TEMP.
Альтернативой является сокращение длины пути к папке и имени файла внутри Vault.
2. Повторно добавьте их в Хранилище.
Поскольку сокращение пути невозможно, когда файлы находятся в хранилище, выполните следующие действия:
- Получите последние версии файла,
- Удалите сводчатые файлы и любые длинные имена папок,
- В проводнике Windows уменьшите длину пути, уменьшив имена файлов и папок
- Откройте файлы в авторской программе, разрешив y ссылки на файлы.
- Добавьте их в хранилище из авторской программы.
Что делать, если слишком длинный путь к источнику, как удалить такой файл?
При наличии файла, который не удаляется из-за длинного имени, решить проблему можно несколькими вариантами. Например, файл вложен в несколько каталогов, допустим, пять или даже десять папок, которые имеют названия по 10-20 знаков, то это и может быть причиной не удаления файла. Дело в том, что Windows не поддерживает любые файлы, в названиях которых больше 260 символов. Если этот предел превышен, то появится ошибка, которую я показал выше. Количество папок, имеющие свои названия и само имя файла в сумме должны давать менее 260 символов. В системе также есть одна особенность – при превышении этого ограничения мы всё-таки можем переименовывать папки. А это значит, что необходимо переименовать все папки на короткое имя, например, буква или цифра.
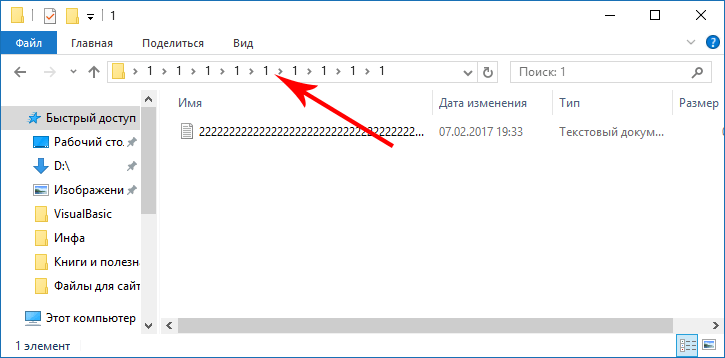
Такая проблема может появиться не только из-за того, что вы дали такое длинное название. У меня это произошло тогда, когда я решил загрузить себе файлы сайты с сервера и кое-что сделать. Так как файлы уже были не нужны, я удалил весь каталог с файлами сайта, но как оказалось он содержал файл с очень длинным именем, плюс названия папок и это не дало мне всё это удалить.
Метод второй
поможет, если с первым не удалось. Дело в том, что не все папки, ведущие к файлу с длинным именем, могут переименовываться и будет вылетать всё так же ошибка файловой системы. Тогда вы можете создать виртуальный диск, используя любую из вложенных папок, ведущих к не удаляемому файлу. Сейчас я покажу, как это сделать.
Открываем командную строку. Для этого нажимаем сочетание Win+R и вводим команду cmd
. Можно нажать правой кнопкой мыши по меню Пуск (Либо сочетание клавиш Win+X) и выбрать там командную строку.
Теперь вы пишите такую команду, которая сделает для нас виртуальный диск:
Нужно выбрать такую букву диска, которая не занята другими. Системный раздел обычно указывается буков C, а второй раздел, как D или E, тогда выбираем любую другую.
Путь к папке нужно указывать от диска. Если у вас это вызывает сложность, то откройте ту папку, которая будет выступать в качестве виртуального диска и в проводнике вверху скопируйте путь до неё.
У меня эта команда выглядит следующим образом:
Когда мы зайдем в Мой компьютер, то там вы должны увидеть диск, с той буквой, которую мы ей присвоили из командной строки. Таким образом, путь к файлу сократиться практически в два раза, а это значит, что общая длинна символов может составлять менее 260 знаков. Теперь вы можете попробовать избавиться от неудаляемого.
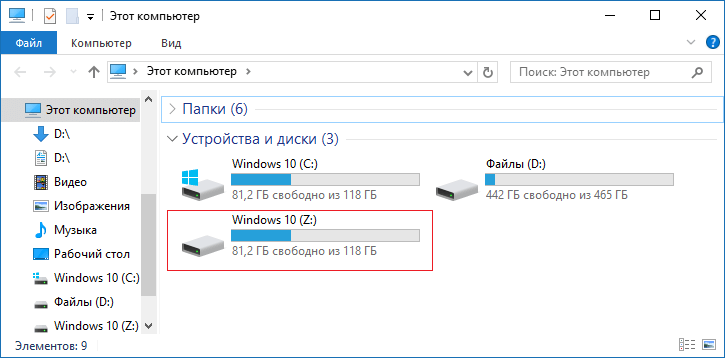
Для того, чтобы виртуальный диск удалить нужно ввести команду:
|
subst БукваДиска /d |
Почему папки не удаляются в Windows 10?
Причин на отказ системы при попытке удаления папки может быть много, и вот несколько основных и часто встречаемых.
- Файлы в этой папке используются на данный момент каким-либо приложением. В таком случае можно просто попробовать закрыть активное окно и вновь провести процедуру.
- Не хватает прав для удаления этих данных, а именно, действие совершается не от имени администратора. Обычно этот пункт касается только системных папок.
- Файлы используются пользователем другого компьютера, подключенного по локальной сети. Тут придется подождать, пока другой пользователь закончит работу с ними, а затем опять повторить попытку.
- Информация записана неправильно или не полностью. Может, это случилось из-за того, что процесс записи на жесткий диск был прерван. В таких случаях система просто не понимает, что делать с поврежденными файлами, поэтому не дает к ним доступа.
- Все данные были добавлены в карантин антивирусной программой. Тут придется сначала вытащить их оттуда, потом попробовать стереть их вновь.
Есть несколько методов удаления подобных папок с жесткого диска компьютера, и задействовать каждый можно в зависимости от типа проблемы.
Как удалить файл или папку с очень длинным путем либо с пробелами или точками в конце имени
Коллега спросил, не помню ли я как это делается. Я много чего помню, но точный синтаксис команд регулярно забываю. Поэтому я пишу такие вещи в блог или канал – это мои публичные записные книжки.
Есть несколько вариантов, и я начну с наглядного решения.
Добавление в архив с удалением
Это креативный и простой способ для пользователей, у которых не получается в командной строке.
Очевидно, архиваторы не испытывают проблем с длинными путями, потому что избегают их обработки в API Windows при работе с файлами и папками.
Путь с префиксом \\?\
Примеры удаления папки и файла из командной строки:
- Файл с очень длинным путем
- Файл с пробелом в конце полного имени
- Папка с двумя точками в имени
Сначала идет префикс , а затем полный путь к файлу или папке, включая точки или пробелы в конце, если необходимо. Префикс используется в пространстве имен файлов Win32. Если он указан, API в Windows не обрабатывают строку с путем, а сразу отправляют ее файловой системе.
Этот метод давно описан в базе знаний Microsoft, а теория есть в документации:
- KB320081: You can’t delete a file or a folder on an NTFS file system volume – в закладки, потому что там описаны и другие причины проблемы с удалением
- Naming Files, Paths, and Namespaces – помимо прочего описывает недопустимые символы ASCII в путях, о чем пойдет речь ниже
В скобках замечу, что вы видели похожий путь в статьях про и извлечение копии реестра из точек восстановления. В данном случае драйвер создает символическую ссылку на свое устройство в пространстве имен Win32.
Включение поддержки длинных путей
В Windows 10 1607+ можно включить поддержку длинных путей. Выполните команду от имени администратора и перезагрузитесь.
Теперь в проводнике не должно быть проблем с удалением объектов с длинными путями. В других приложениях – как повезет, ведь они должны реализовать поддержку длинных путей. Однако это не поможет с пробелами и точками в конце пути, а также недопустимыми символами.
Как удалить папку, если она не удаляется
1. Перезапустите компьютер
Если у вас нет времени вникать в ситуацию, просто перезагрузите компьютер. Во многих случаях после перезапуска проблемную папку можно удалить обычным способом.
2. Воспользуйтесь архиватором
Если при попытке удаления Windows сообщает, что ей не удаётся найти удаляемый элемент, вам может помочь архиватор. Подойдёт 7Zip, WinRAR или аналогичная программа. Запустите её и заархивируйте проблемную папку, предварительно отметив опцию «Удалять файлы после сжатия». Программа должна автоматически стереть директорию, а вам останется лишь удалить созданный архив.

3. Удалите папку через учётную запись администратора
Невозможность удалить директорию может быть связана с правами доступа. В таких случаях система требует пароль от учётной записи администратора или просто сообщает об отсутствии необходимых прав. Чтобы обойти это ограничение, придётся либо сразу ввести запрошенный пароль, либо войти в систему как администратор и только после этого удалить папку.
4. Проверьте систему на вирусы
Вирусы и другое вредоносное ПО также могут препятствовать удалению папки. Проверьте компьютер с помощью антивируса, после чего попробуйте избавиться от директории повторно.

5. Проверьте, чтобы внутри папки не было заблокированных файлов
Часто удалить папку не выходит из-за того, что вложенные в неё файлы используются теми или иными программами. Проверить, имеет ли место такой конфликт, очень легко: откройте директорию, выделите внутренние файлы и попытайтесь их удалить. Если система откажется удалять один или несколько объектов, разблокируйте их с помощью системных инструментов или сторонних программ. Затем удалите саму папку.
6. Воспользуйтесь сторонним менеджером файлов
Если стандартный проводник отказывается удалять объект, попробуйте сделать это в стороннем менеджере файлов. К примеру, в Total Commander (Windows) или Commander One (macOS).
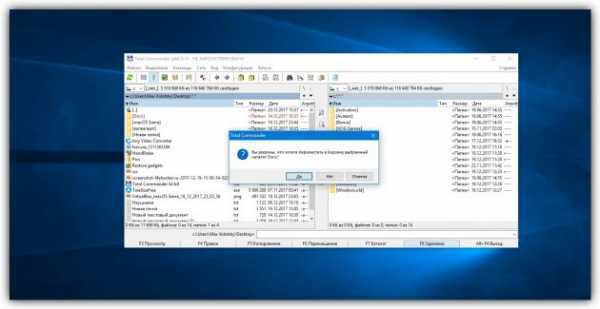
7. Удалите папку в безопасном режиме
Если другие способы не помогают, загрузите компьютер в безопасном режиме, найдите проблемную директорию и удалите её.
Удаление неудаляемых файлов и папок в Windows
В операционной системе Windows может возникнуть ситуация, когда при попытке удалить файл или папку, отображается сообщение:
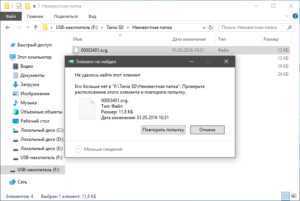
Такая ситуация чаще всего возникает из-за неправильного имени файла или папки (Windows имеет ряд ограничений на использование символов в именах файлов/папок), которое было изменено сторонними программы.
Встроенные средства
Так как по длинному имени удалить файл или папку Windows отказывается, можно попытаться выполнить операцию удаления по короткому имени через командную строку. Чтобы открыть окно командной строки в папке, в которой находятся неудаляемые файлы/папки, наберите «cmd» в строке пути проводника Windows и нажмите клавишу «Enter».
Чтобы узнать короткое имя файла/папки, наберите команду:
dir /x
и нажмите клавишу «Enter».
Отобразится список файлов и папок в текущем расположении. Слева от длинных имен, отображаемых в проводнике Windows, будет выведена колонка с короткими именами.
Чтобы удалить файл по короткому имени, выполните команду «del» с его указанием через пробел:
del короткое_имя_файла
Если файл доступен только для чтения, можно попытаться выполнить команду с ключом принудительного удаления «/f»:
del /f короткое_имя_файла
Если нужно удалить папку вместе с подпапками и файлами, выполните следующую команду:
rd /s /q короткое_имя_папки
WinRAR
Одна из популярных программ для работы с архивами WinRAR в интерфейсе сжатия файлов/папок имеет опцию их удаления после упаковки. Можно воспользоваться данной функцией архиватора, а затем удалить и сам архив. Недостатком данного метода является то, что при удалении файлов/папок большого размера тратится много времени. Процесс можно ускорить, выбрав метод сжатия «Без сжатия».
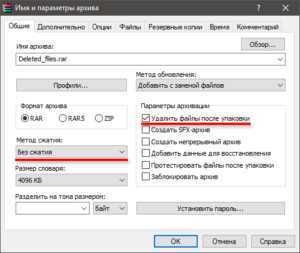
FAR Manager
Консольный файловый менеджер FAR Manager позволяет работать с файлами и папками, содержащими неправильные для Windows имена. Он пользовался огромной популярностью в 90-годы во времена Windows 95/98. Последняя на момент написания статьи версия программы прекрасно работает в Windows 10. На официальном сайте присутствует сборка, не требующая установки (кнопка «Архив»).
В программе FAR Manager удалять файлы/папки можно как минимум тремя способами:
- F8 – в корзину;
- Shift+Del – минуя корзину;
- Alt+Del – уничтожение (wipe) файлов.
Удаление файлов в FAR Manager
Запустите FAR Manager, выберите нужный диск в левой панели с помощью комбинации клавиш «Alt+F1» («Alt+F2» для правой). Локализуйте неудаляемый файл или папку на диске. Для перемещения по папкам используйте клавиши со стрелками («Вверх», «Вниз») и «Enter», или мышь. Для удаления выбранного файла/папки нажмите одно из сочетаний клавиш, перечисленных в списке выше, и подтвердите действие клавишей «Enter».
Завершите работу приложения, нажав клавишу «F10» и подтвердив действие.
Исправление имени файла/папки в FAR Manager
Также в FAR Manager можно исправить имя файла или папки, чтобы они корректно работали в Windows и открывались в программах. Для этого на выделенном файле или папке нажмите клавишу «F6» (Переименование/Перемещение), сотрите путь, чтобы сработало только переименование без перемещения, наберите новое имя и нажмите клавишу «Enter».
Как решить проблему
Поскольку при обращении к файлу система воспринимает путь к нему как имя, его не получится убрать из глубокой папки и сохранить на рабочем столе для легкого доступа. Всегда будет возникать эта ошибка, поэтому решение проблемы кроется в изменении длины пути. Сделать это можно несколькими способами.
Переименование
Помня об ограничении длины в 255 символов, нужно сократить названия некоторых папок, через которые пролегает путь к файлу. Самый простой вариант – задать им числовые имена вместо слов. Например: «1», «2», «3».
Если в этих папках хранится другая важная информация, а не один файл, нужны понятные имена, по которым вы сможете ориентироваться в будущем.
Попробуйте сократить названия, используя несколько букв, а не целые слова. Например: вместо «фотографии» – «фото», вместо «оборудование» – «оборуд». Задайте и конечному файлу более короткое имя. После этого повторите попытку открытия или удаления.
Выключение ограничения
Ограничение в 255 символов можно просто отключить в реестре ОС, если не планируется взаимодействие в другими компьютерами по общей сети. Для этого проделайте следующее:
- Введите команду WIN+R.
- В открывшейся строке напишите regedit и нажмите Enter.
- Запустится окно с реестром. Выберите папку HKEY_LOCAL_MACHINE.
- В ней пройдите по пути, указанному на фото до файла Long Paths Enable.
- Задайте ему значение «1».
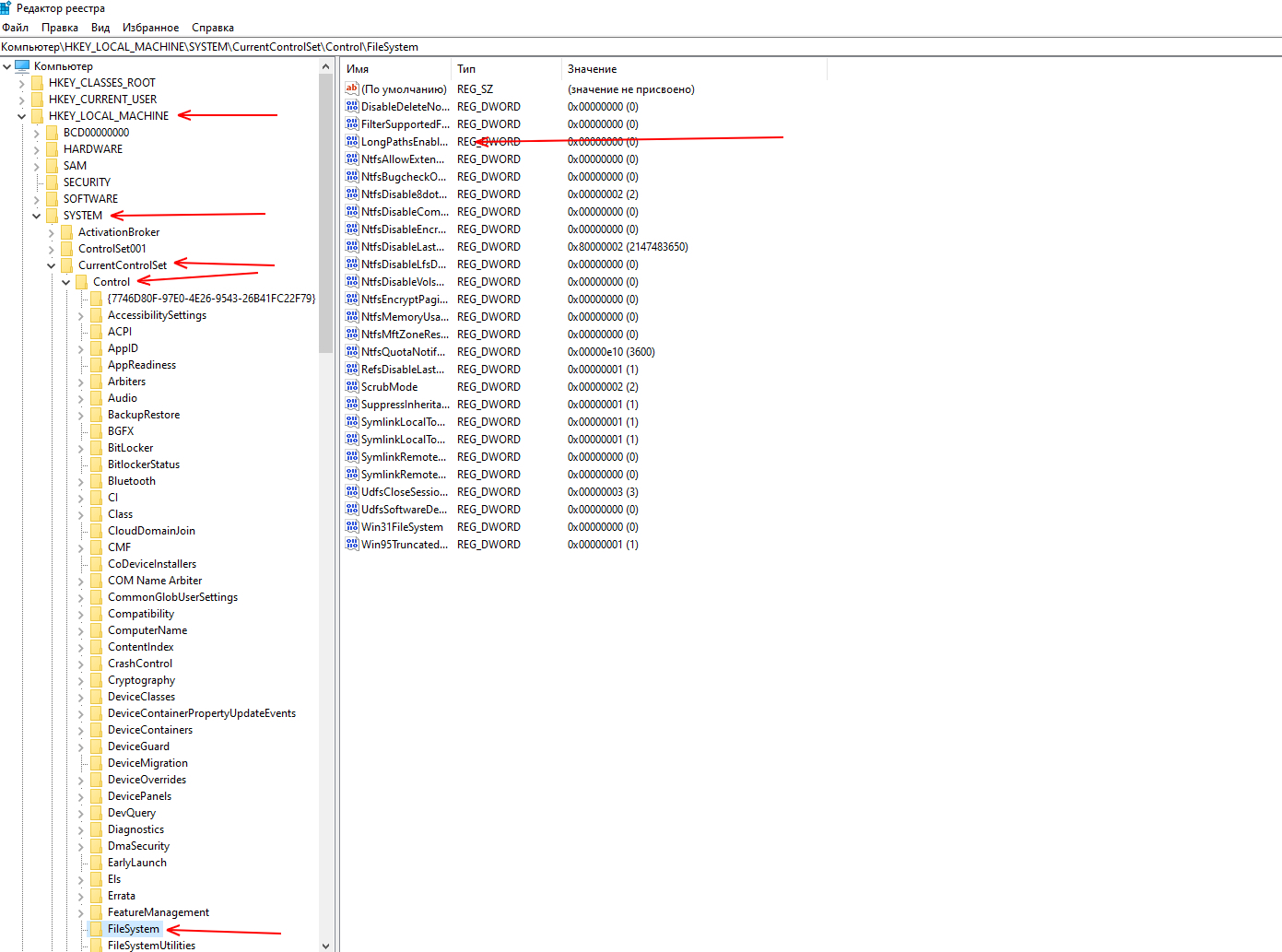
После этого можно создавать хоть 20 папок, вложенных друг в друга – все файлы будут откликаться адекватно, поскольку исчезнет ограничение.
Unlocker
Это бесплатное приложение, при помощи которого можно работать с файлами, заблокированными ОС. Программа позволяет напрямую удалить или скопировать и переместить файл, не учитывая размер разрешенного имени.
Total Commander
Программа имеет закрытый исходный код и выполняет роль файлового менеджера. Она создает собственную «среду» внутри операционной системы и предоставляет путь к файлам, закрытый для штатных средств Windows. Скачайте программу, ознакомьтесь со структурным деревом каталога, найдите свой файл в привычном месте или через поиск.
Архиватор 7-Zip
Программа 7-Zip предназначена для архивирования файлов, но у нее есть встроенный менеджер. Он не учитывает длину пути к конечному файлу, поэтому открывает доступ к работе с теми данными, которые не поддерживаются штатной файловой системой.
Скачайте архиватор, запустите менеджер. В открывшемся окне удаляйте, копируйте файлы с длинным путем или создавайте новые папки и помещайте туда нужные фото, музыку, видео. В директории это будет отображаться корректно.
Сокращение пути через ссылку
У каждой папки в свойствах есть указатель расположения в разделе «Общее». При обращении к папке задействуется этот путь. Сократить его можно, заменив укороченной ссылкой.
Для этого:
- В поле поиска на панели задач введите «Командная строка».
- В черном окне введите mklink /D «C:\короткий путь».
- Далее скопируйте полный путь из свойств папки и вставьте его сюда же.
Система создаст короткую ссылку и будет обращаться к ней, а не к длинному полному названию. После этого можно создавать новые файлы – короткий путь будет автоматически привязываться к ним.
Настройка Windows 10 на обработку длинных путей к файлам
Если вы знаете, что будете часто использовать длинные пути к файлам и длинные имена файлов, вам будет проще заставить Windows работать. Нет смысла использовать PowerShell для выполнения работы каждый день.
Есть два способа сделать это. Один предназначен для пользователей Windows 10 Home, а другой — для пользователей Windows 10 Pro или Enterprise. Эти методы могут работать для Windows 8.1 или более ранней версии, но мы не можем гарантировать это.
Параметры для Windows 10 Home
Чтобы Windows 10 Home принимала длинные пути к файлам, нам нужно открыть редактор реестра . Если вы раньше не работали в редакторе реестра, будьте осторожны. Случайное удаление или изменение здесь может помешать работе Windows полностью.
Всегда делайте резервную копию вашего реестра, прежде чем вносить какие-либо изменения. Узнайте все, что вам нужно знать об этом, в нашем окончательном руководстве по резервному копированию и восстановлению реестра Windows.
Открыв редактор реестра и сделав резервную копию, перейдите в папку HKEY_LOCAL_MACHINE\SYSTEM\CurrentControlSet\Control\FileSystem и найдите ключ LongPathsEnabled.
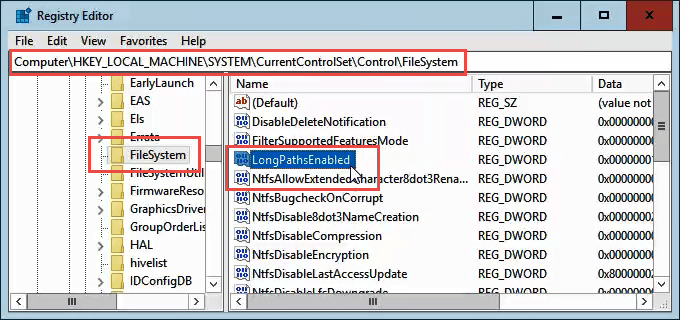
Дважды щелкните LongPathsEnabled. Убедитесь, что в поле Значение данные: номер 1 указан. Нажмите OK, чтобы подтвердить изменения.
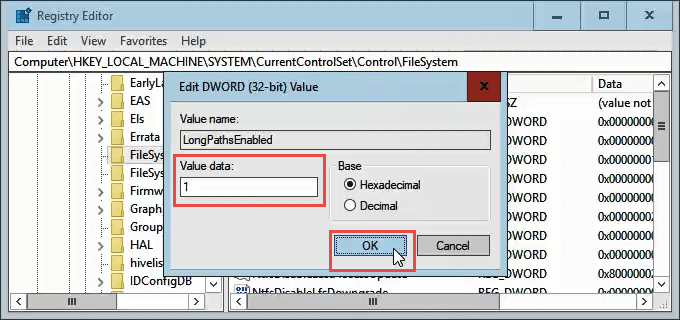
Выйдите из редактора реестра, и теперь вы сможете работать с безумными длинными путями к файлам.
Параметры для Windows 10 Pro или Enterprise
Чтобы позволить Windows 10 Pro или Enterprise использовать длинные пути к файлам, мы будем использовать редактор локальной групповой политики. Это инструмент, который позволяет нам устанавливать политики в отношении работы Windows на компьютере и на уровне пользователей.
Откройте редактор групповой политики, перейдя в меню «Пуск» и набрав gpedit . Лучший результат должен быть Изменить групповую политику. Дважды щелкните по этому.
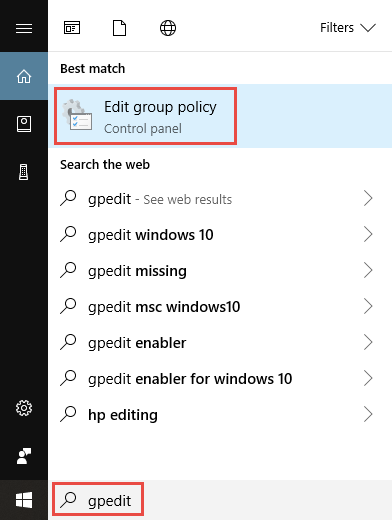
После открытия редактора групповой политики перейдите к Конфигурация компьютера → Административные шаблоны → Система → Файловая система. Там вы увидите политику включения длинных путей Win32.
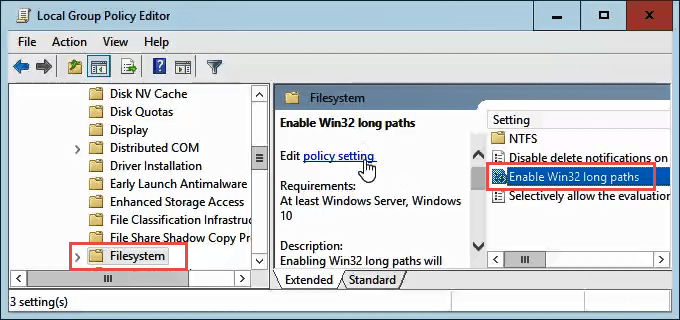
Дважды щелкните по нему, чтобы изменить параметр политики. Измените его с «Отключено» на «Включено», затем нажмите кнопку «ОК», чтобы зафиксировать изменение.
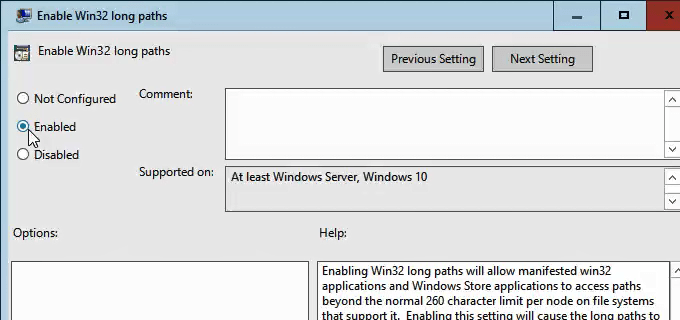
Политика может не вступить в силу сразу. Вы можете принудительно обновить групповую политику.
Как удалить файл или папку с недопустимым символом в имени
Участник чата инсайдеров Nik попытался применить способы выше для удаления файлов с символом в пути, но у него ничего не вышло.
Понятно, что можно загрузиться в Linux и решить вопрос, но речь про Windows. При удалении в командной строке командами del или rd будет такой же отлуп, как в проводнике при попытке зайти в папку:
Если том используется, проверка начнется после перезагрузки. Затем можно посмотреть отчет в журнале событий, а также убедиться, что объекты перемещены в скрытую папку вида found.000.
Любопытно, что WSL не создает недопустимые имена в файловой системе Windows, хотя в консоли Linux показывает символы правильно.
Также занятно, что в проводнике «недопустимые» символы из WSL отображаются по-разному в папке и результатах поиска.
Используем Total Commander
В интернете я обнаружил метод, который позволяет удалить не удаляемые файлы при помощи . Конечно, минус тут в том, что придётся устанавливать дополнительный софт на компьютер, а это не все захотят делать. В любом случае оставлю этот способ здесь, вдруг кто захочет воспользоваться.
Скачиваем и устанавливаем программу. Идём во вкладку «Файл»
щелкаем по разделу «Изменить атрибуты»
. Появляется окошко, где убираем галки со всех атрибутов. Если вверху не стоит галочка напротив пункта «Обрабатывать содержимое каталогов»
— выбираем. Теперь из этой же программы пробуем удалить файл с длинным именем.