Дискретное разграничение прав доступа
Для того, что бы настроить правила безопасности для папок нужно воспользоваться вкладкой «Безопасность». В Windows XP эта вкладка отключена по умолчанию. Для ее активации нужно зайти в свойства папки (Меню «Сервис» -> «Свойства папки» -> «Вид») и снять флажок «Использовать простой общий доступ к файлам».
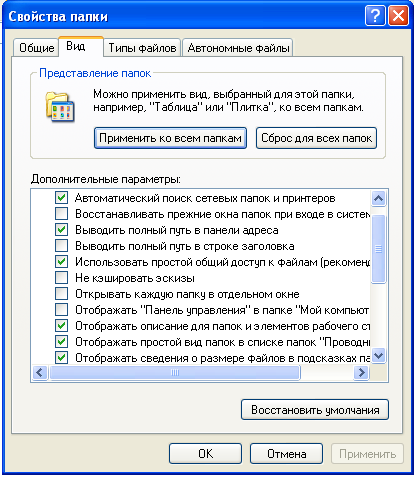
Основные права доступа к папкам
В файловой системе NTFS в Windows XP существует шесть стандартных разрешений:
- Полный доступ;
- Изменить;
- Чтение и выполнение;
- Список содержимого папки;
- Чтение;
- Запись.

В Windows 10 нет стандартного разрешения «Список содержимого папки».
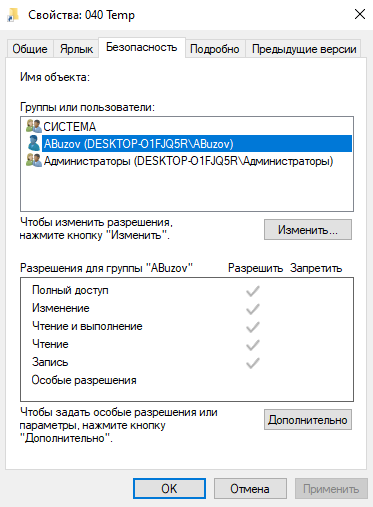
Эти разрешения могут предоставляться пользователю (или группе пользователей) для доступа к папкам и файлам. При этом право «Полный доступ» включат в себя все перечисленные права, и позволяет ими управлять.
Права доступа назначаются пользователю для каждого объекта (папки и файла). Для назначения прав нужно открыть меню «Свойства» и выбрать вкладку «Безопасность». После этого выбрать необходимо пользователя, которому будут назначаться разрешения.

Отройте вкладку «Безопасность» в свойствах папки «Список содержимого папки». У меня есть пользователь user, вы можете добавить своего. Для того, что бы изменить право на объект нужно выбрать пользователя и указать ему разрешение, в данном случае «Список содержимого папки». Затем нажмите «Применить» и «ОК».
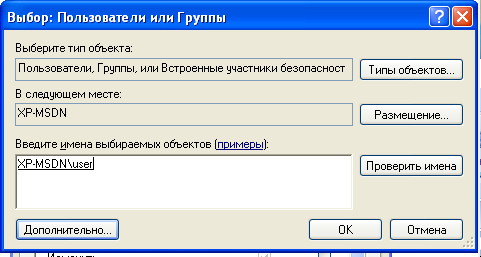 Выбор пользователя
Выбор пользователя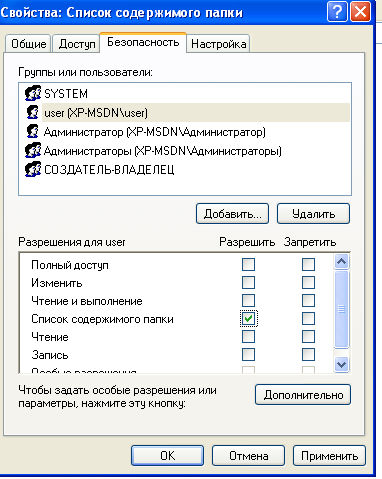 Список содержимого
Список содержимого
По аналогии установите права для соответствующих папок.
После установки прав доступа проверьте их. Для этого войдите в операционную систему под пользователем, для которого устанавливали права, в моем случае это user.
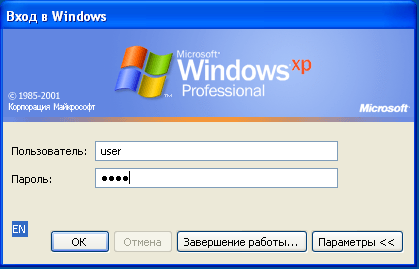
«Список содержимого папки» — предоставляет возможность просмотра файлов и папок в текущем каталоге. То есть вы можете посмотреть, что есть в папке, но запустить и открыть ничего не получиться.
«Чтение» — предоставляет возможность открывать в папке все файлы, кроме исполняемых файлов (например, с расширением .exe).
«Чтение и выполнение» — предоставляет возможность открывать в данном каталоге все файлы.
«Запись» — предоставляет возможность добавления файлов в папку без права на доступ к вложенным в него объектам, в том числе на просмотр содержимого каталога.
«Изменить» — предоставляет возможность открывать и создавать (изменять) файлы в папке.
«Полный доступ» — предоставляет все возможности для работы с папкой и вложенными файлами, включая изменение разрешений.
Откройте каждую папку и проверьте, что разрешения выполняются.
 Содержимое папки «Список содержимого»
Содержимое папки «Список содержимого»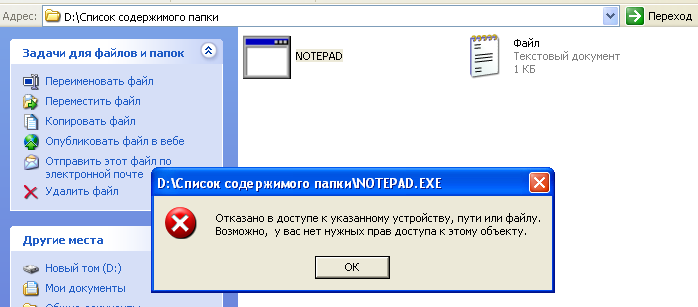 Ошибка запуска исполняемого файла
Ошибка запуска исполняемого файла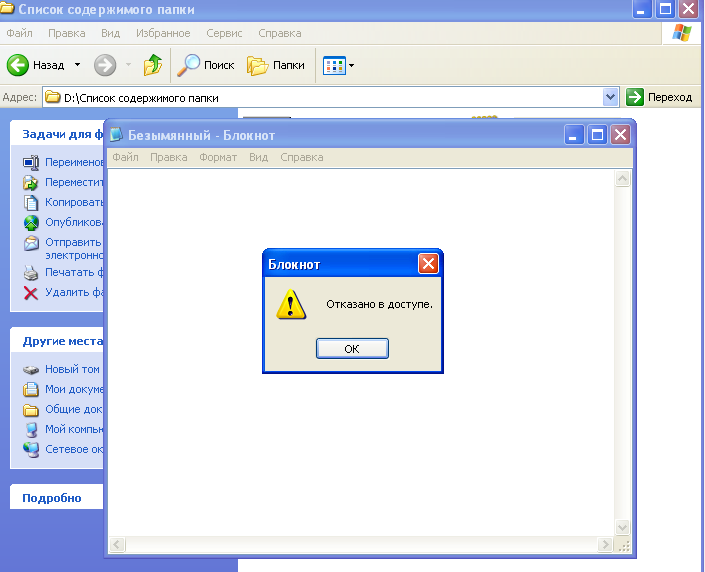 Ошибка текстового файла
Ошибка текстового файла
Элементы разрешений на доступ
Каждое разрешение состоит из нескольких элементов, которые позволяют более гибко настраивать систему безопасности. Войдите в операционную систему под учетной записью администратора.
Просмотреть элементы разрешений на доступ можно, нажав на кнопку «Дополнительно» во вкладке «Безопасность» и выбрав любой элемент разрешений.
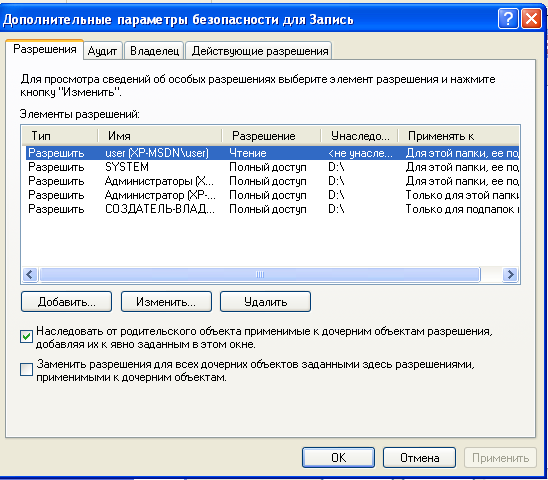
Поэкспериментируйте с элементами и проверьте, как они работаю.
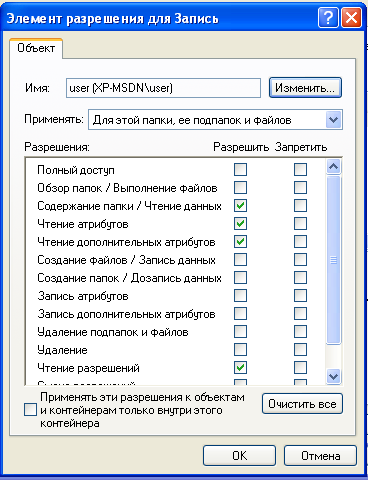 Элементы разрешений на доступ для записи
Элементы разрешений на доступ для записи
Владелец файла
В файловой системе NTFS у каждого файла есть свой владелец. Владельцем файла является пользователь операционной системы. Он может управлять разрешениями на доступ к объекту независимо от установленных разрешений.
Узнать, какой пользователь является владельцем файла или папки можно на закладке «Владелец» в дополнительных параметрах безопасности.
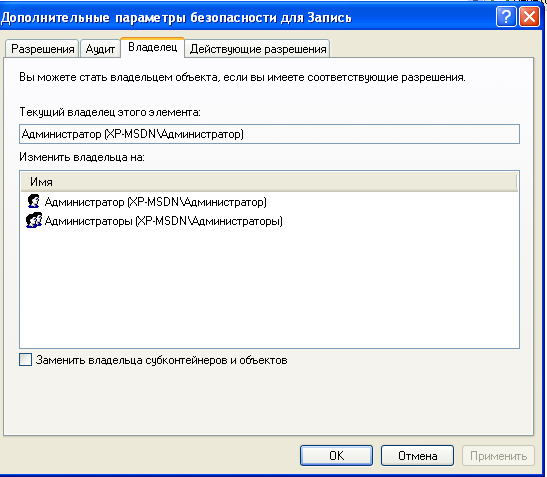
Наследование прав доступа
В файловой системе NTFS поддерживается наследование разрешений. Если вы устанавливаете разрешение на папку, то оно наследуется для всех вложенных файлов и папок.
При любых изменениях разрешений на родительскую папку они меняются в дочерних (вложенных) файлах и каталогах.
Для изменения унаследованных разрешений нужно открыть вкладку «Разрешения» в дополнительных параметрах безопасности. Там же можно отключить наследование разрешений.
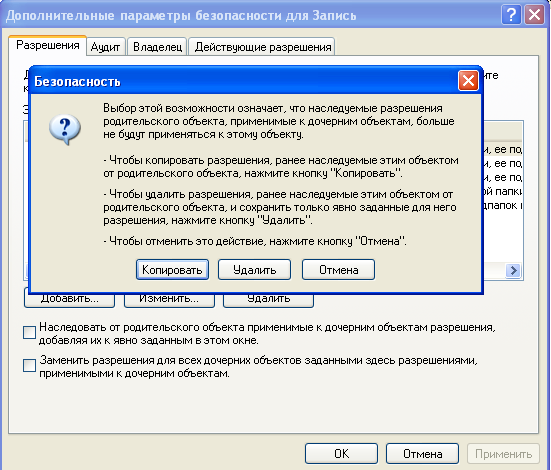
Запреты
Кроме установки разрешений в файловых системах можно устанавливать запреты. Например, вы можете разрешить чтение и выполнение, но запретить запись. Таким образом, пользователь для которого установлен запрет и разрешения сможет запустить исполняемый файл или прочитать текстовый, но не сможет отредактировать и сохранить текстовый файл.
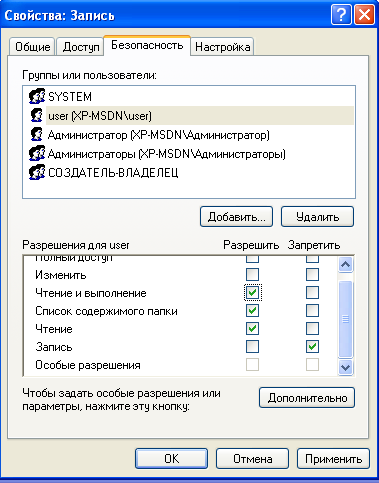 Запреты на объекты в файловой системе NTFS
Запреты на объекты в файловой системе NTFS
В дополнительных параметрах безопасности можно посмотреть действующие разрешения и для конкретного пользователя.
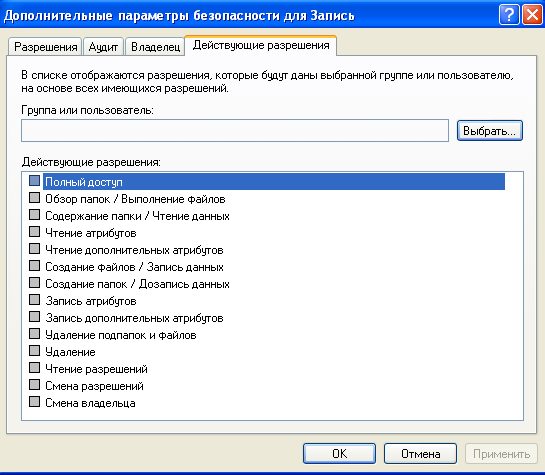
Что такое файловая система
Обычно вся информация записывается, хранится и обрабатывается на различных цифровых носителях в виде файлов. Далее, в зависимости от типа файла, кодируется в виде знакомых расширений – *exe, *doc, *pdf и т.д., происходит их открытие и обработка в соответствующем программном обеспечении. Мало кто задумывается, каким образом происходит хранение и обработка цифрового массива в целом на соответствующем носителе.
Операционная система воспринимает физический диск хранения информации как набор кластеров размером 512 байт и больше. Драйверы файловой системы организуют кластеры в файлы и каталоги, которые также являются файлами, содержащими список других файлов в этом каталоге. Эти же драйверы отслеживают, какие из кластеров в настоящее время используются, какие свободны, какие помечены как неисправные.
Запись файлов большого объема приводит к необходимости фрагментации, когда файлы не сохраняются как целые единицы, а делятся на фрагменты. Каждый фрагмент записывается в отдельные кластеры, состоящие из ячеек (размер ячейки составляет один байт). Информация о всех фрагментах, как части одного файла, хранится в файловой системе.
Файловая система связывает носитель информации (хранилище) с прикладным программным обеспечением, организуя доступ к конкретным файлам при помощи функционала взаимодействия программ API. Программа, при обращении к файлу, располагает данными только о его имени, размере и атрибутах. Всю остальную информацию, касающуюся типа носителя, на котором записан файл, и структуры хранения данных, она получает от драйвера файловой системы.
На физическом уровне драйверы ФС оптимизируют запись и считывание отдельных частей файлов для ускоренной обработки запросов, фрагментации и «склеивания» хранящейся в ячейках информации. Данный алгоритм получил распространение в большинстве популярных файловых систем на концептуальном уровне в виде иерархической структуры представления метаданных (B-trees). Технология снижает количество самых длительных дисковых операций – позиционирования головок при чтении произвольных блоков. Это позволяет не только ускорить обработку запросов, но и продлить срок службы HDD. В случае с твердотельными накопителями, где принцип записи, хранения и считывания информации отличается от применяемого в жестких дисках, ситуация с выбором оптимальной файловой системы имеет свои нюансы.
Комьюнити теперь в Телеграм
Подпишитесь и будьте в курсе последних IT-новостей
Подписаться
Удаляем файл если пишет что он открыт в другой программе
Другой распространенный случай среди начинающих пользователей — это попытка удаления файла который в данный момент используется. Например документ открыт, а мы забыли об этом:
Если мы чистим компьютер от мусора иногда требуется экстренно удалять папки ненужных программ. А оснастка «Удаление программ» перестала запускаться. В нашем примере пусть будет программа для просмотра PDF файлов. Нажимаем сочетание клавиш Ctrl+Alt+Del заходим в «диспетчер задач»…
Снимаем задачу; теперь можно удалять папку глючной программы целиком с диска. Правильнее конечно будет найти в этой папке инсталлятор данной программы и им корректно пробовать удалять.
Следующий момент, с которым сталкиваются пользователи при попытке удалить/обновить некоторые программы — это когда файлы программ используются в качестве службы Windows. Программа может работать в фоновом режиме; при попытке удалить файл, выдается предупреждение.
В том же диспетчере задач но уже на вкладке «Службы» ищем службу которая использует ресурсы программы и временно отключаем ее
В моем примере удаляется/обновляется платформа 1С, но так как она использует в своей работе службу защиты HASP, приходиться останавливать ее в процессе.
Файловые записи
Структурно файловая запись состоит из заголовка (header) и одного или нескольких атрибутов (attributes) произвольной длины, завершаемых маркером конца (end marker) — четырехбайтным шестнадцатеричным значением
FFFFFFFFh. Несмотря на то что количество атрибутов и их длина меняются от одной файловой записи к другой, размер самой структуры
FILE Record строго фиксирован. В большинстве случаев он равен 1 Кбайт (это значение хранится в файле
$boot, причем первый байт файловой записи всегда совпадает с началом сектора).
Если реальная длина атрибутов меньше размеров файловой записи, то ее «хвост» просто не используется. Если же атрибуты не умещаются в отведенное им пространство, создается дополнительная файловая запись (extra FILE Record), ссылающаяся на свою предшественницу. Так выглядит структура файловой записи:
|
1 |
FILE Record Header;Заголовок Attribute1;Атрибут1 Attribute2;Атрибут2 …;… AttributeN;АтрибутN EndMarker(FFFFFFFFh);Маркерконца |
Первые четыре байта заголовка заняты «магической последовательностью»
FILE, сигнализирующей о том, что мы имеем дело с файловой записью типа
FILE Record. При восстановлении сильно фрагментированного файла
$MFT это обстоятельство играет решающую роль, поскольку позволяет отличить сектора, принадлежащие MFT, от всех остальных секторов.
Следом за сигнатурой идет 16-разрядный указатель, содержащий смещение последовательности обновления (update sequence). Под «указателем» здесь и до конца раздела подразумевается смещение от начала сектора, отсчитываемое от нуля и выраженное в байтах. Последовательность обновления хранится по смещению
002Dh, и поэтому сигнатура приобретает следующий вид:
FILE-\x00.
Размер заголовка варьируется от одной версии операционной системы к другой и в явном виде нигде не хранится. Вместо этого в заголовке присутствует указатель на первый атрибут, содержащий его смещение в байтах относительно начала файловой записи и расположенный по смещению
14h байт от начала сектора.
Смещения последующих атрибутов (если они есть) определяются путем сложения размеров всех предыдущих атрибутов (размер каждого из атрибутов содержится в его заголовке) со смещением первого атрибута. За концом последнего атрибута находится маркер конца — значение
FFFFFFFFh.
Длина файловой записи хранится в двух полях. Тридцатидвухразрядное поле реального размера (real size), находящееся по смещению
18h байт от начала сектора, содержит совокупный размер заголовка, всех его атрибутов и маркера конца, округленный по 8-байтной границе. Тридцатидвухразрядное поле выделенного размера (allocated size), находящееся по смещению
1Сh байт от начала сектора, содержит действительный размер файловой записи в байтах, округленный по размеру сектора. Документация утверждает, что выделенный размер должен быть кратен размеру кластера, но на практике это не так. Например, на моей машине длина поля выделенного размера равна четверти кластера.
16-разрядное поле флагов, находящееся по смещению
16h байт от начала сектора, в подавляющем большинстве случаев принимает одно из следующих трех значений:
00h — данная файловая запись не используется или ассоциированный с ней файл или каталог удален,
01h — файловая запись используется и описывает файл,
02h — файловая запись используется и описывает каталог.
64-разрядное поле, находящееся по смещению
20h байт от начала сектора, содержит индекс базовой файловой записи. Для первой файловой записи это поле всегда равно нулю, а для всех последующих, расширенных записей — индексу первой файловой записи. Расширенные файловые записи могут находиться в любых областях MFT, не обязательно расположенных рядом с основной записью. Следовательно, необходим какой-то механизм, обеспечивающий быстрый поиск расширенных файловых записей, принадлежащих данному файлу (просматривать всю MFT было бы слишком нерационально). Этот механизм существует, и основан он на ведении списков атрибутов (
$ATTRIBUTE_LIST). Список атрибутов представляет собой специальный атрибут, добавляемый к первой файловой записи и содержащий индексы расширенных записей.
Однострочные скрипты SED
April 3, 2008 – 12:37 pm
Пространство между строками:
- Двойное пространство между строками:
- Двойное пространство между строками исключая пустые строки (на выходе содержатся не больше одной пустой строки между двумя строками с текстом):
- Тройное пространство между строками:
- Удалить каждую вторую строку:
- Вставить пустую строку перед каждой строкой соответствующей регулярному выражению “regex”:
- Вставить пустую строку после каждой строки соответствующей регулярному выражению “regex”:
- Вставить пустую строку перед и после каждой строки соответствующей регулярному выражению “regex”:
Причины и решение проблем с доступом к файлам
Проблема в том, что вы пытаетесь получить доступ к файлам и папкам, созданным под другой учетной записью. Есть два решения: либо разрешить доступ всем пользователям, либо разрешить только тем, кому он нужен, перечислив их. Оба решения легко реализовать согласно приведенным выше инструкциям. Единственное отличие состоит в том, что вы вводите в пункте 8 слово «Все» или список пользователей.
Кстати, вы можете разрешить доступ всем, но запретить доступ одному (нескольким) пользователям, при этом настройка запрета будет приоритетной для перечисленных пользователей.
Есть много причин для проблем с доступом к файлам. Чаще всего они появляются, если у вас несколько учетных записей, разные операционные системы или компьютеры — все учетные записи разные, при создании файлов и папок права также назначаются по-разному.
Какие ещё бывают файловые системы
NTFS — файловая система компании Микрософт, которая работает по другой технологии. Вместо простой таблицы файлов в ней используется собственная база данных, в которой связано много таблиц. Благодаря этому NTFS позволяет хранить файлы размером больше сотни терабайт и управлять правами доступа пользователей к разным файлам. Примечательно, что эту систему придумали раньше, чем FAT32, но из-за технической сложности она не стала такой популярной.
APFS — система компании Apple, в которую разработчики добавили много дополнительных возможностей:
- историю версий файлов;
- шифрование как всего диска, так и каждого отдельного файла;
- восстановление данных после сбоев.
С этой файловой системой без проблем работает только техника Apple, а для остальных устройств нужен дополнительный драйвер, который не поддерживает всех возможностей этой системы. Поэтому если сломается аймак, то диски от него можно будет прочитать только на другом аймаке или макбуке.
exFAT — расширенная FAT-система, в которой исправили все ограничения FAT32, но оставили всю простоту работы с файлами. Её понимают почти все современные компьютеры, но старые с exFAT работать не будут. Если у вас макбук и вам нужен внешний диск, который может одновременно работать и с MacOS, и с Windows, лучше использовать exFAT — так вы получите максимальную совместимость в обеих системах.
ext4 — файловая система для Linux-дистрибутивов. Умеет многое из того, что умеет APFS.
Что с правами файлов и папок делать нельзя
Ни в коем случае не назначайте полный доступ файлам и папкам на всем жестком диске с установленной операционной системой!
Существует миф о том, что операционная система ограничивает доступ пользователя к его файлам, поэтому надо назначать права доступа всем файлам на диске. Это неправда и изменять права всех файлов нельзя! В системе, в которой не «ковырялись», не назначали права доступа вручную, все назначено правильно!
Используйте мою инструкцию только в случае реально возникших проблем, не для предотвращения надуманных.
Поясняю: разрешив доступ к системным файлам, Windows по-прежнему будет работать, вот только любой вирус или некорректно работающая программа могут сделать очень нехорошие вещи. Вряд ли вам нужны проблемы.
Свои настройки безопасности имеют папки «C:\Windows», «C:\Program files», «C:\Program files (x86)», «C:\Users», «C:\System Volume Information», «C:\ProgramData», «C:\Recovery» и многие другие. Их менять нельзя, за исключением случаев, если надо произвести какие-либо манипуляции с файлами (например, чтобы изменить тему Windows), причем надо вернуть настройки обратно.
Не меняйте настройки безопасности «просто так», делая систему беззащитной перед вирусами и сбоями! После установки Windows права доступа к системным папкам настроены правильно, не надо их менять!
Также не рекомендую запускать все программы «от имени администратора» — в этом режиме они имеют повышенные привилегии, поэтому имеют возможность навредить системе.
Совет: если программа корретно работает только в том случае, если запущена «от имени администратора», при обычном запуске выдавая ошибки — попробуйте назначить полные права на изменение папке с ней в «C:\Program files» или «C:\Program files (x86)» (не самой папке Program files, а папке с нужной программой внутри нее!).
Очень часто это помогает запустить на Windows Vista/7/8/10 старые игры, которые хранят файлы настроек, сохранений внутри своей папки. Будучи запущенными без прав изменить свои собственные файлы, такие игры в лучшем случае не могут сохранить игровой прогресс, в худшем — закрываются или вовсе не запускаются. Со старыми программами то же самое.
Команда chmod Linux
Эта команда имеет типичный для команд linux синтаксис, сначала команда, затем опции, а в конце файл или папка, к которой ее нужно применить:
$ chmodопцииправа/путь/к/файлу
- r — чтение;
- w — запись;
- x — выполнение;
- s — выполнение от имени суперпользователя (дополнительный);
Также есть три категории пользователей, для которых вы можете установить эти права на файл linux:
- u — владелец файла;
- g — группа файла;
- o — все остальные пользователи;
Синтаксис настройки прав такой:
группа_пользователейдействиевид_прав
В качестве действий могут использоваться знаки «+» — включить или «-« — отключить. Рассмотрим несколько примеров:
- u+x — разрешить выполнение для владельца;
- ugo+x — разрешить выполнение для всех;
- ug+w — разрешить запись для владельца и группы;
- o-x — запретить выполнение для остальных пользователей;
- ugo+rwx — разрешить все для всех;
Но права можно записывать не только таким способом. Есть еще восьмеричный формат записи, он более сложен для понимания, но пишется короче и проще. Я не буду рассказывать как считать эти цифры, просто запомните какая цифра за что отвечает, так проще:
- 1 — только выполнение;
- 2 — только запись;
- 3 — выполнение и запись;
- 4 — только чтение;
- 5 — чтение и выполнение;
- 6 — чтение и запись;
- 7 — чтение запись и выполнение.
Права на папку linux такие же, как и для файла. Во время установки прав сначала укажите цифру прав для владельца, затем для группы, а потом для остальных. Например, :
- 744 — разрешить все для владельца, а остальным только чтение;
- 755 — все для владельца, остальным только чтение и выполнение;
- 764 — все для владельца, чтение и запись для группы, и только чтение для остальных;
- 777 — всем разрешено все.
Каждая из цифр не зависит от предыдущих, вы вбираете именно то, что вам нужно. Теперь давайте рассмотрим несколько опций команды, которые нам понадобятся во время работы:
- -c — выводить информацию обо всех изменениях;
- -f — не выводить сообщения об ошибках;
- -v — выводить максимум информации;
- —preserve-root — не выполнять рекурсивные операции для корня «/»;
- —reference — взять маску прав из указанного файла;
- -R — включить поддержку рекурсии;
- —version — вывести версию утилиты;
Теперь, когда вы знаете опции и как настраиваются права доступа chmod, давайте рассмотрим несколько примеров как работает команда chmod linux.
Аннотация
NTFS поддерживает множество функций уровня тома и файла, которые могут привести к потере или неправильному указанию свободного места на диске. Например, том NTFS может внезапно стать переполненным по какой-либо причине, и администратор не может найти причину или найти папки и файлы, которые могут привести к ошибке. Это может произойти, если вредоносный или несанкционированный доступ к тому NTFS, в котором были скопированы большие файлы или большое количество небольших файлов, были скопированы в секрете. Затем эти файлы имеют разрешения NTFS, удаленные или ограниченные. Такое поведение также может возникать после сбоя компьютера или сбоя питания, которые приводят к повреждению тома.
Выделение места на диске тома NTFS может быть неправильно задано по любой из следующих причин:
- Размер кластера тома NTFS слишком велик для файлов среднего размера, которые там хранятся.
- Атрибуты файлов или разрешения NTFS запрещают проводнику Или командной строке Windows отображать файлы или папки или получать к ним доступ.
- Путь к папке превышает 255 символов.
- Папки или файлы содержат недопустимые или зарезервированные имена файлов.
- Метафайлы NTFS (например, таблица master File) расширилися, и их нельзя отостроить.
- Файлы или папки содержат альтернативные потоки данных.
- Повреждение NTFS приводит к тому, что свободное место будет отображаться как используемая.
- Другие функции NTFS могут привести к путанице при выделении файлов.
Приведенные ниже сведения помогут оптимизировать, восстановить или лучше понять, как тома NTFS используют дисковое пространство.
Пример 1. Предоставление права доступа к папке определенной локальной группе безопасности только на чтение.
Сначала создадим локальную группу, в которую включим весь список нужных нам пользователей. Можно и без группы, но тогда для каждого пользователя нужно будет настраивать права отдельно, и каждый раз, когда понадобится дать права новому человеку, потребуется проделывать все операции заново. А если права предоставить локальной группе, то для настройки нового человека понадобится только одно действие – включение этого человека в локальную группу. Как создать локальную группу безопасности читаем в статье «Настройка локальных групп безопасности».
Итак. Мы создали локальную группу безопасности с именем «Коллегам для чтения»,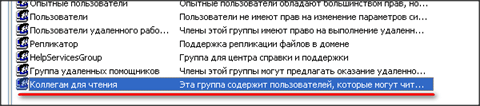
в которую добавили всех нужных пользователей.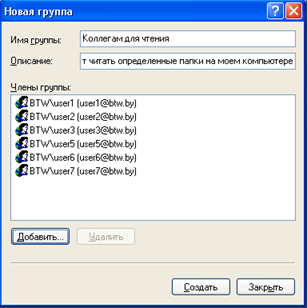
Теперь настраиваю права доступа к папке. В данном примере я сделаю права доступа созданной группе «Коллегам для чтения»
на папку «Фото»
.
Нажимаю правой клавишей мышки на папку «ФОТО»
и выбираю пункт меню «Свойства»
, перехожу на закладку «Безопасность»
.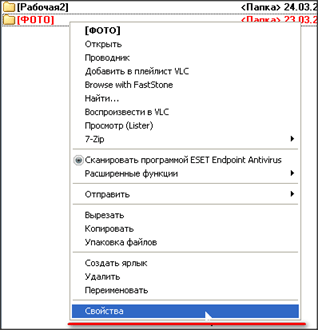
В открывшейся закладке «Безопасность»
отображаются текущие права папки «ФОТО»
. Выделив группы и пользователей в списке, можно увидеть, что права этой папки наследуются от родительской папки(серые галочки в столбце «Разрешить»
). В данной ситуации я не хочу, чтобы кто-то кроме вновь созданной группы имел хоть какой-то доступ к папке «ФОТО»
.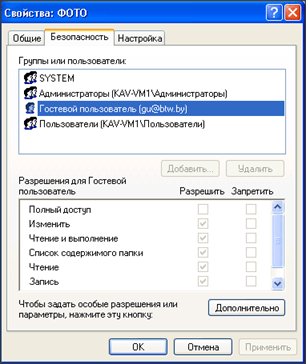
Поэтому, я должен убрать наследование прав и удалить ненужных пользователей и группы из списка. Нажимаю кнопку «Дополнительно»
. В открывшемся окне,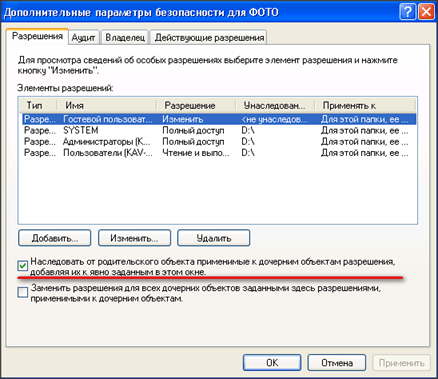
убираю галочку с пункта «Наследовать от родительского объекта применимые к дочерним объектам разрешения, добавляя их к явно заданным в этом окне.»
. При этом откроется окно, в котором я смогу выбрать, что делать с текущими унаследованными правами.
В большинстве случаев я советую нажимать здесь кнопку «Копировать»
, так как если выбрать «Удалить»
, то список прав становится пуст, и вы можете фактически забрать права у самого себя. Да, не удивляйтесь, это очень легко сделать. И если вы не администратор на своем компьютере, или не пользователь группы «Операторы архива»
, то восстановить права вам будет невозможно. Ситуация напоминает дверь с автоматической защелкой, которую вы закрываете, оставляя ключи внутри. Поэтому, лучше всегда нажимайте кнопку «Копировать»
, а потом удаляйте ненужное.
После того, как я нажал «Копировать»,
я опять возвращаюсь в предыдущее окно, только уже со снятой галочкой.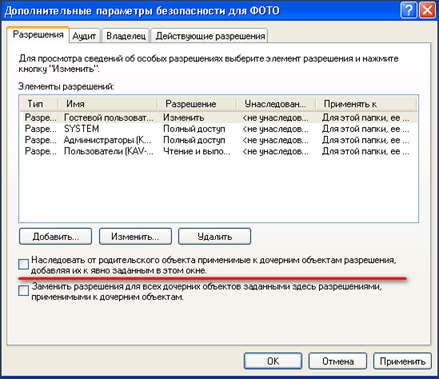
Нажимаю «ОК»
и возвращаюсь в окно базовых прав. Все права стали доступны для редактирования. Мне нужно оставить права для локальной группы «Администраторы»
и пользователя SYSTEM
, а остальных удалить. Я поочередно выделяю ненужных пользователей и группы и нажимаю кнопку «Удалить»
.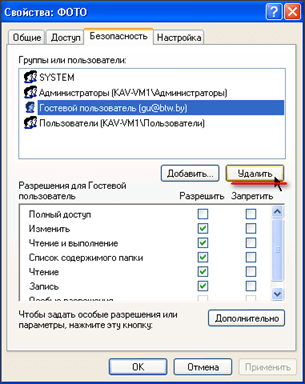
В результате у меня получается вот такая картина.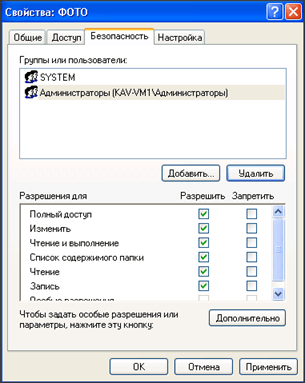
Теперь мне остается добавить только группу «Коллегам для чтения»
и назначить этой группе права на чтение.
Я нажимаю кнопку «Добавить»
, и в стандартном окне выбора выбираю локальную группу «Коллегам для чтения»
. Как работать с окном выбора подробно описано в статье .
В результате всех действий, я добавил группу «Коллегам для чтения» в список базовых прав, при этом для этой группы автоматически установились права «Чтение и выполнение»
, «Список содержимого папки»
, «Чтение»
.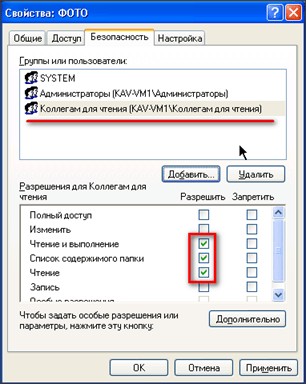
Все, остается нажать кнопку «ОК»
и права назначены. Теперь любой пользователь, который принадлежит локальной группе безопасности «Коллегам для чтения»,
получит возможность читать все содержимое папки «ФОТО»
.
Недопустимые имена файлов
Папки или файлы, содержащие недопустимые или зарезервированные имена файлов, также могут быть исключены из статистики файлов и папок. Папки или файлы, содержащие начальные или конечные пробелы, допустимы в NTFS, но недопустимы с точки зрения подсистемы Win32. Таким образом, ни проводник Windows, ни командная строка не могут надежно работать с ними.
Возможно, вы не сможете переименовать или удалить эти файлы или папки. При попытке сделать это может появиться одно из следующих сообщений об ошибке:
или
Если у вас есть папки или файлы, которые нельзя удалить или переименовать, обратитесь в службу поддержки продуктов Майкрософт.
Итог.
- Используйте разделы NTFS.
- Когда разграничиваете доступ на папки (и файлы), то манипулируйте группами.
- Создавайте учётные записи для каждого пользователя. 1 человек = 1 учётная запись.
- Учётные записи включайте в группы. Учётная запись может входить одновременно в разные группы. Если учётная запись находится в нескольких группах и какая-либо группа что-то разрешает, то это будет разрешено учётной записи.
- Колонка Запретить (запрещающие права) имеют приоритет перед Разрешением. Если учётная запись находится в нескольких группах и какая-либо группа что-то запрещает, а другая группа это разрешает, то это будет запрещено учётной записи.
- Удаляйте учётную запись из группы, если хотите лишить доступа, которого данная группа даёт.
- Задумайтесь о найме админа и не обижайте его деньгами.
Видеоматериал показывает частный случай, когда нужно всего лишь запретить доступ к папке, пользуясь тем, что запрещающие правила имеют приоритет перед разрешающими правила.
Дополнительные материалы:Как связать Microsoft Access с MySQL.
Дата последней правки: 2015-12-01 09:57:26


































