Три самых распространенных архиватора для Windows:
1) WinZip — один из самых известнейших и старейших архиваторов.
Дата создания первой версии WinZip — 1989 год. Это условно-бесплатная программа, цена около 30 долларов. Умеет работать с архивами zip, zipx, lha, lzh. Умеет распаковывать файлы bz2, rar, iso, img, 7z. Ранее это был пожалуй самый популярный архиватор. Ситуация изменилась с выходом весьма неплохих бесплатных аналогов, самый достойнейший из которых — 7zip.
Установка WinZip.
Для установки архиватора WinZip нужно скачать установщик из Интернета и запустить.
Установщик обычный и затруднений вызвать не должен.
Как открыть или распаковать архив с помощью программы WinZip.
После установки у файлов с расширением ZIP должна смениться иконка. Чтобы открыть файл ZIP, RAR, 7z или ISO вам нужно будет кликнуть на нем дважды мышью и откроется программа WinZip:
Для того, что чтобы распаковать архив, Вам нужно выбрать его и кликнуть кнопку «Распаковка».
Так же, для формата zip и rar при клике правой кнопкой по файлу будет доступны пункты контекстного меню «Извлечь (Extract to)», с помощью которых так же можно быстро распаковать файл архива.
2) WinRar — ещё один именитый архиватор.
Первая версия WinRar увидела свет в 1995 году. WinRar считается одним из лучших архиваторов по соотношению степени сжатия к скорости работы.
К сожалению, тоже платная программа — стоимость лицензии на WinRar — около 35 долларов. Первоначально умел работать с архивами rar и zip. Сейчас умеет распаковывать файлы формата cab, arj, lzh, tar, gz, ace, uue, bzip, jar, iso, 7z, z.
Как установить WinRar.
Установка WinRar проста, как и у большинства программ под Windows. Скачиваем установщик и запускаем:
Выбираем папку для установки и нажимаем кнопку «Установить (Install)». После установки WinRar у архивных файлов rar измениться значок и добавятся пункты в контекстное меню.
Как открыть или распаковать архив с помощью программы WinRar.
Чтобы открыть файл rar или zip Вам нужно будет кликнуть на нем дважды мышью и откроется программа WinRar:
Чтобы распаковать архив с помощью WinRar — Вам нужно открыв архив нажать кнопку «Извлечь». Можно распаковать архив быстрее, прямо из проводника Windows с помощью клика правой кнопкой на файле архива — откроется контекстное меню, где нужно выбрать пункт «Извлечь»:
3) 7-ZIP — самый популярный на сегодняшний день архиватор для Windows.
7zip — бесплатный файловый архиватор с высокой степенью сжатия данных. Первая версия 7zip была выпущена в 1999 году. Кроме свободного распространения , архиватор 7zip стал таким популярным в первую очередь благодаря тому, что умеет полноценно работать с 7z, bzip2 (bz2, tb2, tbz, tbz2), gzip (gz, tgz), tar, zip (jar), xz, wim, а так же распаковывать архивы форматов arj, cab, chm, cpio, deb, dmg, mbr, iso, lzh (lha), lzma, msi, nsis, rar, rpm, vhd, xar, z (taz).
Установка архиватора 7Zip.
Для установки архиватора 7zip Вам нужно скачать его с официального сайта 7-zip.org и запустить установщик:
Выбрав папку для установки архиватора, нажимаем кнопку Install и ожидаем окончания установки программы. По умолчанию программа не делает ассоциации с файлами архивов, то есть чтобы архивы открывались с помощью программы 7zip — Вам надо будет настроить ассоциации. Для этого надо запустить 7zip и выбрать пункт меню «Сервис «=> «Настройки»:
На вкладке «Система» выбираем нужные типы архивов и нажимаем кнопку «Применить». После этого все выбранные типы файлов будут открываться с помощью архиватора 7zip.
Как открыть или распаковать архив с помощью программы 7zip.
Для того, чтобы открыть архив с помощью программы 7zip — нужно дважды кликнуть по нему левой кнопкой мыши. Откроется вот такое окно:
Далее для того, чтобы распаковать файл архива — Вам нужно кликнуть кнопку «Извлечь».
Так же, как и у платных собратьев, в случае с 7zip в контекстное меню Windows добавляются пункты контекстного меню:
То есть, чтобы распаковать любой из поддерживаемых типов архивов, Вы можете прямо в проводнике Windows кликнуть правой кнопкой мыши по архиву и выбрать пункт меню «7-Zip» => «Извлечь».
Способ второй — открываем архив с помощью Онлайн-архиватора.
Чтобы распаковать архив, Вам надо на главной странице сайта нажать кнопку «Browse from computer». Откроется окно выбора файла — в нем нужно выбрать архив, который будем распаковывать и нажать кнопку «Открыть». Затем нажимаем кнопку «Uncompress» и ждем результата:
Появится ссылка на распакованные файлы, которые будут храниться на сервере 3 дня.
Теперь я объясню подробнее по каждому из самых популярных типов архивов — zip, rar и iso.
Вездесущность
7Zip распространяется на бесплатной основе, в том числе для коммерческого использования за исключением модуля для распаковки rar ввиду интеллектуальных прав. Никаких ключей, кряков, ограничений и активации. Преимущественное большинство пользователей 7-Зип работают на операционных системах семейства Windows: 7 — 10.
Существует как обычная версия программы, так и портативная, не нуждающаяся в установке. И даже она интегрируется в Проводник, что упрощает работу с архивами. Ещё одной особенностью программы является наличие версии с графическим интерфейсом для большинства пользователей и консольной – для работы через командную строку и интеграции в файловые менеджеры, инсталляторы.
Поддерживает приложение Windows любой разрядности (32 и 64 bit), а на последней демонстрирует значительный прирост быстродействия, что говорит об умении архиватора работать с несколькими ядрами многоядерных процессоров.
Какие типы файлов понимает
Утилита работает с 35 форматами сжатых данных, в число которых входят:
- популярнее и утратившие актуальность типы архивов;
- файлы образы;
- установочные файлы (msi и прочие).
Для архивирования доступно целых семь форматов, если пакуете один файл, и всего четыре при сжатии каталога или нескольких документов. Структура папок сохраняется в любом случае. Удобство работы обусловлено возможностью выбора функций, которые будут интегрированы в контекстное меню папок, архивов (для их открытия и разархивирования из Проводника) и прочих файлов для работы с ними посредством 7z.
Программы на основе алгоритмов 7-Zip
Архиватор давно славится своей универсальностью, надёжностью, безотказностью и качеством сжатия. Ввиду этих и иных преимуществ алгоритм распространился и был использован во множестве программ, где требуется работа со сжатием данных. К их числу относятся файловые менеджеры, иные архиваторы и приложения для создания инсталляторов (три первых):
- NSIS;
- Inno Setup;
- Advanced Installer;
- UPX – утилита для сжатия исполняемых (exe) файлов;
- архиваторы для Linux.
Для файловых менеджеров, таких как Far Manager и Total Commander созданы отдельные плагины для сжатия и распаковки файлов формата 7z силами самого менеджера. Причем для второго, который является самым популярным в мире, написано не одно расширение и утилита.
Одна из них 7zSFX Constructor Rus является расширенной графической оболочкой с дополнительными модулями для создания самораспаковывающихся (SFX) архивов.
Распаковать и заархивировать
Общий синтаксис:
7z <команда> <ключи> <пути к каталогам и файлам>
Распаковка
Синтаксис для распаковки:
7z <x или e> <архивный файл> -o»<путь, куда распаковываем>»
* ключ x распаковывает с сохранением каталожной структуры; e — все в одно место.
Пример:
7z x c:\temp\archive.7z -o»c:\temp\»
* в данном примере мы распакуем файл c:\temp\archive.7z в папку c:\temp
Архивация
Синтаксис для архивирования:
7z a <ключи> <архивный файл> <объект архивирования>
Например:
7z a -tzip -mx5 -r0 c:\temp\archive.zip c:\temp
* в данном примере мы создадим zip-архив с уровнем компрессии 5; в архив попадет все содержимое всех каталогов; название для файла c:\temp\archive.zip; запаковываем все содержимое папки c:\temp.
7z a -mx1 c:\temp\archive.7z c:\temp\file1.txt c:\temp\file2.txt c:\temp\file3.txt
* в данном примере мы архивируем файлы c:\temp\file1.txt, c:\temp\file2.txt, c:\temp\file3.txt с низкой компрессией 1; в итоге будет получен архив c:\temp\archive.7z.
* описание ключей .
Как создать ZIP папку в Total Commander
Total Commander — популярный файловый менеджер для операционной системы Windows. С помощью этого приложения можно создать архивы некоторых форматов, в том числе в ZIP-формате.
Выполните следующие действия:
- Откройте папку с файлами на правой панели в программе Тотал Коммандер. На левой панели откройте ту директорию, куда вам нужно сохранить созданный архив.
- Выделите нужные файлы (они окрасятся в красный цвет).
- Нажмите на кнопку «Упаковать файлы», расположенную на панели инструментов.
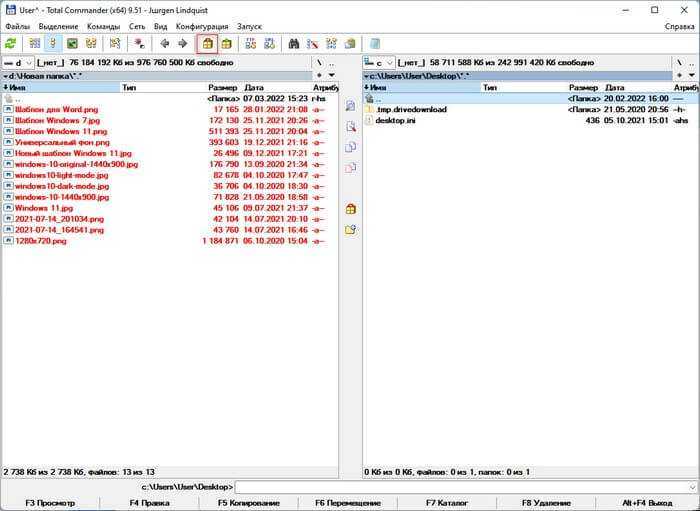
- В окне «Упаковка файлов» по умолчанию выбран нужный нам формат — ZIP. В случае необходимости, можете создать многотомный архив, включить шифрование или перейти в настройки, чтобы установить степень сжатия.
- Нажмите на кнопку «ОК».
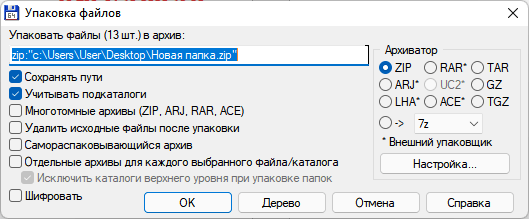
После завершения операции в выбранном каталоге появится сжатая папка.
Что это такое?
Zip – универсальный формат сжатия и архивации файлов. Файл любого типа после архивации с помощью специализированных программ или встроенных функций Windows приобретает именно это разрешение.
Как открыть файл?
Рассмотрим как открыть zip-файл с помощью встроенных возможностей Windows:
- Выделите zip-файл (иконка папки с замком). Кликните на него правой кнопкой мыши, выберете позицию «Извлечь все».
- Далее откроется окно распаковки архива. В нем можно выбрать папку, в которую произойдет извлечение архива (написать путь самостоятельно или выбрать папку с помощью кнопки Обзор).
- Нажмите кнопку Извлечь в нижнем углу окна.
Теперь все файлы архива извлечены в указанную папку.
Если не указать путь извлечения архива, то файлы попадут в автоматически созданную папку с именем распакованного архива. В других специализированных форматах открытие происходит тем же образом.
Как его получить?
Существует два способа добавить несколько файлов в архив. Для первого способа:
- Выделите файл или группу файлов, которые вы хотели бы архивировать.
- Кликните по ним правой кнопкой мыши, в выпавшем списке выберете позицию «Отправить», затем «Сжатая папка-ZIP».
Для второго способа:
- На пустом месте экрана кликните правой кнопкой мыши.
- В открывшемся списке выберете «Создать», далее «Сжатая папка ZIP».
- Далее выделите нужные файлы и перетащите их мышью на иконку созданной сжатой папки.
Если при создании сжатой папки не задать ей имя, она автоматически примет имя одного из добавленных в нее файлов. В других программах создание архива происходит по схожему алгоритму.
Как установить 7-Zip на Windows 11?
Есть официальный и самый простой способ, как установить 7zip на Windows 11, с которым справятся даже начинающие пользователи ПК.
Чтобы установить архиватор на свой ПК с Windows 11, стоит выполнить следующие действия:
Переходим на сайт разработчика 7-Zip. Поскольку Windows 11 представлена только в варианте 64-бит, выбираем «Загрузить файл 64-бит».
Скачиваем exe-файл и запускаем его установку.
По окончанию установки нужно нажать на кнопку «Close».
Архиватор установлен и готов к использованию.
Как настроить 7-Zip на Windows 11?
Установив архиватор 7-zip на Windows 11, стоит его настроить и сделать архиватором по умолчанию. Для этого выполняем следующие действия:
Нажимаем «Пуск» и в поисковую строку вводим запрос 7-Zip. Нажимаем на элементе правой кнопкой мыши и выбираем «Запуск от имени Администратора».
Появится небольшое окно программы. Выбираем «Сервис», «Настройки».
В небольшом окне нужно перейти во вкладку «Система». Нужно нажать на + возле типов файлов и задать им значения 7-Zip. Далее вверху нажать на «+», чтобы сделать архив программой по умолчанию.
Теперь, когда вы захотите открыть архив или получить о нем дополнительную информацию, достаточно нажать на нем правой кнопкой мыши и выбрать «Показать дополнительные параметры».
Появится функциональное меню правой кнопки мыши.
Это меню можно редактировать, добавляя и удаляя элементы. Для этого нужно опять открыть «7-Zip», «Сервис», «Настройки», во вкладке «7-Zip» отмечаем элементы контекстного меню».
Настроив архив под себя, можно начинать работу с файлами.
Как извлечь файлы из архива 7-Zip на Windows 11?
Чтобы извлечь файлы из архива 7-Zip на Windows 11, стоит нажать на заархивированном файле правой кнопкой мыши и выбрать «Извлечь», а далее нажимаем «Обзор», троеточие, чтобы выбрать куда распаковать файлы.
После выбора директории стоит нажать на кнопку «Извлечь».
Также извлечь файлы можно еще одним способом. Для этого нажимаем на архиве правой кнопкой мыши и выбираем «Показать дополнительные параметры», а далее «7-Zip», «Распаковать», «Распаковать здесь» или «Распаковать в Имя_файла».
Папка с файлами появится рядом с архивом.
Как сжать файлы с помощью архива 7-Zip на Windows 11?
Чтобы создать архив и сжать файлы в Windows 11, стоит выполнить следующие действия:
Выделяем файлы, которые хотим сжать и заархивировать. Нажимаем на объекте правой кнопкой мыши и выбираем «Дополнительные параметры».
В функциональном меню выбираем «7-Zip» и кликаем «Добавить в….свое имя файла.zip» или «Добавить в ….7z» для быстрого сжатия. Эти типы архивации указаны в функциональном меню по умолчанию, так как являются самыми распространенными.
Если 7z или zip типы архивации вам не подходят, то нужно выбрать «Дополнительные параметры», «7-Zip», «Добавить в архив».
Появится окно настройки архивации. Здесь можно выбрать тип архива, а также настроить уровень сжатия. Последний по умолчанию выставлен как «Нормальный», но есть еще «Без сжатия» и «Ультра» и другие. Рекомендуем оставить параметр по умолчанию «Нормальный», так как он обеспечивает более стабильную скорость сжатия.
В этом окне можно выбрать и метод сжатия «LZMA2», «LZMA», «PPMd», «BZip2».
Нажав «ОК», вы запустите процесс сжатия файлов и создания архива. В зависимости от количества и размера файлов, этот процесс может занять несколько минут.
Как защитить архив паролем в Windows 11?
Если вы передаете личные файлы по почте, которые необходимо запаковать или на них «ругается» антивирус и может отправить их в карантин, стоит запаролить архив. Это решит множество проблем и вы получите защищенный с помощью алгоритма AES-256 файл.
Для того, чтобы установить пароль на архив в Windows 11, стоит выполнить следующие действия:
Выбираем файлы. Нажимаем на выбранных элементах правой кнопкой мыши и выбираем «Показать дополнительные параметры», а далее «7-Zip» и «Добавить к архиву».
Выбираем формат архива «zip» или «7z». Вводим и повторяем пароль. В методе шифрования выбираем AES-256. Также можно поставить отметку «Шифровать имена файлов» для дополнительной безопасности. Кликаем «ОК» для запуска шифрования.
Архив создан.
Другие архиваторы работают по такому же принципу и мало отличаются своими настройками. Однако бесплатный 7-Zip с наличием службы поддержки выделяется на фоне своих конкурентов.
Как открыть и распаковать ZIP файл?
Программа открывающая .zip позволяет не только просмотреть содержимое файла, но и распаковать его. Загрузите и установите WinRAR в своей системе. При необходимости интегрируйте архиватор непосредственно в контекстное меню проводника Windows и установите приложение в качестве стандартной программы для файлов ZIP и других форматов. Кликните правой кнопкой файл ZIP, который вы хотите открыть, и выберите один из четырех вариантов:
- Открыть файл .zip с помощью WinRAR – просмотр содержимого;
- Извлечь файлы — сохранить ZIP архив в соответствии с настройками, которые будут выполнены позже;
- Извлечь здесь — сохранить содержимое папки в текущей папке;
- Извлечь для проверки — сохранить содержимое файла ZIP в текущем каталоге в папке с именем, подобным ZIP-файлу.
Как создать архив ZIP встроенным архиватором
Архив самого распространённого формата ZIP вы сожете через этот встроенный архиватор создать двумя способами, которые весьма схожи:
- Сначала создаём архив, затем перемещаем в него нужные файлы.
Теперь подробнее… Сначала нужно создать архив. Для этого кликаем ПКМ по рабочему столу либо по свободной области в любой папке, выбираем «Создать» — «Сжатая ZIP-папка».
Готовый архив сразу появится в той папке, где вы его создали (в моём случае — это папка «Загрузки»):
Теперь вы можете просто перетащить в этот архив нужные файлы и они автоматически в него добавятся:
Добавленные в ZIP файлы:
Либо второй способ…
- Выбираем сразу нужные файлы и отправляем в архив.
Тут также всё просто. Выделяем нужные файлы, которые хотим добавить в архив, кликаем ПКМ и выбираем «Отправить» — «Сжатая ZIP-папка».
В итоге сразу создастся архив с вашими файлами и возьмёт название одного из добавленных файлов, например:
Вы можете переименовать созданную сжатую ZIP-папку как угодно, также как переименовываете любой файл и папку (ПКМ по имени и выбрать «Переименовать»).
Как видим, способы в принципе одинаковые, пользуйтесь тем, что кажется привычнее или удобнее
Ну вот, распаковывать и создавать архивы ZIP встроенным архиватором Windows теперь вы научились. Ну и в окончании ещё несколько слов и совет…
Дополнительная информация:
Нельзя ли по-другому распаковать архив, почему именно 7-zip?
Этот архиватор является бесплатным. Помимо этого я считаю, что это программа наиболее функциональная и удобная. Вы можете использовать другой архиватор, но я советую этот. Потому, что некоторые инструкции на данном сайте, я написал с использованием именно 7-zip.
Однако если вы более опытный пользователь, то скорее всего вам подойдет и ваш архиватор. Кстати говоря в Windows 10 есть собственный архиватор. Им тоже удобно пользоваться, но он уступает по функциональности.
Зачем мне архиватор, нельзя ли жить без них?
Архиватор — это как чемодан. Без подходящей сумки перевозить вещи не удобно, а иногда и тяжело. А чемодан помогает упаковать вещи компактно. Они тогда меньше места занимают при перевозке. Архиватор тоже создаёт определённые удобства в этом плане. Например, сжимает файлы. А после сжатия файл весит меньше.
Еще архив можно закрыть при помощи пароля. Это помогает передавать конфиденциальные данные и закрывать доступ к платному контенту.
В заключении хочу напомнить, о том, что вы можете ниже задать вопрос. Уточнить какую-то информацию, или просто поделиться мнением. Для этого не обязательно указывать свою почту и сайт. Помимо этого, если статья оказалась полезно вы можете сообщить об этом, поставив оценку.
Распаковка (извлечение) файлов из архива программой WinRar
Ещё один весьма известным и массово используемым архиватором является WinRar.
У данного архиватора не менее обширный список поддерживаемых типов архивов: RAR, ZIP, ZIPX, CAB, ARJ, LZH, ACE, TAR, JAR, GZip, UUE, ISO, BZIP2, XZ, Z и 7-Zip.
О том, где его скачать и как установить вы можете почитать в статье Инструкция: где скачать и как установить архиватор WinRar.
Кстати, о других, не менее достойных альтернативах WinRar-у, вы можете прочесть в данной статье.
Общий принцип работы с программой аналогичен вышеописанному архиватору 7-ZIP.
Чтобы распаковать желаемый архив, достаточно кликнуть правой кнопкой по архиву и в появившемся контекстном меню выбрать один из вариантов:
Извлечь файлы… – будет открыт диалог распаковки с выбором пути и другими опциями.
Извлечь в текущую папку – распаковка архива в текущую папку.
Извлечь в “Имя папки” – распаковка архива в папку, которая будет носить имя архива.
При выборе второго или третьего пункта будет произведена распаковка архива, а если вы выберите первый пункт, то будет отображено диалоговое окно, в котором можно задать дополнительные параметры.
Опция Режим обновления задаёт режим распаковки файлов:
Распаковать и заменить файлы – если в папке, куда происходит распаковка, уже имеются такие же файлы, как и в архиве, то они будут заменены на них.
Распаковать и обновить файлы – аналогично пункту выше, только заменены будут файлы, у которых более старая дата создания\изменения.
Только обновить существующие файлы – будут обновлены файлами из архива только уже имеющиеся в папке распаковки, остальные распакованы не будут вовсе.
Опция Режим перезаписи отвечает за перезапись или сохранение уже имеющихся файлов, если таковые возникнут в процессе распаковки архива.
Из значимых опций нельзя не отметить пункт Не удалять файлы, извлечённые с ошибками. Данная опция пригодится в том случае, если скачанный или полученный иным способом архив побился.
Эта опция может спасти ситуацию при работе с битыми архивами т.к. при обычной распаковке WinRar выдаст ошибку и даже не попытается что-либо извлечь.
Естественно, конечный результат будет зависеть от степени повреждения распаковываемого архива.
Извлечение необходимых файлов из архива доступно не только через контекстное меню, но и через интерфейс самого архиватора. Открыв требуемый архив в WinRar, выделите необходимые файлы, а после нажмите на кнопку Извлечь…
Если вы привыкли работать с архивами через интерфейс программы, то ,возможно, вы захотите отключить неиспользуемые пункты меню архиватора WinRar в контекстном меню Windows.
Примите к сведению: при установке архиватора 7-ZIP или WinRar, скорее всего, пункт контекстного меню Извлечь…, отвечающий за работу с ZIP архивами исчезнет из проводника Windows.
Это связанно с тем, что архиватор берёт на себя работу как с данным типом архивом, так и другими.
Архиватор Zip
Почти каждый пользователь компьютера, так или иначе, встречался с такими архивными файлами, как ZIP или RAR (наиболее популярные форматы). И несмотря на то, что в Windows содержит встроенный компонент для управления Zip архивами, многие пользователи все же предпочитают устанавливать различные сторонние архиваторы, так как они поддерживают большее число различных форматов и предоставляют более мощный и удобный набор инструментов для управлением и созданием архивов.
Примечание: Несколько хороших архиваторов вы можете найти в статье Лучшие бесплатные утилиты для создания архивов файлов.
Одной из наиболее известных бесплатных программ архиваторов является 7-Zip. Она поддерживает много различных форматов, встраивается в контекстное меню проводника и имеет достаточно неплохой набор настроек по умолчанию. Именно поэтому утилиту можно отнести к разряду «установил и пользуешься». Но, тем не менее, не стоит забывать, что программа позволяет настроить многие функции под свои свои нужды.
Примечание: Конечно, данная утилита может только читать и распаковывать достаточно популярный формат RAR. Но, в большинстве случаев одного чтения будет достаточно. В крайнем случае, вы всегда можете скачать и установить WinRar для создания RAR-архивов.
Что такое файл ZIP?
ZIP — это специальный формат файла для сжатых данных c расширением .zip
ZIP-файл имеет два основных преимущества: ZIP файлы служат своеобразным пакетом и поэтому могут объединять множество других файлов и папок в один архив. Например, вы можете упаковать и отправить несколько документов, изображений и папок в один файл.
С другой стороны, данные значительно сокращаются путем упаковки их в ZIP файл. В зависимости от размера файла можно сохранить несколько процентов исходного размера файла. Таким образом, фильм размером 4,5 ГБ c расширением .zip легко превращается в видео размером 4 ГБ.
Какие еще инструменты будут полезны при упаковке/распаковке файлов
- Файловый менеджер. Если нужно распаковать zip, не обязательно устанавливать отдельное приложение. Воспользуйтесь встроенными инструментами файлменеджера Total Commander. Он, например, поддерживает и RAR (только распаковку), и ZIP.
- Настольный архиватор WinRAR – изначально только он, как создатель алгоритма сжатия – использовался для работы с RAR. Времена меняются, на рынке появились десятки новых приложений, но WinRAR остается добротной программой, лучше всего обрабатывающей свой родной формат.
- Zip-архиватор для телефона. Важная штука, если скачали на телефон важные файлы. Архиватор для Андроид не займет много места, зато выручит в необходимый момент. Скачивайте!
Как запаковать архив ZIP в Ubuntu, Debian, CentOS
zip -9r archive.zip archive
- zip — команда архиватора, не меняется
- -9r — ключи. Они определяют правила, по которым будет работать архиватор. Ключи указываются с дефисом в начале. Можно указывать ключи группой, можно каждый по отдельности, например -9 -r. Ключи могут быть следующие: 9 — степень сжатия. Может варьироваться от 1 до 9, от меньшего к большему, соответственно. Если указать 0, сжатия не произойдёт
- r — сжатие сделать рекурсивным. Это означает, что если в каталоге, который сжимаем, есть поддиректории, то их включаем в архив тоже
-
x — исключить некоторые файлы или каталоги. Указывается отдельно в самом конце команды, например: zip -9r archive.zip archive -x «archive/noarchive/*» Путь может быть как относительным, так и абсолютным. Пример абсолютного пути:
zip -9r archive.zip /var/www/example.com/archive/* -x «/var/www/example.com/archive/noarchive/*»
- -P — задаём пароль на архив. Например: zip -9r -P pass archive.zip archive Теперь, на архив установлен пароль pass. Чтобы увидеть содержимое архива или его распаковать, Вас будут просить ввести пароль к архиву.
archive.zip — имя архива. Обязательно должно оканчиваться на .zip
archive — папка (каталог, директория), которую мы сжимаем. Тут указан путь относительно текущей директории. Можно указать абсолютный, скажем, /var/log/archive/*. Также, можно указать несколько путей источников, чтобы запаковать их в один архив, например: zip -9r archive.zip archive archive2 /var/www/sheensay.ru/archive/*































