Что выбирать: 7-Zip или WinRar
Cуществует альтернатива данной программы – WinRar. Возникает закономерный вопрос – а чем лучше пользоваться? Далее будет представлено небольшое сравнение версий, а также ключевые инструкции по работе с 7-Zip.
Два рассматриваемых кандидата – это две равные программы, обе позволяют добиваться желаемого результата. Есть некоторые отличия, на основе которых вы можете сделать дальнейший выбор.
Начать необходимо с WinRar, так как это классика среди пользователей. Данный архиватор имеет много плюсов:
- Простая и доступная установка.
- Высокая стабильность работы.
- Привычный и понятный для освоения интерфейс.
- Достойный алгоритм, который используется в процессе сжатия.
Как видите, тут есть всё, чтобы вы получили достойный результат. Но есть и небольшой нюанс, связанный с мощностью сжатия. Хотя полюбившийся формат RAR действительно комфортен и стабилен в работе,то выбирать его можно и нужно в большинстве случаев. Но если вы делаете акцент на сжатии, тут данная программа может вам не подойти.
Напрашивается вывод. Несмотря на то, что WinRar демонстрирует хорошее качество, выбирать этот продукт не во всех случаях целесообразно. И тут на помощь приходит 7-Zip.
Если описывать этот архиватор, то все достоинства аналогичны. Это, во-первых, мощная и стабильная программа. Во-вторых, с ней легко и комфортно работать. Уже этого достаточно для того, чтобы понять, что 7-Zip – достойная альтернатива.
Одна из особенностей заключается в специальном формате 7-Zip, в случае с которым применяется новый алгоритм для упаковки файлов. Как итог, уровень сжатия данных находится на высоте, о чём свидетельствуют многочисленные проверки и тесты.
Как вы поняли, если рассматривать два варианта, можно смело выбирать 7-Zip. Это программа от надёжного разработчика.
Что касается WinRar, это тоже достойное решение, которое не следует упускать из виду.
Как распаковать архив
Например, вы уже успели скачать 7-Zip архиватор бесплатно. Следующий этап – это освоение программы. Самое ключевое действие – это распаковка архива. Во время этой процедуры вам не потребуется делать что-то сложное, инструкция элементарна:
- Найдите тот архив, который вам нужен, чтобы его распаковать.
- Кликните по этому архиву правой кнопкой мыши для появления меню с различными вариантами действий.
- Наведите курсор на надпись «7-Zip», после чего появится ещё один набор действий.
- Во втором окне вам предложат три варианта распаковки, выбирайте «Распаковать». Это нужно для того, чтобы была возможность выбора места на ПК, куда отправятся файлы.
Укажите соответствующий раздел на компьютере для распаковки.
Чем больше будет размер архива, тем длительнее окажется весь процесс распаковки. Вам потребуется просто ждать. Программа быстро справляется с задачами, так что вы не затратите много времени.
Как добавить пароль в архив
Теперь речь о том, как выполнить архивирование и создание пароля для архива. Всё выполняется не менее просто, чем все остальные действия:
- Выбранные компоненты выделите и кликните правую клавишу мышки.
- Среди предложенных вариантов нажмите на «Добавить к архиву…», чтобы открылось окно настроек.
Среди настроек найдите раздел «Шифрование». Введите пароль два раза. Это нужно для того, чтобы вы не допустили ошибок.
Жмите на «ОК».
Как видите, всё элементарно, так как разработчики позаботились о пользователях. Всё сделано так, чтобы вы могли добиваться результата кратчайшим путём, не прибегая к сложным настройкам.
Способ 3: Применение утилиты «Nullsoft Scriptable Install System» (NSIS)
Третий метод снятия ограничений с ZIP-файлов подразумевает инсталляцию программы «Nullsoft Scriptable Install System». Хотя процесс обработки архивов здесь очень похож на вышеописанные способы, мы решили также сделать для вас подробное руководство по использованию этого приложения.
Шаг 1: Сначала загрузите «NSIS» через сайт разработчиков, а затем проведите инсталляцию этого программного обеспечения на свой компьютер
Шаг 2: После запуска, в стартовом меню выберите пункт «Installer based on ZIP file»
Шаг 3: Вслед за этим, в открывшемся интерфейсе «Zip2Exe 0.37» нажмите «Open» и выберите свой защищенный файл
Читать также: Как работать с редактором Nano на Linux
Шаг 4: Далее вам понадобится установить целевую папку для сохранения декодированного объекта, а чтобы это сделать, нужно щелкнуть «Browse» в разделе «Output EXE File» и указать путь к выбранной директории
Шаг 5: Теперь остается дождаться, пока программа сгенерирует пароль и сохранит разблокированный архив по выбранному пути
Как взломать архив в WinRAR — Брут архива
Пароль представляет собой AES-код, который можно вычислить благодаря нескольким миллионам операций. Вручную перебрать все возможные комбинации просто нереально, кроме тех случаев, которые будут рассмотрены ниже. Специальные программы позволяют взломать пароль за несколько минут – речь идет о таких известных продуктах как: Crark, Advanced Archive Password Recovery, PassFab и других подобных решениях.
Установите программу. Выберите оптимальные настройки и дождитесь завершения взлома. В специальном окне можно узнать пароль от файла с данными, когда перебор будет закончен. Интерфейс программ для взлома прост в освоении, в некоторых имеется встроенный мастер.
Программы для взлома рекомендуется скачивать с сайта разработчиков и проверенных ресурсов, имеющих надежную репутацию. В противном случае есть риск не только не снять пароль с архива, но и заразить операционную систему вирусами, которые могут привести к различным проблемам, в том числе хищению данных с жесткого диска.
Иногда получается решить проблему без специальных программ, если пользователю известна хотя бы часть пароля. В редких случаях комбинацию удается подобрать путем перебора, особенно тогда, когда пароль создавался на основе определенных ассоциаций
Очень важно знать точное количество символов – иначе остается только надеяться на удачу
Если пароль был сохранен на жестком диске или флешке, то обязательно попробуйте найти необходимый файл. Возможно, взлом и не потребуется.
Passware Zip Key
Еще одна хорошая программа, Passware Zip Key, поможет восстановить пароль забытого RAR, ZIP архива.
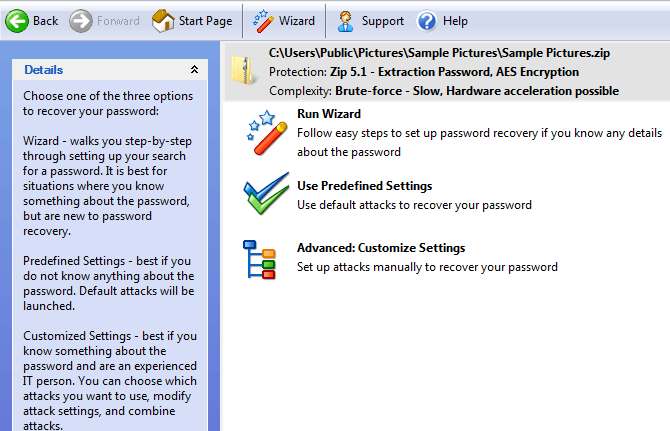
После запуска программы, вы можете выбрать пункт Run Wizard и выбрать интересующий пункт. Например, точно знаете, что пароль небольшой и содержит только буквы, в таком случае выбираете первый пункт. Или знаете, что в пароле присутствуют различные символы: буквы, цифры, знаки, например, и выбираете третий пункт. Или, если совсем ничего не известно о пароле, в таком случае выбираете соответствующий тому пункт.
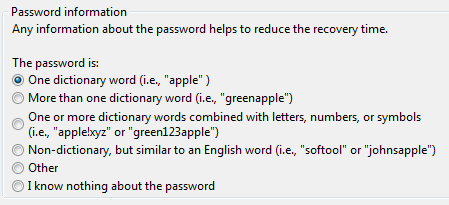
Если вы выберете пункт Use Predefined Settings, то программа начнет с простых атак, а затем перейдет к более сложным методам. Если внизу нажмете на вкладку Attacks, то увидите, какие атаки будут использованы утилитой.
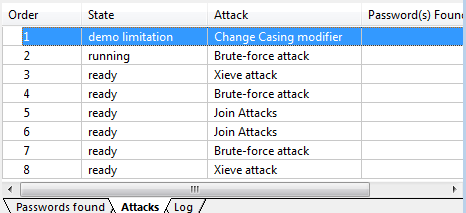
Некоторые атаки займут больше времени, чем другие. Опять же, все зависит от того, какой длины пароль установлен, и какой тип шифрования используется. Грубый перебор довольно медленный способ, поэтому в программе есть более быстрые методы.
И, наконец, вы можете выбрать пункт Advanced и настроить все вручную. Из списка выбираете атаку и нажимаете на стрелку влево, чтобы добавить его в очередь. Вы можете выбрать несколько методов атак и они будут использованы один за другим, по очереди, как и в предыдущем пункте, только методы выбираются на ваше усмотрение.
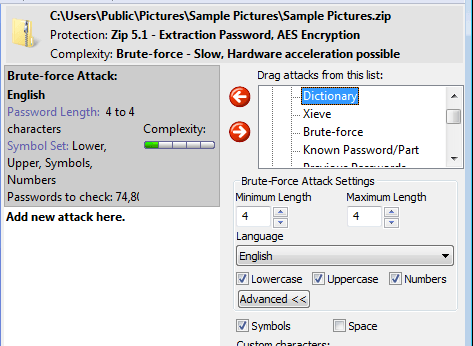
Способ 1. Пароль находится рядом с ним!
Эти два совета применимы к тем, у кого есть скачал сжатый файл из интернетаДругими словами, сжатый файл им не принадлежит …
Прочтите комментарии:
Не используйте правую кнопку мыши для извлечения сжатого файла, а откройте его двойным щелчком!
Прочтите комментарии, если это ссылка, откройте ее и найдите статью, где есть заархивированный файл, вы должны найти пароль рядом с ним
NB: Будьте осторожны с вирусами, незаконно загруженные файлы могут повредить ваш компьютер, используйте эти советы только в том случае, если вы делаете что-то законное!
Вот пример пароля, записанного в виде комментариев в файле Winrar:
Google!
Возможно, файл, который вы только что загрузили, находится на одном или нескольких форумах, и поэтому очень вероятно, что пароль предоставляется вместе со ссылкой для загрузки последнего.
Скопируйте имя вашего WinRAR файла (пример: easytutoriel.rar) и положить в поисковик Google.
Если вы ne управлять не могу найти пароль для первого результата поиска, искать в других результатах исследований!
Почему Password Cracker не показывает пароль
Первый вариант – пароль не сохранен в менеджере паролей. Приложение Password Cracker берет данные из локального хранилища. То есть оно может восстановить пароль от тех сайтов, на которых вместо него отображаются звездочки или кружочки. Если же соответствующее поле пустое, программа не сможет ничего сделать.
Также это приложение умеет восстанавливать пароли не во всех браузерах. Например, при работе с Chrome и Firefox она почти никогда не выдает верные результаты. Это связано с тем, что в них используются достаточно сложные алгоритмы шифрования.
Password Cracker – простое в использование приложение, которое иногда может помочь восстановить забытые пароли. Но все-таки его нельзя рассматривать в качестве универсального инструмента. Но если программа не справилась с задачей, не стоит отчаиваться, так как есть и другие способы восстановления паролей.
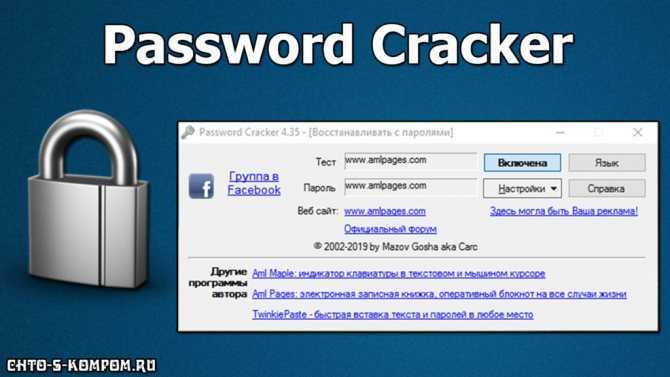
Каждый пользователь интернета хоть один раз сталкивался с проблемой забытого пароля. Особенно это актуально для тех, кто интенсивно использует сеть в своей работе. И вот новое слово в программировании, только что разработанный password cracker призван оказать помощь всем рассеянным в сети.
Приложение не предназначено для взлома любых секретов. Это и не нужно обычному пользователю. Зато его просто использовать для работать с кодом браузера, сразу отображает искомый пароль.
Программное средство очень легко устанавливается. В компьютере не остается следов от его деятельности.
Приложения занимает мало места, что обеспечивает отсутствие дополнительной нагрузки на процессор и позволяет использовать password cracker не только в компьютерах, но и в мобильных устройств.
Способ 3. Взломать пароль WinRAR онлайн
Многие онлайн-сервисы предлагают взломать файлы WinRAR, защищенные паролем. lostmypass.com/file-types/rar/ разблокирует ваши файлы RAR, защищенные паролем, если вы загрузите их на их онлайн-сервер, и после расшифровки пароля они предоставят вам новый файл RAR для загрузки, это будет другой файл, но он будет содержать те же данные, что и ваш исходный файл. Вот как это сделать:
Шаг 1: Откройте свой любимый браузер и посетите http: //www/lostmypass.com/file-types/rar/.
Шаг 2: Подождите, пока сайт загрузится, а затем нажмите «Распаковать файлы».
Шаг 3: Теперь найдите файл RAR в вашей системе и нажмите «Распаковать файл».
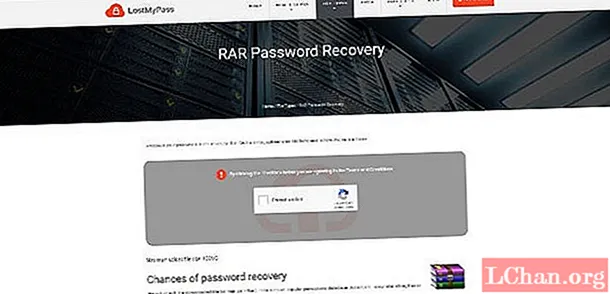
Шаг 4: Подождите, пока веб-сайт не выполнит операцию распаковки, чтобы удалить пароль из вашего RAR-файла. Как только это будет сделано, он предоставит вам новую ссылку для скачивания с данными, которые вы хотите разблокировать.
Для меня сервис онлайн-разблокировки не рекомендуется, потому что высока вероятность утечки данных.
Дополнительно, но важно
На скриншоте ниже, я показал время распароливания архива winrar с 6-ти значным паролем ⇒
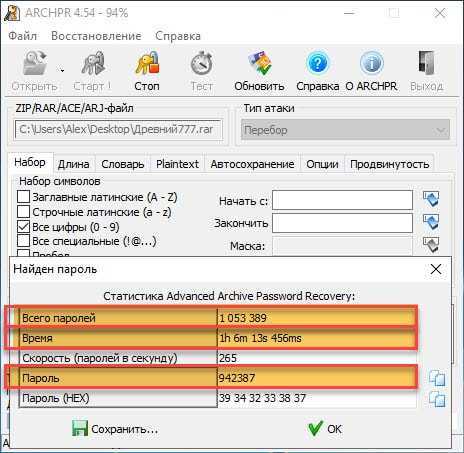
Как видите, на это потребовался один час и 6 минут. Было перебрано более 1 миллиона паролей. А это простенький паролик, состоящий только из цифр. Если в него добавить латинский алфавит, то сложность станет намного больше и времени для взлома потребуется так же больше на порядки.
Теперь я думаю многим станет понятен тот факт, что надежным считается пароль, состоящий из 8 символов и более. По идее, номер мобильного телефона с его 10 символами можно считать надежным, но это только если злоумышленники не узнают его.
- если архивный файл защищён по всем правилам установки паролей, то для взлома такого документа потребуется самый мощный компьютер и несколько десятилетий в запасе;
- RAR-архивы поддерживают пароли длиной до 127 символов. Этого пока вполне достаточно;
- в программах вскрытия запароленных архивов, можно использовать свой собственноручно созданный словарь потенциальных слов и символов, которые могут быть в утерянном или забытом пароле. Это поможет значительно ускорить подбор, особенно в многосимвольных комбинациях;
- архивы на мобильных операционных системах Android или iOS не взламываем. Лучше скопируйте архив на стационарный ПК и делайте это на нем. Это проще, и даже используя самый медленный взломщик, намного быстрее;
- вытащить документы из запароленного архива не получиться, пока вы его не откроете;
- рассмотренное выше ПО самое простое и доступное для понимания обычными пользователями. Есть множество специализированных утилит, которые работают быстрее, но работать с ними приходиться из командной строки, что сложнее. В основном они затачиваются под взлом конкретных типов архивов, например под rar или zip. Могут использовать мощности видеокарт.
Не используйте данные знания для подбора паролей к чужим архивам. Это преследуется по закону.
Подобрать программки и получить множество полезных знаний и советов по этой теме можно по этой ссылке https://diakov.net/
Загрузить все вышеприведенное ПО можно на сайте http://nnmclub.ro/. Заходите на него через VPN. Лучше всего используйте для этого броузер Opera, в котором этот VPN встроен или бесплатный VPN4Test, которым я сам пользуюсь.
Если интересуют легальные программы, то лучше брать на AllSoft.ru. Бывает дешевле, чем на официальном сайте.
Если вам понравился материал или в чем то вам помог, то вы можете отблагодарить меня, оставив комментарий. Это мотивирует меня на дальнейшую работу и поможет мне чаще выпускать полезные статьи, которые помогут вам и другим пользователям. Спасибо.
Удачи вам и до скорых встреч на страницах FIXX.one
Помогло6Не помогло1
Какая из представленных программ помогла вам?
Free RAR Password Recovery
20%
RAR Password Cracker Expert
20%
Password Recovery Bundle
20%
Advanced Archive Password Recovery
20%
Accent RAR Password Recovery
20%
Accent ZIP Password Recovery
0%
Проголосовало: 5
Способ 2: Установка приложения «Passper for ZIP» (Рекомендуем)
Второй метод, который по нашему мнению является наиболее предпочтительным, заключается в использовании функционала программы «Passper for Zip». Данный софт является очень мощным программным инструментом, способным за несколько секунд расшифровать архивные файлы при помощи четырех эксклюзивных алгоритмов подбора ключевых фраз.
Чтобы воспользоваться всеми возможностями «Passper for Zip», мы рекомендуем следовать нашей пошаговой инструкции, расписанной далее.
Шаг 1: Загрузите и установите «Passper for Zip» с официального сайта разработчиков, следуя рекомендациям мастера инсталляции
Шаг 2: Добавьте зашифрованный ZIP-файл с вашего компьютера, кликнув в главном меню приложения значок «+»
Шаг 3: Теперь следует выбрать один из четырех алгоритмов дешифровки, среди которых:
- «Combination Attack», позволяющий подобрать парольную фразу путем перестановки различных комбинаций определенных букв и символов, которые точно должны присутствовать в пароле
- «Mask Attack» применяется в случае, если пользователь помнит фрагменты или спецсимволы из ключевого слова, что дает возможность очень быстро разблокировать архив
- «Dictionary Attack» подбирает ключи на основе пользовательских или общих словарей
- «Brute Force Attack» переберет все возможные комбинации букв и символов, но такой метод может занять очень длительное время, в зависимости от сложности ключевой фразы
Шаг 4: На этом этапе останется кликнуть «Next» для начала процесса расшифровки, после чего будет выведен рабочий пароль, который надо скопировать и вставить при открытии заблокированного архива.
Процесс взлома пароля
Итак, вы установили на свой компьютер Advanced Archive Password Recovery. Перейдем к настройкам ⇒
- Переводим программу на русский язык, зайдя в меню “Options”.
- Устанавливаем минимальную и максимальную длину пароля. Делается это в меню “Длина”.
- В меню набор, выбираем предполагаемые наборы символов, которые могут быть в забытом или утерянном пароле к архиву. Ставим тип атаки “Перебор” (по умолчанию должно стоять), и нажимаем вкладку “Открыть”. Находим на компьютере взламываемый архив и выбираем его. После его выбора, автоматически начнется перебор паролей.
В нижнем информационном поле, вы увидите сколько паролей требуется перебрать программе, чтобы подобрать необходимый вам. Скорость перебора и время до конца. Все понятно и удобно. Сразу можно оценить, стоит возиться с ним или нет.
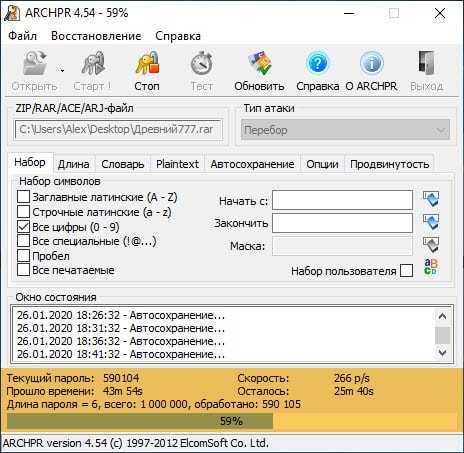
О Zip/RAR архивах
Zip – это формат файла-контейнера, так называемого архива, для упаковки и хранения многих файлов пользователя в одном. Он широко используется программами-архиваторами в различных операционных системах. В Windows, распаковщик Zip-архивов, даже встроен на уровне операционной системы. Основным преимуществом формата Zip является то, что он является самым популярным типом архива. Однако классический формат Zip лишён важных возможностей, которые можно найти в других форматах архивов, например, в RAR.
RAR – это проприетарный формат, используемый архиватором WinRAR. Формат RAR функционирует аналогично формату Zip, поскольку оба они являются контейнерами данных и служат для сжатия большого количества файлов. Однако, по сравнению с классическим форматом Zip, RAR имеет более продвинутые функции. Одной из них является более стойкое шифрование по паролю.
Насколько надёжно шифрование RAR или Zip?
Например, скорость прямого перебора паролей на GPU AMD RX6800 в Passcovery Suite:
- для классического Zip – 20 086 232 566
- для WinZip AES – 5 842 617
- для RAR3 – 173 320
То есть можно сказать, что парольная защита RAR архива в ~3 437 раз надёжнее защиты в Zip архиве с классическим шифрованием и в ~115 891 раза, чем в архиве с WinZip AES шифрованием.
Наличие шифрования архива по паролю – необходимая возможность для ограничения доступа к заархивированным данным. И большинство программ-архиваторов успешно её реализуют, как для Zip архивов, так и для RAR. Тогда, чтобы получить доступ к данным зашифрованного архива, пользователю необходимо ввести пароль и расшифровать файлы.
Давайте уже рассмотрим несколько лучших программ для взлома паролей к Zip и RAR архивам и узнаем полезные трюки для сокращения времени взлома.
Распаковать ZIP с паролем, используя 7Zip
Другое решение для открытия подобных файлов — 7Zip, другая популярная программа для сжатия и распаковки файлов. Она работает почти также как и WinRAR. Прежде всего, убедитесь, что она установлена, в противном случае нажмите на зеленую кнопку Скачать, которую мы предлагаем, и установите ее так же, как и любое программное обеспечение для Windows.
Теперь у вас также есть два способа продолжить. Если вы дважды щелкните по файлу 7Zip, он покажет вам содержимое.
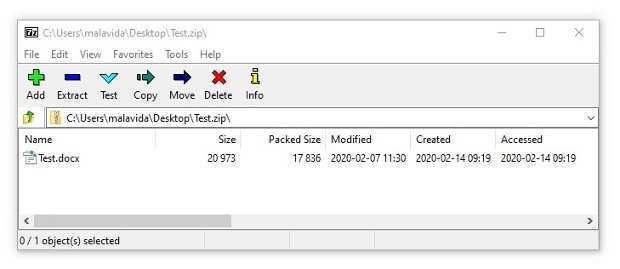 Содержимое ZIP с паролем, видимое с 7Zip
Содержимое ZIP с паролем, видимое с 7Zip
При попытке доступа к файлам вам будет предложено ввести пароль. Введите его во всплывающем окне и нажмите Ok.
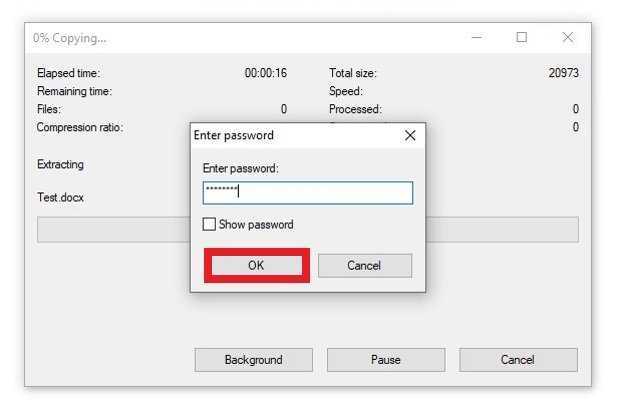 Введите пароль и нажмите Ok, чтобы получить доступ к содержимому
Введите пароль и нажмите Ok, чтобы получить доступ к содержимому
Как и в случае WinRAR, 7Zip интегрируется во время установки в контекстное меню параметров. При желании вы можете щелкнуть правой кнопкой мыши по защищенному паролем ZIP-файлу и выбрать любой из доступных параметров 7Zip. Вы увидите содержимое в зависимости от выбранного вами параметра, а затем появится поле для введения пароли.
 Параметры контекстного меню 7Zip
Параметры контекстного меню 7Zip
Открыть ZIP с паролем очень просто, все, что вам на самом деле нужно, это пароль. Как только вы узнаете его, использовать инструмент Windows 10 для сжатия файлов или любую из двух рекомендуемых нами программ, быстро и легко.
Установка пароля на архивы ZIP и RAR в программе WinRAR
WinRAR, насколько я могу судить — самый распространенный архиватор в нашей стране. С него и начнем. В WinRAR вы можете создавать архивы RAR и ZIP, и устанавливать пароли на оба типа архива. Однако, шифрование имен файлов доступно только для RAR (соответственно, в ZIP, чтобы извлечь файлы понадобится ввести пароль, однако имена файлов будут видны и без него).
Первый способ сделать архив с паролем в WinRAR — выделить все файлы и папки для помещения в архив в папке в проводнике или на рабочем столе, кликнуть по ним правой кнопкой мыши и выбрать пункт контекстного меню (если таковой имеется) «Добавить в архив…» с иконкой WinRAR.
Откроется окно создания архива, в котором, помимо выбора типа архива и места его сохранения, вы можете нажать кнопку «Установить пароль», после чего дважды ввести его, при необходимости включить шифрование имен файлов (только для RAR). После этого нажмите Ок, и еще раз Ок в окне создания архива — архив будет создан с паролем.
Если в контекстном меню по правому клику нет пункта для добавления в архив WinRAR, то вы можете просто запустить архиватор, выбрать файлы и папки для архивации в нем, нажать кнопку «Добавить» в панели сверху, после чего проделать те же действия по установке пароля на архив.
И еще один способ поставить пароль на архив или все архивы, в дальнейшем создаваемые в WinRAR — нажать по изображению ключа слева внизу в строке состояния и задать необходимые параметры шифрования. При необходимости установите отметку «Использовать для всех архивов».
О методах шифрования, применяемых в архиваторах
Сегодня существует довольно много различных алгоритмов криптографической защиты информации. Из числа наиболее современных можно выделить 3DES, IDEA, Blowfish, Cast-128 и некоторые из AES, включая новый AES Rijndael наряду с ZIP-сжатием. А если говорить о методах шифрования, реализованных в программах-архиваторах, то здесь выбор более ограничен. В подавляющем большинстве случаев в популярных архиваторах реализован какой-нибудь один метод. Чаще всего ZIP-кодирование или AES Rijndael. Исключение составляет PowerArchiver, в котором пользователю предоставляется целых 5 вариантов кодирования сжатых данных: Blowfish (128 бит), DES (64 бит), Triple DES (128 бит), Rijndael AES (128 бит) и обычное ZIP-шифрование. Следует признать, что стандартное ZIP-кодирование не относится сегодня к числу надежных, равно как и шифрование с применением алгоритма DES (Data Encryption Standard). Последний в течение почти 20 лет оставался федеральным стандартом шифрования, как наиболее надежный являлся наиболее часто используемым алгоритмом симметричного блочного шифрования, и применялся многими структурами, в том числе банками и службами обращения финансов. Однако сегодня вычислительные мощности значительно возросли, и уже не составит большого труда перебрать все возможные варианты ключей, ведь длина ключа в DES — всего 8 байт. Малый размер ключа и низкая скорость шифрования — факторы, которые позволяют быстро взломать этот шифр при наличии мощного компа.
Начиная с середины 90-х годов стали появляться кандидаты на замену DES, наиболее известные из которых — Triple DES, IDEA и Blowfish. Первый и последний применяются и сегодня в разных программных средствах для шифрования данных, в том числе в архиваторах. А IDEA используется PGP и рядом других криптографических программ. Triple DES («тройной DES», так как трижды шифрует информацию «обычным» алгоритмом DES) свободен от основного недостатка прежнего варианта — короткого ключа. Здесь ключ в 2 раза длиннее, и потому надежность «тройного» DES намного выше. Но Triple DES унаследовал и слабые стороны своего предшественника — отсутствие возможностей для параллельных вычислений при шифровании и низкую скорость.
Современный 64-битный блочный шифр Blowfish с ключом переменной длины от 32 до 48 бит в настоящее время считается достаточно сильным алгоритмом. Он был разработан в 1993 году в качестве замены уже существующих алгоритмов и является намного более быстрым, чем DES, Triple DES и IDEA.
Однако наиболее надежным сегодня признается Rijndael — новый стандарт шифрования AES. Он имеет 3 размера ключа: 128, 192 и 256 бит и обладает массой достоинств. К их числу относятся высокая скорость шифрования, минимальные требования к вычислительным ресурсам, устойчивость ко всем известным атакам и легкая расширяемость (при необходимости можно увеличить размер блока или ключа шифрования). Более того, в ближайшем будущем AES Rijndael останется самым надежным методом, поскольку если даже предположить, что появится компьютер, способный проверить 255 ключей в секунду, то потребуется приблизительно 149 триллионов лет, чтобы определить 128-битный ключ
AES!
Тонкости настройки Crark
Запустите driver-timeout.reg, чтобы добавить информацию в реестр. Это правило действует как для Windows 7, так и для более свежих версий операционной системы от Microsoft. Когда появится уведомление о том, что данные внесены успешно, нажимаем «ОК» и выполняем перезагрузку компьютера
Очень важно сделать reboot, потому что информация может прописаться некорректно. Находим russian.def, меняем имя файла на password.def
Открываем password.def с помощью текстового редактора. Блокнот тоже подойдёт.
Именно в этом файле прописываются настройки подбора пароля. Знак «решётка» (#) говорит о том, что строка будет закомментирована. Строчка $a * говорит о том, что подбор пароля производится среди маленьких английских букв. В запароленном архиве были маленькие и большие буквы? Разобраться с паролем поможет конструкция *.
Наверняка, были ещё и цифры, верно? Если да, в открывшемся файле прописываем комбинацию *. Как открыть архив, в котором пароль состоял их больших/маленьких букв, цифр, а также специальных символов? Правильно – прописать новую комбинацию *
То есть, всё ненужное прописываем со значком #, нужное настраиваем под свои потребности. Задача упрощается, когда пользователь помнит хотя бы часть пароля. Чтобы взломать его, вводится конструкция Pass $1 $1. При вычислении только двух последних цифр поиск ускорится.
Итак, настройки сделаны – можно сохранить password.def, а затем скопировать проблемный архив в папочку Crark. На этом подготовку можно считать законченной. Пришло время вскрыть Winrar архив!

Тонкости настройки Crark
Запустите driver-timeout.reg, чтобы добавить информацию в реестр. Это правило действует как для Windows 7, так и для более свежих версий операционной системы от Microsoft.
Когда появится уведомление о том, что данные внесены успешно, нажимаем «ОК» и выполняем перезагрузку компьютера
Очень важно сделать reboot, потому что информация может прописаться некорректно.
Находим russian.def, меняем имя файла на password.def.
Открываем password.def с помощью текстового редактора. Блокнот тоже подойдёт.
Именно в этом файле прописываются настройки подбора пароля. Знак «решётка» (#) говорит о том, что строка будет закомментирована. Строчка $a * говорит о том, что подбор пароля производится среди маленьких английских букв. В запароленном архиве были маленькие и большие буквы? Разобраться с паролем поможет конструкция *.
Наверняка, были ещё и цифры, верно? Если да, в открывшемся файле прописываем комбинацию *. Как открыть архив, в котором пароль состоял их больших/маленьких букв, цифр, а также специальных символов? Правильно – прописать новую комбинацию *
То есть, всё ненужное прописываем со значком #, нужное настраиваем под свои потребности. Задача упрощается, когда пользователь помнит хотя бы часть пароля. Чтобы взломать его, вводится конструкция Pass $1 $1. При вычислении только двух последних цифр поиск ускорится.
Итак, настройки сделаны – можно сохранить password.def, а затем скопировать проблемный архив в папочку Crark. На этом подготовку можно считать законченной. Пришло время вскрыть Winrar архив!
- https://arkhivator.ru/kak-v-winrar-obojti-zabytyj-parol/
- https://agepc.ru/problemy-i-resheniya/kompyutery/obschee/kak-vzlomat-parol-arhiva
Способ 2: Установка приложения «Passper for ZIP» (Рекомендуем)
Второй метод, который по нашему мнению является наиболее предпочтительным, заключается в использовании функционала программы «Passper for Zip». Данный софт является очень мощным программным инструментом, способным за несколько секунд расшифровать архивные файлы при помощи четырех эксклюзивных алгоритмов подбора ключевых фраз.
Чтобы воспользоваться всеми возможностями «Passper for Zip», мы рекомендуем следовать нашей пошаговой инструкции, расписанной далее.
Шаг 1: Загрузите и установите «Passper for Zip» с официального сайта разработчиков, следуя рекомендациям мастера инсталляции
Шаг 2: Добавьте зашифрованный ZIP-файл с вашего компьютера, кликнув в главном меню приложения значок «+»
Шаг 3: Теперь следует выбрать один из четырех алгоритмов дешифровки, среди которых:
- «Combination Attack», позволяющий подобрать парольную фразу путем перестановки различных комбинаций определенных букв и символов, которые точно должны присутствовать в пароле
- «Mask Attack» применяется в случае, если пользователь помнит фрагменты или спецсимволы из ключевого слова, что дает возможность очень быстро разблокировать архив
- «Dictionary Attack» подбирает ключи на основе пользовательских или общих словарей
- «Brute Force Attack» переберет все возможные комбинации букв и символов, но такой метод может занять очень длительное время, в зависимости от сложности ключевой фразы
Шаг 4: На этом этапе останется кликнуть «Next» для начала процесса расшифровки, после чего будет выведен рабочий пароль, который надо скопировать и вставить при открытии заблокированного архива.
Способ 3: Применение утилиты «Nullsoft Scriptable Install System» (NSIS)
Третий метод снятия ограничений с ZIP-файлов подразумевает инсталляцию программы «Nullsoft Scriptable Install System». Хотя процесс обработки архивов здесь очень похож на вышеописанные способы, мы решили также сделать для вас подробное руководство по использованию этого приложения.
Шаг 1: Сначала загрузите «NSIS» через сайт разработчиков, а затем проведите инсталляцию этого программного обеспечения на свой компьютер
Шаг 2: После запуска, в стартовом меню выберите пункт «Installer based on ZIP file»
Шаг 3: Вслед за этим, в открывшемся интерфейсе «Zip2Exe 0.37» нажмите «Open» и выберите свой защищенный файл
Шаг 4: Далее вам понадобится установить целевую папку для сохранения декодированного объекта, а чтобы это сделать, нужно щелкнуть «Browse» в разделе «Output EXE File» и указать путь к выбранной директории
Шаг 5: Теперь остается дождаться, пока программа сгенерирует пароль и сохранит разблокированный архив по выбранному пути
Как распаковать ZIP архив
На этом этапе вы получили ZIP-файл, расшифрованный при помощи одного из трех вышеописанных методов, а теперь мы расскажем о том, как достать объекты из архива в операционных системах Windows и Mac OS.
Как извлечь ZIP-файл в Windows
Шаг 1: Первым делом потребуется поставить любой архиватор, к примеру, WinRAR, а затем найти требуемый файл для распаковки
Шаг 2: После этого нажимаем правой кнопкой мыши на нашем объекте и выбираем из выпадающего меню «Extract files…»
Шаг 3: Дальше останется выбрать директорию для извлечения и подтвердить операцию кнопкой «Ok»
Как извлечь архивированные файлы в Mac OS
Шаг 1: Пользователям Mac OS будет нужно только найти архив в дереве каталогов и кликнуть по нему двойным щелчком, после чего утилита «Archive Utility» автоматически поместит вложенные объекты в эту же папку
Шаг 2: Теперь можно открывать распакованные файлы и редактировать их, как обычно
- https://m.habr.com/post/224263/
- https://youpk.ru/kak-vzlomat-arhiv/
- https://arkhivator.ru/kak-v-winrar-obojti-zabytyj-parol/
- https://helpugroup.ru/kak-otkryt-zashifrovannye-zip-fajly-bez-parolya/
Заключение
В завершение стоит отметить, что существует множество способов разблокировки запароленных архивов, но использование онлайн-сервиса «Unzip-Online» является не очень предпочтительным с точки зрения информационной безопасности, и к тому же здесь есть ограничение в 200МБ на объем загружаемого архива. Тем временем, установка платформы «NSIS» проходит в несколько этапов, что связано с тратой лишнего времени, поэтому для рассматриваемых целей мы рекомендуем поставить программу «Passper for ZIP».
Спасибо, надеемся наша статья оказалась полезной!
Отказ от ответственности: Эта статья написана только для образовательных целей. Автор или издатель не публиковали эту статью для вредоносных целей. Если читатели хотели бы воспользоваться информацией для личной выгоды, то автор и издатель не несут ответственность за любой причиненный вред или ущерб.
































