Работа с теневыми копиями из командной строки
Но что делать, если под рукой не оказалось каких-либо инструментов? Не беда, можно подмонтировать том теневой копии посредством командной строки и открыть теневую копию в качестве каталога в проводнике.
Первым делом, нам нужно получить список теневых копий:
Все теневые копии будут выведены в подобном виде. Здесь нас интересует дата создания и поле “Том теневой копии”. Скопируем эту строку и создадим символическую ссылку на этот каталог:
> mklink /D C:\old \\?\GLOBALROOT\Device\HarddiskVolumeShadowCopy1\
Внимание! Слеш в конце обязателен, на скрине я снял без слеша и не получилось войти в каталог. Команда mklink создаёт ссылку C:\old на каталог (ключ /D) резервной копии
Посмотрим, как это выглядит в проводнике:
Но это вовсе не значит, что у нас на диске теперь записано в 2 раза больше информации. Эта информация помечена как свободная, но она не будет перезаписываться до тех пор, пока не исчерпается свободное место, отделённое на этапе настройки службы резервного копирования. Помните, мы там указывали, какой процент диска выделять под резервные копии. Только после того, как всё оставшееся место будет исчерпано, будут затираться теневые копии изменённых файлов.
В данной статье пойдёт речь о встроенной возможности восстановления операционной системы семейства Windows. Нередки случаи что после установки какой – нибудь программы или игры система перестаёт запускаться, либо работает некорректно. На этот случай в Windows предусмотрено восстановление, путём возвращения к прошлому состоянию.
Как пользоваться созданными копиями
Теневые копии создаются только для измененных файлов и по заданному расписанию.
Чтобы восстановить предыдущую версию файла, кликаем по нему правой кнопкой мыши и выбираем Свойства. В открывшемся окне переходим на вкладку Предыдущие версии и находим список всех версий файла:
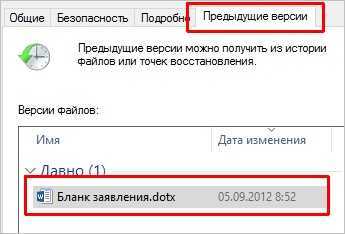
* если список окажется пустым, значит либо файл не менялся с момента создания, либо еще не отрабатывало задание по созданию теневой копии.
Чтобы восстановить старую версию файла, перетащите файл из списка на рабочий стол, проверьте его корректность и замените основной файл на восстановленный или задайте ему новое имя.
Служба теневого копирования в Windows Server 2012
Служба теневого копирования томов — Volume Shadow Copy Service (VSS) впервые на платформе Windows появилась целых десять лет назад еще в Windows Server 2003, однако до сих пор далеко не все администраторы Windows используют функционал данной службы. Даже существует мнение, что при наличии грамотной политике резервного копирования использовать теневое копирование тома нецелесообразно. Однако это далеко не всегда так.
Возьмем в качестве примера файловый сервер с множеством каталогов и большим количеством пользователей, бэкап которого выполняется, допустим, ежедневно. Представим ситуацию, что пользователь в начале рабочего дня внес важные изменения в некий сверхкритичный документ, а в течении рабочего дня, случайно его модифицировал или удалил. Восстановить данный документ из резервной копии не получится, т.к. он в нее просто не попал. Настроить традиционный бэкап файлового сервера в течении рабочего дня технически затруднительно (да и сама процедура создания и восстановления из такого бэкапа может занять довольно много времени, усугубляющаяся использованием инкрементального или дифференциального бэкапа). В такой ситуации «спасти» положение может теневое копирование данных с помощью службы Volume Shadow Copy Service.
Эта статья посвящена настройке теневого копирования томов (Volume Shadow Copy) в новой серверной ОС Windows Server 2012.
Рассмотрим основные преимущества службы VSS по сравнению с классическими средствами резервного копирования данных:
- Высокая скорость создания резервных копий
- Возможность самостоятельного восстановления файлов пользователями (при наличии прав на запись в каталог)
- Возможность копирования используемых (заблокированных) пользователями файлов
- Небольшой размер копий (по информации MS около 30 Мб на 1 Гб данных)
Насколько целесообразно держать службу активной?
Функция является крайне полезной для тех, кто боится потерять важные файлы, а также периодически нуждается в восстановлении системы
Но здесь важно отметить, что бэкап создается не для всего накопителя целиком, а для его отдельных разделов
При резервировании больших массивов у компьютера не останется места для сохранения других важных файлов. А еще ПК с недостаточным количеством свободной памяти работает медленнее и чаще подвержен возникновению системных сбоев. Другое дело – если накопитель компьютера не задействован на 100 %. В таком случае копирование отдельных томов не вызовет никаких неудобств, и для них можно выставить соответствующие ограничения.

🔍 Логирование сессий теневого копирования
Если у вас появится желание отслеживать данные, о подключениях с использованием теневого копирования, то вам необходимо на сервере куда производилось затемнение сеанса перейти в журнал:
Microsoft-Windows-TerminalServices-RemoteConnectionManager/Operational
Вот такая будет последовательность.
Событие ID 20508
Событие ID 20508: Предоставлено разрешение на теневой просмотр. Пользователь barboskin.g (идентификатор сеанса: 440) предоставил разрешение пользователю Сёмину Ивану
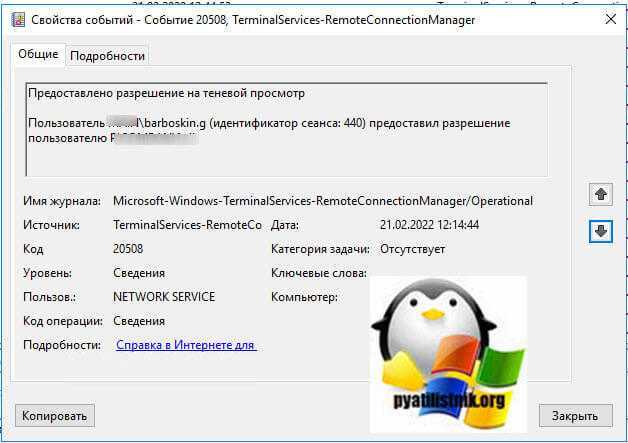
Событие ID 20503
Событие ID 20503: Запущен теневой просмотр сеанса. Просмотр пользователем (Иван Сёмин) на компьютере c-10-.root.pyatilistnik.org сеанса пользователя ROOT\barboskin.g (идентификатор сеанса: 440)
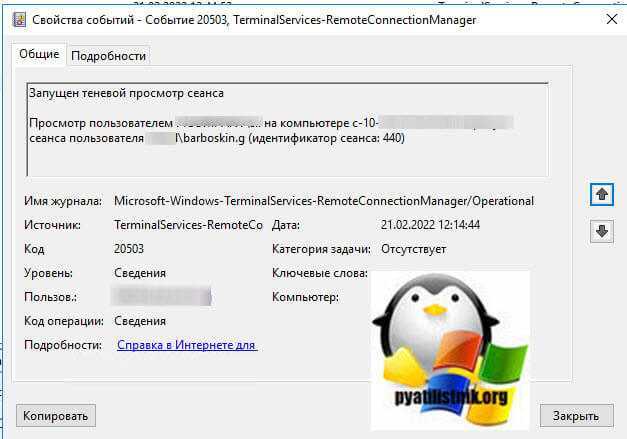
Событие ID 20504
Событие ID 20504 : Остановлен теневой просмотр сеанса. Просмотр пользователем (Семин Иван) на компьютере c-10.root.pyatilistnik.org сеанса пользователя ROOT\barboskin.g (идентификатор сеанса: 440)
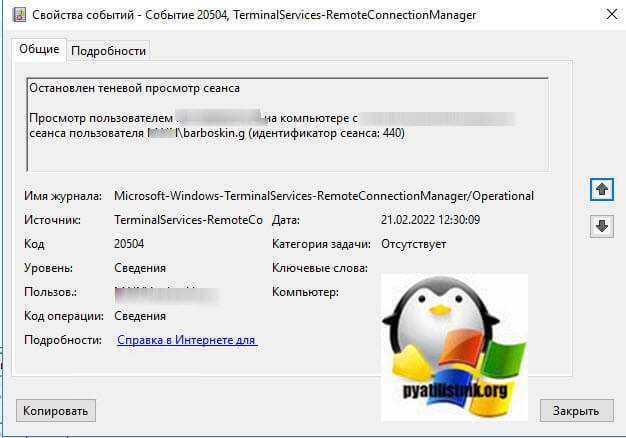
Событие ID 20513
Событие ID 20513: Сбой теневого доступа к сеансу. Пользователю (Иван Сёмин) не удалось получить теневой доступ к сеансу пользователя Root\barboskin.g (идентификатор сеанса: 440) из-за настроек групповой политики.
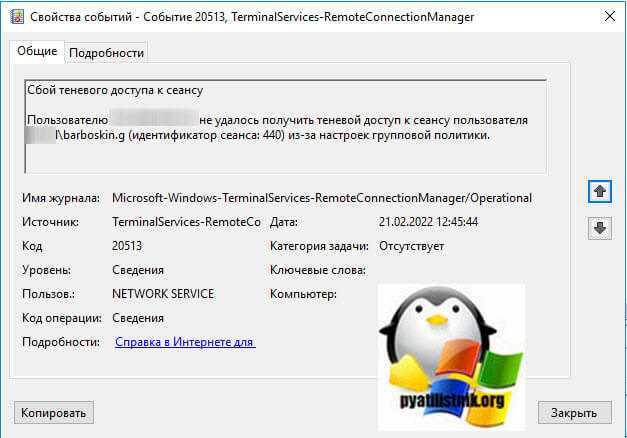
Событие ID 20510
Событие ID 20510: Предоставлено разрешение на теневое управление. Пользователь ROOT\barboskin.g (идентификатор сеанса: 440) предоставил разрешение пользователю (Иван Сёмин)
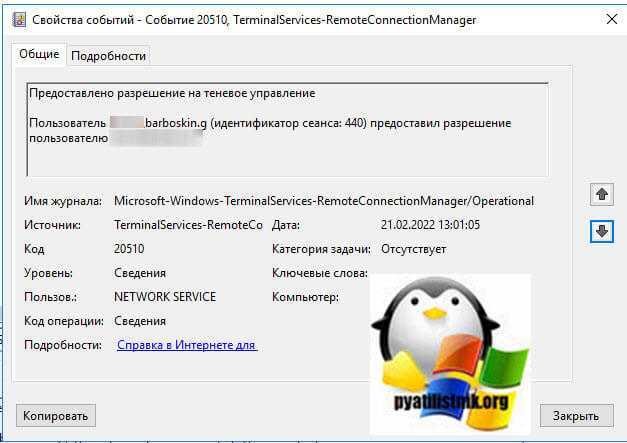
Как пользоваться созданными копиями
Теневые копии создаются только для измененных файлов и по заданному расписанию.
Чтобы восстановить предыдущую версию файла, кликаем по нему правой кнопкой мыши и выбираем Свойства. В открывшемся окне переходим на вкладку Предыдущие версии и находим список всех версий файла:
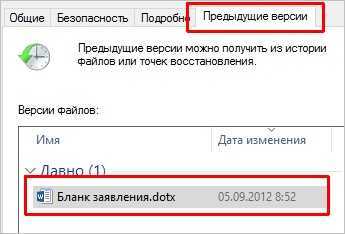
* если список окажется пустым, значит либо файл не менялся с момента создания, либо еще не отрабатывало задание по созданию теневой копии.
Чтобы восстановить старую версию файла, перетащите файл из списка на рабочий стол, проверьте его корректность и замените основной файл на восстановленный или задайте ему новое имя.
Как работают предыдущие версии, и почему убрали вкладку в Windows 8
Такая картина в свойствах файлов и папок является лишь следствием того, что в параметрах защиты системы Windows 8 теперь нет опции восстановления файлов.
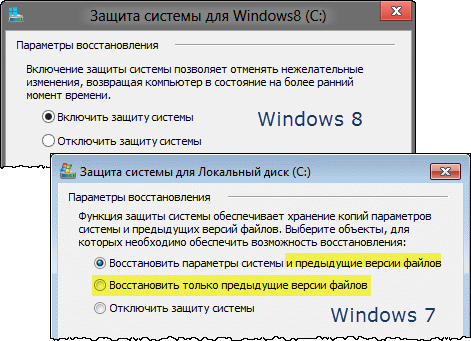
Сразу скажу, что отсутствие точки входа в графическом интерфейсе не означает отсутствия технологии в системе. Предыдущие версии файлов все равно доступны! Поэтому все сказанное ниже полностью применимо к Windows 8, а описание технологии относится и к Windows 7.
Почему же убрали опцию защиты файлов и вкладку предыдущих версий? У меня нет точного ответа, но есть обоснованные предположения, которыми я поделюсь с вами, заодно объяснив принцип работы предыдущих версий.
Во многих системах на этой вкладке всегда было пусто
Это заставляло тысячи людей озадачивать форумы сообщества и поддержку Microsoft наболевшим вопросом. Но вы-то уже догадались, в чем была их проблема, не так ли? У этих людей была полностью отключена защита системы!
Людям был непонятен принцип хранения и отображения предыдущих версий
Действительно, почему для одних папок есть несколько версий, а для других – ни одной? Дело в том, что разные редакции файлов в этих папках могли быть созданы только не раньше самой старой точки восстановления.
Согласитесь, при взгляде на вкладку не совсем очевидно, что сохранение версий личных документов и медиа-файлов привязано к созданию точек восстановления (хотя это описано в справке Windows, пусть и не без огрехов).
О точках принято думать как о средстве отката системных параметров, тем более что личные файлы при этом не восстанавливаются (за исключением этих типов файлов).
Механизм восстановления системы попросту делает снимок тома в нужное время и сохраняет его в теневой копии. Именно пространство, выделенное для теневых копий, вы контролируете в параметрах защиты системы.
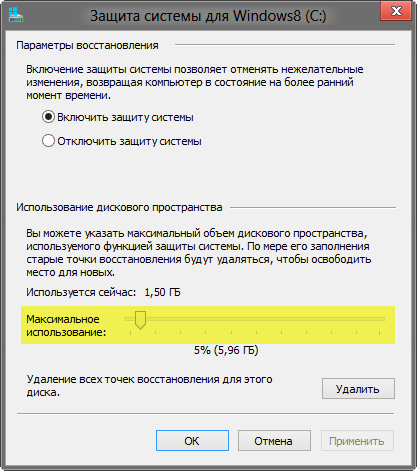
Теперь становится понятно, почему количество версий у файлов и папок может варьироваться. Состояние файла записывается на момент создания точки восстановления. Если между точками он изменялся, в теневой копии сохраняется его версия. Если же файл оставался неизменным в период, охваченный точками восстановления, у него вообще не будет предыдущих версий.
В Windows 8 появилась история файлов
Когда понятен принцип применения технологии, из нее можно извлечь пользу. В Windows 7 это было непонятно большинству людей, поэтому в Windows 8 внедрили более наглядную систему резервного копирования данных – историю файлов.
Она не опирается на теневые копии, а количество версий файлов вы можете контролировать, указав частоту резервного копирования. Все зависит от ваших нужд и места на целевом диске.
Вкладку же доступа к «непонятным» предыдущим версиям в Windows 8 просто убрали, вместе с сопутствующей опцией в параметрах защиты системы. Что же касается ИТ-специалистов, то они должны быть хорошо знакомы с понятием теневых копий – ведь в серверных ОС для управления ими есть одноименная вкладка в свойствах тома. Потому в Windows Server 2012 вкладка «Предыдущие версии» находится на своем привычном месте.
В Windows 8+ точки восстановления создаются по особому алгоритму, а вместе с ними сохраняются предыдущие версии ваших файлов и папок. Дальше я расскажу, как их открыть.
Дополнительные методы управления
Само собой разумеется, что выполнить запуск или отключение данной службы можно и с использованием настроек групповых политик или даже путем изменения соответствующих ключей системного реестра. Однако такая методика для рядового пользователя может оказаться несколько более сложной, нежели действия с отдельно взятой службой, да и покопаться в том же реестре для поиска нужных параметров придется изрядно, а одним только основным ключом активации или выключения службы дело может и не ограничиться (например, произвести удаление копий можно только полным стиранием соответствующих записей, но найти их бывает чрезвычайно проблематично). Но и после деактивации основной службы придется заняться поиском соответствующих файлов на диске или в логическом разделе, чтобы избавиться от них самостоятельно. Именно поэтому использование такого ручного режима выглядит крайне громоздким.
Немного отвлекаясь от темы, отдельно стоит сказать, что групповые политики и реестр в основе своей имеют одни и те же настройки, которые в обоих редакторах дублируются с разной визуализацией представленных параметров. И если в политиках на этапе сохранения установленных опций от применения выставленных параметров еще можно отказаться, то в реестре такой вариант не предусмотрен, поскольку при выходе из редактора опции сохраняются автоматически. Кроме того, вмешательство именно в системный реестр без необходимых знаний может повлечь за собой необратимые и катастрофические последствия для всей системы в целом. Его приоритет выше, чем у групповых политик, поэтому изменения, сделанные в реестре, в политиках вернуть в исходное состояние не получится (такие действия будут попросту заблокированы). Так что и это нужно иметь в виду.
Где хранятся теневые копии Windows 10
В скрытой системной папке System Volume Information, которая располагается в корне каждого логического раздела жесткого диска. У пользователя без прав администратора нет к ней прямого доступа. Этот факт обеспечивают некую номинальную защиту.
Но опять же, давайте продолжим обсуждать нюансы. Если вы знакомы с принципом работы системных точек восстановления, то наверняка знаете в каких случаях они создаются. Вот основные из них:
Установка программ и драйверов.
Изменения значений реестра.
В итоге если ничего из вышеперечисленного за определенный период не случалось, то и резервных копий автоматически не делалось. Отсюда вывод, что данный процесс нужно как-то автоматизировать. Реализуется это с помощью Планировщика задач Windows.
Как работают предыдущие версии, и почему убрали вкладку в Windows 8
Такая картина в свойствах файлов и папок является лишь следствием того, что в параметрах защиты системы Windows 8 теперь нет опции восстановления файлов.
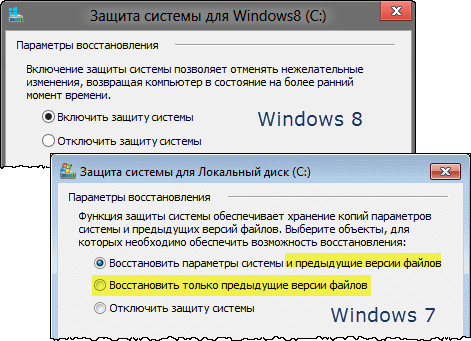
Сразу скажу, что отсутствие точки входа в графическом интерфейсе не означает отсутствия технологии в системе. Предыдущие версии файлов все равно доступны! Поэтому все сказанное ниже полностью применимо к Windows 8, а описание технологии относится и к Windows 7.
Почему же убрали опцию защиты файлов и вкладку предыдущих версий? У меня нет точного ответа, но есть обоснованные предположения, которыми я поделюсь с вами, заодно объяснив принцип работы предыдущих версий.
Во многих системах на этой вкладке всегда было пусто
Это заставляло тысячи людей озадачивать форумы сообщества и поддержку Microsoft наболевшим вопросом. Но вы-то уже догадались, в чем была их проблема, не так ли? У этих людей была полностью отключена защита системы!
Людям был непонятен принцип хранения и отображения предыдущих версий
Действительно, почему для одних папок есть несколько версий, а для других – ни одной? Дело в том, что разные редакции файлов в этих папках могли быть созданы только не раньше самой старой точки восстановления.
Согласитесь, при взгляде на вкладку не совсем очевидно, что сохранение версий личных документов и медиа-файлов привязано к созданию точек восстановления (хотя это описано в справке Windows, пусть и не без огрехов).
О точках принято думать как о средстве отката системных параметров, тем более что личные файлы при этом не восстанавливаются (за исключением этих типов файлов).
Механизм восстановления системы попросту делает снимок тома в нужное время и сохраняет его в теневой копии. Именно пространство, выделенное для теневых копий, вы контролируете в параметрах защиты системы.
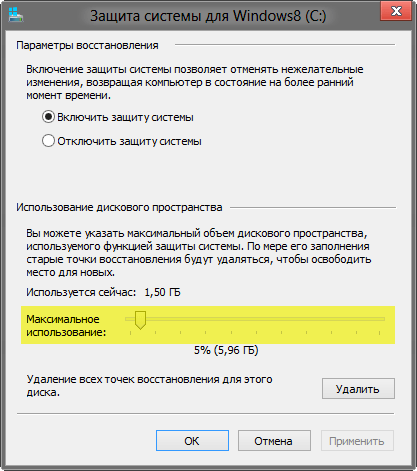
Теперь становится понятно, почему количество версий у файлов и папок может варьироваться. Состояние файла записывается на момент создания точки восстановления. Если между точками он изменялся, в теневой копии сохраняется его версия. Если же файл оставался неизменным в период, охваченный точками восстановления, у него вообще не будет предыдущих версий.
В Windows 8 появилась история файлов
Когда понятен принцип применения технологии, из нее можно извлечь пользу. В Windows 7 это было непонятно большинству людей, поэтому в Windows 8 внедрили более наглядную систему резервного копирования данных – историю файлов .
Она не опирается на теневые копии, а количество версий файлов вы можете контролировать, указав частоту резервного копирования. Все зависит от ваших нужд и места на целевом диске.
Вкладку же доступа к «непонятным» предыдущим версиям в Windows 8 просто убрали, вместе с сопутствующей опцией в параметрах защиты системы. Что же касается ИТ-специалистов, то они должны быть хорошо знакомы с понятием теневых копий – ведь в серверных ОС для управления ими есть одноименная вкладка в свойствах тома. Потому в Windows Server 2012 вкладка «Предыдущие версии» находится на своем привычном месте.
В Windows 8+ точки восстановления создаются по особому алгоритму , а вместе с ними сохраняются предыдущие версии ваших файлов и папок. Дальше я расскажу, как их открыть.
Как включить теневые копии Windows 10
Пример будет показан на «десятке», но в популярной Windows 7 все делается по аналогии. Первым делом нам нужно активировать создание точек восстановления системы. Одновременно с ними будет происходить и сохранение истории файлов. Оказывается, мы уже многое умеем.
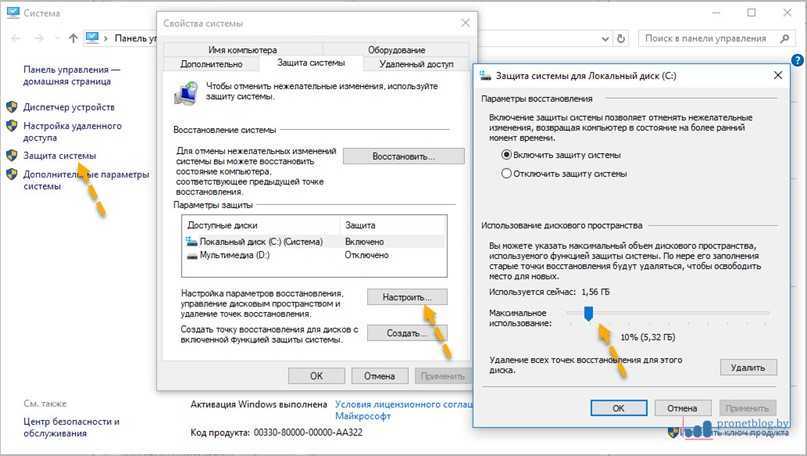
Но здесь есть важный момент. При указании объема диска, отводимого под хранение резерва, надо понимать, что чем больше будет выделено пространства, тем большее количество снимков истории будет сохранено.
При нехватке места данные начнут циклически затираться. Поэтому не стоит жадничать и следует указать хотя бы 10% от общего объема диска. К тому же сохраняются только внесенные изменения в файлы (инкрементные), а не их полные копии. Так что даже с такой скромной настройкой можно многое сделать многое.
Хотя если у вас имеется большой объем данных и все они важные, то чтобы «впихнуть» их в теневые копии приготовьтесь отжалеть как минимум такое же количество места, а лучше умноженное на коэффициент 1,5. Понятное дело, душит зеленая жаба, но куда деваться.
Где хранятся теневые копии Windows 10
В скрытой системной папке System Volume Information, которая располагается в корне каждого логического раздела жесткого диска. У пользователя без прав администратора нет к ней прямого доступа. Этот факт обеспечивают некую номинальную защиту.
Но опять же, давайте продолжим обсуждать нюансы. Если вы знакомы с принципом работы системных точек восстановления, то наверняка знаете в каких случаях они создаются. Вот основные из них:
Установка программ и драйверов.
Изменения значений реестра.
В итоге если ничего из вышеперечисленного за определенный период не случалось, то и резервных копий автоматически не делалось. Отсюда вывод, что данный процесс нужно как-то автоматизировать. Реализуется это с помощью Планировщика задач Windows.
Как просмотреть все теневые копии и выполнить откат через командную строку?
Теперь следует немного остановиться на вопросах, связанных с просмотром всех имеющихся точек отката, ведь обычно выбрать какую-то из них можно только на стадии восстановления, развернув весь список. В самой системе сделать это тоже можно, но из рядовых пользователей о таких методах мало кто знает. На начальной стадии, если теневое копирование тома в Windows 7 или в любой другой ОС этого семейства включено, следует обратиться к командной строке и запустить ее от имени администратора (для просмотра точек такие права не нужны, но могут потребоваться для восстановления системы).
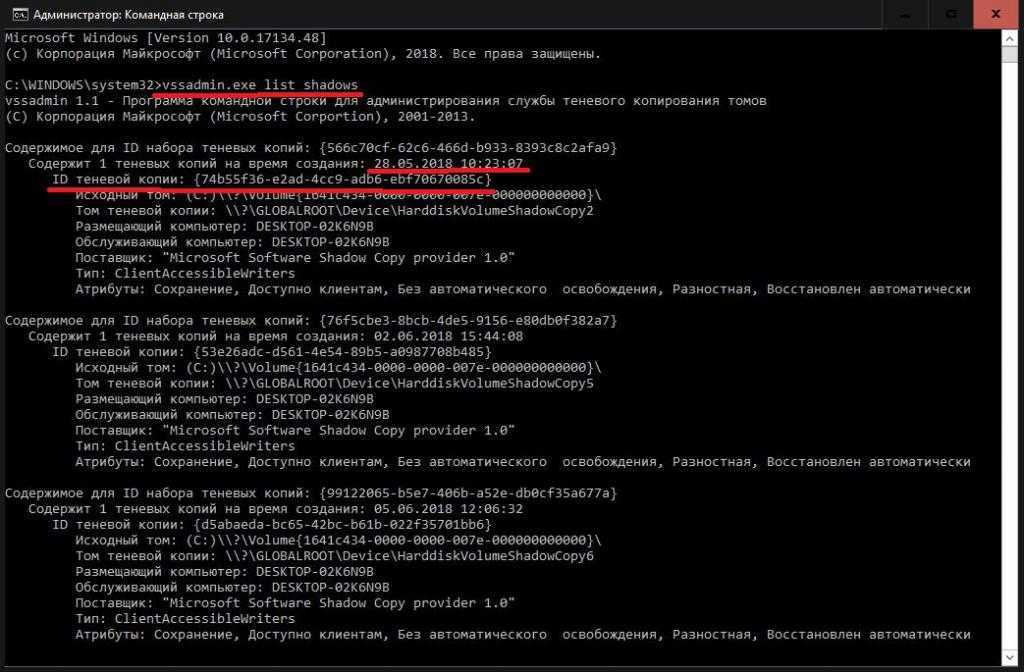
Для просмотра VSS-снимков (а это как раз и есть те самые резервные копии) необходимо прописать команду vssadmin.exe list shadows, после чего на экране отобразятся все контрольные точки, для каждой из которых будет указано время и дата создания, а также специальный идентификатор в фигурных скобках.
С восстановлением системы из желаемой копии не все так просто. Дело тут в том, что сначала необходимо смонтировать отдельный виртуальный драйв (диск). Для этого используется основная команда vshadows -el=,Z. В данном случае в качестве идентификатора вводится значение ID, указанное выше, а Z соответствует литере создаваемого виртуального раздела. Если нужно демонтировать созданный диск, применяется команда mountvol Z:\ /D.
⚙️ Какие порты использует теневое копирование служб удаленных рабочих столов
Функция теневого копирования служб удаленных рабочих столов не использует порт /TCP (RDP), вместо этого он использует порт 445/TCP (SMB) и эфемерные порты, также известные как динамический диапазон портов (RPC). Так же на удаленном компьютере, куда вы будите производить подключения должны быть добавлены правила:
- Первое правило называется «File and Printer Sharing (SMB-In)», которое позволяет подключаться к порту 445/TCP;
- Второй есть «Remote Desktop — Shadow (TCP-In)». Это позволяет %SystemRoot%\system32\RdpSa.exe двоичному файлу обрабатывать входящие соединения на любом локальном TCP-порту. Динамический диапазон портов в Windows обычно включает TCP-порты с 49152 по 65535.
Как включить теневые копии Windows 10
Пример будет показан на «десятке», но в популярной Windows 7 все делается по аналогии. Первым делом нам нужно активировать создание точек восстановления системы. Одновременно с ними будет происходить и сохранение истории файлов. Оказывается, мы уже многое умеем.
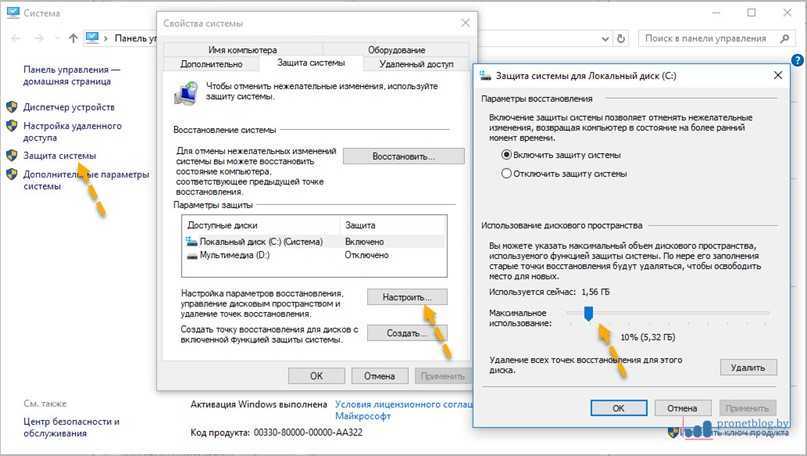
Но здесь есть важный момент. При указании объема диска, отводимого под хранение резерва, надо понимать, что чем больше будет выделено пространства, тем большее количество снимков истории будет сохранено.
При нехватке места данные начнут циклически затираться. Поэтому не стоит жадничать и следует указать хотя бы 10% от общего объема диска. К тому же сохраняются только внесенные изменения в файлы (инкрементные), а не их полные копии. Так что даже с такой скромной настройкой можно многое сделать многое.
Хотя если у вас имеется большой объем данных и все они важные, то чтобы «впихнуть» их в теневые копии приготовьтесь отжалеть как минимум такое же количество места, а лучше умноженное на коэффициент 1,5. Понятное дело, душит зеленая жаба, но куда деваться.
Как дать права на теневые сеансы не администраторам
Как я указывал выше, теневое копирование можно использовать по умолчанию, только администраторам конечного сервера, НО если у вас есть, например техническая поддержка, которая помогает пользователям удаленного рабочего стола устранять через теневые сеансы их проблемы, и вы не хотите их делать администраторами на серверах, то вы можете делегировать им права, только на данный функционал.
И так, режим shadow для непривилегированного пользователя в Windows Server организовывается через PowerShell. Вам необходимо имя группы, для которой будут делегированы права и выполнить команду на конечном сервере. Но для начала давайте посмотрим у кого уже есть такие права. Для этого в оболочке PowerShell выполните:
Get-WmiObject Win32_TSAccount -Namespace root\CIMV2\TerminalServices -Filter «TerminalName=’RDP-Tcp'»
Для cmd:
Обратите тут на поле _GENUS — это как раз разрешение. Данная команда вам будет полезна, когда вы добавите группу и проверите, появилась ли она тут. Цифра 2 в конце определяет тип доступа:
- 0 = WINSTATION_GUEST_ACCESS
- 1 = WINSTATION_USER_ACCESS
- 2 = WINSTATION_ALL_ACCESS
Далее я дам права для группы ROOT\RDP-SHADOW-SESSION, чтобы она могла использовать Remote Desktop Services Shadowing.
wmic /namespace:\\root\CIMV2\TerminalServices PATH Win32_TSPermissionsSetting WHERE (TerminalName=»RDP-Tcp») CALL AddAccount «ROOT\RDP-SHADOW-SESSION»,2
Не забываем, что вам потребуется произвести перезагрузку сервера, чтобы все вступило в силу
Проверим, что они появились
Чтобы удалить права, выполните:
$Group = @(gwmi -Namespace Root\CIMv2\TerminalServices -query «select * from Win32_TSAccount where TerminalName=»RDP-TCP» AND AccountName=»ROOT\RDP-SHADOW-SESSION»)
$Group.Delete()
Решение проблемы резервного копирования занятых (открытых) файлов
Существует 2 способа:
- Перед созданием дубликата файлов закрыть программу, которая использует эти файлы. Например, вы можете жестко закрыть MS Outlook («убить» процесс), используя команду: taskkill /im outlook.exe /f
- Использовать Volume Shadow Copy для «горячего» копирования открытых файлов (заблокированных файлов).
Первый способ — слишком жесткий и не всегда возможен, т.к. иногда для снятия задачи (kill process) в Диспетчере задач требуются повышенные привилегии. К тому же, целостность данных не гарантирована, поскольку во время жесткой выгрузки процесса из памяти этот процесс может производить запись на диск и тогда файл останется поврежденным (недописанным).
Второй способ — более гуманный, так как использует технологию теневого копирования тома Volume Shadow Copy от Microsoft и гарантирует целостность данных на диске.
Ниже будет рассмотрен способ создания копии файлов «на горячую», которые используются другим приложением, то есть 2 способ с помощью утилиты Exiland Backup Professional.
Скачайте демо-версию Exiland Backup Professional.Далее рассмотрим как делать бэкап залоченных файлов
Скачать
Массовая настройка теневого подключения для не администраторов
Если у вас, как в моей компании RDS ферма состоит из 50 и более RDSH хостов, то чтобы вам не ходить по каждому из них, нужно воспользоваться вот таким моим скриптом PowerShell.
function Date {Get-Date -Format «yyyy.MM.dd HH:mm:ss»}
# Тут подгружаем файл со списком серверов
$comps_file = «$PSScriptRoot\servers.txt»
foreach ($server in (Get-Content $comps_file)) { «$(Date) Trying to process server $server»
# wmic /namespace:\\root\CIMV2\TerminalServices PATH Win32_TSPermissionsSetting WHERE (TerminalName =»RDP-Tcp») CALL AddAccount ,2
$status = $null
$rds = Get-WmiObject -Namespace root/cimv2/terminalservices -Class Win32_TSPermissionsSetting -Filter «TerminalName = ‘RDP-Tcp'» -ComputerName $server $status = $rds.AddAccount(«ROOT\RDP-SHADOW-SESSION»,2)
if ($status.ReturnValue -eq 0) { «$(Date) All good» } else { «$(Date) Something went wrong» } }
Поставщики теневого копирования
Существует два типа поставщиков теневого копирования: поставщики оборудования и поставщики программного обеспечения. Также существует системный поставщик, который является поставщиком программного обеспечения, встроенного в операционную систему Windows.
Поставщики оборудования
Поставщики оборудования теневого копирования действуют в качестве интерфейса между службой теневого копирования томов и уровнем оборудования, работая в сочетании с адаптером или контроллером оборудования для хранения данных. Работу по созданию и поддержке теневой копии выполняет массив хранения.
Служба теневого копирования томов предоставляет запрошенную теневую копию тома или томов, тогда как поставщики оборудования всегда оставляют теневую копию всего LUN.
Поставщик оборудования теневого копирования использует функции службы теневого копирования томов, которые определяют момент времени, позволяют синхронизировать данные, управляют теневой копией и предоставляют единый интерфейс с приложениями резервного копирования. Однако, в службе теневого копирования томов не определен базовый механизм, с помощью которого поставщик оборудования создает и поддерживает теневые копии.
Поставщики программного обеспечения
Поставщики программного обеспечения теневого копирования обычно перехватывают и обрабатывают запросы на чтение и запись операций ввода и вывода на программном уровне между файловой системой и программным обеспечением диспетчера томов.
Эти поставщики реализованы в виде компонента DLL в пользовательском режиме и, по крайней мере, одного драйвера устройства в режиме ядра, обычно драйвера-фильтра хранилища. В отличие от поставщиков оборудования, поставщики программного обеспечения создают теневые копии на уровне программного обеспечения, а не на уровне оборудования.
Поставщик программного обеспечения теневого копирования должен поддерживать представление тома «на момент времени», имея доступ к набору данных, который можно использовать для воссоздания состояния тома до момента создания теневой копии. Примером является метод «копирование при записи» системного поставщика. Однако служба теневого копирования томов не накладывает никаких ограничений на методы, используемые поставщиками программного обеспечения для создания и обслуживания теневых копий.
Поставщик программного обеспечения применим к более широкому спектру хранилищ, чем поставщик оборудования. Кроме того, он должен одинаково хорошо работать с базовыми дисками или логическими томами. (Логический том — это том, который создается путем объединения свободного места на двух или более дисках.) В отличие от теневых копий оборудования, поставщики программного обеспечения используют ресурсы операционной системы для обслуживания теневой копии.
Дополнительные сведения о базовых дисках см. в статье Что такое базовые диски и тома?.
Системный поставщик
В операционной системе Windows есть один поставщик теневых копий — системный поставщик. Хотя с Windows предоставляется поставщик по умолчанию, другие поставщики могут свободно предоставлять реализации, оптимизированные для их приложений хранения оборудования и программного обеспечения.
Чтобы поддерживать представление тома «на момент времени», содержащееся в теневой копии, системный поставщик использует метод «копирование при записи». Копии блоков на томе, измененные с начала создания теневой копии, хранятся в области хранения теневой копии.
Системный поставщик может предоставлять производственный том, который можно записать и прочитать обычным образом. Если требуется теневая копия, он логически применяет различия к данным в производственном томе для предоставления полной теневой копии.
Для системного поставщика область хранения теневой копии должна находиться в томе NTFS. Том для теневого копирования не обязательно должен быть томом NTFS, однако среди подключенных к системе томов должен быть по крайней мере один том NTFS.
Файлы компонентов, из которых состоит системный поставщик — swprv.dll и volsnap.sys.
Встроенные модули записи VSS
Операционная система Windows включает набор модулей записи VSS, которые отвечают за перечисление данных, необходимых для различных функций Windows.
Дополнительные сведения об этих элементах записи см. в разделе Встроенные модули записи VSS.
Как восстановить удалённые файлы из теневых копий Windows
Вот у нас имеется рабочий стол Windows. На нём две папки screen и zip, которые мы будем удалять и восстанавливать. Третья папка – ShadowExplorer – программа, при помощи которой я буду работать с теневыми копиями. Программу я , берите и пользуйтесь! Итак, поскольку предыдущие версии файлов (теневые копии) используют контрольные точки восстановления, нам потребуется создать как минимум одну точку. Для этого перейдём в свойства системы, на вкладку “Защита системы”
Нам важно, чтобы в параметрах защиты стоял режим “Включено”, в настройках также можно задать резервируемый объём диска в процентном соотношении под эти контрольные точки, а также моментально создать точку восстановления (кнопка “Создать”)
Нажимаем “Создать”, вводим имя контрольной точки: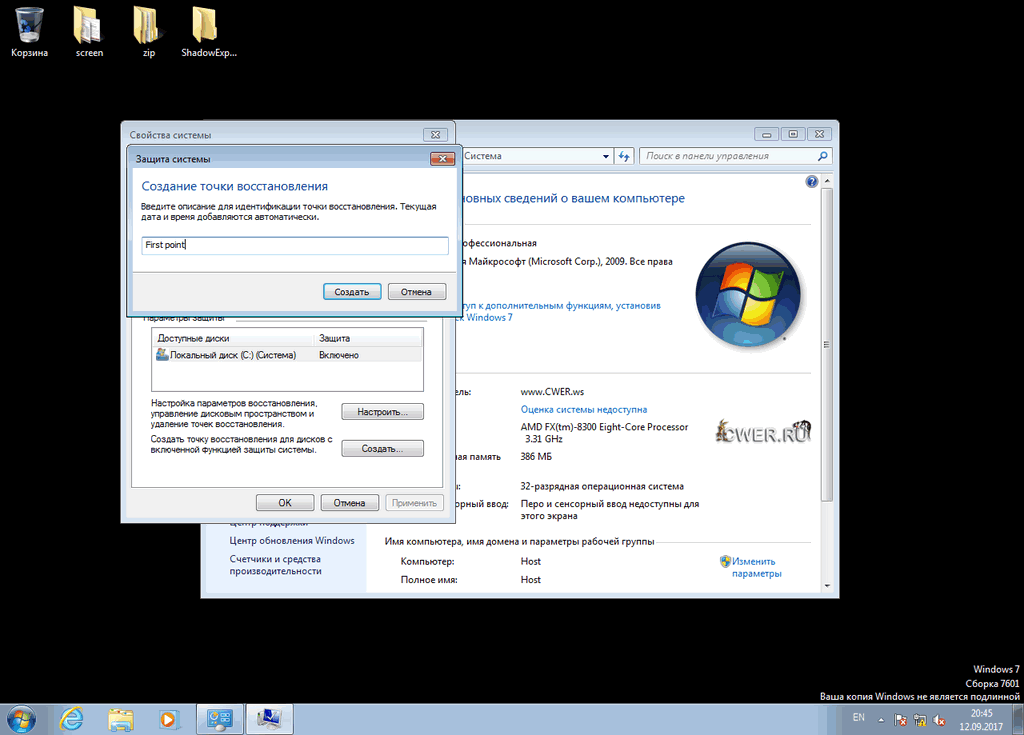 Процесс создания контрольной точки (делее – КТ
Процесс создания контрольной точки (делее – КТ
) занимает некоторое время.
Конечно, можно прибегнуть к программам восстановления данных, тем более, что объект удалили весьма недавно и есть вероятность его восстановить. Но что, если это не так? Что, если программы восстановления данных не дали нужного результата?
На помощь приходят данные из “теневых копий
“. Запустим программу ShadowExplorer. Мы увидим в главном окне выпадающие списки – в первом – диск, на котором создаются теневые копии, во втором – дата создания снимка системы.
Так как снимок системы, как и логический раздел у нас в единственном экземпляре, то откроются именно нужные нам данные. В дереве каталогов развернём нужную директорию и увидим, что наши, ныне удалённые каталоги там ещё остались! Кликнем правой кнопкой на нужном каталоге и нажмём “Export”. 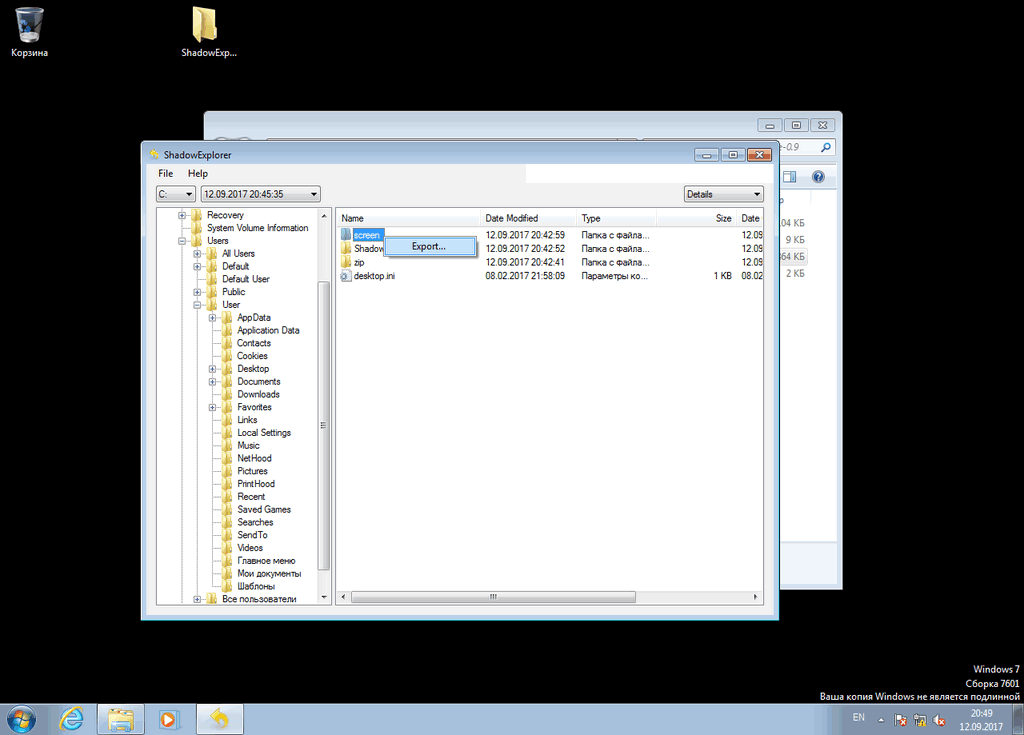 И вот, объект восстановлен! Конечно это не универсальный способ, но тем не менее, вполне жизнеспособный и полезный.
И вот, объект восстановлен! Конечно это не универсальный способ, но тем не менее, вполне жизнеспособный и полезный.
Как это работает?
Теперь несколько слов о том, как все это функционирует. Дело в том, что при активации службы теневого копирования (либо в автоматическом режиме, установленном по умолчанию, либо вручную) сохранение данных производится именно в том разделе, для которого она является активной. В случае с системным разделом сохранение будет производиться именно в нем.
На диске имеется невидимая область, предназначенная для помещения в нее сделанных копий (если хотите, неких снимков состояния в определенный момент), для чего сама операционная система в выбранном разделе резервирует порядка трех процентов от его общего объема, который, кстати сказать, в большинстве случаев учитывается, когда одним из условий для корректной работы системы называется наличие не менее пяти-десяти процентов свободного места на системном диске.
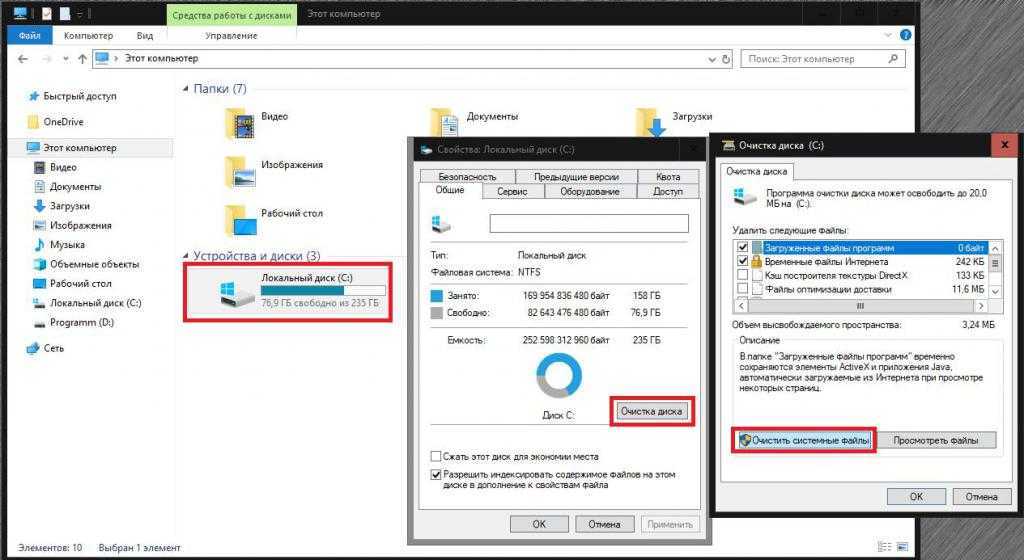
Именно поэтому загромождать диск «С» не рекомендуется, а в качестве профилактического инструмента регулярно применять стандартную очистку диска, в которой при обращении к действиям с системными файлами высвободить дополнительное свободное пространство можно как раз за счет удаления всех резервных копий (точек восстановления). Как уже можно догадаться, при полной их очистке откат системы до какого-то предыдущего состояния станет невозможным.
Попутно стоит обратить внимание на тот момент, что при отключении службы теневого копирования привести систему в работоспособное состояние при старте со съемного носителя, если наблюдается повреждение системных файлов или проблемы с загрузчиком, можно. Но вот восстановить пользовательские файлы и ранее инсталлированные программы не получится никак
Краткие выводы
Итак, пришло время подвести итоги всему вышесказанному. По всей видимости, многие уже сообразили, что ничего особо сложного в понимании того, что собой представляет инструментарий теневого копирования, нет. Другое дело, что сразу же возникают вопросы по поводу однозначного решения в пользу включения или отключения этой службы. Тут – по желанию. Но если исходить из практических соображений, для системного раздела даже с применением стандартных настроек задействование этой функции операционной системы лучше оставить. А вот для логических разделов, в которых могут храниться только какие-то файлы, ее можно отключить (на крайний случай всегда можно скопировать нужные данные на какой-то съемный носитель).
Что же касается ошибок в работе соответствующей службы, в пользовательских десктопных системах они встречаются крайне редко и связаны большей частью с непредвиденным случайным отключением самой отвечающей за создание резервных копий службы, которую активировать не составит труда даже с использованием простейших описанных выше методов.
И еще одно замечание напоследок
Если даже при включенной службе создания копий состояния системы возникают проблемы с восстановлением, обратите внимание на то, что и сами резервные снимки могут быть повреждены. Но чаще всего такая ситуация с выдачей уведомлений о том, что произошел непредвиденный сбой, возникает вследствие нарушений целостности важных системных файлов
Для их восстановления при старте со съемного носителя вроде LiveCD или оригинального установочного носителя с дистрибутивом системы воспользуйтесь командной строкой и выполните в ней команду sfc /scannow. Если это результата не даст, восстановите или перезапишите загрузчик с помощью инструмента Bootrec.exe с добавлением каждый раз через пробел после основной команды следующих атрибутов в указанной последовательности:
Как правило, такая методика позволяет полностью восстановить загрузку операционной системы даже при появлении критических сбоев, после чего можно будет задать откат из имеющейся копии (копий) в ручном режиме. Если загрузка системы все равно будет невозможна, попытайтесь использовать безопасный старт с вызовом загрузочного меню путем нажатия клавиши F8 (в Windows 8 и 10 этот способ не работает, поэтому нужно будет использовать дополнительные меню или переключить режим загрузки на legacy в командной строке).

































