Синхронизация
Для того, чтобы синхронизировать свой компьютер с облачным хранилищем Acronis Cloud, и иметь доступ к данным с любого устройства, с главного окна программы Acronis True Image, переходим во вкладку «Синхронизация».
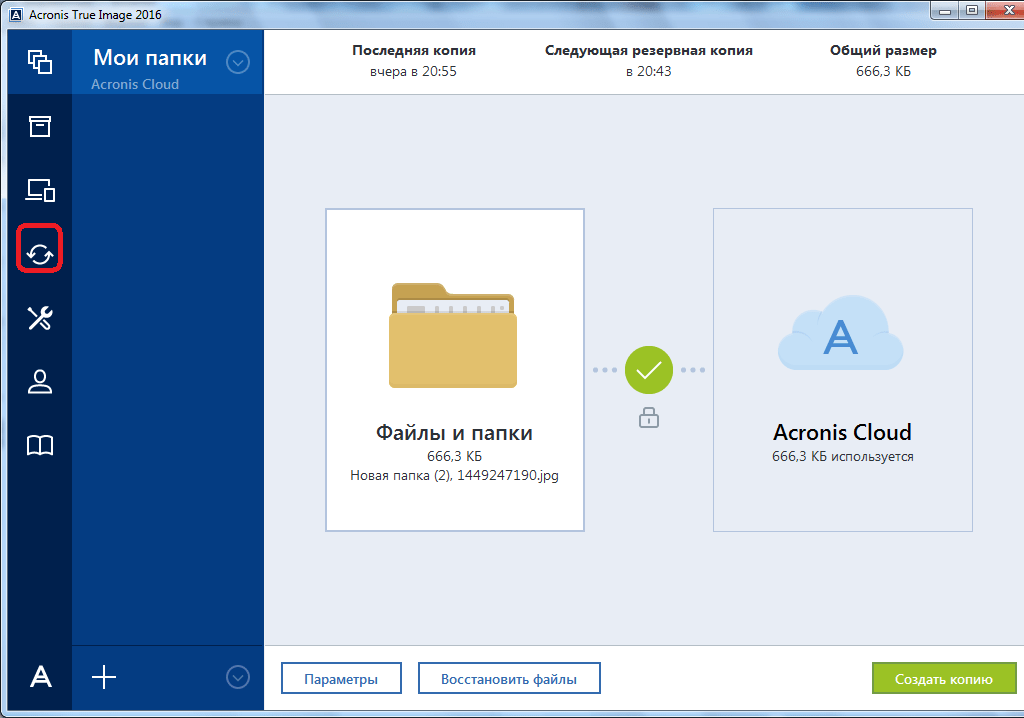
В открывшемся окне, в котором в общих чертах описываются возможности синхронизации, жмем на кнопку «OK».
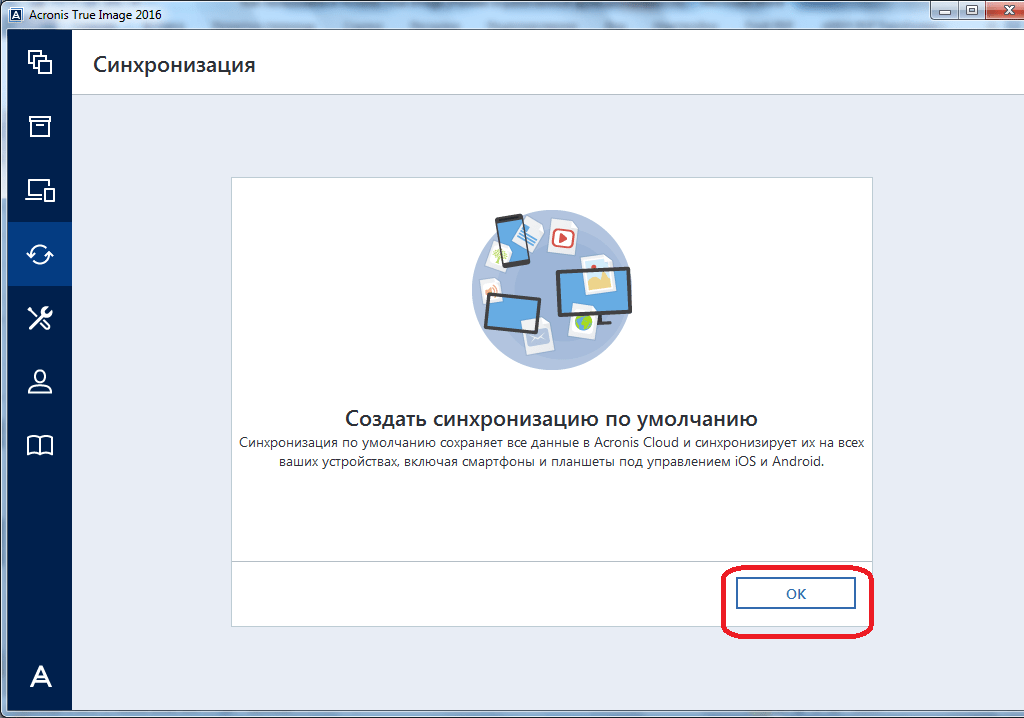
Далее, открывается файловый менеджер, где нужно выбрать именно ту папку, которую мы хотим синхронизировать с облаком. Ищем нужную нам директорию, и жмем на кнопку «OK».
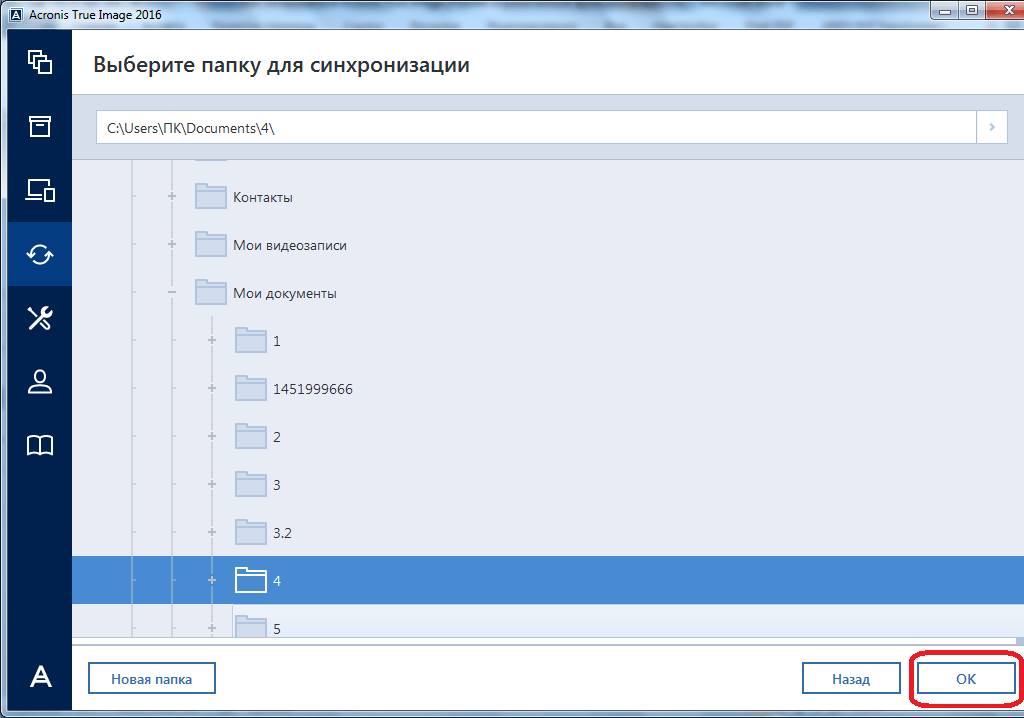
После этого, создается синхронизация между папкой на компьютере и облачным сервисом. Процесс может занять некоторое время, но теперь любые изменения в указанной папке будут автоматически передаваться Acronis Cloud.
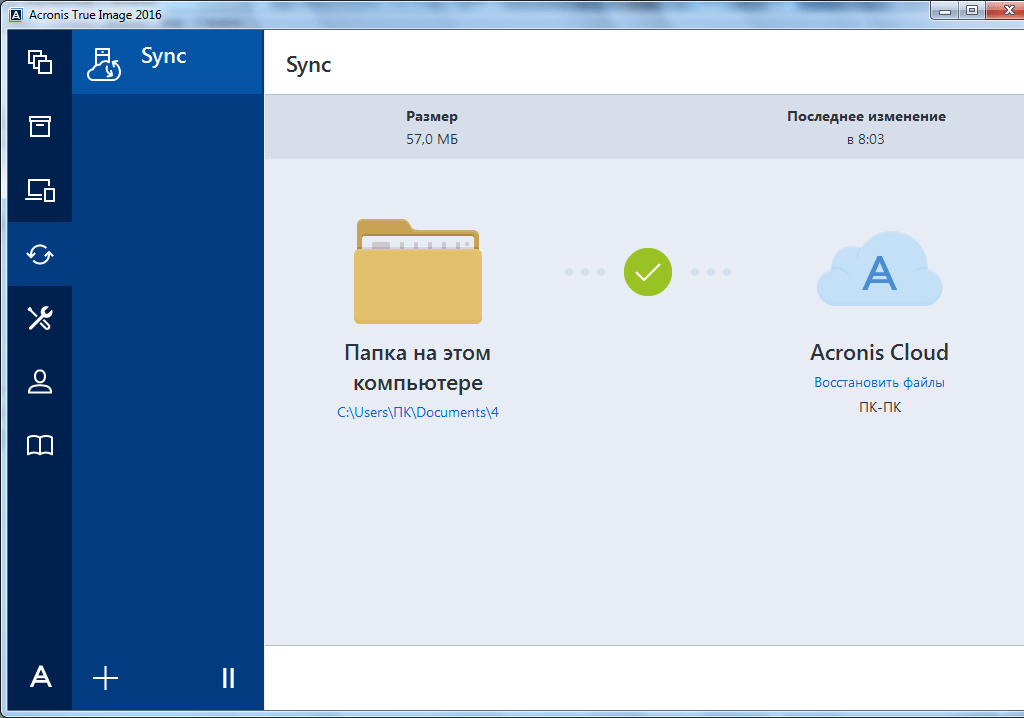
Создание образа диска средствами ресурса Microsoft
Мало кто знает, что с недавних пор разработчики из корпорации Microsoft предоставили пользователям лицензионных ОС Windows 7 возможность создавать образ системы для восстановления на случай непредвиденных сбоев непосредственно на официальном веб-ресурсе. Как создать ISO-образ Windows 7 в такой ситуации? Как оказывается, проще простого. Для этого нужно зайти на сайт Microsoft в раздел Software, прокрутить страницу вниз и посмотреть, действительно ли там указан лицензионный ключ продукта (без него ничего не получится).
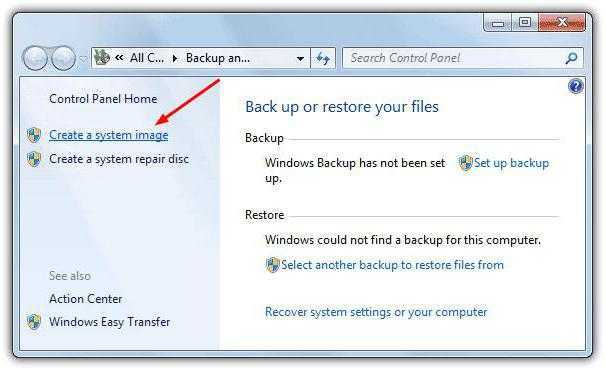
Если ключ есть, далее через «Панель управления» нужно зайти в раздел системы и безопасности, где выбирается подраздел «Система», и активировать проверку ключа безопасности (сделать это можно и через меню ПКМ на значке компьютера, где выбирается строка свойств). Если ключ является действительным, в браузере прямо на сайте начнется создание образа, с помощью которого впоследствии можно будет произвести восстановление.
Как защититься от подобного ужаса?
Естественно, самое адекватное, — делать резервные копии всего самого ценного на другие носители или (реже) облачные сервисы. Я всегда борюсь за безопасность Ваших данных и этому посвящено множество статей на данном проекте, будь то создание bat-ников для резервного копирования, образов с помощью CloneZilla, простенького софта вроде FBackup, создания «теневых» снимков системы, вроде RollbackRX и прочее.
Однако, как ни крути, помимо спасения ценных данных хочется обезопасить и систему с программами и уметь восстанавливать их целиком и полностью в случае любых, даже самых локальных, сбоев.
Многие из Вас наверняка слышали о резервном копировании с помощью создания образов жесткого диска не только средствами упомянутой выше CloneZilla (и её аналогами), а именно используя известную программу Acronis True Image. Когда-то, в лохматых годах (минимум 5-7 лет назад) мы уже писали статью про эту программу. Минуло много времени. Пришла пора обновить материал.
Итак, перед Вами один из профессиональных (и самых раскрученный) способов защиты информации и её восстановления. Если Вы уже с ней знакомы, то рекомендуем заглянуть в конце статьи, где есть ссылка на покупку полной версии.
Давайте посмотрим.
Увеличение объема раздела
Стоит сразу отметить, что такая операция возможна только в том случае, если имеется некая неразмеченная область. Тогда увеличить объем уже созданного раздела не составит никакого труда. Эта операция производится без повреждения данных, находящихся на диске. Но изменить размер системного раздела из-под работающей ОС не получится. Итак, в главном окошке утилиты выбираем нужный диск и щелкаем пункт «Изменить размер тома». Сразу же запустится мастер по выполнению этой операции. На первом этапе будет предложено выбрать размер изменяемого раздела. Здесь оставляем все как есть и нажимаем «Далее». Теперь предлагается выбрать пространство, от которого планируется «отщипнуть» кусок. Выбираем неразмеченную область и выставляем нужный объем. Теперь нажимаем на «ОК». Перемещаемся в верхнюю строку окна и жмем кнопку подтверждения операций. В появившемся окошке щелкаем «Продолжить». Процесс запущен. Теперь осталось только дождаться его окончания. Но как работать с Acronis Disk Director 12 Build 12.0.3223, если нужно объединить диски? Есть ответ и на этот вопрос.
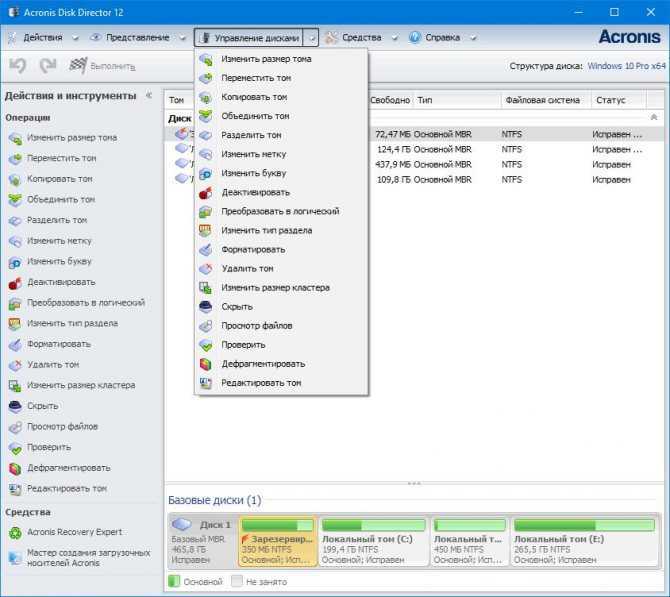
Acronis International GmbH, …
- Изображение
- Текст
196
Copyright Acronis International GmbH, 2002-2017
Заявление об авторских правах
Acronis International GmbH, 2002-2017. Все права защищены.
«Acronis», «Acronis Compute with Confidence», «Восстановление при загрузке», «Зона безопасности Acronis», «Acronis True Image», «Acronis Try&Decide» и логотип Acronis являются товарными знаками компании Acronis International GmbH.
Наименование Linux является зарегистрированным товарным знаком Линуса Торвальдса.
VMware и VMware Ready являются торговыми знаками и (или) зарегистрированными торговыми знаками компании VMware, Inc. в США и (или) других странах.
Windows и MS-DOS — зарегистрированные товарные знаки корпорации Майкрософт.
Все остальные упоминаемые товарные знаки могут быть зарегистрированными товарными знаками тех или иных фирм.
Распространение существенно измененных версий данного руководства запрещено без явного разрешения владельца авторских прав.
Распространение настоящих или переработанных материалов, входящих в данное руководство, в виде печатного издания (книги) запрещено без письменного разрешения их владельца.
ДОКУМЕНТАЦИЯ ПОСТАВЛЯЕТСЯ «КАК ЕСТЬ». НЕ СУЩЕСТВУЕТ НИКАКИХ ЯВНО ВЫРАЖЕННЫХ ИЛИ ПОДРАЗУМЕВАЕМЫХ ОБЯЗАТЕЛЬСТВ, ПОДТВЕРЖДЕНИЙ ИЛИ ГАРАНТИЙ, В ТОМ ЧИСЛЕ И СВЯЗАННЫХ С ТОВАРНОСТЬЮ ПРОГРАММНОГО ОБЕСПЕЧЕНИЯ ИЛИ ПРИГОДНОСТЬЮ ЕГО ДЛЯ ИСПОЛЬЗОВАНИЯ В ОПРЕДЕЛЕННЫХ ЦЕЛЯХ, НАСКОЛЬКО ТАКАЯ ОГРАНИЧЕННОСТЬ ОТВЕТСТВЕННОСТИ ДОПУСКАЕТСЯ ЗАКОНОМ.
С ПО или Услугой может быть предоставлен исходный код сторонних производителей. Лицензии этих сторонних производителей подробно описаны в файле license.txt, находящемся в корневом каталоге установки. Обновляемый список кода сторонних производителей и условия лицензии, применимые к программному обеспечению и/или службе, см. по адресу
https://kb.acronis.com/content/7696
Запатентованные технологии Acronis
Технологии, используемые в продукте, защищены одним или несколькими патентами США: 7047380; 7275139; 7281104; 7318135; 7353355; 7366859; 7475282; 7603533; 7636824; 7650473; 7721138; 7779221; 7831789; 7886120; 7895403; 7934064; 7937612; 7949635; 7953948; 7979690; 8005797; 8051044; 8069320; 8073815; 8074035; 8145607; 8180984; 8225133; 8261035; 8296264; 8312259; 8347137; 8484427; 8645748; 8732121 — и патентными заявками.
Особенности клонирования информации с HDD на SSD
Не секрет, что твердотельные накопители нового поколения в разы шустрее привычных винчестеров. Так, если клонировать с HDD на SSD систему, вы получите гораздо более производительную ОС. Кроме того, на ССД любой софт будет работать быстрее, так что перенос операционной системы и программного обеспечения позволит повысить комфорт и эффективность работы за компьютером. Можно клонировать систему с HDD на SSD и встроенными инструментами, создав образ Windows и указав новый накопитель, как место для копирования информации. После этого ОС нужно будет удалить с винчестера, отключить старый накопитель или поменять в БИОС приоритет загрузки. При переносе данных на SSD (целесообразнее переносить только систему и программы) не забывайте об объёме нового носителя, поскольку большой вместимостью твердотельные накопители не отличаются. Для успешного клонирования жёсткого диска SSD не должен быть меньшего размера, чем «переезжающая» на него информация.
Процедуру резервного копирования хоть и можно провести штатными средствами, но всё же легче осуществить при помощи специального софта, поскольку программы позволяют скопировать и скрытые файлы. При этом большинство утилит находятся в свободном доступе или имеют пробные версии, чего вполне достаточно обычному пользователю.
Время на чтение: 10 минут
В данной статье мы рассмотрим программы, которые помогут быстро клонировать (скопировать) жесткий диск на другой жесткий диск. Подобные знания пригодятся любому владельцу компьютера или ноутбука.
Апгрейд компьютера или ноутбука зачастую включает замену жесткого диска на более емкий и скоростной. Пользователи при этом сталкиваются с проблемой переноса информации с установленного носителя на новый, ведь чтобы установить заново систему, драйвера и нужные приложения, приходится тратить большое количество времени.
Гораздо проще в этой ситуации провести полное или частичное клонирование HDD или SSD при помощи одной из профильных программ. Настройка и работа с ними не требуют специальных знаний, а времени на процесс клонирования тратится на порядок меньше, чем на установку ОС и настройку.
Как создать образ операционной системы при помощи программы Acronis True Image
В следующем диалоговом окне будет описание различных архивов, которые можно создать при помощи Acronis. Просто ознакомьтесь с предложениями программы и нажмите кнопку «Далее». Теперь необходимо указать место сохранения будущего архива. Позаботиться о создании папки для архивных файлов лучше заранее. Как и в предыдущем способе, оптимальным решением будет запись архива на внешний носитель.
Далее нужно выбрать один из типов архивирования, описание которых было в предыдущем окне. Лучшим вариантом является «Создание полного архива», потому что он полностью автономен и не зависит от остальных копий. В диалоговом окне «Параметры резервного копирования» отметьте первый вариант «Использовать параметры по умолчанию» и нажмите «Далее».
Со временем у вас могут накопиться разные образы Windows. Например, можно создать архив операционки с драйверами или без драйверов, «чистый» образ или с уже установленными необходимыми программами. Поэтому в следующем шаге сделайте описание архива, чтобы не перепутать его с другими. Нажмите «Далее» и Acronis приступит к выполнению задания.
После установки операционной системы Windows с необходимыми драйверами и часто используемыми программами, желательно сделать резервную копию ОС.
Это позволит сэкономить значительное время при следующей переустановке Windows, поскольку после восстановления ОС из данной копии мы получим чистый компьютер со всеми необходимыми драйверами и необходимыми программами.
Восстановление из образа диска с помощью Acronis.
Конечно же я вам не пожелаю заниматься восстановлением вашей системы никогда, но мало ли как жизнь повернется к вам. Ничего сложного в этом нет.Резервное копирование” используем кнопку «Восстановление«. Далее, жмем «Поиск резервных копий” и указываем ранее созданный Вами же образ диска, а следом нажимаем «Восстановить«.
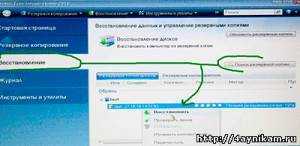
В программе есть возможность восстановления только определенных файлов и папок из образа диска, а не всей системы. Для этого выбираем пункт «Восстановить выбранные разделы и папки«, если же Вы хотите восстановить диск или раздел целиком, то, соответственно, первый – «Восстановить диски или разделы«. В нашем случае мы восстанавливаем системный раздел, а значит выбираем пункт «Восстановить диски или разделы» и жмем в кнопочку «Далее«.

На следующей вкладке выбираем, что именно мы будем восстанавливать. Здесь есть строка с надписью MBR. Это главная загрузочная область со списком загрузки операционных систем (к слову, если у Вас накрылся именно загрузчик, Вы можете восстановить только его попросту выбрав не весь образ, а лишь MBR, что удобно для решения подобных проблем).Если Вы уверены, что загрузчик в порядке, а проблема заключается в самой системе или в файлах этой системы, то смело можете снять галочку с MBR.

Далее вновь жмем «Далее” (извините за каламбур )дважды, а затем, на вкладке MBR, указываем где именно мы хотим восстановить загрузочную область (важно указать именно тот физический диск, откуда снимался ранее образ) (в данном примере это диск 1), затем снова жмем «Далее” и «Приступить«

Ждем окончания восстановления, перезагружаем систему и наслаждаемся идеальной работой компьютера.
Важно
Как я уже писал выше, хочу ещё раз обратить ваше внимание на то, что при восстановлении системы с образа, то восстановится она в таком же виде в каком она была на момент создания резервной копии, т.е. все то, что вы устанавливали или переделывали, перенастраивали после создания резервной копии будет безвозвратно утеряно
Поэтому, чтоб этого не допустить необходимо позаботиться о своевременном обновлении или создании резервной копии системы или файлов. Также можно восстанавливать не весь образ диска (или системы или раздела) целиком, а только необходимые Вам файлы, например, можно восстановить только системные папки Windows, если у вас случился простой сбой в системе.
Настоятельно рекомендую сохранять резервные копии на внешние (съёмные) диски.
Прочее.
Добавлю, что с уже созданными образами можно взаимодействовать как с системным диском т.е. можно добавлять в него файлы и также вытаскивать их. Для этого в программе есть вкладка «Инструменты и утилиты» где нужно выбрать пункт «Подключить образ«.
Дальше укажите образ и он у Вас будет использоваться как локальный диск в системе. В программе кроме всего описанного выше есть ещё куча функций, с которыми я думаю вы уже и сами справитесь без меня, благо весь интерфейс в программе на русском языке, а если вы сделаете что то не так, то легко сможете восстановить все по уже созданной резервной копии системы (надеюсь предварительно вы её все таки создадите следуя выше описанной инструкции).
Объединение разделов
Данная опция может понадобиться в том случае, если целесообразно объединить все разделы в один для более успешного использования HDD. Есть несколько вариантов этой операции: с полным удалением данных разделов и с переносом всех данных. Последний, конечно, предпочтительнее. Но процесс займет очень много времени. Итак, выделяем нужный диск и жмем «Объединить том». Откроется окно мастера, в котором пользователю будет предложено выбрать раздел для объединения. Если нужно сохранить всю информацию, то следует поставить галочку напротив пункта «Перенести пользовательские данные». Это, кстати, один из ответов на вопрос о том, как пользоваться Acronis Disk Director 12 для переноса файлов на новый диск. Однако продолжим. После выбора всех параметров необходимо нажать на кнопку «Завершить» и щелкнуть по кнопке применения операций
Стоит обратить внимание и на то, что данная процедура не может быть отменена, если уже была нажата кнопка «Продолжить». И если вы не выбрали опцию переноса данных, то можете с ними попрощаться
После нажатия на «Продолжить» в соответствующем окошке начнется процесс объединения и переноса данных. Он займет много времени. Но об успехе программа проинформирует.
Безвозвратное удаление данных с дисков
В программе Acronis True Image имеется инструмент Drive Cleanser, который помогает полностью стирать данные с дисков, и их отдельных разделов, без возможности последующего восстановления.
Для того, чтобы воспользоваться данной функцией, из раздела «Инструменты» переходим в пункт «Больше инструментов».
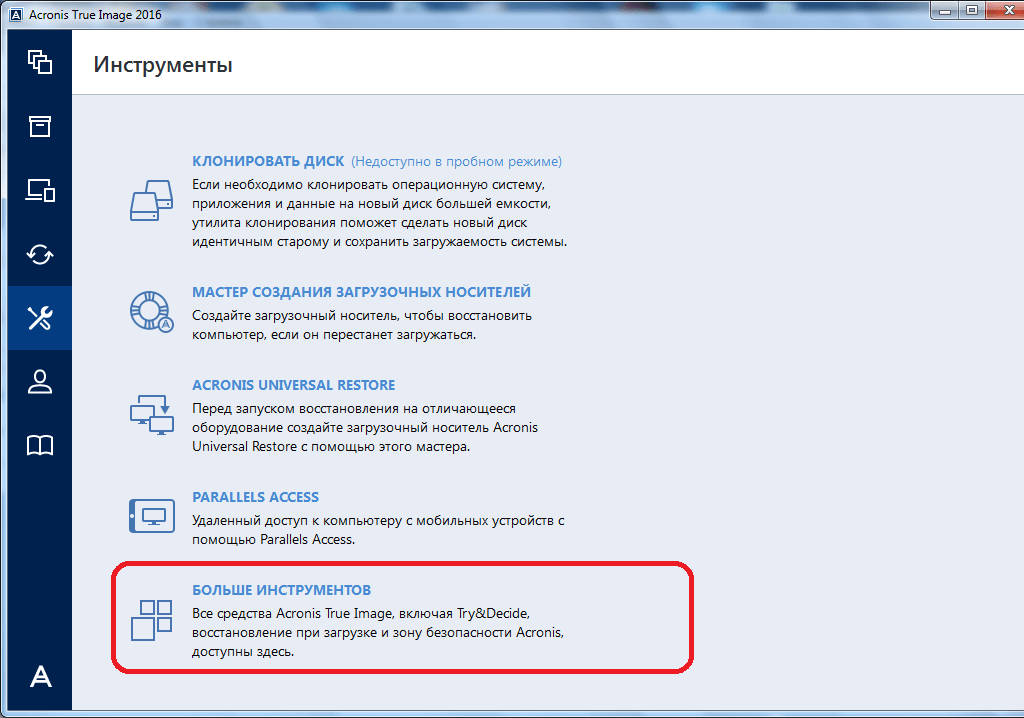
После этого, открывается проводник Windows, который представляет дополнительный перечень утилит Acronis True Image, не включенных в основной интерфейс программы. Запускаем утилиту Drive Cleanser.
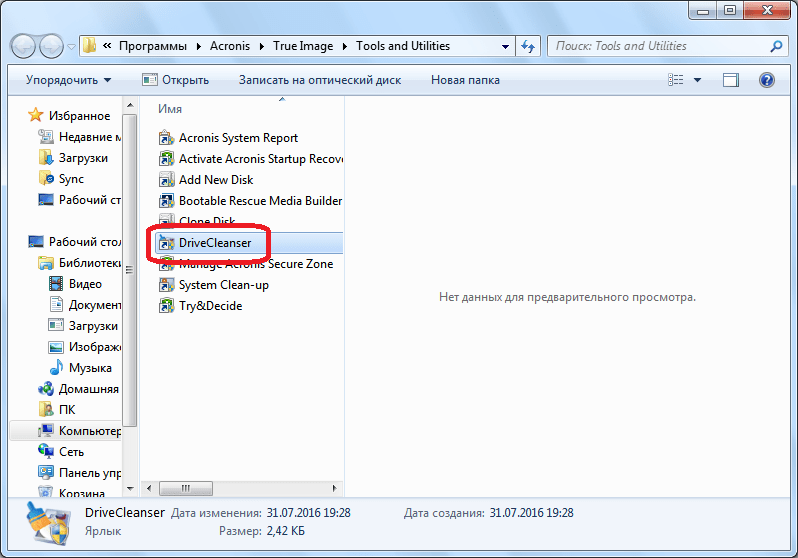
Перед нами отрывается окно утилиты. Здесь нужно выбрать диск, раздел диска или USB-носитель, который нужно очистить. Для этого достаточно сделать один клик левой кнопкой мыши по соответствующему элементу. После выбора, жмем на кнопку «Далее».
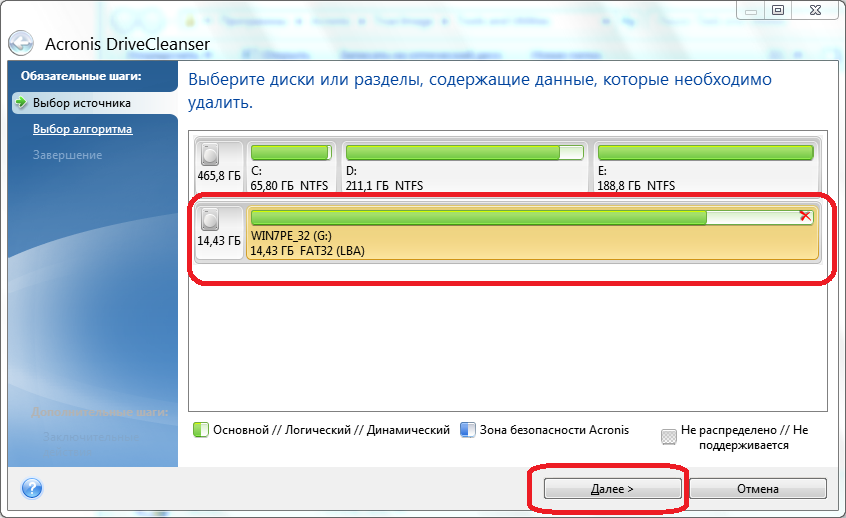
Затем, выбираем метод очистки диска, и опять жмем на кнопку «Далее».
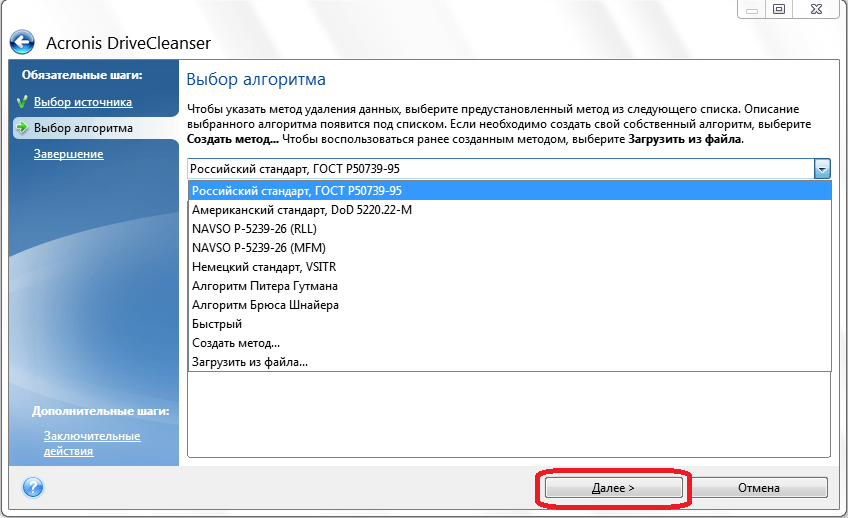
После этого, открывается окно, в котором предупреждается, что данные на выбранном разделе будут удалены, а сам он отформатирован. Ставим галочку около надписи «Удалить выбранные разделы без возможности восстановления», и жмем на кнопку «Приступить».
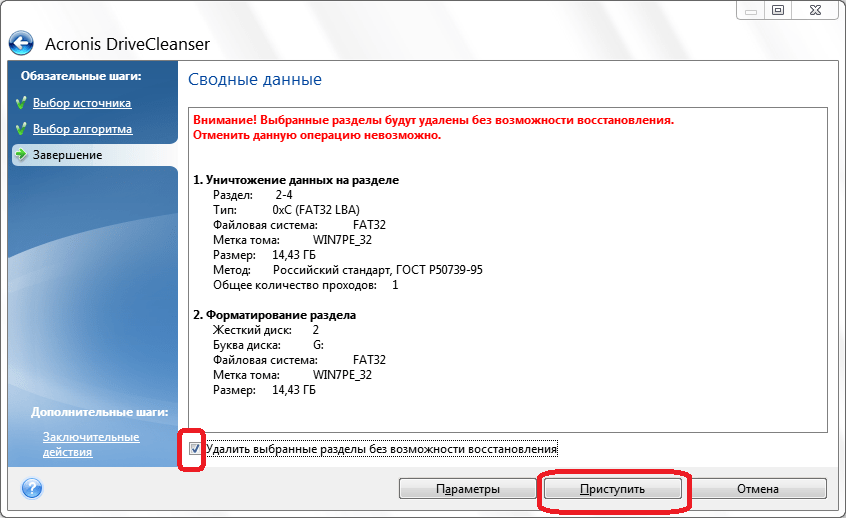
Затем, начинается процедура безвозвратного удаления данных с выбранного раздела.
Как получить точную копию жёсткого диска с помощью Handy Backup?
Handy Backup имеет два встроенных плагина для создания копии диска «Disk Image
» и «System Recovery
«. Плагины находятся в группе источников данных «Disk Clone». Кроме того, для создания копий загрузочного диска в комплект Handy Backup входит внешняя утилита Disaster Recovery .
Как сделать резервную копию жёсткого диска?
Для этого вам понадобится плагин System Recovery, создающий копии диска в формате VHD. Чтобы создать копию жёсткого диска, воспользуйтесь, пожалуйста, следующей инструкцией:
- Откройте Handy Backup и создайте новую задачу с помощью кнопки «Создать» или клавиш Ctrl+N.
- Выберите задачу резервного копирования
на Шаге 1 и перейдите к Шагу 2. - Разверните на левой панели группу «Disk Clone
«. Выберите плагин System Recovery и дважды щелкните по нему.
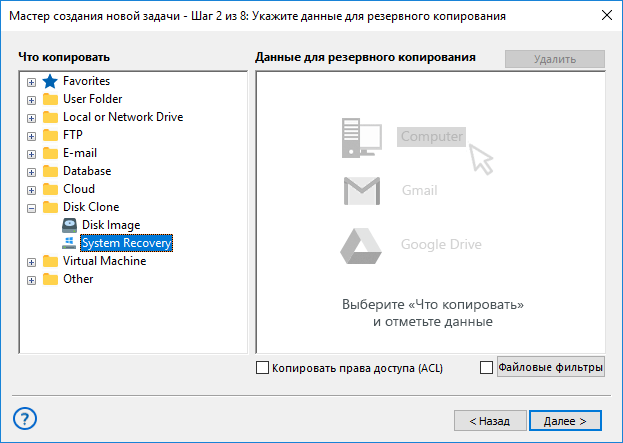
- Теперь выберите жёсткий диск, который вы хотите скопировать. Нажмите OK.
- Продолжайте создавать задачу резервного копирования диска, как описано в главе Руководства Пользователя .
Примечание.
Для созданий копий диска вы должны иметь привилегии администратора системы!
Полученный с помощью плагина System Recovery образ диска в гибком (flexible) формате VHD вы можете использовать как виртуальный диск (в т. ч., примонтировав его средствами Windows), для загрузочного диска или в качестве диска виртуальной машины.
Как восстановить систему Windows 7
Теперь предположим, что в операционной системе произошел сбой и Windows 7 не загружается. Мы вставляем наш диск в дисковод, в BIOS устанавливаем загрузку компьютера с компакт-диска. После чего компьютер должен начать загрузку непосредственно с компакт-диска.
После загрузки файлов появиться окно с возможностью выбора местоположения нашего файла с копией Windows 7. После указания места нашей копии, нажимаем кнопку «Восстановить компьютер с помощью созданного ранее образа системы», после чего начнется процесс восстановления.
Если все пройдет хорошо, то после перезагрузки компьютера, мы будем иметь полностью рабочую операционную систему Windows. К сожалению, утилита для создания резервной копии Windows 7 не имеет много вариантов и поэтому резервная копия занимает в среднем 14-18 ГБ.
Другой метод резервного копирования Windows 7 — использования программы Acronis, что гораздо лучше, чем системные средства Windows. Прежде всего, копия создается гораздо быстрее, и у нас есть выбор, создать образ всего раздела C: / или просто Windows. Кроме того, восстановление Windows , из ранее созданной резервной копии происходит гораздо быстрее, и мы можем обойтись без использования CD.
Копирование информации с HDD на SSD
Современные операционные системы позволяют осуществить перенос информации с жесткого диска на более быстрые SSD. Перед началом процесса необходимо подготовить последний накопитель, для чего потребуется выполнить ряд действий:
- Через «Панель управления» следует выбрать меню «Архивирование данных компьютера».
- Следом нужно нажать на «Создание образа системы», указав новый накопитель в качестве источника для копирования информации.
Система через несколько минут скопирует все данные на SSD. Во избежание конфликта между предустановленными ОС рекомендуется удалить ее с жесткого диска.
Создать резервную копию информации, хранящейся на компьютере, можно самостоятельно. Однако специализированные программы (Acronis True Image, EASEUS Disk Copy и другие) выполнят эту процедуру быстрее и эффективнее, перенеся на новый накопитель даже скрытые файлы. Клонирование жесткого диска позволяет заранее исключить вероятность потери информации в случае поломки компьютера, повреждении системы или хакерских атак.
Копия диска
– это файл, содержащий образ содержимого жёсткого диска на уровне его логической структуры (секторов). Решение Handy Backup позволяет создавать резервные копии системных дисков и дисков с данными, в том числе делать копии диска на флешку.
Завершение операции по созданию новых разделов
Теперь выбираем букву нового раздела. Присвоить ему можно любую литеру. Это никак не повлияет на работоспособность. Файловая система по умолчанию определится как NTFS. Трогать этот параметр не стоит. Равно как и размер кластера. Вообще, после выбора буквы раздела лучше нажать на кнопку «Завершить». Однако это еще не все. Теперь нужно применить выбранные операции. В верхней части экрана находится продолговатая кнопка с клетчатым флажком и надписью «Применить ожидающие операции». На нее и нужно нажать. Мастер выдаст окно с общей информацией о параметрах создания нового раздела. Необходимо все проверить и нажать на кнопку «Продолжить». Начнется процесс создания тома. По его завершении в списке дисков появится новый. Это значит, что все прошло успешно. Но как пользоваться Acronis Disk Director 12 Build 12.0 3270, если нужно просто отформатировать диск? Об этом в следующей главе.
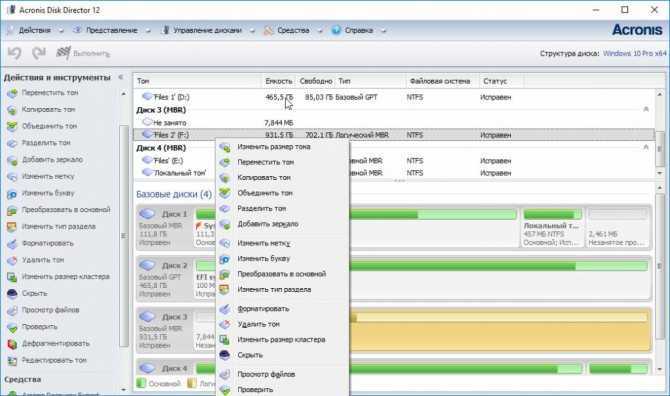
Параметры резервного копирования диска
Давайте посмотрим, что еще умеет Acronis True Image:
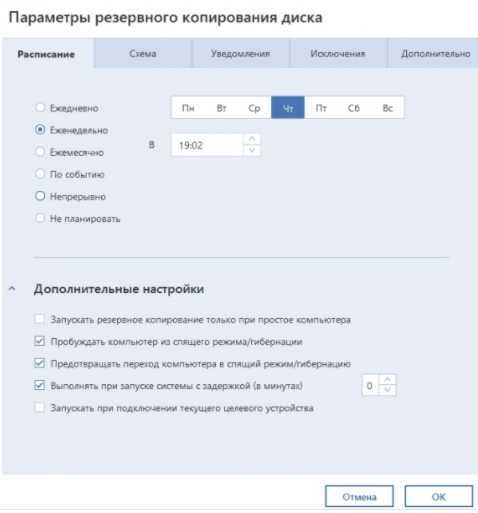
Например, задать расписание, когда и как делать резервную копию, т.е время, частоту повторения, а так же стоит ли делать это при простое компьютера или в любой момент, нужно ли будить этот самый компьютер, запускать ли сразу после старта системы или после некоей паузы и прочее прочее.
В зависимости от интенсивности использования устройства настройте сие под себя.
Мы бы рекомендовали избегать вариантов запуска сразу после по старта системы, а так же с осторожностью прибегать к функционалу пробуждения и запрета перехода на ноутбуках (на случай разряда батареи)
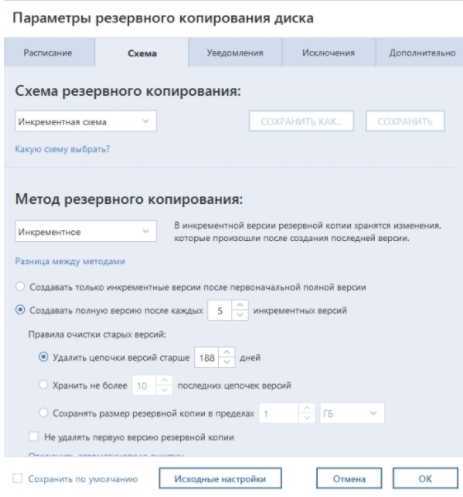
Вторая вкладка позволяет задать схему резервного копирования.
Немного о разработчике
Компания Acronis появилась на свет в 2000 году. И ее, как ни странно, основали разработчики из России. С самого начала ребята планировали выпускать специализированное программное обеспечение для управления жесткими дисками, создания резервных копий и прочего. Вероятно, самые известные программы для резервного копирования данных — Acronis Backup и True Image. Однако и софт другого направления в арсенале компании тоже имеется. К примеру, специализированное программное обеспечение для переноса данных или их уничтожения. Но только утилита для управления дисками достигла такой популярности, что очень многие пользователи заинтересовались ее и хотели бы знать, как пользоваться Acronus Disk Director 12″.

















![Использование acronis true image [айти бубен]](http://robotrackkursk.ru/wp-content/uploads/1/4/6/146a1a454842c22af9ac00a2a28159a1.png)













