Шаг 2. Чистим список автозагрузки
Пожалуй, первым пунктом, с которого необходимо начинать увеличение производительности компьютера – это чистка автозагрузки от ненужных программ и служб. Некоторые программы (например, Skype) в процессе установки добавляют себя в автозагрузку.
Делается это для того, чтобы программа запускалась сама, без участия пользователя сразу после включения компьютера.
Проблема в том, что, во-первых, компьютер начинает тормозить на этапе загрузки операционной системы, выполняя запуск всех программ автозагрузки, а во-вторых, программы, которые были запущены при включении компьютера, как правило, так и остаются работать в течение всего рабочего сеанса, расходуя оперативную память.
Следует отметить, что если внимательно следить за процессом установки или выполнять установку программы в ручном режиме такая проблема, как правило, не возникает.
Итак, необходимо зайти в Пуск – Все программы – Автозагрузка и удалить все ненужные программы. Очень часто, в папке автозагрузки нет программ, но, тем не менее, они продолжают запускаться.
Для этого рекомендуем запомнить эти программы, после чего зайти в меню настройки каждой из них и убрать флажок автозапуска.
Также можно воспользоваться встроенной утилитой Windows, для ее запуска необходимо нажать клавиши «Win + R», после чего в открывшемся окне ввести команду «msconfig», в окне конфигурации системы переходим во вкладку «Автозагрузка» и снимаем флажки с программ, в автоматическом запуске которых нет необходимости.
Следует отметить, что вы должны понимать, какие программы вы убираете с автозагрузки.
Что происходит по мере заполнения SSD
В первой статье серии я рассказывал о . Напоминаю вам картинку:
Обратите внимание, что перед началом операции в распоряжении контроллера был свободный блок Y, что и позволило ему переместить данные, а затем очистить блок X. Когда диск не заполнен, таких свободных блоков много
Контроллер SSD всегда работает с постоянной скоростью, однако быстродействие накопителя может сильно варьироваться.
Представьте, что диск заполнен данными на 95%, т.е. количество свободных блоков уже не так велико. В этот момент вы начинаете активно записывать данные на диск. Что произойдет в этом случае? Неужели скорость работы накопителя будет стремиться к нулю?
Добро пожаловать в резервную область SSD!
Изучите некоторые основные принципы копирования DVD
# 1.DVD с защитой от копирования
Мы знаем, что большинство коммерческих DVD-дисков с фильмами защищены или имеют ограничения по региону.Итак, чтобы скопировать этот защищенный DVD-диск, мы сначала должны удалить защиту авторских прав или региональный код.Затем мы можем начать копирование структур DVD.Не все программы для копирования DVD могут расшифровать защиту DVD, но VideoSolo DVD Copy может.Вот почему мы рекомендуем это здесь.
VideoSolo DVD Copy специально разработан для любителей DVD-фильмов, которые хотят создать резервную копию своих DVD-дисков, чтобы предотвратить их повреждение или потерю.Он может копировать как самодельные, так и коммерческие DVD-диски на чистый DVD, образ ISO или папку DVD с соотношением сторон 1: 1.Когда он обнаруживает защиту на диске, он автоматически удаляет их с DVD-диска.
Для таких пользователей DVD требуется большое удобство для резервного копирования DVD-диска с фильмами.Более того, у него есть пробная версия, которая предлагает 3 бесплатных возможности для копирования DVD.Вы можете скачать его здесь:
При наличии двух дисководов: (1)Вставьте исходный диск в читаемый дисковод и вставьте чистый диск в пишущий дисковод.(2)Откройте VideoSolo DVD Скопируйте и выберите источник и цель.(3)Скопируйте исходный DVD-диск на чистый DVD-диск.
Когда есть 1 дисковод
Поскольку у вас только 1 дисковод, вы можете скопировать свой DVD-диск в файл образа ISO, а затем записать образ ISO на DVD.VideoSolo DVD Copy может сделать это за вас.
Примечание.Убедитесь, что ваш дисковод доступен для записи и записи.(1)Вставьте исходный диск в дисковод.(2)Откройте DVD VideoSolo Скопируйте и скопируйте исходный диск в файл образа ISO.(3)Выньте исходный диск и вставьте чистый диск в дисковод.(4)Импортируйте файл образа ISO и запишите образ ISO на чистый DVD-диск.
Что ж, теперь вы можете перейти к следующей части, чтобы узнать, как использовать VideoSolo DVD Copy, чтобы выполнить указанную выше задачу.Кроме того, правила копирования DVD-дисков различаются в разных странах.Прежде чем пытаться скопировать DVD-диск на другой DVD-диск или компьютер, убедитесь, что вы не нарушаете местные законы.В то же время мы должны настаивать на том, чтобы иметь полное право на получение копии уже купленных DVD-дисков.Этот пост направлен на предоставление эффективных и простых в использовании решений по копированию DVD-дисков, которые у нас уже есть, только для частного использования, без поощрения копирования взятых напрокат или заимствованных DVD-дисков с целью коммерческой прибыли.
Требования к компьютеру
Прежде чем выполнять какие-либо действия по переносу ОС, убедитесь, что ваше устройство отвечает всем минимальным требованиям, которые позволяют утилите взаимодействовать с SSD и переносить большие объемы данных. Минимальные требования указаны в следующей таблице:
| Название параметра: | Минимальное значение: |
|---|---|
| ОС | Windows XP (только 32х); Windows Vista (все разрядности); Windows 7 (все разрядности); Windows 8\8.1 (все разрядности);
Windows 10 (все разрядности). |
| Оперативная память | Не менее 1ГБ |
| Виды дисков, которые вы переносите | GPT или MBR |
| Копируемые разделы | Стандартные. Без возможности переноса RAID-arrays |
Сравнить параметры вашего компьютера с указанными выше характеристиками можно с помощью окна «О системе». Оно отображает правильные данные о главных аппаратных и программных компонентах девайса:
Рис.2 – окно просмотра параметров Windows и компьютера
Второй способ переноса Windows 7/8/10 на SSD
Вторая программа понравится любителям бесплатного софта. К слову, AOMEI Partition Assistant Home Edition позволяет также разбивать жёсткий диск на разделы. Есть одна особенность мигрирования операционной системы на другой диск с помощью этой программы. Если «новый» диск уже отформатирован, то сначала прийдётся удалить имеющийся раздел. При использовании программы от Paragon это действие производится автоматически.
Итак, скачиваем программу AOMEI Partition Assistant Home Edition, устанавливаем и запускаем. Главное окно программы кажется немного запутанным, но на самом деле ничего сложного там нет.

Красным цветом помечены обнаруженные жёсткие диски. Здесь вы сразу должны понять какой из них новый, а какой текущий. Советую ориентироваться по размерам (если они разные) или по меткам дисков.
Зелёным обведена колонка «Used Space» — используемое пространство. На новом диске там должно быть «0.00», а файловая система «Unallocated», т.е. «Не размечено»
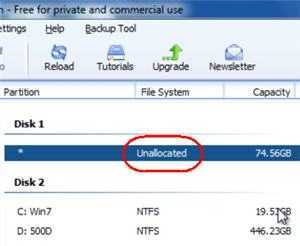
В этом случае нажимаем на пункт «Migrate OS to SSD or HDD» и следуем указаниям мастера как перенести Windows 7/8/10 на SSD. Если же файловая система уже есть, т.е. там написано «NTFS», «FAT32» или что-нибудь ещё, то сначала этот раздел нужно удалить, но об этом ниже.
Мастер предложит выбрать диск, на который будем перемещать Windows:
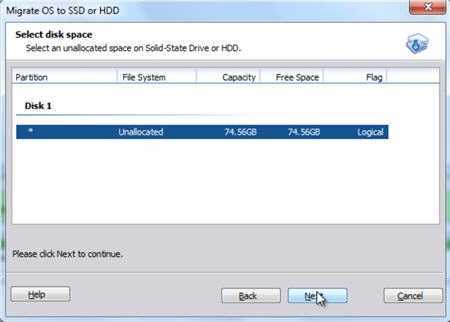
Диск с имеющимся разделом здесь отобразится, но нажать «Next» не получится, потому, как я уже сказал, его сначала нужно удалить. Выбираем неразмеченный раздел и идём дальше.
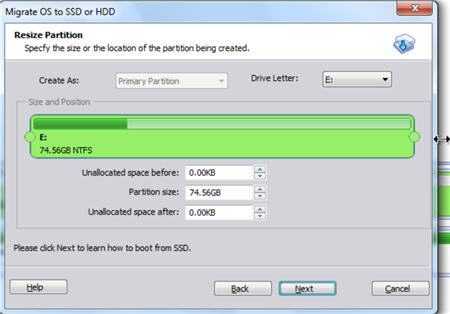
На этом шаге нам предстоит разметить новый раздел. Можно сделать его таким же, как и текущий раздел или изменить его. Для этого расширьте мышкой зелёный прямоугольник до упора вправо, затем жмём кнопки «Next» и в следующем окошке «Finish».
Теперь осталось дать программе команду, что пора начать выполнять задание. Для этого нажимаем на кнопку «Apply» в левом верхнем углу:
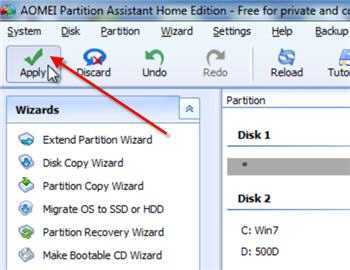
и нажать в появившемся окошке кнопку «Proceed»
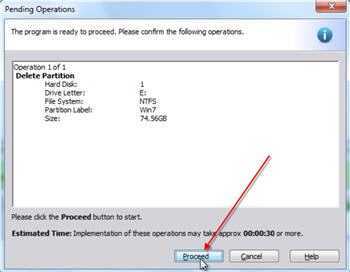
В отличии от Paragon Migrate OS to SSD, эта программа будет переносить Windows на другой диск только после перезагрузки в своей собственной мини-операционке. Так что соглашаемся с перезагрузкой:
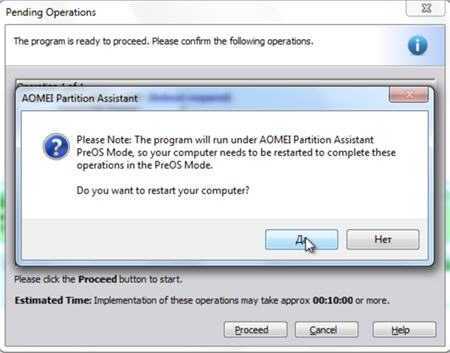
После перезагрузки вы увидите такую картину:
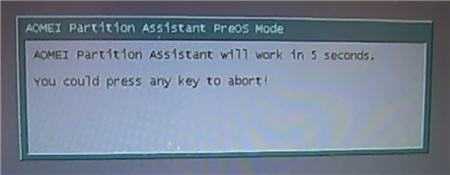
Если в течении нескольких секунд нажать любую кнопку, то вся операция будет отменена. Поэтому ничего не трогайте, просто подождите несколько секунд чтобы начался процесс миграции ОС.

После окончания процесса переноса Windows 7/8/10 на новый диск остаётся только выставить его загрузочным в БИОСе и загрузиться с него. Программа также советует отключить старый диск, либо поменять местами подключения шлейфов, но это совсем необязательно. На этом перенос можно считать законченным. Советую оптимизировать Windows для использования SSD-диска.
Как перенести HDD на SSD
Перенос – полное копирование объекта от одного к другому. Процедура клонирования одинакова для пользователя стационарного компьютера или ноутбука.
При наличии большого объема данных, это займет много времени. Обычно процесс занимает от 20 минут до нескольких часов.
Проверка файловой системы устройства хранения
Есть два типа файловой системы. Это MBR (основная загрузочная запись) и GPT (таблица разделов GUID). При выполнении установки Windows XP, 7, 8 или 10 пользователь может сталкиваться с некоторыми проблемами с файловой системой.
MBR использовался в Windows 7 и более ранних версиях, GPT – в Windows 8 и 10, но в этих версиях работает и MBR.
Винчестер и накопитель должны иметь одинаковую файловую систему. Для проверки необходимо выполнить следующие действия:
- Запустить командную строку, нажав Win+R, вписав в поле поиска cmd и кликнув по Enter.
- В командную строку добавить diskpart и нажать Enter. Откроется новое окно командной строки.
- Вписать list disk и нажать Enter.
- На экране отобразится список дисков, установленных в системе. Если в поле GPT стоит знак «*», значит, файловая система – GPT. Если знак «*» отсутствует – MBR.
Теперь необходимо убедиться, что накопитель тоже имеет GPT. Для этого:
- Подключить SSD через адаптер USB-SATA.
- Перейти в приложение командной строки, ввести diskmgmt и нажать Enter.
- Откроется новое окно. Выбрать SSD и щелкнуть правой кнопкой мыши. Выбрать «Преобразовать в GPT» (при MBR). В противном случае ничего делать не нужно.
Если целевой диск является динамическим, необходимо преобразовать динамический в базовый.
Резервное копирование данных
Рекомендуется сделать резервную копию важных данных на внешнем запоминающем устройстве. Хотя они будут сохранены после клонирования, существует вероятность сбоя.
Начало переноса системы
Шаг 1. Загрузить бесплатную версию программы AMOEI Backupper Standard. После завершения загрузки установить ее как любое другое ПО.
Шаг 2. Открыть AMOEI Backupper, на левой боковой панели нажать «Клонировать», а затем выбрать «Клонирование диска».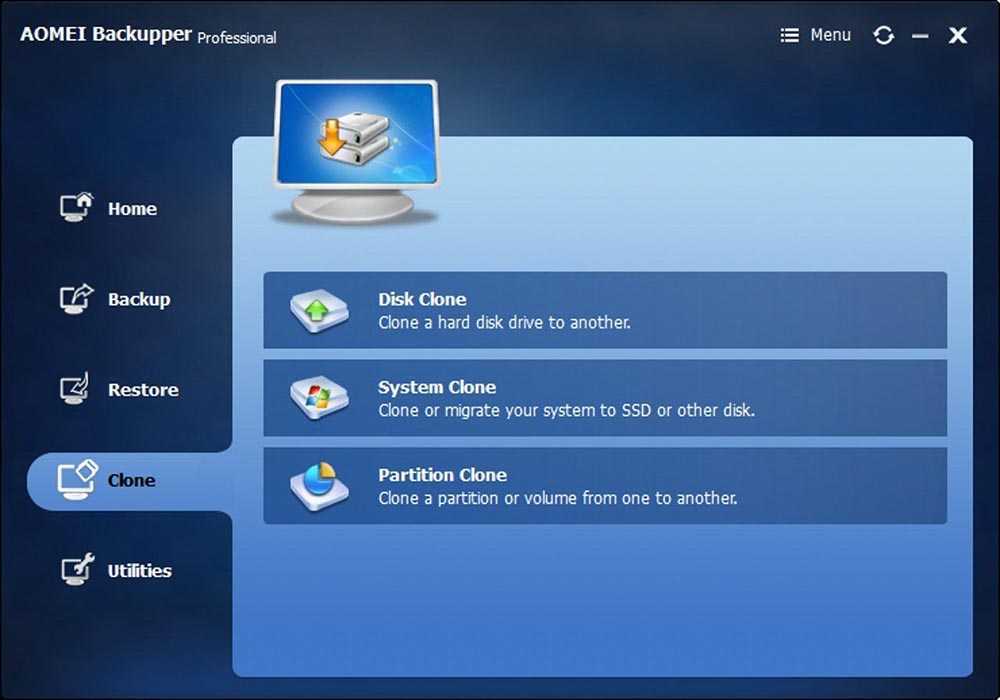
Шаг 3. Теперь выбрать винчестер, который нужно клонировать (исходный). Здесь исходный диск – Disk0. Кликнуть по «Далее».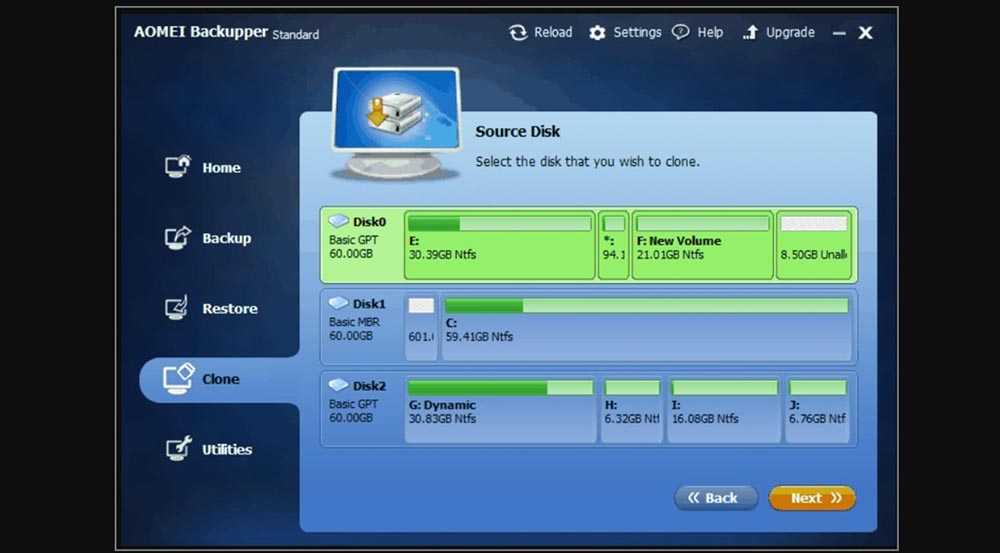
Шаг 4. В этом окне выбирается целевой диск. Это может быть SSD или HDD. Но в этом случае – накопитель. Нажать «Далее».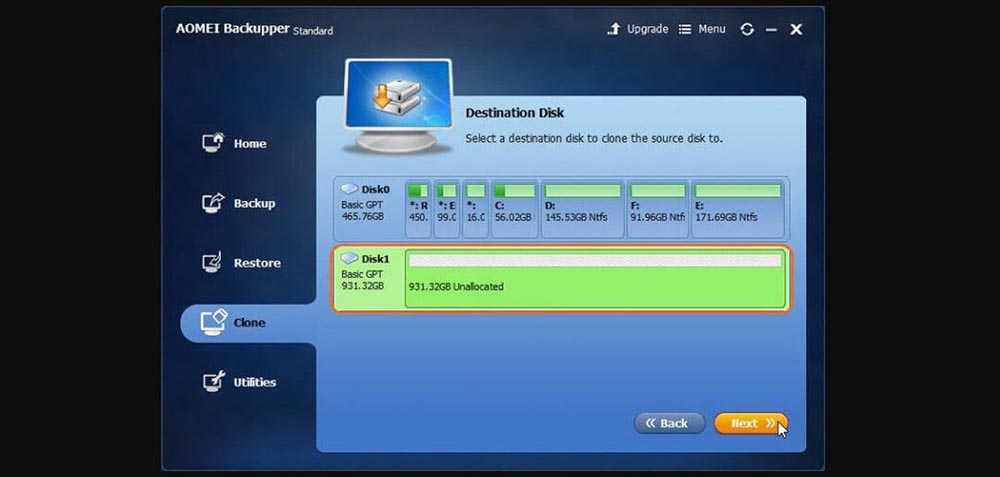
Шаг 5. В правом нижнем углу расположены две опции. Выбрать пункт «Начать клонирование». В левой части окна есть три варианта. Перед тем, как начать клонирование, необходимо сделать следующее:
- Чтобы изменить размер разделов для использования полной емкости, выбрать «Редактировать разделы в месте назначения». Это следует сделать при клонировании небольшого HDD.
- Чтобы клонировать весь винчестер (используемое и неиспользуемое пространство), выбрать «Посекторное клонирование». На это уходит больше времени. Активировав эту опцию, будет невозможно изменять размер разделов на целевом диске. Но можно изменить размер после завершения клонирования HDD.
- Если клонируется HDD большого размера (500 ГБ) на относительно меньший SSD (250 ГБ), не нужно осуществлять «Посекторное клонирование».
- Рекомендуется выбрать пункт «Выровнять раздел для оптимизации для SSD», потому что это повышает производительность, если целевой – SSD.
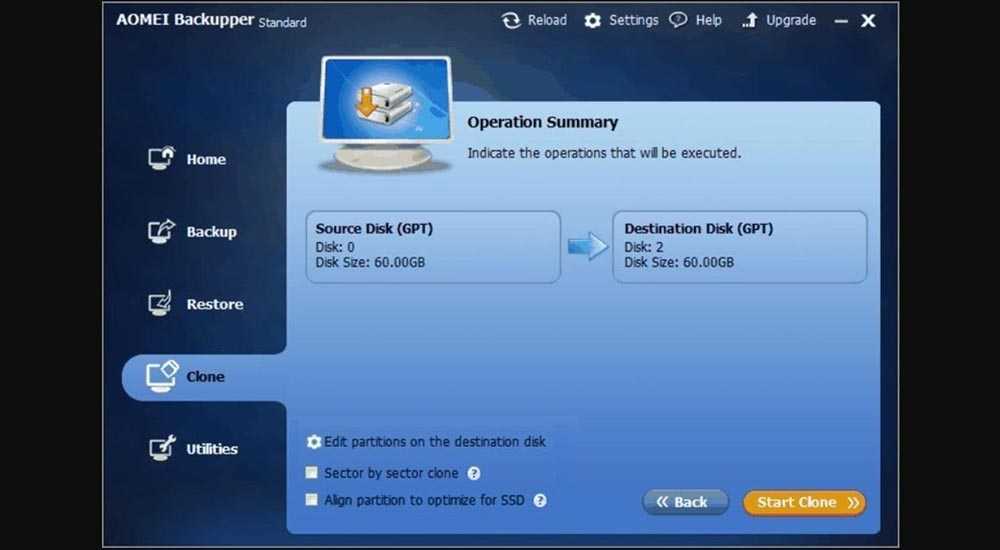
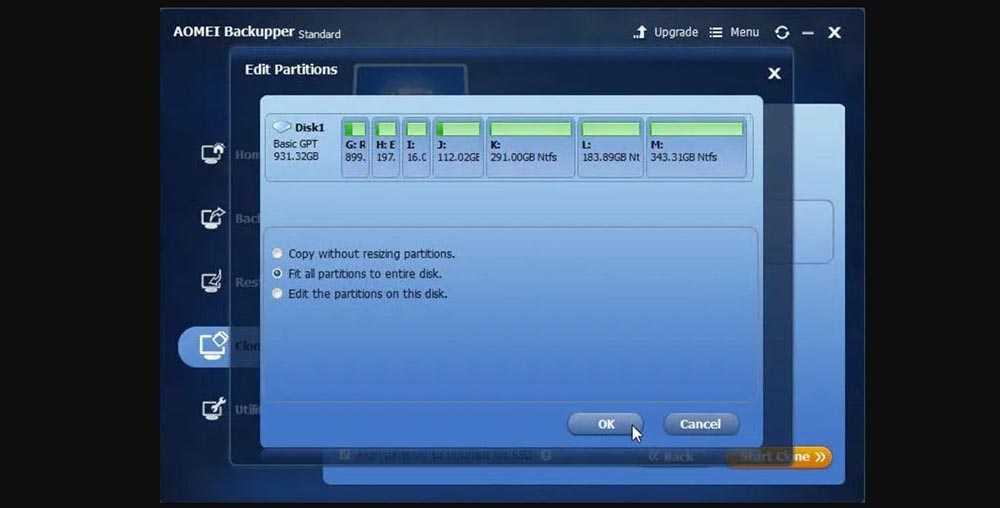
Шаг 6. Когда индикатор достигнет 100%, нажать кнопку «Готово». Перенос HDD на SSD завершен. Теперь можно выйти из программы.
Физически поменять местами диски
В конце следует заменить HDD на твердотельный накопитель.
Процесс простой:
- Выключить компьютер.
- Выкрутить все винты, чтобы можно было убрать HDD. Большая часть SSD поставляется с адаптером жесткого диска, поэтому SSD легко помещается в ПК. Если адаптера нет, нужно просто установить накопитель в компьютер.
- Поместить HDD в безопасное место для резервного копирования. Можно будет использовать его в качестве дополнительного хранилища через USB-SATA-адаптер.

Причина
Причин может быть много — от программных ошибок, до аппаратного сбоя:
- Наличие процесса, который грузит систему;
- Вирусы или наличие в системе несколько антивирусов;
- Большое число программ в автозагрузке;
- Проблема с оперативной памятью;
- Выход из строя жесткого диска или любого другого компонента;
- Логические ошибки носителя;
- Неправильная схема электропитания;
- Перегрев (чаще, для ноутбуков или моноблоков);
- Проблема с драйверами (обычно, после переустановки Windows);
- Глюк в работе периферийных устройств;
- Системная ошибка;
- Кривая установка обновления;
- Устаревание компьютера;
- Несоответствие системным требованиям.
Как правило, не имеет значения, настольный у нас компьютер или ноутбук/моноблок. Большая часть этих проблем справедлива для любого ПК.
В данной статье попробуем рассмотреть максимум возможных вариантов и способов решения.
Как создать образ диска в Windows 10
Резервное копирование всей ОС является подходящей альтернативой клонированию дисков, в случае, если Вы хотите защитить данные от аппаратного сбоя, программ-вымогателей и т.д. Оно также называется «образами дисков» и может выполняться с помощью сторонних инструментов или стандартным инструментом Windows под названием System Image Backup. Давайте начнем с первого варианта, используя тот же Acronis True Image 2020.
1. Создание образа диска с помощью Acronis.
На вкладке «Резервное копирование» выберите источник и место назначения резервного копирования. Источник (из которого создается резервная копия) может быть:
- Весь ПК – копия операционной системы, приложений, данных
- Диск и разделы
- Файлы и папки
- Мобильное устройство – медиа, контакты и т.д.
- Облачный сервис – например копировать данные из Microsoft Outlook в Acronis Cloud
Пункт назначения может быть:
- Acronis Cloud
- Внешний диск
- Указать местоположение – конкретное местоположение на ПК
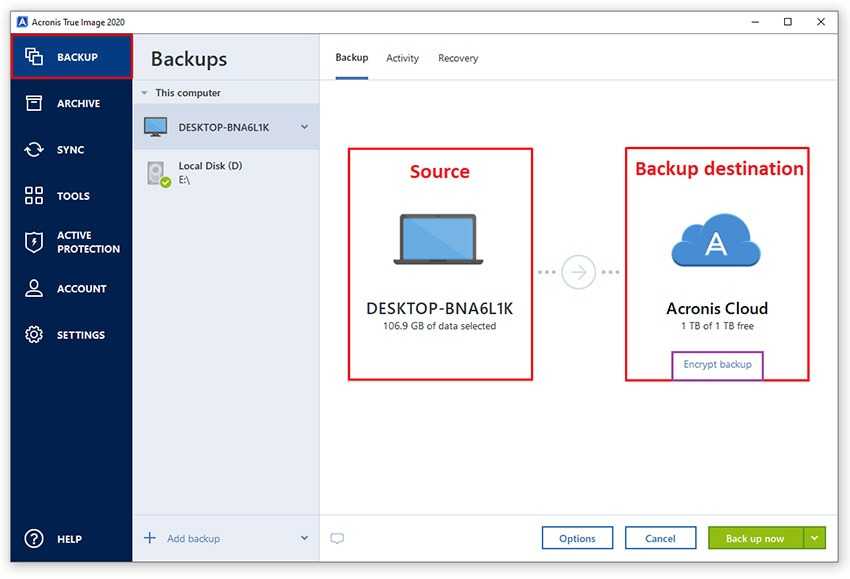
Acronis также позволяет планировать клонирование дисков, исключая файлы, выбирая сервер, ограничивая скорость, защищая резервные копии с помощью пароля. «Образ» (файл резервной копии) сохраняется с расширением *TIBX и имеет определенный уровень сжатия данных.
Кроме того, при отправке резервной копии в облачное хранилище скорость варьируется от 25 до 35 Мбит в секунду, а отключение не вызывает сбоев резервного копирования, что очень круто. Acronis Cloud мощный и приятный на вид, позволяет загружать (и/или делиться) резервными копиями каталогов и файлов.
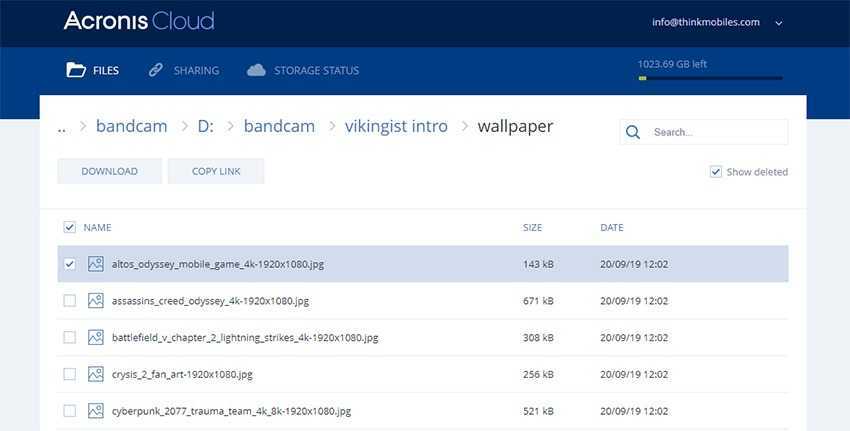
Чтобы восстановить файлы в случае аппаратного сбоя или другой причины, . Как видим, Acronis True Image с функциями резервного копирования и восстановления и облачным хранилищем может быть удобным инструментом как для защиты данных, так и для управления ими.
2. Создание образа диска в Windows
В ОС Windows версии 7, 8 / 8.1, 10 также имеется бесплатная опция, которая не требует дополнительных компонентов или программ. Вы можете сделать резервную копию на сетевом или локальном диске, однако лучшим выбором будет внешний съемный диск.
Чтобы создать полную резервную копию системы, выполните следующие действия:
- Откройте панель управления.
- Перейдите в раздел «Система и безопасность», затем перейдите в раздел «Резервное копирование и восстановление».
- На левой панели щелкните Создать образ системы.
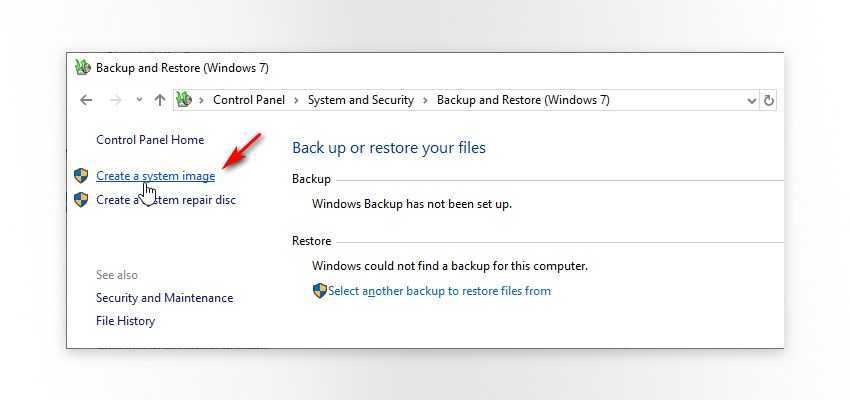
Выберите вариант хранения (мы рекомендуем «На жестком диске»).
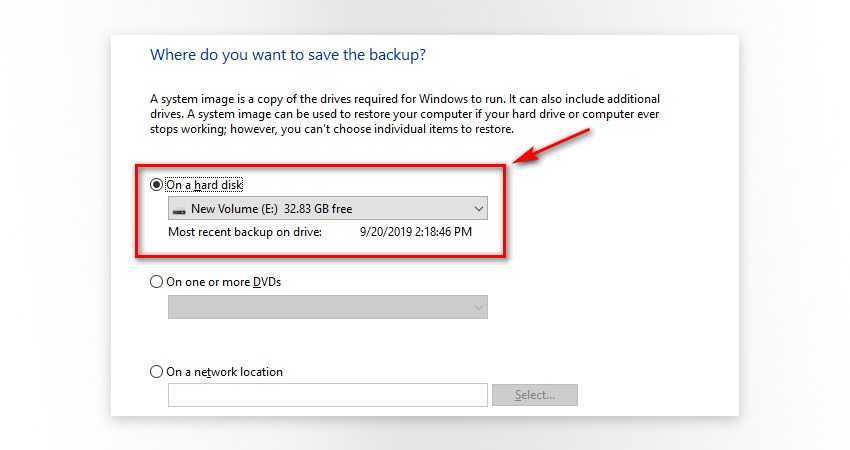
Выберите диски, резервную копию которых Вы хотите сделать.
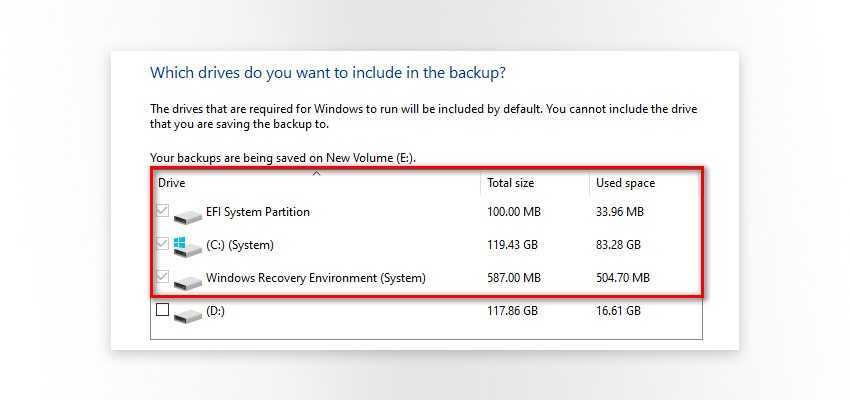
Подтвердите и дождитесь создания резервной копии. По завершении система предложит создать диск восстановления системы (необязательно).
3. Как восстановить резервную копию системы (Windows 10)
Следовательно, теперь нам нужно рассмотреть, как восстановить систему из резервной копии, если это необходимо. Для этого Вам понадобится диск или флэш-диск с загрузочной ОС и реальный образ резервной копии, созданный ранее. В нашем случае это был загрузочный USB-накопитель с Windows 10 build 1903
Обратите внимание, что для восстановления системы необходимо загружать ту же прошивку, в которой она работала ранее – UEFI или BIOS, иначе восстановление будет невозможно
- Подключите резервный диск к ПК.
- Подключите установочный диск/флешку с Windows 10.
- Перезагрузите компьютер для запуска с диска/флешки. Используйте настройки BIOS (Esc/Delete) или одну из клавиш: F1, F2, F3, F10, F12.
- На странице установки Windows нажмите Далее.
- В левом нижнем углу нажмите «Восстановить компьютер».
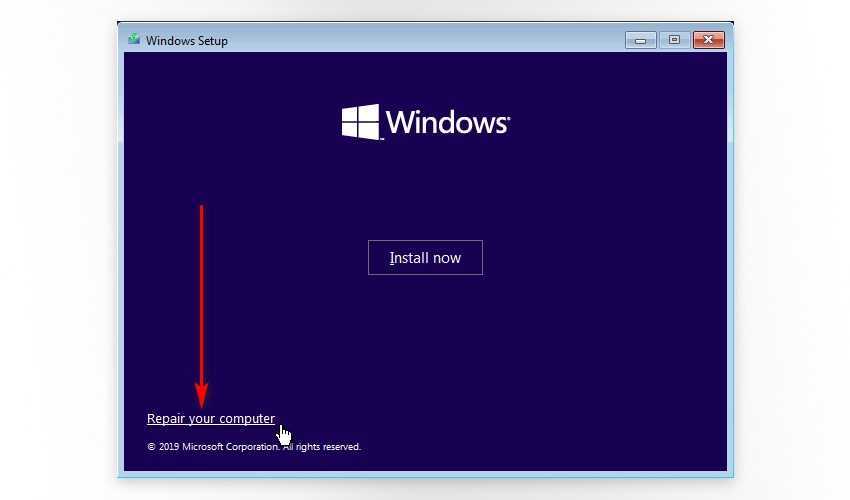
На следующем экране нажмите Устранение неполадок, а затем Восстановление образа системы.
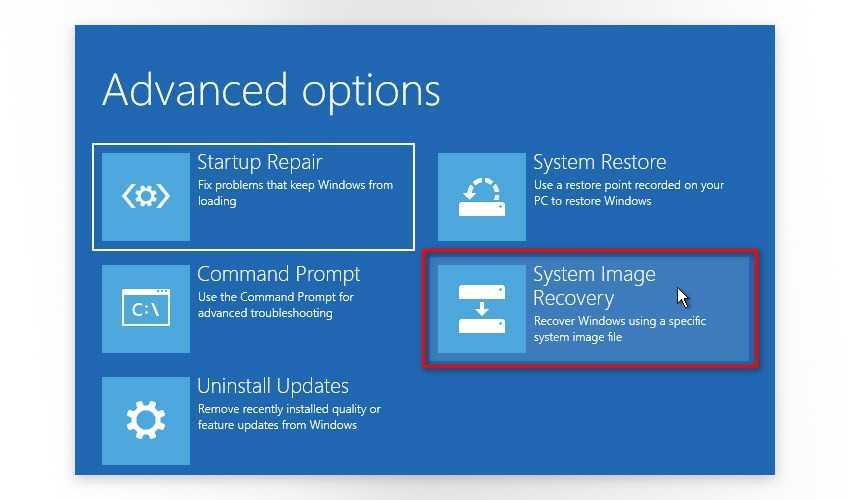
На странице Re-image Computer (“Восстановление компьютера”) выберите параметр «Использовать последний доступный образ системы» или «Выбрать образ», если, например, у Вас есть несколько резервных образов. Нажмите кнопку “Далее.
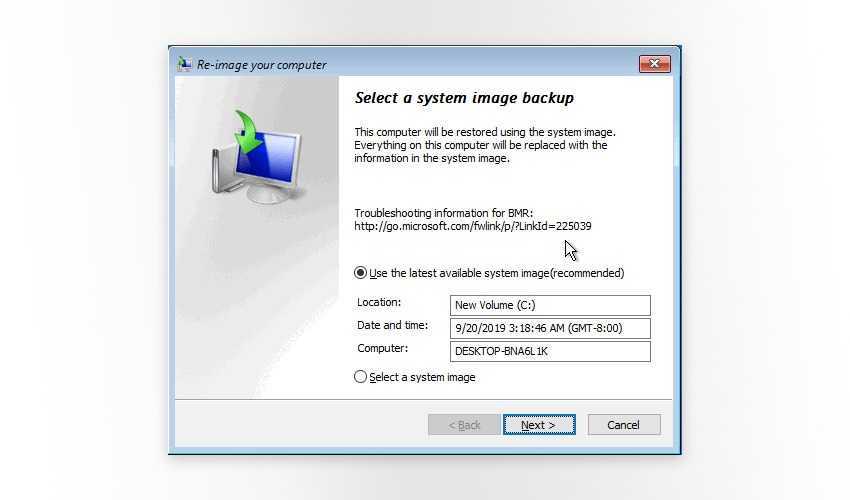
Установите флажок рядом с Форматирования и Переразбитие Дисков (Format and Repartition Disks), нажмите Далее. Во всплывающем окне предупреждения нажмите «Готово» и «Да», чтобы продолжить.
После этих шагов начнется процесс восстановления. Во время него желательно обеспечить бесперебойное и стабильное энергоснабжение.
Часть 1. Подготовка перед клонированием жёсткого диска на меньший SSD
Вот список подготовительных работ, которые вы должны провести перед клонированием жесткого диска:
№1. Загрузите правильный инструмент для клонирования жёсткого диска на меньший SSD
Отличная программа для разделов- EaseUS Partition Master Pro с функцией клонирования диска позволяет пользователям быстро копировать данные с жёсткого диска на SSD, не повреждая ни одно из устройств. Вы можете применить программу для обновления диска на всех компьютерах с системой Windows.
№ 2. Подготовьте SSD
Во-первых, убедитесь, что ёмкость вашего SSD больше используемого места на жёстком диске.
Если использованный объём данных на жёстком диске больше, чем емкость SSD, вы не сможете клонировать больший HDD на меньший SSD. Для этого вам может потребоваться заранее удалить или очистить ненужные большие файлы с жёсткого диска.
Затем очистите SSD, оставив его нераспределённым.
Чтобы избежать ошибок клонирования, мы предлагаем вам удалить все разделы на SSD-диске, оставив весь диск нераспределённым.
Включаем кеширование записей для жестких дисков
Остается проделать еще одну хитрую манипуляцию, чтобы ускорить диск, а именно, нам надо включить кэширование записей для жестких дисков, что повысит производительность. Делается это очень просто. Вновь жмем правой кнопкой мышки на первом диске в «Мой компьютер» и выбираем пункт «Свойства».
Переходим на вкладку «Оборудование» и выбираем в списке один из жестких дисков (в колонке «Тип», что напротив, обычно указано «Дисковые устройства»). Жмем кнопочку Свойства или дважды кликаем по этому самому диску и, в появившемся окне, переходим на вкладку «Политика». Это всё нам доже понадобится, чтобы ускорить диск компьютера.
Здесь выставляем две галочки, связанные с политикой кеширования записей, а именно «Разрешить кэширование записей для этого устройства» и «Отключить очистку буфера кэша записей Windows для этого устройства» (с этой настройкой осторожно, она может быть вредна и иметь обртаный эффект, особенно это актуально для SSD). Скриншоты есть выше
Как перенести Windows 7/8/10 на SSD диск, программы
Есть несколько способов, но я покажу самый простой, чуть ли не в один клик! Замудрённым способом с помощью утилит от Microsoft пусть занимаются умники, а мы пойдём другим путём. В общем, предлагаю вам на выбор две замечательные программы:
Paragon Migrate OS to SSD – платная, но не дорогая, есть на русском языке. В 2020 году программа теперь называется Hard Disk Manager.
AOMEI Partition Assistant Home Edition – бесплатная программа на английском языке с большим функционалом.
Работают программы абсолютно по-разному, но обе справляются с функцией переноса Windows на другой диск. Мне больше нравится Paragon Migrate OS to SSD, но рассмотрим мы оба варианта. Общий алгоритм действий такой:
- Устанавливаем оба жёстких диска в ОДИН компьютер
- Устанавливаем программу (любую)
- Запускаем программу и выбираем источник (откуда) и получатель (куда перемещать)
- Ждём завершения процесса и отключаем старый жёсткий диск
Как видите, всё очень просто. Программы сами понимают на какой диск вы переносите систему – на HDD или SSD, и сами правильно его отформатируют и произведут «выравнивание». Таким образом, эффективность такой операции почти не хуже, чем при переустановке Windows заново. «Почти», потому что ещё нужно сделать вручную дефрагментацию диска (только если переносили на HDD, а не на SSD) и настроить операционную систему для правильной работы с SSD. Но эти шаги всё равно рекомендуется делать даже после переустановки системы «с нуля».
Способы клонирования жесткого диска
Клонирование диска — процесс, при котором все файлы, хранящиеся на старом накопителе (операционная система, драйвера, компоненты, программы и пользовательские файлы) могут быть перемещены на новый HDD или SSD в абсолютно том же виде.
Необязательно иметь два диска одинаковой емкости — новый накопитель может быть любого объема, но достаточного для переноса операционной системы и/или пользовательских данных. При желании пользователь может исключать разделы и копировать все самое нужное.
Встроенных инструментов для выполнения поставленной задачи у Windows нет, поэтому потребуется обратиться к утилитам от сторонних разработчиков. Существуют как платные, так и бесплатные варианты, позволяющие выполнить клонирование.
Способ 1: Acronis Disk Director
Программа Acronis Disk Director знакома многим пользователям, работающим с дисками. Она платная, но от этого не менее популярная: интуитивно понятный интерфейс, высокая скорость работы, многофункциональность и поддержка старых и новый версий Windows — вот основные достоинства этой утилиты. С помощью нее можно клонировать различные накопители с разными файловыми системами.
- Найдите накопитель, который хотите клонировать. Вызовите Мастер клонирования правой кнопкой мыши и выберите пункт «Клонировать базовый диск».
-
В окне клонирования выберите накопитель, на который будет производиться клонирование, и нажмите «Далее».
-
В следующем окне нужно определиться с методом клонирования. Выберите «Один в один» и нажмите «Завершить».
- В главном окне создастся задача, которую нужно подтвердить, нажав на кнопку «Применить ожидающие операции».
- Программа запросит подтверждения выполняемых действий и совершит перезагрузку компьютера, во время которой будет выполнено клонирование.
Способ 2: EASEUS Todo Backup
Бесплатное и быстрое приложение, которое выполняет посекторное клонирование диска. Как и свой платный аналог, работает с разными накопителями и файловыми системами. Программой просто пользоваться благодаря понятному интерфейсу и поддержке разных операционных систем.
Но у EASEUS Todo Backup есть несколько небольших минусов: во-первых, отсутствует русская локализация. Во-вторых, если невнимательно совершать установку, то дополнительно можно получить рекламный софт.
Чтобы провести клонирование при помощи этой программы, выполните следующее:
- В главном окне EASEUS Todo Backup нажмите на кнопку «Clone».
-
В открывшемся окне поставьте галочку рядом с тем диском, с которого нужно произвести клонирование. Вместе с этим автоматически будут выбраны все разделы.
-
Вы можете снимать выделение с тех разделов, которые клонировать не нужно (при условии, что вы в этом уверены). После выбора нажмите на кнопку «Next».
-
В новом окне вам нужно выбрать, на какой накопитель будет производиться запись. Его также нужно выделить галочкой и нажать на кнопку «Next».
-
На следующем этапе нужно проверить правильность выбранных дисков и подтвердить свой выбор, нажав на кнопку «Proceed».
- Дождитесь окончания выполнения клонирования.
Способ 3: Macrium Reflect
Еще одна бесплатная программа, которая отлично справляется с поставленной перед ней задачей. Умеет клонировать диски полностью или частично, шустро работает, поддерживает различные накопители и файловые системы.
Macrium Reflect тоже не имеет русского языка, и ее установщик содержит рекламу, и это, пожалуй, главные недостатки программы.
- Запустите программу и выберите тот диск, который нужно клонировать.
- Внизу появятся 2 ссылки — нажмите на «Clone this disk».
-
Отметьте галочками разделы, которые необходимо клонировать.
-
Нажмите на ссылку «Select a disk to clone to», чтобы выбрать диск, на который будет перенесено содержимое.
В нижней части окна появится раздел со списком накопителей.
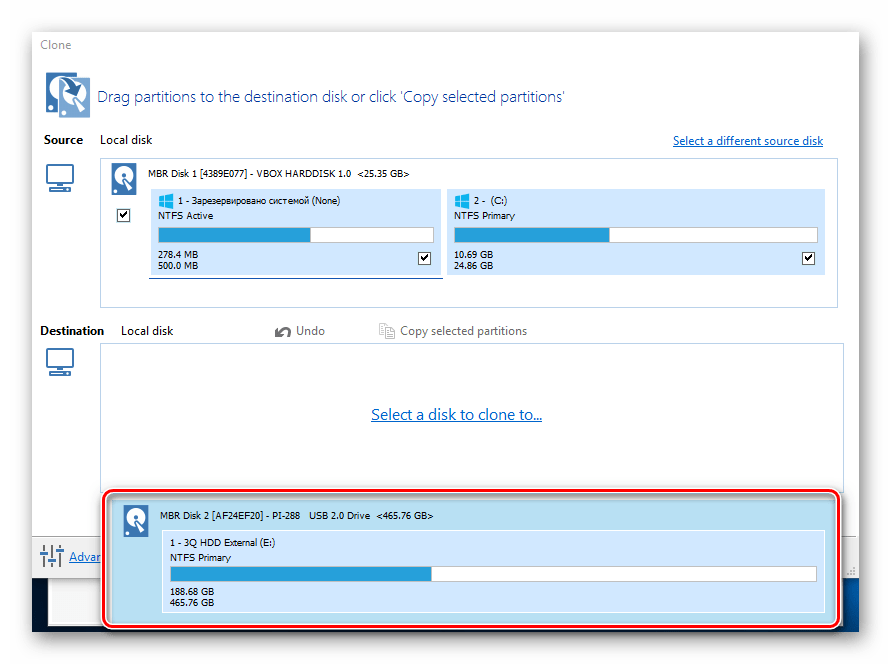
Нажмите «Finish», чтобы начать клонирование.
Как видите, делать клонирование накопителя совсем не сложно. Если таким образом вы решили заменить диск на новый, то после клонирования будет еще один шаг. В настройках BIOS нужно указать, что система должна загружаться с нового диска. В старом BIOS эту настройку нужно менять через Advanced BIOS Features > First Boot Device.
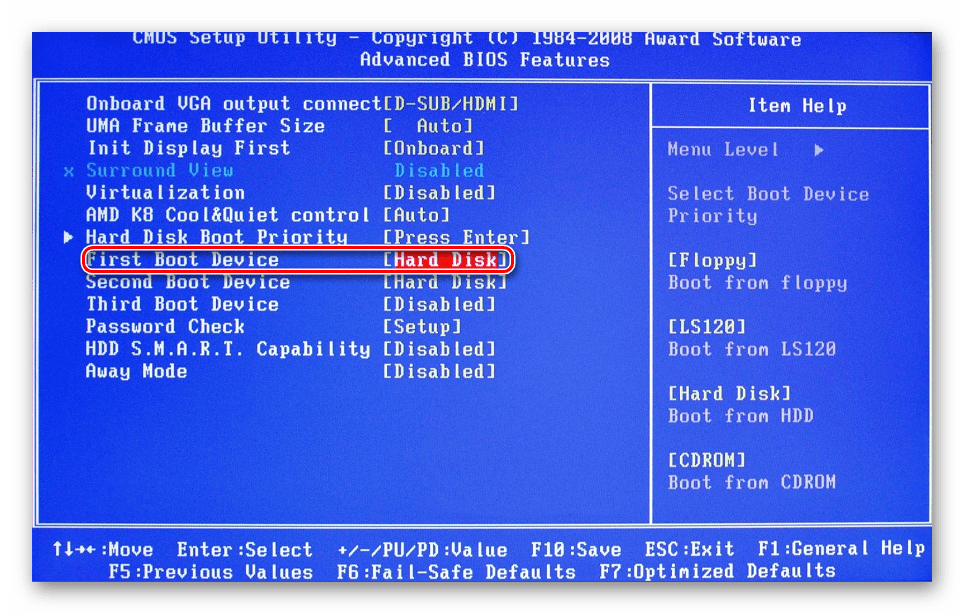
В новом BIOS — Boot > 1st Boot Priority.
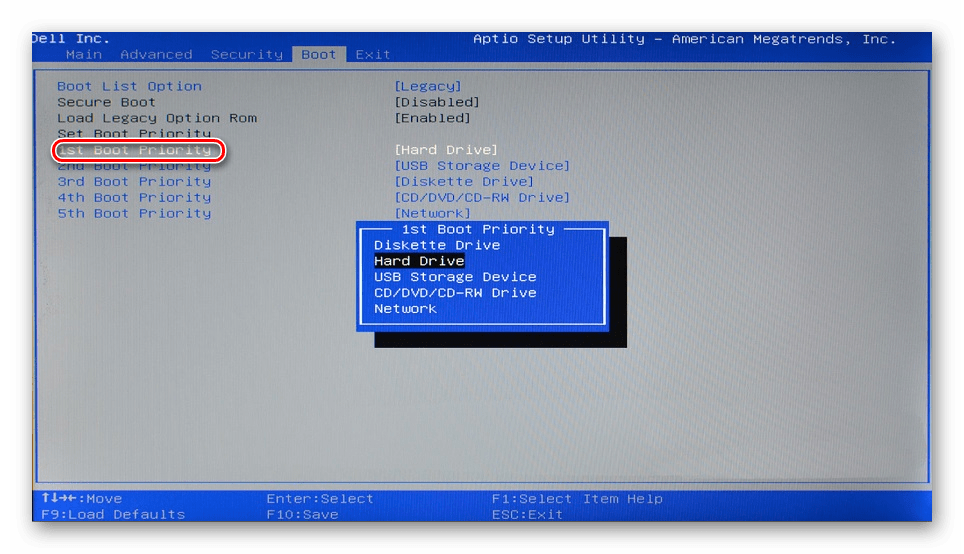
Не забывайте смотреть, осталась ли свободная неразмеченная область диска. Если она присутствует, то необходимо распределить ее между разделами, либо целиком добавить к одному из них.
Могу ли я клонировать жёсткий диск большего размера на меньший SSD?
«В последнее время мой рабочий компьютер работает очень медленно, и я хочу сделать что-нибудь, чтобы оптимизировать его производительность. Первая идея, которая пришла мне в голову, — заменить старый HDD на новый SSD.
Однако я обнаружил, что многие автономные клонеры не позволяют клонировать большие HDD на меньшие SSD. Я использовал жёсткий диск на 500 ГБ, а новый SSD на 256 ГБ. И размер меньшего SSD намного превышает используемое пространство на жёстком диске. Могу ли я просто переместить пользовательские данные, клонировав жёсткий диск на SSD?»
Благодаря более высокой скорости записи и чтения, будучи более тихим, SSD становится популярным среди пользователей. Большинство людей предпочитают перемещать данные с жёсткого диска на SSD. Как мы все знаем, SSD обычно имеет меньшую ёмкость, чем HDD.
Когда дело доходит до клонирования жёсткого диска на меньший SSD, людям трудно найти подходящий инструмент клонирования, который может решить проблему клонирования большего размера в меньший. Если у вас такая же проблема, сохраняйте спокойствие. Далее вы найдете подробные инструкции, как справиться с этой проблемой, перенеся все со старого HDD на новый SSD.
Начнем копировать.
Для этого нам понадобится программа «Paragon Migrate OS to SSD 4.0«. Приведу реальный пример, который случился недавно. Принесли мне системный блок со словами «Не загружается система — синий экран». Первым делом подключил его к док-станции для жёстких дисков и запустил проверку на сбойные сектора.
Проверка показала, что на диске 2 сбойных сектора, восстановление секторов не увенчалось успехом. Но, клиент просил, чтобы система была скопирована один в один. В док-станцию в лоток 1 поставил исходный (с установленной Windows) диск, в лоток 2 чистый SSD диск. Запускаем программу «Paragon Migrate OS to SSD 4.0«.
Откроется мастер миграции, нажимаем «Далее«.
Начнется сканирование разделов. Программа будет искать установленные системы на всех подключенных дисках. Этот процесс долгий, нужно подождать.
По завершении программа покажет найденные операционные системы. Как видим из рисунка ниже, найдено 2 системы. Первая — это моя действующая, а вторая — это та, которую нужно копировать. Выделяем её и нажимаем «Далее«.
Далее выбираем диск на который хотим скопировать систему. В списке находим чистый SSD, выделяем его и нажимаем «Далее«.
Начнется процесс оценки копии, как на рисунке ниже. Нужно будет немного подождать.
Перед копированием отобразится предварительная информация о том куда и откуда будет скопирована система. Т.к. кроме системы на SSD ничего храниться не будет, то ставим галочку как на рисунке ниже.
Подготовка к выполнению операции займет какое-то время.
В процессе подготовки у меня появилась ошибка ввода/вывода, о которых я писал выше. Причиной тому стали те самые сбойные сектора. После неоднократного нажатия на кнопку «Повторить операцию» снова появлялось это сообщение, поэтому ничего не остается как нажать кнопку «Игнорировать все ошибки«. Если с вашим исходным диском все в порядке, то такое сообщение вы не увидите.
Начнется копирование диска.
В процессе копирования появилось сообщение с предложением исправить системные ошибки, нажимаем соответствующую кнопку. Если с вашим исходным диском все в порядке, то такое сообщение вы не увидите.
Восстановление продолжилось, ждем завершения.
В итоге появится информационное сообщение об успешном (или не успешном) завершении копирования. Нажимаем кнопку «Закрыть«.
Устанавливаем SSD диск, на который была перенесена система и пробуем загрузиться. В моем случае все загрузилось быстро и без каких-либо ошибок, даже активация Windows не слетела.
Дополню, что вместо Док-станции которая изображена выше, вы можете использовать переходник SATA на USB. Их должно быть 2: один для диска с системой, другой для чистого диска, куда будет перенесена система.
Облачное хранилище OneDrive
Если вы — пользователь операционной системы Windows 10, то должны знать об этой услуге от Microsoft. Тем же, кто не знаком с OneDrive, мы сообщаем, что это облачное хранилище, работающее по принципу всем известного Google Диск.
OneDrive является одним из самых простых решений резервного копирования и передачи данных. Тем не менее, оно доступно только для владельцев лицензионной версии системы и предоставляет для хранения файлов 5 Гб свободного пространства.
Должно быть, вы задаетесь вопросом “Почему так мало?”, особенно если на вашем стареньком ПК накопилось информации, которой, вероятно, раз в 10 больше. К сожалению, Microsoft не готовы предоставлять свои услуги бесплатно. Приобретя соответствующий пакет, вы можете расширить пространство OneDrive вплоть до 1 Тб.
Тем не менее, данное облачное хранилище является лучшей защитой персональных данных пользователей. Ваши файлы могут автоматически копироваться в OneDrive и быть восстановленными в случае неожиданного сбоя операционной системы. Единственный минус программы — невозможность переноса настроек Windows.
Как улучшить производительность компьютера для игр
Для нормальной работы игр требуются: DirectX, Microsoft .NET Framework, Microsoft C++ Runtime (2008, 2010, 2013), Adobe AIR и Java Runtime. Если вы устанавливаете игры из Steam/Origin/GOG — это уже у вас есть (см. Какие программы нужны для компьютера).
Если же вы устанавливаете игры с дисков или других источников — вам нужно дополнительно всё это скачать. Все пакеты С++ есть в составе RunTimePack, DirectX обновится автоматически, вместе с Windows, Adobe AIR можно , а ссылка на Java Runtime тут.
Но перед улучшением быстродействия, стоит узнать, насколько производителен ПК в настоящий момент. Для этого установите FRAPS и запустите ту игру, которая у вас тормозит — после этого в углу экрана появится количество кадров в секунду, которые игра выдаёт.
Минимальным значением для комфортной игры 25–30 FPS (frames-per-second – кадров в секунду), хотя для пошаговых игр сойдёт и 20. Наилучший эффект достигается в том случае, когда FPS совпадает с частотой обновления монитора — тогда картинка становится динамичной и «живой».
Использование игровых оптимизаторов
Помимо RAMRush, который подходит для тяжелых приложений, существуют также специальные игровые оптимизаторы, созданные для повышения производительности ПК во время игры.
Помимо очистки оперативной памяти, они также отключают прочие программы и даже компоненты Windows, которые потребляют ресурсы ПК в фоновом режиме, предоставляя мощность компьютера для игры.
Несколько лет назад существовали подобные приложения, но развивается остался только один проект — Razer Game Booster. Также можно воспользоваться Турбо-режимом из AVGTune-Up, но он не так эффективен.
Нынешняя версия Razer Game Booster некорректно работает с русской версией Windows 10 (не отображаются некоторые надписи и не работает функция онлайн-входа), так что, если вы пользуетесь свежей ОС Microsoft – придётся подождать обновления Windows, либо самой программы. Если же вы используете предыдущую версию Windows – создайте в программе учётную запись Razer, добавьте игру в Game Booster и запустите через него.
Эффект ускорения через Gamer Booster отличается между компьютерами, и стоит помнить, что указанное на сайте Razer ускорение в два раза – это частный случай. На бытовом ПК ускорение составит 20–30%. Также, если вы используете урезанную версию Windows (Gamer Edition или другую подобную сборку), использование Game Booster не даст никакого положительного результата.
ВАЖНО: Если параллельно с игрой вы используете другие программы (браузер, блокнот, Word, TeamSpeak), Game Booster закроет их тогда, когда игре перестанет хватать ресурсов. Заключение
Заключение
В заключение хочется сказать только то, что любая оптимизация – конечна. Офисный компьютер 2008 года выпуска не заработает так, как только выпущенный моноблок премиум-класса, что бы с ним ни сделали. Но то, что после всех вышеописанных операций он будет работать лучше, чем до них – факт.
































