Программы для разбивки диска на разделы
Разделение диска домашнего компьютера на разделы можно отнести к редкой процедуре и поэтому нет смысла покупать для этих целей платное программное обеспечение с мощным функционалом.
Ниже представлены бесплатные версии программ коммерческих проектов, но для домашнего использования они бесплатны. При желании их можно расширить до профессиональных версий.
AOMEI Partition Assistant
AOMEI Partition Assistant — простой и функциональный менеджер дисков, который может не только разделить диск или объединить разделы, но и выполнить множество прочих востребованных операций: копирование диска, клонирование раздела, конвертер NTFS в FAT, преобразования диска из MBR в GPT, перенос ОС с одного диска на другой.
Официальная страница программы: https://www.aomeitech.com/aomei-partition-assistant.html.
Недостатки программы: быстрое и удобное разделение диска доступно только в платной версии AOMEI Partition Assistant, а в бесплатной придется сначала уменьшить один раздел, а затем на освободившемся пространстве диска создать новый раздел.
1. Запустите программу и кликните правой клавишей мыши по разделу или логическому диску, который хотите разделить. Выберите пункт меню «Разделение раздела».
2. Перетащите ползунок для изменения размера нового раздела или уменьшите размер раздела явно в Гигабайтах, в соответствующем окошке и нажмите кнопку .
3. Среди разделов диска появится свободное пространство. Кликните по нему правой клавишей мыши и выберите пункт «Создание раздела»
4. Укажите размер диска, букву и файловую систему и нажмите кнопку .
5. Для применения выполненных манипуляций нажмите кнопку в основном меню программы.
В случае разделения системного диска C:, на котором установлена операционная система, потребуется перезагрузка компьютера.
Компьютер будет перезагружен программой в среду Windows PE, в которой будут выполнены все необходимые операции по работе с разделами диска и по завершении загрузится операционная система Windows с измененными разделами дисков.
Minitool Partition Wizard Free
Minitool Partition Wizard Free — бесплатная версия весьма функционального и удобного менеджера разделов диска. Помимо основного функционала, работающего с разделами и файловыми системами диска, программа радует дополнительными бесплатными инструментами такими как «Анализатор пространства диска» и «Тест скорости диска»
Официальная страница программы: https://www.partitionwizard.com/free-partition-manager.html.
Недостатки программы: отсутствие русского языка.
Разбить диск на разделы с помощью Minitool Partition Wizard можно с помощью пары кликов.
1. Укажите раздел на диске, который хотите поделить и кликните в боковом меню «Split Partition».
2. Перетащите ползунок или введите число, чтобы задать размер нового раздела и нажмите кнопку .
3. Для применения заданных изменений нажмите кнопку , которая находится в левом нижнем углу.
4. Для работы программы настоятельно рекомендуется закрыть все прочие приложения и программы. После выполнения рекомендации нажмите кнопку .
Если вы планируете разделить системный диск, то для выполнения операции программа потребует перезагрузить компьютер. Нажмите кнопку .
После перезагрузки запустится консольная версия программы и выполнит все необходимые операции. Для разделения системного диска, содержащего операционную систему, потребуется подождать несколько минут. Дождитесь выполнения операций с разделами диска и проверьте результаты.
Как видите, способов разделить диск на несколько разделов вполне достаточно и каждый может выбрать для себя наиболее подходящий. Главное помните: при работе с разделами диска всегда есть риск потерять хранящуюся на нем информацию, если в этот момент произойдет какой-то сбой в работе компьютера.
Оснастка «Управление дисками» в Windows
Windows имеет стандартное средство изменения разделов — «Управление дисками«. В зависимости от версии Windows, возможности этой программы немного меняются, но в целом за прошедшие годы (если говорить о Windows Vista, 7, ![]() серьезных изменений не было. Windows XP в этом плане выглядит более скромно — кроме форматирования и изменения буквы диска, там мало что можно сделать.
серьезных изменений не было. Windows XP в этом плане выглядит более скромно — кроме форматирования и изменения буквы диска, там мало что можно сделать.
В качестве примера возьму «Управление дисками» Windows 7. Открыть эту программу можно несколькими способами:
- Простейший — нажимаем правой кнопкой по строчке Компьютер в меню Пуск — выбираем пункт Управление — в новом окне выбираем Управление дисками.
- Открываем Панель управления — Администрирование — Управление компьютером — Управление дисками.
- Нажимаем Пуск — Выполнить (или сочетание клавиш Win+R) — вводим в открывшемся окне diskmgmt.msc — нажимаем ОК.
Управление дисками выглядит так:
Управление дисками в Windows 7
Здесь видны как физические диски (в том числе DVD-дисководы, флешки и прочие устройства для хранения информации), так и логические, т.е. виртуальные — скрытый раздел загрузчика Windows 7, диски C и D. На вашем компьютере количество дисков может быть другим.
Основные действия доступны по нажатию правой кнопкой мыши на нужном разделе:
Управление дисками — контекстное меню
Список действий довольно скудный:
- Пункты Открыть, Проводник позволяют посмотреть содержимое дисков
- Сделать раздел активным — указать, на каком диске (разделе) находится загрузчик. В Windows 7 и 8 это зарезервированный системой раздел. Делать активным другой раздел нельзя — операционная система перестанет загружаться.
- Изменить букву диска или путь к диску — можно сменить отображаемую в окне «Компьютер» букву диска либо отобразить его как папку. Да, разделы могут отображаться не только как диски, но и как папки на каком-либо диске.
- Форматировать — об этом можете почитать в статье Форматирование Википедии. Пункт открывает окно, с помощью которого можно запустить высокоуровневое форматирование.
- Расширить том — если на жестком диске есть место, не помеченное как раздел, то можно расширить размер раздела за счет этого свободного пространства.
- Сжать том — этот пункт позволяет уменьшить размер раздела. Итогом будет образование неразмеченного пространства, которое можно пустить в дело — расширить объем другого раздела (см. предыдущий пункт).
- Удалить том — удалить раздел. Не нажимайте на пункт без основательного обдумывания последствий. Если удалите раздел, то информацию на нем будет возможно спасти только с помощью специальных программ, да и то не всегда.
- Свойства — откроется окно свойств с информацией о выбранном диске (разделе).
Конечно, это далеко не полный перечень возможностей Управления дисками. Можно создавать динамические диски, например. Однако начинающим пользователям это ни к чему, данная статья рассчитана как раз на них.
Итак, чтобы создавать, удалять, изменять размер разделов через Управление дисками, нужны всего лишь три пункта меню: Расширить том, Сжать том, Удалить том.
Все операции происходят в реальном времени, т.е. после нажатия нужного пункта и утвердительного ответа на вопрос — хотим ли мы это сделать — происходит собственно действие.
Не забывайте, что есть риск сбоя, из-за которого мы можем потерять как один раздел, так и все. Это касается в первую очередь компьютеров с большим количеством ненужных программ — каждая из них может оказаться виновником удаления всех данных. Причем сценарий, когда надо изменить раздел, с которого и запущена Windows (обычно это диск C), является самым наихудшим — чаще всего проблемы у пользователей возникают именно при попытке изменить системный раздел.
Чтобы минимизировать риск сбоя, существует три метода:
- Вставить жесткий диск в другой компьютер и с него изменить разделы, запустив Управление дисками или любую другую программу для изменения разделов. Из-за того, что Windows будет запущена с другого диска, никакие программы не будут лезть на посторонний диск, мешая ответственной операции.
- Загрузиться с Live CD диска — операционная система и программы будут запущены не с жесткого диска, а с CD или DVD, флешки — опять-таки ничто не будет мешать изменению разделов.
- Использовать для изменения разделов программу, умеющую работать в Native-режиме. Например, проверка диска C всегда работает в этом режиме — черное окно с белым текстом до загрузки Рабочего стола. В этом режиме запущен минимум программ, риск сбоя минимален.
Третий вариант самый простой, потому что пользователю по сути ничего делать не надо — просто перезагрузить компьютер и подождать несколько минут. Это умеют две следующие программы обзора.
Создание разделов с помощью системной утилиты «Управление дисками»
Первым делом расскажу вам о встроенной в систему утилите «Управление дисками». Это позволит вам отказаться от установки дополнительных программ, поэтому является достаточно простым решением вопроса «как разбить жесткий диск на разделы в Windows 7 без потери данных».
 Для запуска нужного приложения нам надо запустить приложение «Выполнить». Для этого нужно нажать клавиши «Windows» и «R» на вашей клавиатуре. В строке открывшегося окна вводим слово-команду «diskmgmt.msc» и нажимаем кнопку «ОК».
Для запуска нужного приложения нам надо запустить приложение «Выполнить». Для этого нужно нажать клавиши «Windows» и «R» на вашей клавиатуре. В строке открывшегося окна вводим слово-команду «diskmgmt.msc» и нажимаем кнопку «ОК».
После этого, нужное нам приложение должно запуститься. Здесь мы должны выбрать нужный накопитель, который хотим разделить. В моем случае это диск «C».
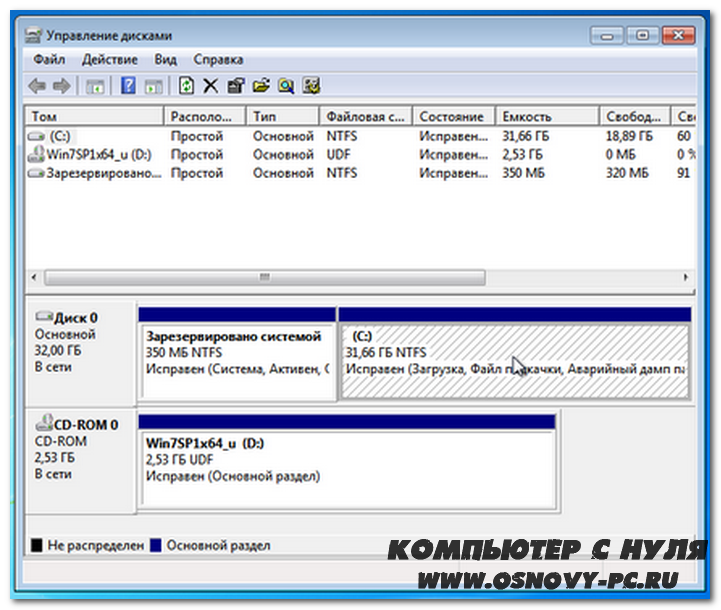
Смело нажимайте правой кнопкой мыши по нужному носителю и выбирайте во всплывающем меню пункт «Сжать том».
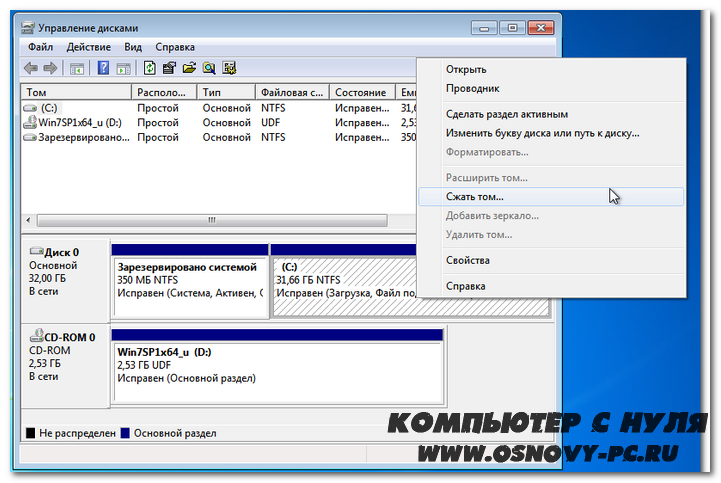
Перед нами появится окно сжатия. Вводим необходимый нам объем будущего раздела в поле «Размер сжимаемого пространства» и нажимаем «Сжать».
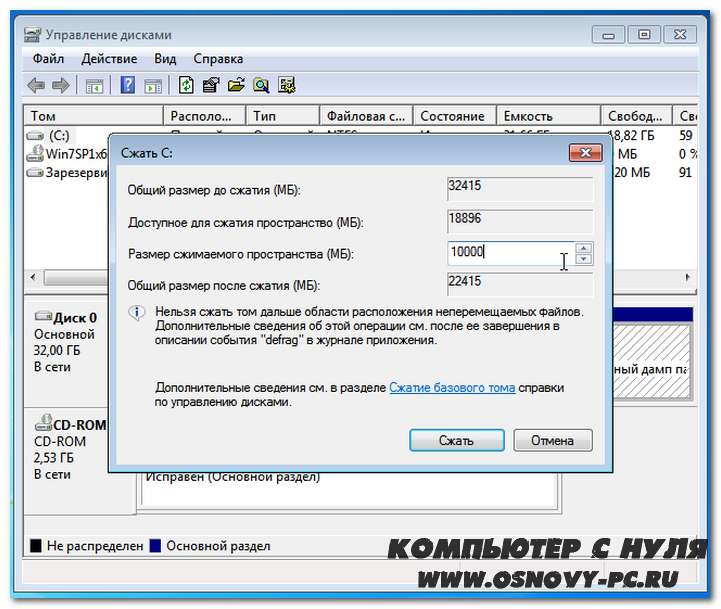
По прошествии небольшого количества времени, приложение закончит сжатие, и вы заметите возле делимого накопителя поле с названием «Не размеченное пространство». Нам требуется кликнуть на него правой кнопкой мыши, найти в контекстном меню пункт «Создать простой том» и щелкнуть по нему.
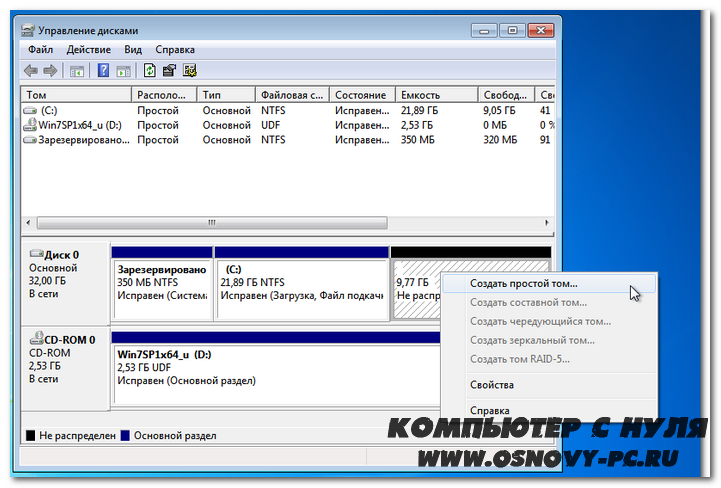
Появится еще одно меню, в котором нам нужно ввести размер будущего раздела, присвоить ему букву и название. Из сжатого ранее пространства вы можете сделать сколь угодное вам количество разделов. В примере мы будем создавать всего один единственный раздел.
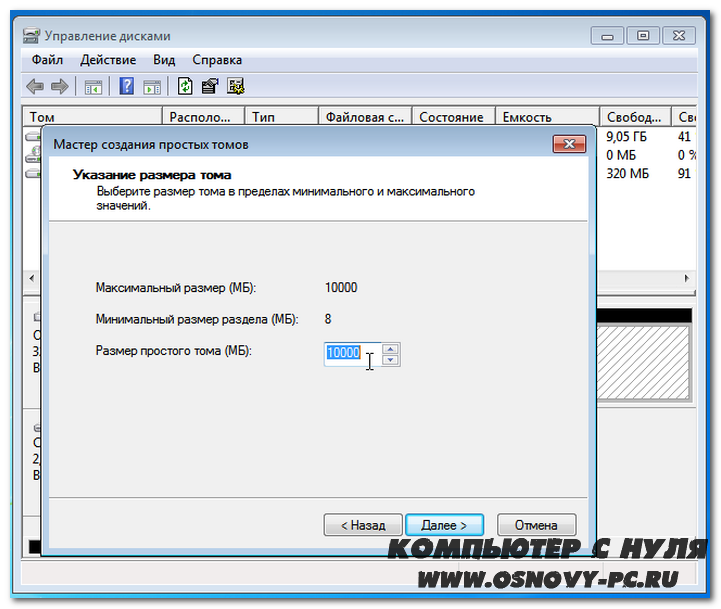
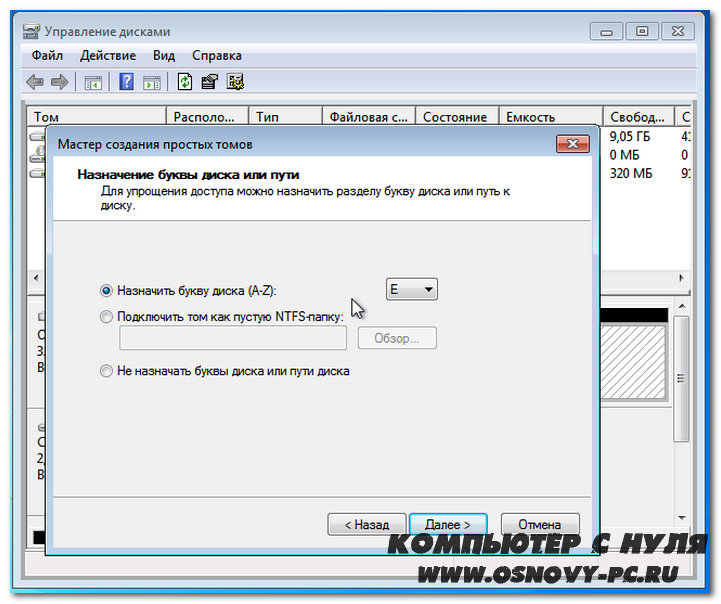
Если с выбором буквы и размером возникнуть вопросов не должно, то на следующем этапе у многих могут возникнуть определенные вопросы. Например, о типе файловой системы. Оставляем NTFS, на котором в основном работает система Windows. Размер кластера оставьте по умолчанию.

После этого кликаем «Далее» и «Готово». Через пару секунд работа приложения будет закончена.
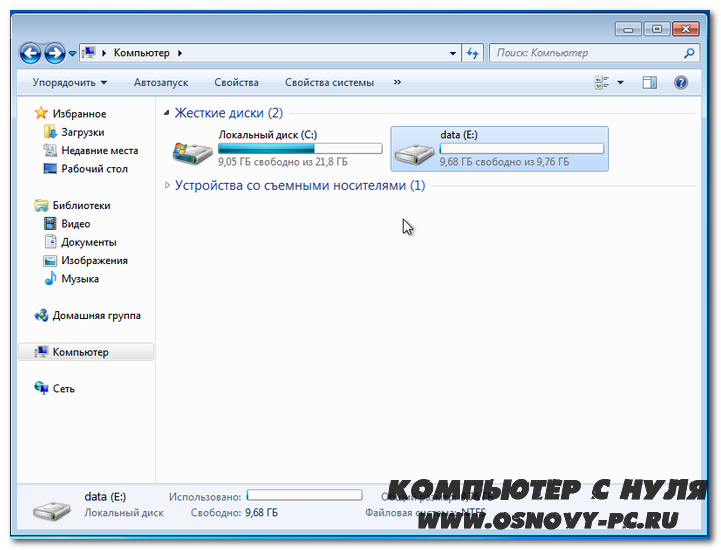
Зная об этом стандартном приложении, для вас не будет проблемой решить вопрос «Как разбить жесткий диск на разделы в Windows 7?», теперь следует рассмотреть остальные имеющиеся возможности деления накопителей.
Недостатки разбиения жесткого диска на разделы
Основным недостатком разбиения жесткого диска на разделы является то, что у вас меньше места, чем когда он не разбит на разделы.
Второй недостаток заключается в том, что мы создаем ложное чувство безопасности при создании разделов. Хотя Windows показывает несколько отдельных дисковых пространств, диск по-прежнему один.
Кроме того, сложность настройки Windows и установки программного обеспечения на других секционированных пространствах оставляет вам больше ненужных задач, чем раньше.
Наконец, этот процесс может быть ненужным для среднего пользователя. Хотя процесс довольно прост, работа с разделенными дисковыми пространствами может создать проблемы для таких пользователей.
Зачем делить жёсткий диск
Если открыть «Мой компьютер» на большинстве ПК и ноутбуков, можно заметить, что на них используется минимум 2 раздела. Один из них выделен под операционную систему и некоторое программное обеспечение. А на втором разделе обычно хранятся фотографии, видео, игры и многое другое.
ОС Windows обладает свойствами видеть жёсткие диски, как и твердотельные накопители (SSD), в виде разделов. Они же локальные диски. Физически одно хранилище можно разделить на несколько.
При этом при покупке нового носителя зачастую он не делится, а представляет собой единый том.
Если же говорить о том, зачем разделять любой жёсткий диск минимум на два тома, то тут всё очевидно. Можно просто попробовать хранить всё в рамках одного раздела. Тогда пользоваться им окажется откровенно неудобно. Да, файлы и данные вполне реально распределить по папкам. Но когда вся информация, включая фото, видео и операционную систему, находится в рамках одного раздела, при переустановке ОС или её случайном сбое все эти данные пропадут.
Это главный ответ на вопрос относительно того, зачем нужно разбивать жёсткий диск на разделы.
Практика показывает, что у большинства пользователей предусмотрено 2 основных раздела:
- Диск C. Его главная задача хранить на себе операционную систему, а также ряд программ. Они вместе занимают не так много места, поэтому выделить под это 50-100 ГБ обычно достаточно.
- Диск D. Это уже место для хранения мультимедийных файлов, игр и пр.
Когда под ОС выделен отдельный раздел, вся информация, которая находится в других томах, при переустановке операционной системы останется нетронутой.
ВАЖНО. Если планируется разбить диск, где уже есть данные, предварительно их следует скопировать и сохранить на другом носителе.. Это обусловлено тем, что в процессе разбивки данные обычно стираются
Это обусловлено тем, что в процессе разбивки данные обычно стираются.
Теперь основной вопрос касается того, как именно разделить один жёсткий диск на несколько тематических разделов. Для этого существует достаточно много решений.
Вариант решения
Разбиваем диск на 2 раздела**: один под систему (≥32Гб для Windows XP и Windows 7 32-bit, от ≥64Гб для Windows 7 64-bit), и второй — всё оставшееся пространство под всё остальное.
На системном диске оставляем только операционную систему и софт. Все картинки, музыка, видео, загрузки, а также игры — размещаются на втором разделе.
Получаем от этого следующие профиты:
- Системные файлы расположены в наиболее быстром участке жесткого диска который. Почти не фрагментированном.
- Резервную копию системы можно создать/восстановить просто и быстро.
- Переустановка операционной системы — больше не катастрофа вселенского масштаба.
Как правильно провести удаление раздела «Зарезервировано системой»
System Reserved (Зарезервировано системой) — скрытый раздел, предназначенный для сохранения загрузочной информации Windows 7. Раздел используется для предоставления сведений, необходимых при сбоях загрузки компьютера и не отражается в дереве логических дисков «Проводника». Удалять раздел не рекомендуется, его можно сделать невидимым пользователю в том случае, если он начал появляться в «Проводнике». Выполняется это очень просто:
- переходим в оснастку «Управление дисками»;
- щёлкаем правой кнопкой мыши по резервному тому и в выпадающем контекстном меню жмём на строку «Изменить букву диска или путь к диску…»;
В выпавшем меню выбираем «Изменить букву диска или путь к диску…»
- в раскрывшейся панели жмём на клавишу «Добавить» в следующей панели указываем литеру, которой обозначается зарезервированный диск;
В панели вводим букву диска для удаления
- дважды жмём на клавишу «Удалить».
Как создаётся раздел «Зарезервировано системой»
Резервный том всегда обозначает себя активным, системным и основным. С него может быть произведён запуск одной или двух операционных систем, установленных на жёстком накопителе. Если раздел не создался автоматически, в процессе установки системы, или был намеренно удалён, то можно создать его заново, выполнив определённый алгоритм команд в консоли администратора:
- открыв панель «Выполнить», в поле «Открыть» вводим строку «Diskpart.exe»;
В панели вводим команду diskpart.exe
- введём строку list disk — вывод сведений о разделах;
- введём строку select disk — выбор тома с рабочей Windows 7;
- введём строку shrink desired=100 — сжатие тома на 100 мегабайт;
- diskpart сокращает том на 100 мегабайт;
- вводим строку creat partition primfry — создать том;
- diskpart создаёт раздел;
- вводим строку format fs=ntfs — форматирование тома в файловой системе NTFS;
- diskpart отформатирует том;
- вводим строку activ — том становится активным;
- вводим строку assign letter J — присваивание произвольной литеры;
- вводим строку exit — выход из программы;
- окончание работы «Diskpart.exe»;
- вводим строку bcdboot C:\Windows — создаются загрузочные файлы в томе «Зарезервировано системой».
А как же разделы для…
Вы увидели мой вывод и негодуете, потому что привыкли создавать 100500 разделов? Давайте посмотрим, зачем они вам нужны.
… других операционных систем
Для ОС Windows Vista и XP, а также Linux, понадобятся свои разделы, конечно. Если вам нужна только одна такая система наряду с Windows 8 или Windows 7, нужно использовать основной раздел. В этом случае общее количество разделов все равно не превысит четырех, т.е. в создании дополнительного раздела нет необходимости.
… хранения данных
Вы уже видели правую картинку в статье об ошибках людей с маленьким системным разделом.
Если судить по названиям разделов, на них хранятся только данные. Создавать 10 разделов нет никакой необходимости, поскольку они не используются для операционных систем. Другими словами, вместо десяти разделов достаточно двух, что и показывает левая картинка!
Более того, дробление на разделы имеет недостаток, поскольку существует вероятность неэффективного использования дискового пространства, особенно на маленьких дисках.
Допустим, диск в 120 Гб разбит на три раздела (20, 40, 40) и на каждом из них свободно по 4 Гб. И хотя на диске не занято 10% процентов места, вам не удастся сохранить файл размером, например, 4.36 Гб ![]()
… удобства навигации
Сомневаюсь, что в окне «Компьютер» наличие разделов, используемых в качестве папок, хоть как-то ускоряет навигацию. Я не хожу окольными путями, а максимально быстро добираюсь до конкретных часто используемых папок с помощью избранного в проводнике (такая возможность есть и в других файловых менеджерах).
Вверху избранного у меня постоянные папки, а список в нижней части постоянно варьируется в зависимости от текущих задач и проектов. Заметьте, что в области переходов проводника избранное находится выше раздела «Компьютер», позволяя обходиться без лишней прокрутки.
Бывает, что вы по ошибке открываете другой диск? Со мной такое случалось, и поэтому я считаю неудобным большое количество дисков, потому что среди них теряются съемные носители и монтируемые образы ISO.
Преимущества разбиения жесткого диска на разделы
Зачем разделять жесткий диск, спросите вы? Есть много причин, по которым вам может понадобиться это сделать. Основной причиной является защита данных. Вы можете потерять свои данные различными способами, включая случайное удаление или сбой оборудования. Разбивая жесткий диск на разделы, вы создаете дополнительный уровень защиты для своих данных.
Еще одним преимуществом разбиения на разделы является то, что оно дает вам больше возможностей при работе с жестким диском. Например, если один раздел поврежден, вы можете переформатировать его, не будучи вынужденным удалять все файлы на всем жестком диске.
Наконец, это также помогает со скоростью и эффективностью, потому что несколько дисков имеют разную скорость доступа. Вы можете настроить некоторые разделы так, чтобы они вели себя как отдельные диски, используя преимущества более высоких скоростей в определенных задачах или процессах.
Как разбить диск C на несколько дисков
Для того, чтоб разбить диск на разделы, откройте: Меню пуск, панель управления. Далее нам придется поработать со вкладкой “Система и безопасность”.
Далее идём в: Администрирование, Создание и форматирование разделов жесткого диска.
Всё, мы пришли куда нужно и перед вами должно быть вот такое окно:
Чтоб посмотреть какие уже установлены разделы, откройте «Управление дисками». Операционная система как правило располагается на диске «С», так что необходимо быть осторожным при работе с ним.
Чтоб разбить диск «С» на разделы, нажмите на нем правой кнопкой мышки и выберите “Сжать том”.
В новом окне, которое откроется, введите желаемый размер нового раздела:
Теперь нажмите «создать». В открывшимся окне введите, какой объём Вы желаете.
В новом окне, на не размеченной области, нажмите правой кнопкой и выберите “создать простой том” как на скриншоте ниже:
Нажимаем далее, даем название новому тому и указываем сколько ГБ и МБ он будет иметь. Выберите систему «NTFS» и подождите пока процесс завершиться.
Готово. Можете приступать к работе, но желательно перезагрузить компьютер.
Разбивка жесткого диска с загрузочного диска
Если операционная система еще не установлена, а разбивка диска из установочного диска Windows вам не подходит, то вы можете воспользоваться загрузочным диском с бесплатной программой Partition Wizard. Образ данного загрузочного диска можно .
Запишите этот образ диска на оптический диск и загрузите с него компьютер. После загрузки компьютера, перед вами откроется меню, в котором необходимо выбрать пункт «Boot from Partition Wisard Boot Disk»
После этого начнется запуск программы Partition Wisard. Через несколько секунд программа загрузится, и вы сможете работать.
Интерфейс программы Partition Wizard на загрузочном диске ничем не отличается от интерфейса Partition Wizard для ОС Windows. Чуть ниже мы рассмотрим процесс разбивки диска при помощи программы Partition Wizard для ОС Windows.
Как разбить диск на разделы Windows 10 через командную строку
Также разбить диск на разделы можно при помощи командной строки. Чаще всего этот метод используется в серверных редакциях Windows системными администраторами. Но и обычные пользователи могут им воспользоваться.
Как разделить жёсткий диск на Windows 10 таким способом? Потребуется:
- Кликнуть в панели задач на иконку поиска, ввести cmd и выбрать «Запустить от администратора».
- В окне консоли ввести diskpart и нажать Enter. Это запустит утилиту для терминала по управлению жёстким диском.
- Ввести list volume и нажать Enter. Эта команда отобразит текущий список разделов диска.
- Теперь нужно определиться, с какого раздела диска «отрезать» свободное пространство под создание нового. Для этого вводится команда select volume 0 (вместо 0 — номер нужного тома). Разделы менее гигабайта трогать строго запрещено.
- Далее ввести команду shrink desired=5000 (вместо 5000 — размер свободной области в мегабайтах, которую и нужно «отрезать»). Нажать Enter и дождаться завершения операции.
- Снова ввести list disk, чтобы отобразить список разделов. Будет отображена незанятая область, которую утилита только что высвободила с выбранного тома.
- Ввести select disk 0 (вместо 0 — номер диска, выделенного под новый раздел).
- Ввести create partition primary и нажать. Запустится процесс создания нового раздела. Нужно дождаться его окончания.
- Также его нужно отформатировать. Для этого используется команда format fs=ntfs quick (вместо ntfs можно указать другую файловую систему).
- Останется только присвоить разделу букву. Для этого используется команда assign letter=F (вместо F указать необходимую). Нажать Enter. После этого созданный раздел будет отображаться в проводнике Windows. Для выхода из консольной утилиты используется команда exit. Готово, теперь вы знаете, как разделить жёсткий дик на Windows 10
Общая информация о дисках и разделах
Официально у Microsoft приняты следующие понятия, которых я и буду придерживаться далее.
Диск — это физический или виртуальный диск, содержащий разделы или неформатированное пространство. На MBR-диске нельзя создать более четырех разделов (а вы знаете ?), но у GPT-дисков такой проблемы нет.
Раздел – это область диска, которая выглядит для системы как отдельный диск (например, в проводнике). Раздел может быть основным или дополнительным.
- Основной раздел. Диспетчер загрузки Windows может располагаться только на основном разделе, который должен быть активным. Диск может содержать только один активный раздел.
- Дополнительный раздел. Если на MBR-диске нужно иметь больше четырех томов, можно создать дополнительный раздел и разбить его на логические диски. На логический диск можно установить операционную систему, но она не запустится без диспетчера загрузки на основном разделе.
Том – это область жесткого диска, отформатированная с файловой системой. Составные тома могут включать в себя несколько физических дисков. Но мы будем говорить только о базовых томах, которые в столбце «Тип» оснастки обозначены как… основные.
Здесь проблема исключительно в русской локализации, потому что термин Basic можно переводить по-разному.
Впрочем, довольно терминологических изысков! Давайте быстро определимся, зачем нужны разделы на диске, и тогда будет легче понять, сколько их нужно.

































