Описание расширения MSI
Популярность:
Разработчик: Microsoft
Расширение MSI – это файл, который обычно связан с сервисом установщика Microsoft Windows Installer, который является компонентом Windows, начиная с Windows 2000. *.MSI файл содержит установочный пакет для быстрой и безупречной установки на платформе Windows. MSI файл может быть использован как сторонними разработчиками для установки программного обеспечения, так и для обновления Windows. Эти файлы содержат всю информацию, которая необходима установщику Windows для установки или удаления приложения или продукта, и для конфигурации пользовательского интерфейса.
Каждый такой пакет установки включает в себя файл *.MSI, представляющий собой составной документ OLE, содержащий установочную базу данных – набор из взаимосвязанных таблиц, содержащих различную информацию о продукте и процессе установки. Кроме базы, в .MSI файле можно помещать пользовательские сценарии (написанные на JScript, VBScript или Eclipse) и вспомогательные DLL, если таковые требуются для установки, а также сами устанавливаемые файлы, запакованные в формате .CAB.
Файл с расширением MSI так же можно распаковать с помощью архиваторов, например, 7-Zip или с помощью утилиты коммандной строки (cmd.exe), в ней необходимо выполнить команду: msiexec /a c:filename.msi /qb TARGETDIR=c: mp
ПРИМЕЧАНИЕ: В Windows Vista файлы .MSU используются для установки обновлений и исправлений системы.
Довольно распространённая проблема среди пользователей операционной системы Windows любых версий – ошибка msi при установке программ из файла с расширением .msi. В этой статье я опишу часто встречаемые проблемы с установщиком Windows 7/10/XP и варианты их решения, а также сделаю видео по текущему вопросу.
Файлы с расширением .msi это обычные пакеты установки (дистрибутивы) из которых ставится программа. В отличии от обычных «setup.exe», для запуска файла msi система использует службу Windows Installer (процесс msiexec.exe). Говоря простыми словами, установщик Windows разархивирует и запускает файлы из дистрибутива. Когда Windows Installer не работает, то появляются различные ошибки.
Вообще, меня это жутко бесит, т.к. после глупого сообщения об ошибке совсем непонятно что делать дальше. Microsoft специально разработали установщик Windows Installer для расширения возможностей установки программ (в основном это касается системных администраторов), но не позаботились должным образом о безглючной работе этой службы или хотя бы об адекватных сообщениях о проблемах. А нам теперь это разгребать 🙂
Неполадки могут быть с работой самой службы или могут возникать в процессе установки программ, когда всё настроено, в принципе, правильно. В первом случае нужно ковырять службу установщика, а во втором решать проблему с конкретным файлом. Рассмотрим оба варианта, но сначала второй.
Ошибка установщика Windows
В случае общих проблем не будут устанавливаться никакие msi файлы, процесс установки, скорее всего, даже не начнётся. При этом могут появляться ошибки вида:
- Нет доступа к службе установщика Windows
- Не удалось получить доступ к службе установщика Windows
- Ошибка пакета установщика Windows (1719)
или ещё нечто подобное со словами «ошибка msi», «Windows Installer Error». Всё это означает, что система дала сбой и теперь её надо лечить. Может вы ставили какой-то софт, который испортил системные файлы и реестр, или подхватили вирус. Конечно, никогда не будет лишним удалить вирусы, или убедиться что их нет. Но оставьте этот вариант на потом, т.к. обычно проблема кроется в другом.
Сначала давайте проверим работает ли служба Windows Installer:
- Нажмите «Win + R» и введите services.msc
- Найдите в конце списка службу «Установщик Windows» или «Windows Installer»
- Тип запуска должен быть «Вручную». Если она «Отключена», то зайдите в «Свойства» и выберите «Вручную»
- Затем кликните по ней правой кнопкой и выберите «Запустить» или «Перезапустить». Если ошибок нет и состояние переходит в режим «Работает», то здесь всё нормально.
- Нажмите «Win + R» и введите msiexec. Если модуль MSI работает нормально, то должно появиться окно с версией установщика и параметрами запуска, а не ошибка.
Следующее что я посоветую сделать – это выполнить команду сканирования системы на повреждённые и изменённые системные файлы. Нажмите «Win + R» и введите
Sfc /scannow
Произойдёт поиск и замена испорченных файлов на оригинальные, при этом может потребоваться вставить установочный диск с Windows XP-7-10. После окончания процесса перегрузитесь и посмотрите, решена ли проблема.
Microsoft сам предлагает утилиту, призванную решить нашу проблему. Запустите программу Easy Fix и следуйте мастеру.
Параметры реестра и службы
Следующий способ устранения ошибки – восстановление рабочих параметров в реестре установщика Windows Installer.
Для этого скачайте архив и запустите оттуда два reg-файла, соответственно своей версии Windows. Согласитесь с импортом настроек.
В Windows XP или Windows Server 2000 установите последнюю версию установщика 4.5.
Если не помогло, то проделайте ещё перерегистрацию компонентов:
- Нажмите «Win + R» и введите «cmd». Затем в чёрном окне введите последовательно команды: MSIExec /unregister MSIExec /regserver
- В ответ должна быть пустота, никаких ошибок. Если проблема не решена, введите ещё команду regsvr32 msi.dll
- Закройте чёрное окно
Если пишет, что не хватает прав, то нужно запускать командную строку от имени Администратора.
Если команды выполнились, но не помогло, то скачайте файл и запустите msi_error.bat из архива, проверьте результат.
Последний вариант — скачайте программу Kerish Doctor, почитайте мою статью, там есть функция исправления работы службы установщика и многих других частых проблем Windows.
Также, многие программы используют .NET Framework, поэтому не будет лишним установить последнюю версию этого пакета. И, напоследок, ещё один совет: если в пути к файлу-дистрибутиву есть хоть одна папка с пробелом в начале названия, то удалите пробел. Такой простой приём решит вашу проблему 🙂
Как открыть файлы MSI
Установщик Windows — это то, что операционная система Windows использует для открытия файлов MSI при двойном щелчке. Это не нужно устанавливать на компьютер или загружать из любого места, потому что он встроен в Windows. Просто открыв файл MSI, вы должны вызвать установщик Windows, чтобы вы могли установить файлы, содержащиеся в нем.
Файлы MSI упакованы в архивном формате, поэтому вы можете извлечь содержимое с помощью утилиты unzip для файлов, например, 7-Zip. Если у вас установлена эта или аналогичная программа (большинство из них работают аналогично), вы можете щелкнуть правой кнопкой мыши файл MSI и выбрать открыть или извлечь файл, чтобы просмотреть все файлы, которые хранятся внутри.
Использование инструмента распаковки файлов также полезно, если вы хотите просматривать файлы MSI на Mac. Поскольку формат MSI используется Windows, вы не можете просто дважды щелкнуть его на Mac и ожидать, что он откроется.
Имейте в виду, что возможность извлечения частей, составляющих файл MSI, не означает, что вы можете «вручную» установить программное обеспечение, которое MSI сделает для вас автоматически.
Подготовка компьютера
На странице Подготовка компьютера доступны параметры для подготовки компьютера к созданию пакета.
Драйвер средства упаковки MSIX является обязательным, и средство будет автоматически пытаться включить его, если он не включен. Сначала будет выполнена проверка с использованием DISM, чтобы определить, установлен ли драйвер. Если у вас возникла проблема, попробуйте проверить нашу документацию по устранению неполадок, а затем отправить , если проблема сохранится.
Примечание
Драйвер средства упаковки MSIX отслеживает состояние системы и регистрирует изменения, которые установщик вносит в систему. Средство упаковки MSIX затем учитывает эти изменения при создании пакета.
клиентский компонент Центра обновления Windows является активным, мы временно отключим клиентский компонент Центра обновления Windows на время упаковки, чтобы мы не собирали лишние данные.
-
Флажок Ожидается перезагрузка по умолчанию не установлен. При появлении сообщения о том, что для операции в состоянии ожидания требуется перезагрузка компьютера, вам нужно вручную будет сделать это. Это действие является не обязательным, а рекомендуемым.
-
Установите флажок Windows Search is Active (Служба Windows Search активна) и щелкните Disable selected (Отключить выбранные), если вы хотите отключить службу поиска.
- Это действие является не обязательным, а рекомендуемым.
- После отключения значение поля состояния для средства изменится на Отключено.
-
Установите флажок для узла SMS «Активный » и установите флажок «Отключить «, если вы решили отключить службу узла.
- Это действие является не обязательным, а рекомендуемым.
- После отключения значение поля состояния для средства изменится на Отключено.
Завершив подготовку компьютера, щелкните Далее.
Установка
- Это этап установки, на котором средство отслеживает и захватывает операции установки приложения.
- Средство запустит установщик в среде, которая была указана ранее, и вам потребуется пройти мастер установщика для установки приложения.
- Убедитесь, что путь установки совпадает с путем, который был определен ранее на странице со сведениями о пакете.
- Возможно, потребуется создать ярлык на рабочем столе для только что установленного приложения.
- После завершения работы с мастером установки приложения убедитесь, что вы выполнили все операции или закрыли его.
- Если вам необходимо запустить несколько установщиков, на этом этапе вы можете сделать это вручную.
- Если приложению требуются другие предварительные требования, их необходимо установить сейчас.
- Если приложению необходимо использовать .Net 3.5/20, добавьте этот компонент в Windows.
- Если вы ранее не указали установщик, вы можете вручную запустить установщик или скрипт.
- Если установщику требуется перезагрузка, можно выполнить перезапуск вручную или нажать кнопку «Перезапустить», чтобы выполнить перезагрузку, и вы вернелись к этой точке процесса преобразования после перезапуска.
- После завершения установки приложения нажмите кнопку Далее.
Загрузите и установите редактор ORCA MSI
Во-первых, вам нужно скачать Microsoft ORCA MSI Editor из Интернета и установите его в своей системе. Загруженный файл ORCA будет в формате zip в надлежащем месте вашей системы. Теперь извлеките zip-файл с помощью программы извлечения WinRAR и запустите ORCA MSI.
Ниже приведены инструкции и пошаговые инструкции по установке Microsoft ORCA MSI в вашей системе.
Шаг 1. Запустите ORCA MSI. Открывает диалог Мастер установки ORCA. Нажмите Далее.
Шаг 2: Диалог лицензионного соглашения ORCA показывает лицензионное соглашение. Пожалуйста, прочтите его внимательно и выберите один из следующих вариантов. Выбрав, я открываю условия лицензионного соглашения и нажимаю кнопку «Далее».
Шаг 3: выберите тип установки который лучше всего соответствует вашим потребностям, и нажмите «Далее».
Шаг 4. Откройте диалоговое окно «Готово к установке», чтобы установить.
Шаг 5: Ваша ORCA будет установлена, и вам нужно подождать несколько минут, пока это будет сделано.
Шаг 6: Наконец, установка завершена.
Как эффективно запустить Microsoft Orca
Редактор Microsoft ORCA MSI очень легко редактирует пакеты MSI и файлы MST. Вот рекомендации по использованию инструмента ORCA MIS Editor:
Шаг 1: Откройте форму запуска, меню программы и ORCA значок шоу. Щелкните, чтобы открыть Редактор ORCA. «Ключи» открываются в левом окне, а свойство и их значения перечислены в правом окне.
Шаг 2: Выберите меню файла, в открытом диалоге теперь выбирается файл MSI, который вы хотите отредактировать. В левом окне можно] просмотреть несколько таблиц данных Пакет MSI.
Шаг 3: щелкните значок ‘Преобразование’ меню для изменения Пакет MSI для ваших нужд.
Шаг 4: Выберите перечисленную функцию из таблицы в левом окне.
Щелкнув по нему, вы увидите свойство сведений со значением в правом окне. Чтобы изменить значения, дважды щелкните текущее значение и введите новое значение.
Если вы выберете ‘контроль’ в левой части окна, в правом окне отображаются ее свойства и значения.
Вы можете изменить значение существующих свойств, то есть, как показано на рисунке, синяя метка показывает свойство с существующим значением, а желтая метка изменяет значение на новое.
Кроме того, если вы выберете функции списка флажков из таблиц на левой панели окна, вы увидите свойство, а значения будут пустыми на правой панели окна. Теперь вы можете добавить строку, дважды щелкнув по ней. Появится новое диалоговое окно; вы создаете собственность с ее ценностью.
Шаг 5: Вам необходимо выбрать ИМУЩЕСТВО таблицу под столбцом ТАБЛИЦА, чтобы установить свойства со следующими значениями
- AreToLicence = Да
- ISCHECKFORPRODUCTUPDATES = 0
- Перезагрузка Да Нет = Нет
Дополнительный инструмент включен в правую боковую панель, вы можете перетащить строку, выбрав свойство, а затем в контекстном меню отобразится параметр «Удалить строку».
Вы можете выбрать ярлык в параметре Таблицы и щелкнуть правой кнопкой мыши две строки с папкой на рабочем столе, которая остановит установку из создание ярлыков на рабочем столе.
После завершения всех функций перейдите в строку меню, щелкните меню преобразования и сгенерируйте преобразование, чтобы сохранить правильную модификацию пакета MSI. После завершения процесса установки вы не увидите ярлыков на рабочем столе.
Заключение
Файл MSI — это база данных, заполненная таблицами с соблюдением ссылочной целостности. Изменения в одной таблице автоматически переходят в другие, не занимая много времени, тогда как в ORCA эти изменения таблицы нужно делать вручную.
Преимущество использования ORCA для генерации преобразования заключается в том, что он пропускает и редактирует реестр Windows, чтобы отключить настройки после установки.
Я надеюсь, что эта статья будет полезной на ваших этапах обучения загрузке, установке и использованию инструмента Microsoft ORCA MSI Editor.
Выбор установщика, с помощью которого нужно создать пакет
Первое, что нужно сделать, — это понять, что произойдет с установщиком, который вы хотите преобразовать. С помощью любого из этих установщиков их можно указать здесь, чтобы упростить рабочий процесс, или вручную запустить его во время установки позже в рабочем процессе.
Установщики MSI
При преобразовании установщика .msi его можно просто найти и указать .msi. Если у вас есть сопутствующий MST-файл или MSP-файл, можно указать его в поле аргументов установщика. Одним из преимуществ указания .msi здесь является то, что мы можем извлечь из него все сведения о пакете, экономя время на следующем шаге преобразования.
Установщики App-V
При преобразовании с помощью App-V это очень простой процесс. Все, что нужно сделать, — указать файл App-V, и вы быстро отслеживаете создание страницы MSIX. Это связано с тем, что манифест пакета просто должен быть переведен в пакет MSIX, а затем он работает как MSIX. Ниже приведена оговорка о том, что средство поддерживает только App-V 5.1. Если app-V версии 4.x, рекомендуется принять исходный установщик, а затем преобразовать его непосредственно в MSIX.
Установщики EXE
При преобразовании установщика .exe на этом этапе можно указать установщик. Из-за отсутствия согласованности формата с exe-файлом необходимо вручную ввести сведения о пакете для установщика.
Установщики ClickOnce
При преобразовании установщика ClickOnce на этом этапе можно указать установщик. Как и .exe, необходимо вручную ввести сведения о пакете для установщика.
Скрипты
Если вы используете скрипт для установки приложения, можно указать здесь командную строку. Кроме того, это поле можно оставить пустым и запустить скрипт вручную на .
Установка вручную
Если вы хотите вручную запустить установщик или выполнить действия установщика вручную, вы можете оставить поле установщика пустым, а на выполните действия, необходимые для установщика.
Если вы пытаетесь создать файл шаблона преобразования, это не удастся сделать без указания установщика.
Если у вас есть какие-либо аргументы установщика, можно ввести нужный аргумент в предоставленном поле. В поле можно ввести любую строку.
Предпочтения подписывания
В разделе «Параметры подписывания» выберите параметр подписывания. Вы можете определить в параметрах этот вариант как вариант по умолчанию, чтобы автоматизировать выполнение некоторых шагов при каждом преобразовании.
- Подписывание с помощью Device Guard Этот параметр позволяет войти в учетную запись Microsoft Active Directory, настроенную для подписывания Device Guard, которая является службой подписывания, которую корпорация Майкрософт предоставляет, где вам не нужно предоставлять собственный сертификат. Узнайте больше о настройке учетной записи и регистрации Device Guard здесь.
- Подпись с помощью сертификата (PFX) Перейдите к файлу PFX-сертификата и выберите его. Если сертификат защищен паролем, введите пароль в соответствующем поле.
- Укажите файл .cer (не подписывается) Этот параметр позволяет указать файл .cer. Это полезно, если вы не хотите подписывать пакет, но необходимо убедиться, что сведения о издателе соответствуют теме сертификата, который будет использоваться для подписывания.
- Не подписывайте пакет Выберите этот параметр, если вы будете подписывать пакет позже. ПРИМЕЧАНИЕ. Невозможно установить пакет MSIX, если он не подписан
- При подписи настоятельно рекомендуется добавить метку времени к сертификату, чтобы срок действия сертификата может завершиться. Допустимый формат — URL-адрес сервера меток времени в соответствии со стандартом RFC 3161.
Примечание
Подписывание приложения формата пакета MSIX с помощью сертификата SHA1 не поддерживается.
Чтобы продолжить, нажмите кнопку Далее .
Не удается открыть файл?
Учитывая количество форматов файлов и большинство из них используют расширение файла длиной всего три буквы, было бы разумно, что многие из них будут использовать одни и те же буквы. Это может стать довольно запутанным, когда они написаны почти одинаково.
Тем не менее, важно понимать, что два одинаково написанных расширения файлов не обязательно означают, что форматы файлов схожи или они могут открываться с помощью одного и того же программного обеспечения. У вас может быть файл, который выглядит ужасно много, как расширение говорит «MSI», но это действительно не так
Например, MIS-файлы — это либо Marble Blast Gold Mission, либо файлы с сохраненной игрой, используемые некоторыми видеоиграми, и они абсолютно не связаны с установщиком Windows.
Другим является расширение MSL-файла, относящееся к языковым файлам спецификации сопоставления и языковым файлам Magick Scripting. Бывший тип файла работает с Visual Studio, а последний — с ImageMagick, но ни один из них не работает как MSI-файлы.
В нижней строке: если ваш файл MSI не открывается, убедитесь, что вы действительно имеете дело с файлом MSI, дважды проверяя расширение файла.
Лучшие конвертеры EXE в MSI
Конвертер EXE в MSI Бесплатный
EXE в MSI Converter Free является простой бесплатной программой для преобразования установщиков EXE в альтернативы MSI. Вы можете добавить его в Windows, нажав кнопку Скачать бесплатную версию на этой странице веб-сайта . Поскольку у этого программного обеспечения практически нет параметров конфигурации для преобразования EXE-файлов в MSI-файлы, вы можете настроить MSI-файл всего за пару кликов. Программное обеспечение включает в себя кнопку Test Installer , чтобы вы могли проверить работу программы установки. Кроме того, у программы нет других настроек.
MSI Wrapper
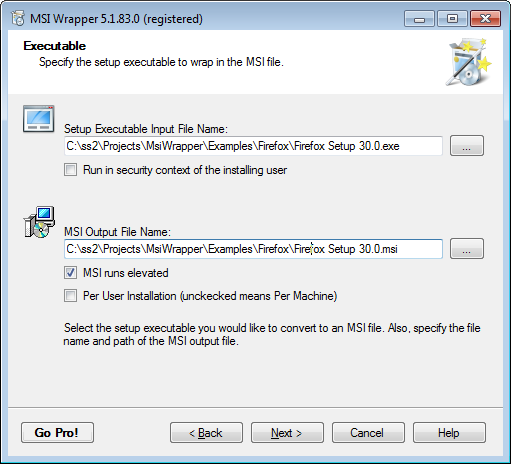
Exemsi разработал MSI Wrapper больше как мастер, чтобы пользователи могли настроить пакет MSI примерно за пять шагов. Программное обеспечение позволяет вам указать дополнительную информацию для вашего установочного пакета, такую как сведения о производителе и версии. Кроме того, вы можете добавить дополнительную помощь, обновление или гиперссылки на установщики с этим программным обеспечением. Вы также можете указать дополнительные аргументы командной строки для установщика в профессиональной версии.
Развертывание программного обеспечения на ПК
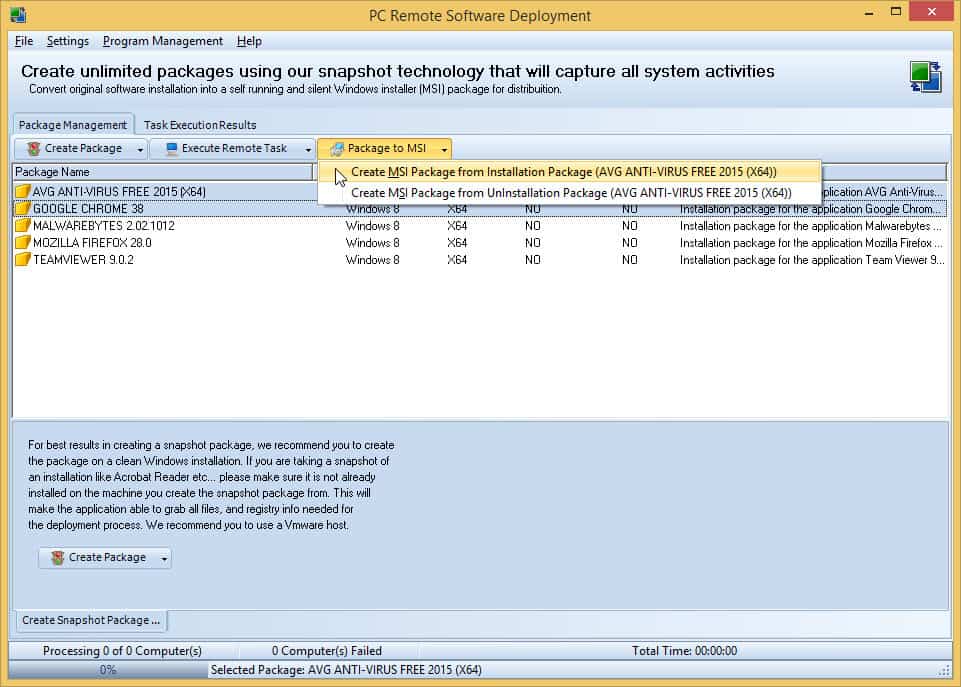
Наиболее уникальным аспектом удаленного развертывания программного обеспечения является то, что он позволяет пользователям преобразовывать установщики EXE в файлы MSI со снимками своих систем. Снимок системы фиксирует всю необходимую файловую систему или данные реестра для установщика MSI. Это программное обеспечение не ограничивается только установщиками, так как вы также можете настроить пакеты удаления. Это приложение также позволяет пользователям автоматизировать развертывание программного обеспечения на удаленных компьютерах.
ПАСЕ Люкс
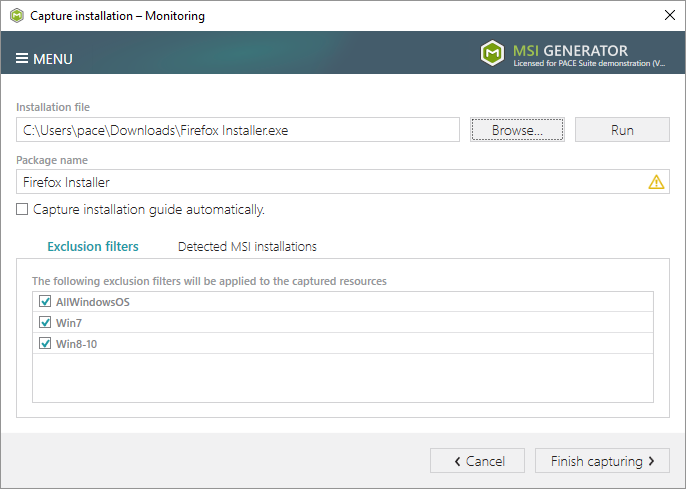
В PACE, вероятно, есть все инструменты, которые больше всего понадобятся для преобразования EXE-файлов в формат MSI. MSI Generator программного обеспечения позволяет пользователям захватывать установки с помощью моментальных снимков или методов мониторинга. Помимо преобразования EXE в MSI, вы также можете настроить пакет MST или App-V с PACE. Кроме того, PACE включает в себя редактор MSI, с помощью которого вы можете редактировать установщик Windows. С помощью редактора MSI вы можете настроить детали приложения и отредактировать файлы пакета установки, записи реестра, ярлыки и т. Д. Это программное обеспечение также имеет высокую скорость переупаковки.
EMCO MSI Package Builder
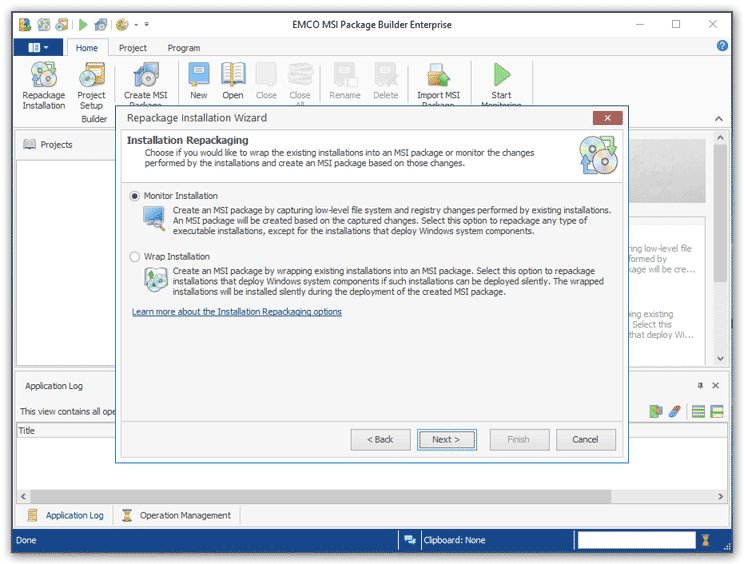
EMCO MSI Package Builder — это программное обеспечение, с помощью которого вы можете конвертировать установки EXE в MSI, вручную устанавливать пакеты MSI и настраивать установки. Package Builder имеет версии Professional и Enterprise, которые включают расширенные опции преобразования EXE в MSI и поддерживают больше ресурсов для установки. Профессиональная версия доступна за 599 долларов на веб-сайте издателя и широко совместима с платформами Windows от XP и выше.
MSI Package Builder имеет интуитивно понятный дизайн пользовательского интерфейса, который включает в себя мастера, которые помогут вам преобразовать установщики EXE в формат MSI. Автоматическая переупаковка EXE в MSI программного обеспечения основана на технологии захвата установки, которая фиксирует изменения в реестре и файловой системе . Вы также можете установить установочные пакеты вручную с помощью визуального редактора программного обеспечения. Пользователи Package Builder могут дополнительно настраивать файлы пакетов MSI, ключи реестра и ярлыки с помощью инструмента разработки установки. Посетите эту страницу YouTube, чтобы открыть демонстрацию видео Package Builder.
Это несколько конвертеров EXE в MSI, которые предоставляют разработчикам и сетевым администраторам бесценные инструменты и опции для настройки пакетов MSI. Из перечисленных выше программ, PACE и MSI Package Builder, вероятно, имеют наиболее полные возможности и инструменты для переупаковки программного обеспечения. Ознакомьтесь с этим руководством по программному обеспечению для получения дополнительной информации о приложении установщика Windows.
СВЯЗАННЫЕ ИСТОРИИ, ЧТОБЫ ПРОВЕРИТЬ:
- 5 лучших MKV конвертер программного обеспечения для Windows 10
- 10+ лучшее аудио конвертер для пользователей ПК
- Лучшие альтернативные файловые менеджеры для Windows 10
Отчет о службах
Начиная с версии 1.2019.1220.0 средства упаковки MSIX, можно преобразовать установщик со службами, и поэтому мы добавили страницу отчетов служб. Если службы не обнаружены, вы по-прежнему увидите эту страницу, но она будет пуста с сообщением о том, что службы не обнаружены в верхней части страницы.
На странице отчетов служб перечислены службы, обнаруженные в установщике во время преобразования. Службы со всеми нужными сведениями и поддерживаемыми будут показаны в таблице «Включено «. Службы, которые нуждаются в дополнительной информации, нуждаются в исправлении или не поддерживаются, будут отображаться в таблице «Исключенные «.
Чтобы исправить службу или просмотреть дополнительные данные о службе, дважды щелкните запись службы в таблице, чтобы просмотреть всплывающее окно с дополнительными сведениями о службе. При необходимости можно изменить некоторые из этих сведений.
- Имя ключа: Имя службы. Это не редактируемо.
- Описание: Описание записи службы.
- Отображаемое имя: Отображаемое имя службы.
- Путь к изображению: Расположение исполняемого файла службы. Это не редактируемо.
- Запустите учетную запись: Начальная учетная запись службы.
- Тип запуска: Тип запуска для службы. Поддерживает функцию «Автоматический», «Вручную» и «Отключено».
- Аргументы: Аргументы, выполняемые при запуске службы.
- Зависимости: Зависимости для службы.
После исправления службы ее можно переместить в включенную таблицу или оставить ее в таблице «Исключенные «, если вы не хотите, чтобы она находилась в окончательном пакете. Дополнительные сведения см. в документации по службам.
Чем открыть файл в формате MSI
Формат MSI (полн. Windows Installer Package) представляет собой файл, являющийся одним из основных инсталляционных компонентов Windows. Расширение MSI включает установочный архив, необходимый для оперативной и корректной инсталляции различных программных приложений на платформе Windows. Данный формат может быть эффективно использован как для установки внешнего программного обеспечения от сторонних разработчиков, так и для обновления компонентов операционной системы. MSI файл содержит исчерпывающую информацию, которая требуется инсталлятору для корректной установки утилиты (плагина) и обработки интерфейса пользователя.
Каждый подобный инсталляционный пакет в виде MSI файла включает структурированную базу данных на основе OLE, которая представляет собой набор из взаимосвязанных электронных таблиц с данными о программном приложении и последовательности процессов его установки.
Необходимо понимать, что процесс инсталляции может быть разбит на несколько этапов и включать в себя определенные сценарии: сбор данных, вызов исполнительных команд, отвечающих за установку, вероятный откат в случае сбоя операционной системы и прерывания инсталляции.
Помимо базы данных в виде электронных таблиц, MSI расширение может содержать пользовательские проекты (написанные на JScript, VBScript или Eclipse), различные динамические DLL библиотеки (если того требует установка), а также сами инсталляционные пакеты в виде CAB архивов.
Так как стандартный MSI файл – пакет данных, то распаковать его можно с использованием типового архиватора, например, 7-Zip.
Доступен он будет также и при помощи командной строки cmd.exe, в которой следует выполнить команду: msiexec /a c:filename.msi /qb TARGETDIR=c:tmp.
Следует отметить, что полным аналогом MSI расширения является MSU. Однако последнее функционирует исключительно на платформе Windows Vista.
Программы для открытия MSI файлов
MSI расширение может быть сгенерировано и открыто для редактирования только на базе ОС-Windows.
Для этого могут быть использованы следующие программных комплексы и архиваторы данных:
На платформе Mac и Linux практическое использование расширения не предусмотрено.
Если при открытии расширения MSI возникает ошибка, причины могут заключаться в следующем:
- поврежден или инфицирован файл;
- файл не связан с реестром ОС (выбрано некорректное приложение для воспроизведения или не произведена инсталляция конкретного плагина);
- недостаточно ресурсов устройства или ОС;
- поврежденные или устаревшие драйвера.
Конвертация MSI в другие форматы
Уникальная структура и область применения MSI для каждого конкретного случая не предоставляют возможностей для конвертации данного формата в другие расширения. Попытки конвертации расширения в другой формат могут не только не дать никаких практических результатов, но и повредить исходный файл.
Почему именно MSI и в чем его достоинства?
MSI расширение не является востребованным в среде обычных пользователей и применяется сугубо как инсталляционный компонент Windows, необходимый для определения последовательности этапов и включающий в себя определенные сценарии:
- сбор инсталляционных данных;
- вызов исполнительных команд, отвечающих за установку;
- вероятностный откат в случае сбоя операционной системы и прерывания инсталляции.
Содержит информацию инсталляции для конкретной программы установки, например, файлы, которые должны быть установлены, и директория инсталляции. Может применяться для обновлений Windows, а также сторонних установщиков программ.
Содержимое пакета MSI может извлекаться при помощи утилиты декомпрессии файлов 7-Zip.
Примечание: в Windows Vista файлы .MSU используются для установки системных обновлений и хотфиксов.
Чем открыть файл в формате MSI (Windows Installer Package)
Метод упаковки
Выберите вариант для компьютера преобразования:
Если вы уже работаете в чистой среде, выберите «Создать пакет» на этом компьютере.
Если вы хотите подключиться к существующей виртуальной или удаленной машине, выберите «Создать пакет» на удаленном компьютере.
Перед преобразованием на нем необходимо настроить удаленный компьютер .
Если на локальной виртуальной машине вы хотите преобразовать локальную виртуальную машину, выберите «Создать пакет» на локальной виртуальной машине.
Обратите внимание, что мы поддерживаем только виртуальные машины Hyper-V, если вы хотите использовать другой продукт виртуализации, вы можете подключиться с помощью параметра удаленного компьютера.
Нажмите кнопку Далее
Управление первыми задачами запуска
На этой странице отображаются исполняемые файлы приложения, зарегистрированные средством. Мы рекомендуем запустить приложение хотя бы один раз для регистрации первых задач запуска.
Вы можете запустить исполняемый файл, выбрав его и щелкнув его. Вы также можете удалить ненужные точки входа, выбрав его и щелкнув «Удалить».
При наличии нескольких приложений установите соответствующий флажок для главной точки входа. Если исполняемый файл приложения здесь не отображается, найдите и запустите его вручную. Затем обновите список.
Щелкните Далее. Отобразится всплывающее окно, и вам нужно будет подтвердить, что вы завершили установку приложения и управление первыми задачами запуска.
- Если вы готовы продолжить работу, щелкните Yes, move on (Да, продолжить).
- В противном случае щелкните No, I’m not done (Нет, пока не продолжать). Вы будете перенаправлены на последнюю страницу, где можно запускать приложения, устанавливать или копировать другие файлы, в том числе библиотеки DLL и исполняемые файлы.
Сведения о пакете
Чтобы упаковать приложение на существующей виртуальной машине, вам нужно указать сведения об этом приложении. Средство попытается автоматически заполнить эти поля, используя данные, которые предоставляет установщик. При необходимости вы сможете в любой момент обновить эти записи. Если поле отмечено знаком звездочки (*), это значит, что оно является обязательным. Если введены недопустимые данные, отобразится встроенная справка.
- Имя пакета:
- Является обязательным и соответствует имени идентификатора пакета в манифесте. Предназначено для описания содержимого пакета.
- Не отображается пользователю.
- Следует учитывать регистр и не использовать пробелы.
- Допускаются строки длиной 3–50 символов, включающие буквенно-цифровые символы, точки и дефисы.
- Не удается завершить период и быть одним из следующих: «CON», «PRN», «AUX», «NUL», «COM1», «COM2», «COM3», «COM4», «COM5», «COM6», «COM7», «COM8», «COM9», «LPT1», «LPT2», «LPT3», «LPT4», «LPT5», «LPT6», «LPT7», «LPT8» и «LPT9».
- Отображаемое имя пакета:
- Является обязательным и соответствует пакету в манифесте. Предназначено для отображения понятного имени пакета пользователю в меню «Пуск» и на страницах параметров.
- Допускается строка длиной 1–256 символов и поддерживается локализация.
- Имя издателя:
- Является обязательным и соответствует пакету с описанием сведений об издателе.
- Атрибут Publisher должен совпадать со сведениями о субъекте издателя сертификата, используемого для подписывания пакета.
- Это поле принимает строку длиной от 1 до 8192 символов, которая соответствует регулярному выражению различающегося имени: «(CN | L | O | | подразделений E | C | S | STREET | T | G | Я | SN | | контроллера домена SERIALNUMBER | Описание | Почтовый индекс | POBox | | телефонов X21Address | dnQualifier | (OID. (0 | ) (. (0 | )) +))=(() + | «.») (, ((CN | L | O | | подразделений E | C | S | STREET | T | G | Я | SN | | контроллера домена SERIALNUMBER | Описание | Почтовый индекс | POBox | | телефонов X21Address | dnQualifier | (OID. (0 | ) (. (0 | )) +))=(() + | «.»))) *».
- Отображаемое имя издателя:
- Является обязательным и соответствует пакету в манифесте. Предназначено для отображения понятного пользователю имени издателя в Установщике приложений и на страницах параметров.
- Поле принимает строку длиной от 1 до 256 символов и локализуется.
- Версия:
- Является обязательной и соответствует пакету в манифесте. Предназначена для описания номера версии пакета.
- Это поле принимает строку версии в четырехугольной нотации : «Major.Minor.Build.Revision».
- Описание.
- Расположение установки:
- Это расположение, в которое установщик скопирует полезные данные приложения (обычно это папка Program Files).
- Это поле является необязательным, но рекомендуется, если полезные данные приложения устанавливаются за пределами папок Program Files.
- Найдите и выберите путь к папке.
- При установке приложения убедитесь, что этот файл совпадает с расположением для установки установщика.
- Добавьте в этот пакет поддержку MSIX Core.


































