Как создать архив?
При успешной установке утилита полностью интегрируется в операционную систему. Это позволяет создавать архивы, не открывая программу 7-Zip. Для начала нужно открыть папку, содержащую файлы.
Чтобы выбрать необходимые документы, можно мышкой выделить область или с зажатой клавишей CTRL левой кнопкой кликнуть на нужные. После этого нажать правой кнопкой по выделенной синим области. В контекстном меню выбрать пункт «7-Zip» — «Добавить к архиву».
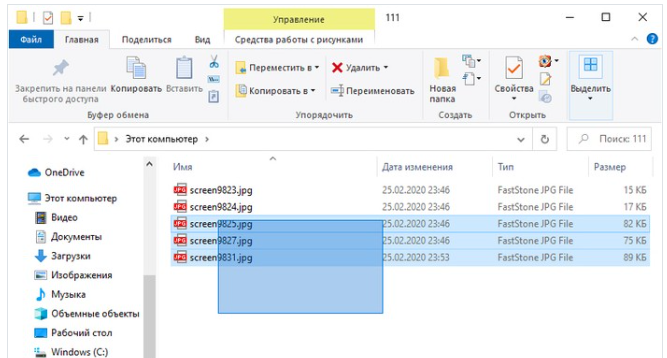
Откроется окно программы, в котором нужно:
• изменить название;
• указать место сохранения архива;
• установить формат файла;
• выбрать степень сжатия;
• установить пароль;
• изменить метод шифрования;
• или оставить все настройки по умолчанию.
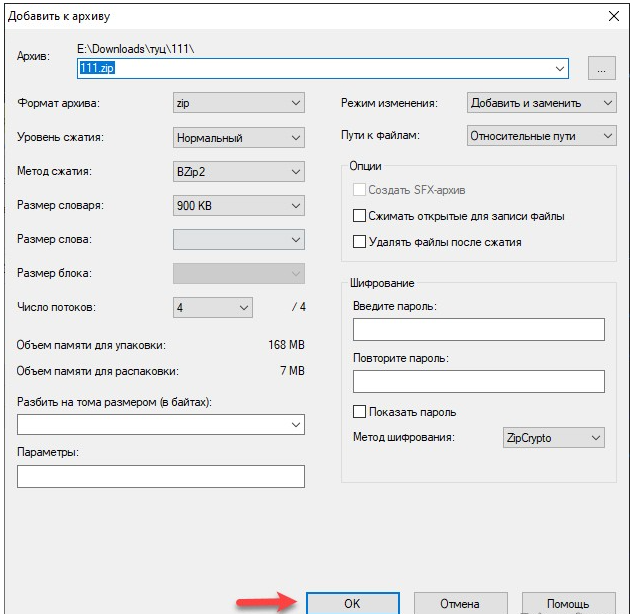
При архивировании нескольких файлов список доступных форматов меньше. Для одного документа их число намного больше. В окне программы можно выбрать максимальный размер сжатия, например, для отправки по почте (до 25 МВ) или записи на диск (до 4 ГБ).
Программа разделит архив на несколько файлов, а для открытия нужно просто кликнуть на первый. В контекстном меню также доступны быстрые команды, которые запускают процесс автоматического архивирования с настройками по умолчанию:
- создать архив с расширением ZIP;
- сжать в формате утилиты (7z);
- архивировать и отправить по электронной почте.
Добавить файлы в архив можно и в окне программы 7-Zip. Она похожа на проводник Windows, так что проблем возникнуть не должно. Для навигации можно использовать кнопку «Вверх».
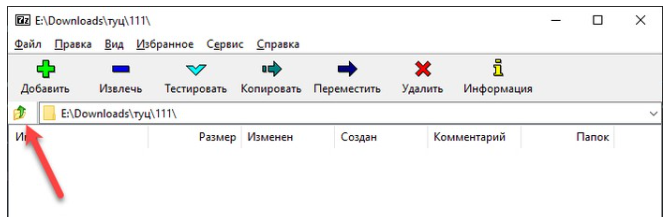
Дальнейший процесс уже знаком. Выделяем файлы, нажимаем «Добавить» и попадаем в окно утилиты со всеми настройками архивирования.
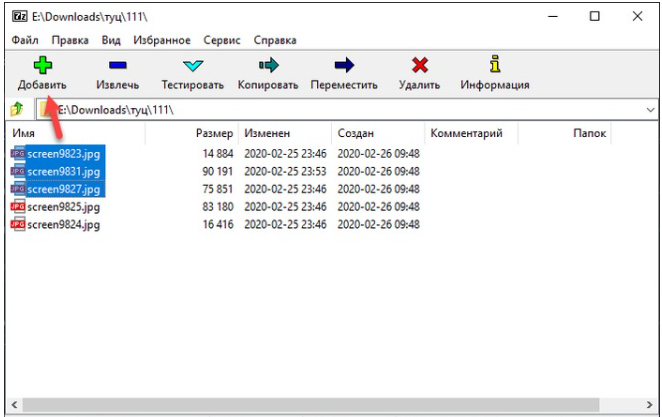
Бесплатные программы для открытия архивов
Разработчики бесплатного ПО прониклись проблемой пользователей и создали несколько бесплатных программ. Аналоги имеют базовый набор инструментов для работы с самыми популярными расширениями, а соответственно с .zip и .rar. Поскольку протоколы последнего формата закрыты, то утилиты только распаковывают rar-архивы, но не создают.
Архиватор 7Zip
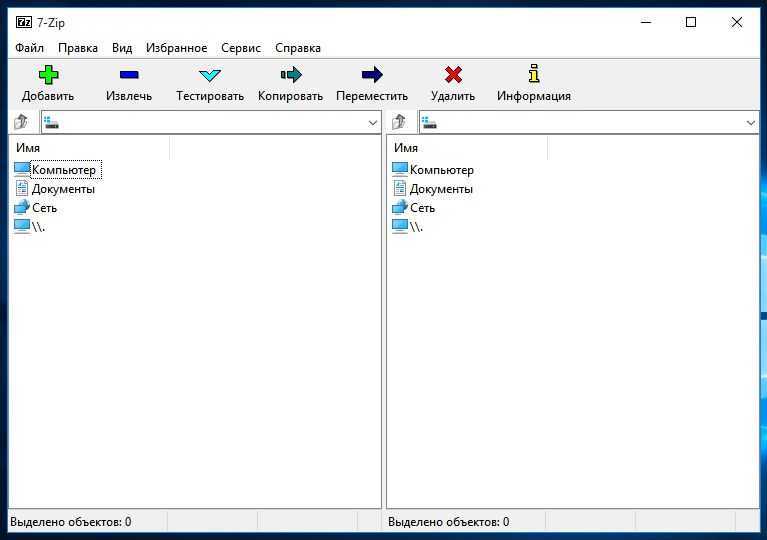 Программа не всегда открывает архивы с расширением .rar, выдает сообщение что, архив поврежден. Вместо этого разработчики создали свой формат 7z и оптимизировали работу с zip. В результате повысилась степень сжатия данных на 2-10% по сравнению с базовой утилитой WinZip. Налажена работа еще с двадцатью не очень популярных расширений среди обычных пользователей.
Программа не всегда открывает архивы с расширением .rar, выдает сообщение что, архив поврежден. Вместо этого разработчики создали свой формат 7z и оптимизировали работу с zip. В результате повысилась степень сжатия данных на 2-10% по сравнению с базовой утилитой WinZip. Налажена работа еще с двадцатью не очень популярных расширений среди обычных пользователей.
Дополнительно 7-Zip выполняет функцию файлового менеджера, которую разработчики позиционируют как основную.
Дизайн максимально упрощен и создает впечатление старой разработки. Однако удобство и возможность подстроить под себя отображение файлов перевешивает. Меню выглядит стандартно, потому проблем с освоением не возникнет даже у начинающих пользователей. Подобно другим утилитам, 7-Zip встраивает основные функции в контекстное меню.
В настройках архивирования можно установить все параметры сжатия, вплоть до упомянутого «неразрывного» шифрования и количества потоков.
Параллельной разработкой являются адаптированные версии 7-Zip на Линукс, Маккинтош и еще около десятка других операционных систем. На официальном сайте в свободный доступ выложены дополнительные файлы для разработчиков программного обеспечения. 7-Zip – одна из программ, которую можно использовать в коммерческих целях без оплаты.
Hamster Free ZIP Archiver
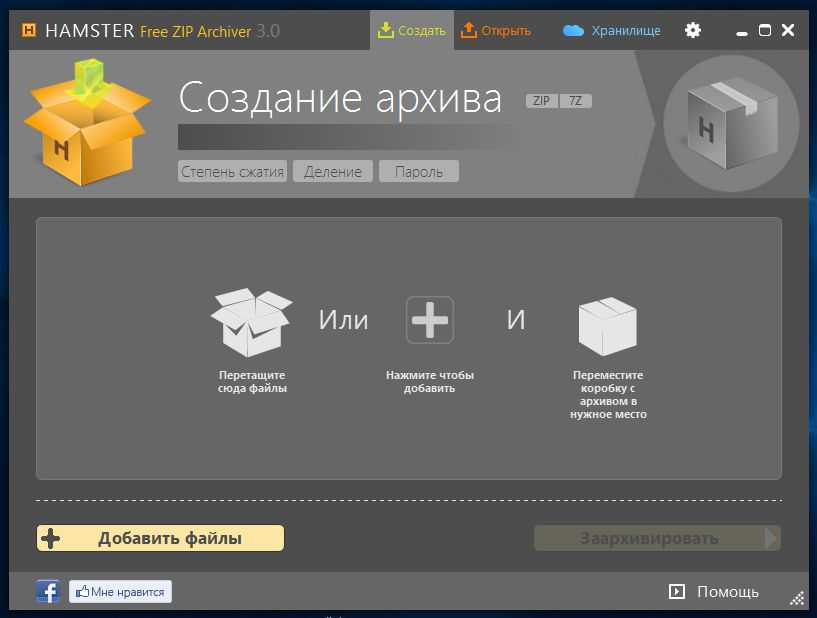 Программа имеет яркий интерфейс с цветными блоками. Однако красота скрывает скудные настройки и возможность создавать архивы только двух форматов: zip и 7z. Hamster Free ZIP хоть и не может создать архив .rar прекрасно его распаковывает.
Программа имеет яркий интерфейс с цветными блоками. Однако красота скрывает скудные настройки и возможность создавать архивы только двух форматов: zip и 7z. Hamster Free ZIP хоть и не может создать архив .rar прекрасно его распаковывает.
Разработчиками были выставлены оптимальные параметры для работы пользователя и закрыт доступ к ним. Допускается менять только степень сжатия, разбитие данных на части (тома) и установку пароля.
Безусловно, полезной функцией стала возможность использования облачного хранилища.
Dropbox, GoogleDrive, YandexDisk, OneDrive
Формируется архив двумя способами – перетаскиванием файлов на значок распакованного ящика или нажатием на кнопку «Добавить файлы» для появления окна выбора. Распаковка производится аналогично, но кликать или перетаскивать нужно в область закрытой коробки.
Между функциональными кнопками находится область просмотра содержимого. Опция позволяет распаковать один или несколько файлов без полного вскрытия.
Hamster Free ZIP Archiver работает под Windows, Linux и Mac OS X, хотя и испытывает трудности с архивированием в некоторых версиях.
По сравнению с базовым инструментом систем, архивация данных с помощью Hamster Free ZIP Archiver проводится быстрее 5-10%.
здесь
Почему следует использовать 7-zip
- 7-zip можно использовать совершенно бесплатно — как в личных, так и в коммерческих целях.
- Программа поддерживает 87 языков.
- Высокий степень сжатия для таких форматов как 7z, ZIP и GZIP.
- Поддерживает 256-битное шифрование AES для форматов 7z и ZIP.
- Упаковка и распаковка: 7z, BZIP2 (BZ2, TB2, TBZ, TBZ2), GZIP (GZ, TGZ), TAR, ZIP (JAR), XZ, WIM.
- Только распаковка: AR, ARJ, CAB, CHM, CPIO, CramFS, DMG, EXT, FAT, GPT, HFS, IHEX, ISO, LZH, LZMA, MBR, MSI, NSIS, NTFS, QCOW2, RAR, RPM, SquashFS, UDF, UEFI, VDI, VHD, VMDK, WIM, XAR, and Z.
- Мощная версия для командной строки.
7-zip постоянно усовершенствуется разработчиками, это еще не предел всех его возможжностей.
Как сжимать файлы с помощью 7-zip в Windows 11
Мы рассмотрели, как установить и настроить 7-zip. Теперь рассмотрим, как использовать 7-Zip для сжатия и извлечения файлов. Давайте сначала рассмотрим, как сжимать файлы.
Выберите один или несколько файлов, которые вы хотите заархивировать, затем щелкните правой кнопкой мыши по выбранному файлу и выберите опцию «Показать дополнительные параметры».
Затем наведите указатель мыши на «7-Zip» и выберите «Добавить в Имя_файла.zip» или «Добавить в Имя_файла.7z» для быстрого сжатия.
Поскольку форматы «zip» и «7z» являются самыми популярными типами архивов, эти форматы указаны как форматы архивов по умолчанию в контекстном меню. Но 7-zip может архивировать файлы и в других форматах, включая zip, tar, wim и 7z.
Чтобы выбрать другой формат файла и настроить параметры сжатия, выберите файлы, которые нужно заархивировать, щелкните правой кнопкой мыши — «Показать дополнительные параметры» — «7-Zip» — «Добавить к архиву…».
В окне «Добавить в архив» у вас есть различные настройки для управления сжатием. Вы можете переименовать файл в поле «Архив». Вы также можете изменить место сохранения сжатого файла, нажав кнопку с квадратными точками рядом с полем «Архив».
Если вы хотите выбрать другой тип архива, выберите тип файла в раскрывающемся списке «Формат архива». Вы можете выбрать форматы «7z», «tar», «wim», «zip», «xz», «bzip2» и «gzip».
Увеличить и уменьшить время сжатия можно при помощи настройки «Уровень сжатия» (от «Без сжатия» до «Ультра»). По умолчанию выбран вариант «Нормальный», который обеспечивает более стабильную скорость сжатия.
Изменить степень сжатия можно при помощи различных алгоритмов в опции «Метод сжатия» (доступны «LZMA2», «LZMA», «PPMd», «BZip2»).
Если необходимо разделить архив на несколько частей, установите размер файла в настройке «Разбить на тома размером (в байтах)».
По завершении настройки параметров нажмите «ОК», чтобы начать сжатие.
Архиватор 7-zip создаст новый сжатый файл в выбранном вами формате и с выбранными вами настройками. Время сжатия файлов может составлять от нескольких секунд до нескольких часов, в зависимости от количества файлов, папок, размера и производительности вашего ПК.
Основные возможности 7-Zip
- выбирайте через окно файлового менеджера любой файл (или несколько файлов и папок) на компьютере и создавайте из него архив; —>
- во время создания архива вы можете указать степень его сжатия и выбрать его формат. По умолчания выбран 7z, но еще доступны для создания bzip2, gzip, tar, wim, xz и zip; —>
- в 7-Zip поддерживается открытие архивов большинства современных форматов, включая формат RAR; —>
- создаваемые архивы можно шифровать с помощью пароля; —>
- поддерживается создание многотомных архивов (размер выбирается перед его созданием из заданного списка) и самораспаковывающиеся (SFX) архивы. То есть архивы, для извлечения которых не нужен архиватор, они имеют расширение EXE; —>
- к любому файлу через меню 7-Zip (или нажав сочетание клавиш CTRL+Z) можно добавить свой комментарий; —>
- среди дополнительных возможностей, не относящихся напрямую к работе с архивами можно упомянуть подсчет контрольных сумм файлов; —>
- интерфейс 7-Zip на русском языке, но вы можете изменить его в настройках на любой из более чем 80-ти доступных языков мира; —>
- внешний вид архиватора можно тонко настроить под себя. —>
Как создать файл архива 7z
На базе полученных сведений понятно, как это сделать — тот же щелчок мышью на архивируемых файлах, выбор в меню пункта «Добавить к (имя файла)». При такой команде будет создан архив 7z с именем архивируемого файла.
Если же вы хотите использовать более продвинутые настройки архивации, разбить архив на части (создать многотомный архив), сделать самораспаковывающийся архив или файл 7z, защищенный паролем, то следует выбрать пункт «Добавить к архиву».
В открывшемся окне можно задать различные опции архивирования. Рассмотрим основные из них.
- В меню «Формат архива» можно выбрать другой формат архивации, к примеру, ZIP. Стоит ли это делать, решать вам. Но какой смысл тогда было ставить эту программу?
- Уровень сжатия по умолчанию стоит на «Нормально». Изменив его на максимальный или ультра, вы уменьшите размер создаваемого архива, но увеличите время его создания и загрузку компьютера.
- Особый интерес представляет список «Разбить на тома», который пригодится при создании многотомных архивов, которые нужны при заработке на файлообменниках. В списке есть предустановленные значения, но можно вводить и свои. Вряд ли целесообразно указывать размер в байтах — гораздо быстрее делать это в мегабайтах, поставив в конце букву «М». Для этого можно из списка выбрать любое значение, а затем просто изменить цифры в соответствии с собственными нуждами.
- Чтобы создать самораспаковывающийся 7z архив, нужно отметить чекбокс «Создать SFX архив». В этом случае расширение архива автоматически сменится на «exe» и для его распаковки пользователю будет достаточно запустить созданный файл без установки самой программы.
- И последняя важная опция — создание архива с паролем — доступна в области «Шифрование». При вводе и подтверждении пароля на создаваемый 7z архив целесообразно отметить чекбокс «Показать пароль» — в этом случае вы будете видеть вводимые символы.
Теперь пора перейти к самому файловому менеджеру. Вызвать программу просто — двойной щелчок на любом архиве откроет его в окне менеджера, состоящего из секций окон. В одной из них отобразится список файлов архива и их свойства, в другой — диски компьютера или последнее посещенное место.
При помощи кнопок с иконками, с любым выделенным объектом архива можно совершать различные действия: извлечь его архива, проверить на содержание ошибок и получить информацию.
Перетягивая объекты из одной секции менеджера в другую, можно добавлять новые файлы в архив и извлекать из него существующие. Сложности такие действия не представляют — они сходны с работой в любом файловом менеджере.
Отображаемые информационные поля менеджера можно изменить, щелкнув на любом заголовке поля правой кнопкой мыши и вызвав меню, в котором можно снять выделения с ненужных полей.
Завершая обзор, отметим, что были описаны не все опции, и этому есть причина — статья рассчитана на начинающих пользователей, которым вряд ли будут интересны различия в методах сжатия и другие подобные заумные вещи. Более того, сам менеджер открывается крайне редко — большинство манипуляций с архивами производится через меню в проводнике: предлагаемых в нем опций вполне хватает для работы рядового пользователя. Да и продвинутого тоже…
Помогла статья? Помогитие и вы развиться сайту, опубликуйте ссылку!
Как открыть сайт 7-Zip
Остальным полезно узнать о способах решения проблемы.
Изменение файла Hosts
Записи, блокирующие доступ к конкретному адресу, вносятся в базу Hosts вредоносными файлами. Для устранения проблемы подключения найдите документ по пути C:\Windows\System32\Drivers\etc и следуйте инструкции:
- Удаляете строки с адресами сайтов.
- Файл сохраняете на рабочий стол.
- Копируете обратно с заменой предыдущего документа.
- Перезагружаете компьютер и пытаетесь снова соединиться с сайтом.
Разблокировка IP-адреса
Если файл Hosts не имеет подозрительных строк с адресами, то ошибка доступа заключается в блокировке IP компьютера. Причиной может стать масштабная DDoS-атака, которая отражена автоматически системами защиты.
Адрес разбанят администраторы интернет-оператора, так как вины пользователя в атаке на сайт нет. Но займет этот процесс несколько недель. Ускорить восстановление помогут обращения в техподдержку с других устройств.
Добавление файлов в архив 7 zip
Добавление файлов в архив, хотя и стандартная процедура, но она не лишена, простите за «модное» слово, фишек, которые присущи 7 zip. Например, указав формат архива «7z» и метод сжатия LZMA (1) – файл сожмется до потери пульса ( ![]() ), т.е. до условно-минимально возможного (в сравнении с аналогами) по размеру состояния.
), т.е. до условно-минимально возможного (в сравнении с аналогами) по размеру состояния.
Также можно создать самораспаковывающийся (2) exe-файл архива и поставить на него пароль (3).
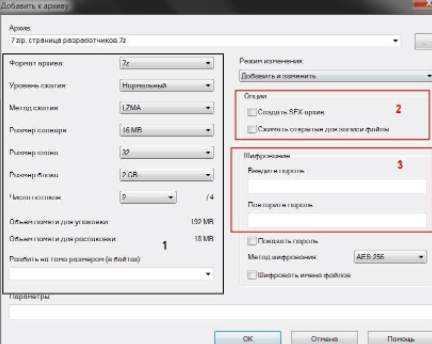
Т.к. на дворе век HD-формата, то и практически все фильмы, кочующие по сети имеют весомый объем, очень часто превышающий размер обычной болванки DVD в 4,7 Гб.
А что делать, если так и подмывает записать любимый фильмец на диск? Всё очень просто, — необходимо прибегнуть к архиватору и разбить файл на несколько кусков.
В частности, мне, допустим, захотелось записать на DVD-диск фильм “Аватар” (разрешении 1080p), но размер его в оригинале около 8 Гб.
Поэтому необходимо разбить его на две части, что я и делаю с помощью 7 zip. Самое главное, это задать уровень сжатия – “Ультра” и размер тома разбивки – DVD.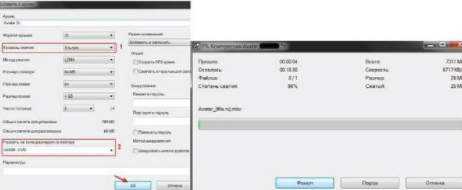
Двигаемся далее.
Вариант 1: На компьютере
Чтобы заархивировать папку с файлами, можно воспользоваться встроенными средствами системы Windows или установить дополнительные специализированные программы, которые предназначены для сжатия.
Способ 1: Встроенный инструмент системы
Самый простой и быстрый способ добавить папку в архив – это применение встроенного инструмента, сжимающего данные в формат ZIP. Он предназначен для простой компрессии файлов и не предполагает дополнительных возможностей. Заархивировать папку можно через контекстное меню ОС:
- Щелкните по папке, которую желаете заархивировать, правой кнопкой мыши. В контекстном меню найдите пункт «Отправить» и наведите на него курсор. Появится дополнительный список, из которого выберите «Сжатая ZIP-папка».
- На экране отобразится процесс сжатия. Дождитесь окончания процедуры.
- В том же каталоге или диске автоматически появится созданный архив, причем с заранее выделенным названием. Если нужно, переименуйте его.
По умолчанию ZIP-архиву присваивается то же имя, что и папке, которая была заархивирована. При этом с помощью штатных средств можно создать только ZIP, для других вариантов потребуется использовать сторонний софт.
Способ 2: WinRAR
Один из наиболее распространенных архиваторов для компьютеров – условно-бесплатная программа WinRAR. Она работает с несколькими типами форматов, позволяет создавать или распаковывать сжатые данные.
- Скачайте и установите WinRAR. Найдите программу в списке установленного софта и запустите ее. Ее иконка может располагаться также на рабочем столе.
- Через встроенный проводник отыщите папку, которую следует заархивировать. Ориентироваться между каталогами можно через верхнюю строку и кнопки навигации. Выделите каталог одним нажатием левой кнопкой мыши, затем кликните по кнопке «Добавить», которая находится на верхней рабочей панели.
- В новом окне останется задать архиву имя, выбрать формат и степень сжатия. Если содержимое много весит, то его можно разбить на несколько архивов, но при этом они будут взаимосвязаны между собой: при распаковке первого извлекутся и остальные. Если надо, установите пароль, а для запуска компрессии нажмите на «ОК».
Способ 3: 7-Zip
Бесплатная программа 7-Zip позволяет работать с различными типами сжатых данных: извлекать содержимое или создавать новые архивы. При этом, вопреки названию, поддерживается не только формат ZIP, но и различные другие, включая популярнейший RAR.
- Установите и откройте приложение 7-Zip File Manager. Через встроенный файловый менеджер найдите папку, которую нужно архивировать. Выделите и нажмите на кнопку «Добавить», расположенную вверху.
- Появится новое окно с настройками будущего архива. Задайте для него имя и выберите формат. Всего доступно несколько вариантов, включая ZIP и 7z. Также можно определить уровень и метод компрессии, зашифровать данные, разбить содержимое на тома и использовать другие параметры. Когда все будет готово, нажмите на «ОК».
После установки программы ее функции автоматически добавятся и в контекстное меню. Алгоритм действий при этом похож на описанный в предыдущем способе: щелкните по папке правой кнопкой мыши, наведите курсор на пункт «7-Zip» и из списка выберите интересующий вариант.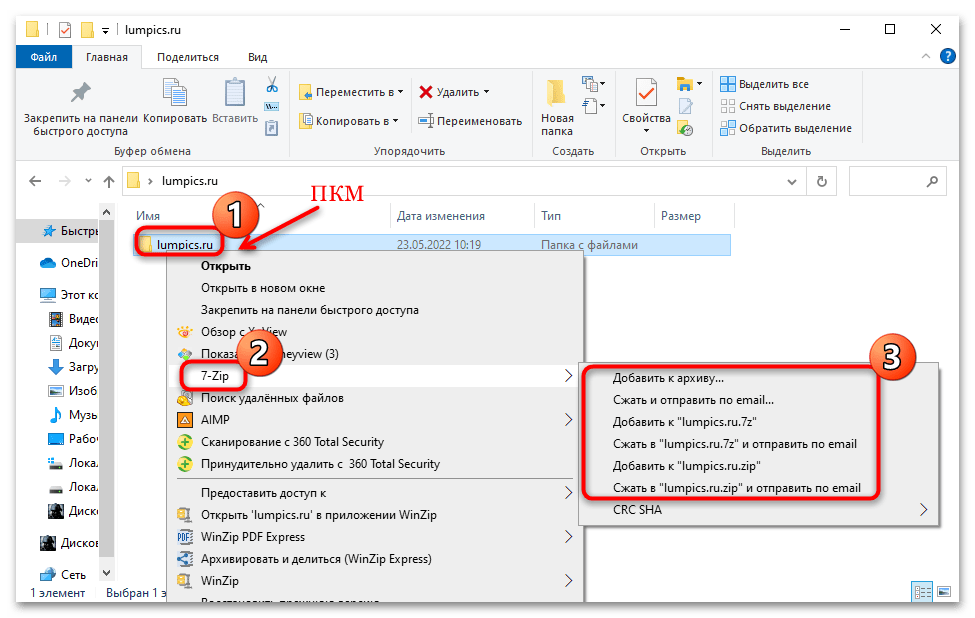
Способ 4: WinZip
Еще один функциональный архиватор для Windows – это WinZip, который позволяет тонко настраивать создание архива, включая уровень сжатия и другие параметры. Приложение работает практически со всеми распространенными форматами сжатых данных. Оно платное, но предоставляется пробный период, в течение которого можно ознакомиться со всеми его преимуществами и возможностями.
- Установите программу. После первого запуска можно изучить информацию о приложении и его использовании. В главном окне интерфейса на панели слева через встроенный каталог найдите папку, которая будет архивироваться.
- Поставьте отметку в чекбоксе справа от названия нужной папки. Ниже найдите и нажмите на «Добавить в архив».
- В центральной части отобразится, что папка добавлена в архив. Чтобы его сохранить, кликните по соответствующей кнопке справа.
- В системном окне укажите, куда ZIP-архив будет помещен, при необходимости впишите имя и выберите тип. Щелкните по «Сохранить».
Как пользоваться 7-Zip на Windows 10 и других ОС
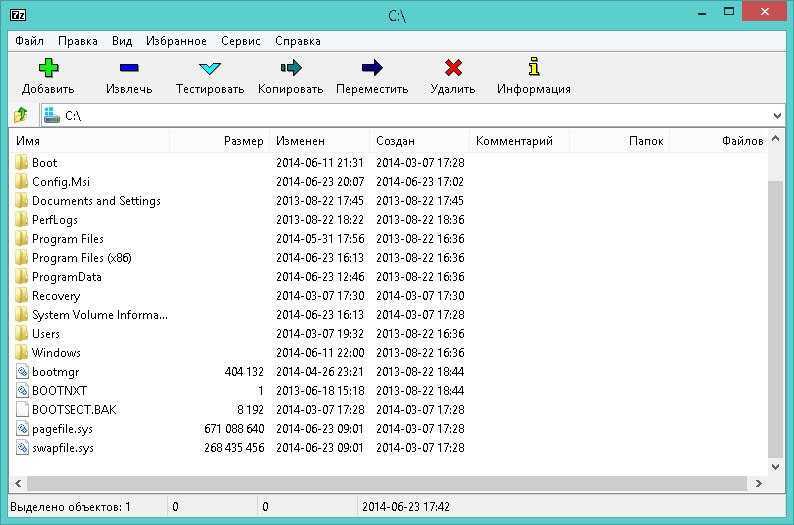
Открыв установленный архиватор, вы видите окно с несколькими рабочими областями:
- Настройки архиватора;
- Проводник;
- Опции для работы с файлами.
Функций для настройки программы не много, однако, их вполне хватает для комфортного использования рядового юзера. Интересной особенностью архиватора является опция «Тестирование производительности», за счёт которой можно определить степень работоспособности архиватора.
Архиваторы, установленные на машинах с процессором более 2 ГГц, сжимают один мегабайт информации за одну секунду, а распаковывают до двадцати мегабайт за одну секунду.
Заархивировать файл довольно просто — следуйте интуиции и здравому смыслу. Стоит отметить, что максимально сжать файл получится, если указать способ архивации LZMA. При желании можно поставить пароль на архив или сделать самораспаковывающийся exe-шник.
Очень полезным свойством программы является возможность разбивки файла на несколько частей. Это помогает при обработке больших видео. Например, если вы скачали фильм в широкоэкранном качестве, то, скорее всего, размер фильма не позволит записать его на DVD целиком. Для этого следует разбить фильм на несколько частей с помощью нашего архиватора и записать на диск по отдельности
При этом важно указать степень сжатия «ультра» и выбрать размер частей, на которые разбиваем фильм, как «DVD»
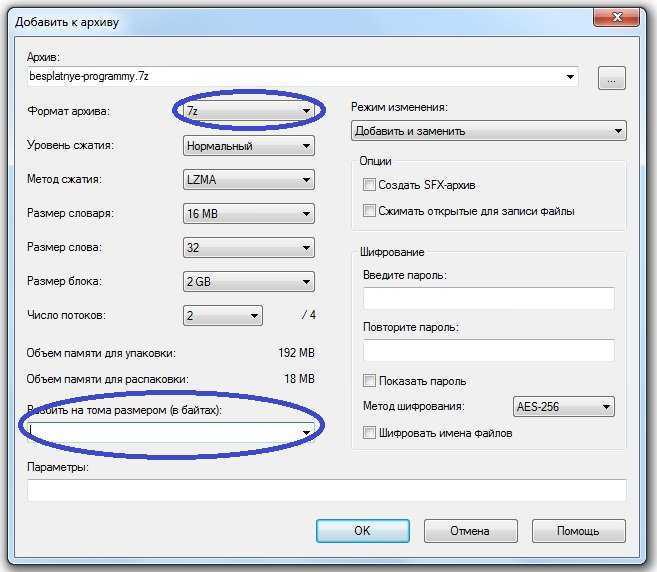
Чтобы убедиться в корректности сжатия или разбивки файлов, можно воспользоваться функцией проверки на целостность. Для этого выбираем файл, требующий проверки, находим в меню пункт «Тестировать» и кликаем. Результатом проверки будет окошко с найденными или отсутствующими ошибками.
Для опытных пользователей особый интерес представляет функция, позволяющая определить контрольную сумму (CRC и SHA-256) — это ещё один способ проверить корректность полученных с помощью архиватора данных.
Купив лицензионный диск с операционной системой или программным обеспечением, можно заметить прописанный код, состоящий из арабских цифр и латинских букв — это и есть контрольная сумма, которая подтверждает подлинность источника.
Проще говоря, контрольная сумма — гарантия качества продукта. Найденный код скажет вам о том, что файл не подвергся хакерским атакам и не содержит вредоносных вирусов. Прописать такой код для собственного файла можно, если нажать на нём правой клавишей мыши и выбрать «Контрольная сумма». Во всплывающем окошке появится код для вашего исходника.
Интерфейс 7zip
Бесплатный 7-Zip оснащен детально проработанным интерфейсом, который на 100% соответствует функциональным возможностям. В 2007 г. программа стала призером SourceForge Community Choice за «Лучший технодизайн». Если бесплатно скачать 7zip на русском языке и установить на десктоп или лэптоп, то можно лично в этом убедиться. Интерфейс главного окна архиватора состоит из меню, кнопок быстрого вызова часто используемых функции, текущего пути к файлам, одного или двух окон для отображения файлов и папок и информационной строки состояния.
Через меню «Файл» осуществляется работа с файлами. В меню «Правка» доступны 7 вариантов выделения файлов: выделить все, убрать выделение, обратить выделение, дополнительно выделить или убрать выделение, выделить/убрать выделение по типу. В то же время 7-Zip не позволяет управлять порядком следования файлов в архиве, что критично, например, для формата EPUB. В меню «Вид» можно настроить параметры отображения и дизайн интерфейса. В частности, доступен выбор отображения главного окна в виде двухпанельного менеджера файлов.
В меню «Сервис» содержатся настройки и тест производительности компьютера, ноутбука или нетбука. Настройки разделены на 6 вкладок: Система, 7-Zip, Папки, Редактор, Настройки, Язык. Вкладка «Язык» позволяет изменить локализацию. Среди множества вариантов доступен выбор русского языка. В меню «Справка» представлена качественно структурированная справочная информация и данные о программе.
Настройка пунктов контекстного меню проводника 7-Zip
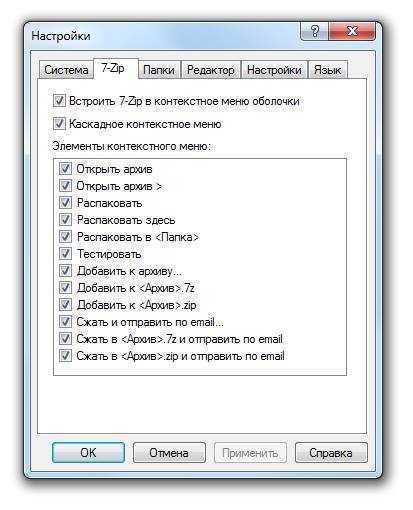
7-Zip позволяет настраивать доступные пункты контекстного меню проводника Windows (Кстати, пользователям с 64-разрядными операционными системами необходимо устанавливать 64-разрядную версию 7-Zip, чтобы программа смогла интегрироваться в оболочку Windows). Часть пунктов относится к операциям над самими архивами, а часть для создания архивов для выбранных файлов. Настраиваются они достаточно просто, и вот как это можно сделать:
- Продолжите с шага 3 или с шага 5 предыдущей инструкции, и выберите вкладку «7-Zip» (Помните, что в Windows Vista/7 менеджер должен быть запущен от имени администратора)
- Перед вами должно появиться такое же окно, как показано на рисунке выше.
- Первые две настройки относятся к отображению. «Встроить 7-Zip в контекстное меню оболочки» — позволяет включать и исключать все меню 7-Zip из контекстного меню проводника. Настройка «Каскадное контекстное меню» — позволяет либо группировать пункты в «7-Zip» (при включенной), либо отображать весь список доступных действий отдельными пунктами (при выключенной)
- Область «Элементы контекстного меню», как раз содержит все доступные пункты. Выставьте галочки в соответствии со своими предпочтениями
- Нажмите кнопку «Применить», если вы хотите изменить настройки на других вкладках. Или нажмите кнопку «ОК» и закройте менеджер.
Теперь вы умеете настраивать 7-Zip под свои нужды.
Рубрики:
- архиватор
- файл
- Windows не определяет CD/DVD оптический привод. Как исправить?
- Как отобразить скрытые системные файлы Windows?
Метод № 3 — Установите 7zip в качестве распаковщика по умолчанию из Настройки
Нажмите Win + I , чтобы открыть Настройки, и нажмите Программы.
На левой панели нажмите Приложения по умолчанию. Затем прокрутите правую панель вниз и нажмите Установить значения по умолчанию по типу файла.
Здесь вы можете индивидуально выбрать типы файлов, которые вы хотите открывать с помощью 7zip File Manager по умолчанию. Например (показано ниже), если вы хотите изменить приложение по умолчанию для файлов .rar, найдите .rar на левой панели, затем щелкните приложение рядом с ним на правой панели и выберите 7zip File Manager.
Если вы не можете найти 7zip File Manager в качестве опции, нажмите Найдите приложение в Microsoft Store и скачайте 7zip. Вернитесь на страницу снова, и теперь вы сможете изменить программу по умолчанию для запуска определенного типа файла.
Не можете найти связанный файл?
Могут быть случаи, когда вы не можете найти в списке тип файла, который хотите связать с 7zip. В нашем примере нет опции для файла .zip — одного из наиболее распространенных архивных файлов.
В этих случаях возможно, что тот же файл настроен для открытия с помощью проводника Windows. Вернитесь в окно настроек приложений по умолчанию и выберите Выберите приложения по умолчанию по протоколу.
Здесь файл .zip упоминается как EXPLORER.ZIPSELECTION и открывается с помощью проводника Windows. Другие типы архивных файлов могут иметь похожие имена, особенно если они связаны с проводником Windows.
Но просто изменить приложение по умолчанию, щелкнув этот файл и выбрав 7zip, будет невозможно. Вы не найдете ни опции 7zip в списке (см. Изображение выше), ни «Ищите приложение в Microsoft Store». Это потому, что EXPLORER.ZIPSELECTION не распознается 7zip.
Поэтому найдите файл .zip (или любой другой тип архивного файла, который вы не можете найти в папке ‘Установить значения по умолчанию по типу файла‘в предыдущем разделе) и используйте метод №1 или метод №2, чтобы установить 7zip в качестве средства открытия архивных файлов по умолчанию. Как вариант, вы можете переименовать архивный файл в .zip и применить методы. Как только вы это сделаете, вы найдете свой заархивированный файл в списке Установить значения по умолчанию по файлу тип‘ окно.
Это некоторые из методов, с помощью которых вы можете установить 7zip в качестве средства для открытия архивов файлов по умолчанию. Хотя 7zip не назначает себя автоматически открывателем по умолчанию для заархивированных файлов, это не означает, что вы не можете сделать это самостоятельно.
Мы надеемся, что вы нашли метод, который поможет вам установить 7zip в качестве средства для открытия архивов по умолчанию. Сообщите нам, если вы нашли другие способы сделать это.
Программы для Windows, мобильные приложения, игры — ВСЁ БЕСПЛАТНО, в нашем закрытом телеграмм канале — Подписывайтесь:)

































