Сторонние программы
Теперь давайте выясним, существует ли способ конвертации файла Excel в PDF, если на компьютере вообще не установлен пакет Microsoft Office? В этом случае, на помощь могут прийти сторонние приложения. Большинство из них работают по принципу виртуального принтера, то есть посылают на печать файл Excel не на физический принтер, а в документ PDF.
Одной из наиболее удобных и простых программ для процесса конвертирования файлов в данном направлении, является приложение FoxPDF Excel to PDF Converter. Несмотря на то, что интерфейс данной программы на английском языке, все действия в ней очень просты и интуитивно понятны. Инструкция, которая приводится ниже, поможет сделать работу в приложении ещё проще.
После того, как FoxPDF Excel to PDF Converter установлен, запускаем эту программу. Жмем на крайнюю левую кнопку на панели инструментов «Add Excel Files» («Добавить файлы Excel»).
После этого, открывается окно, где вы должны найти на жестком диске, или съемном носителе, файлы Excel, которые желаете конвертировать. В отличие от предыдущих способов конвертации, этот вариант хорош тем, что одновременно позволяет добавить несколько файлов, и таким образом, произвести пакетную конвертацию. Итак, выделяем файлы и жмем на кнопку «Открыть».
Как видим, после этого, наименование этих файлов появляется в главном окне программы FoxPDF Excel to PDF Converter
Обратите внимание, чтобы около наименований файлов, подготовленных к конвертации, стояли галочки. Если галочка не установлена, то после запуска процедуры преобразования, файл со снятой галочкой конвертирован не будет
По умолчанию, конвертированные файлы сохраняются в специальной папке. Если вы хотите сохранять их в другом месте, то нажмите на кнопку справа от поля с адресом сохранения, и выберите нужную директорию.
Когда все настройки выполнены, можно запускать процесс конвертирования. Для этого, нажмите на большую кнопку с эмблемой PDF в нижнем правом углу окна программы.
После этого, будет выполнена конвертация, и вы сможете использовать готовые файлы по своему усмотрению.
Сохранение в формат PDF через редактор Google Документы
Редактор Google Документы позволяет работать с документами прямо в онлайн-режиме, через ваш аккаунт в Google. Это очень удобно, потому что не требуется иметь отдельную программу-редактор на компьютере, все вносимые изменения сразу же сохраняются на Google Диске, вы можете редактировать документ одновременно с нужными людьми и при всём этом в таком бесплатном редакторе имеются все нужные функции!
Для сохранения в PDF через этот редактор, выберите меню «Файл» (1), затем «Скачать как» (2), «Документ PDF» (3).
Настроек для сохранения в PDF редактор Google Документы никаких не предоставляет, поэтому на следующем шаге сразу открывается проводник Windows для выбора папки, куда сохранится ваш PDF. И на этом всё.
Как преобразовать DOCX (DOC) в PDF в Word?
Документ можно открыть в MS Office и сохранить в формате .pdf. Чтобы это сделать, нажмите на значок Office в верхнем углу слева, выберите «Сохранить как»:
Откроется «Сохранение документа», в котором сначала выбирается папка для хранения:
Рис. 1. Сохранить документ в формате pdf в программе Word
Далее по шагам, обозначенным на рисунке 1:
цифра 1 на рис. 1 — в поле Тип Файла кликнуть по маленькому треугольнику. Появится выпадающее меню, в котором надо найти и кликнуть по «PDF (*.pdf)».
2 на рис. 1 — ввести имя документа,
3 — вариант оптимизации «Стандартная» или «Минимальный размер»,
4 — выберите подходящие параметры. Можно сначала сохранить документ с одними параметрами , если они не понравятся или не подойдут, выбрать другие параметры и сохранить документ с новыми параметрами.
5 — в «Сервисе» есть опция «Сжать рисунки». Если ей воспользоваться, то объем документа можно уменьшить, но качество рисунков будет несколько ниже, чем до сжатия.
6 на рис. 1 — самая важная кнопка «Сохранить», на которую надо нажать, чтобы сохранить документ в формате pdf с выбранными параметрами.
Как преобразовать DOC в PDF в OpenOffice?
Word является платной программой, и он не у всех есть, поэтому есть еще вариант с бесплатным пакетом OpenOffice:
В этом пакете программа OpenOffice Writer является программой, аналогичной текстовому редактору Word. Нужно открыть Writer. Сверху есть панель инструментов и кнопка «PDF».
Когда документ загружен в редактор Writer, нужно кликнуть по кнопке «PDF».
Здесь можно настраивать разные параметры документа, допустим, поставить на него пароль или настроить параметры внешних и внутренних ссылок.
Если в первоначальном документе есть графические изображения, стоит обратить внимание на пункт «Изображение» во вкладке «Общие». Там выставляются параметры сжатия JPEG, а также разрешение изображений
Чем параметры выше, тем лучше станет качество документа, но и вес его станет больше. Здесь потребуется найти оптимальный баланс между весом документа и его качеством.
Когда Вы настроите все параметры,дальше вводится название файла, выбирается папка для хранения и нажимается «Сохранить».
Некоторые утверждают, что Writer конвертирует в PDF лучше, чем Word: получается файл меньше по объему и качество не страдает.
Как конвертировать DOC в PDF онлайн?
Если у Вас нет под рукой текстового редактора, тогда можно воспользоваться бесплатным сервисом для конвертации. Допустим, сервисом doc2pdf.net. Этот бесплатный преобразователь позволяет конвертировать документы Word (.doc/.docx) в формат Adobe PDF (.pdf).
Сервис работает в двух режимах:
- онлайн,
- десктопная версия.
В правом верхнем углу этого сервиса есть возможность выбрать русский язык вместо английского, который используется по умолчанию.
Режим онлайн означает, что документ загружается на сторонний сервис, там конвертируется в другой формат и возвращается Вам. НО документ должен быть НЕ более 25 МБ!
Десктопная версия означает, что программа устанавливается на Ваш компьютер, а потом с ее помощью можно конвертировать файлы по мере необходимости.
Когда Вы зайдете на сайт, то заметите в левой колонке страницы форму:
Рис. 2. Сервис doc2pdf в режиме онлайн
Цифра 1 на рис. 2 — клик по «My computer». Выбираем на своем ПК файл, подлежащий конвертации в PDF (он должен быть не более 25 Мб). После того, как файл выбран, идет его конвертация, нужно немного подождать.
Когда файл будет преобразован, появится 2 варианта для того, чтобы получить файл pdf на свой компьютер:
- скачать (цифра 1 на рис. 3),
- получить по электронной почте. Для этого варианта есть поле для ввода e-mail (2 на рис. 3). Вводите свой e-mail без ошибок, ибо на него будет выслан файл в формате PDF.
Рис. 3. Сохранить файл PDF на своем ПК или выслать файл на электронную почту
P.S. Статья закончилась, но на блоге можно еще почитать:
1. Как легко посчитать буквы в тексте
2. 4 программы проверки орфографии
3. Как сделать гиперссылку в Word?
4. Как сохранить веб-страницу в PDF-документ
5. О сходстве и различии файлов doc и docx
Распечатать статью
Получайте актуальные статьи по компьютерной грамотности прямо на ваш почтовый ящик. Уже более 3.000 подписчиков
.
Важно: необходимо подтвердить свою подписку! В своей почте откройте письмо для активации и кликните по указанной там ссылке. Если письма нет, проверьте папку Спам
Что использовать?
Вот и все основные методы, позволяющие совершенно просто решить вопрос того, как в PDF-формате сохранить документ любого исходного типа. Что использовать в качестве оптимального решения? Само собой разумеется, что пользователям десятой версии Windows можно обойтись только виртуальным принтером (это и быстрее, и проще). В случае систем более низкого ранга можно воспользоваться средствами «Офиса», на крайний случай – системой распознавания текста или изображений. А вот применение конвертеров оправдано только в том случае, когда требуется пакетная обработка однотипных файлов. Об использовании онлайн-сервисов, как уже понятно, речь не идет вообще. Впрочем, в зависимости от ситуации, и следует принимать решение по поводу применения вышеописанных методик, поскольку для разных случаев разнящиеся между собой конечной целью способы могут оказаться или более, или менее подходящими.
Как подготовить PDF с нуля: инструкция
Нужен абсолютно новый документ? Вы можете сделать файл в программе и заполнить своим контентом. Достаточно выполнить всего несколько простых шагов:
Шаг 2. Создать новый документ
Теперь разберём, как создать документ в формате PDF. В главном окне редактора выберите опцию «Создать PDF». Появится чистый лист. Именно на нём будет располагаться информация, которую вы хотите использовать в проекте.
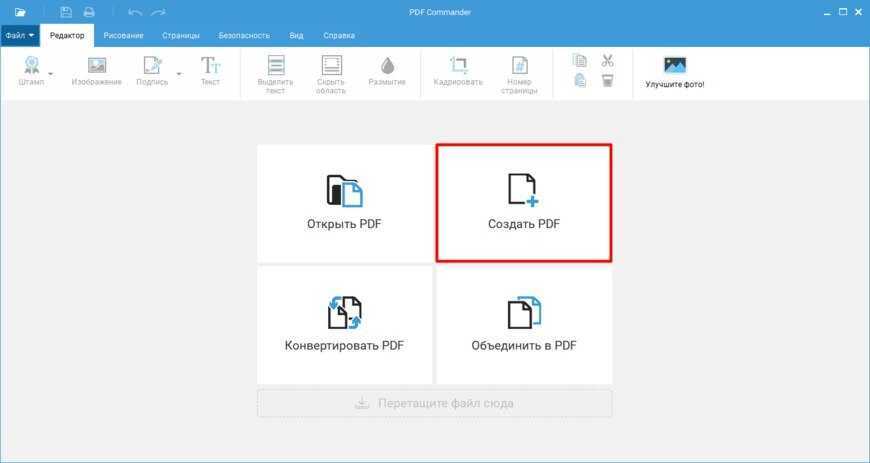
Нажмите «Создать PDF»
В разделе «Объекты» находятся основные инструменты для работы. Здесь можно добавлять текстовые блоки и изображения, кликнув по соответствующим кнопкам.
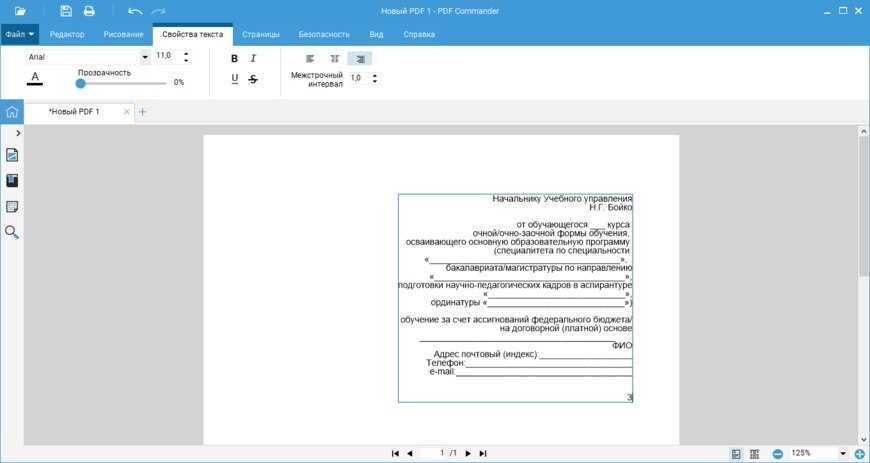
Добавьте текстовый блок
Во вкладке «Страницы» можно создать новые листы в необходимом количестве.
Дополнительные функции
Программа предлагает и другие полезные опции, которые помогут сделать редактируемый PDF документ более качественным и привлекательным:
- Нумерация страниц. Сделайте поиск по документу намного более простым и удобным;
- Добавление подписи. Расписывайтесь в договорах, не распечатывая их!
- Установка пароля. Защитите свой документ от просмотра посторонними людьми.
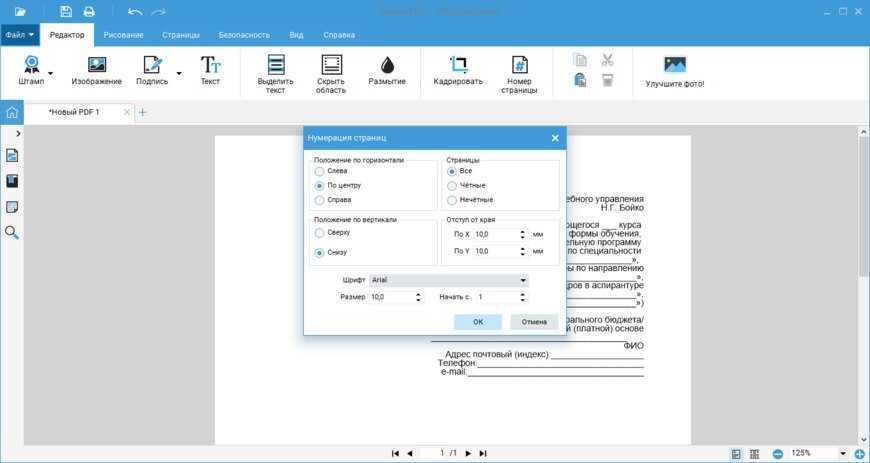
Настройте нумерацию страниц документа
Как создать PDF из картинок или сканов
Нужно создать один файл PDF из нескольких изображений? Программа поможет быстро и легко объединить картинки в удобный для просмотра документ. Выполните следующие действия:
Шаг №1
В верхнем меню нажмите «Файл» –> «Инструменты» –> «Объединить в PDF». Откроется новое окно. Кликните «Выбрать файлы». Укажите, какие изображения следует взять в проект. Все они появятся в рабочей области программы PDF Commander. Вы можете менять расположение картинок, просто перетаскивая их на нужное место.
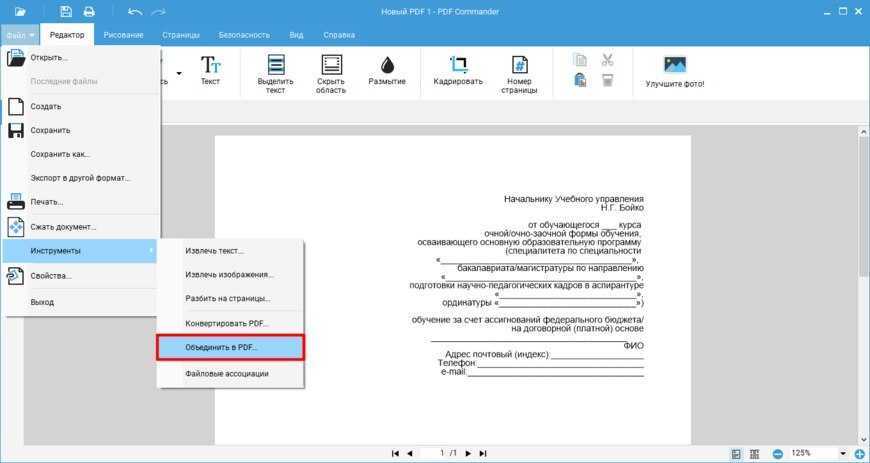
Нажмите «Объединить в PDF»
Шаг №2
Кликните «Объединить файлы», и картинки превратятся в многостраничный ПДФ. На одном листе будет размещаться одно фото. Далее вы можете отредактировать получившийся документ, добавив в него текст, пронумеровав страницы и т.п. После этого сохраните файл на компьютере.
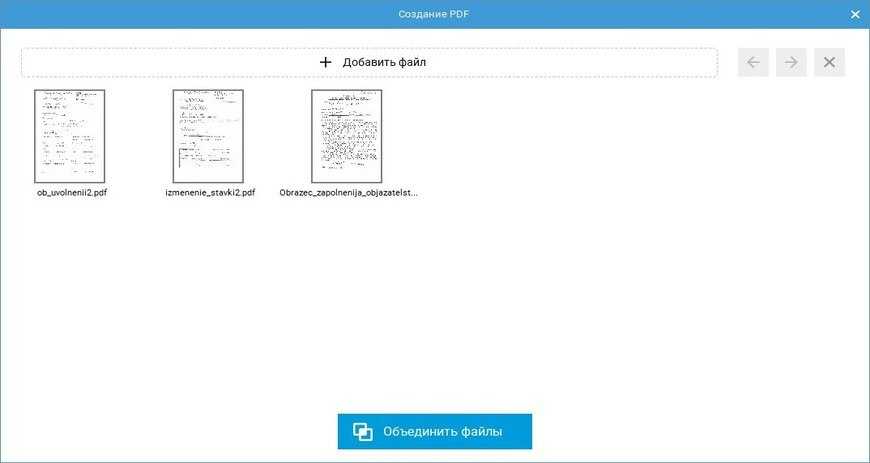
Объедините файлы
Как сделать PDF из фото на телефоне
Посмотрим, как сделать ПДФ из фото на вашем айфоне.
1. Зайдите в приложение и коснитесь иконки плюсика. В галерее выделите фото, которые нужно объединить, и нажмите «Добавить».
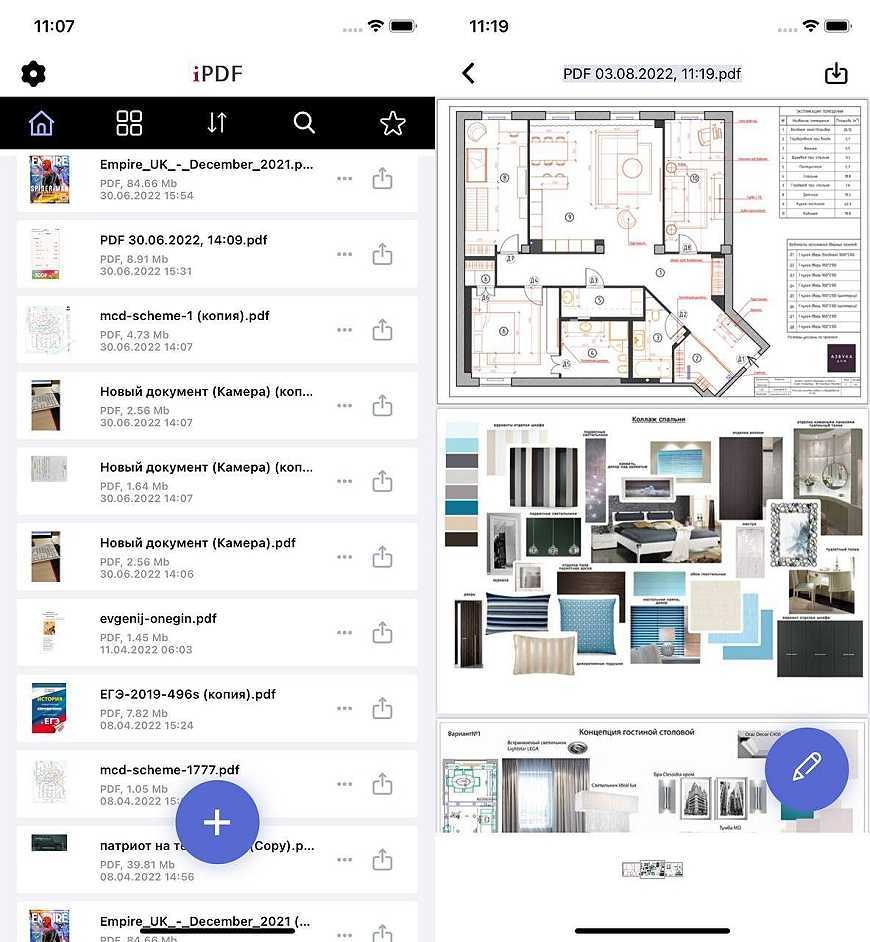
Приложение автоматически объединит файлы
2. Если нужно изменить порядок изображений или провести дополнительное редактирование, тапните на значок карандаша. Внизу появится панель инструментов. Можете обрезать лишние части, порисовать поверх картинок или сделать текстовые вставки.
3. Когда закончите, нажмите на иконку в правом верхнем углу. Приложение предложит сохранить готовый документ как PDF или JPG или отправить его по интернету.
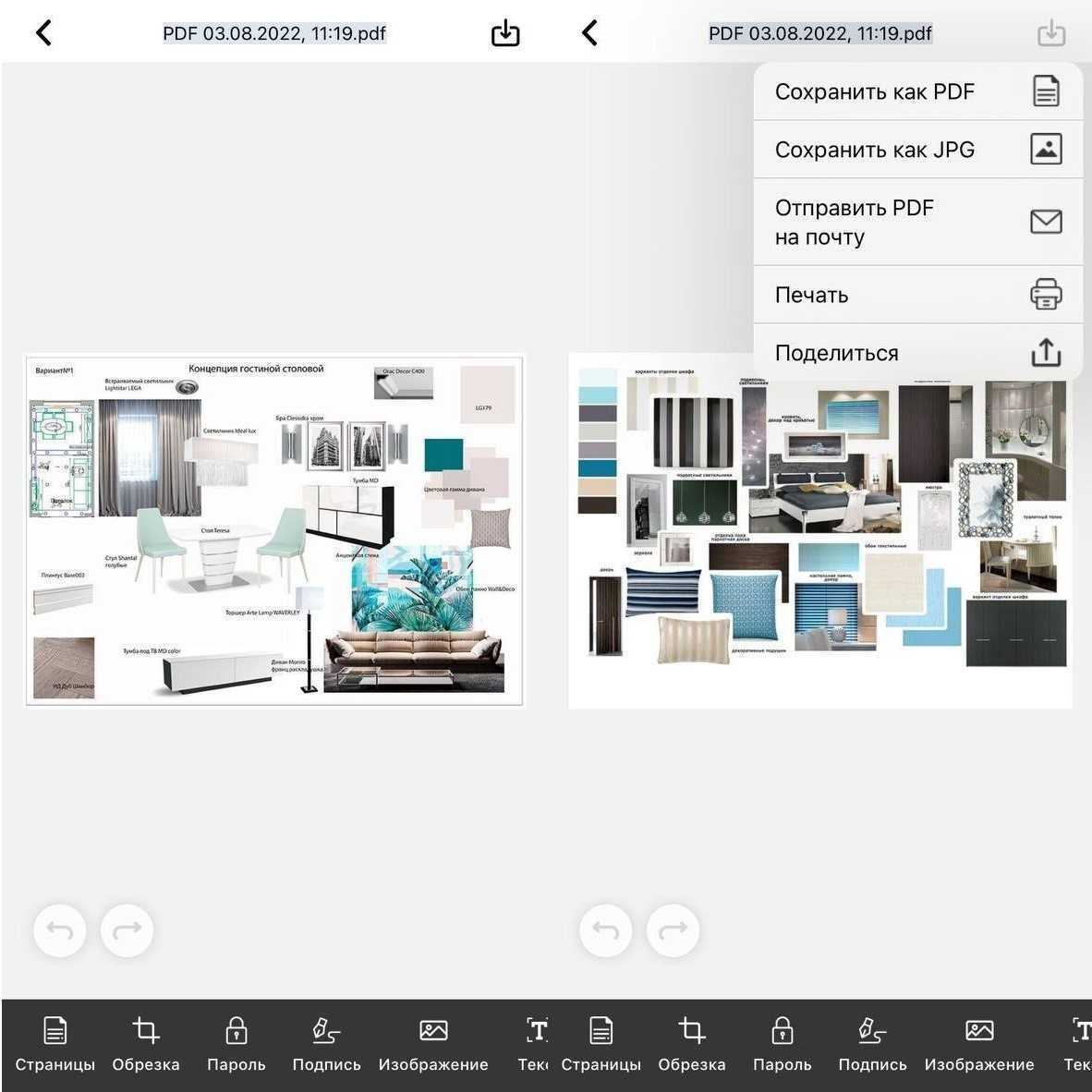
Как видите, объединить фото в ПДФ на айфоне можно за 3 простых шага
Вы узнали, как создать файл в формате PDF. Выбирайте подходящий для вас способ и создавайте качественные документы в программе PDF Commander. А если нет доступа к ПК, установите приложение. Как видите, сделать ПДФ из фото на айфоне тоже легко.
Как конвертировать Word в PDF — 3 способа
При работе с офисными документами Word, у пользователей возникает необходимость конвертировать документ Word в документ в формате PDF. Преобразовать формат DOC в PDF необходимо во многих случаях, о которых я расскажу ниже.
Программа Microsoft Word широко используется на предприятиях, довольно много пользователей работает с программой на личных компьютерах. Текстовый редактор Microsoft Word, в виде отдельного приложения, входит в состав офисного пакета Microsoft Office.
Документы Ворд сохраняются в современном формате «.docx» или в прежнем формате «.doc». Большинство пользователей по старинке все файлы формата Word именуют, как «DOC». Поэтому в данной статье в основном будет упоминаться формат «.doc», хотя все написанное имеет такое же отношение к формату «.docx».
Документы в форматах «.DOC» или «.DOCX» легко редактируются, а документы в формате «.PDF», наоборот, довольно трудно редактировать. Формат PDF имеет свою область применения: в ПДФ сохраняют документы отчетности, бланки, формы, электронные книги, инструкции и т. п
PDF — переносной формат, который одинаково отображается на любом компьютере или устройстве, что очень важно для определенных типов документов
Перевод документа Word в PDF необходим в некоторых случаях, например, когда требуется создать электронную книгу, для защиты документа от внесения изменений, для пересылки документа по электронной почте и т. п.
В настоящее время, формат PDF поддерживают все основные браузеры, поэтому проблем с открытием файлов данного формата на любом компьютере не будет, даже, если там не будет специального просмотрщика для файлов данного типа. Документы Word (в форматах doc и docx) требуют наличие на компьютере программы Microsoft Word или приложения, поддерживающее открытие файлов в данных форматах.
Исходя из этих соображений, возникает необходимость преобразовать (конвертировать) файл из одного формата в другой. Правда, намного чаще требуется преобразование PDF в Word. Как конвертировать DOC в PDF?
Давайте рассмотрим бесплатные способы. Преобразовать doc в pdf бесплатно можно следующими способами:
- непосредственно в программе Word, если приложение установлено на компьютере
- из другого текстового редактора, поддерживающего формат Word
- с помощью онлайн сервиса для преобразования DOC в PDF
- при помощи виртуального принтера
- в специализированной программе для конвертирования DOC в PDF
В данной статье я расскажу, как сохранить документ Word в PDF в программе Microsoft Office (Microsoft Word 2016, Microsoft Word 2013, Microsoft Word 2010, Microsoft Word 2007), в бесплатных офисных программах (LibreOffice, OpenOffice), при помощи виртуального принтера в программе (Universal Viewer), поддерживающей открытие файлов формата Word.
Конвертеры doc в pdf в бесплатных версиях имеют ограничения, поэтому мы не будет их рассматривать в этой статье. Онлайн сервисы (конвертеры word в pdf) имею некоторые ограничения по сравнению с программами, подробнее о них я расскажу в другой раз.
Способы конвертирования Word в PDF
Иногда возникает необходимость обратного преобразования – например, если вы создали вордовский документ, но не уверены, что у адресата, которому вы его перешлёте, стоит версия Word такая же или новее. Если это не так, высока вероятность, что он не сможет открыть документ, или при открытии будет потеряно форматирование. Преобразование в формат PDF решит проблему несовместимости – он обязательно прочитается на любом компьютере.
Рассмотрим самые ходовые способы, как из файла Word сделать документ PDF.
Через пакет Microsoft Office
Если вы плодотворно работаете с редактором Microsoft Word, то знаете, что набранный документ можно сохранить в разных форматах. В списке доступных имеется и PDF. Процедура сохранения документа Word в формате PDF требует выполнения следующих шагов:
- открываем текст, который нужно конвертировать;
- кликаем на пункте «Файл» главного меню программы;
- выбираем подменю «Сохранить как»;
- указываем, в какую папку сохранять итоговый файл;
- кликаем на опции «тип файла» и выбираем в списке формат PDF.
Как видим, процедура предельно простая и выполняется очень быстро.
Использование онлайн-сервисов
Первый способ не всегда демонстрирует удовлетворительные результаты. Если у вас что-то не получается, попробуйте сохранить файл Word в формате PDF, используя специализированные сайты. Таких сервисов в интернете – огромное количество, но мы советуем использовать только те, которые присутствуют в верхней части выдачи – именно в ТОП-10 находятся проверенные временем ресурсы. В противном случае вы можете столкнуться с ограниченным функционалом, криво работающим преобразованием, а то и вовсе с сомнительным ресурсом.
Если говорить о бесплатных сервисах с русскоязычным интерфейсом, можно порекомендовать следующие сайты:
- pdf2go.com/ru;
- smallpdf.com/ru;
- pdf.io/ru.
Последний ресурс – самый простой в использовании. Он характеризуется минималистическим интерфейсом, состоящим из единственной кнопки, при этом функционал программы неплохой. Например, загружать документ можно с локального диска, а можно с известных облачных сервисов типа Dropbox или Google Диск.
Алгоритм преобразования следующий:
- заходим на сайт;
- кликаем по иконке «Word в PDF»;
- нажимаем пресловутую единственную кнопку;
- указываем путь к исходному файлу;
- кликаем «Открыть»;
- запустится процедура конвертации, после завершения которой появится кнопка «Скачать»;
- жмём её, по умолчанию PDF-файл будет сохранён в папке «Загрузки» или каталог, который вы указали в настройках браузера.
Небольшие файлы конвертируются за считанные секунды, документы побольше преобразовываются минуты.
ПО от сторонних разработчиков
Ещё один востребованный способ, как перевести файлы Word в формат PDF. Количество таких утилит тоже довольно велико, мы рекомендуем воспользоваться программой Smallpdf. Она полностью бесплатна, занимает немного места на диске, может выполнять и обратные преобразования, обладает дружественным, интуитивно понятным даже для новичков интерфейсом.
При наличии такой программы вам не потребуется доступ в интернет, кроме процедуры скачивания.
Алгоритм конвертации следующий:
- запускаем утилиту;
- в левой части окна программы жмём кнопку «Office to PDF»;
- выбираем формат исходного файла;
- кликаем на пункте меню «Файл», выбираем опцию «Open» (тот же результат возможен при выборе вкладки «Choose Files», расположенной в центральном блоке);
- указываем путь к вордовскому документу, жмём «Select»;
- жмём кнопку «Convert file».
Процесс преобразования очень быстрый, результирующий файл будет сохранён в том же каталоге, где лежит исходный.
Конвертация через Google Диск
Последний способ, позволяющий превратить документ Word в PDf-файл – это облачный сервис от Google. Для его использования вы должны иметь зарегистрированный аккаунт. Конвертация производится не так быстро, как при использовании установленного на компьютер ПО, но вряд ли будет длиться дольше 2 минут.
Алгоритм переделки файла:
- заходим в поисковик;
- нажимаем в правом верхнем углу квадратик, выбираем сервис «Google Диск»;
- кликаем на кнопку «Создать» в левом блоке окна;
- выбираем пункт «Загрузить файлы», добавляем исходный файл;
- кликаем на пункте «Открыть в приложении» (доступен в верхней части окна);
- жмём «Файл» в верхнем меню, выбираем опцию «Скачать как», отмечаем, что мы хотим сохранить файл как «Документ PDF».
Как видим, практически все способы конвертации одного формата в другой пригодны и для обратного преобразования. Вам остаётся выбрать метод, который устроит вас по качеству конвертации.
Варианты инструкций по созданию файла
Можно воспользоваться несколькими популярными редакторами, чтобы создать файл с окончательным форматом pdf. Большинство стандартных приложений от Microsoft в состоянии это сделать. Предлагаем вашему вниманию несколько алгоритмов с фото-сопровождением.
С помощью браузера — самый простой и быстрый вариант
Используя браузер, пользователю не нужно иметь специальных навыков в формировании такого вида документов. Следуйте пошаговому алгоритму.
- Откройте любой текст с картинками или без в интернете (подойдет и электронный учебник). Затем сделайте по странице клик правой кнопкой мыши и найдите пункт «Печать».
- В появившемся окне необходимо кликнуть на флажок в поле с выпадающим списком. Здесь кликните на пункт «Сохранить как PDF». Внизу подтвердите действие кнопкой «Сохранить». После этого файл будет скопирован в папку «Загрузки» или в выбранную вами директиву.
- Убедитесь, что документ был скачан на компьютер в нужном формате. Перейдите к нему, нажмите правую кнопку мыши, затем выберите пункт «Свойства».
- В появившемся окне найдите поле «Тип файла». Напротив него должно быть отображено «пдф». В некоторых операционных системах название формата прописывается непосредственно на иконке файла.
Обратите внимание, что интернет-страницы перед печатью открываются сразу в виде pdf. Также они доступны для вывода на бумагу со всеми картинками, чертежами и ссылками
Структура текста при этом сохраняется.
С использованием документа Word
Если в перечне приложений отсутствует Adobe Reader, необязательно его скачивать. Создать файл соответствующего формата можно непосредственно в текстовом редакторе Microsoft Word. Сейчас расскажем, как это сделать.
Любой написанный текст с таблицами или картинками можно из текстового перевести в ПДФ. Для этого следуйте алгоритму.
- Перейдите к вкладке «Файл».
- Затем найдите пункт «Сохранить как». Здесь необходимо выбрать в какую директиву будет выполнено сохранение, нажимаем кнопку «Этот компьютер».
- Затем выберите место хранения, укажите конкретную папку, следом в списке «Тип файла» выберите формат PDF.
После этого файл будет открываться в виде электронной книги для чтения. Такой файл отлично поддается редактированию и пересохранению в вид Doc или DOX.
С использованием специальных приложений
Чтобы преобразовывать файл в формат PDF на компьютере, пригодится различный софт. Разработано более сотни приложений, которые смогут реализовать одноименный вариант редактируемого документа. Рассмотрим на примере двух популярных редакторов.
Movavi PDF-редактор
Movavi — это удобная программа, которая работает по бесплатному (пробному) и платному тарифу. Следуйте инструкции по созданию документа.
- Запустите программу, в левой части окна, нажмите кнопку «Начало работы».
- После этого придется ознакомиться с рабочими инструментами программы. Далее можно приступать к созданию файлов. Затем нажмите «Файл» и перейдите к пункту «Создать новый файл».
- Затем нажмите на вкладку «Редактирование». В списке инструментов выберите пункт «Редактировать текст и изображения».
- В рабочей панели появится небольшой перечень инструментов. Выберите один из необходимых и начните оформлять чистый лист.
- По окончании оформления, необходимо сохранить документ. Для этого перейдите ко вкладке «Файл», найдите пункт «Сохранить как». После этого система предлагает варианты, куда загрузить готовый документ.
На момент сохранения вам не нужно будет специально выбирать формат. Приложение делает это автоматически.
На заметку! Если вы попытаетесь закрыть программу (нажав на крестик) с открытым файлом, вам будет предложено сохранить документ. Пользователь получит уведомление о завершении и случайно не удалит свою работу.
InFix
Это очень удобная программа для новичка и продвинутого пользователя. Дает возможность формировать файлы PDF и редактировать их всеми удобными инструментами, которые есть внутри приложения.
Рассмотрим на примере, как создается документ нужного формата.
- Запустите приложение, затем кликните по пункту «Файл» в левом углу окна приложения. Следом кликните «Создать».
- Нажмите кнопку «Пустой», затем в следующем окне выберите подходящие параметры, а затем нажмите кнопку «Ок».
- По завершению создания файла, перейдите снова к вкладке «Файл», найдите кнопку «Сохранить как», нажмите на нее.
Программа не предлагает в какое место сделать сохранение. Все варианты файлов, созданные в Infix, сохраняются в одноименную папку, расположенную на системном диске.
На данном этапе мы разобрали несколько вариантов приложений, с помощью которых можно создавать файлы формата PDF прямо на компьютере без использования интернета.
Создание формата PDF с картинками: на примере программы Microsoft Word
Предположим вам необходимо создать презентацию, стенгазету или текст с яркими картинками img. Для этого не обязательно использовать специальные программы, подойдет стандартный Word с обновленной версией 2016 и выше. Делайте все по нашей инструкции.
- Пишем текст и добавляем к нему необходимые фото, распределяем по листу с помощью стандартных инструментов редактора. Переходим ко вкладке «Файл», а затем нажимаем кнопку «Сохранить как».
- Выбираем необходимое место, куда следует сохранить документ в формате PDF. Желательно это делать на рабочий стол, так проще найти и понять, произошло ли сохранение в нужном формате.
- В списке «Тип файла» в нижней части, открытой директивы переведите значение в «PDF». После нажмите кнопку Сохранить.
Создание фала в формате ПДФ выполняется с разными целями. В большинстве случаев такое форматирование необходимо для загрузки и чтения документа на мобильные устройства. Как правило, все портативные «читалки» предпочитают именно это разрешение документа.
Как конвертировать документ от текстового к PDF в редакторе Word
Рассмотрим краткую инструкцию, не требующую сопровождения скриншотами.
- Запустите Microsoft Word.
- Затем нажмите кнопку «Открыть».
- В списке выбираете файл текстового формата.
- При необходимости пройдите несколько этапов редактирования.
- Далее снова переместитесь ко вкладке «Файл».
- Нажмите кнопку «Сохранить как».
- Подберите подходящее название для файла.
- Привычным способом измените формат.
- В результате документ будет преобразован в PDF из Word.
В этом можете убедиться с помощью «Свойств» файла.
Как вывести файл с форматом PDF на печать
Сделать это можно с помощью любого приложения, который несет в себе функции текстового редактора. Давайте рассмотрим на примере простого стандартного блокнота.
- Запустите приложение «Блокнот», напишите на листе текст или просто скопируйте что-нибудь. Затем перейдите в меню «Файл». Нажмите «Печать».
- В блоке «Выберите принтер» есть графа «Microsoft Print To PDF». Выбрав это значение, жмите «Печать». Не забудьте предварительно выставить необходимые параметры.
Как сделать ссылку на готовый файл
Чтобы документ в формате PDF показать другим людям или разрешить им пользоваться, вам необходимо просто его разместить на любых ресурсах, которые имеют функцию предоставления доступа.
Способ №1: используя Microsoft Office
Работая с текстовым редактором Microsoft Word, можно научиться сохранять данные в различных форматах. В перечне типов файлов есть и PDF. Алгоритм сохранения данных следующий:
- Открыть файл Word;
- В горизонтальном меню найти блок «Файл», перейти;
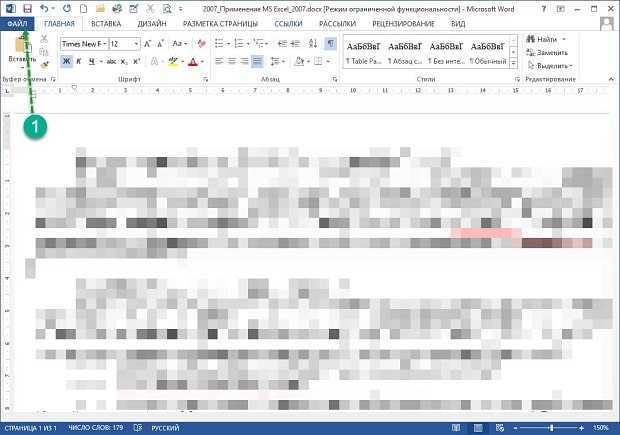
Выбрать пункт «Сохранить как»;
Указать «Компьютер»;
Внизу списка найти и нажать кнопку «Обзор»;
В новом окне найти поле «Тип файла» и Открыть стрелочкой меню;
В меню «File» выбрать пункт «Open» или в центральном блоке «Choose Files»;
В новом окне указать путь к объекту и выбрать «Select»;
Нажать на кнопку «Convert 1 file».
Конвертация выполнится в течение нескольких секунд. Объект пересохраняется в новом формате в ту же папке, где находится оригинал (если не выбран новый путь). Если местоположение документа забыто, программа подскажет, куда была сохранена информация. Для этого нужно нажать в центральном блоке на иконку папки рядом с названием преобразованного файла.
Очень удобный способ пересохранения документов Microsoft Word в ПДФ. Но он зависим от стабильной работы Интернета. Если доступ к сети есть, аккаунт зарегистрирован, конвертация займет не больше 2 минут. Действуют так:
- Войти в аккаунт Google;
- Перейти в Google Диск;
- В левом блоке меню нажать на кнопку «Создать»;
Выбрать «Загрузить файлы» и открыть добавленный объект;
Как сделать PDF из фото на телефоне
Посмотрим, как сделать ПДФ из фото на вашем айфоне.
1. Зайдите в приложение и коснитесь иконки плюсика. В галерее выделите фото, которые нужно объединить, и нажмите «Добавить».
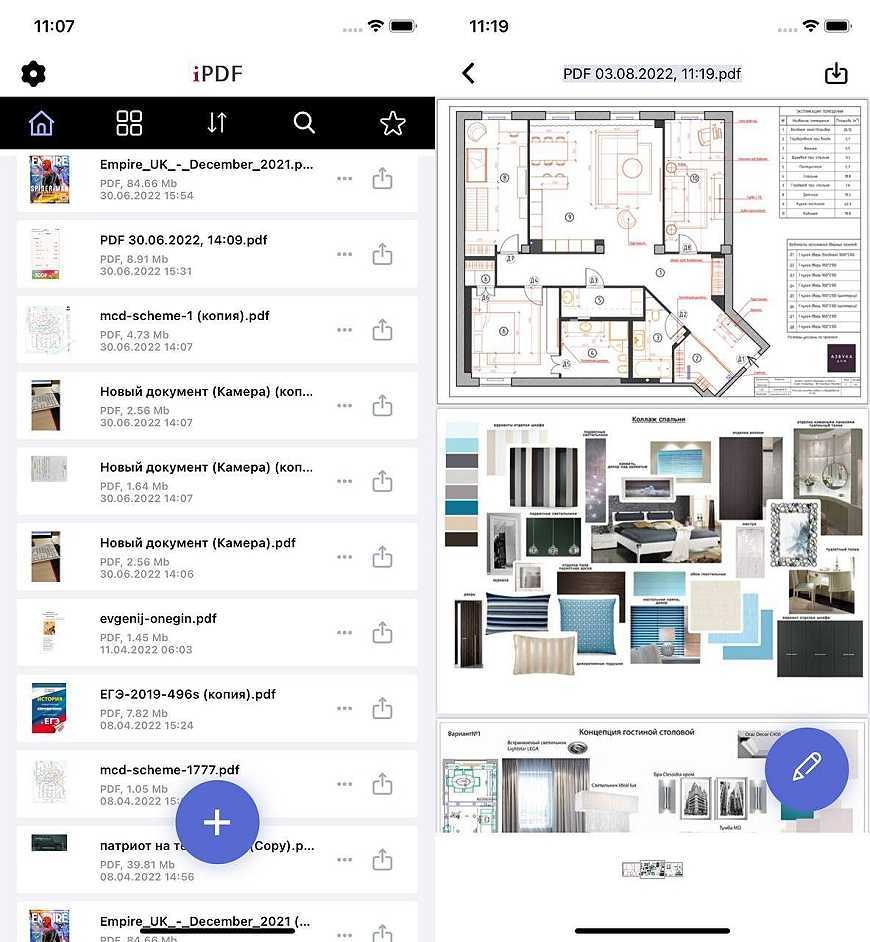
Приложение автоматически объединит файлы
2. Если нужно изменить порядок изображений или провести дополнительное редактирование, тапните на значок карандаша. Внизу появится панель инструментов. Можете обрезать лишние части, порисовать поверх картинок или сделать текстовые вставки.
3. Когда закончите, нажмите на иконку в правом верхнем углу. Приложение предложит сохранить готовый документ как PDF или JPG или отправить его по интернету.
Как перевести документ из формата pdf в Word?
Рассмотрим 2 способа конвертирования документа из формата pdf в Word, а именно:
- Использование специального конвертера;
- Использование программы распознавания текста.
Начнем по порядку.
Использование специального конвертера
В качестве такого конвертера будем использовать приложение Free PDF to Word Doc Converter, скачать которое можно здесь.
После установки конвертера открываем его, появится окно следующего вида:
Далее нужно выбрать pdf-файл для конвертирования. Для этого нажимаем кнопку Browse:
И указываем местоположение файла:
По умолчанию файл на выходе будет сохраняться туда же, откуда был взят исходный. Однако, приложение предоставляет возможность задать любой другой путь для сохранения файла (раздел Output Doc file).
Также существует возможность определить какие страницы исходного файла будут конвертированы, задать тип шрифта, используемого в файле на выходе и некоторые другие настройки. Я оставляю все как есть, и для запуска процесса конвертирования файла нажимаю Convert to Word Document:
Осталось открыть появившийся файл и посмотреть, является ли текст в нем читабельным, ведь он может выглядеть вот так:
Исправить данное положение вещей можно, в зависимости от установленной на вашем компьютере версии пакета MS Office, разными способами:
- MS Office 2007 и более поздние версии — с помощью online-декодера;
- MS Office 2003 и ранее — выбрать в главном меню Word пункт Сервис → Исправить поврежденный текст и в появившемся окне выбрать язык документа русский (Россия).
На этом перевод документа из формата pdf в формат документа Word с помощью специального конвертера завершен.
Теперь рассмотрим более универсальный способ, предусматривающий использование специальной программы, способной распознавать текст.
Использование онлайн-сервисов
В настоящее время в Сети много сайтов, которые предоставляют услуги по конвертированию документов из одного формата в другой. Причем спектр поддерживаемых расширений необычайно широк.
Среди них есть как платные сервисы с функцией подписки, так и бесплатные варианты. И рассмотрим мы последние, так как обычно перевести онлайн ВОРД в ПДФ требуется разово. И нет смысла за это платить.
SmallPDF
Ссылка: https://smallpdf.com
Англоязычный сервис, позволяющий конвертировать документы разных форматов. Причем предоставляет такую услугу бесплатно. Сайт отличается приятным и современным интерфейсом.
Недостаток – полное отсутствие русского языка. Зато сервис работает быстро и может не только преобразовывать PDF в другие форматы, но и разблокировать содержимое таких файлов для последующего редактирования. Работать с сервисом нужно так.
- На главной странице щелкаем кнопку с надписью «Word to PDF».
- Далее жмем на кнопку с надписью «Choose File».
- Теперь выбираем нужный файл на компьютере (1) и нажимаем кнопку «Открыть» (2).
- Остается только нажать на кнопку «Download File» для того, чтобы скачать файл на компьютер.
Конвертирование завершено успешно. Стоит отметить, что этот онлайн-сервис хорошо справляется и с проблемными файлами. Если на других площадках есть проблемы с загрузкой таких документов, то здесь все хорошо.
× SmallPDF – это бесплатный сервис, который не имеет ограничения на объем загружаемого файла. Да и сомнительно, чтобы документ MS WORD имел объем, измеряемый в гигабайтах.
DOC2PDF
Ссылка: https://www.doc2pdf.com
Сервис, который предоставляет много инструментов для работы с документами ПДФ. Их можно объединять, разделять, сжимать и преобразовывать. Также онлайн-конвертер умеет перегонять WORD в редактируемый ПДФ.
Сервис полностью бесплатен, но есть ограничение по размеру разово загружаемых файлов. Объем не должен превышать 25 мегабайт. Зато у платформы есть адекватный русский язык. А пользоваться ею очень просто.
- На главной странице сервиса жмем кнопку «Выберите файл».
- Затем выбираем на ПК нужный документ (1) и открываем его (2).
- Следующий шаг: нажимаем кнопку «Просмотр и загрузка в браузере».
Документ сразу же скачается в каталог загрузок и одновременно откроется в браузере для просмотра. Очень удобная опция. Кстати, данный сервис поддерживает преобразование различных форматов в PDF. Одним DOCX дело не ограничивается.
× DOC2PDF подойдет тем, кому нужна разовая конвертация. И использовать эту платформу можно только в том случае, если размер конвертируемого файла не превышает 25 МБ. Во всем прочем никаких ограничений нет.
PDFCandy
Ссылка: https://pdfcandy.com/ru/docx-to-pdf.html
Хорошая платформа для работы с документами формата ПДФ. Умеет конвертировать данные файлы в различных направлениях и разрешать их редактирование. Сервис отлично подойдет тем, кто часто работает с конвертацией, так как у него нет вообще никаких лимитов.
В активе платформы имеется русский язык, интуитивно понятный интерфейс и приятное оформление.
- На главной странице нужно нажать зеленую кнопку с надписью «Добавьте файл(ы)».
- Затем выберите нужный на компьютере или ноутбуке (1) и нажмите «Открыть» (2).
- А теперь жмем на зеленую кнопку с надписью «Скачать файл».
По завершении последнего действия документ переместится в каталог «Загрузки», что находится на системном диске. После этого можно приступать к редактированию файла или его открытию в специальной программе.
Как сохранить документ Word в PDF формате?
Проделать данную операцию можно с помощью различных способов. Поговорим о них.
Используем стандартные средства «Microsoft Office»
Наиболее простым способом сохранить “Word” документ в формате PDF – это использование самого редактора «Word» и его возможностей. Чтобы применить данный метод, желательно иметь на компьютере полную версию текстового редактора со всеми его компонентами. Разумеется, вам необходимо предварительно установить и «Adobe Reader».
Итак, действующем следующим образом:
Запускаем текстовой редактор, проходим в «Файл» на панели инструментов и далее жмем на «Сохранить и отправить» (или «Экспорт» в других версиях «Word»). Далее проделайте действия, указанные на скриншоте.
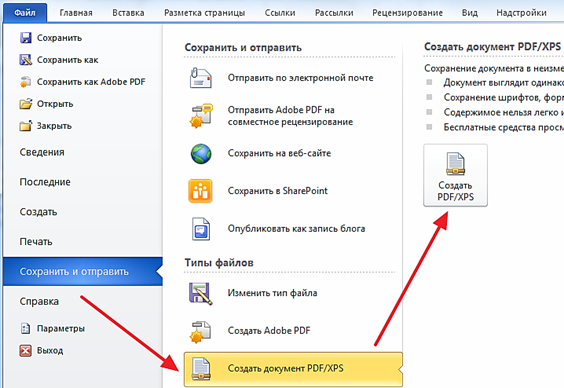
Конвертируем «Word» в PDF
После этого откроется окно для сохранения вашего документа на компьютере в формате PDF. Выберите место хранения и нажмите на «Опубликовать». Вот и все.
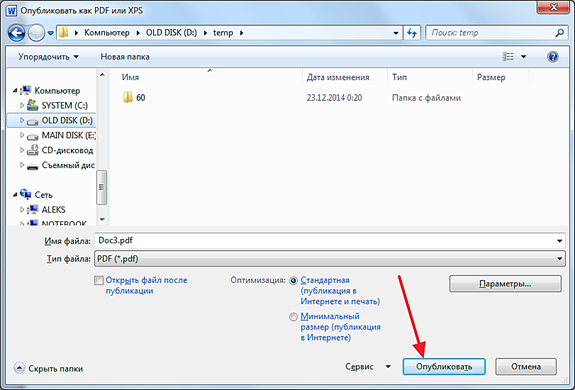
Конвертируем «Word» в PDF
Используем онлайн-сервисы
Еще один вариант сохранения «Word» документов в формате PDF – соответствующие сайты в Интернете. Этот способ будет полезен тем, кто не разобрался с предыдущим способом, а также не желает устанавливать на компьютере дополнительный софт. В принципе, в данном случае вы сможете сохранять документы в PDF, даже не имея установленного на компьютере редактора «Word».
Нажмите на кнопку «Обзор», выберите на компьютере нужный документ и нажмите на «Конвертировать».
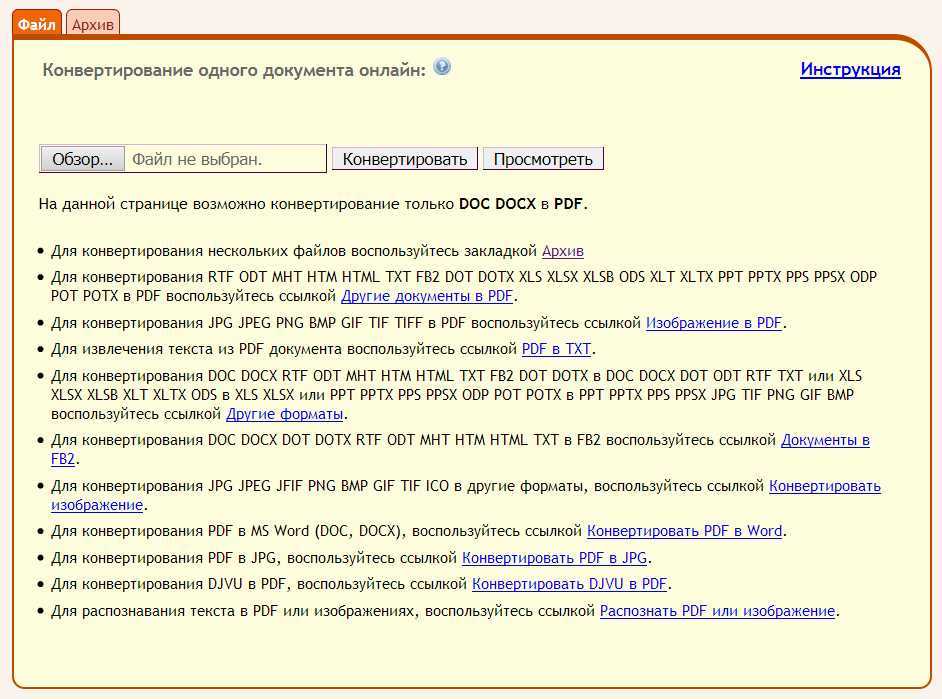
Конвертируем «Word» в PDF
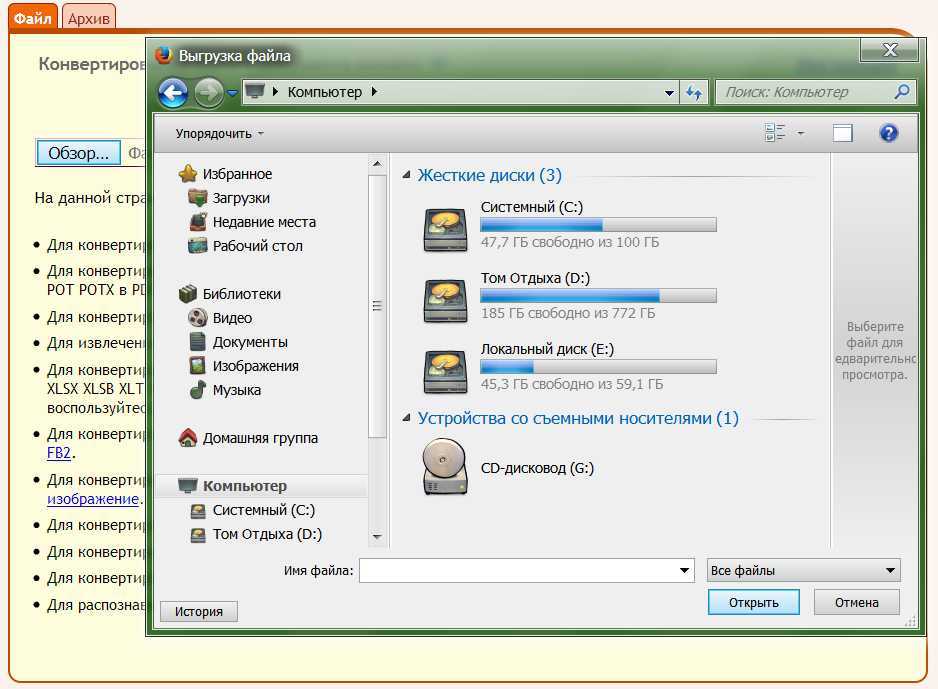
Конвертируем «Word» в PDF
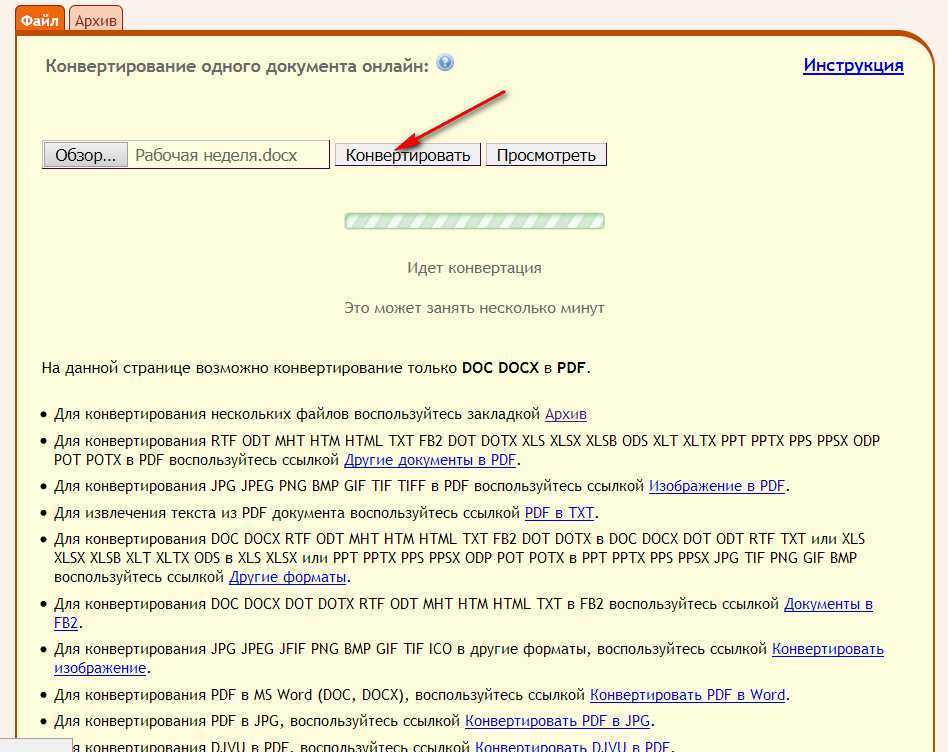
Конвертируем «Word» в PDF
Подождите пока пройдет процесс конвертации файла, после чего сайт предложит вам скачать готовый PDF файл, если скачивание не произойдет автоматически.
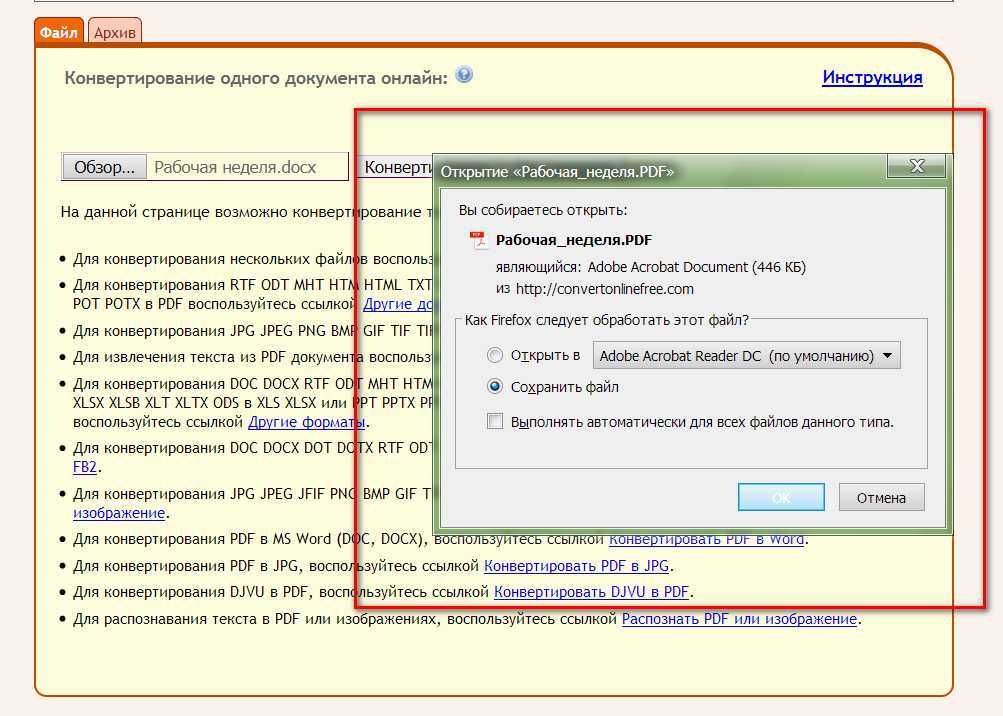
Конвертируем «Word» в PDF
Использование сторонних программ
Вы также можете использовать сторонний софт, для сохранения «Word» в PDF. Для этого существует, например, специальная программа, которая имитирует подключение принтера к компьютеру – это так называемый виртуальный принтер.
Скачайте и установите программу. После установки она появится в списке принтеров в «Диспетчере устройств». Далее сделайте следующее:
Откройте документ «Word», зайдите на панели инструментов в «Файл», затем пройдите в «Печать» и выберите принтер «doPDF», как показано на скриншоте.
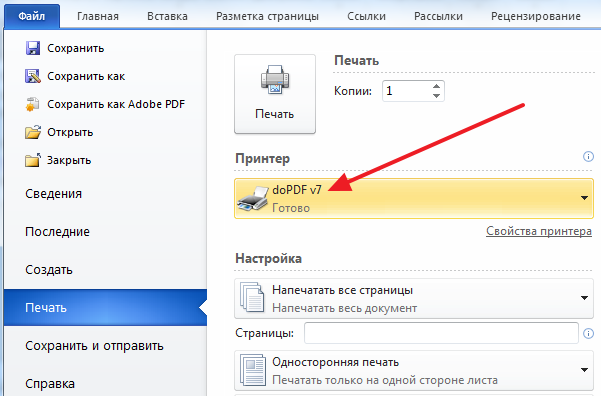
Конвертируем «Word» в PDF
Раскроется окно установленной программы. Укажите место, куда вы желаете сохранить PDF документ и нажмите на “OK”.
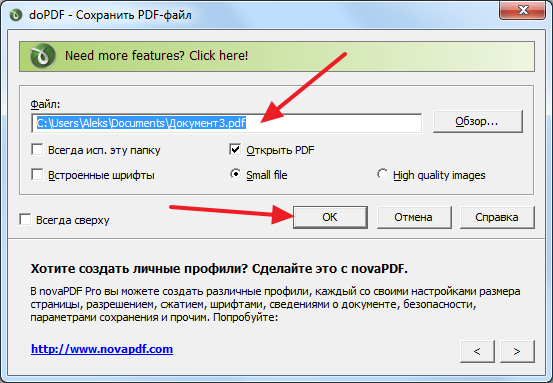
Конвертируем «Word» в PDF
































