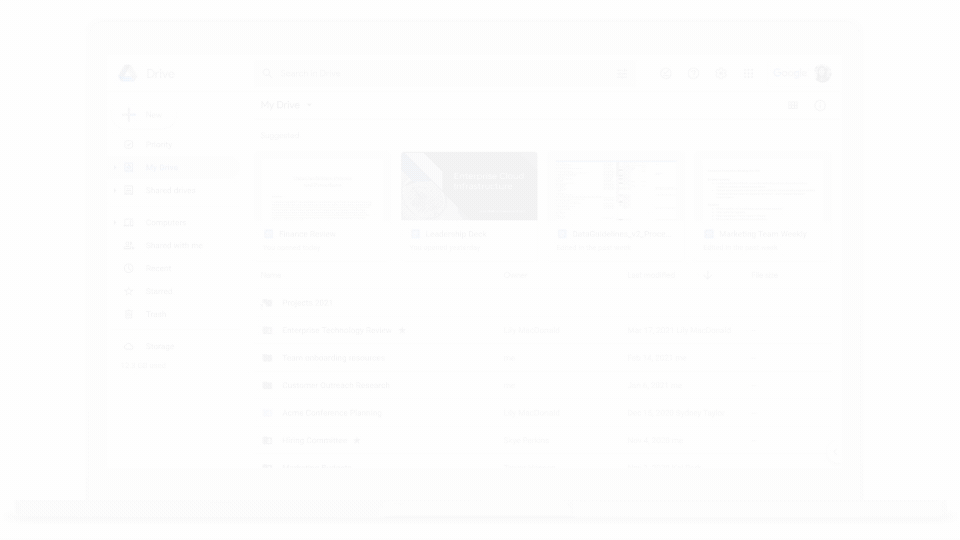Как пользоваться историей документа в Microsoft Office?

Помимо множества функций, значительно упрощающих работу с документами, Microsoft Office обладает одной ключевой — программа может автоматически отслеживать изменения, внесенные в документ, и сохранять все версии. История документа позволяет вам восстановить предыдущую версию в Word, Excel или PowerPoint с помощью Windows 10 или веб-версии приложения.
Более того, с помощью истории можно одновременно посмотреть на несколько версий и сравнить их, отследить процесс создания документа.
Хоть это и полезная функция, которая позволит вам не беспокоиться о том, что вы или кто-то другой изменит документ, нужно помнить, что она работает только с документами, которые сохраняются в OneDrive, OneDrive для бизнеса или в SharePoint, причем в зависимости от платформы процесс включения этой функции может отличаться.
В этой инструкции мы расскажем, как включить историю в Office, чтобы восстанавливать прошлые версии документов.
Как пользоваться историей документа Office в приложении
Возможноть сохранять все версии и просматривать их появляется только если сохранить документ в OneDrive, таким образом, сначала вам требуется убедиться, что Office 365 или Office 2019 или Office 2016 подключены к облаку.
Как включить историю в Office
Чтобы подключить десктопную версию Office к OneDrive, сделайте следующее:
- Откройте приложение Office. (Например, Microsoft Word.)
- Создайте пустой документ.
- В правом верхнем углу выберите Войти.
- Используйте свои данные для входа в аккаунт Office или Microsoft, чтобы подключиться к OneDrive.
Выполнив эти шаги, воспользуйтесь инструкцией ниже, чтобы Office начал сохранять версии ваших документов в Word, Excel и PowerPoint.
Как пользоваться историей в Office
Вот что нудно сделать, чтобы воспользоваться историей в декстопной версии Office:
- Откройте приложение Office. (Например, Microsoft Word.)
- Создайте пустой документ.
- Выберите Файл.
- Нажмите Сохранить.
- Сохраните файл в папке OneDrive (если вы воспользуетесь другим расположением, история не будет открываться).
- В правом верхнем углу нажмите История документа.
- Выберите версию, которую вы хотите восстановить и просмотреть.
- Опционально: если вы не уверены, какая версия вам нужна, нажмите «Сравнить».
- Нажмите Восстановить.
Когда вы выполните эти шаги, все версии документа можно будет просмотреть и восстановить.
Если вы восстановили не ту версию, не переживайте: Office создает резервную копию каждой версии, а значит, повторив все вышеперечисленные шаги, вы можете открыть правильную версию.
Также вы можете зайти в раздел История документа через Файл > Информация, где нужно выбрать Просмотреть и восстановить прошлые версии.
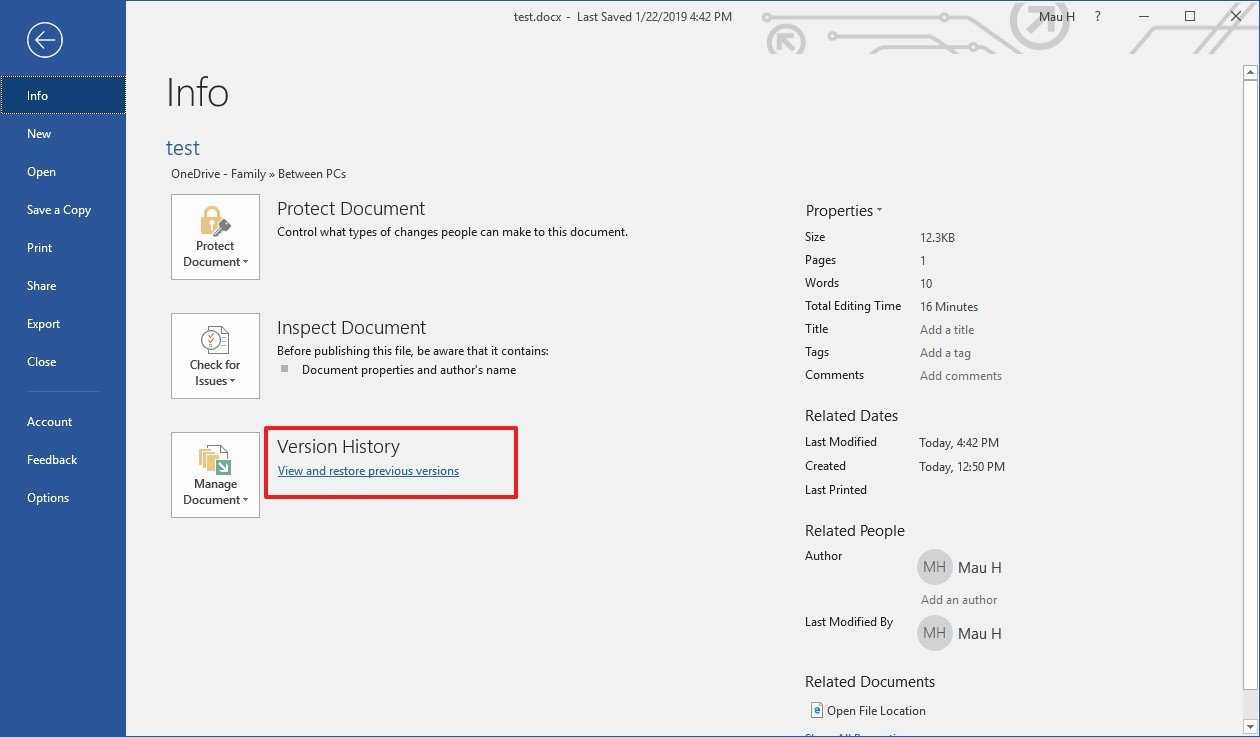
Как открыть историю в Office онлайн
Если вы пользуетесь онлайн-версией Office, вы также можете просмотреть и восстановить предыдущие версии, но по какой-то загадочной причине здесь придется следовать другой инструкции, даже если вы пользуетесь OneDrive или OneDrive для бизнеса.
История документа Office через OneDrive
Чтобы просмотреть и восстановить предыдущие версии документа Office онлайн, проделайте следующее:
- Откройте OneDrive онлайн.
- Найдите расположение документа, историю которого вы хотите просмотреть.
- Нажмите на файл правой кнопкой мыши и выберите Посмотреть историю.
- Браузер откроет окно с панелью справа, на которой есть все доступные версии документа.
- Выберите и просмотрите версию.
- Нажмите Восстановить.
После выполнения этих шагов вы сможете начать работу со старой версией документа.
Как открыть историю документа в OneDrive для бизнеса
Если вы пользуетесь OneDrive для бизнеса, сделайте следующее:
- Откройте OneDrive для бизнеса онлайн.
- Найдите расположение документа, историю которого авы хотите просмотреть.
- Нажмите на файл правой кнопкой мыши и выберите Посмотреть историю.
- На панели справа нажмите на иконку с многоточием, чтобы выбрать действие. Выберите из вариантов:
- Восстановить — восстанавливает версию документа в оригинальную папку OneDrive.
- Открыть файл — запускает файл в десктопной версии Office на вашем ПК.
- Удалить версию — удаляет версию из OneDrive.
Если вы выбрали Восстановить, тогда вы можете начать работу с прошлой версией файла, открыв документ еще раз с помощью онлайн- или десктопной версии приложения. Однако, если вы выбрали Открыть файл, старая версия будет скачана и откроется в десктопном приложении. Затем вам понадобится нажать Восстановить, чтобы начать работать с одной из предыдущих версий.
Как восстановить удаленные документы Google
Где я могу найти удаленные файлы?
Политика хранения Google очень эффективна и практична. Все файлы, удаленные с помощью приложения или программного обеспечения Google, остаются в корзине в течение 30 дней. Это дает пользователям время для восстановления документов, которые они удалили случайно или намеренно.
Однако через 30 дней документы в Google удаляются безвозвратно, чтобы сэкономить место в хранилище Google Диска. Тем не менее, вот как найти и восстановить удаленные Документы Google.
Как я могу восстановить удаленные Документы Google?
Чтобы получить доступ к удаленным документам, вам нужно будет выполнить поиск в корзине на Google Диске. Вот полная процедура.
- В вашем браузере перейдите в Веб-сайт Документов Google и войдите в свою учетную запись Gmail.
- Найдите вариант гамбургера в верхнем левом углу экрана и нажмите на него.
- В открывшейся панели нажмите «Диск» внизу.
- Это откроет ваш Google Диск. В параметрах, изображенных на левой стороне, щелкните параметр «Корзина».
- Это покажет вам все папки, которые вы удалили со своего Google Диска.
- Найдите документ, который хотите восстановить, и щелкните его правой кнопкой мыши. Будет доступна опция восстановления, и вы сможете вернуть файл к жизни.
- Документ будет восстановлен на прежнее место.
Как найти общие документы Google
Часто, когда вы не можете найти документ Google, он не удаляется и не сохраняется на вашем Google Диске. Поскольку многие документы Google используются совместно людьми, отсутствующий файл может даже не быть связан с вашей учетной записью Google. Этот файл будет сохранен в разделе «Доступные мне» на Google Диске.
- Откройте свою учетную запись на Google Диске и на левой панели нажмите «Доступные мне».
- Это покажет все файлы и документы, которыми с вами поделились другие пользователи Google. На этом экране перейдите к строке поиска и найдите потерянный документ.
- Если документ не был удален и был создан кем-то другим, он будет отражен в результатах поиска.
Получить предыдущие версии Документов Google
Возможность многопользовательского редактирования Google Doc изначально приветствовалась как преимущество. Но после множества неудач и ошибок эту функцию многие раскритиковали.
Однако Google решил все эти проблемы и предоставил удивительное решение. Теперь Google позволяет пользователям получать доступ к истории изменений документов.
Это означает, что изменения, внесенные всеми пользователями, будут отражены в одном разделе и их можно будет легко отменить. Если в вашем Документе Google произошли серьезные изменения и были потеряны все данные, вот как вы можете восстановить предыдущие версии Документов Google.
- Откройте документ Google, содержание которого было недавно изменено.
- На верхней панели задач щелкните раздел с надписью «Последнее изменение было сделано…». В этом разделе вы также можете прочитать «Посмотреть последние изменения».
- Это откроет историю версий документа Google. Прокрутите различные варианты справа и выберите версию, которую вы хотите восстановить.
- После того, как вы выбрали желаемую версию, появится опция «Восстановить эту версию». Щелкните ее, чтобы отменить любые вредоносные изменения, внесенные в документ.
Как изменить цвет ссылок в документе Google
Как создать оглавление в Google Документах
Как создать несколько столбцов в Документах Google с помощью шаблонов
Как добавить номера страниц в Google Docs
Как восстановить удаленные файлы
Если вы недавно удалили файлы через веб-интерфейс Google Диска или приложение «Google Диск» для компьютера, есть вероятность, что вы сможете восстановить их самостоятельно.
Как восстановить файл из корзины
- На компьютере откройте страницу drive.google.com/drive/trash
Совет. Файлы в корзине можно упорядочивать по дате отправки в нее.
.
- Нажмите правой кнопкой мыши на нужный файл.
- Выберите Восстановить.
- Файлы восстанавливаются в исходные папки. Если исходная папка больше не существует, файлы помещаются в раздел «Мой диск».
Как найти файл, который вы не удаляли
Что можно сделать
Попробуйте найти файл на вкладке «История»
- На компьютере откройте страницу drive.google.com.
- В правом верхнем углу экрана нажмите на значок «Показать свойства» .
- Выберите вкладку «История».
- Прокручивайте страницу вниз, пока не найдете нужный файл.
Воспользуйтесь расширенным поиском
- На компьютере откройте страницу drive.google.com.
- Нажмите на значок в правой части строки поиска.
- Откроется , которое помогает найти нужный файл. Например, чтобы найти таблицы, нажмите на стрелку вниз в строке «Тип» и выберите «Таблицы».
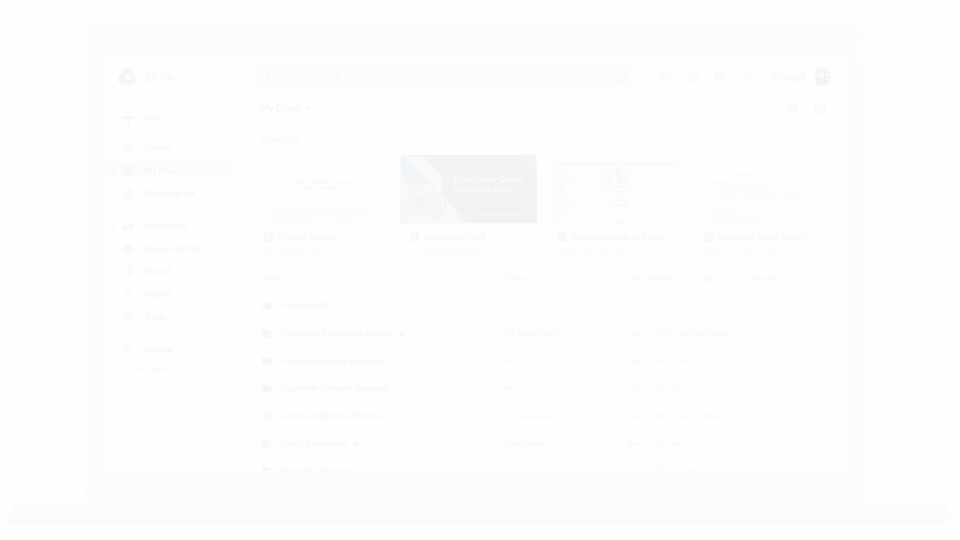
Почему файлы могли пропасть
Если файл создали вы
Если вы не можете найти файл, который создали на Диске, возможно, этот файл лишился своей папки. Такие файлы не удаляются, но отыскать их бывает трудно.
Как файлы лишаются папок
Вы создаете файл в папке, владельцем которой является другой пользователь, а потом ее удаляют
В таком случае файл сохранится и будет автоматически перенесен в вашу папку «Мой диск».Важно! Принадлежащие вам файлы можете удалять только вы.
Вы предоставляете другому пользователю доступ к папке, а он удаляет оттуда один из ваших файлов. В таком случае файл сохранится и будет автоматически перенесен в вашу папку «Мой диск».
Как найти файлы, которые находятся не в папках
- На компьютере откройте страницу drive.google.com.
- В строке поиска введите: .
- Чтобы файл было проще найти в дальнейшем, переместите его в одну из папок в разделе «Мой Диск».
Если файл создали не вы
Пользователь, который создал файл, может удалить, переименовать или восстановить его. Попросите этого человека восстановить файл или снова предоставить к нему доступ.
Папку, в которой находился файл, создали не вы
Если владелец удалил папку, то вы не сможете увидеть ее у себя на Диске.
Чтобы файл было проще найти в дальнейшем, переместите его в одну из папок в разделе «Мой Диск».
Другие советы по поиску файлов
Попробуйте расширенный поиск
Для получения более точных результатов можно добавить в запрос операторы поиска.
| Поисковый запрос | Пример |
|---|---|
| Точное совпадение | |
|
Исключить слово |
Водоемы, кроме озер: |
|
Владелец файла |
Например, файлы отца: |
| Документы, доступ к которым открыл указанный пользователь |
Файлы матери, доступные вам: |
| Документы, к которым вы открыли доступ указанному пользователю |
Ваши файлы, доступные матери: |
| Помеченные файлы и папки | |
| Удаленные файлы и папки | |
| Тип файла |
Например, таблица: |
|
Период времени |
До или после 18 января 2015 года: |
| Название | |
| Приложение |
Файлы, которые можно открыть в Google Диске: |
Какие файлы можно восстановить
Мы сможем восстановить недавно удаленный документ, если у вас обычный аккаунт Google Диска (не рабочий или учебный) и соблюдено одно из следующих условий:
- Файл создан вами.
- Вы загрузили файл на Google Диск.
- Право собственности на файл было передано вам первоначальным владельцем.
Если аккаунт Google удален, восстановить файлы, вероятнее всего, не получится.
Чтобы запросить восстановление файла, нажмите кнопку ниже.
Можно ли посмотреть историю изменений в Excel?
В Excel есть возможность просматривать изменения на отдельном листе, который называется Журнал изменений. В данном журнале приводится список всех изменений в книге, включая Старое значение (прежнее содержимое ячейки) и Значение (текущее содержимое ячейки).
Как посмотреть кто внес изменения в Excel?
Просмотр журнала изменений
- На вкладке Рецензирование нажмите кнопку Отслеживание изменений и выберите команду Выделить исправления. …
- В группе Отслеживать исправления, внесенные установите флажок по времени и в списке время выберите вариант Все.
- Снимите флажки пользователем и в диапазоне.
Как в Excel вернуть предыдущую версию файла после сохранения?
Если файл сохранен
- Откройте файл, с которым вы работали.
- Перейдите в папку «>».
- В области «Управление книгой»или «Управлениепрезентацией» выберите файл с меткой (при закрытии без сохранения).
- На панели в верхней части файла выберите «Восстановить», чтобы переписать сохраненные ранее версии.
Как посмотреть историю сохранения файла Excel?
Просмотр предыдущих версий файла
- Откройте файл, который вы хотите просмотреть.
- Щелкните «Файл» > «Сведения > версии».
- Выберите версию, чтобы открыть ее в отдельном окне.
- Если вы хотите восстановить предыдущую открытую версию, выберите «Восстановить».
Как посмотреть историю ячейки?
В Google Таблицах появилась уникальная функция — возможность посмотреть историю изменений для каждой ячейки в таблице. Для просмотра истории изменений необходимо кликнуть правой кнопкой мыши по ячейке и выбрать в контекстном меню пункт Показать историю изменений.
Как делать исправления в Эксель?
Как включить режим отслеживания исправлений
- На вкладке Рецензирование нажмите команду Исправления, а затем в выпадающем меню выберите пункт Выделить исправления.
- В появившемся диалоговом окне Исправления установите флажок Отслеживать исправления. …
- Если появится запрос для подтверждения сохранения книги, нажмите ОК.
Как включить режим редактирования в Excel?
Включить или отключить режим правки
- Щелкните Файл > Параметры > Дополнительно. -ИЛИ- Только Excel 2007: нажмите кнопку Microsoft Office. …
- В разделе Параметры правки выполните требуемое действие. Чтобы включить режим правки, выберите элемент Разрешить редактирование непосредственно в ячейках.
Можно ли восстановить предыдущую версию файла?
Будни технической поддержки
- Нажмите правой кнопкой мыши на файл или папку, предыдущую версию которого вы хотите восстановить, и в открывшемся меню выберите “Восстановить прежнюю версию”. …
- Выберите из доступных нужную версию и нажмите на “Восстановить”. …
- Нажмите на “Восстановить”.
Можно ли отменить сохранение в Excel?
Если файл сохранен
Откройте файл, с которым вы работали. Перейдите в раздел файл > сведения. В разделе Управление книгой или Управление презентациейвыберите файл с меткой (при закрытии без сохранения). На панели в верхней части файла выберите команду восстановить , чтобы перезаписать сохраненные ранее версии.
Как вернуть файл в прежнее состояние?
Чтобы вернуть файл или папку в прежнее состояние
- Щелкните файл или папку правой кнопкой мыши и выберите команду Восстановить предыдущие версии.
- Появится список доступных предыдущих версий файла или папки. …
- Вкладка «Предыдущие версии», отражение предыдущих версий файлов
Как узнать версию файла Excel?
Какая у меня версия Office?
- Откройте любое приложение Office, например Word или Excel, и выберите Учетная запись. …
- В разделе Сведения о продукте отображается название продукта. …
- Для дополнительных сведений, например, разрядность версии, выберите Об Excel.
Как восстановить предыдущую версию файла Excel 2003?
Откройте меню Сведения на вкладке Файл (этот пункт отрывается первым по умолчанию) и в разделе Версии выберите файл с отметкой (при закрытии без сохранения). На желтой панели в верхней части файла выберите команду Восстановить, чтобы перезаписать сохраненные ранее версии.
Как посмотреть историю действий в гугл таблице?
Откройте на компьютере документ, таблицу или презентацию Google.
- В верхней части экрана нажмите Файл История версий Смотреть историю версий.
- Выберите версию на панели справа. …
- Чтобы присвоить версии название, нажмите на значок …
- Чтобы посмотреть дополнительные сведения об изменениях, выполните следующие действия:
Как посмотреть историю работы в Word?
С помощью встроенной функции Word можно просмотреть всю историю редактирования документа. CHIP расскажет, как это сделать. Откройте в текстовом редакторе Word нужный документ и перейдите на вкладку «Рецензирование». В ленте меню перейдите в группу «Запись исправлений» и нажмите кнопку «Исправления».
Как посмотреть историю работы в Excel?
Как удалить историю изменений в Excel?
Чтобы удалить Журнал изменений из рабочей книги Excel, можно либо сохранить книгу, либо снять флажок Вносить изменения на отдельный лист в диалоговом окне Исправления.
Как принять исправления в Эксель?
Что необходимо для рецензирования исправлений
- Нажмите команду Исправления на вкладке Рецензирование и в выпадающем меню выберите пункт Принять/отклонить исправления.
- Если появится запрос, нажмите ОК, чтобы сохранить книгу.
Как узнать кто создал файл Excel?
Способ 3. Используем Проводник Windows
- Откройте в Проводнике Windows папку, содержащую файлы Excel.
- Выберите нужный файл.
- Кликните по нему правой кнопкой мыши и в контекстном меню нажмите Свойства (Properties).
- На вкладке Подробно (Details) можно найти заголовок, тему, автора документа, комментарии и другие данные.
Как посмотреть историю сохранения файла Excel?
Восстановление предыдущих версий файла Office
- Откройте файл, с которым вы работали.
- Перейдите в папку «>».
- В области «Управление книгой»или «Управлениепрезентацией» выберите файл с меткой (при закрытии без сохранения).
- На панели в верхней части файла выберите «Восстановить», чтобы переписать сохраненные ранее версии.
Можно ли посмотреть историю изменений в Excel?
Просмотр журнала изменений
- На вкладке Рецензирование нажмите кнопку Отслеживание изменений и выберите команду Выделить исправления. …
- В группе Отслеживать исправления, внесенные установите флажок по времени и в списке время выберите вариант Все.
- Снимите флажки пользователем и в диапазоне.
Как удалить историю изменений в гугл таблице?
В Google Таблицах нет специальной функции-кнопки для запрета или удаления истории изменений, но мы пойдем обходным путем при помощи создания копии без истории. Нажмите на вкладку «Файл» > «Создать копию». Отметьте нужные вам функции для переноса.
Как удалить историю изменений в гугл документе?
Как отключить историю просмотров для всех файлов
- Откройте на компьютере Google Документы, Таблицы или Презентации.
- В левом верхнем углу экрана нажмите на значок меню Настройки.
- В разделе «История изменений» отключите параметр Показывать вашу историю просмотров.
Как отменить изменения в сохраненном файле Excel?
Чтобы отменить последнее действие, нажмите клавиши CTRL+Z. Вы также можете нажать кнопку Отменить на панели быстрого доступа. Если нужно отменить несколько действий, можно нажать кнопку «Отменить» (или клавиши CTRL+Z) несколько раз.
Как снять рецензирование в Excel?
Отмена защиты листа Excel
- Выберите Файл > Сведения > Защита > Снять защиту листа или РецензированиеИзменения > Снять защиту листа.
- Если лист защищен паролем, введите его в диалоговом окне Защита листа и нажмите кнопку OK.
Для чего предназначена программа рецензирование?
peer review, исп. revisión por pares). Цель рецензирования до публикации — убедиться в точности и достоверности изложения и в необходимых случаях добиться от автора следования стандартам, принятым в конкретной области или науке в целом.
Как определить автора файла?
Чтобы увидеть свойство Author (Автор) для документа или книги, щелкните Файл > Сведения, а затем найдите author (Автор) в области Related People (Связанные люди) справа.
Как посмотреть дату создания файла Excel?
Как посмотреть дату создания файла…Выполните следующие шаги:
- Перетащите файл в окно программы, или нажмите на кнопку «Add Files», для добавления файла с ПК. …
- В полях «Created Date» (дата создания), «Modified Date» (дата изменения), «Accessed Date» (дата доступа) установите подходящие значения для даты и времени.
Как узнать у кого открыт документ?
В иерархии оснастки переходим /Управление компьютером/Служебные программы/Общие папки/Открытые файлы. В правой части оснастки появится список открытых файлов. Здесь можно увидеть имя пользователя открывшего файл, количество блокировок и режим доступа к файлу.
Советы по редактированию и контролю версий в Google Документах
1) Назовите свои версии
Теперь, когда вы знаете, как найти свою историю изменений в Документах Google, вы можете извлечь из нее больше пользы, называя разные версии. Называя их, вы можете легко определить версии, которые вы, возможно, захотите восстановить позже или использовать для других целей. Если вы не переименуете их, именем по умолчанию будет отметка времени и даты. Вы можете переименовать их, используя один из следующих способов:
- Откройте журнал версий, щелкните значок с тремя точками и выберите «Назвать эту версию».
- В меню выберите Файл> История версий> Назвать текущую версию.
2) Отслеживайте изменения в Google Документах
В правом верхнем углу строки меню находится кнопка меню с надписью «Редактирование по умолчанию». Щелкните по нему, и появятся два новых варианта: Предложение и Просмотр.
Когда вы переключаетесь на «Предлагать», это позволяет отслеживать изменения в документе. Когда вы и ваши соавторы используете его, Документы Google сохраняют все ваши новые материалы и изменения в качестве предложений. Они имеют другой цвет, чтобы их было легче увидеть. Вы можете принять или отклонить их по одному или много.
3) Используйте инструмент комментирования для вопросов и обсуждений
Сценаристы и редакторы часто на собственном опыте узнают, что добавление комментариев к создаваемому материалу означает, что его можно случайно опубликовать вместе с окончательной копией. В Документах Google есть инструмент комментирования, который позволяет авторам и редакторам обсуждать контент, не добавляя лишних слов на страницу. Вы будете благодарны, что использовали его.
4) Используйте @ Messaging
Привлекайте чье-то внимание к редактированию или комментарию с помощью @ messaging — или, может быть, я должен сказать + messaging, поскольку Google использует другой символ, чем большинство других приложений. Фактически, если вы наберете @ вместо +, Google изменит его за вас
Чтобы отметить чье-то внимание, создайте комментарий, затем введите знак плюса (+), за которым следует имя или адрес электронной почты. Google автоматически предлагает наиболее близкое совпадение из ваших контактов
Если человека еще нет в ваших контактах, просто введите его адрес электронной почты. Не торопитесь и сделайте это правильно, прежде чем нажать Enter. Все, что вы набираете, сразу же отправляется этому человеку по электронной почте вместе со ссылкой на документ. Если вы внесете изменения в комментарий, человек тоже получит оповещения об этом. Так что избавьте их от спама и обдумайте свои комментарии, прежде чем нажимать Enter.
5) Пишите и редактируйте офлайн в Google Docs / Drive
Знаете ли вы, что вы можете использовать Документы Google, даже если ваш компьютер или мобильное устройство не подключено к Интернету? Вы можете. Мой коллега Эрик Рэйвенскрафт написал целую статью о том, как настроить Google Диск в автономном режиме, с пошаговыми инструкциями.
6) Отключить оповещения по электронной почте
Если вы используете G Suite для написания и редактирования большого количества записей, получение электронной почты для каждого отдельного изменения в документе может стать неприятностью. Вот как отключить эти уведомления. Зайдите на Google Диск. Щелкните значок шестеренки в правом верхнем углу и откройте настройки. Слева выберите «Уведомления» и снимите флажок «Электронная почта».
Краткие инструкции: Google Диск> Настройки> Уведомления> Электронная почта.
Восстановление Google Drive файлов через DiskDigger
Бесплатная версия DiskDigger восстановит удалённые фотографии и картинки в форматах PNG и JPG. Работает на устройствах с root-доступом к файловой системе Android. Есть ограничения на количество файлов, но это чаще всего не критично.
Как пользоваться мобильной версией DiskDigger:
- выбрать, где размещались данные – во внутренней памяти или на sd карте;
- нажать «Сканировать» и дождаться окончания;
- отметить файлы в результатах поиска;
- Использовать команду «Восстановить».
DiskDigger Pro поддерживает не только мультимедиа, но такие и MS Office форматы – XLS, XLSX, DOC, DOCX и другие.
Как восстановить удаленный файл на Гугл Диске
Инструкция по восстановлению удаленных файлов на Гугл Диске отличается для разных устройств. Мы рассмотрим, как вернуть данные с сайта и приложения на компьютере, а также в мобильном приложении Google Диск.
На компьютере
На ПК это можно сделать через браузерную версию облачного хранилища или приложение.
Полезно:
- Как очистить Гугл Диск
- Как открыть резервную копию на Google Disc
Веб-версия
Для восстановления сразу нескольких объектов выделяем необходимые элементы, нажимаем на них ПКМ и выбираем «Восстановить».
Восстановленный объект будет изъят из Корзины, и в левом углу экрана появится окошко с предложением показать путь к файлу.
Приложение
Программа Backup and Sync автоматически синхронизирует информацию в указанных папках, загружая их в облако. Она отслеживает все изменения и делает копию наиболее важных документов. Однако, если удалить файл с компьютера, при обновлении данных он также удалится из онлайн-папки и на других устройствах.
При восстановлении файлов, удалённых через Backup and sync, нужно обратиться к Корзине, находящейся на рабочем столе ПК. Работает она также, как Корзина Гугл Диска:
- Выбираете файл для восстановления.
- Нажимаете на него ПКМ.
- Кликаете на соответствующее действие.
На смартфоне
Данная инструкция, отвечающая на вопрос, как восстановить удаленные файлы с Гугл Диска, актуальна для мобильных устройств на базе Андроид и iOS:
- Открываем приложение Google Disk на смартфоне.
- Открываем меню нажатием на иконку с тремя горизонтальными линиями.
- Выбираем раздел «Корзина».
- Если нужно восстановить один файл, нажимаем на иконку с тремя точками под объектом и выбираем действие «Восстановить». Если несколько – выделяем необходимые объекты, нажимаем на ту же иконку уже в правом верхнем углу экрана и выбираем соответствующее действие.
Как отслеживать изменения в Google Документах?
Что ж, некоторым из вас может быть интересно, какая польза от отслеживания изменений? Позвольте мне прояснить это для вас. Первое использование заключается в том, что вы можете редактировать свою собственную работу, не фиксируя изменений в ситуациях, когда вы или кто-то другой хотите их просмотреть. Во-вторых, вы можете создать документ, поделиться им с другими, и они предложат изменения в документе, которые любой, включая вас, может принять, отклонить или изменить.
В любом случае, давайте вернемся к тому, как отслеживать изменения в Документах Google. Итак, во-первых, вам нужна учетная запись Google с доступом к документам Google. Если он у вас есть, выполните следующие действия, чтобы отслеживать изменения в Документах Google:
Шаг 1. Прежде всего откройте Документы Google.
Шаг 2. Теперь найдите документ, который хотите отредактировать.
Шаг 3: Следующим шагом является щелчок по значку карандаша. Вы увидите его в верхней строке меню справа.
Шаг 4: появится раскрывающееся меню. Здесь вам нужно выбрать вариант «Советовать».
Шаг 5. Значок карандаша изменится на зеленый, когда вы войдете в режим подсказок.
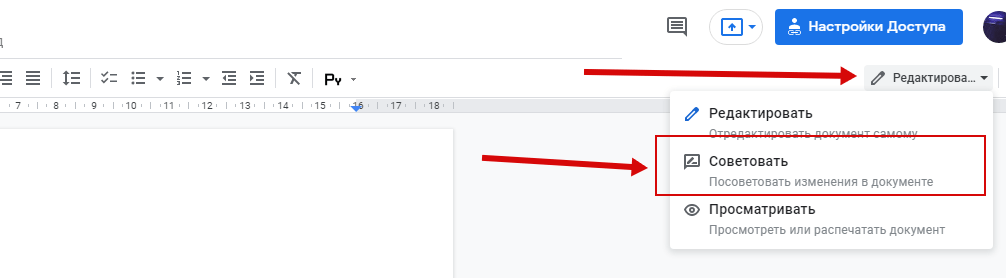
Теперь процесс завершен. Все изменения, которые вы сделаете, будут отслеживаться и сохраняться. Отредактированный текст будет отображаться зеленым цветом в документах Google, а все предложения появятся в списке полей. Вы можете принять или отклонить сделанные предложения. Но как? Давайте посмотрим.
Просмотр изменений
Проверка включает принятие и отклонение предложений. Чтобы принять изменения, вы должны нажать на галочку. Как только вы примете изменения, они станут частью вашего документа. Чтобы отклонить изменения, вы должны нажать кнопку X, и предложение будет автоматически удалено.
Отслеживание изменений на вашем мобильном устройстве
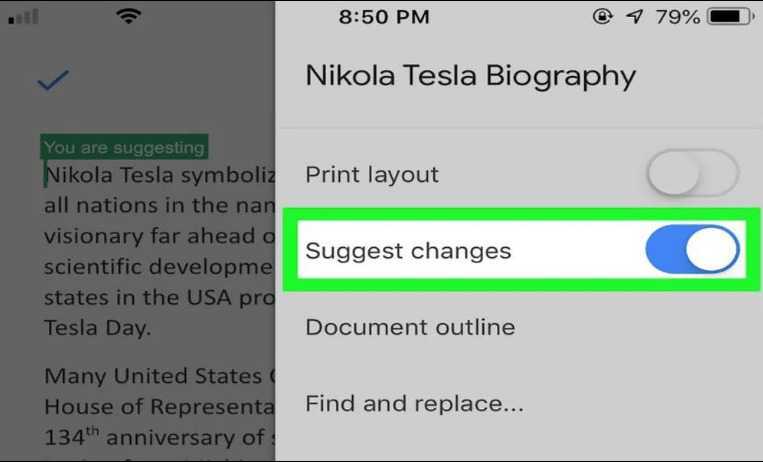
К счастью, отслеживание изменений доступно и в мобильной версии Google Docs. Более того, процесс тоже такой же. Однако значка карандаша не будет. Предположим, вы открываете документ в Google docs. Там вы найдете значок «Еще». Нажмите здесь. Теперь включите Предлагать изменения. Теперь вы готовы отслеживать изменения, принимать, отклонять и комментировать эти изменения на своем мобильном устройстве. Легко, правда?
Ой !! Как я могу забыть о комментариях к предложениям, сделанным в Документах Google? Конечно, при отслеживании изменений очень важно комментировать. Вы можете оставить свой отзыв или задать любые вопросы, связанные с сделанным предложением. Но как именно написать и отредактировать комментарий в Google Docs?
Как написать и отредактировать комментарий в Google Документах?
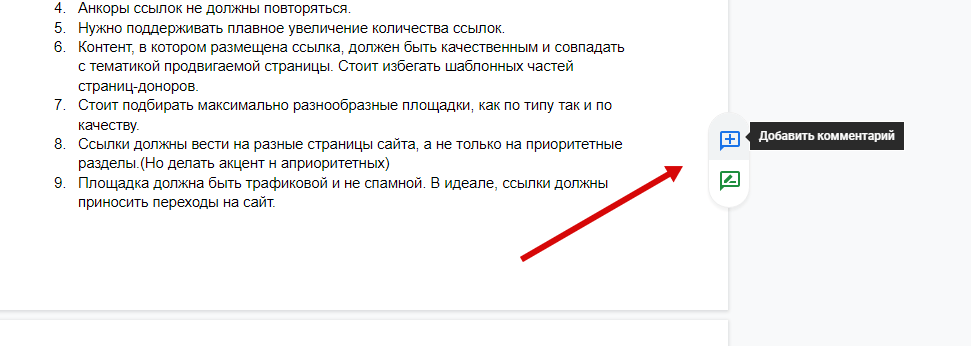
Если вам нужно прокомментировать предложение, вы можете просто нажать на поле «Добавить комментарий». Затем вы должны щелкнуть текстовое поле и написать свой комментарий, а затем нажать кнопку «Ответить». Однако, если вы хотите создать комментарий к определенному тексту в Документах Google, выполните следующие действия:
- Прежде всего, вы должны выделить текст, который вы хотите прокомментировать.
- Тогда значок появится в виде текстового пузыря справа. Вы нажимаете на нее, чтобы оставить комментарий.
- После того, как комментарий будет сделан, выбранный текст станет желтым.
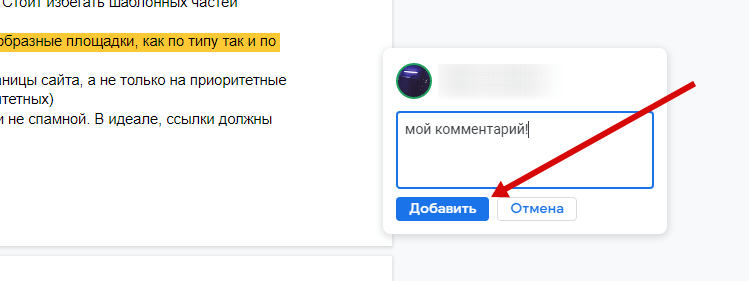
Альтернативно:
- Вы можете использовать сочетание клавиш Command + Option + M. Или вы также можете просто щелкнуть текст правой кнопкой мыши и затем выбрать комментарий в меню.
- Теперь напишите комментарий и нажмите синюю кнопку «Комментарий».
- Чтобы отредактировать комментарий, в правом верхнем углу вы найдете три вертикальные точки. Нажмите здесь. Вы попадете в меню «Дополнительные параметры», где сможете удалить и отредактировать свой комментарий.
Итак, вот как вы можете отслеживать изменения в документах Google. Мы надеемся, что вам было легко, и вы смогли отслеживать изменения в документах Google. Однако, если у вас все еще есть какие-либо сомнения или вопросы, вы можете использовать поле для комментариев ниже. Кроме того, не забудьте оставить свой ценный отзыв.