Как установить напоминания в Keep
Возможность устанавливать напоминания для заметок или списков дел — одна из самых полезных функций Keep. Функция напоминаний работает так же, как и в Google Now: у вас есть возможность создавать напоминания в зависимости от времени или местоположения. Вот как вы можете легко установить напоминание в Google Keep:
- Запустите Keep на главном экране или в ящике приложения.
- Нажмите на заметку, для которой вы хотите установить напоминание .
- Нажмите кнопку « Напомнить мне» в правом верхнем углу.
-
Установите напоминание, которое срабатывает в определенное время или в определенном месте.
Вы также можете установить повторяющиеся напоминания для таких вещей, как списки покупок. Напоминания, установленные в Keep, будут отображаться в Google Now и Inbox. Когда вы устанавливаете напоминание, вы получаете параметры по умолчанию для утра , дня и вечера . Вот как можно изменить параметры по умолчанию.
- Открыть крепость .
- Нажмите кнопку меню слева. Это похоже на три сложенные линии.
- Нажмите Настройки .
-
В разделе « Настройки напоминания » нажмите « Утро», чтобы изменить время по умолчанию для уведомлений утром.
Google Keep
Google keep это интструмент для заметок. НА самом деле сейчас я не очень им доволен, потому что мне не хватает некоторой функциональности, поэтому я рассматриваю мигрированние в Microsoft OneNote, но, тем не менее, пока что использую Google keep.
Я записываю сюда всю важную информацию по типу адресов, телефонов, вещей, которые надо помнить, слова людей, которые надо не забыть (например, у меня мои чешские номера тут, некоторые адреса людей, на всякий случай, названия и адреса больниц, магазинов, линков на карте и т.д).
Давайте рассмотрим плюсы и минусы (с моей колокольни, конечно же).
Плюсы:
-
У Google keep хорошая производительность на телефоне, все довольно быстро, даже на мом Ксяоми.
-
Там можно записывать без интернет конекшна. Вам нужен интернет, только для синхронизации с другими девайсами.
-
Интеграция с Gmail. У Google keep тоже она есть. Просто откройте нужный имейл, перейдите в вкладу заметок и начните её писать. Имейл будет автоматически добавлен в заметку так же, как в таску.
Теперь вы можете очень быстро перейти на тот имейл, когда работаете с заметкой:
-
Довольно хорошая система лейбов и цветов. Я не очень их сейчас использую, потому что большинство заметок все-таки пока что Google Docs. Но если нужна была бы категоризация — то этого достаточно.
-
Интеграция с Google Docs: можно очень просто перенести заметку в Google Docs документ.
-
Так же можно прикрепить напоминание как с задачами:
Напоминание появится в Google Calendar’е:
Недостатки:
-
Тут нет никаких возможностей стайлинга текста как в Google Docs, или хотя бы приближенно как там. Вы можете писать просто текст в одном стиле без конфигурация размера, стиля шрифта, без никаких болдов, италиков, цветов и т.д. Так же можно делать чекбоксы, но тут тоже не все так просто.
-
У каждой заметки может быть 2 стиля: «простой» и «чекбокс стиль».
«Простой»:
«Чекбокс стиль»:
Я не очень понимаю, зачем нужна эта фича, потому что вы можете сделать чекбокс бихевиор в Google Task’ах, это более удобно будет. Также вы можете применить чекбоксы к ВСЕЙ заметке. Нет варианта создать два чекбокс елемента и между ними впаять простой текст, что еще больше заставляет меня задуматься, а зачем эта фича вообще нужна?
Кроме того, если переводить из одного стиля в другой — вы теряете вся пустые строки, Google просто схлопывает все это:
Вы можете вставить картинки, но они всегда будут вставлены сверху заметки, а не в том месте, где у вас был курсор (как в Google Docs’ах).
-
Нет интеграции с Google Tasks. Например, я встречал ситуации, когда я хотел приатачить заметку из Google Keep’a к Google Tasks’aм, но к сожалению, такой опции пока что нет.
-
Для категоризации у вас есть всего лишь лейбелинг, который неплох, но мне кажется, он немного ограниченный, по сравнению с фолдер категоризацией. Было бы круто, если было бы два типа: и фолдер категоризация и лейбелинг категоризация.
Поэтому конкретно я в большинстве использую Google Docs для заметок (учеба, работа, медицина, нейробиология, т.д.)
Но он помедленнее, чем Google Keep, и как я знаю, вы не можете редактировать Google Docs на телефоне без интернета. Кроме того, вам постоянно нужно переходить из Google Docs в Google Drive, если нужно открыть другой файл, это не очень быстро и удобно.
Используйте приложение Android Wear для еще более быстрого доступа
Хорошо, это своего рода ниша, учитывая, что Android Wear не так популярен, как хотелось бы Google. Но если вы являетесь пользователем Android Wear, вам действительно нужно держать Keep на своих часах!
Это такой отличный способ следить за списком, например, при покупке продуктов. Вы можете посмотреть на список и проверить вещи, как вы идете. Он даже работает в окружающем режиме, поэтому вы не будете разряжать батарею своих часов, сохраняя список легко доступным.
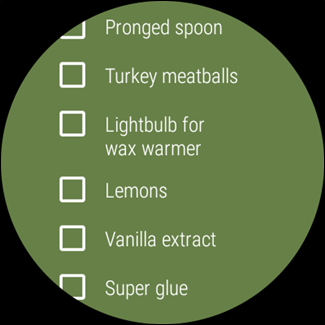
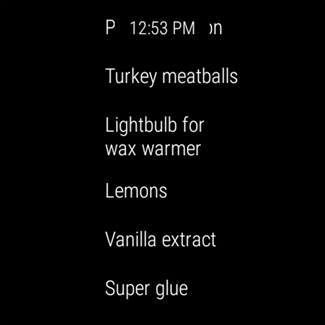
Но вот в чем дело: вы не найдете Keep в магазине Play for Wear, если будете искать его. Вместо этого вам нужно открыть Play Store на ваших часах, а затем прокрутить вниз до раздела «Приложения на вашем телефоне». Вот где вы найдете его — просто установите его оттуда.
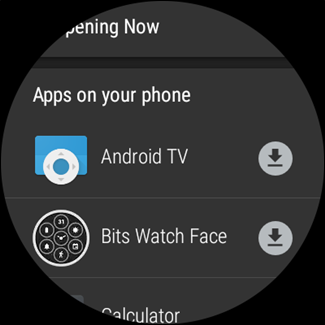
Примечание. Приведенные выше инструкции предназначены только для Android Wear 2.0. Если вы используете устройство до версии 2.0, приложение Keep должно автоматически синхронизироваться с вашего телефона.
Держать просто. У него нет полноценного текстового редактора, такого как Evernote, но он достаточно мощный для простых заметок. Это отлично подходит для списков и для краткого изложения быстрых идей. Общие списки отлично подходят для семьи, а системы цветовой кодировки и надписей обеспечивают чистоту и организованность. Если вы до сих пор не дали «Попасть в цель» и ищете новый способ организации, попробуйте. И если вы уже используете его, надеюсь, этот список поможет вам лучше использовать все, что может предложить Keep.
Добавление людей и публикация заметок в Google Keep:
Процесс идентичен как в настольном, так и в мобильном приложении.
Как добавить людей в Google Keep?
- Запустите приложение Google Keep на вашем устройстве.
- Откройте заметку, которой хотите поделиться.
- Прокрутите вниз и нажмите кнопку «Поделиться».
- Введите адрес электронной почты человека, которого вы хотите добавить в Google Keep. Вы даже можете напрямую ввести имя человека, но для этого есть некоторые требования. Да, вы можете искать людей, вводя их имена вместо адреса электронной почты, но только если у вас есть их учетная запись Google в ваших контактах или их адрес электронной почты сохранен в вашем списке контактов.
- Как только человек или учетная запись появится при вводе имени или адреса электронной почты, щелкните по нему, чтобы выбрать его, а затем нажмите «Сохранить».
Но будет проще делиться заметками с людьми, которых вы уже добавили в Google Keep. Это потому, что данные учетной записи другого человека теперь сохранены. Так будет проще добавлять их в другие заметки в Google Keep.
Как удалить кого-нибудь из Google Keep?
Точно так же, как для добавления кого-либо требуется всего несколько щелчков мышью, точно так же, как и для удаления кого-либо из Google Keep. Когда вы закончите делиться одной заметкой с другими, вы можете удалить ее. Но если вы хотите сохранить заметку, вы можете просто перестать делиться ею с другими.
- Запустите приложение Google Keep на вашем устройстве.
- Откройте заметку по вашему выбору.
- Прокрутите вниз и нажмите кнопку «Поделиться».
- Он отобразит всех людей, с которыми вы поделились этой заметкой. Рядом с каждым из этих людей вы увидите небольшой крестик. Нажмите на нее, и выбранный человек будет удален из этой заметки.
- Наконец, нажмите кнопку «Сохранить».
После того как вы удалите человека из заметки в Google Keep, этот человек не сможет получить доступ к заметке, к которой он был первоначально приглашен.
Как ни странно, Google также включил функцию удаления себя из заметки. По какой-то причине, если вы хотите удалить себя из заметки, в то время как другим разрешен доступ к ней, вы тоже можете это сделать.
Посмотрим, как ты сможешь это сделать.
Рекламные объявления
- Запустите приложение Google Keep на вашем устройстве.
- Откройте заметку по вашему выбору.
- Прокрутите вниз и нажмите кнопку с тремя точками.
- В появившемся списке выберите «Удалить себя».
После этого вы не сможете увидеть заметку самостоятельно. Это может пригодиться в определенных ситуациях, когда вы хотите поручить работу некоторым людям, но не смотреть на каждый этап прогресса, которого они достигают.
Могут ли другие редактировать мою заметку?
Да, как только вы добавите кого-то в заметку в Google Keep, этот человек сможет редактировать заметку в любое время, когда захочет. То есть любой, кто добавлен к заметке в Google Keep, может редактировать эту конкретную заметку. Он также синхронизируется в режиме реального времени. Таким образом, если один человек в Google Keep вносит изменения в заметку, это изменение немедленно отразится в заметке.
Google Keep теперь упрощает работу над проектом вместе с несколькими людьми. Так что используйте Google, чтобы оставаться на связи со всеми при решении любых задач. Это может быть связано как с профессиональным, так и с личным использованием. Кроме того, синхронизация в реальном времени значительно помогает при взаимодействии, поскольку вам не нужно постоянно информировать других о любых новых изменениях. Они увидят это в самой своей системе.
Рекламные объявления
Вот как вы можете добавить кого-нибудь и поделиться с ним заметками в Google Keep. яЕсли у вас есть какие-либо вопросы или вопросы по этой статье, оставьте комментарий ниже, и мы свяжемся с вами. Также не забудьте ознакомиться с другими нашими статьями о Советы и хитрости iPhone,Советы и хитрости для Android, Советы и хитрости для ПКи многое другое для получения дополнительной полезной информации.
Как экспортировать личные заметки Google Keep в Windows
Как мы уже упоминали, мы должны помнить об этой услуге, о которой мы говорим, — это то, что она работает в облаке. Это означает, что отсюда мы можем работать со всем, но онлайн . В большинстве случаев этот режим работы дает нам ряд преимуществ. Фактически, работа в облаке получает все большее распространение во всех типах секторов.
Но также возможно, что при определенных обстоятельствах нам может потребоваться запросить одну из наших заметок Google Keep. как можно скорее . При этом мы хотим сказать вам, что, возможно, нам потребуется ознакомиться с теми заметками, которые мы сохранили в течение долгого времени, но без подключения к Интернету. Также может случиться так, что мы просто хотим сделать локальную резервную копию всех тех личных заметок, которые мы хранили на Платформа Google о чем мы говорим. Это то, что нам очень пригодится, если в случае случайного или случайного удаления мы потеряем годы работы в виде аннотаций.
На этом этапе мы скажем вам, что у нас есть два способа добиться этого, которые мы комментируем, то, что мы рассмотрим ниже.
Резервное копирование через Google Takeout
Далее нам нужно найти раздел Keep среди всего содержимого, которое мы здесь видим. Обнаружив его, мы активируем его, чтобы загрузить данные, хранящиеся здесь и связанные с нашей личной учетной записью Google. Затем мы нажимаем «Различные форматы», чтобы увидеть, какие из них использует для создания той копии, которую мы здесь ищем.
Сохранение заметок из Keep через Google Документы
Но это не единственный способ выполнить резервное копирование, о котором мы здесь говорим. И это еще один менее известный способ сделать это, который позволяет нам экспортировать заметки Google Keep, — это преобразовать их в текстовые документы . Это также поможет нам, поскольку мы можем взять этот новый документ, который мы создаем, где угодно и на любом устройстве.
Чтобы добиться этого, как только у нас появится окно Google Keep на экран , мы можем выбрать все заметки с помощью сочетания клавиш Ctrl + A. Затем мы переходим в меню приложения, которое представлено тремя вертикальными точками. Среди вариантов, которые мы находим здесь, мы должны выбрать Копировать в документы Google.
Что мы должны знать при использовании этой альтернативы, так это то, что раздел относится только к заметкам, которые у нас есть на экране. Следовательно, если у нас есть другие места в Keep с контентом этого типа, нам придется пройти через все они и сделать то же самое. Скажите, что документы, которые созданы, мы увидим их в Google Drive или Google Docs в нашей учетной записи.
Скачать записи голоса на свой компьютер или использовать в качестве общего буфера обмена
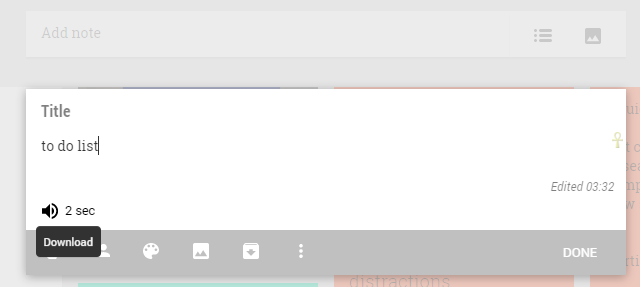
В блоге Google System на самом деле есть куча интересных трюков для Keep , один из которых выделился. Если вы хотите записывать голос на своем настольном компьютере или ноутбуке, но у вас нет микрофона, Google Keep — это ярлык.
Точно так же вы можете использовать Google Keep в качестве общего буфера обмена. Скопируйте текст или ссылку в заметку на вашем компьютере, откройте ее на своем телефоне Android. Конечно, вам гораздо лучше использовать Pushbullet для синхронизации вашего Android и ПК ваш Android и ПК на и переводит ваш Android и ПК на и идеальную синхронизацию вашего Android , но Keep — хорошая резервная копия на случай замятия.
Если вы переключитесь на Google Tasks
Google Keep всегда был грязной платформой для меня, даже для заметок. Хотя функции Google Keep и Задачи перекрываются, мне нравится отдельное приложение Задачи. Это не грязно. Он позволяет создавать подзадачи и предлагает отличные функции управления задачами. Однако это тоже нуждается в улучшении. Мы уверены, что у Google есть несколько удивительных обновлений для задач.
Если вы искали отдельное приложение для простых задач, то Google Tasks — отличный выбор. Даже если вы согласны с тем, что Google предлагает в Keep, когда дело доходит до списков, Google Tasks стоит попробовать хотя бы один раз.
Цветовой код Ваши заметки
Когда вы используете Keep, он может начать загромождаться всевозможными заметками. Если вы оставите все по умолчанию белым цветом, может быть очень трудно разобраться и найти то, что вы ищете. Есть функция поиска, но если вы упорядочите все с самого начала, это сделает жизнь намного проще.
Так как Keep позволяет вам менять цвет заметок, это отличный способ упорядочить вещи. Например, вы можете сделать все свои заметки, связанные с работой, голубыми, списки, связанные с едой, зелеными, а заметки для хобби — красными. Поэтому, когда вам нужно быстро найти что-то, связанное с работой, вы можете прокрутить и быстро просмотреть все синие заметки. Это просто.
Чтобы изменить цвет заметки в Интернете, откройте заметку, а затем щелкните значок неба внизу.
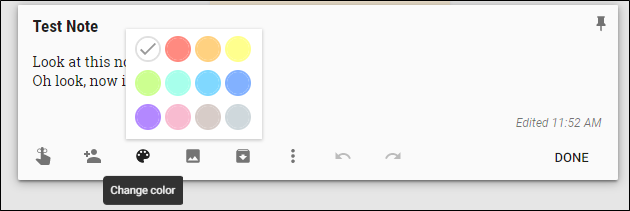
На мобильном устройстве коснитесь трех точек в правом нижнем углу, а затем выберите один из цветов в нижней части.
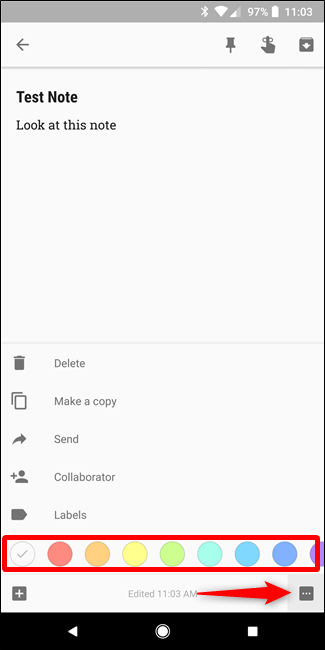
Планирование и организация мероприятий Made Easy
Когда вы планируете мероприятие, последнее, что вам следует беспокоиться о , как и где держать все части вместе. С помощью такого инструмента, как Google Keep, вы можете делиться планированием, разметкой материалов и иметь безопасное место для организации всего, что вам нужно. Кроме того, если вы используете мобильное приложение, у вас будут заметки о событиях, где бы вы ни находились, даже если вы не в сети.
Вы пытались спланировать мероприятие с помощью Google Keep? Если да, то какие функции помогли вам спланировать и организовать больше всего?
Кредиты Изображения: Kristina.Co/Shutterstock
За что я люблю Google Keep:
Скорость – это самое важное. Он очень быстро работает по сравнению с другими записными книжками
Мультиплатформенность
Работайте с компьютера на работе, потом в дороге с телефоне, потом на ноуте дома – мультиплатформенность это норма для любого уважающего себя сервиса.
Офлайн работа. Даже если вы без интернета на телефоне, вы все равно видите все заметки и можете их редактировать, а после появления интернета, они синхронизируются с облаком
Заметки = Карточки. Я очень люблю карточки благодаря простоте их концепции: какой-то кусочек информации вы помещаете в карточку и дальше уже с ней работаете – это просто и понятно как 2х2.
Система Меток: одной заметке вы можете повесить несколько меток например заметке с контактом, я вешаю метку проекта откуда этот контакт, а также вешаю еще метку страны/города из которой этот контакт. И теперь находясь в данной стране/городе, я могу просмотреть все контакты из этого города.
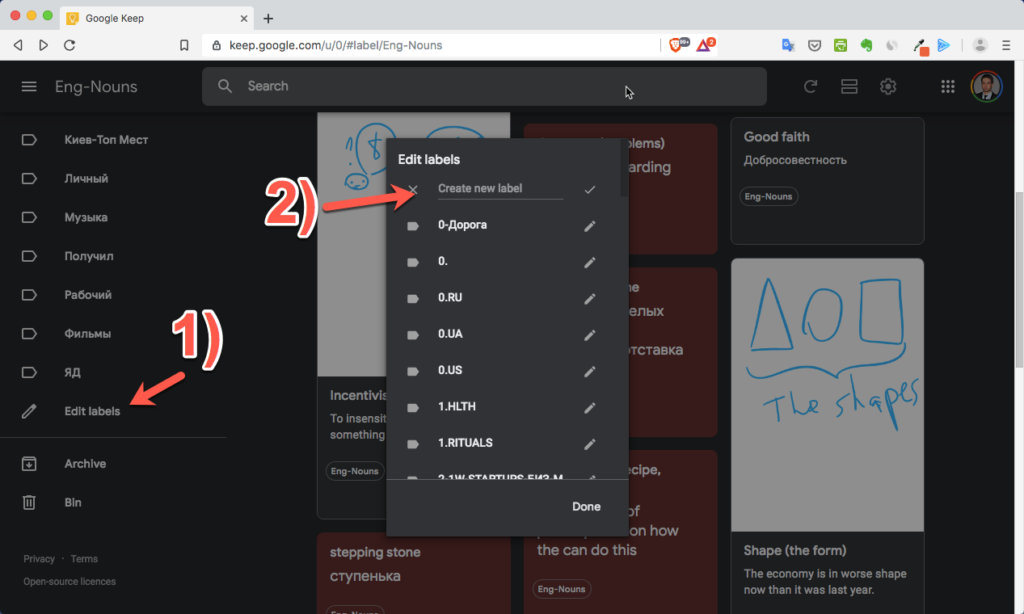 Чтобы создать метки 1) выберите Edit Lables слева внизу и после 2) укажите название меток
Чтобы создать метки 1) выберите Edit Lables слева внизу и после 2) укажите название меток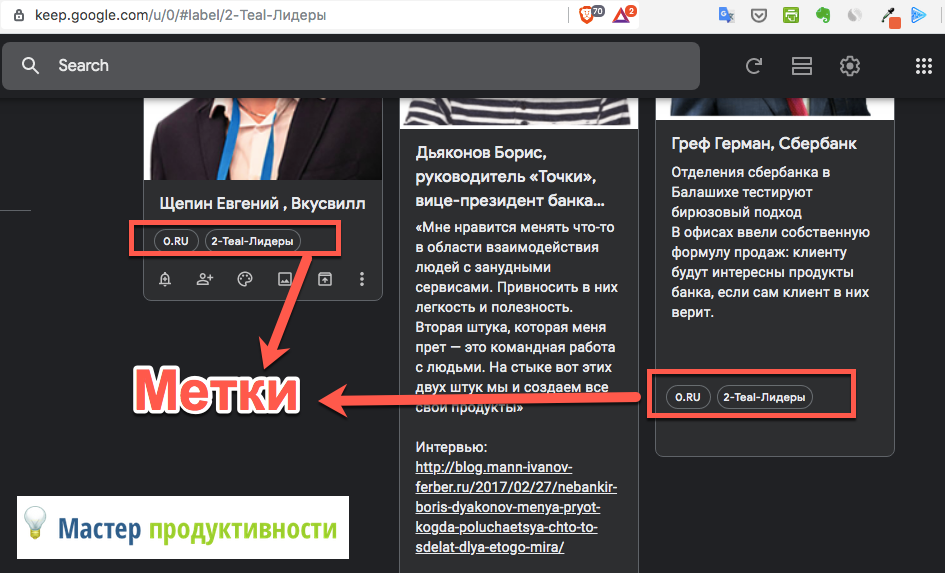 Система меток в Google Keep
Система меток в Google Keep
6.Очень быстро и просто создавать чек-листы. У меня например, есть список телеграм-каналов / прессы за которой я регулярно слежу, чтобы оставаться в тренде. И я под ключевые ресурсы завел чек-лист с днями месяца, по мере прочтение ресурса я вычеркиваю день за который я изучил контент
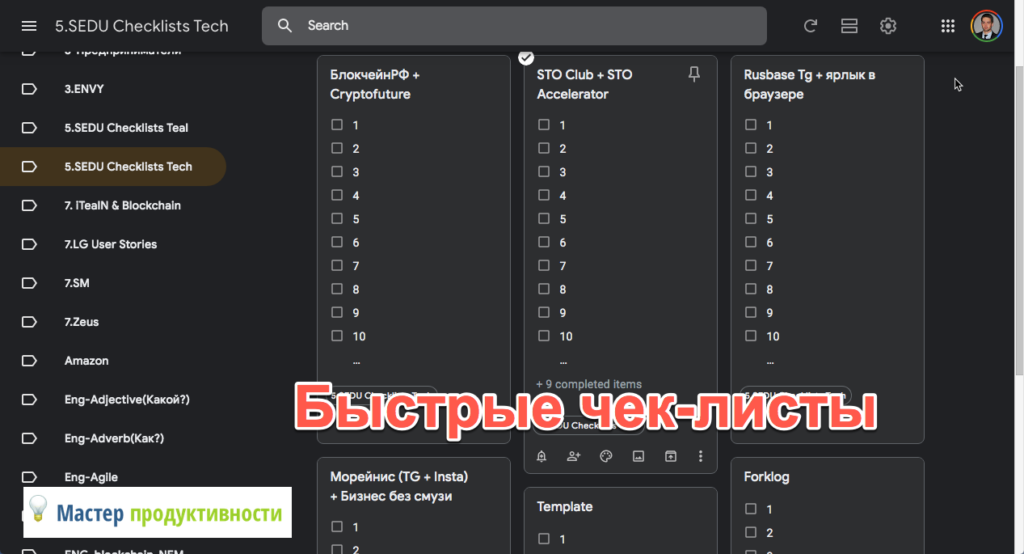 Чек-листы в Google Keep
Чек-листы в Google Keep
7. Рисунки + текст в одной заметке. Я использую Google Keep чтобы учить английские слова по методу карточек. И удобство его в том, что вместе с английским словом, я могу нарисовать от руки картинку что оно обозначает, так мой мозг лучше запомнит это слово.
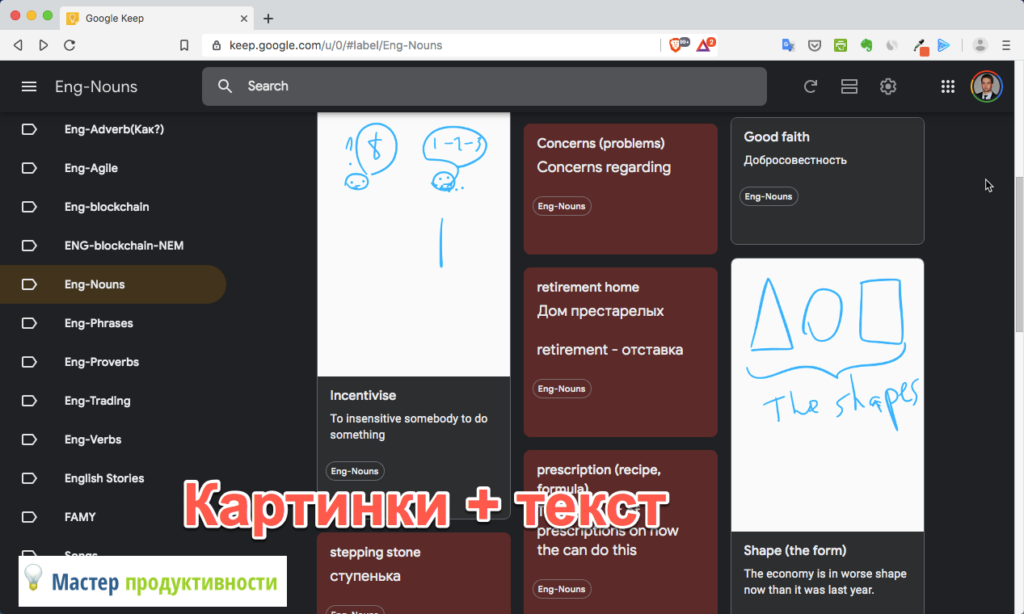 Картинки и текст в Google Keep
Картинки и текст в Google Keep
8.Напоминалка для заметок. Для заметок можно устанавливать функцию напоминалок на конкретное время, и вы получите уведомление в телефон. Такие напоминания можно делать ПОВТОРЯЮЩИМИСЯ!
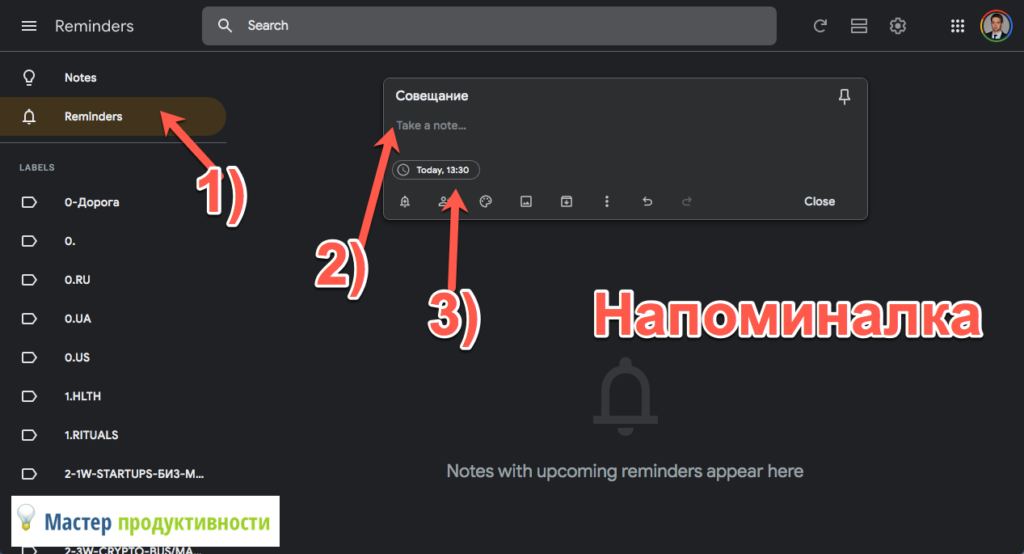 Создать напоминалку просто как 1-2-3: 1. Нажать на пункт Reminders. 2. Создать заметку 3. Указать время
Создать напоминалку просто как 1-2-3: 1. Нажать на пункт Reminders. 2. Создать заметку 3. Указать время
9.Совместная работа.Заметками можно делиться коллегами / друзьями. И это делает Google Keep пригодным для совместной и удаленной работы в команде.
10. Выделяем заметки цветами. Эту фишку я использую для выделения особенно важных английских слов, которые нужно запомнить
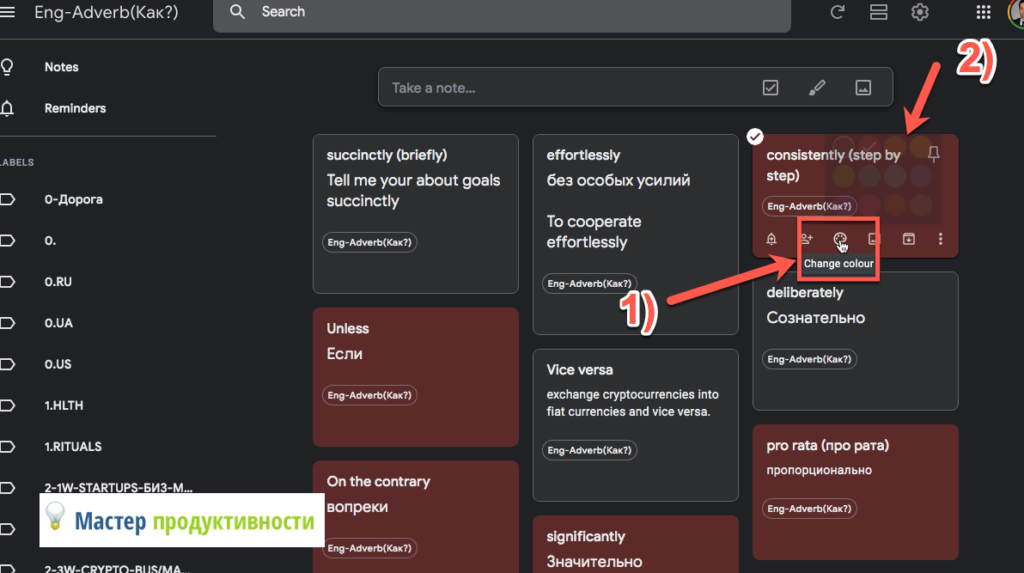 Цвета для карточек в Google Keep добавляются в 2 клика: 1) Нажать на иконку цветовой палитры в карточке ; 2) Выбрать нужный цвет.
Цвета для карточек в Google Keep добавляются в 2 клика: 1) Нажать на иконку цветовой палитры в карточке ; 2) Выбрать нужный цвет.
11. Архивирование вместо удаления. Карточки которые устарели – отправляйте в архив, вместо удаления. У Google хватает памяти чтобы не удалять информацию а архивировать, и потом находить если она понадобится вам в будущем.
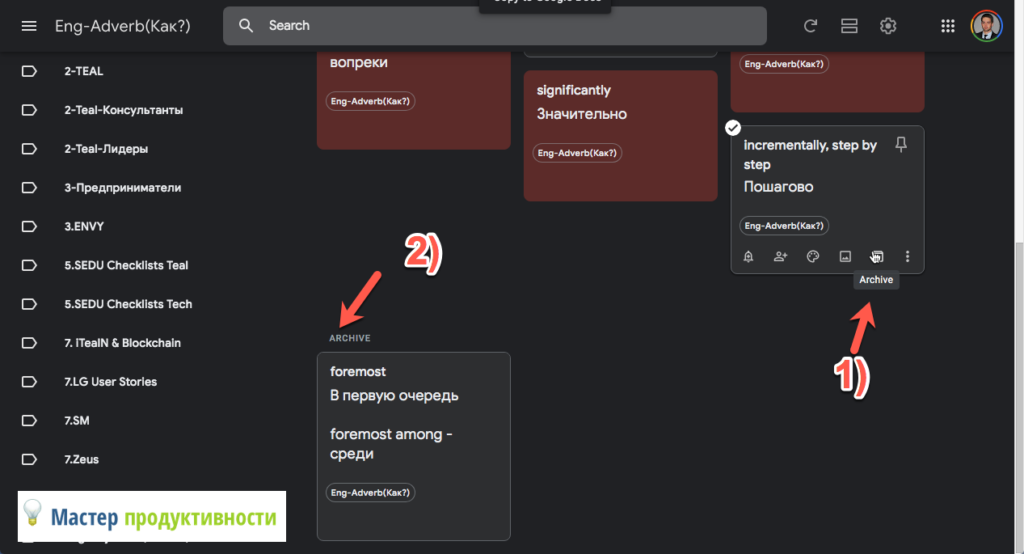 Чтобы отправить карточку в архив Google Keep: 1) Нажмите на иконку архива внизу карточки. 2) Карточка переместится в область Archive. Если отправили случайно заметку в архив можно отметить нажав Undo (или CTRL+Z)
Чтобы отправить карточку в архив Google Keep: 1) Нажмите на иконку архива внизу карточки. 2) Карточка переместится в область Archive. Если отправили случайно заметку в архив можно отметить нажав Undo (или CTRL+Z)
12. Отправляйте информацию в Google Keep с телефона через кнопку Поделиться. В каждому смартфоне есть кнопка поделиться контентом, и Google Keep позволяет получать такой контент через эту кнопку

Как использовать Google Keep
При первом запуске приложения вы найдете интерфейс приложения довольно красочным и простым в использовании. Эти цвета фактически функционируют как инструменты организации, которые помогают вам отличать ваши личные заметки и другие связанные с бизнесом. В частности, это помогает понять, что для вас важнее, и избавляет вас от прокрутки десятков заметок.
Итак, если вы не хотите придерживаться простой системы цветового кодирования , предлагаемой приложение, вы можете добавить свой собственный цвет. Для этого просто введите знак hashtag (#) в поле заголовка приложения, и вы увидите раскрывающееся меню для выбора метки.

Выберите нужный цвет.
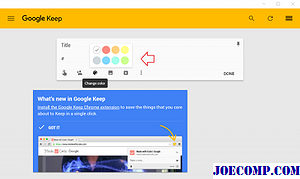
Чтобы создать заметку в Google Keep, перейдите в Google Keep и нажмите « Принять заметку ».
Затем добавьте заметку и заголовок.
По завершении нажмите «Готово». Для редактирования одной и той же заметки щелкните по редактированию, внесите изменения в заметку и нажмите «Готово»
. Для создания новой заметки в Google Keep
У Google Keep есть функция, которая может транскрибировать текст из сканирования изображений или конвертировать рукописный текст в цифровой текст. Чтобы попробовать это, нажмите « Новая заметка с изображением » и выберите изображение, текст которого вы хотите захватить. Затем выберите изображение, выберите опцию «Больше» (3 точки) и выберите параметр «Захватить текст из изображения».
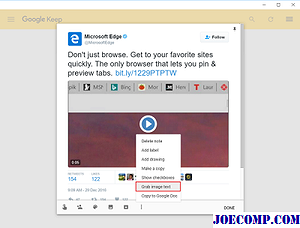
Google Keeps использует преимущества распознавания символов для достижения этой задачи. Для использования этой функции требуется активное интернет-соединение, чтобы эта функция работала вместе с фотографией, снимком экрана или другим изображением, содержащим текст.
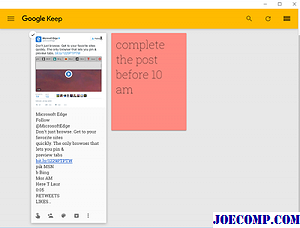
Обратите внимание, что точность текста, транскрибируемого, может варьироваться в зависимости от качества изображения чтение и слова в нем. Не нужно добавлять пробелы, поскольку Google автоматически корректирует тексты и добавляет пробелы между ними
Очистить изображения с высокой контрастностью, вероятно, даст наилучшие результаты. Размытые могут привести к странным переводам.
Чтобы предоставить другим пользователям доступ к вашим заметкам, щелкните вариант Collaborator и введите адреса электронной почты соавторов. Это оно! Здесь, если человек, которому был предоставлен доступ к вашим заметкам, хочет его отредактировать, ему будет разрешено внести изменения и изменить его так же, как если бы он был его собственным.
Эта функция может быть полезна в тех случаях, когда вы составили список ингредиентов, которые будут использоваться для приготовления рецепта или других продуктов, таких как бакалейные товары, где ваша мать может вносить последние дополнения. Сделанные изменения, если они будут легко синхронизироваться в режиме реального времени, поэтому вы никогда ничего не пропустите.
Как и приложение Cortana в Windows 10, Google Keeps имеет функцию напоминания о местоположении , которую вы можете использовать в в сочетании с такими событиями, как еженедельное / ежемесячное назначение с врачом, ежемесячные задания / цели и годовые налоговые платежи и т. д.
Чтобы добавить напоминание к заметке, измените тип напоминания с «Время на место». Затем введите адрес и, когда появится подсказка с картой, подтвердите свое местоположение. Теперь, когда вы посетите это место, в следующий раз Google Keep напомнит вам об этой заметке.
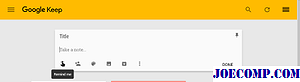
Кроме того, вы также можете выбрать планировать задачи в будущую дату и получать уведомление о том же, когда это необходимо. Для этого щелкните значок «палец с луком», как показано на скриншоте выше, чтобы получить доступ к дате и времени и нажать «Готово», когда это будет сделано. Напоминания о необходимых заметках будут доставлены в виде предупреждающих тостов в Центре уведомлений Chrome в Windows.
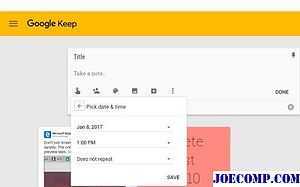
Помимо вышеизложенного вы можете вносить изменения в внешний вид интерфейса . Например, если вы хотите изменить внешний вид списка по умолчанию, нажмите на значок списка, расположенный в правом верхнем углу приложения, и выберите представление. Доступны два вида: горизонтальный и вертикальный. Выберите тот, который соответствует вашим требованиям.
Одним из самых больших препятствий для хранения цифровых заметок и списков дел является поиск приложения, которое вам нравится. Google Keep существует уже около года и полностью свободен для использования. Кроме того, он легкий и простой в использовании. Вы можете начать работу с
. Вы можете начать работу на сайте keep.google.com и получить расширение браузера Chrome здесь. Поделитесь своим опытом с нами в разделе комментариев ниже.
Google Tasks
Задача, чтобы не забыть
Время от времени в голову мне приходят какие-то задачки, которые мне нужно сделать сегодня, но не сразу, а потом. И очень часто эти задачи я люблю забывать, особенно если мелкие типу: купить воды, куда-то позвонить, что-то по мелочи сделать. Для этого я как раз и использую Google Tasks.
К примеру, тасочка на покупку продуктов:
Планированная задача (возможно с интегрированным имейлом)
Недавно у меня было много задач, связанных с релоком и началом работы на Microsoft (виза, страховка, хендовер рабочих девайсов, и т.д.) поэтому я получал много имейлов от разных сервис провайдеров. Вы можете интегрировать имейл, который, скорее всего, будет содержать дату, имена, адреса, в Google Tasks, так же настроив себе оповещение. Когда придет время, вы можете с легкостью перейти на этот имейл, чтобы увидеть все детали.
Потому, что моем случае, после 2 недель общения с разными командами по релоку, даже с лейбами от Gmail, все равно долговато было находить нужный.
Также это работает с задачами без имейла. Я использую их для всякого рода встречь:
Планированная задача с интегрированным имейлом
Нажав эту кнопку — вы автоматически создадите задачу з названием имейла и с кнопочкой, которая редиректит на этот же имейл.
Кроме того, для тасок с интегрированным имейлом- вы также можете поставить напоминание.
Повторяющиеся задачи
Этот юз кейс я в большинстве использую, когда у меня есть повторяющиеся таски для какого-то промежутка времени: принять таблетки, упражнения, напоминания почитать и т.д.
Для каждой повторяющейся задачи — вы можете нажать “Date Time” кнопку.
Потом перейти на “Repeat” опцию
И тут сконфигурировать напоминание себе.
Теперь вы будете получать эту задачу с напоминаниями каждый день. В этом случае, можно сказать, что можно создать простую таску и просто не выполнять ее, чтобы она висела в списке — и вы будете правы. Но я люблю, когда таска — сделана, этот прикольный чекбокс нажат, лист подчищен на сегодня.
Что я люблю в Google Tasks
Очень давно для такого рода юз кейсов, приведенных выше, я использовал разного типа приложения на телефоне или на пк, даже было время, когда я использовал простой блокнот и ручку. Но у них были свои недочеты по сравнению с тем, что я использую сейчас.
-
Интеграция с Google среду. Скорее всего, у большинства читателей персональный имейл висит на Gmail. И первое преимущество Google Tasks в том, что они интегрированны в Google среду, и вы можете использовать их с другими тулами как (Gmail, Calendar, Keep, и т.д).
-
Это безплатно. Вам не нужно платить деньги за подписку или что-то в этом роде. Единственный вариант, при котором вам нужно будет заплатить заключается только в том, если вы используете 15 гигов безплатного Google стореджа.
-
Это Клауд бейзд. С этим приходят еще 2 преимущества:
-
Твои данные вряд ли куда-то могут пропасть, Google ответственен за них.
-
Вы можете работать со своими данными с любого девайса, у которого есть доступ в браузер, или приложение. Например, у меня два телефона, 3 лептопа сейчас, и это очень комфортно, что куда б я не зашел повсюду все синхронизировано.
-
-
Простой интерфейс. В Google Task’ов немного функциональности, вы можете создавать разные листы с задачами, и только один уровень иерархии этих задач, есть возможность интеграции с Gmail, ну и напоминания. И для меня этого вполне достаточно.
-
Напоминания. На моем телефоне я могу сконфигурировать разные звуки для разных напоминаний (задачи на сегодня, задачи на вчера, планированные задачи). Сделав это, я могу просто вспомнить о задаче по нужному звуку. Эти напоминания работают без конекшна к интернету (если вы их создали в апликейшене, где хотите услышать, либо синхронизировались и потом выключили интернет).
В какой-то момент, у меня было очень много задач, и большинство из них было планированными задачами (с точным временем). И чтобы не путаться в них — я использую Google Calendar.
Краткий обзор Google Keep
Если вы еще не используете его, возможно, вы захотите попробовать Google Keep. Приложение отлично подходит для быстрого создания заметок, будь то с помощью виджетов или разговора по телефону. Это чистый и красочный интерфейс, который приятно использовать неоднократно.
Вы также можете установить напоминания для любой заметки или списка, будь то будильник на основе времени или заметка с геотегами. Так, например, ваш список покупок может быть настроен на гудение, когда вы находитесь рядом с вашим местным супермаркетом.
Веб-приложение требует, чтобы вы были в сети, но вы можете загрузить приложение Google Keep для Chrome, чтобы использовать его в автономном режиме.
Обязательно используйте списки
Ключевая часть при планировании любого события использует список. С помощью функции контрольного списка Google Keep вы можете быть в курсе событий и быть уверенными, что вы не забудете ничего или даже человека. Для вечеринок, пикников, встреч и ливней вы знаете, что вам нужен хотя бы один список. Нажмите кнопку « Новый список» в поле новой заметки, чтобы начать.
Вы можете начать со списка гостей и использовать эту функцию различными способами. Установите флажки при подготовке приглашений, чтобы показать тем, кто ответил, что они посещают, или указать тех, кто не может присутствовать. Независимо от того, как вы используете флажки, просто обязательно воспользуйтесь этой удобной функцией.
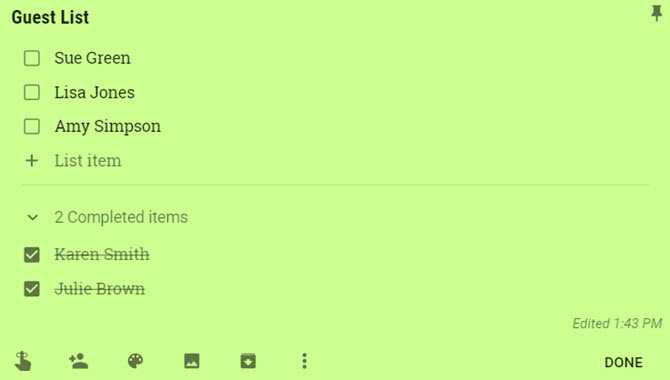
Затем вы можете создать список дел для вашего мероприятия. Перед началом мероприятия вам может понадобиться зарезервировать место, заказать торт, подготовить приглашения, забронировать провайдера и забрать праздничные принадлежности. Составьте список всех задач, которые необходимо выполнить до и даже после мероприятия.
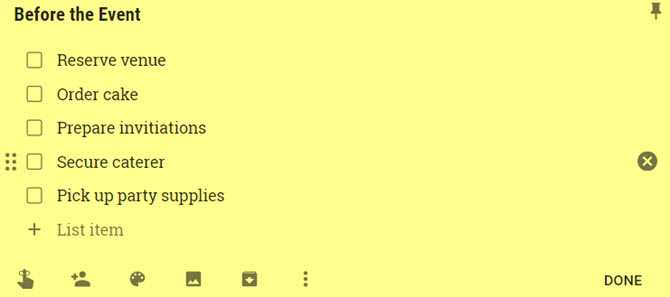
Еще один полезный список для вашего мероприятия — для расходных материалов . Будь то мероприятие в помещении, например, детский душ, или празднование на открытом воздухе, например, вечеринка по случаю дня рождения, не стоит забывать о расходных материалах. И если вы добавите соавтора, который также будет забирать предметы, вы можете пометить те, которые вы получите, когда будете их покупать.
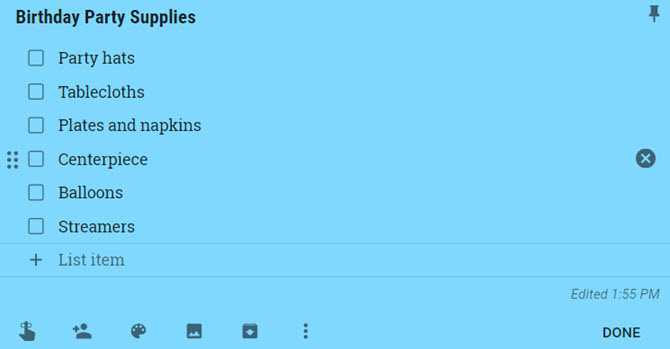
Для успешного планирования событий от начала до конца создайте и держите эти списки под рукой. Если вы используете Google Keep на своем мобильном устройстве, это идеально подходит для разметки предметов на ходу.
Загрузить — Google Keep для Android (бесплатно) | iOS (бесплатно)













![Что такое google keep на андроид – обзор и инструкции [2020]](http://robotrackkursk.ru/wp-content/uploads/0/3/4/034d46461facb8460e6b48e0f91a14d6.jpeg)



















