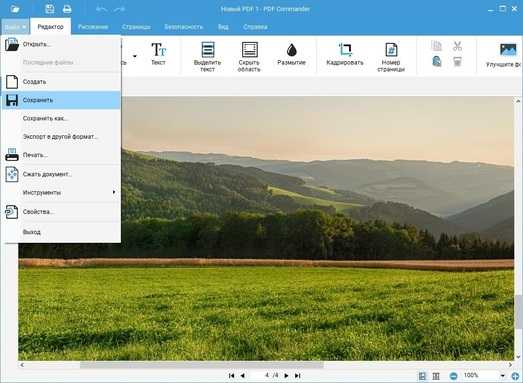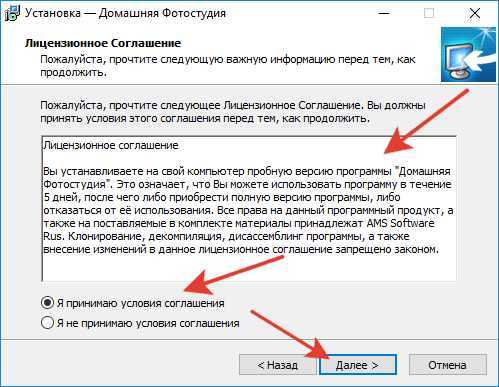Сканирование документов с помощью Google Диска
Вы можете спросить, почему бы не использовать встроенную функцию сканирования Google Диска, чтобы вставить его в Документы Google. Дело в том, что Google Drive сохраняет отсканированные документы в формате PDF, и, как уже упоминалось ранее, Документы Google не позволяют добавлять файлы PDF.
Тем не менее, Drive поставляется с удивительной функцией на своем веб-сайте, которая позволяет извлекать и вставлять текст из отсканированного документа в документы. Вы можете использовать эту функцию для извлечения текста из любого изображения или файла PDF.
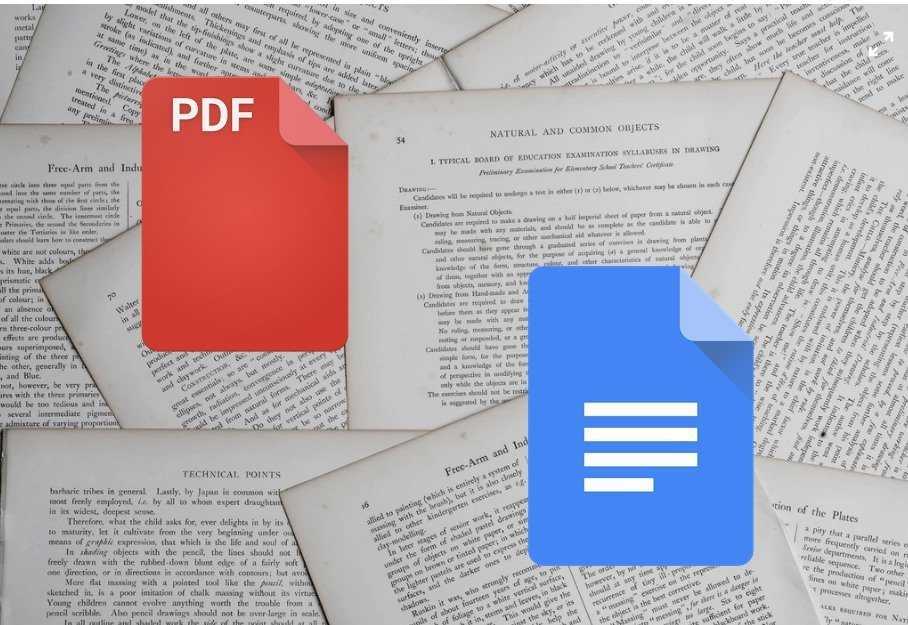
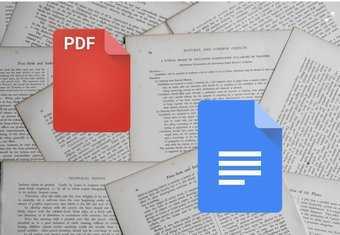
Для этого сначала отсканируйте документ, используя встроенную функцию сканирования в приложении Drive. Далее вам придется использовать Google Drive на вашем компьютере.
Откройте веб-сайт Google Диска и щелкните правой кнопкой мыши файл PDF, текст которого вы хотите извлечь в Документах. В меню выберите «Открыть с помощью» и «Документы Google». Вы попадете на веб-сайт Docs, и ваш PDF-файл будет успешно преобразован в текст.
Совет:
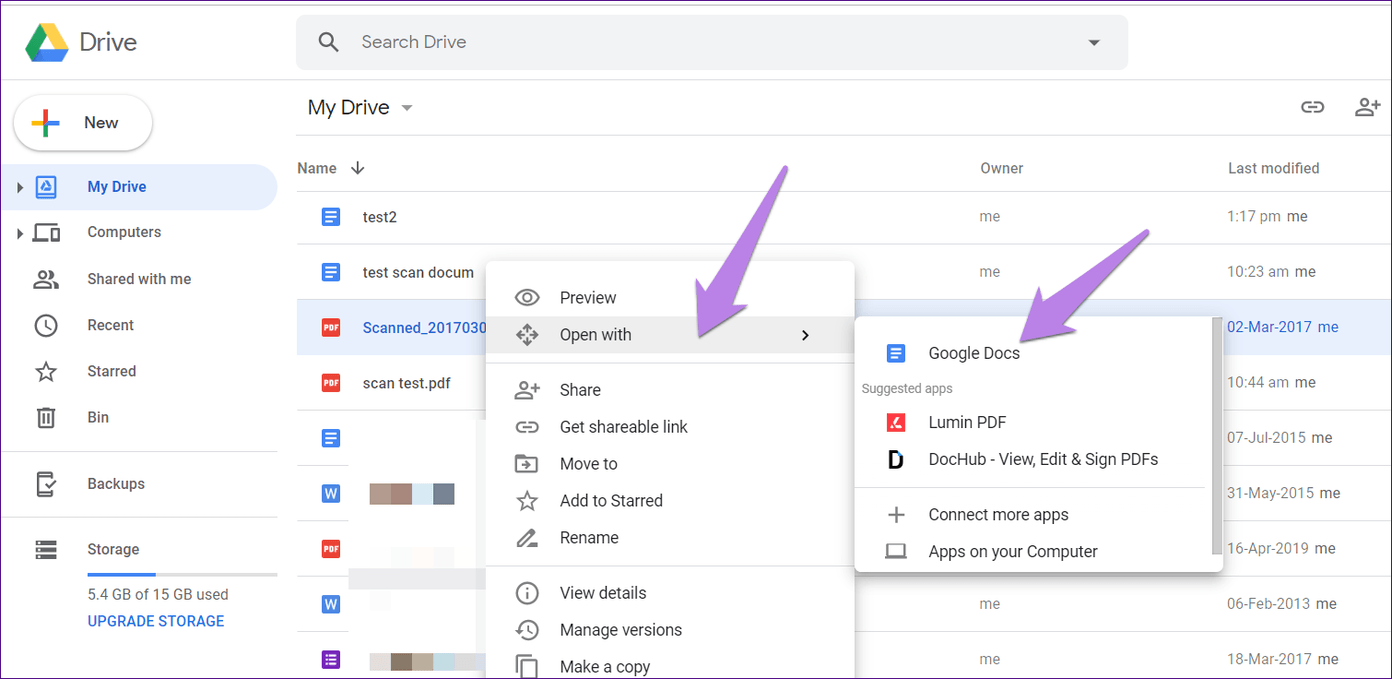
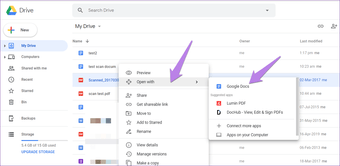
Также на


Работа с объектами в Google Docs
Иногда нужно добавить в текст фото, картинку или график. Например, чтобы показать визуал команде или отчет клиенту. Для этого перейдите в меню «Вставка».
Как вставить изображение в Google Документ
Есть несколько способов вставлять изображение в документ Google Docs. Первый и самый простой – перетащить фото с рабочего стола или из папки на компьютере в документ Google. Но больше возможностей, конечно, если вы идете в меню «Вставка». Здесь вы можете добавить фото с Google Диска или вставить ссылку на картинку из интернета.
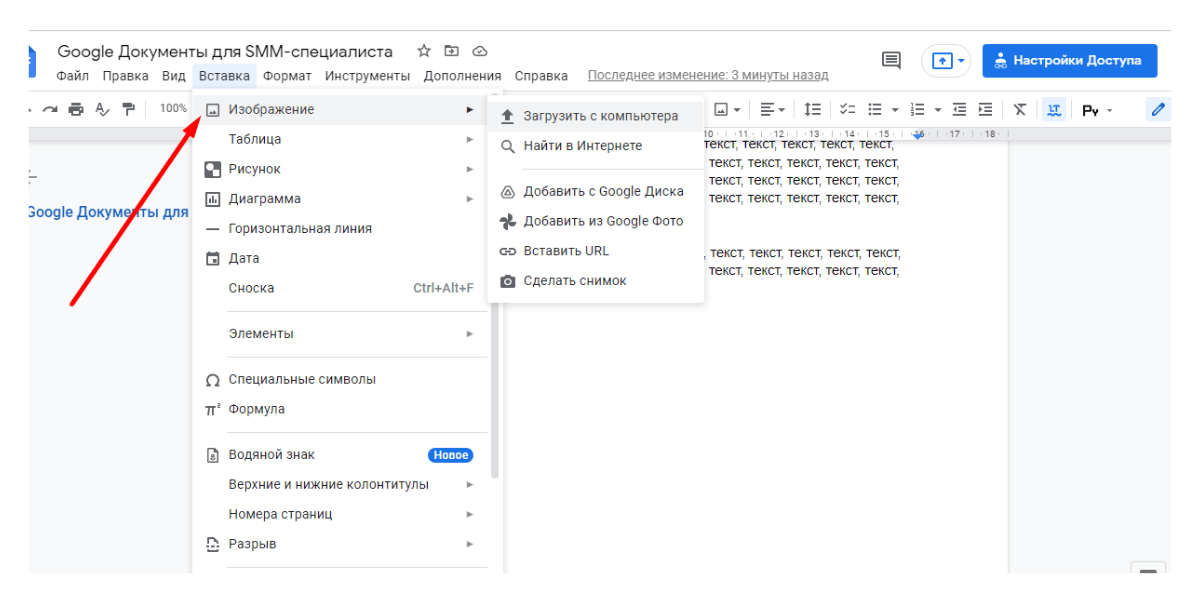 Google Документы позволяют добавлять изображения в текст разными способами
Google Документы позволяют добавлять изображения в текст разными способами
Если ваше изображение находится на компьютере, нажмите «Загрузить с компьютера». Выберите нужное фото в папке и нажмите «Открыть».
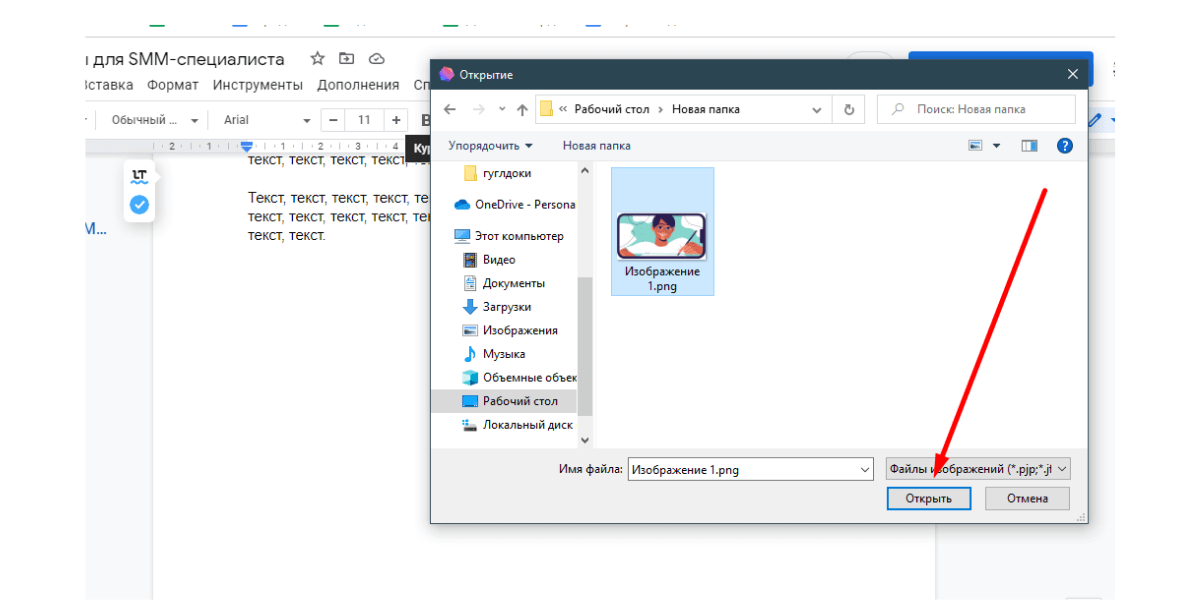 Добавляем фото из папки на компьютере
Добавляем фото из папки на компьютере
Далее фото можно обрезать, уменьшить или увеличить, разместить его в нужном месте текста. Есть возможность добавить для изображения альтернативный текст, который необходим людям со зрительными нарушениями, а также настроить цветопередачу.
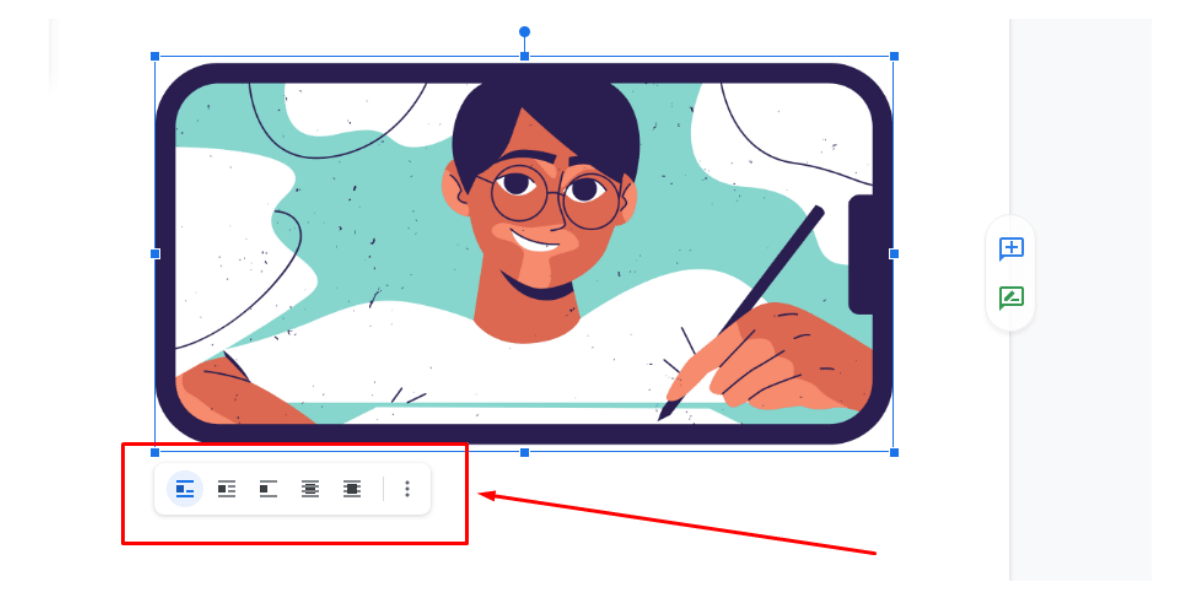 Если навести курсор на изображение, появляются параметры его размещения
Если навести курсор на изображение, появляются параметры его размещения
Диаграммы, графики
Используются SMM-щиками для сбора статистики, аналитики и подготовки отчетов. Работа с ними происходит преимущественно в Google Таблицах. Об этом мы рассказали в нашей статье «Google Таблицы: гайд для маркетологов и SMM-щиков». Но иногда нужно составить подробный отчет с диаграммами и графиками с их подробным описанием. А это лучше всего делать в Google Документах.
Например, вы выгрузили отчет из сервиса аналитики DataFan в Google Таблицы, а теперь графики нужно вставить в Гугл Докс, чтобы дописать сопроводительный текст. Откройте меню «Вставка», выберите Диаграмма → График.
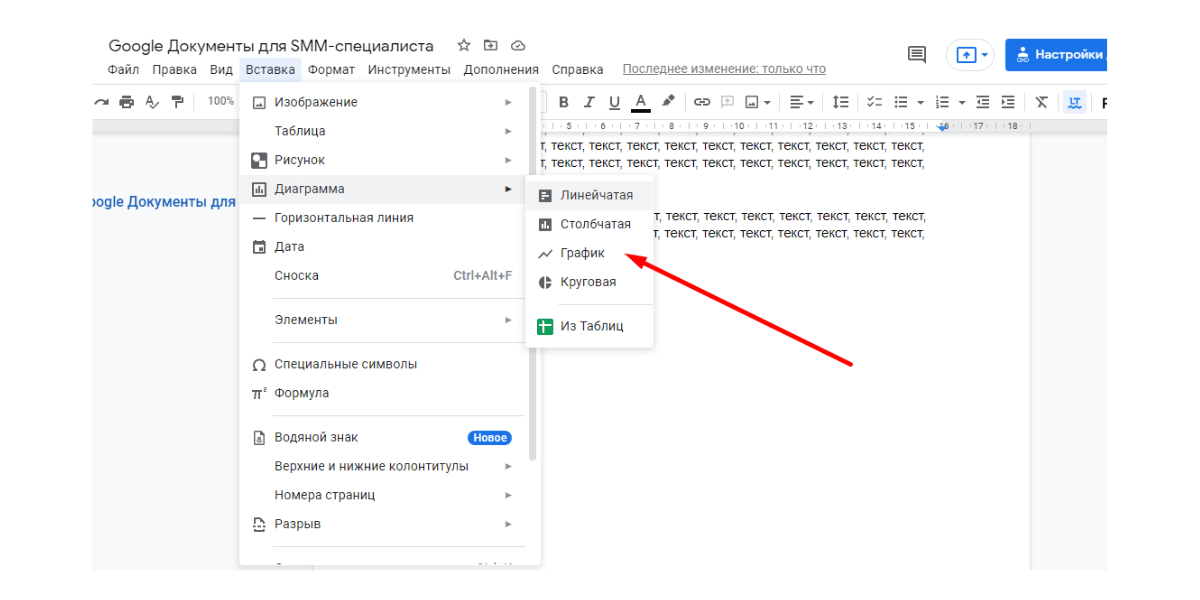 Диаграмму в Гугл Докс добавлять так же просто, как и фото
Диаграмму в Гугл Докс добавлять так же просто, как и фото
В документе появится график. Чтобы добавить нужные данные, его можно открыть в Google Таблицах.
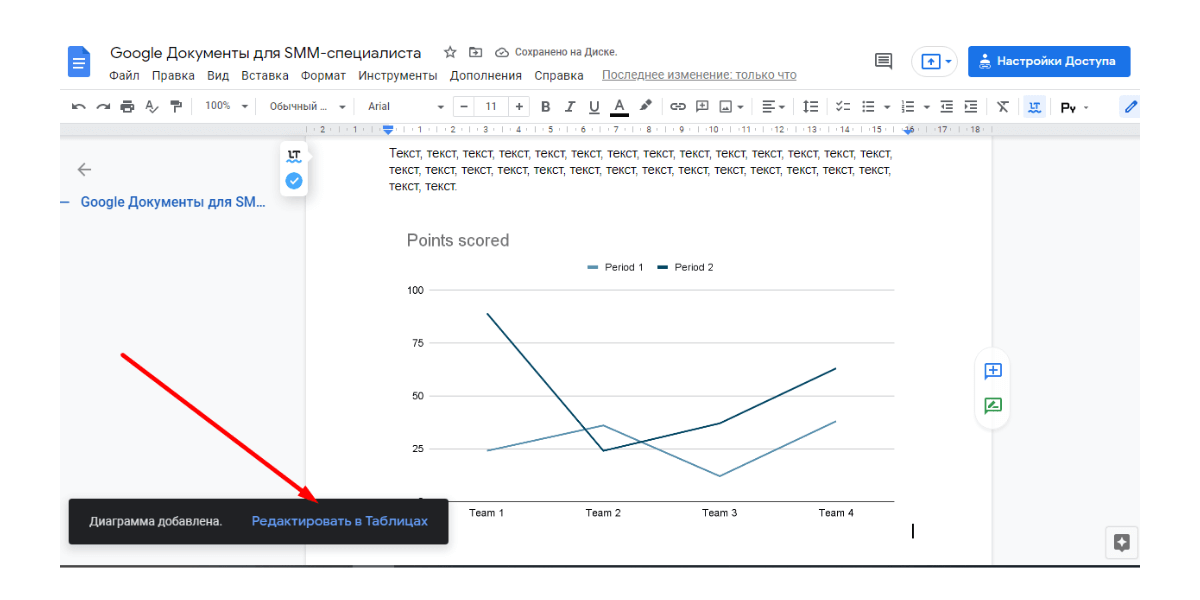 Используйте Гугл Таблицы, чтобы внести нужные данные
Используйте Гугл Таблицы, чтобы внести нужные данные
Таблицы
Иногда для отчета требуется вставить таблицу в Google Docs. Найдите в меню «Таблица» и выберите необходимое количество строк и ячеек. Максимальное количество, которое можно задать в момент добавления в документ таблицы, это 20 х 20. Если нужно больше, это можно сделать потом в процессе работы с таблицей.
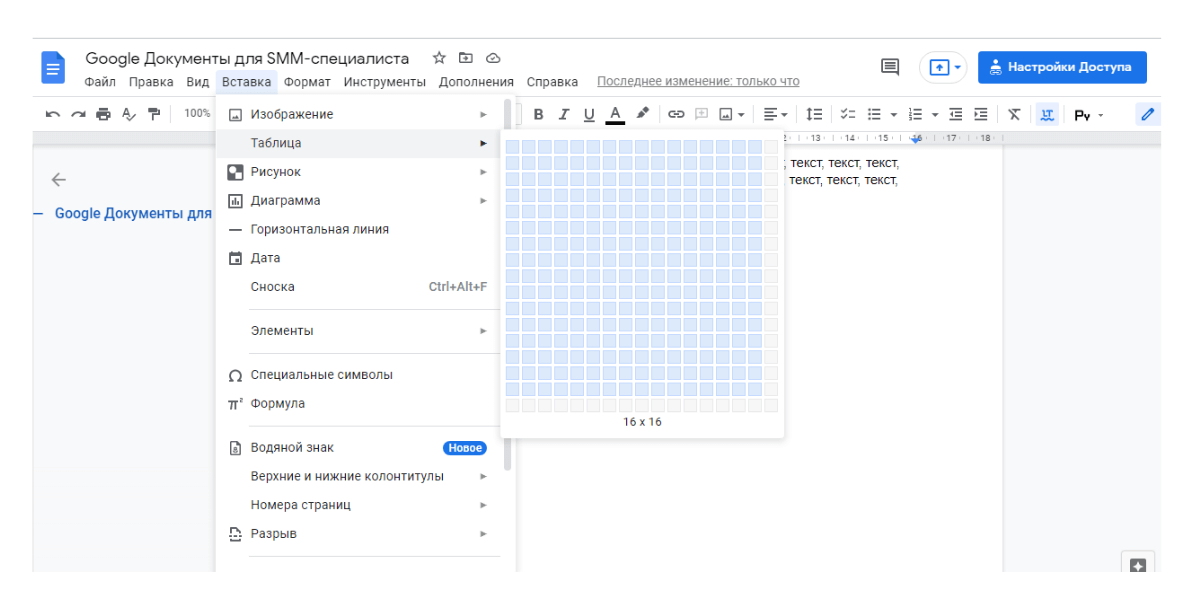 Добавление таблицы в Гугл Докс
Добавление таблицы в Гугл Докс
Когда таблица добавлена в текст, вы можете работать с ней так же, как и в Google Документах: добавлять, удалять, объединять строки и ячейки в любых количествах.
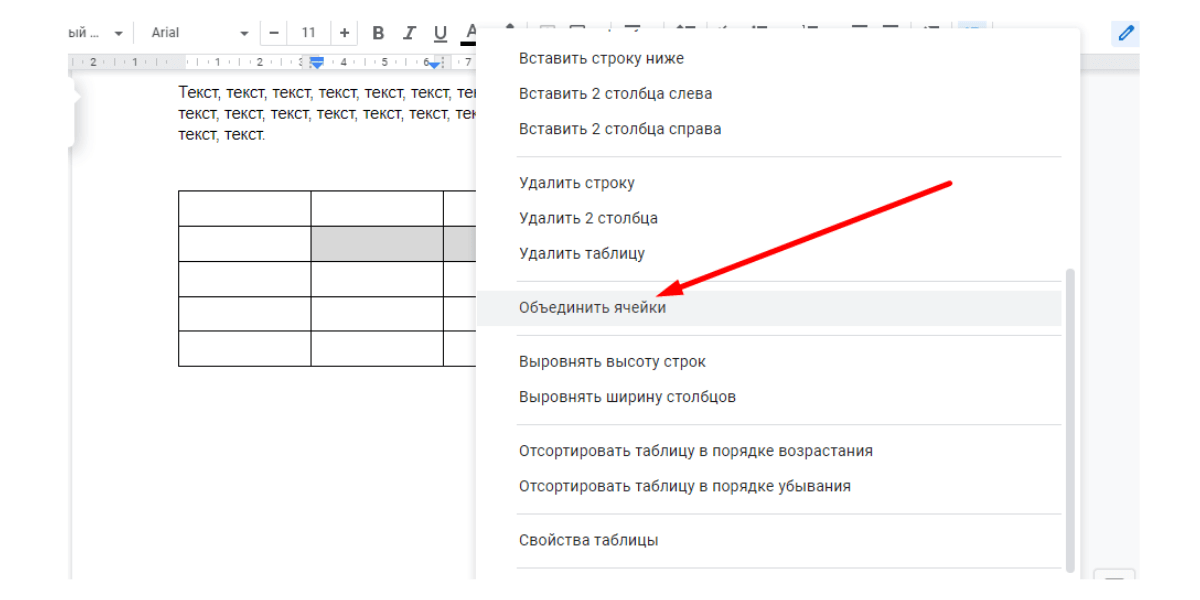 Если нужно, можно объединить ячейки
Если нужно, можно объединить ячейки
Шаг 1. Выберите файл
Как предоставить доступ к одному файлу
- Откройте Google Диск, Документы, Таблицы или Презентации на компьютере.
- Выберите нужный файл.
- Нажмите «Открыть доступ» .
Как предоставить доступ к нескольким файлам
- На компьютере откройте страницу drive.google.com.
- Выберите файлы, удерживая клавишу Shift.
- В правом верхнем углу экрана нажмите на значок «Открыть доступ» .
Узнайте, как упорядочить файлы и предоставить доступ к папкам на Google Диске.
Как отправить форму Google и открыть к ней доступ
Настройки доступа к формам Google отличаются от настроек для других типов файлов.
- Как отправить форму респондентам
- Как предоставить соавторам доступ к форме
Как скачать свои фото из Google Фото
Если перенос в OneDrive вас не устроит, можете выбрать любой другой сервис. Я покажу, как всё работает, на примере «Яндекс.Диска». Мне он нравится тем, что, как и «Google Фото», он предлагает безлимитное хранилище для фотографий и видеороликов, загруженных автоматически
При этом неважно, с какого устройства произойдёт загрузка – с мобильного или с компьютера, — потому что у «Яндекс.Диска» есть приложение и для Android/iOS, и для macOS/Windows
- Чтобы перенести фото из «Google Фото», перейдите по этой ссылке;
- Отмените выделение всех пунктов наверху и найдите «Google Фото»;
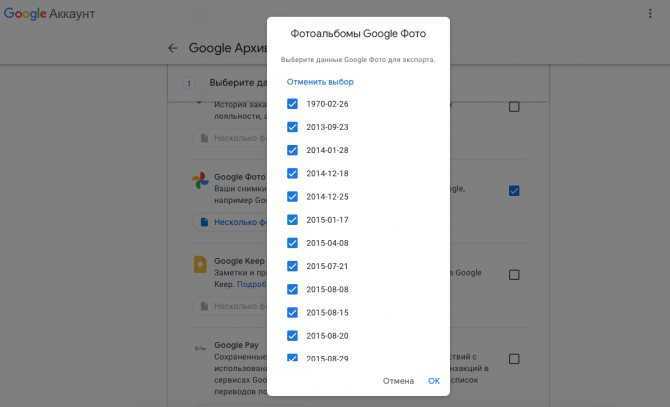
Выберите альбомы, которые хотите скачать
Поставьте галочку напротив «Google Фото» и нажмите «Все альбомы»;
![]()
Необязательно скачивать всё
- Выберите альбомы, которые хотите перенести, пролистайте вниз и нажмите «Далее»;
- Выберите способ получения, максимальный объём архива, его тип и максимальный вес;
- Нажмите «Создать экспорт» и ждите, пока на почту не придёт ссылка на загрузку архива с фото и видео.
Как смотреть 3D-животных из Австралии в Google
Как вставить файл PDF в Word связанным объектом
В отличие от предыдущего способа, данный метод позволяет связать вставленный объект — PDF файл с исходным документом ПДФ. Поэтому любые изменения в исходном PDF файле будут автоматически отображаться в документе Word.
Пройдите последовательные шаги:
- Откройте вкладку «Вставка».
- Перейдите в группу «Текст», нажмите на кнопку «Объект».
- В открывшемся окне «Вставка объекта» войдите во вкладку «Создание из файла».
- С помощью кнопки «Обзор…» выберите PDF файл на своем ПК.
- Установите флажок в пункте «Связь с файлом».
- Нажмите на кнопку «ОК».
Вы можете также активировать опцию «В виде значка». В этом случае, вместо предварительного просмотра содержимого первой страницы, на странице документа отобразится значок объекта.
- В документе Word отобразится значок или отображение первой страницы PDF-файла, в зависимости от выбранных настроек.
При обоих вариантах отображения вставленный объект связан с исходным PDF файлом. После двойного клика по объекту в документе Word, исходный PDF файл откроется в программе Adobe Acrobat Reader.
При каждом открытии этого документа Microsoft Word, в окне с предупреждением вам предложат обновить данные, связанные с исходным файлом PDF.
Чтобы не прерывалась связь между двумя документами, нельзя перемещать исходный PDF файл из его месторасположения.
Работаем с текстовым документом
Набор инструментов в редакторе документов на Яндекс.Диске тоже привычный…
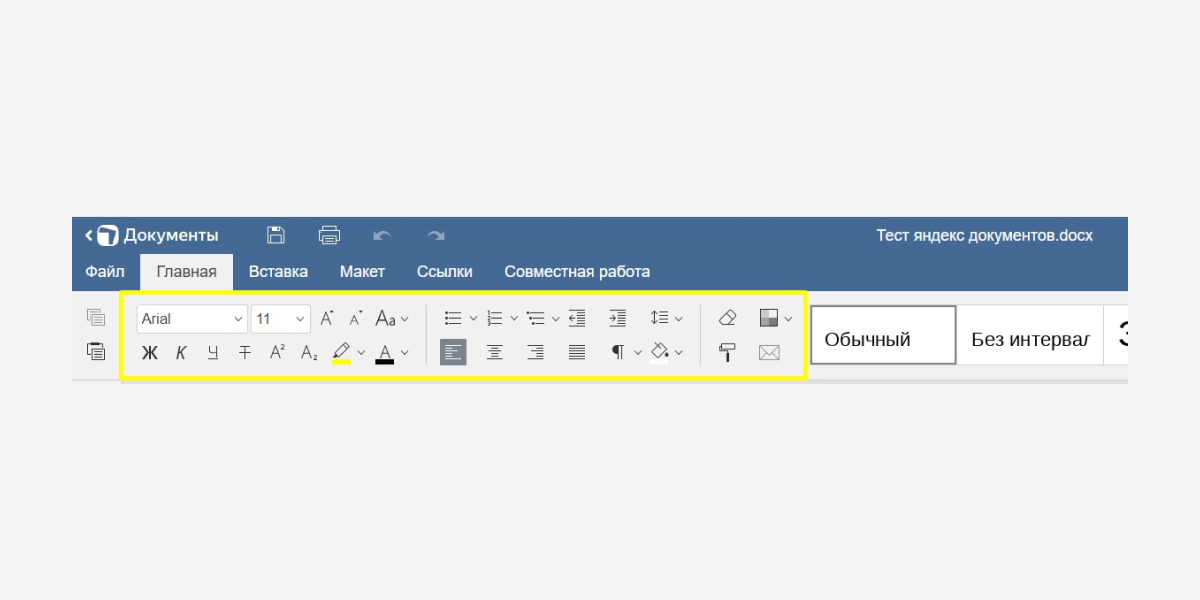 …и выглядит вот так
…и выглядит вот так
Справа налево:
Работа со шрифтом. Название, начертание, размер, фон, цвет.
Оформление текста. Списки нумерованные и маркированные, выравнивание, междустрочный интервал
Отдельно обращу внимание на полезную функцию, о которой даже в Ворде не все знают
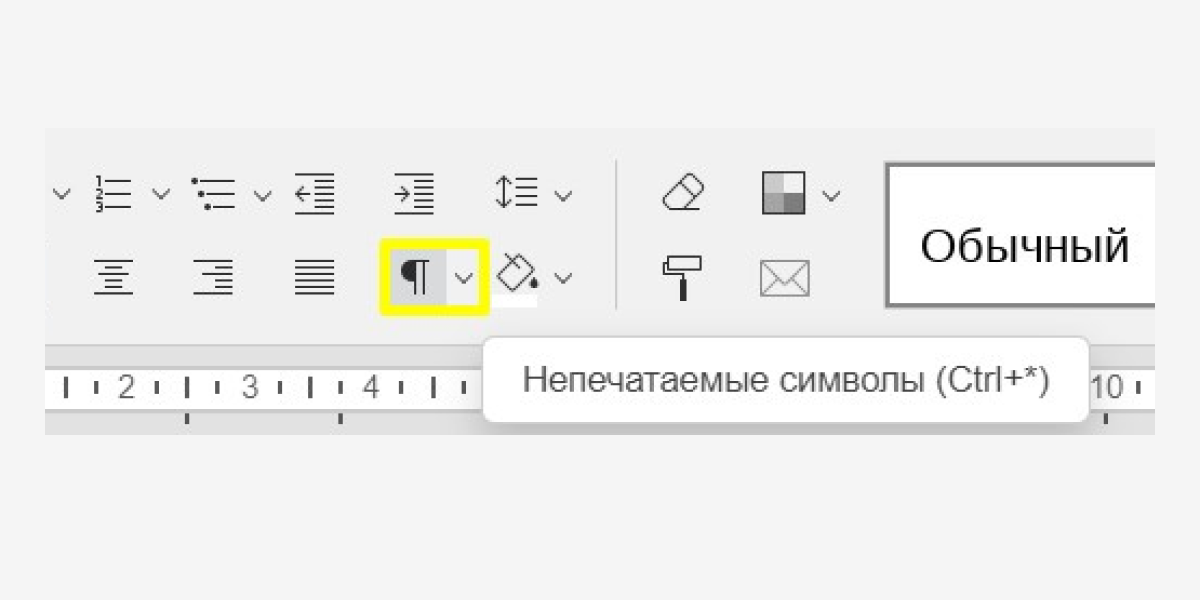 Вот этот значок показывает непечатаемые символы, в том числе пробелы
Вот этот значок показывает непечатаемые символы, в том числе пробелы
Если кликнуть по нему, легко увидеть и убрать в тексте лишние пробелы.
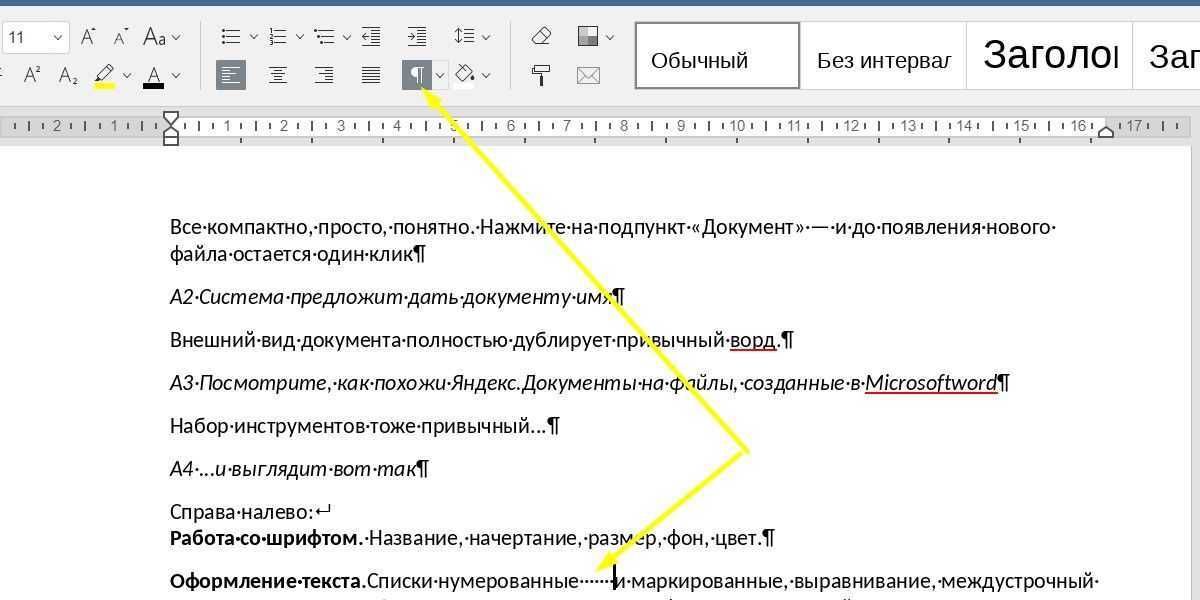 Все получается очень наглядно
Все получается очень наглядно
Форматирование. Выбор стиля обычного текста, заголовков разного уровня, стиля оформления цитат, цветовой схемы.
Во вкладке «Вставка» есть возможность вставить в текст рисунок/фото, таблицу, диаграмму, фигуру, ссылку, уравнение, символы…
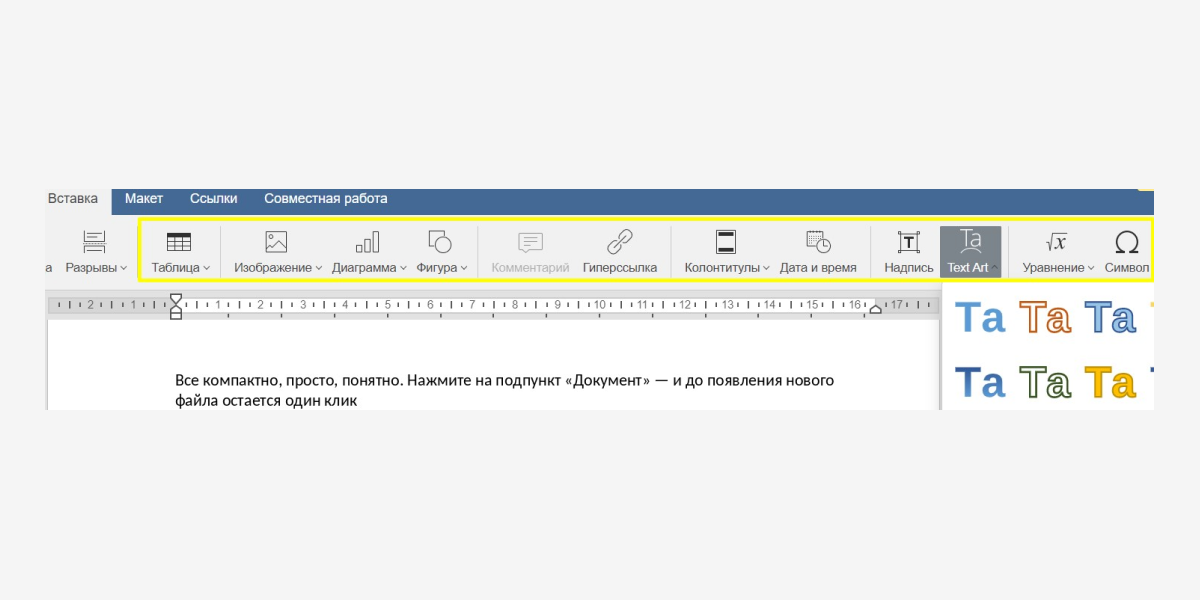 …и даже Text Art, что иногда может быть полезно
…и даже Text Art, что иногда может быть полезно
Отдельная вкладка предназначена для совместной работы над документом.
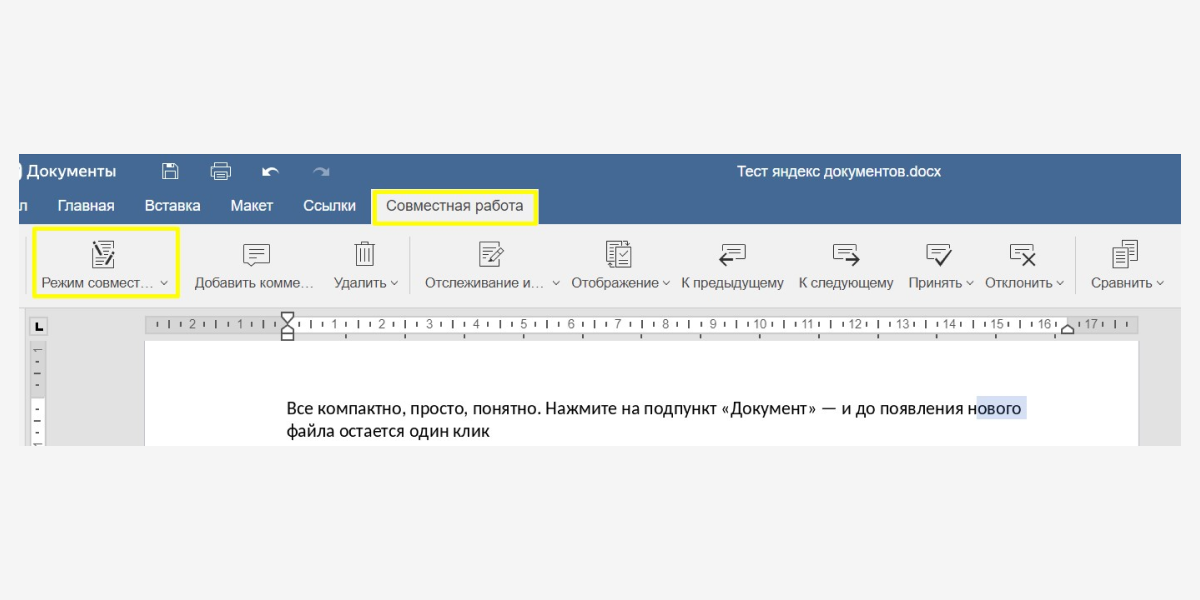 В этой вкладке онлайн-редактора Яндекса можно выбрать пункт «Режим совместной работы»
В этой вкладке онлайн-редактора Яндекса можно выбрать пункт «Режим совместной работы»
Таких режимов предусмотрено два. Быстрый, в котором редактирование идет в режиме реального времени, а все изменения сохраняются автоматически. И строгий, при выборе которого изменения фиксируются системой только при клике на пункт «Сохранить». Сохраненные Яндекс.Документы доступны на вашем Яндекс.Диске.
В левом меню расположены еще 5 инструментов, преимущественно для работы над текстом:
Инструмент «Поиск» – это внутренний поиск по документу.
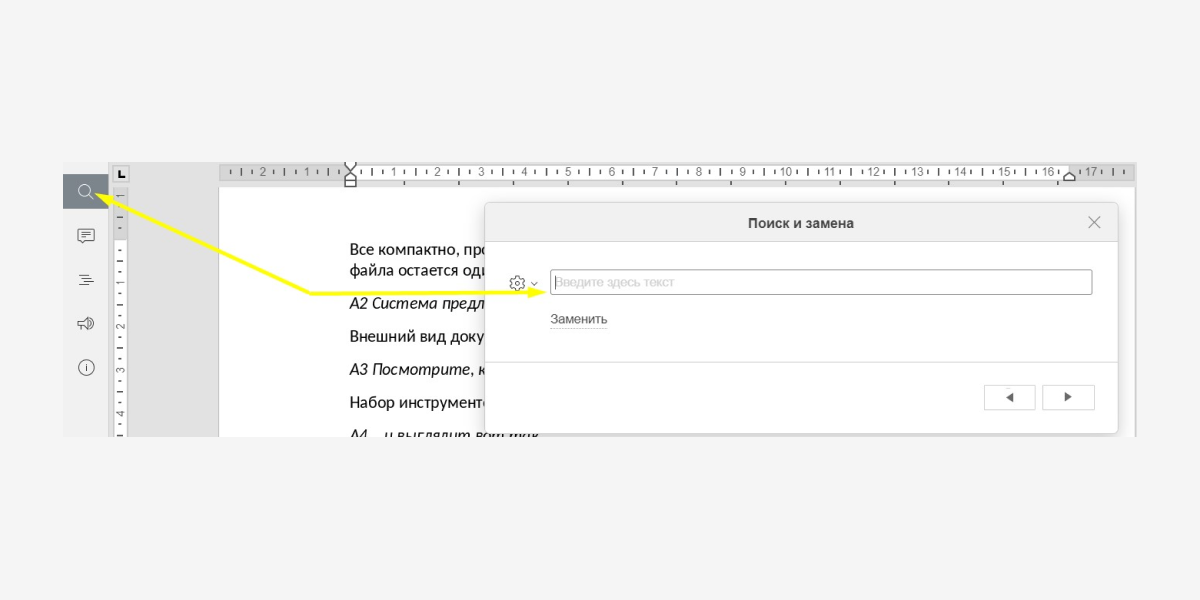 С его помощью можно находить и заменять символы и целые слова
С его помощью можно находить и заменять символы и целые слова
Инструмент «Комментарии» открывает форму, в которой можно оставить комментарий к тексту.
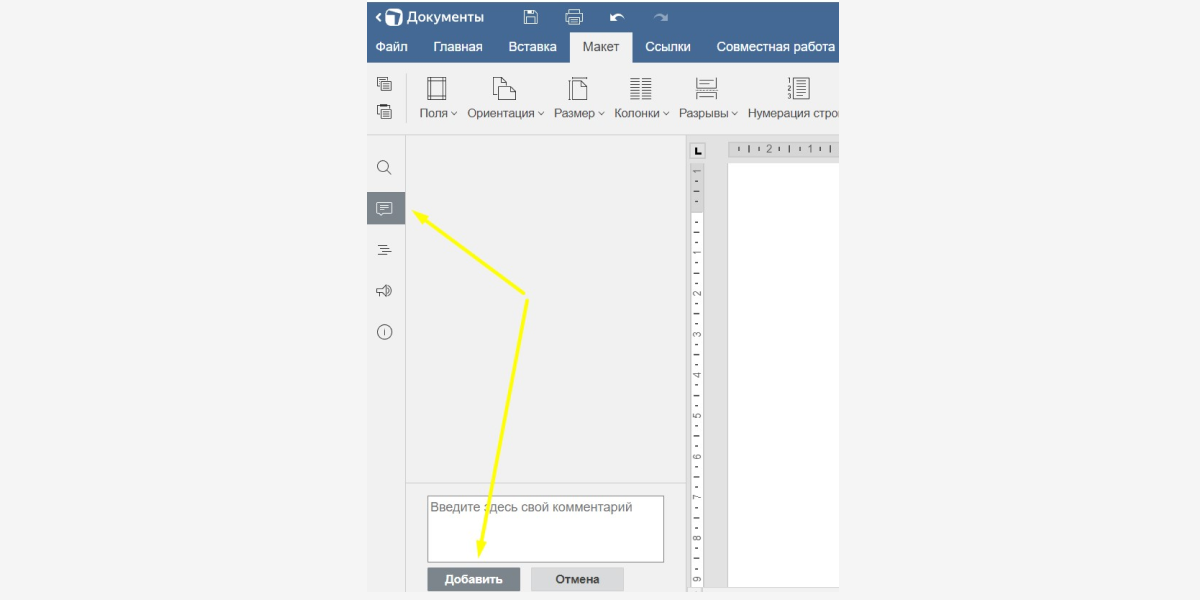 Комментарии можно оставлять к тексту в целом или к его фрагментам
Комментарии можно оставлять к тексту в целом или к его фрагментам
Пункт левого меню «Навигация» покажет все заголовки, которые есть в тексте, для быстрого перехода к нужному фрагменту.
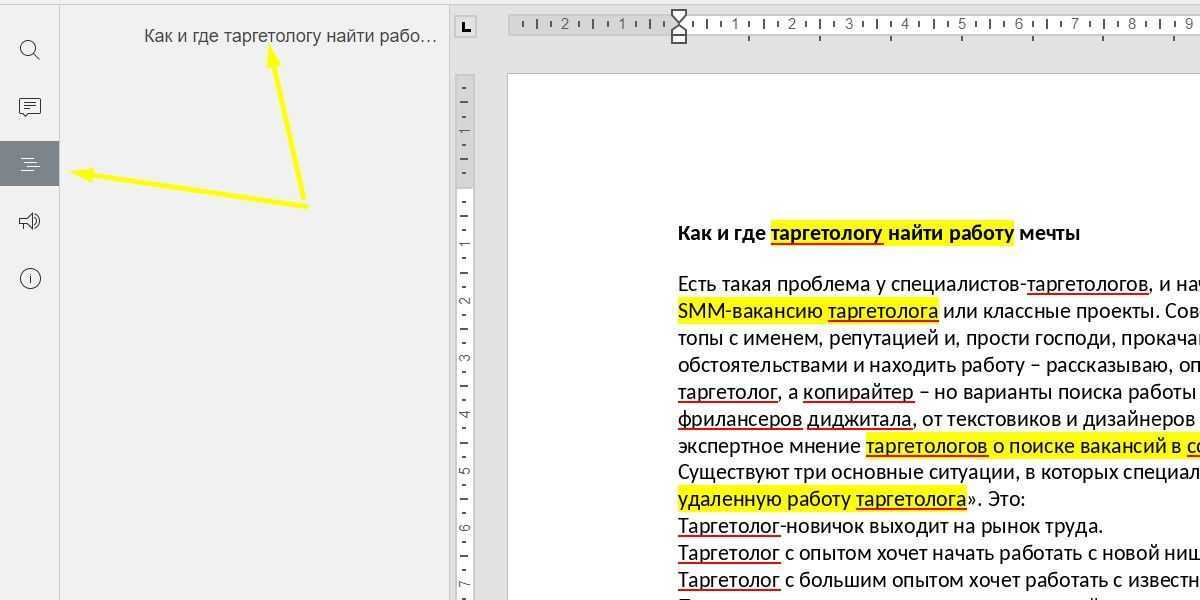 Вот так помогает ориентироваться навигация – при работе с объемными документами это удобно
Вот так помогает ориентироваться навигация – при работе с объемными документами это удобно
Следующий очень полезный пункт меню – «Обратная связь» с техподдержкой онлайн-редактора Яндекс.Документы. При клике на значок рупора открывается форма обратной связи…
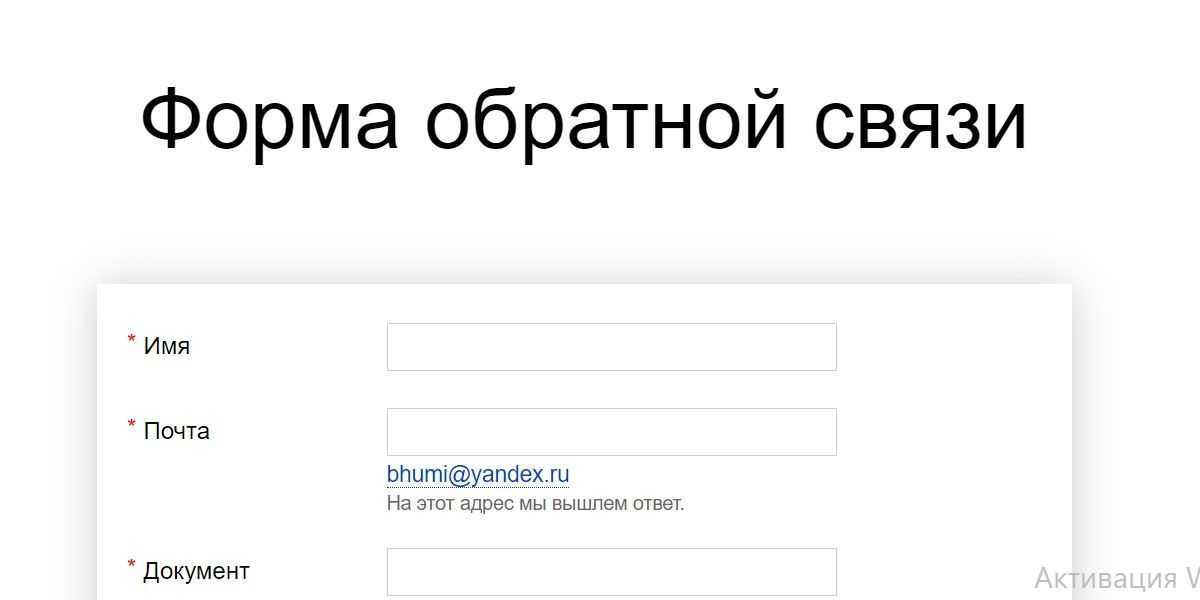 …через которую можно задать команде Яндекса вопрос, который возник у вас при работе с редактором
…через которую можно задать команде Яндекса вопрос, который возник у вас при работе с редактором
Ответ должен прийти на электронную почту. Сроки ответа нигде не указаны.
Последний пункт в левом меню справочный – кликнув на него, можно увидеть справку о компании-разработчике редактора.
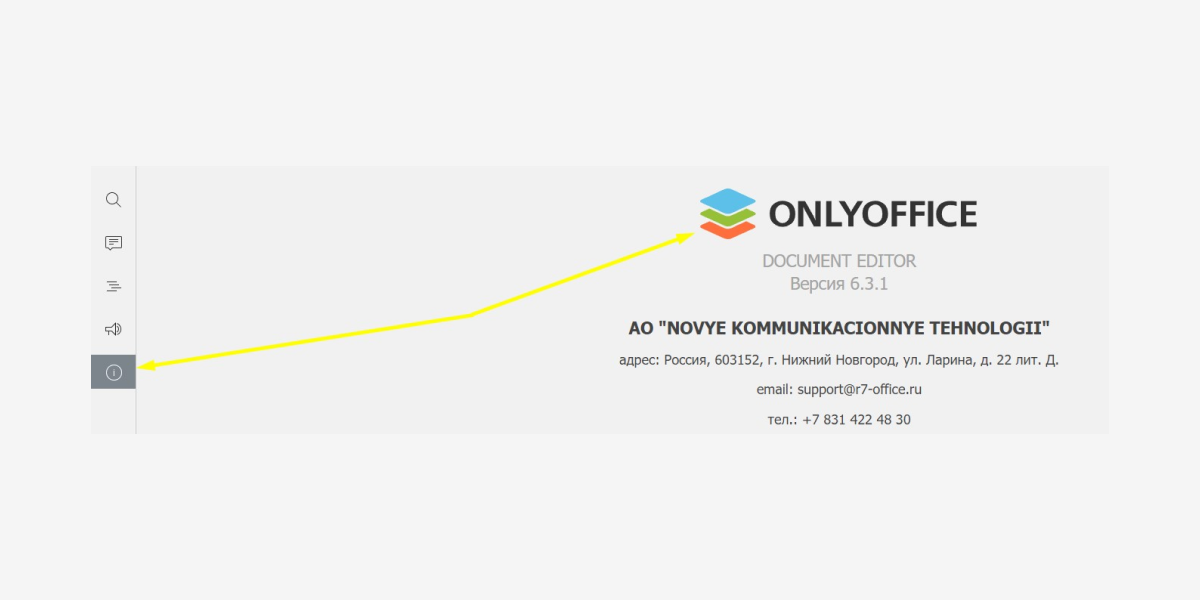 Минутка бесполезной информации от Яндекс.Документов: компания называется OnlyOffice и базируется в Нижнем Новгороде
Минутка бесполезной информации от Яндекс.Документов: компания называется OnlyOffice и базируется в Нижнем Новгороде
Добавление фигур в документы Google с помощью изображений
Если вы хотите создать более креативные формы и изображения, создайте их в фоторедакторе, таком как Photoshop или GIMP, и загрузите их в свой документ в виде изображения. Вы также можете находить и вставлять фигуры с помощью встроенного инструмента поиска Google.
- Чтобы загрузить изображение, откройте документ Google Docs и выберите Вставить> Изображение> Загрузить с компьютера, чтобы начать процесс. Если вы хотите использовать поиск Google для поиска изображения, выберите вместо этого Искать в Интернете.
- Если вы выбрали загрузку изображения, используйте всплывающее окно Mac Finder или Windows File Explorer, чтобы найти и загрузить его. Документы Google вставят изображение, как только оно будет загружено. Если вы выбрали поиск изображения, содержащего фигуры, используйте для этого строку поиска в правом меню. Найдя изображение, выберите его, затем нажмите кнопку «Вставить» внизу, чтобы поместить его в свой документ.
- Если вы вставили изображение, вы можете изменить его размер прямо в документе. Вы также можете внести дополнительные изменения (например, добавить прозрачность или границу), щелкнув изображение правой кнопкой мыши и выбрав параметр Параметры изображения. Это откроет меню справа с различными параметрами редактирования изображения.
Как вытащить изображение из PDF — 3 способ
В некоторых случаях, у пользователей возникают затруднения, когда они пытаются вытащить картинку из PDF первыми двумя способами, а ничего не получается.
Файл в формате PDF может быть защищен. Поэтому, извлечь картинки из PDF файла такими способами не удается.
В некоторых ситуациях, необходимо скопировать картинку из PDF, которая не имеет четких прямоугольных границ. Давайте усложним задачу. Как быть, если из защищенного PDF файла нужно скопировать изображение, не имеющее четких границ (обрамленное текстом или другими элементами дизайна)?
Можно очень легко обойти эти препятствия. Решение очень простое: необходимо воспользоваться программой для создания снимков экрана. Потребуется всего лишь сделать скриншот (снимок экрана) необходимой области, которую входит интересующее нас изображение.
Откройте PDF файл в программе Adobe Acrobat Reader. Затем запустите программу для создания скриншотов. Для этого подойдет стандартная программа «Ножницы», входящая в состав операционной системы Windows, или другая подобная более продвинутая программа.
Я открыл в Adobe Reader электронную книгу в формате PDF, которая имеет защиту. Я хочу скопировать изображение, которое не имеет четких прямоугольных границ.
Для создания снимка экрана, я использую бесплатную программу PicPick (можно использовать встроенное в Windows приложение Ножницы). В программе для создания скриншотов, нужно выбрать настройку «Захват произвольной области».
Далее с помощью курсора мыши аккуратно обведите нужную картинку в окне программы, в данном случае, Adobe Acrobat Reader.
После захвата изображения произвольной области, картинка откроется в окне программы для создания скриншотов. Теперь изображение можно сохранить в необходимый графический формат на компьютере. В настройках приложения выберите сохранение картинки в соответствующем формате.
Как скопировать фрагмент текста из PDF в Word
В некоторых случаях, пользователю необходимо скопировать часть текста из PDF файла, чтобы затем вставить этот фрагмент в документ Word.
В этой инструкции, в качестве приложения для открытия PDF используется браузер Microsoft Edge. Вы можете использовать другую программу.
Выполните следующие действия:
- Откройте документ PDF в приложении, предназначенном для открытия файлов этого формата.
- Выделите нужный фрагмент текста.
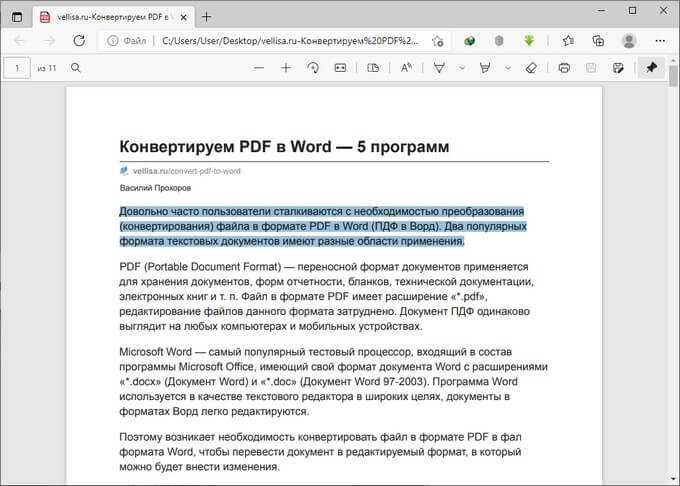
- Выберите опцию копирования в используемом приложении. Например, в браузере MS Edge после щелчка правой кнопкой мыши, в контекстном меню необходимо нажать на «Копировать».
- В окне открытого документа Word установите указатель мыши в подходящее место.
- Щелкните правой кнопкой мыши, в открывшемся контекстном меню, в пункте «Параметры вставки:» нажмите на кнопку «Вставить».
- В документе Word появится скопированный фрагмент текста, который можно редактировать.
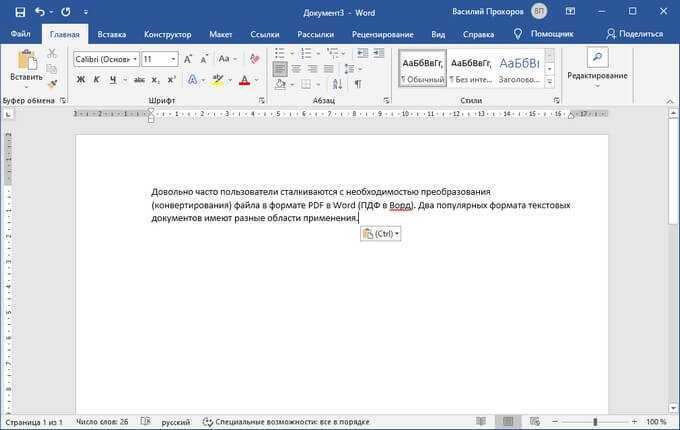
Сохранение изображений Google Docs на Android
В отличие от iOS, вы (в настоящее время) не можете сохранить отдельное изображение из документа в приложении Google Docs. Вам нужно будет загрузить все изображения в документе в хранилище вашего устройства через Google Диск.
- Откройте приложение Google Docs, коснитесь значка меню на документе и выберите Отправить копию.
- Выберите веб-страницу (.html, заархивированную) и нажмите OK.
- Выберите «Диск» в меню «Поделиться», чтобы загрузить заархивированный файл изображения в свою учетную запись Google Диска.
- Дайте документу подходящее имя, выберите папку на Диске, в которую вы хотите сохранить файл, и нажмите «Сохранить».
- Когда загрузка будет завершена, найдите файл в своей учетной записи Диска, коснитесь значка меню и выберите «Загрузить».
- Откройте файл в приложении «Файлы» или в любом стороннем файловом менеджере и извлеките изображения из zip-файла.
Вы успешно сохранили изображения в документе Google Docs на своем устройстве Android.
Как сохранить изображения из Google Doc на iPhone
Все, что вам нужно, это приложение Google Docs и приложение Notes. Вот как это сделать:
- Откройте документ в приложении Google Docs. Нажмите и удерживайте изображение, которое хотите сохранить, отпустите палец и выберите «Копировать».
- Откройте приложение «Заметки» и вставьте изображение в новую или уже существующую заметку. Нажмите и удерживайте пустое место в заметке и выберите «Вставить».
- Коснитесь изображения, выберите значок «Поделиться» в левом нижнем углу и выберите «Сохранить изображение».
Это загрузит изображение на ваш iPhone или iPad, и вы должны увидеть изображение в приложении «Фотографии».
Поговорим о качестве изображения
В наших экспериментах изображения, загруженные с использованием этих методов, сохраняли тот же размер, размер и качество, что и исходное изображение, загруженное в документ Google. Мы загрузили в документ около 50 изображений, перезагрузили их все и сравнили с исходными копиями, которые мы загрузили.
Не было снижения качества или размера изображения как на мобильных устройствах, так и на настольных компьютерах. Однако стоит отметить, что редактирование изображения в Документах Google повлияет на размер и качество загрузки. Например, обрезка изображения уменьшит его размер и размер.
Как распознать JPG в Word онлайн бесплатно на Online-Convert.com
На сайте Online-Convert.com имеется онлайн конвертер JPG в Word, а также много других конвертеров для разных типов файлов.
Чтобы перевести JPG в Word онлайн, сделайте следующее:
- Зайдите на страницу сайта Online-Convert.com: https://document.online-convert.com/ru/convert/jpg-to-docx.
- Нажимайте на кнопку «Выберите файлы» для добавления изображения со своего устройства, введите URL-адрес, загрузите картинку из облачных хранилищ Dropbox или Google Drive.
- Перейдите к разделу «Дополнительные настройки».
- Поставьте флажок в пункте «Оптическое распознавание текста».
- Выберите язык текста. Если в тексте есть слова на другом языке, установите 2-ой язык оригинала для более точного распознавания.
- Нажмите на кнопку «Начать конвертирование».
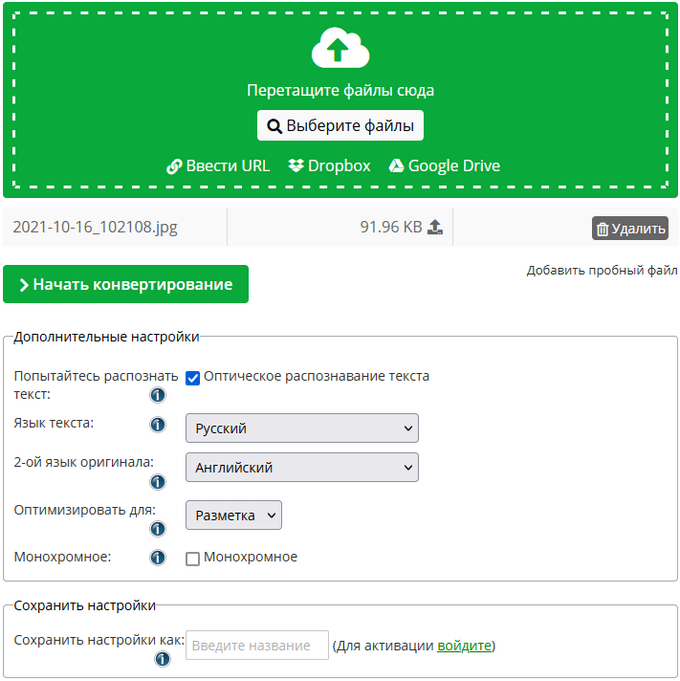
- Готовый файл в формате DOCX можно скачать на в виде обычного файла, в ZIP-архиве или загрузить в «облако».
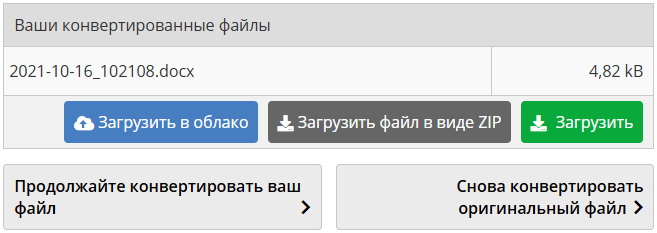
Как конвертировать Word в JPG разными способами
Как перенести снимки из Google Фото
Немногие знают, что в «Google Фото» есть штатный инструмент по переносу всех фотографий и видеозаписей. Благодаря ему весь контент будет автоматически перенесён на новую площадку. Это очень удобно. Другое дело, что «Google Фото» поддерживает только один сервис – OneDrive от Microsoft. Его основной недостаток состоит в том, что у него отсутствует бесплатный тариф, как в Google Drive, из-за этого его аудитория не так велика, как могла бы. Но разобрать способ переноса всё-таки стоит:
- Перейдите по этой ссылке и найдите в списке «Google Фото»;
- На карточке сервиса выберите «Подробнее» — «Перенести фото»;
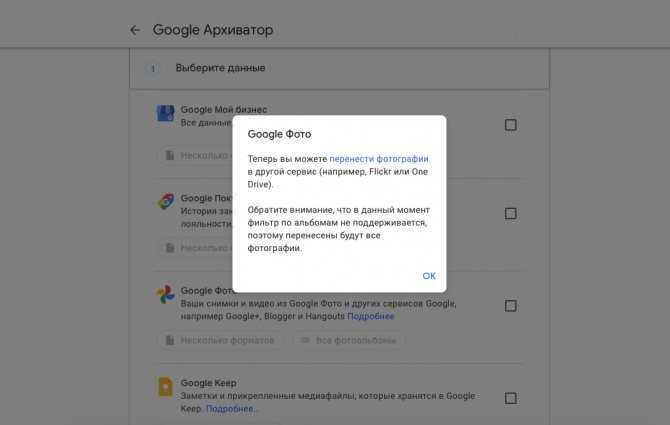
В Google Фото есть функция экспорта контента в OneDrive
- Выберите OneDrive и нажмите «Связать аккаунты и создать экспорт»;
- Пройдите авторизацию, если потребуется, и дождитесь окончания переноса.
Классные функции из меню разработчиков на Android и как их включить
Несмотря на то что в «Google Фото» есть возможность прямого переноса контента в OneDrive, Microsoft не предлагает безлимитного хранилища для фотографий и видеозаписей у себя в облаке. Учитывайте это, принимая решение о трансфере.
Как сохранить изображения из Google Doc на iPhone
Все, что вам нужно, это приложение Google Docs и приложение Notes. Вот как это сделать:
- Откройте документ в приложении Google Docs. Нажмите и удерживайте изображение, которое хотите сохранить, отпустите палец и выберите « Копировать ».
- Откройте приложение «Заметки» и вставьте изображение в новую или уже существующую заметку. Нажмите и удерживайте пустое место в заметке и выберите Вставить.
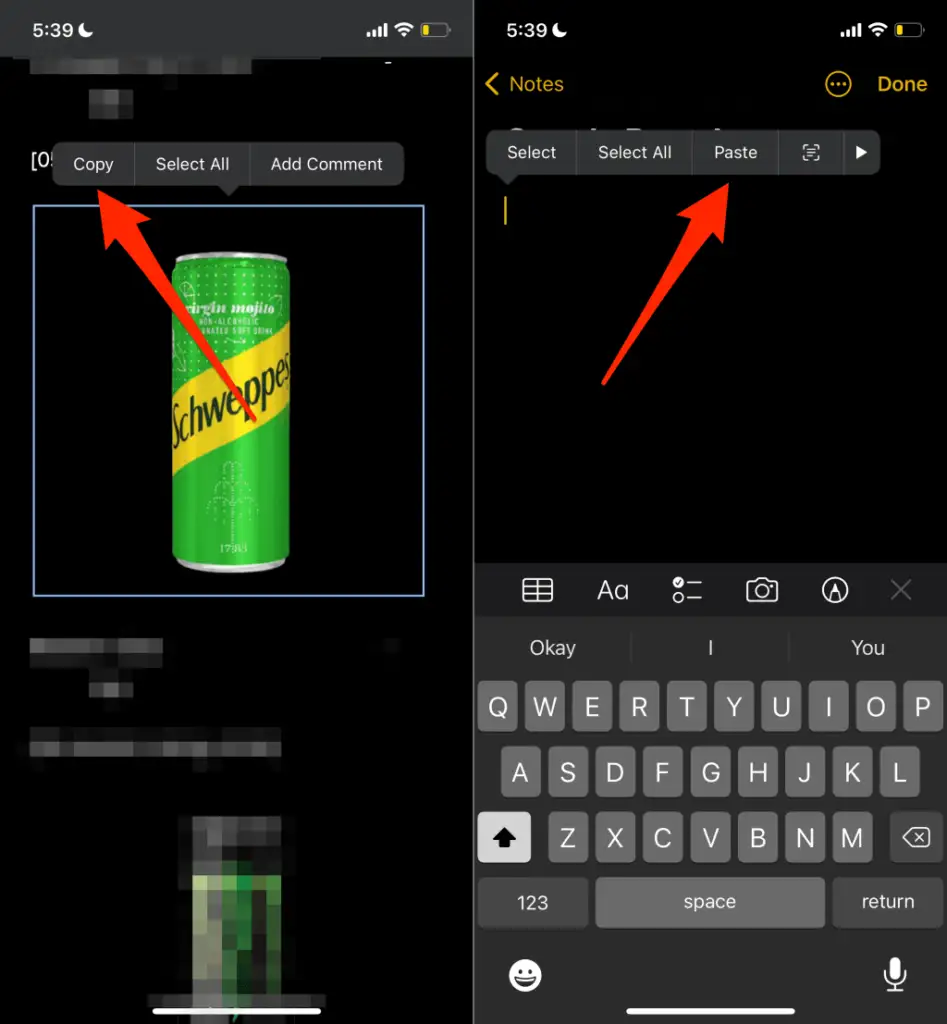
- Коснитесь изображения, выберите значок «Поделиться » в левом нижнем углу и выберите « Сохранить изображение ».
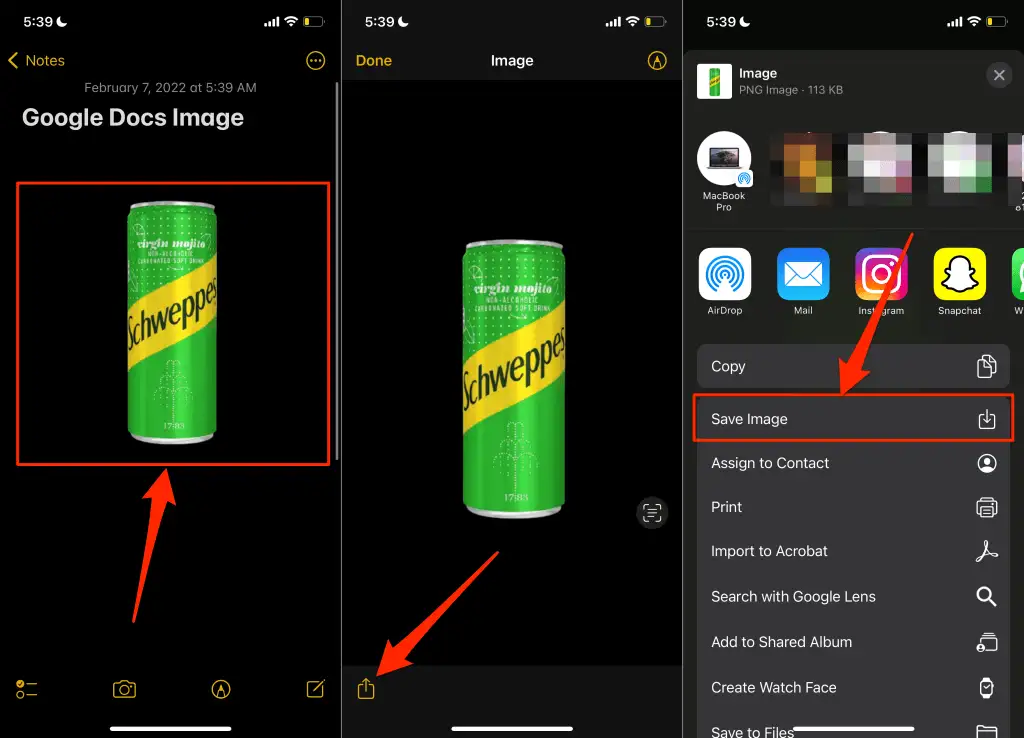
Это загрузит изображение на ваш iPhone или iPad, и вы должны увидеть изображение в приложении «Фотографии».
Шаг 2. Выберите, кому и какой доступ предоставить
Как предоставить доступ отдельным пользователям
Важно! В рабочих и учебных аккаунтах Google возможность предоставлять доступ к файлам за пределами домена может быть отключена
- Откройте Google Диск на компьютере.
- Выберите нужный файл «Открыть доступ» .
- Введите адрес электронной почты нужного пользователя или название группы Google. Если у вас рабочий или учебный аккаунт
Совет. Чтобы отключить эти подсказки, перейдите в настройки Диска и снимите флажок «Показывать предлагаемых получателей в диалоговом окне предоставления доступа».
, система предложит адреса, которые можно подставить в это поле.
- Задайте уровень доступа к файлу, выбрав один из следующих вариантов:
- Читатель;
- Комментатор;
- Редактор.
- Вы можете указать доступа, нажав Добавить срок действия, если используете рабочий или учебный аккаунт, у которого есть разрешение на это.
- На адрес электронной почты пользователя, которому вы предоставили доступ к файлу, будет отправлено уведомление.
- Вы можете добавить к этому уведомлению собственное сообщение.
- Если вы не хотите никого оповещать, снимите этот флажок.
- Выберите Отправить или Открыть доступ.
Подробнее …
Как добавить срок действия доступа
Функция управления сроком действия доступна только совместимым рабочим и учебным аккаунтам.
Вы не вошли в аккаунт.
Как открыть общий доступ к файлу
Вы можете открыть общий доступ к файлу или предоставить его только выбранным вами пользователям. Если установить доступ для всех, у кого есть ссылка, то ограничения, заданные для папки, не будут распространяться на файл.
- Выберите нужный файл.
- Выберите Настройки доступа или нажмите на значок «Открыть доступ к объекту» .
- В разделе «Общий доступ» нажмите на стрелку вниз .
- Укажите, кому разрешен доступ к файлу.
- Задайте уровень доступа, выбрав вариант Читатель, Комментатор или Редактор
Подробнее о правах доступа…
.
- Нажмите Готово.
Как сделать файл общедоступным
- Выберите нужный файл.
- Выберите Настройки доступа или нажмите на значок «Открыть доступ к объекту» .
- В разделе «Общий доступ» нажмите на стрелку вниз .
- Выберите Все, у кого есть ссылка.
- Задайте уровень доступа, выбрав вариант Читатель, Комментатор или Редактор.
- Нажмите Копировать ссылку.
- Нажмите Готово.
- Вставьте ссылку в письмо или передайте ее нужным пользователям другим способом.
Когда люди, не вошедшие в аккаунт Google, просматривают файл одновременно с вами, вместо их фото профиля отображаются значки с изображением различных животных. Подробнее о значках для анонимных пользователей…
Настройка прав доступа
При настройке доступа вы предоставляете пользователям определенные права.
- Читатель может открывать файл, но ему запрещено его редактировать и открывать к нему доступ.
- Комментатор может оставлять комментарии и предлагать изменения, но не вправе редактировать файл или делиться им с кем-то ещё.
- Редактор может вносить исправления в файл, принимать и отклонять предложенные правки, а также изменять настройки доступа.
Как настроить общий доступ к файлу
Вы можете предоставить возможность работать с файлом любым пользователям. Настройки доступа зависят от того, какой аккаунт Google вы используете: корпоративный, учебный или личный.
- Все в интернете: любой пользователь может найти файл в Google и открыть его, не входя в аккаунт Google.
- Все, у кого есть ссылка: любой пользователь, обладающий ссылкой, может получить доступ к файлу, не входя в аккаунт Google.
Ограниченный доступ: открывать файл могут только пользователи, которым предоставлено право на работу с ним.
Использование специальных символов для добавления фигур к тексту
Перенос текста позволяет вставлять изображения и фигуры вокруг текста. Если вы хотите добавить фигуры в Документах Google непосредственно к тексту, лучший способ сделать это — использовать специальные символы. Это позволяет вставлять в текст объекты формы. Вы можете отформатировать их, как стандартный текст, с цветом, шрифтом, размером и т. Д.
- Чтобы вставить специальные символы, откройте документ Google Docs и выберите «Вставка»> «Специальные символы».
- Во всплывающем окне «Вставить специальные символы» выполните поиск в списке символов, чтобы найти нужные фигуры. В качестве альтернативы используйте панель поиска, чтобы найти определенные фигуры (например, квадрат для символов с квадратными формами), или используйте инструмент рисования под ним, чтобы рисовать и искать фигуры вручную.
- Наведите указатель мыши на любой из специальных символов, чтобы увидеть превью и описание в большем размере. Чтобы вставить специальный символ, выберите его из списка слева. Это вставит его в ваш документ. При однократном выборе символа он будет вставлен один раз, но вы можете выбрать его несколько раз, чтобы добавить другие символы.
- После того, как специальный символ (или символы) на месте, вы можете использовать параметры форматирования текста для внесения изменений. Выберите специальный символ с помощью мыши, затем используйте меню панели форматирования, чтобы изменить его шрифт, размер шрифта, выделение, цвет и другие параметры.
Как перевести рисунок в PDF формат в PDF Commander
В программе PDF Commander можно создавать документы с нуля, объединить несколько файлов или разбить их на отдельные листы, конвертировать PDF в другой формат. Есть инструменты для рисования, вставка картинок и текста. Вы сможете скрыть личную информацию и защитить данные с помощью пароля.
Интерфейс на русском языке, функции разбиты на вкладки, что делает управление простым. На официальном сайте много инструкций для новичков. Программа работает на всех версиях Windows, подходит для слабых ПК.
Как перевести картинку в PDF:
- Откройте редактор и нажмите «Объединить в PDF».
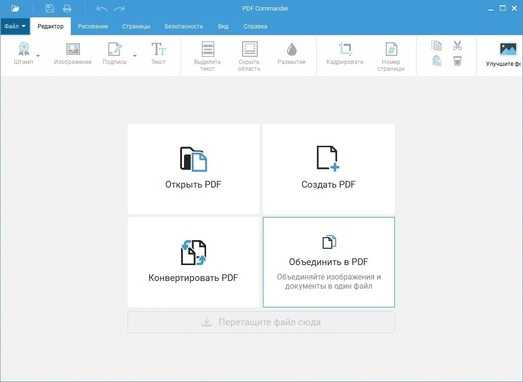
- Укажите путь к файлам. Изображения будут размещены в том порядке, который вы установите при загрузке. Удерживайте картинку, чтобы переместить в другое место. Далее нажмите «Объединить файлы».
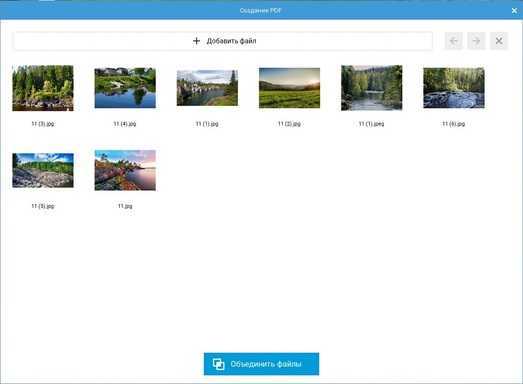
- Кликните «Файл» и выберите «Сохранить». Выберите папку на компьютере и введите название документа.