Установка Microsoft SQL Server 2014
В статье показано как установить Microsoft SQL Server 2014, и сделать базовые настройки.
Современное программное обеспечение все чаще для своей работы используют СУБД. Часто бывает необходимо быстро установить и настроить систему управления база данных для нужд прикладного программного обеспечения, например для системы защиты информации Secret Net Studio, или антивируса. В статье описан процесс установки и базовой
Для установки СУБД MS SQL:
- Запустите установку СУБД MS SQL с помощью дистрибутива: setup.exe, расположеного в корневой папке поставлемого диструбутива. Откроется меню мастера устаноки СУБД MS SQL.
- Выберите «Установка» (Installation) -> «Установить новый одиночный экземпляр SQL Server или добавление компонентов в имеющееся инстилляцию» (New SQL Server stand-alone installation or add features to an exiting installation)
- Ознакомьтесь с содержанием лицензионного соглашения и нажмите кнопку «Принимаю» (I accept the license terms). Запустится проверка готовности сервера к установке.
- Установите флажок на «Использовать обновления Microsoft для проверки обновлений» (Use Microsoft Update to check for updates) и нажмите далее.
- Выберите параметр «Установка компонент SQL Server» (SQL Server Feature Installation)
- В окне выбора устанавливаемых компонентов отметьте:
Службы движка базы данных (Database Engine Services)
Средства подключения клиента (Client Tools Connectivity)
Основные средства управления (Management Tools – Basic\Complete)
Локальная БД (LocalDB)
Путь установки оставьте по умолчанию.
- Дайте имя экземпляру SQL или оставьте по умолчанию, запомните указанное название, оно будет использоваться для подключения к SQL Server в дальнейшем. Нажмите далее.
- Сервисные учетные записи оставьте по умолчанию:
- Выберите «Смешаный режим авторизации» (Mixed Mode Sql Server authentication and Windows authentication), введите пароль для учетной записи системного администратора SQL сервера, нажмите кнопку «Добавить текущего пользователя» (Add Current User). Нажмите далее.
- Нажмите «Установить» (Install)Настройка СУБД MS SQL:
- Запустите оснастку управления СУБД: MS SQL Server Management Studio.
- Выберите установленный экземпляр SQL Server и нажмите подключится (Connect)
- Перейдите «Безопасность» (Security) -> «Логины» (Logins), нажмите «Новый логин» (New Login). Введите имя логина и пароль.
- На странице «Роли сервера» (Server Roles) установить флажки на роли sysadmin. Оставшиеся параметры оставляем по умолчанию.
- Нажмите правой кнопкой на объекте «Базы данных» (Databases), выберите «Новая база» (New database).
- В окне «Имя базы данных» (Database name), введите имя новой базы данных «SNS», в окне «Владелец» (Owner) введите ранее созданный логин (sadmin). Оставшееся параметры оставьте по умолчанию. Нажмите «Принять» (ОК).
Таким образом данные для авторизации будут такие:
имя базы данных: sqlexpress или (имя хоста\sqlexpress )
логин: sadmin и ваш придуманный в процессе установки пароль.
Features and benefits of Microsoft SQL Server 2014
- The main innovation in Microsoft SQL Server 2014 is the ability to create hybrid cloud systems and use a cloud service for data storage, processing and backup;
- Support for Windows Server Core mode reduces database downtime when loading patches;
- The access policy has been improved. Now users are assigned roles, by default access schemes are set for different groups of users, thus maximizing the security of stored information;
- The system management has been greatly simplified. You can now centrally manage databases (thanks to System Center Operations Manager), easily create virtual machines for the cloud (thanks to SysPrep service) and automate most management tasks as much as possible (thanks to support for Windows PowerShell 2.0).
There are more opportunities for data integration and synchronization. The process of downloading, extracting and converting data to/from Excel has been simplified. - In-memory technologies have been implemented that increase the performance of any calculation by 15-30 times.
- Upgraded column storage, which was first implemented by SQL Server 2012. Now the storage has become updatable, the level of data compression has increased and the speed of processing requests has increased.
With Microsoft SQL Server 2014, you can now easily report and conduct analytics without purchasing additional software and other components. Multivariate models help IT professionals conduct analytical research, visualize data and easily translate it into reports using Reporting Services. Now you can even make forecasts in Office Excel 2013 and Office Visio 2013 applications with the built-in Data Mining module.
It is also worth noting the cloud scheme Power Business Intelligence, which you can subscribe to on our website. It provides greater business intelligence capabilities, simplifies data retrieval from multiple environments, and enables you to manage data of any structure and size with Office 365 tools. With the help of this system it is possible to create sites for exchange of reports and user data.
With Power BI, you can check corporate data, access data on demand, and add notes. It is possible to use Excel books that include Power Pivot and Power View visualization models. It is also possible to store the latest versions of reports in Power BI with automatic data update. A data catalogue for searching information is also supported.
Microsoft SQL Server 2014 editions
For small companies it is recommended to buy SQL Server Standard 2014, this edition supports up to 16 cores and has some limitations in functionality compared to Business Intelligence and Enterprise. Client access and server licenses are required for connection (any computer can run any number of SQL Server Standard editions in virtual and physical operating systems).
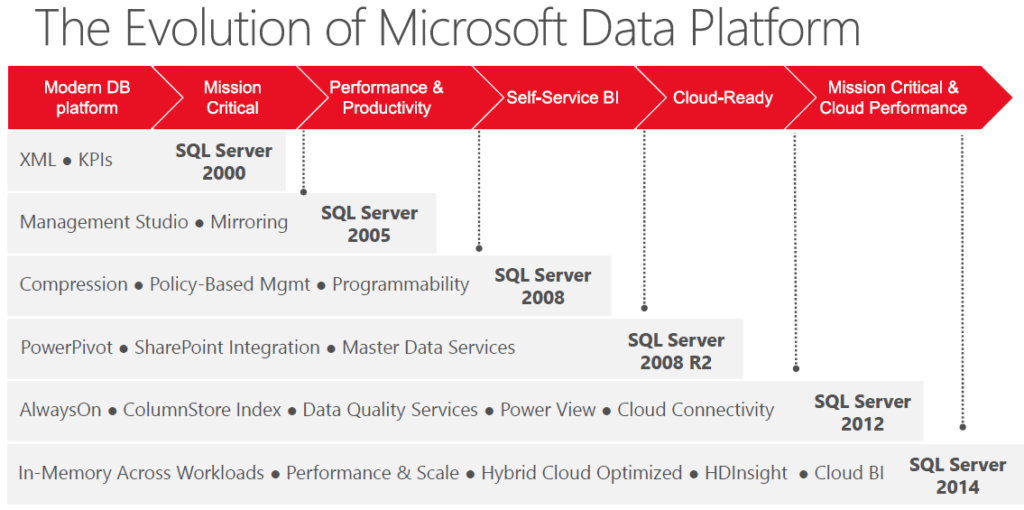 SQL Server Standard Core 2014, like SQL Server Standard 2014, provides efficient database management, provides applications and resources for business intelligence and is designed for small and medium business organizations. In order to license a physical server, you must purchase licenses for all cores. No CAL client access license is required. The minimum number of cores to be connected is 4, i.e. to license one physical processor you still need to purchase at least 2 licenses for 4 cores, and an unlimited number of users can connect to the SQL Core server.
SQL Server Standard Core 2014, like SQL Server Standard 2014, provides efficient database management, provides applications and resources for business intelligence and is designed for small and medium business organizations. In order to license a physical server, you must purchase licenses for all cores. No CAL client access license is required. The minimum number of cores to be connected is 4, i.e. to license one physical processor you still need to purchase at least 2 licenses for 4 cores, and an unlimited number of users can connect to the SQL Core server.
For large companies it will be profitable to buy Microsoft SQL Server Enterprise 2014 Core, which supports any number of cores and has the most complete functionality. It is licensed by the number of cores – one license for 2 cores in the server. The minimum number of cores that a license can buy is 4 cores.
This edition is perfect for large scale storages and corporate applications. The AlwaysOn component has improved the administration tools. You can now open up to 4 active secondary replicas, which remain available even in the event of a network failure. High performance of data storage and playback is ensured thanks to the memory execution technologies embedded in the SQL Server database core.
Microsoft SQL Server Enterprise 2014 Core provides high flexibility in both local and virtualized infrastructures. Corporate scaling can be performed on 640 physical processors and on 64 virtual processors. Security has been improved with filters and the ability to check actions, improved tools for working with the audit. The interactive Power View tool has improved research and virtualization of data for business intelligence and supports tabular and multivariate analytical models.
Microsoft SQL Server 2014 is a universal system, it supports both local and cloud storage, allows you to work with user-friendly platforms such as PHP, C/C++, Linux and Java.
For each company or customer, SQL Server 2014 will be a convenient platform for processing data of any size, their convenient local or cloud location. Introduction of more than 10 new features, upgrade of data analytics and visualization capabilities, interaction with other Microsoft platforms (in particular, with Microsoft Azure) and many others will help any user to effectively structure and process databases.
Install Microsoft SQL Server 2014
Double-click – the image is mounted as a disk.
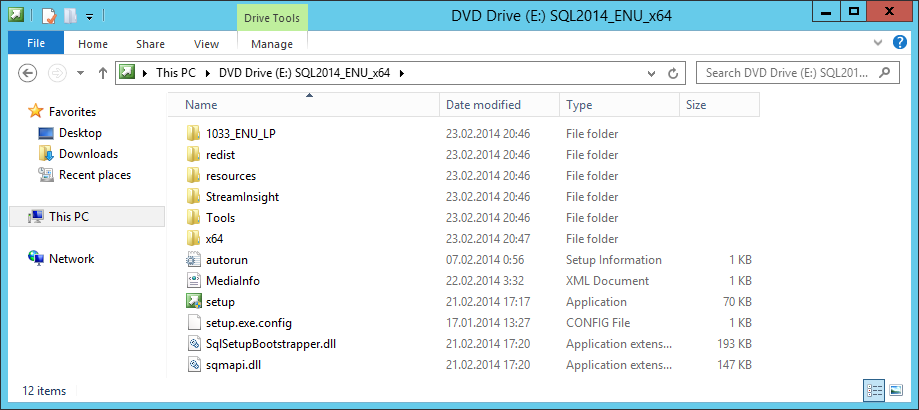
Install Microsoft SQL Server 2014
Click setup to launch the installer.
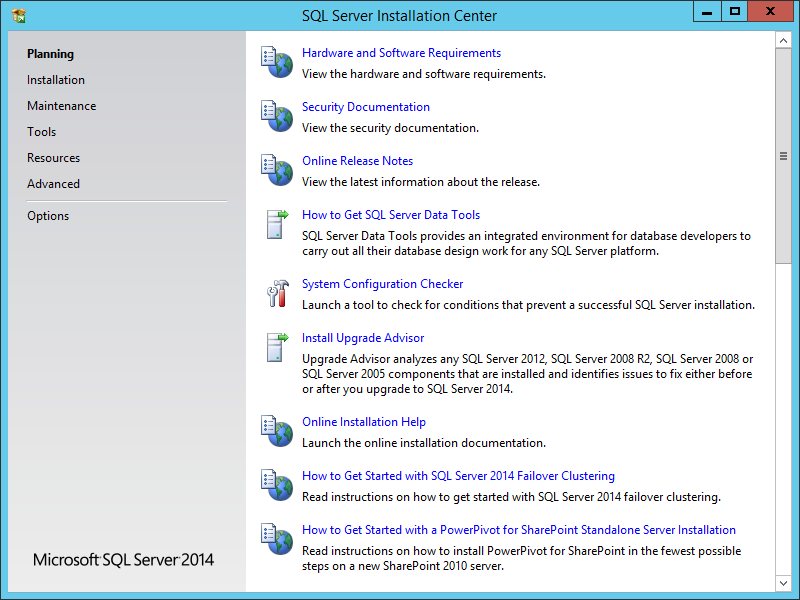
Click setup to launch the installer
On the left, select Installation.
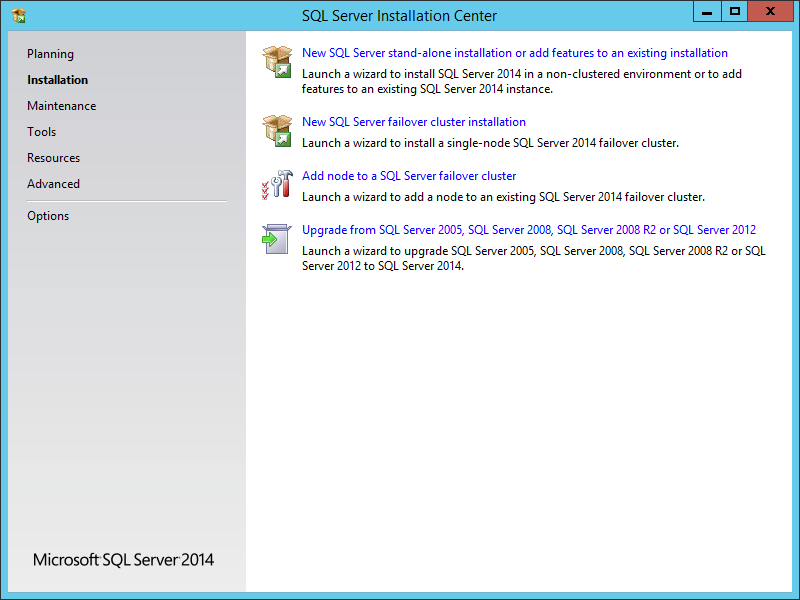
select Installation
Click New SQL Server stand-alone installation or add features to an existing installation. You will be notified when the installation is started:
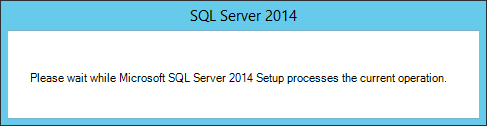
New SQL Server stand-alone installation
The installation wizard opens:
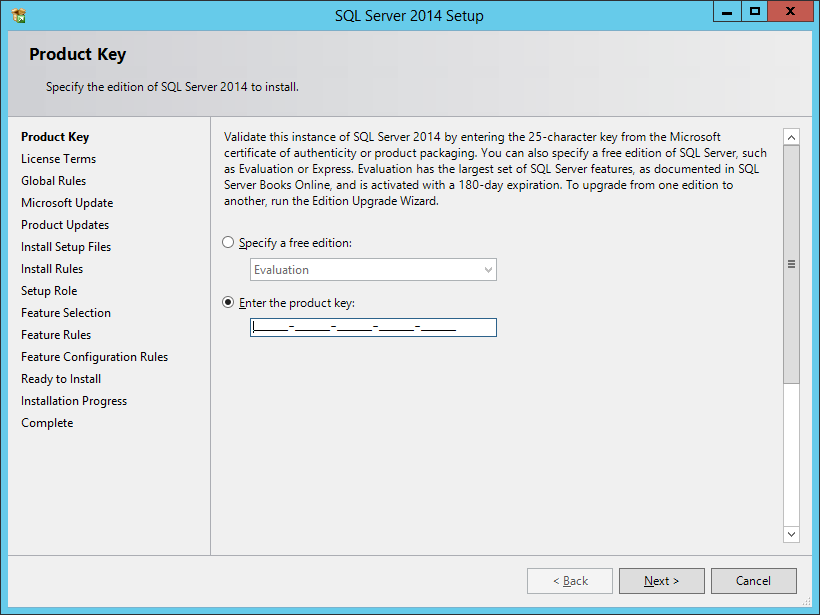
The installation wizard opens
We are in the Product Key section. During the installation process, the content of the points on the left will change. Select the trial version or specify the installation key. Next.
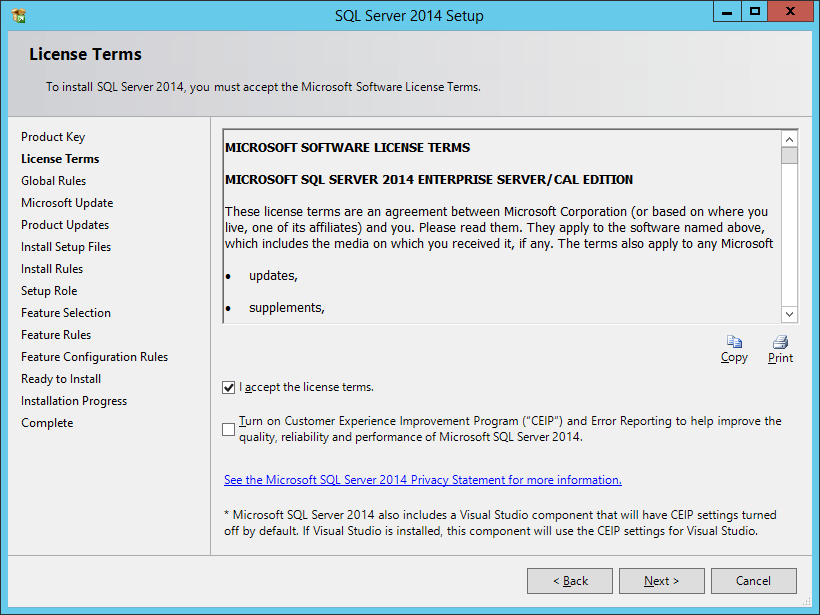
License Terms
We go to the section License Terms, accept the license agreement.
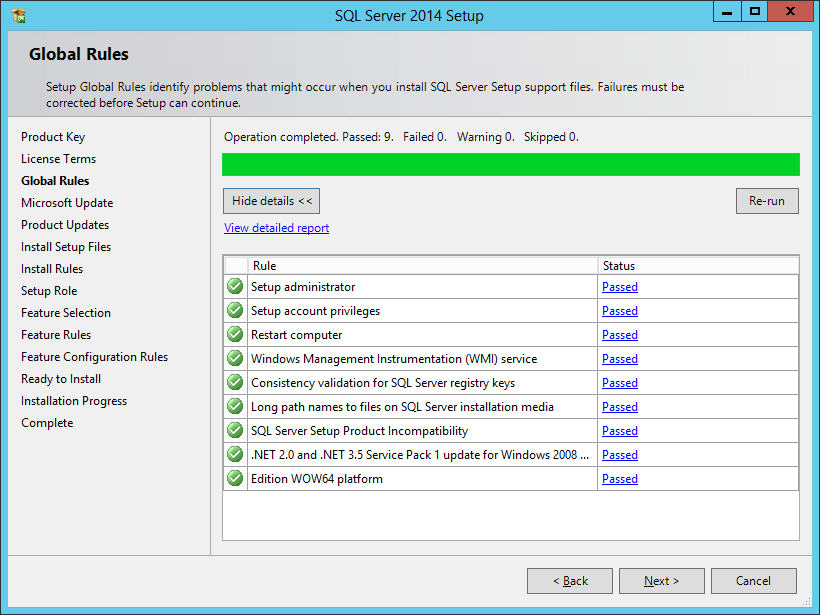
Global Rules
I’m hitting Global Rules. It’s a pre-installation test. Failed: 0 – it’s okay. Next.
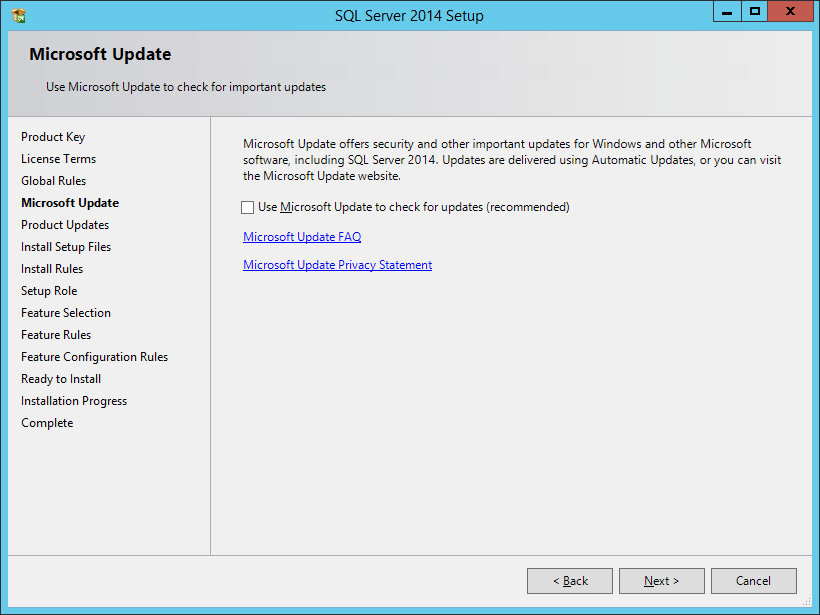
Microsoft Update
Getting into Microsoft Update. We are offered to check the updates of the winds and SQL server. In some cases it is uncomfortable, I do not check, especially since I will have a service package later. Next. Products Updates will be automatically skipped.
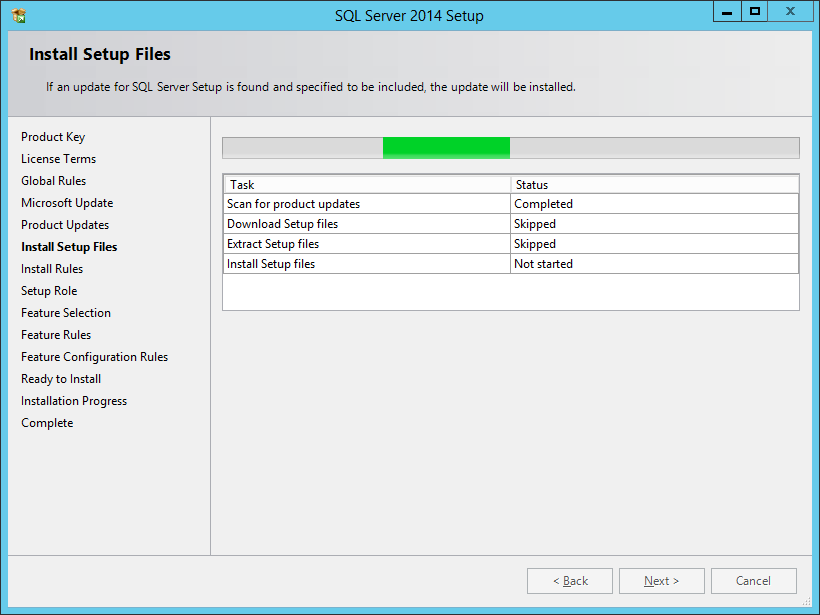
Install Setup Files
We get into Install Setup Files, – temporary installation files are set.
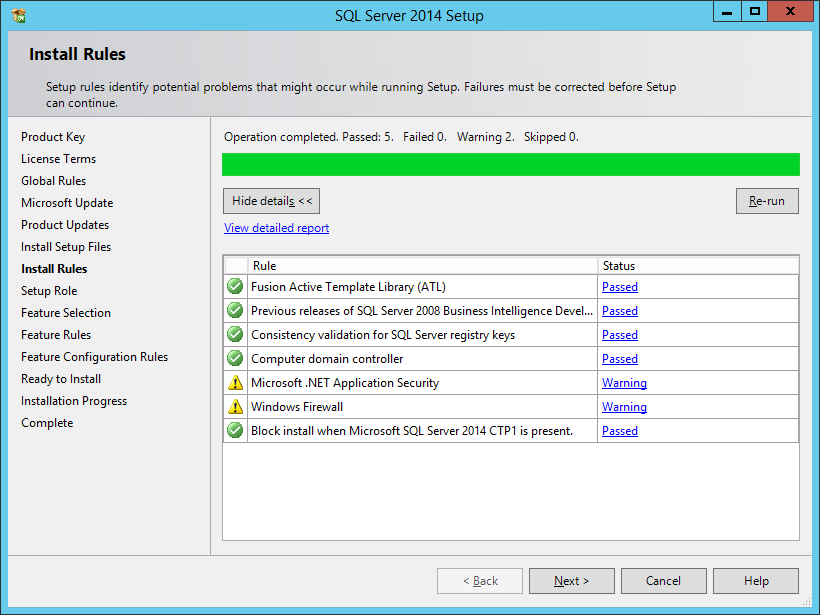
Install Rules
Automatically jump to Install Rules. The installation checks are underway again. I have two warnings, reading.
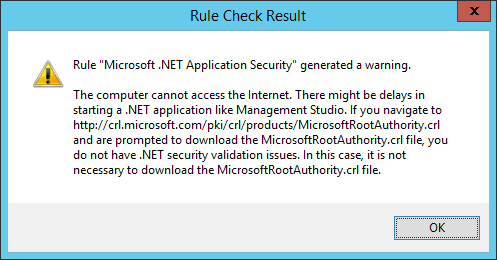
Microsoft.NET Application Security
Microsoft.NET Application Security – no Internet access. The installer cannot download a digitally signed crl file. If there are no errors later when you start Management Studio, you can score. I score, there’s no problem.
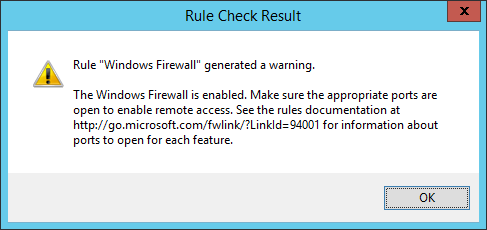
The installer does not like the Windows Firewall
The installer does not like the Windows Firewall. Like – then users will not have access to SQL server. If it doesn’t, then we’ll deal with it.
Next.
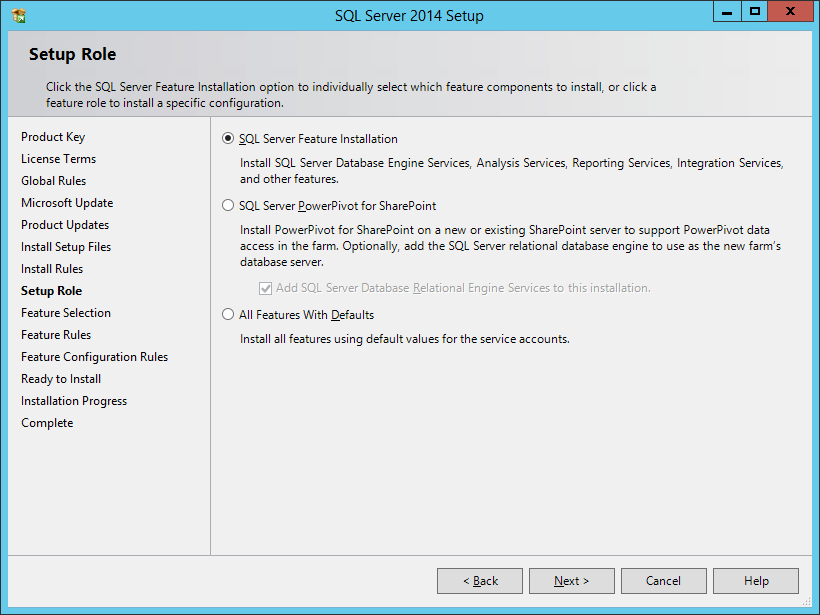
SQL Server Feature Installation
We’re hitting Setup Role. I choose SQL Server Feature Installation. Next.
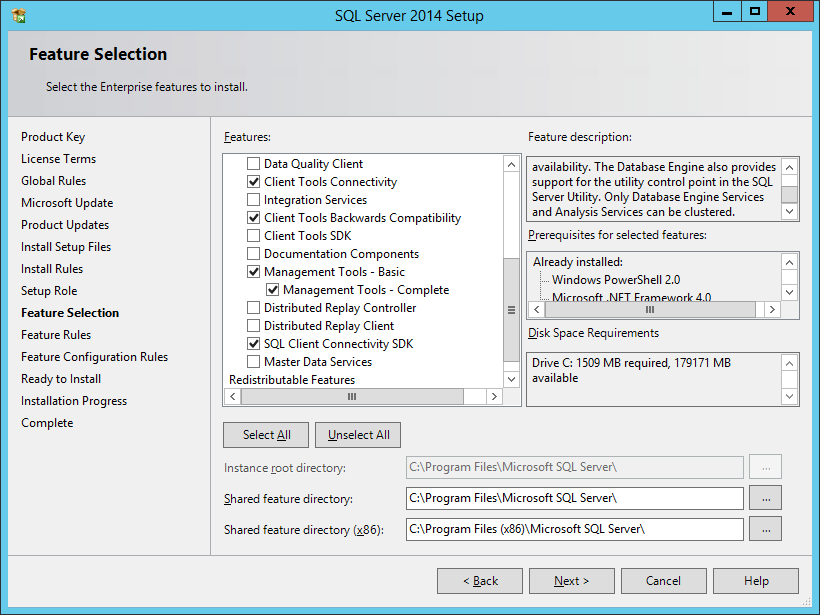
Feature Selection
We hit Feature Selection. Here you have to choose the pegs we want. I choose the minimum – Management and Fitch Compatibility.
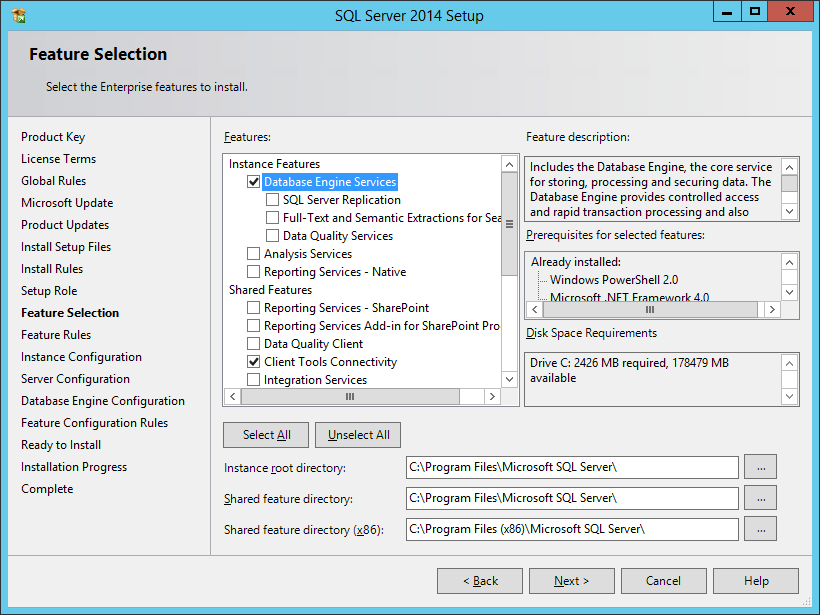
Database Engine Service
Tick Database Engine Service to install the database itself. I would like to note that the list of installation points on the left has increased slightly – new steps have been added. Next.
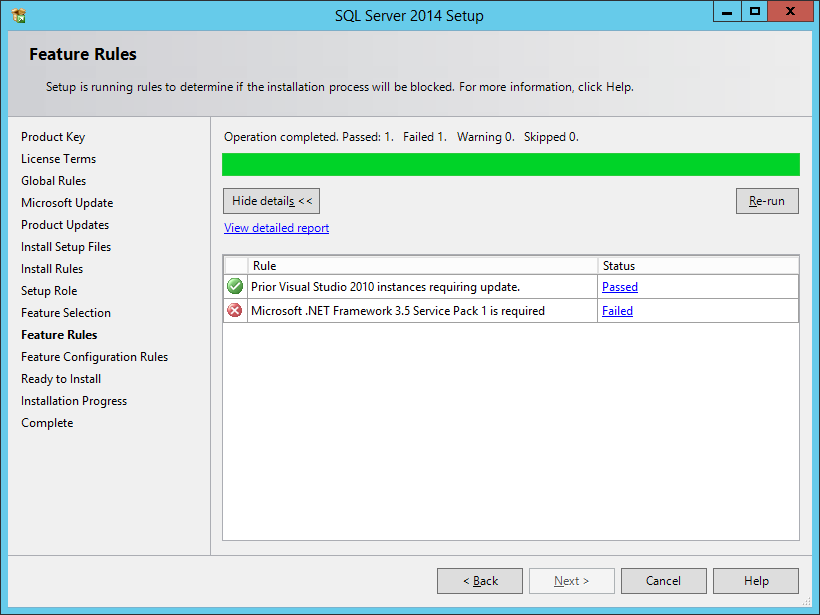
Feature Rules
We’re hitting Feature Rules. Error – .NET Framework 3.5 SP1 is missing. Man, we couldn’t have said it before. Do not close the installer, put the .NET Framework 3.5 in parallel:
Enable Framework 3.5 on Windows Server 2012 R2
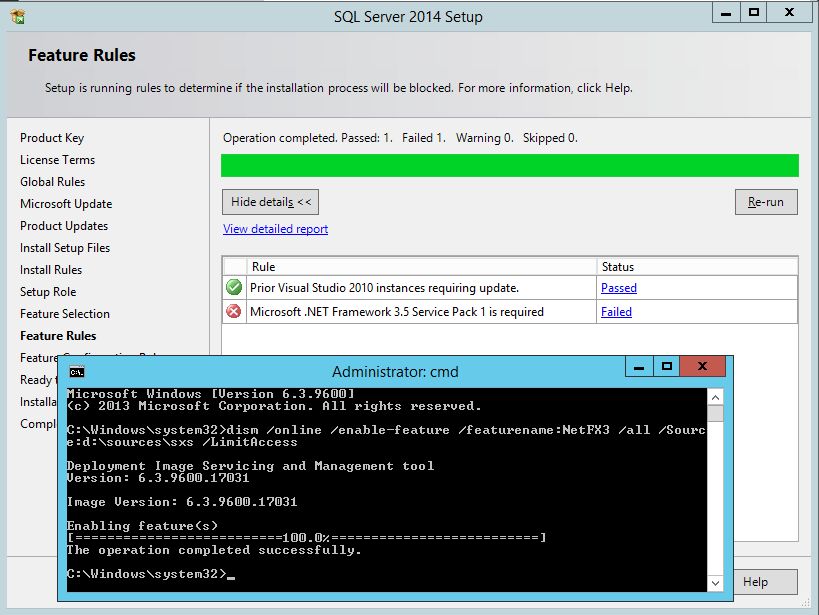
Run a command line under the admin
Run a command line under the admin and run it:
I already have Windows in my D drive. After installing the .NET Framework 3.5 (I did not need a reboot), I go back to the installer and press the Re-run button.
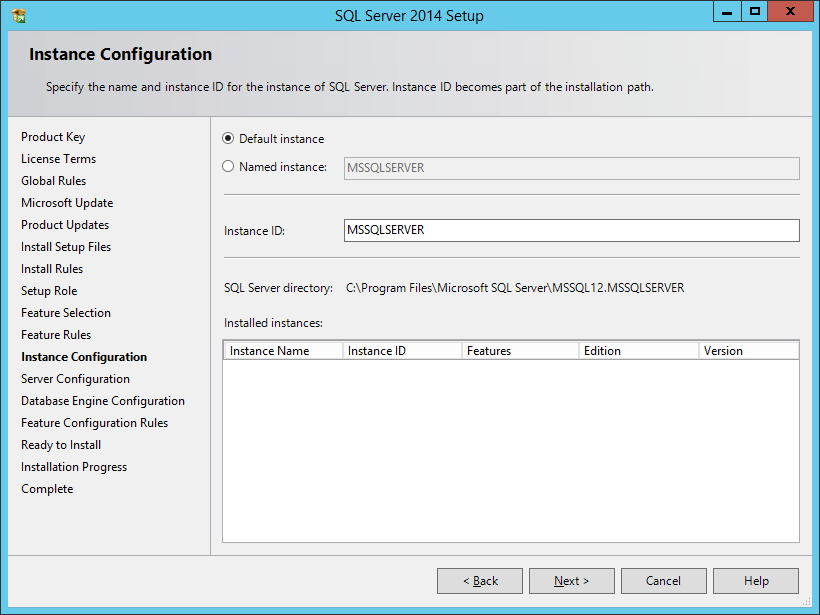
Instance Configuration
Getting into Instance Configuration. Here you can select the right instance. I have one database, I choose Default instance. Next.
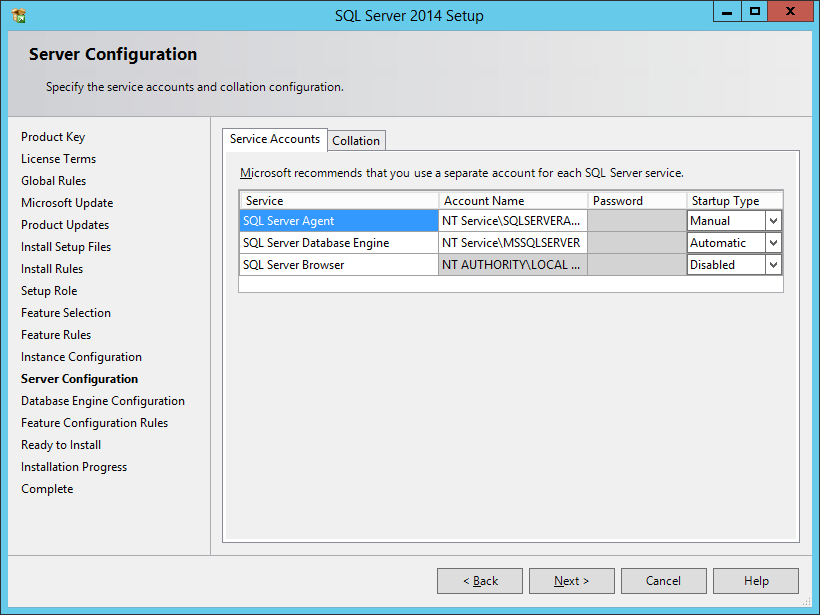
Server Configuration
Getting into Server Configuration. Here we change the user under which SQL Server and SQL Server Agent will run.
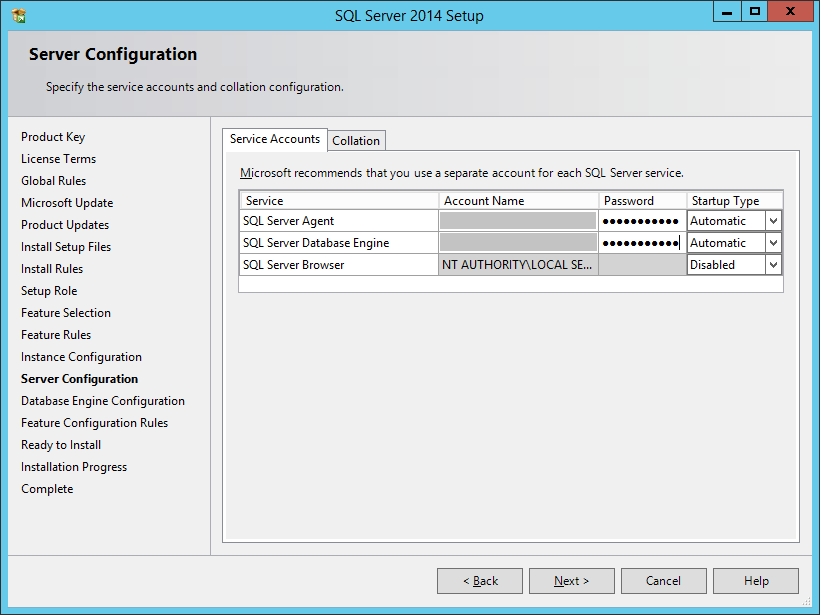
Switch agent launch type to AutomaticSwitch agent launch type to Automatic.
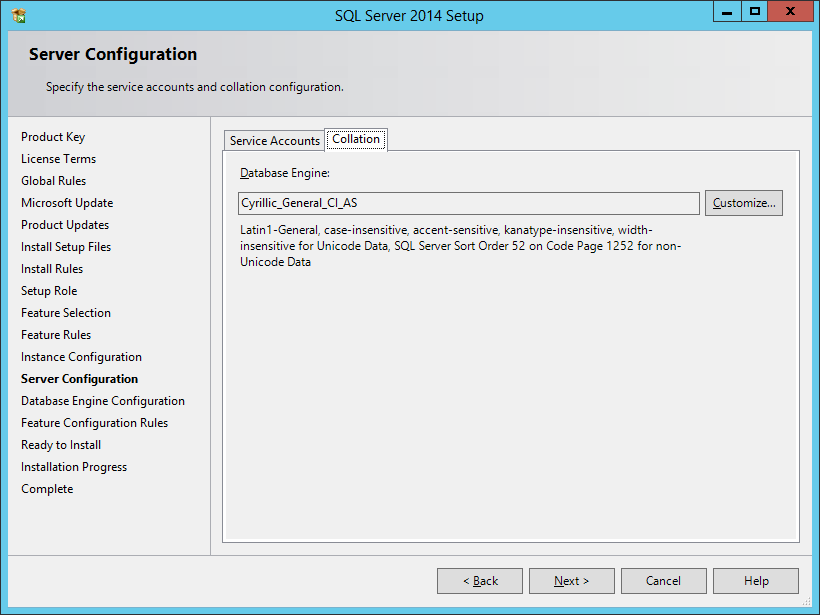
Collation tab
You can change the encoding in the Collation tab. I leave it as my default. Next.
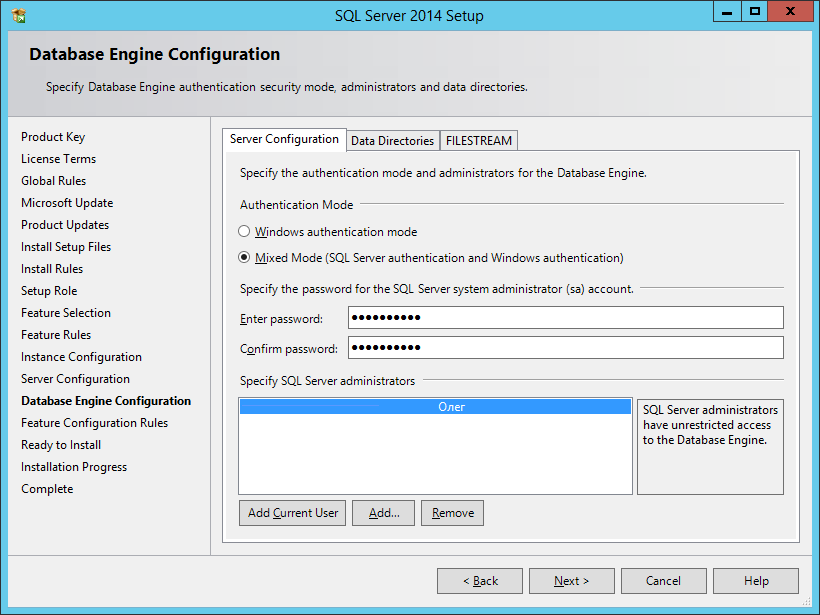
Database Engine Configuration
Getting into Database Engine Configuration. Configure Authentication Mode – change it to Mixed Mode, set a password on user sa. Here, with the Add Current User button, we do our accounting by the database admin.
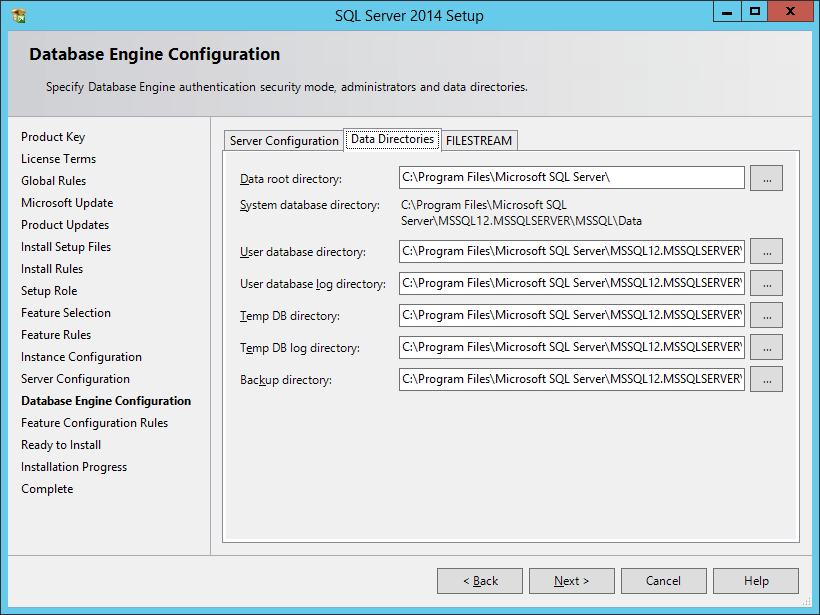
Data Directories tab
On the Data Directories tab, you can change the file paths. I leave it as my default.
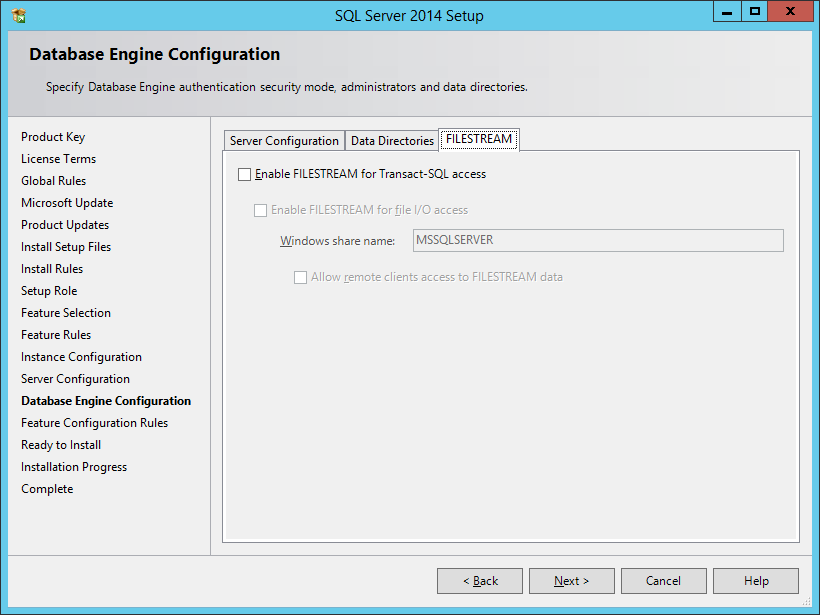
Tab FILESTREAM
Tab FILESTREAM – here you can enable this support if you want. I don’t need to.
FILESTREAM allows SQL Server-based applications to store unstructured data such as documents and images in the file system. Applications can simultaneously use multi-threaded APIs and file system performance, thus ensuring transaction consistency between unstructured and corresponding structured data.
Next.
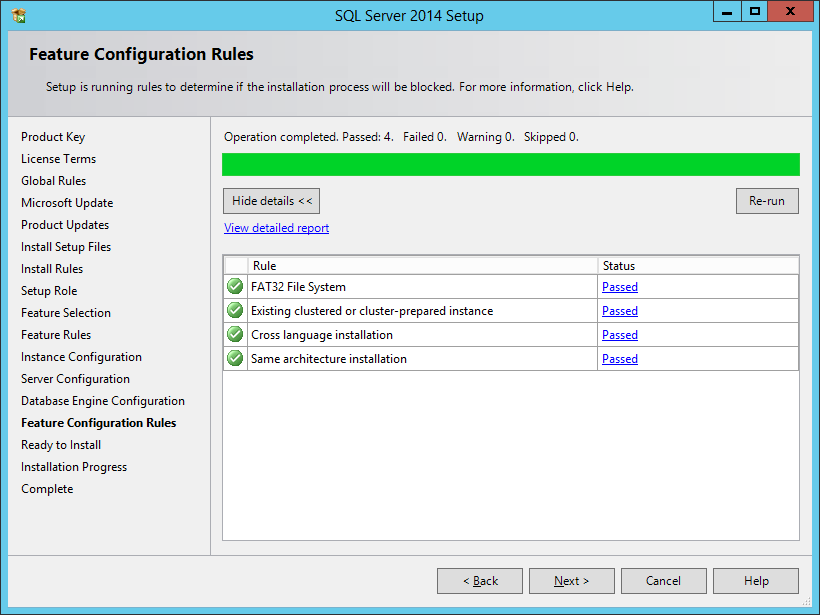
Feature Configuration Rules
Checking again. Feature Configuration Rules. It’s okay. Next.
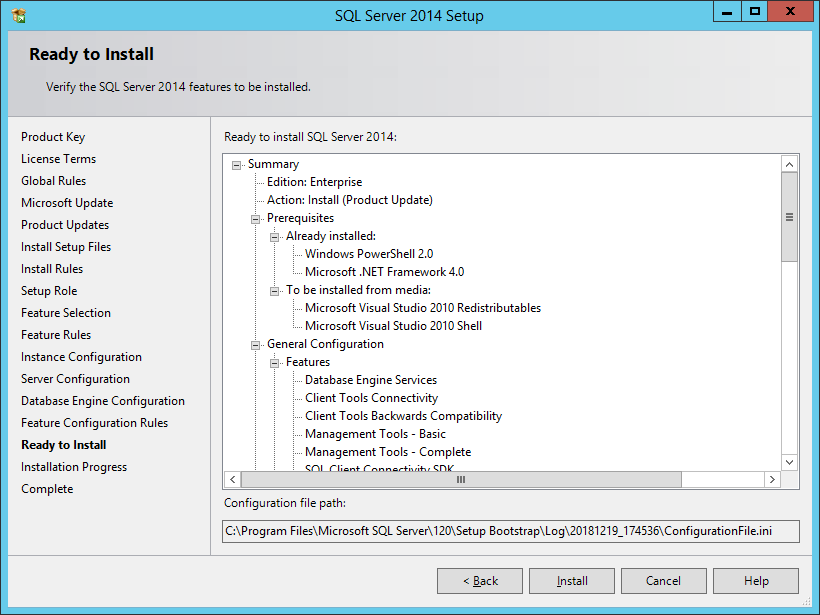
Ready to Install
We’re hitting Ready to Install. Making sure it’s right. Install.
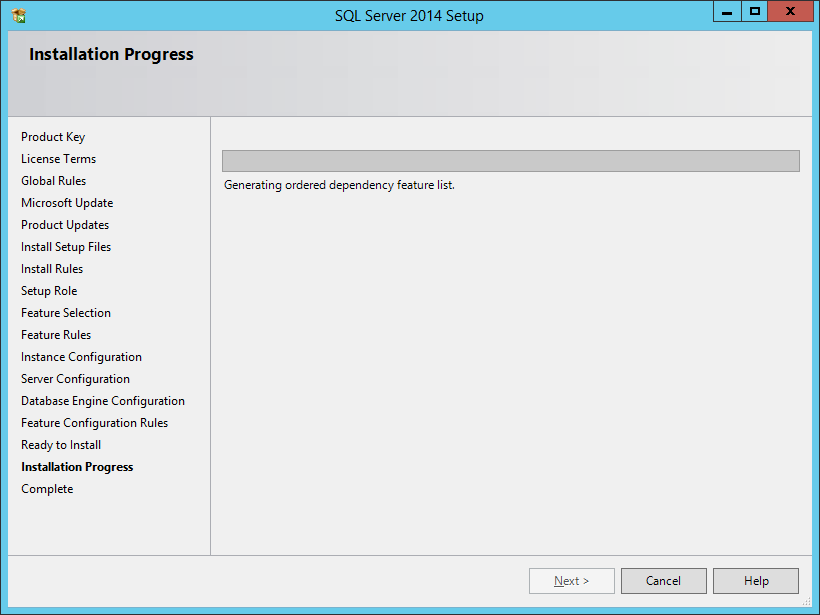
There’s an installation
There’s an installation. You can lean on the back of the chair and watch.
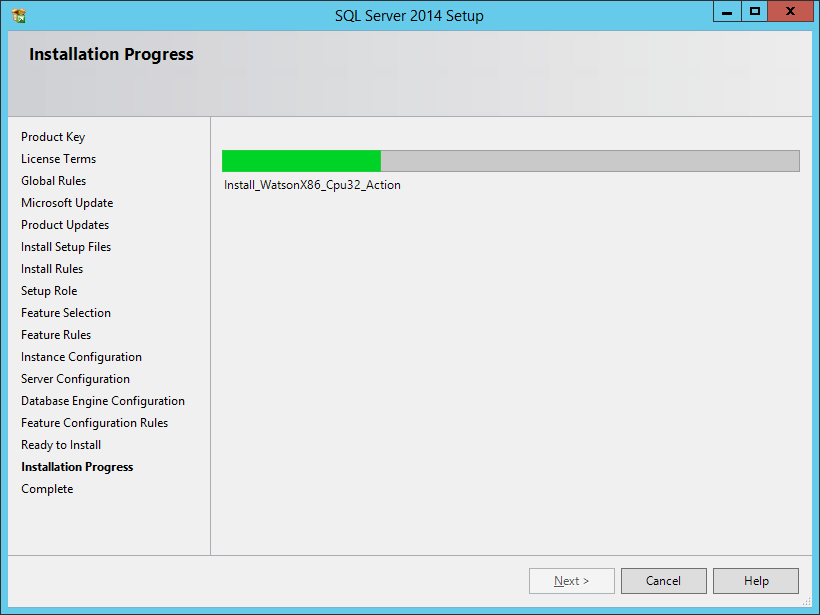
Progress bar
Progress bar ran.
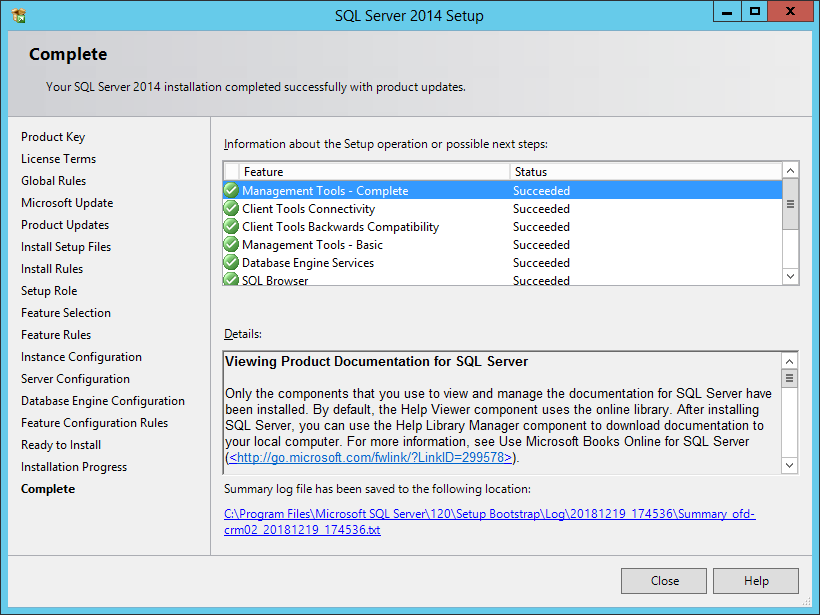
install updates
It’s all set. Reboot the server. You can install updates.
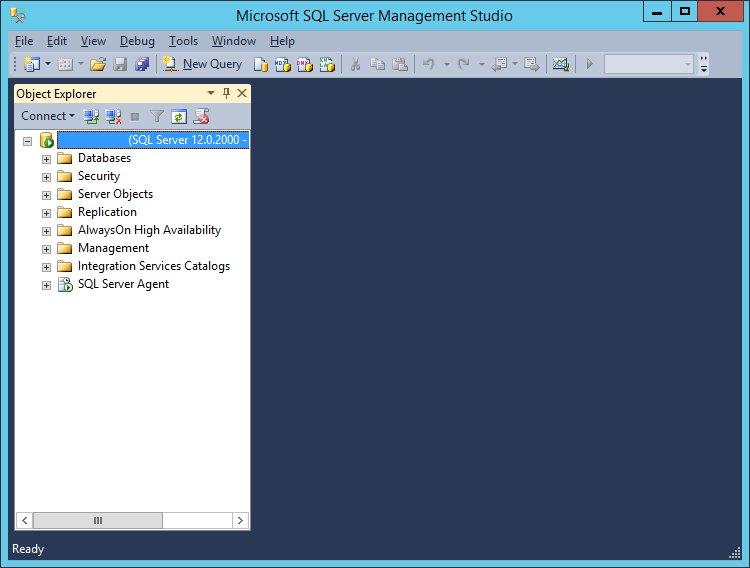
It’s all set
Management Studio shows the installed version. 12.0.2000. It’s time to roll up the package service.
The task is done.
Действия после перемещения
После успешного завершения этапа миграции необходимо выполнить ряд задач, чтобы обеспечить бесперебойную и эффективную работу всех компонентов. Этап после миграции имеет решающее значение для обеспечения согласованности данных, проверки полноты переноса и решения проблем производительности с рабочей нагрузкой.
Дополнительную информацию об этих проблемах и мерах по их устранению см. в Руководстве по проверке и оптимизации после миграции.
Проверка приложений
После переноса данных в целевую среду все приложения, которые раньше использовали источник, должны приступить к приему целевого объекта. Для этого в некоторых случаях потребуется внести изменения в приложения. Протестируйте базы данных, чтобы убедиться, что после миграции приложения работают должным образом.
Немного о Microsoft SQL Server 2014 Express
SQL Server 2014 Express – это бесплатная система управления данными, которая отлично подходит для начинающих программистов и администраторов.
Данная версия SQL Server Express является последней на момент написания статьи, и опубликована она 25.06.2014, скачать ее можно с центра загрузки Microsoft — http://www.microsoft.com/ru-ru/download/details.aspx?id=42299
Мы с Вами уже затрагивали тему SQL сервера Express, а именно устанавливали SQL Server 2008 Express и Management studio, и даже обновляли его до SP3 в материале Установка пакета обновления 3 (SP3) для MS SQL Server 2008 Express, теперь пришло время переходить на новые, актуальные версии SQL сервера Express, а именно на 2014 версию.
Также хочу заметить, что для обновления SQL Server 2008 Express до 2014 версии требуется, чтобы 2008 версия была обновлена до SP3. Если Вы не знаете, обновлен ваш SQL сервер или нет, то это не проблема, текущую версию можно узнать, путем простого SQL запроса select, который указан чуть ниже, для этого откройте Management studio, затем откройте редактор запросов и напишите следующее:
SELECT @@VERSION
В ответ Вы получите подробную информацию о версии, например у меня версия до обновления:
Microsoft SQL Server 2008 (SP3) - 10.0.5500.0 (Intel X86) Sep 22 2011 00:28:06 Copyright (c) 1988-2008 Microsoft Corporation Express Edition on Windows NT 6.1 (Build 7601: Service Pack 1)
Что говорит мне о том, что я могу, смело начинать обновление, а после мы проверим, до какой версии мы обновились, с помощью того же самого запроса.
Примечание! Перед началом процесса обновления, рекомендуется установить все последние обновления операционной системы, включая Microsoft .NET Framework, или предоставить доступ в Интернет тому компьютеру, на котором Вы собираетесь обновлять SQL Server. Также рекомендую сделать архив базы данных SQL сервера, на тот случай если Вы храните важные данные, которые не хотите потерять в случае возникновения критической ошибки в процессе обновления.
Устанавливаем Microsoft SQL Server 2014
Пошаговая инструкция по установке Microsoft SQL Server 2014. Устанавливаем Microsoft SQL Server 2014 Enterprise Edition 64 bit на Windows Server 2012 R2.
Качаем дистрибутив. У меня есть старый образ. Я поставлю его, потом накачу сервис паки. Вы можете скачать свежий:
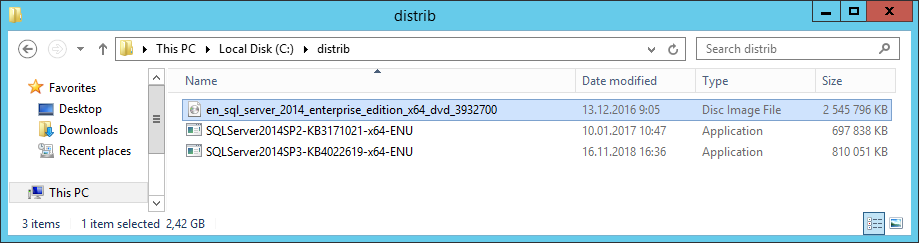
Дважды кликаем — образ монтируется как диск.
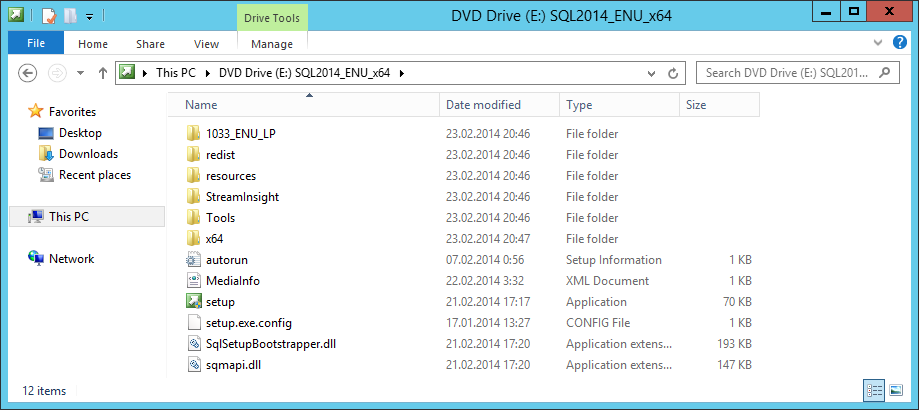
Тыкаем setup — запускается инсталлятор.
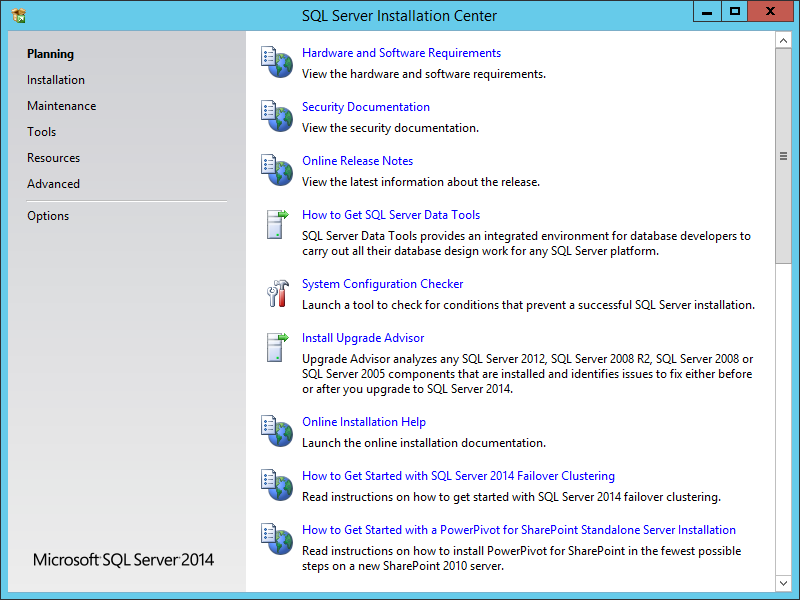
Слева выбираем пункт Installation.
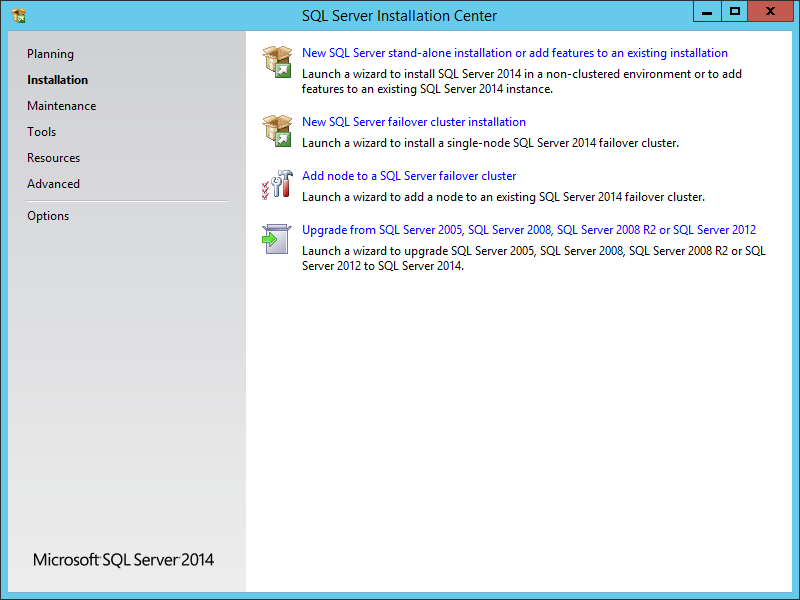
У меня чистая установка без обновлений — нажимаю New SQL Server stand-alone installation or add features to an existing installation. Появляется уведомление о запуске установки.
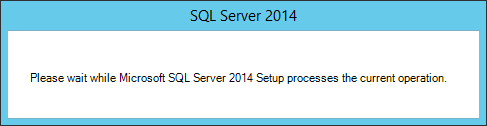
Открывается мастер установки.
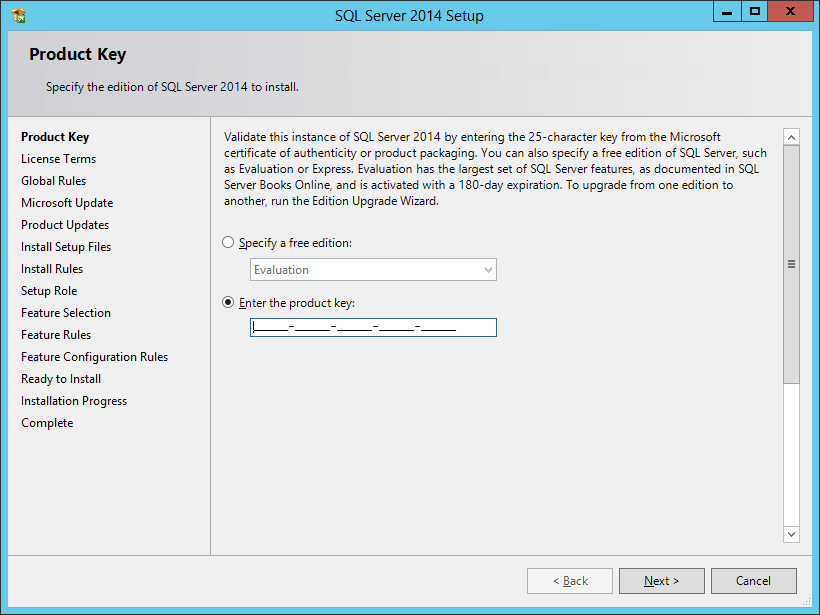
Мы находимся в разделе Product Key. В процессе установки содержимое пунктов слева будет меняться. Выбираем триальную версию или указываем ключ установки. Next.
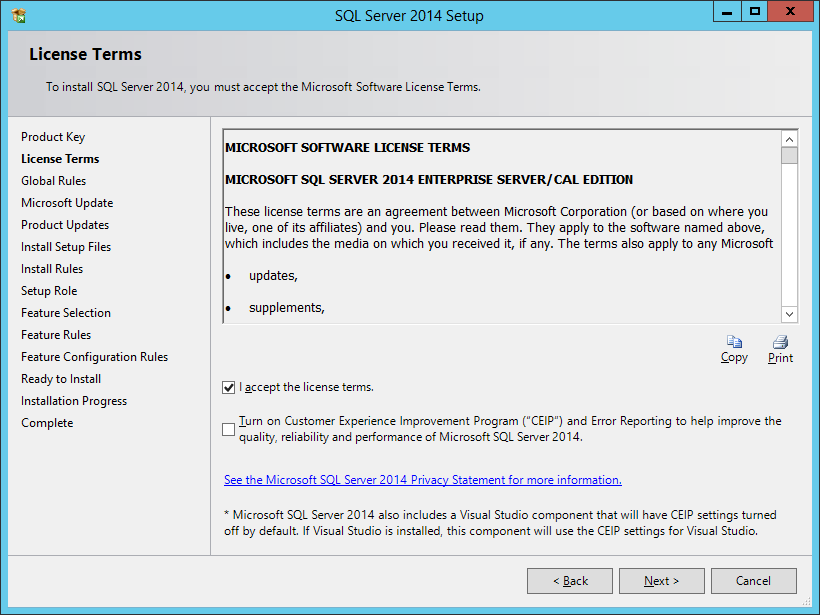
Переходим к разделу License Terms, принимаем лицензионное соглашение.Next.
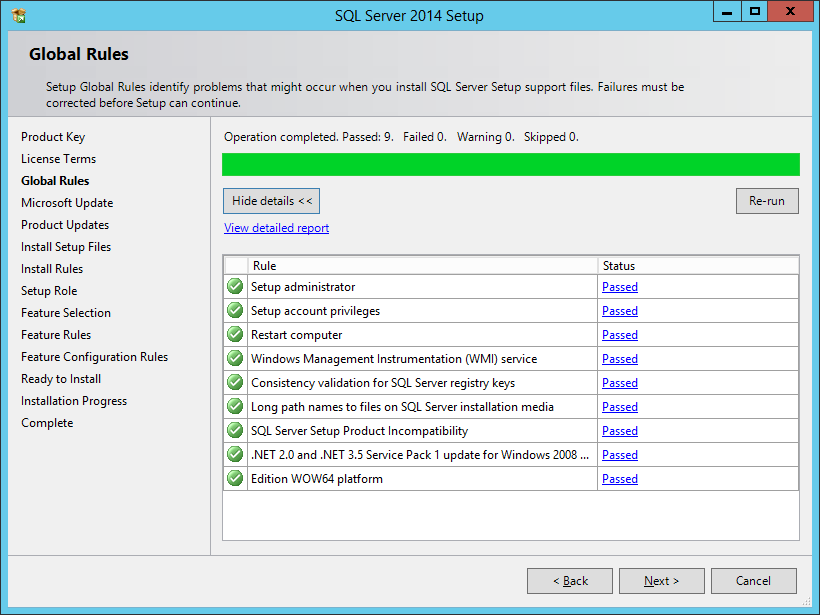
Попадаю в Global Rules. Здесь проходят проверки перед установкой. Failed: 0 — всё нормально. Next.
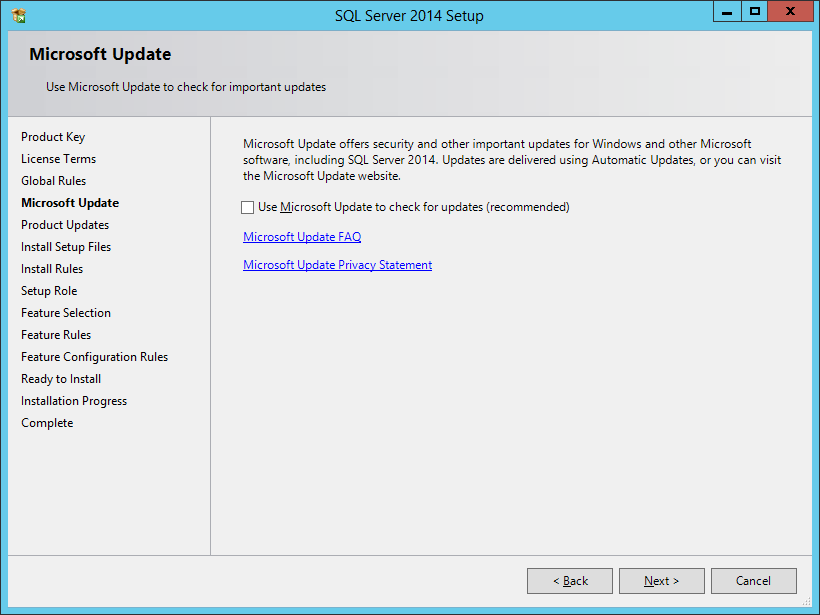
Попадаю в Microsoft Update. Нам предлагают проверить обновления винды и SQL сервера. В некоторых случаях это неудобно, я не проверяю, тем более что у меня и так потом будут ставиться сервис паки. Next. Products Updates автоматически пропускается.
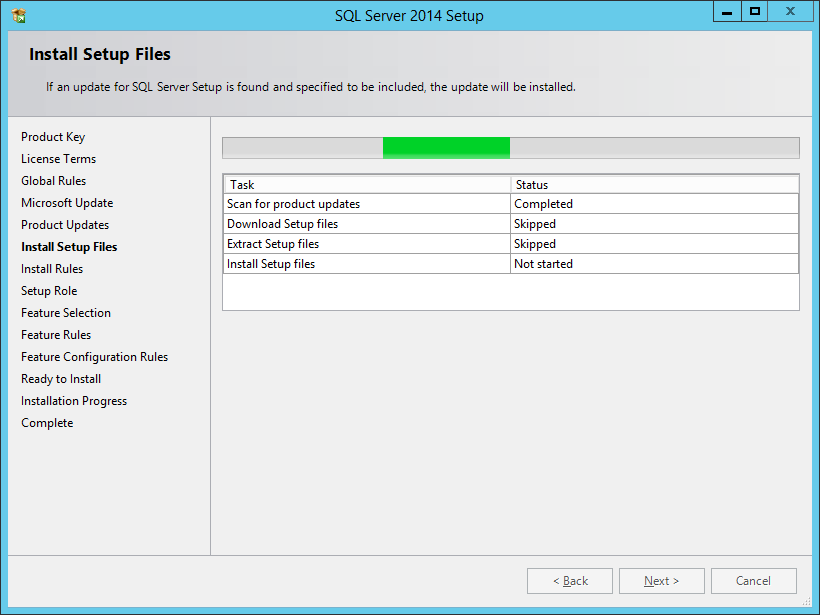
Попадаю в Install Setup Files, — ставятся временные файлы установки.
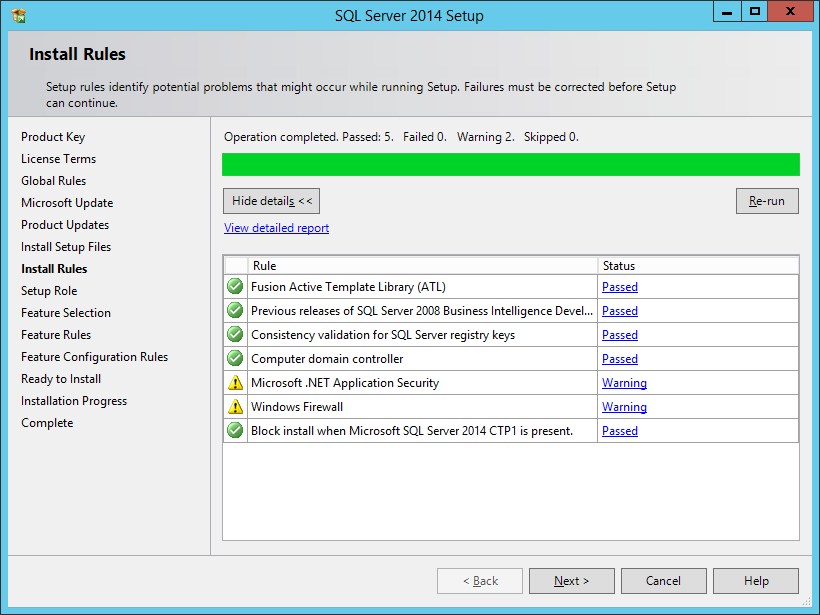
Автоматически перескакиваем в Install Rules. Снова идут проверки установки. У меня два предупреждения, читаю.
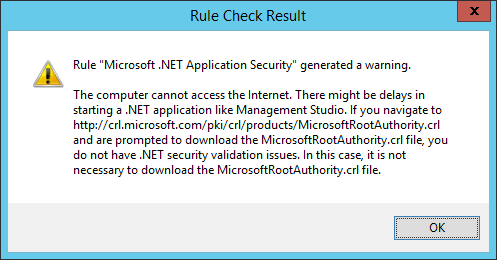
Microsoft .NET Application Security — нет доступа к Интернету. Инсталлятор не может скачать файл crl с цифровой подписью. Если потом при запуске Management Studio не будет ошибок, то можно забить. Забиваю — проблем не будет.
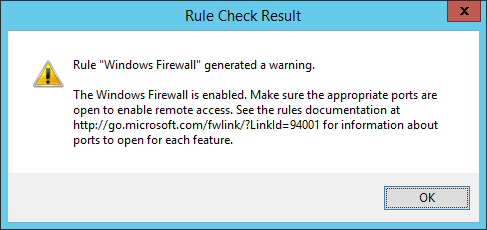
Инсталлятору не нравится Windows Firewall. Типа — потом у юзеров не будет доступа к SQL серверу. Вот если не будет, тогда и будем разбираться.
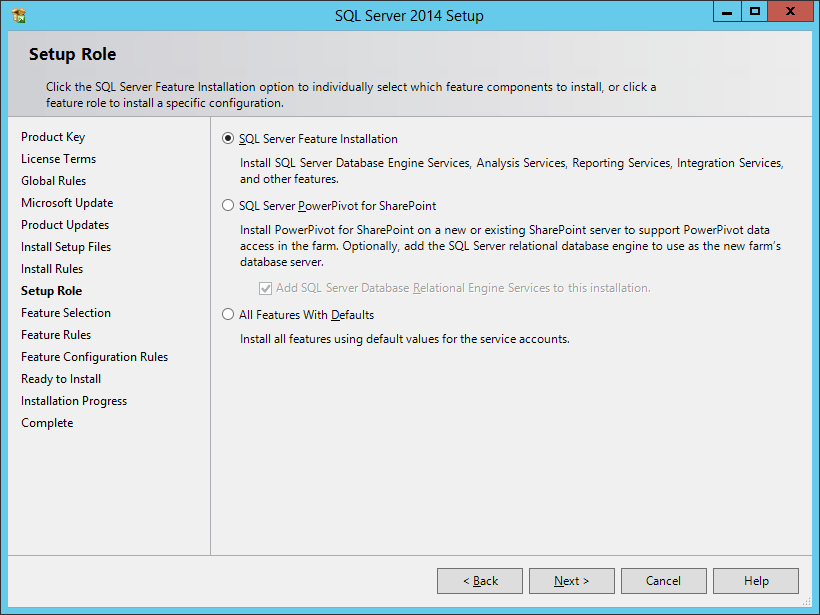
Попадаю в Setup Role. Выбираю SQL Server Feature Installation. Next.
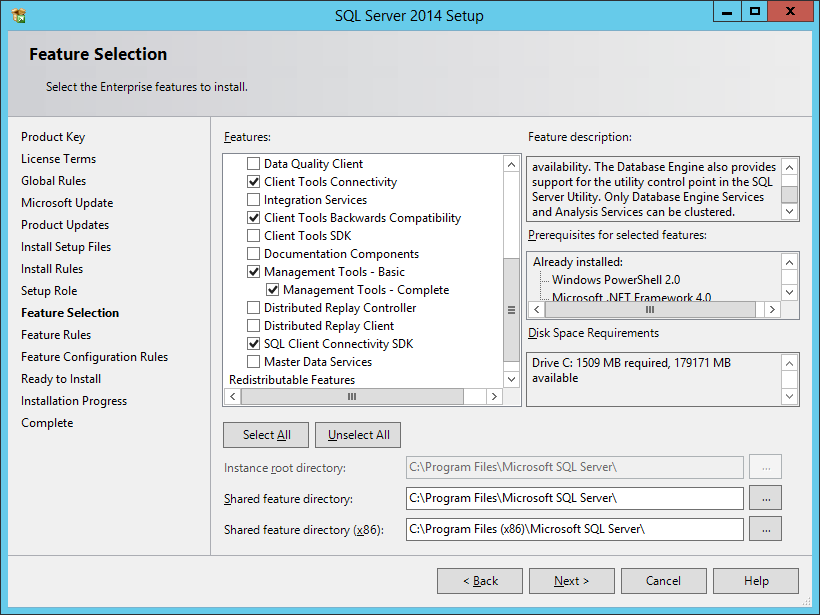
Попадаю в Feature Selection. Здесь нужно выбрать нужные нам галки. Я выбираю минимум — Менеджмент и фичи совместимости.
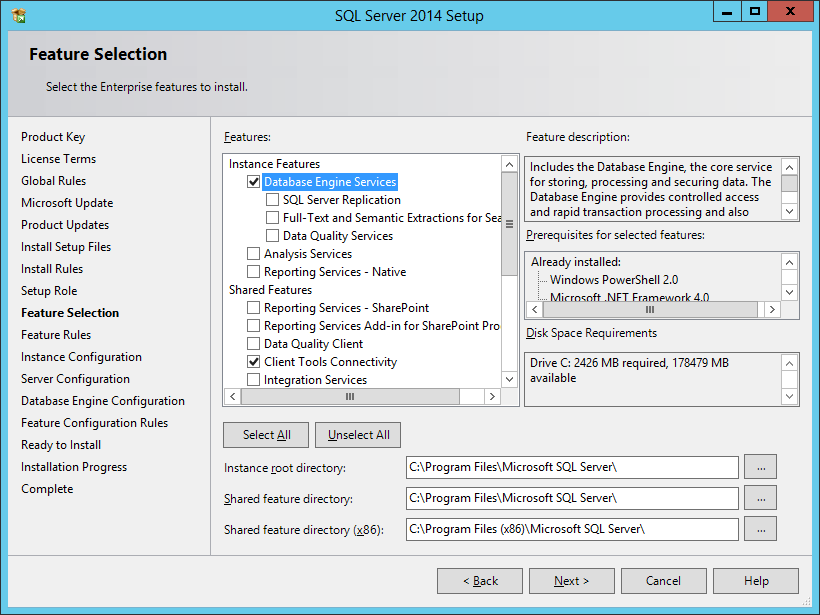
Ну и ставлю галку Database Engine Service, для установки самой БД. Хочется заметить, что список пунктов установки слева немного увеличился — добавились новые шаги. Next.
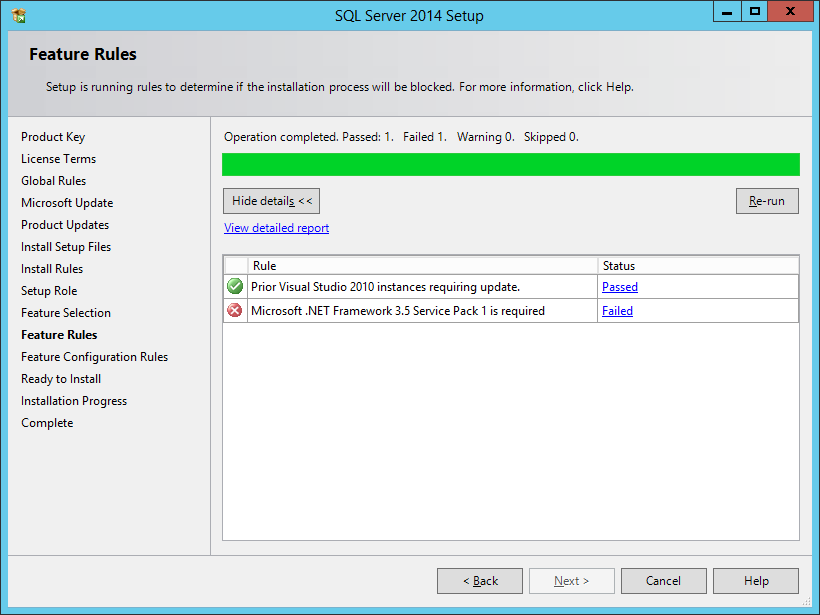
Попадаю в Feature Rules. Ошибка — не хватает .NET Framework 3.5 SP1. Блин, не могли раньше сказать. Не закрываю инсталлатор, ставлю .NET Framework 3.5 параллельно:
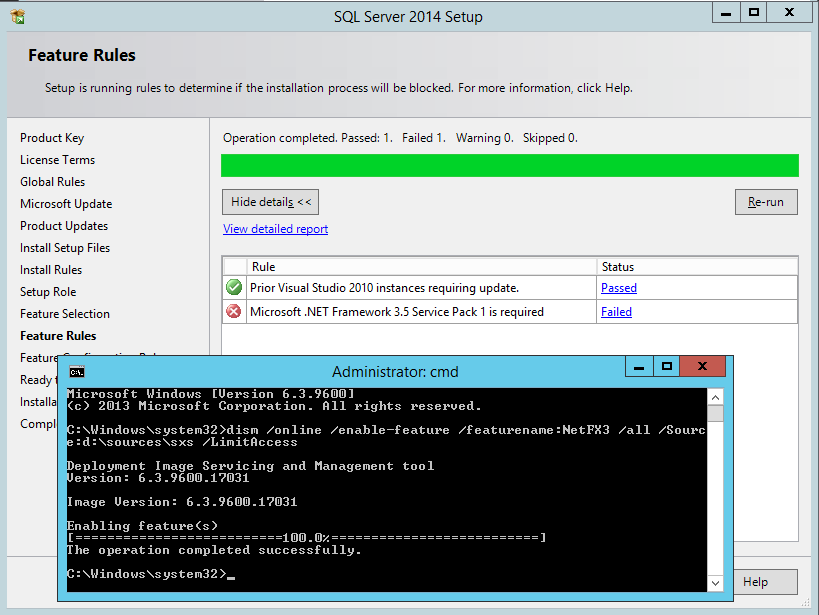
Запускаю под админом командную строку и выполняю:
Винда у меня уже и так в диске D. После установки .NET Framework 3.5 (у меня перезагрузки не потребовалось) снова перехожу к инсталлятору и нажимаю кнопку Re-run.
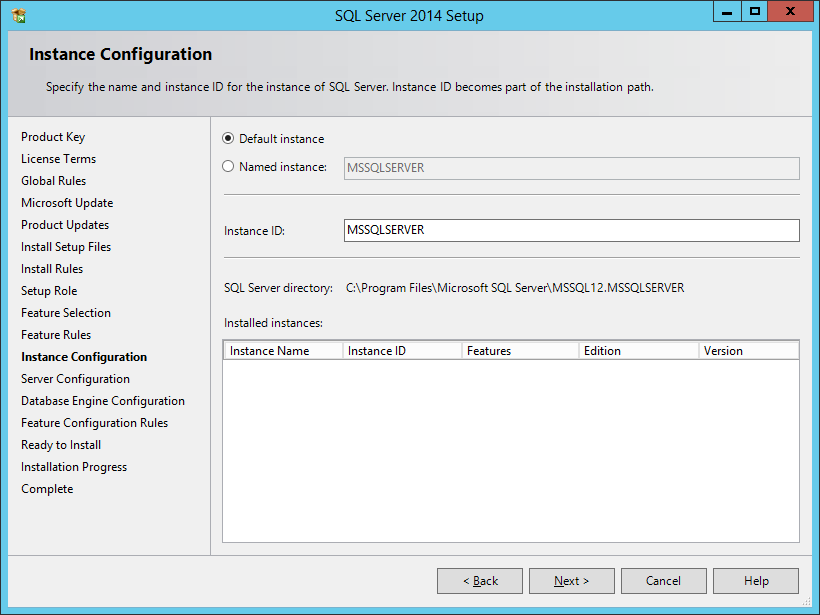
Попадаю в Instance Configuration. Здесь можно выбрать нужный инстанс. У меня одна БД, выбираю Default instance. Next.
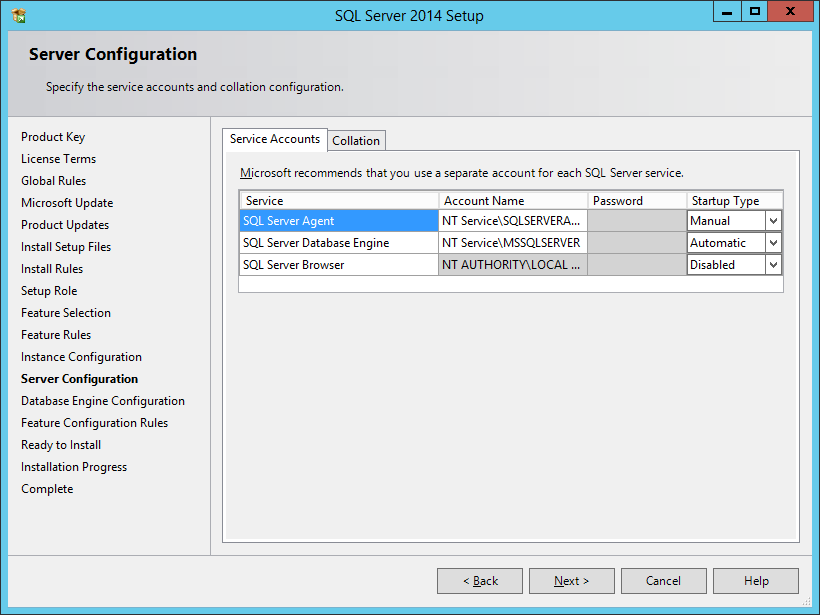
Попадаю в Server Configuration. Здесь меняю пользователя под которым будет запускаться SQL Server и SQL Server Agent.
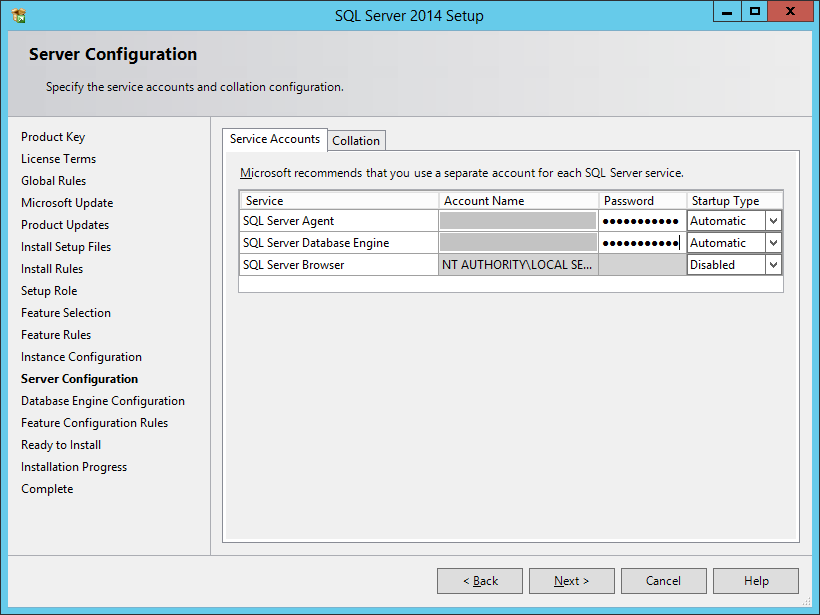
Тип запуска агента меняю на Automatic.
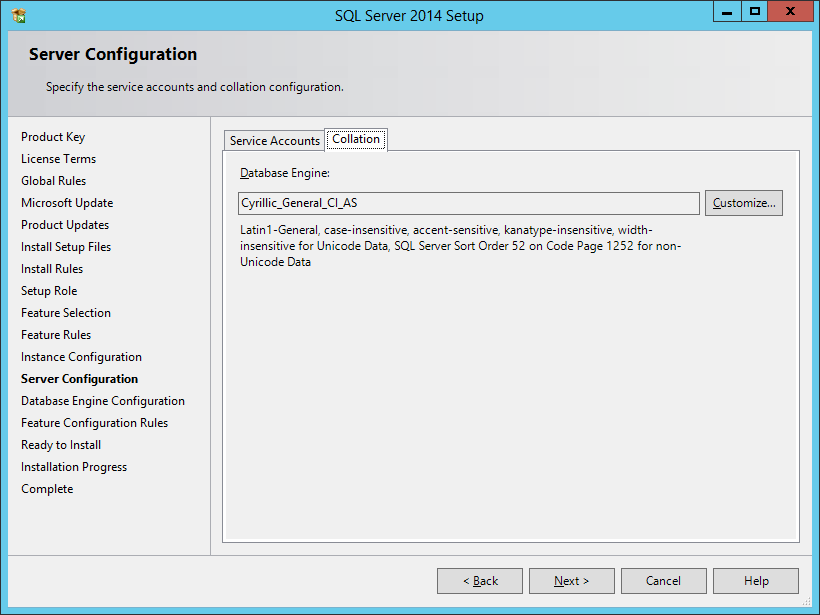
Во вкладке Collation можно изменить кодировку. Я оставляю по умолчанию. Next.
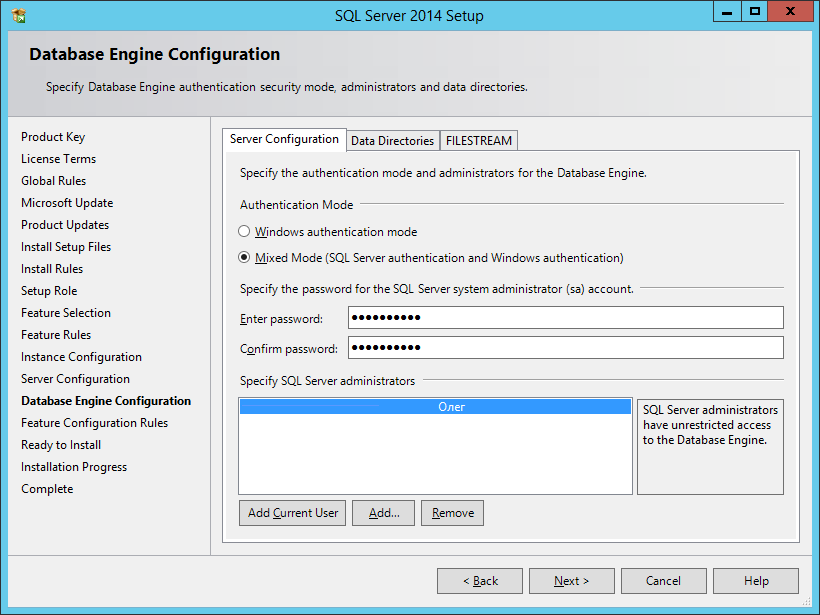
Попадаю в Database Engine Configuration. Настраиваю Authentication Mode — меняю на Mixed Mode, задаю пароль на пользователю sa. Здесь же кнопкой Add Current User делаю свою учётку админом БД.
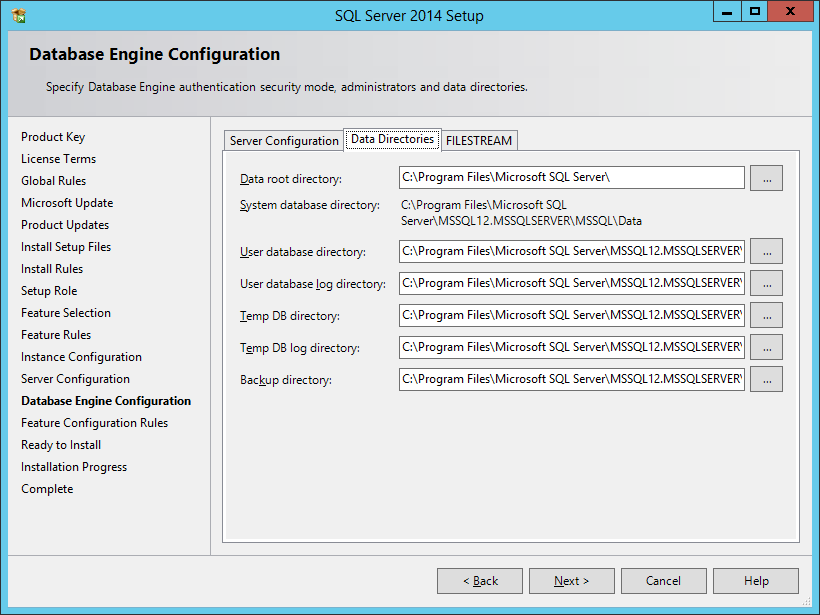
Во вкладке Data Directories можно изменить пути к файлам. Я оставляю по умолчанию.
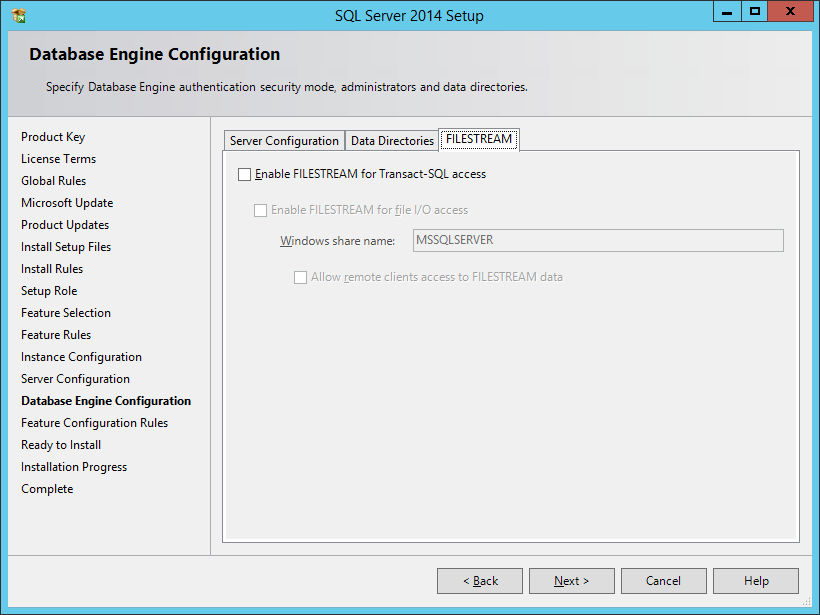
Вкладка FILESTREAM — тут можно при желании включить эту поддержку. Мне не требуется.
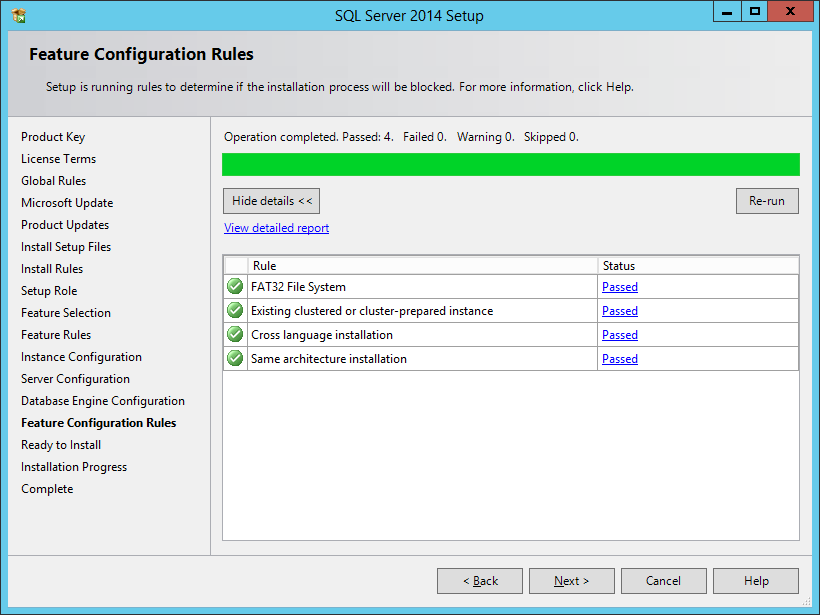
Снова проверки. Feature Configuration Rules. Всё в порядке. Next.
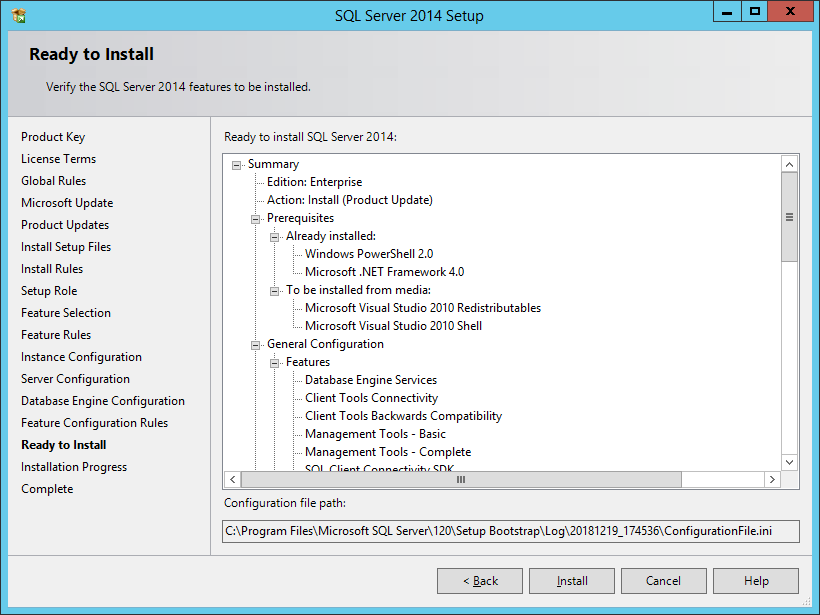
Попадаю в Ready to Install. Проверяю что всё верно. Install.
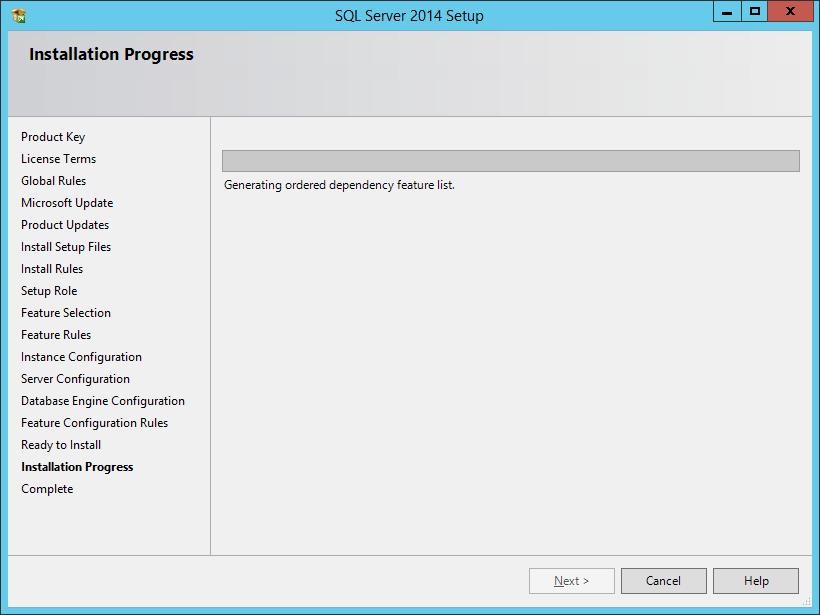
Пошла инсталляция. Можно откинуться на спинку кресла и наблюдать.
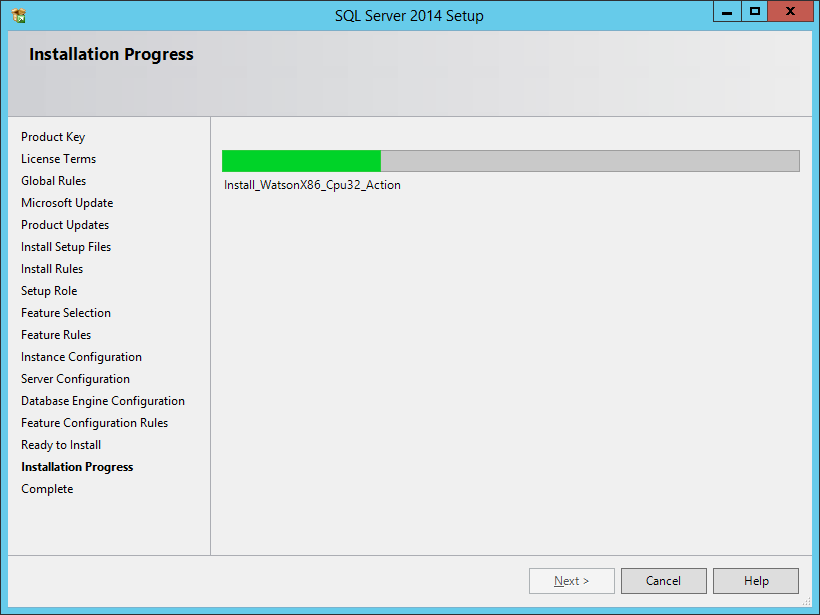
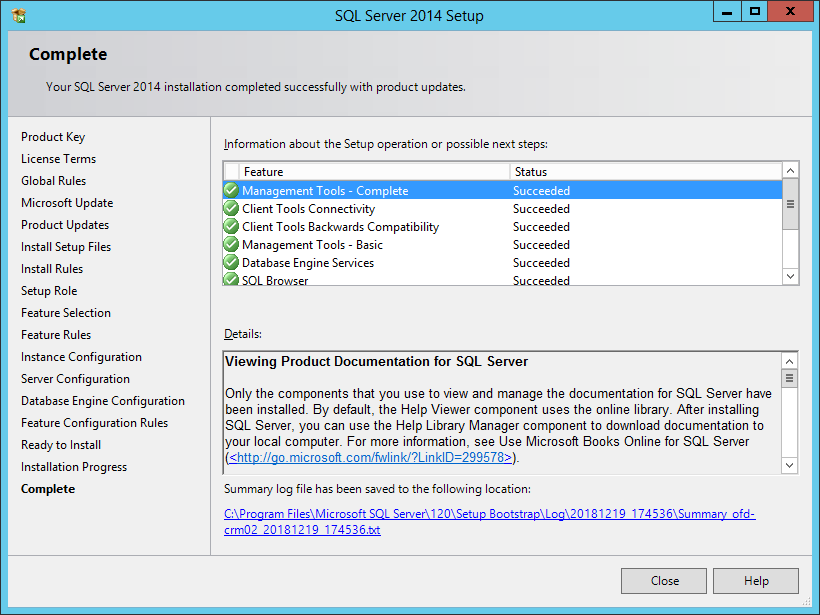
Всё поставилось. Перезагружаю сервер. Можно установить обновления.
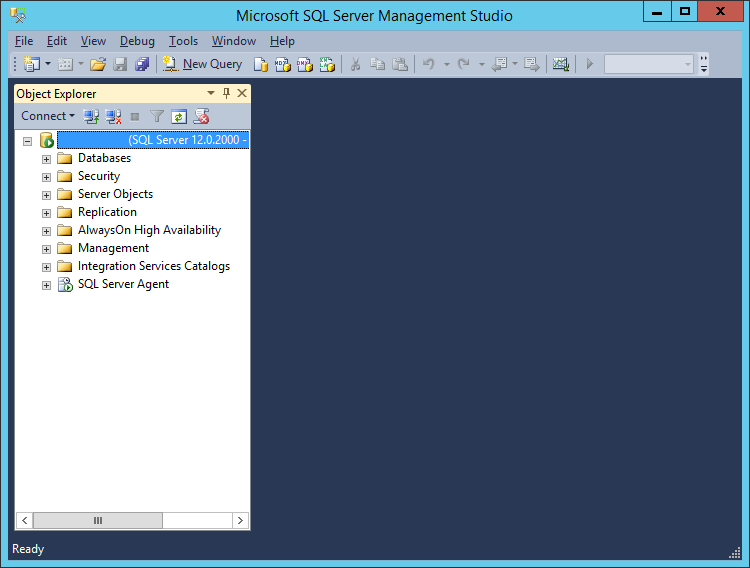
Management Studio показывает установленную версию. 12.0.2000. Пришло время накатить сервис паки.
Установка и настройка Microsoft SQL Server Express
В качестве сервера баз данных для одновременной работы нескольких пользователей мы рекомендуем использовать Microsoft SQL Server Express. Эта система управления базами данных (СУБД) на наш взгляд является оптимальной, так как бесплатна и достаточно производительна. Система отлично справится с небольшим количеством пользователей, до 5.
- Microsoft SQL Server 2016 Express — работает только на 64-разрядных операционных системах. Если вы используете именно такую операционную систему, то мы рекомендуем именно эту версию.
- Microsoft SQL Server 2014 Express — работает, как на 32-разрядных операционных системах, так и на 64-разрядных. Мы рекомендуем использовать эту версию только если вы используете 32-разрядную операционную систему.
Далее будет рассмотрен пример установки Microsoft SQL Server 2014 Express, так как он подходит для обоих типов операционных систем.
- Установка и настройка Microsoft SQL Server 2014 Express
- Настройка доступа к Microsoft SQL Server по сети
- Настройка брандмауэра
- Настройка программы
Установка и настройка Microsoft SQL Server 2014 Express
- ExpressAndTools 64BIT\SQLEXPRWT_x64_RUS.exe — если вы используете 64-разрядную операционную систему
- ExpressAndTools 32BIT\SQLEXPRWT_x86_RUS.exe — если вы используете 32-разрядную операционную систему
Далее нажмите кнопку «Next».
После загрузки и запуска файла установки вы увидите заглавное окно программы установки. В котором следует выбрать Новая установка изолированного экземпляра SQL Server или добавление компонентов к уже существующей установке.
Далее установка осуществляется в режиме «Далее». Мы лишь остановимся на этапах, где необходимо вносить корректировки в ход установки.
Конфигурация сервера
После завершения установки. Можно перейти к настройке программы «Каяла: Торговое место».
Включение TCP/IP протокола
После включения программа конфигурации преложит перезапустить сервис.
Настройка брандмауэра
Далее необходимо добавить два правила.
Первое «Для программы» и указать в качестве программы исполняемый файл Microsoft SQL Server Express. Скорее всего он будет расположен по пути: %ProgramFiles%\Microsoft SQL Server\MSSQL12.SQLEXPRESS\MSSQL\Binn\sqlservr.exe. Созданное правило мы рекомендуем назвать «SQL Server».
Второе правило следует создать для порта. В разделе протоколов выбрать «UDP» и в значение порта прописать 1434. Созданное правило мы рекомендуем назвать «SQL Browser».
Сетевая настройка завершена, теперь можно переходить к настройке программы.
Процедура
Обновление до другого выпуска SQL Server
Вставьте установочный носитель SQL Server . В корневой папке дважды щелкните файл setup.exe или запустите центр установки SQL Server из средств настройки. Чтобы выполнить установку из общей сетевой папки, перейдите в корневую папку общего ресурса и дважды щелкните файл setup.exe.
Чтобы обновить существующий экземпляр SQL Server до другого выпуска, в центре установки SQL Server выберите Обслуживание, затем выберите Обновить выпуск.
Если требуются файлы поддержки программы установки, программа установки SQL Server установит их. Если будет предложено перезагрузить компьютер, перезапустите его перед продолжением.
Средство проверки конфигурации системы запускает операцию обнаружения на компьютере. Чтобы продолжить, нажмите кнопку ОК.
На странице «Ключ продукта» щелкните переключатель, чтобы определить, обновлять до бесплатного выпуска SQL Serverили имеется ключ PID для рабочей версии продукта. Дополнительные сведения см. в статьях Выпуски и компоненты SQL Server и Поддерживаемые обновления версий и выпусков.
На странице «Условия лицензии» прочтите лицензионное соглашение, а затем установите флажок, подтверждая принятие условий соглашения. Чтобы продолжить, нажмите кнопку Далее. Чтобы выйти из программы установки, нажмите кнопку Отмена.
На странице «Выбор экземпляра» укажите экземпляр SQL Server , который необходимо обновить.
Конфигурация компьютера проверяется на странице «Правила обновления выпуска» перед началом операции обновления выпуска.
На странице «Все готово для обновления выпуска» показано представление параметров установки в виде дерева, выбранных в программе установки. Чтобы продолжить, нажмите кнопку Обновить.
В процессе обновления выпуска необходимо перезапустить службы, чтобы применить новую настройку. После обновления выпуска на завершающей странице содержится ссылка на файл сводного журнала установки для обновления выпуска. Чтобы завершить работу мастера, нажмите кнопку Закрыть.
На завершающей странице содержится ссылка на файл сводного журнала установки и другие важные примечания.
Если будет предложено перезагрузить компьютер, выполните перезагрузку
После завершения установки важно прочитать сообщение мастера установки. Дополнительные сведения о файлах журналов установки см
в разделе Просмотр и чтение файлов журналов программы установки SQL Server.
При обновлении с версии SQL Server Expressперед использованием обновленного экземпляра SQL Serverнеобходимо выполнить дополнительные шаги.
Включить службу агента SQL Server в Windows SCM.
Назначить учетную запись службы агента SQL Server при помощи диспетчера конфигурации SQL Server .
В дополнение к приведенным выше шагам, возможно, потребуется выполнить следующие действия, если выполняется обновление с версии SQL Server Express.
-
Пользователи, заданные в SQL Server Express , не изменяются. В частности, группа пользователей BUILTIN\Users сохраняется. При необходимости отключите, удалите или переназначьте эти учетные записи. Дополнительные сведения см. в статье Настройка учетных записей службы Windows и разрешений.
-
Размеры и режим восстановления для системных баз данных tempdb и model после обновления остаются неизменными. При необходимости измените эти настройки. Дополнительные сведения см. в статье Резервное копирование и восстановление системных баз данных (SQL Server).
-
Шаблоны баз данных остаются на компьютере после обновления.
Примечание
Если процедура не выполняется в правиле Engine_SqlEngineHealthCheck, можно использовать параметр установки из командной строки, чтобы пропустить это конкретное правило и успешно завершить процесс обновления. Чтобы пропустить проверку этого правила, откройте командную строку, перейдите в путь, содержащий программу установки SQL Server (Setup.exe). Затем введите следующую команду:

































