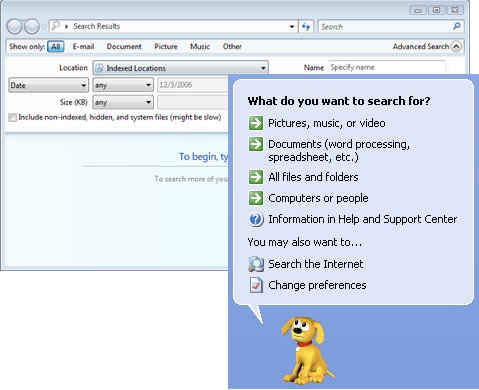Программы для объединения PDF файлов
Написано уже немало средств, чтобы объединять файлы без подключения к интернету. Есть среди них и малютки, и гиганты. С последних и начнем.
1.1. Adobe Acrobat
Говорят «PDF», подразумевают Adobe Acrobat, чаще бесплатную версию Reader. Но она предназначена только для просмотра файлов, объединение файлов PDF в один ей не под силу. Зато платный вариант справляется с такой задачей «на ура» – еще бы, ведь компания Adobe является разработчиком формата PDF.
Плюсы:
- 100% точный результат;
- умеет редактировать исходные документы.
Минусы:
- объединение есть только в платной полной версии (впрочем, есть 7-дневная пробная). Ежемесячная подписка стоит около 450 рублей.
- современные облачные версии требуют зарегистрироваться в сервисе Adobe;
- много места для установки (для Adobe Acrobat DC 4,5 гигабайта).
Как объединить PDF-файлы при помощи Adobe Acrobat:
1. В меню «Файл» выбрать пункт «Создать», а в нем – «Объединить файлы в один документ PDF».
2. Выбрать PDF кнопкой «Добавить» или же просто перетащить на окно программы.
3. Расставить файлы в нужном порядке.
4. После нажатия кнопки «Объединить» готовый файл автоматически откроется в программе. Остается лишь сохранить его в удобном для вас месте.
Результат – гарантированно точное соединение.
1.2. PDF Combine
Плюсы:
- миниатюрная и быстрая;
- можно добавлять целые папки с PDF;
- работает без Adobe Acrobat;
- есть переносная версия, которая работает без установки;
- можно настроить звуковой сигнал об окончании процесса.
Минусы:
- платная;
- скудные настройки.
Внимание! Пробная версия добавляет в начало документа страницу с надписью об отсутствии лицензии.
Если вас это устраивает (или вы готовы заплатить), то вот инструкция по работе с программой:
1. Установите приложение или распакуйте переносную (portable) версию, запустите программу.
2. Перетащите файлы в окно программы, либо воспользуйтесь кнопками «Add» для файлов и «Add Folder» для папок. Если необходимо, установите звуковой сигнал об окончании (кнопка «Settings») и поменяйте папку для итогового файла («Output Path»).
3. Нажмите «Combine Now!».
Программа соединит файлы и откроет папку с результатом. Кроме того, пробная версия предложит купить лицензию.
Лайфхак: Удалить первую страницу можно программой для разрезания PDF.
1.3. Foxit Reader
Строго говоря, с задачей объединить PDF файлы в один Foxit Reader сейчас полноценно справиться не сможет: эта функция входит в платный продукт PhantomPDF. Работа в нем аналогична действиям в Adobe Acrobat:
1. Выберите в меню «Файл» — «Создать» пункт «Из нескольких файлов», укажите, что хотите объединить несколько PDF документов.
2. Добавьте файлы, затем запустите процесс. Формально, в Foxit Reader тоже можно соединить документы. Однако для этого придется создать пустой PDF-файл, затем скопировать туда весь текст, подобрать шрифт и размер, добавить в те же места картинки и т.д. Иными словами, часами делать вручную то, что программы делают за секунды.
1.4. PDF Split and Merge
Утилита заточена как раз на слияние и разделение файлов PDF. Действует быстро и четко.
Плюсы:
- специализированное средство;
- быстро работает;
- есть дополнительные настройки и функции;
- переносная (portable)версия;
- бесплатна.
Минусы:
- без Java не работает;
- перевод на русский язык выполнен частично.
Как использовать:
1. Установите Java (java.com) и программу, запустите её.
2. Выберите пункт «Объединить».
3. Перетащите файлы или воспользуйтесь кнопкой добавить. Проверьте настройки и нажмите «Выполнить» в нижней части окна. Программа быстро сделает свое дело и положит результат по указанному пути.
1.5. PDFBinder
Еще один специальный инструмент для объединения пдф файлов. Решает исключительно эту задачу.
Плюсы:
- миниатюрный;
- быстрый;
- бесплатный.
Минусы:
- может потребовать .NET для полноценной работы.
- каждый раз спрашивает, куда сохранить результат;
- нет никаких настроек, кроме очередности файлов для слияния.
Вот как с ним работать:
1. Кнопкой «Add file» добавьте PDF или перетащите их на окно программы.
2. Откорректируйте порядок файлов, затем нажмите Bind! Программа спросит, куда сохранить файл, затем откроет его установленной в системе программой для PDF. Шедевр минимализма. Никаких украшений, никаких дополнительных функций.
Как объединить PDF онлайн
Если не хотите возиться с инсталлированием дополнительного ПО, для единичного объединения подойдут многочисленные онлайн ресурсы.
Используем Smallpdf
Тут все просто, нужно перетянуть все склеиваемые файлы.
Жмем объединить, после чего появится ссылка на скачивание.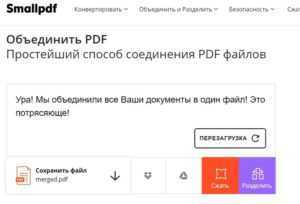
Готовый результат скачивается без проблем. Единственный минус ресурса – бесплатных попыток у Вас всего две.
Сервис PDFJoiner
Перетаскиваем или загружаем с кнопки необходимые файлы и жмем кнопку Объединить файлы.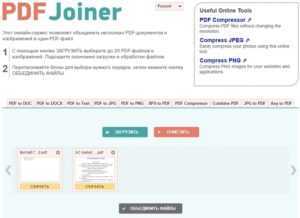
После этого начнется скачивание результата.
Ресурс бесплатный и довольно удобный, заслуживает рекомендации.
Объединяем, используя Ilovepdf
Сайт предоставляет широкие возможности, множество функций в работе с ПДФ, причем бесплатно почти без ограничений.
Первое поле позволит объединить PDF.
Выбирайте или перетаскивайте туда файлы.
После чего выплывет кнопка Объединить PDF нажимаем на нее — все готово.
Используем Free-pdf-tools
Принцип действия программы похож на предыдущие – выбираем файлы, кликаем на Объединить, скачиваем результат. Без ограничений.
Convertonlinefree
Ресурс – сборщик, разборщик, компрессор, много функций. Все доступно без оплаты.
Для объединения нажимаем на первую вкладку и далее по той же схеме, что и на других ресурсах.
Программные методы объединения
PDF Split and Merge
Объединить PDF файлы в один программа PDF Split and Merge поможет максимально просто, ведь утилита целенаправленно восполняет необходимость в слиянии файлов, также она может разделить PDF. Больше ничего лишнего в ней нет, что обеспечивает высокое быстродействие.
Из преимуществ:
- Программа бесплатная (таких очень мало);
- Присутствует версия без установки;
- Высокая скорость работы;
- Присутствуют вспомогательные настройки;
- Специализируется на соединении файлов.
Из недостатков:
- Для работы требуется включенная обработка Java-скриптов, в целом она включена практически везде;
- Неполноценная русификация.
Чтобы выполнить действие, следует:
- Загрузить приложение https://www.pdfsam.org/downloads/;
- После запуска необходимо перейти в пункт «Объединить»;
- В программе присутствует функция «Drag and Drop», поэтому можно просто перетянуть файлы. Стандартный Проводник тоже поддерживается;
- По необходимости выставить базовые настройки, в том числе путь для сохранения;
- Клик на «Выполнить».
PDFBinder
Как объединить несколько файлов PDF в один? – PDFBinder выполнит работу максимально просто, а что важно – бесплатно. Среди преимуществ:
Среди преимуществ:
- Маленький размер;
- Бесплатная программа;
- Высокая скорость.
Особенности, что стоит учитывать:
- Для полноценной функциональности требуется .NET;
- Не сохраняет выбор, поэтому придётся каждый раз указывать куда сохранять файлы;
- Настройка только одна – положение файлов.
Работает по принципу:
- Перетаскивая файлы, в окне нужно выбрать порядок их слияния;
- Выбрать путь для сохранения;
- По окончании файл будет открыт.
Adobe Acrobat
Не многие знают, как объединить два файла PDF в один при помощи Adobe Acrobat, и это связано чаще всего с тем, что в бесплатной версии такой функции нет. Приложение практически всегда используется только как средство для просмотра.
Преимущества:
- Результат высококачественный;
- Позволяет редактировать файлы перед слиянием.
Недостатки:
- Функция является прерогативой исключительно платной версии, хотя можно выполнить действие в течение 7 дней пробного режима. В месяц стоит 450 руб.;
- Требуется регистрация на сервисе Adobe;
- Для установки комплекса потребуется 4,5 Гб.
Работать с программой можно таким способом:
- Клик на меню «Файл»;
- Выделить опцию «Создать»;
- В появившемся списке выбрать «Объединить файлы…»;
- Теперь нажать на «Добавить» или перетянуть файл;
- Определить очередность файлов;
- Для выполнения действия нажать на «Объединить»;
- Покажется файл, если всё устраивает нужно нажать «Сохранить».
Foxit Reader
Функция объединения доступна только при оплате продукта PhantomPDF.
Выполнить действие можно также, как и в Adobe Acrobat:
- Клик на «Файл»;
- Далее выбрать «Создать»;
- Нажать на опцию «Из нескольких…»;
- Теперь нужно добавить файлы и запустить процесс.
Функцией объединения в Foxit Reader бесплатно можно назвать создание нового файла, а затем перенос текста с помощью копирования и вставки изображений. Процедура достаточно трудоёмкая, программы выполняют это во много крат быстрее.
PDF Combine
Средство специально создано для создания одного PDF документа из нескольких разных. Загрузить программу можно абсолютно бесплатно, но использовать её до оплаты не получится.
Преимущества:
- Программа простая;
- Весьма быстрая;
- Можно объединять много файлов;
- Не требует установки Adobe Acrobat;
- Можно загрузить переносную версию;
- По окончании процесса можно установить звуковое оповещение.
Недостатки:
- Самый важный недостаток – ущерб в 30$ для бюджета за счет стоимости программы;
- Небольшие возможности настройки.
Работа с программой:
- Загрузить приложение с официального сайта https://www.pdfcombine.com/ru/;
- Далее следует перетянуть файлы в приложение, также поддерживается работа сразу с папкой;
- Необходимо указать папку для конечной выгрузки готового файла «Output Path»;
- Запустить действие.
Как объединить документы PDF
Всего есть два решения данной задачи:
- С помощью специальных интернет-сервисов, которых много и которые отличаются друга по функциональности, требованиям и т.д;
- С помощью специальных программ. Их тоже много, но они не имеют существенных ограничений, которые есть у онлайн-сервисов, правда, практически все из них требуют предварительного скачивания на компьютер и установки.
Рассматривать все программы и сайты для объединения нескольких PDF-документов в один нет смысла. Для примера мы рассмотрим по одному представителю из каждого «лагеря». Этого будет достаточно для понимания алгоритма действий, даже если вы будете использовать сайт/программу, отличные от описанных в инструкции.
Вариант 1: Программа Reader DC
Это платная, но зато многофункциональная и удобная программа для создания и объединения нескольких PDF-файлов в один. Правда, чтобы воспользоваться необходимым нам функционалом придётся приобрести подписку на программу, так как демонстрационный период отсутствует. Благо, она стоит не сильно-то и дорого.
Процесс объединения PDF-файлов с помощью Reader DC происходит следующим образом:
- Скачайте и установите программу, оплатите подписку, если она у вас не оплачена. Здесь нет ничего сложного, так как вам потребуется только следовать указаниям самой программы.
- Теперь в главном меню откройте вкладку «Инструменты». Среди предложенных вариантов требуется выбрать «Объединить файлы».
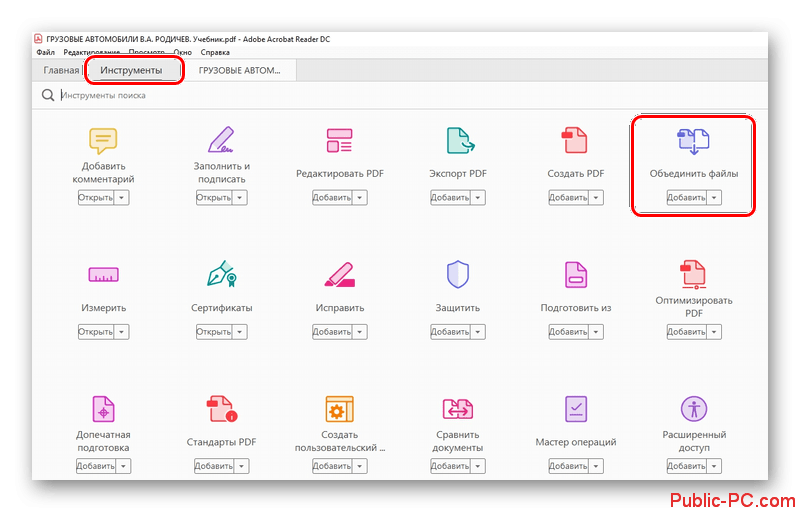
Будет запущено меню «Объединение файлов». Сюда потребуется перетащить документы, которые вам нужно объединить в один. Для экономии времени можно перетащить всю папку с PDF-документами. Это очень удобно, так как в программу будут добавлены только файлы с соответствующим расширением, остальные будут проигнорированы.
После этого откроется интерфейс с настройками, где вам будет предложено упорядочить страницы, удалить некоторые элементы, настроить сортировку и т.д. Также здесь обязательно задать размер. Это делается с помощью кнопки «Параметры».
Когда закончите с настройками объединения документов, воспользуйтесь соответствующей кнопкой, чтобы инициировать процесс.
По завершению процедуры вы получите готовый PDF-файл, созданный в соответствии с ранее заданными вами настройками.
Как вариант можно использовать какую-нибудь другую программу, предполагающую возможность объединения PDF-файлов, но это решение является наиболее простым и удобным.
Вариант 2: Онлайн-сервисы
В интернете можно найти множество сайтов, предлагающих возможность объединения нескольких PDF-файлов в один. Для примера рассмотрим, как пользоваться одним из них:
Несмотря на то, что в статье было представлено только два варианта, существует много программ и онлайн-сервисов, позволяющих выполнить процедуру объединения PDF-файлов. Однако, инструкция для сторонних сервисов/программ может немного отличаться в зависимости от особенностей интерфейса.
Как объединить PDF с помощью аналога Foxit
Нужно объединить несколько документов разных форматов в единый файл? Объединение PDF-файлов упрощает организацию и поиск контента, так как в этом случае вы работаете с одним документом, а не с несколькими отдельными файлами. Для объединения PDF-файлов вам понадобится программное обеспечение для работы с PDF — например Foxit PhantomPDF. В этой статье мы покажем, как объединять PDF-файлы в Foxit на Windows и Mac.
Как объединять PDF-файлы в программах, альтернативных Foxit
PDFelement. — одна из лучших альтернатив Foxit PhantomPDF. Это универсальный PDF-редактор по гораздо более выгодной цене. Он оснащен функциями редактирования, аннотирования, создания, преобразования, распознавания и извлечения данных. Ниже приведено пошаговое руководство для объединения PDF-файлов с использованием программы PDFelement — альтернативы Foxit. Вы можете с легкостью объединять PDF-файлы парой щелчков мыши.
Шаг 1. Объединение нескольких PDF в один
Откройте главное меню и нажмите кнопку «Объединить файлы». Чтобы загрузить файлы, которые вам нужно объединить, нажмите кнопку «Добавить файлы». Вы можете выбрать несколько файлов, так как программа легко справляется с объединением нескольких отдельных документов. Для объединения файлов по очереди нажмите кнопки «Открыть» и «Объединить».
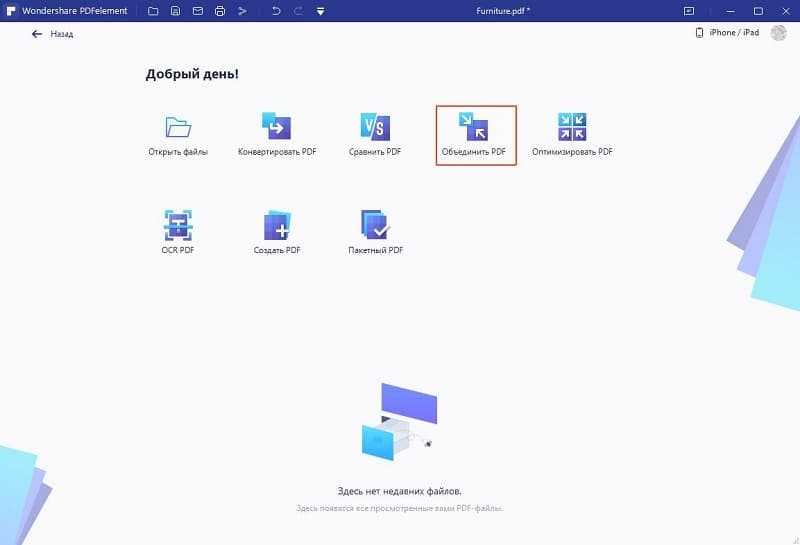
Шаг 2. Редактирование объединенного PDF-файла (по желанию)
Теперь вы можете отредактировать объединенный PDF-файл, если вам это нужно. Нажмите кнопку «Редактировать» и дважды щелкните по области, которую вы планируете изменить. Также вы можете изменить стиль или шрифт PDF-файла. Выберите шрифт и выделите часть текста, к которой вы собираетесь его применить. Не забудьте сохранить внесенные изменения.
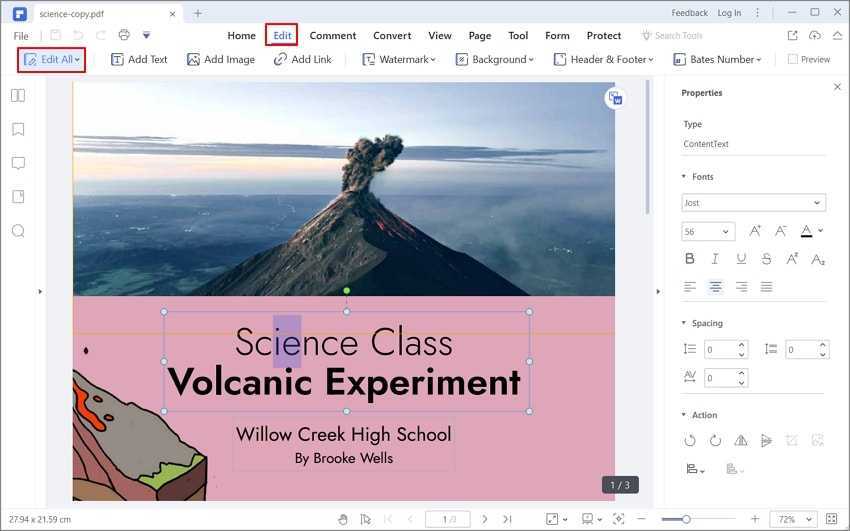
Видео о том, как объединять PDF-файлы в программах, альтернативных Foxit
Для объединения PDF-файлов в PDFelement для Mac также достаточно несколько простых действий. Если вы ищете альтернативу Foxit для Mac, это лучший выбор.
Как объединять PDF-файлы в Foxit
1. В окне программы нажмите «Файл > Создать», а затем выберите опцию «Из нескольких файлов». На экране появится всплывающее окно. Нажмите «Объединить несколько файлов в единый PDF», а затем нажмите «Закрыть».
2. Чтобы загрузить файлы, которые вы собираетесь объединить, нажмите кнопку «Добавить файлы». Удерживайте клавишу Control и щелкните в новом окне по файлам, которые вы хотите открыть. После этого нажмите кнопку «Oткрыть».
3. После упорядочивания PDF-файлов нажмите кнопку «Конвертировать» в нижней части окна. Переименуйте PDF-файл и выберите место для его сохранения. Затем нажмите кнопку «Сохранить».
Как соединить файлы онлайн
Чтобы не устанавливать на ПК специальный софт, можно пойти другим путем и воспользоваться веб-сервисом для работы с PDF. Большинство решений бесплатны и позволяют без авторизации загружать и склеивать страницы, но с определенными ограничениями.
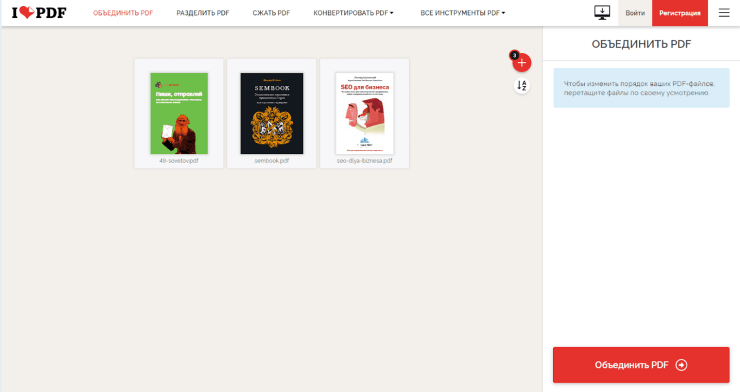
Дает возможность выполнять практически любые действия с PDF-форматом: соединять, сжимать, преобразовывать и редактировать. Конвертировать ПДФ возможно в документы Word или PowerPoint, электронные таблицы Excel, JPG или PDF/A (для создания архива и долгого хранения).
У сервиса есть приложение iLovePDF Desktop для Windows и macOS. Это удобно, если вы планируете работать с документами в автономном режиме, где нет интернета, например в дороге или за городом. Сервис помогает защитить свои авторские права, поставив на документ водяной знак или пароль.
Чтобы склеить несколько файлов:
- Выберите раздел «Объединить PDF».
- Загрузите страницы, упорядочите их в верной последовательности. Это можно сделать вручную или автоматически (тогда сервис расставит их только в алфавитном порядке).
- Нажмите красную кнопку и запустите процесс объединения. Скомпилированный файл доступен для скачивания. При желании его можно отправить в Dropbox или Google Drive, либо продолжить редактировать.
iLovePDF ― бесплатный сайт, но с ограничением на количество объединяемых файлов (не больше 25). По подписке это число увеличивается до 500 документов. Чтобы начать пользоваться сервисом и выполнить базовые действия, регистрироваться не обязательно.
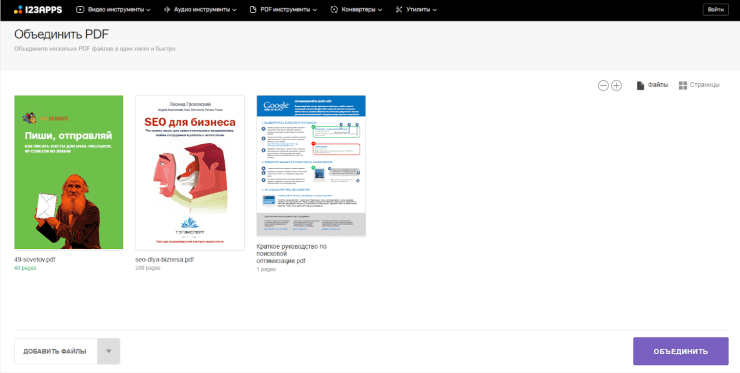
Сервис 123apps включает нескольких функциональных веб-приложений на любые случаи жизни: видеоредактор, средства для работы с аудио, конвертер, разархиватор. Один из таких полезных инструментов — PDF-редактор. В нем можно объединить файлы в ПДФ в режиме онлайн, разделять, сжимать, преобразовать документы. Есть функция нумерации страниц, защита паролем или наоборот, снятие кода с документа.
Как сделать объединение страниц:
- Найдите блок «PDF инструменты» и выберите «Объединить».
- Найдите необходимые файлы. Странички с документами можно добавлять не только с жесткого диска, но и из сервисов типа Dropbox или Google Диск, а также по прямой ссылке с сайта.
- При необходимости поменяйте местами загруженные документы и подтвердите выбор.
- Скачайте файл на компьютер или загрузите в одно из облачных хранилищ, предварительно авторизовавшись в нем.
В 123apps бесплатно получится обработать 25 документов в сутки. У сервиса простой минималистичный интерфейс с забавными иконками для каждой операции. Создав ПДФ из нескольких файлов, вы также сможете перенести его в формат изображения, HTML, Excel-табличку или документ Word.
Smallpdf
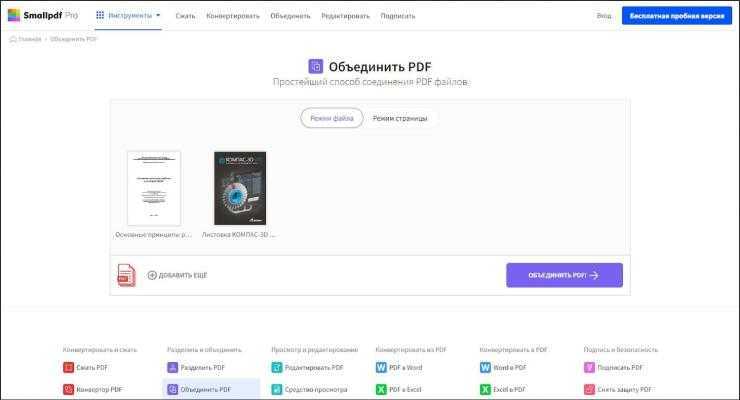
Сервис, котором удобно не только объединять PDF-файлы, но и сжимать, разбивать на странички, корректировать, ставить свои цифровые подписи. В режиме редактора в документ получится добавить текст, изображения, рукописные заметки и другие графические элементы из каталога.
Для того, чтобы склеить ПДФ файлы:
- Выберите инструмент объединения на главной странице сайта.
- Загрузите файлы, которые необходимо соединить. Это могут быть текстовые документы, снимки, таблицы. Здесь же их вручную возможно поменять местами, повернуть, увеличить для предпросмотра.
- Подтвердите свое решение или скачайте готовый документ. По желанию его также можно загрузить в облако или продолжить редактировать в сервисе.
В инструменте SmallPDF предусмотрены всевозможные операции с PDF-форматом, поэтому по богатству функционала он близок к десктопным редакторам. Поддерживается простановка номеров страниц и штампов, обрезка страничек по размеру. Чтобы пользоваться всеми возможностями ресурса, нужно авторизоваться. Например, только зарегистрированные пользователи могут делиться созданными документами. У Smallpdf имеется собственный облачный сервис для синхронизации файлов, загруженных в версии для ПК и мобильной.
Объединить PDF
Слияние страниц PDF файлов в онлайн и сохранение нового PDF файла
- Защищенная с помощью SSL передача файлов
- Автоматическое удаление файла с сервера через один час
- Сервера расположены в Германии
PDF24 доставляет удовольствие, и вы больше никогда не захотите использовать другой инструмент.
Информация
Как объединить файлы PDF
Выберите PDF файлы, которые вы хотите объединить, или перетащите файлы в активное поле. Отобразятся страницы PDF файлов. Нажмите на страницы, которые вы хотите добавить в новый файл. Сохраните ваш новый PDF файл.
Без потерь качества
Не беспокойтесь о качестве. Объединение страниц PDF файлов не влияет на качество вашего PDF. Инструмент объединяет страницы так, чтобы качество содержимого страниц оставалось совершенно одинаковым.
Просто в использовании
PDF24 упрощает и ускоряет объединение файлов PDF. Вам не нужно ничего устанавливать или настраивать, просто выберите ваши файлы PDF в приложении и объедините страницы.
Поддерживает вашу систему
Никаких особых условий не требуется для объединения PDF файлов онлайн. Приложение работает со всеми текущими операционными системами и браузерами. Просто используйте это приложение в своем браузере и начните слияние.
Установка не требуется
Вам не нужно загружать и устанавливать какое-либо программное обеспечение. Файлы PDF объединяются в облаке на наших серверах, поэтому этот инструмент не потребляет ваши системные ресурсы.
Безопасное объединение PDF файлов
Это приложение для слияния PDF не хранит ваши файлы на нашем сервере дольше, чем необходимо. Ваши файлы и результаты будут удалены с нашего сервера через короткий промежуток времени.
Разработано Stefan Ziegler →
Вопросы и ответы
Как соединить PDF-файлы?
- Нажмите на выделенную область в начале страницы и выберите файлы для соединения.
- При необходимости просто перетащите файлы, чтобы изменить их порядок. Начните соединение файлов, нажав на соответствующую кнопку.
- Сохраните соединенные файлы отдельным PDF-файлом.
Как соединить несколько документов Word?
- Нажмите на выделенную область в начале страницы и выберите файлы Word для соединения. Word-файлы поддерживаются напрямую.
- При необходимости просто перетащите файлы, чтобы изменить их порядок. Начните соединение файлов Word, нажав на соответствующую кнопку.
- Сохраните новый файл как PDF, в котором хранится содержимое ваших Word-файлов.
Как можно соединить PDF-файла без подключения к интернету?
Скачайте бесплатную и простую в использовании программу PDF24 Creator и установите ее. Программа работает без сети и включает в себя инструмент соединения PDF-файлов, который легко использовать.
Безопасно ли использовать инструменты PDF24?
PDF24 серьезно относится к защите файлов и данных. Мы хотим, чтобы пользователи могли доверять нам. Поэтому мы постоянно работаем над проблемами безопасности.
- Все передачи файлов зашифрованы.
- Все файлы удаляются автоматически из обрабатывающего сервера в течение часа после обработки.
- Мы не храним файлы и не оцениваем их. Файлы используются только по назначению.
- PDF24 принадлежит немецкой компании Geek Software GmbH. Все обрабатывающие серверы находятся в центрах обработки данных на территории ЕС.
Могу ли я использовать PDF24 на Mac, Linux или смартфоне?
Да, вы можете использовать PDF24 Tools в любой системе, в которой у вас есть доступ в Интернет. Откройте PDF24 Tools в веб-браузере, таком как Chrome, и используйте инструменты прямо в веб-браузере. Никакого другого программного обеспечения устанавливать не нужно.
Вы также можете установить PDF24 в качестве приложения на свой смартфон. Для этого откройте инструменты PDF24 в Chrome на своем смартфоне. Затем щелкните значок «Установить» в правом верхнем углу адресной строки или добавьте PDF24 на начальный экран через меню Chrome.
Могу ли я использовать PDF24 в офлайн без подключения к Интернету?
Да, пользователи Windows также могут использовать PDF24 в офлайн, то есть без подключения к Интернету. Просто скачайте бесплатный PDF24 Creator и установите программное обеспечение. PDF24 Creator переносит все инструменты PDF24 на ваш компьютер в виде настольного приложения. Пользователи других операционных систем должны продолжать использовать PDF24 Tools.
Компоновка PDF из нескольких текстовых документов
Откройте программу и выберите «PDF конструктор».
Эта функция программы как раз предназначена для работы с несколькими текстовыми документами, из которых у вас получится один или несколько (если нужно) PDF файлов.
Откроется окно для загрузки нужных для работы файлов, из которых вы будете делать PDF. Программа поддерживает большинство самых популярных форматов текстовых документов, например: файлы Microsoft Word, Excel и аналогичных текстовых и табличных редакторов, обычные текстовые документы, любые файлы изображений, файлы PDF. Это как минимум!
Для загрузки нужных файлов вы можете их просто перетащить мышкой прямо из Windows в правую часть окна программы (1). Либо вы можете выбрать нужные файлы для работы (кликнув дважды по ним левой кнопкой мыши) из левой части окна, где у вас отображается проводник Windows (2).
Каждый загруженный вами документ будет отображаться в своём блоке, где вверху будет указано название загруженного документа и общее количество страниц. И в этом блоке вы сможете видеть в виде миниатюр все страницы документа. Пример:
Загрузив нужные документы в программы, вы теперь можете компоновать из них один единый документ PDF, ну или несколько, если это необходимо.
Основные возможности для компоновки PDF:
- Удалять ненужные страницы из загруженных документов. Для этого кликните на нужную страницу и нажмите Delete на клавиатуре.
- Менять порядок страниц в каждом документе. Для этого кликайте мышкой по нужной странице и перетягивайте её мышкой на нужное место. Пример:
Копировать страницы из одного загруженного в программу документа в другой. Для этого кликаете мышкой по странице и перетаскиваете её в другой документ. Пример:
После копирования страницы, она также останется и в старом документе. Если она там больше не нужна, удалите её.
Страницы вы можете копировать не только из одного в другой документ, которые у вас уже загружены в программу, но и в новый документ, который программа создаст автоматически. Например, если перетянуть любую страницу из документа за его пределы (на тёмный фон окна), то создастся новый документ, где будет пока что только эта скопированная страница:
Получившийся новый документ:
Можно сразу объединить один или несколько загруженных документов в один (склеить их). Для этого выберите из окна документы, которые хотите склеить (1), кликая по ним левой кнопкой мыши, удерживая клавишу Ctrl и нажмите соответствующую кнопку (2):
Если не выбрать ни одного документа, то объединятся сразу все.
Для удобства отображения документов в программе (особенно если у вас их загружено много) вы можете уменьшить или увеличить миниатюры страниц, а также вовсе их отключить и показывать только порядок страниц с номерами.
Для этого воспользуйтесь кнопкой «Виды»:
Кликнув по ней откроется меню. Если нажмёте «Число страниц», то миниатюры страниц в ваших документах перестанут отображаться и вместо этого будет видно лишь их номера и порядок. Пример:
Если выбрать «Предпросмотр», то там можно указать размер миниатюр.
Если вам в окне программы больше не нужен будет для работы какой-либо документ, то его можно закрыть, нажав на крестик справа вверху в блоке этого документа.
Пользуясь перечисленными основными возможностями вы можете быстро скомпоновать один или несколько документов PDF из добавленных в программу. К примеру, можно с каждого добавленного документа вытащить по страничке, ненужные удалить и сделать из этих страничек один PDF.