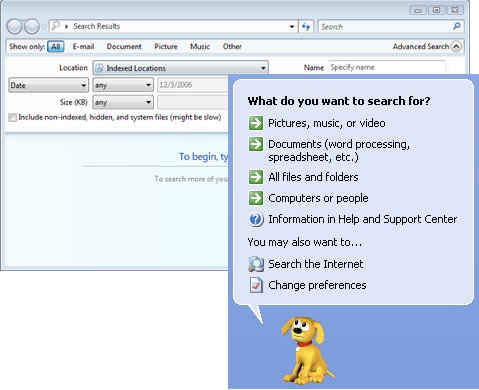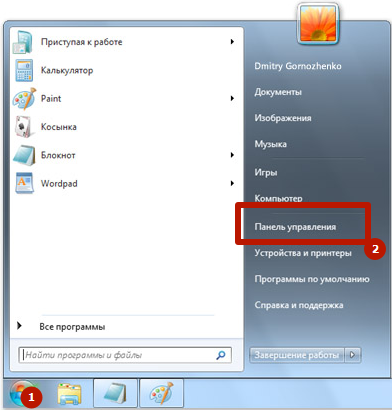Альтернатива Используйте инструменты PDF24, чтобы создавать PDF файлы бесплатно.
С инструментами от PDF24 вы можете создавать PDF файлы разными способами. Взгляните на онлайн PDF утилиты от PDF24, в которых вы можете использовать более чем 25 PDF инструментов для бесплатного создания PDF файлов. Большинство проблем, связанных с PDF, решаются с помощью этих PDF утилит.
Чтобы решить задачу, связанную с тем, как распечатать PDF для начала вам нужно скачать и установить соответствующую программу от Adobe. После этого перетащите PDF документ в главное окно программы или в любой веб-браузер. Затем вам следует открыть меню «Файл» и кликнуть на пункт «Печать». Чтобы распечатать PDF файлы на нескольких листах, к примеру, на 2 выполните следующие действия:
- В открывшемся диалоговом окне выберите мфу или принтер, на котором планируете произвести печать 2, 3 или более файлов с форматов пдф. При этом предварительно убедитесь, что в устройство загружено достаточно количество листов бумаги.
- Теперь вам предстоит определиться со страницами, которые нужны распечатать. Чтобы напечатать только определенные страницы документа или какой-то конкретный диапазон страниц, то обязательно укажите это в разделе под названием «Страницы для печати». Следует отметить, что диапазон страниц нужно указывать через тире.
- Выполните также другие настройки печати, нажав на «Свойства» – это необходимо для того, чтобы распечатанный документ получился таким, как надо. К примеру, произведите настройку макета, качества печати, сделайте выбор между чёрно-белой и цветной печатью. Если вы хотите сэкономить бумагу и , то перейдите на вкладке «Макет» в раздел «Тип печати» и отметьте пункт, подразумевающий двустороннюю печать. С помощью такой манипуляции вы сможете распечатать 2 страницы на одном листе бумаги.
- В конце вам следует сохранить внесенные изменения и кликнуть на кнопку, которая запускает процесс печати. Но перед этим не забудьте использовать функцию «Предварительный просмотр». Именно благодаря ей вы сможете научиться распечатывать документы без необходимости их перепечатывания, что позволит вам сэкономить и листы, и чернила/тонер.
Возможные исправления ошибок печати в Adobe Acrobat
1. Выберите опцию «Печать как изображение»
Некоторые пользователи Acrobat подтвердили, что при выборе параметра « Печатать как изображение» исправлена ошибка « не удалось напечатать ». Документ PDF может содержать изображения и шрифты, которые не могут быть отображены. При выборе « Печатать как изображение» PDF-файл распечатывается как растровое изображение документа. Пользователи Acrobat могут выбрать параметр « Печатать как изображение» следующим образом.
- Сначала откройте документ PDF, который не печатается в Acrobat.
- Нажмите « Файл и печать», чтобы открыть окно, показанное на изображении ниже.
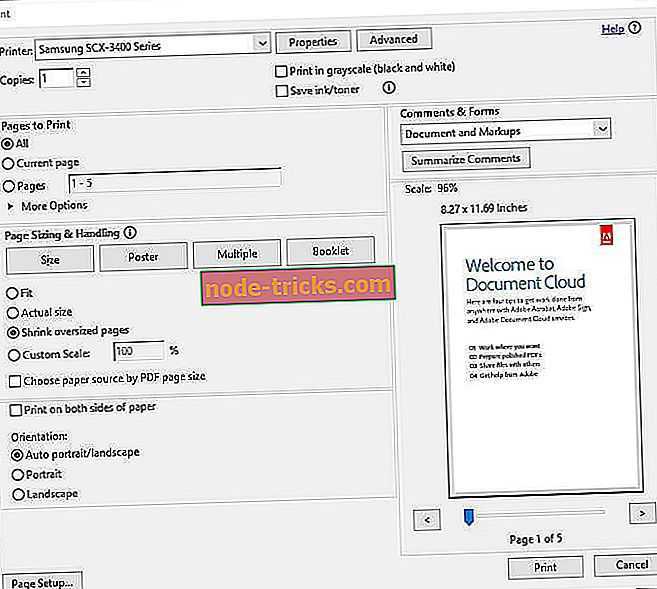
Нажмите кнопку « Дополнительно», чтобы открыть дополнительные параметры.
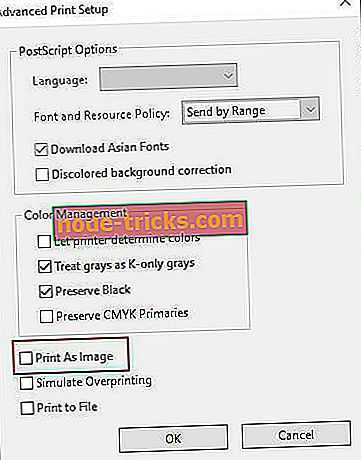
- Выберите параметр « Печать как изображение» в окне «Дополнительные параметры печати».
- Нажмите кнопку ОК .
- Затем нажмите кнопку « Печать» .
2. Удалите документы из очереди печати
Возможно, в очереди принтера застряли некоторые документы. В этом случае очистка очереди печати может исправить ошибку « не удалось напечатать ». Следуйте приведенным ниже инструкциям, чтобы очистить очередь печати в Windows 10.
- Откройте Cortana, нажав « Введите здесь», чтобы выполнить поиск на панели задач.
- Введите ключевое слово «принтер» в поле поиска.
- Затем нажмите «Принтеры и сканеры», чтобы открыть окно, показанное ниже.
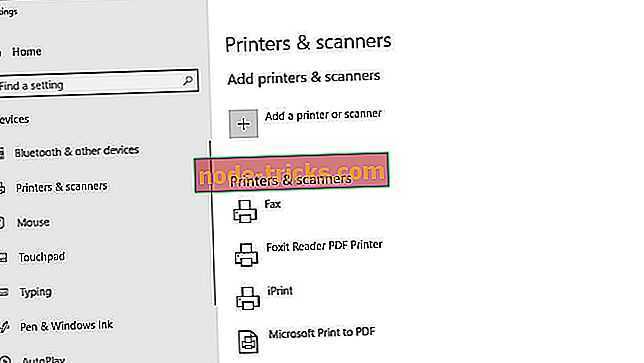
- Выберите принтер, на котором вы пытаетесь распечатать PDF.
- Нажмите кнопку Открыть очередь, чтобы открыть окно прямо под ним.
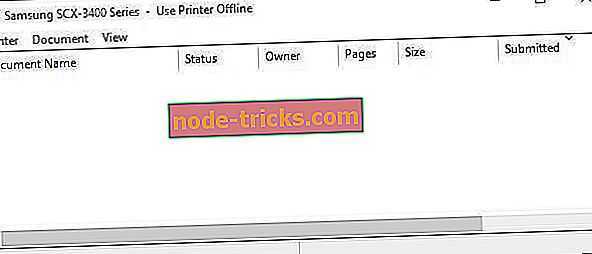
- Нажмите Принтер > Отменить все документы, если в очереди есть документы.
- Перезагрузите Windows после очистки очереди печати.
3. Обновите драйвер принтера
Ошибка « не удалось напечатать » может быть вызвана устаревшим или поврежденным драйвером принтера. Если это так, обновление драйвера принтера, вероятно, решит проблему. Для этого добавьте Driver Booster 6 в Windows, щелкнув « Бесплатная загрузка» на веб-сайте программного обеспечения.
Программное обеспечение сканирует устаревшие драйверы при запуске. Если в результатах сканирования есть драйвер принтера, нажмите кнопку « Обновить сейчас» .
4. Отключите режим просмотра PDF / A
- Отключение режима просмотра PDF / A исправило ошибку « не удалось напечатать » для некоторых пользователей Acrobat. Для этого нажмите « Правка» > « Настройки» в Acrobat.
- Нажмите « Документы» в окне «Настройки», чтобы открыть настройки, показанные ниже.
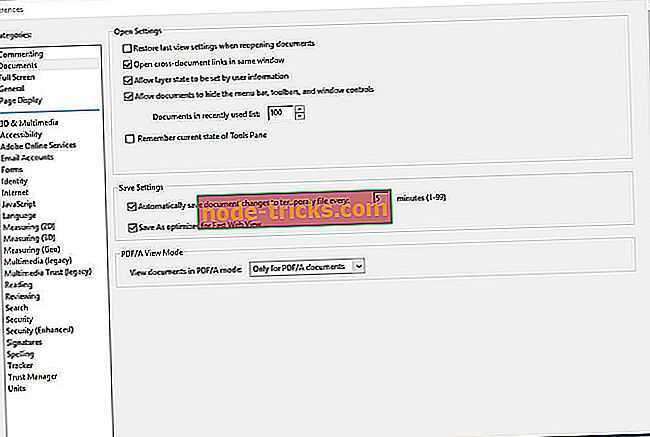
- Выберите Никогда в раскрывающемся меню Режим просмотра PDF / A.
- Затем нажмите кнопку ОК .
- Откройте и распечатайте PDF в Acrobat.
5. Откройте документ в Google Chrome или альтернативном программном обеспечении PDF
Это разрешение — скорее обходной путь, чем исправление. Помните, что вы можете распечатать PDF из альтернативного программного обеспечения. Итак, попробуйте открыть документ в Google Chrome или другом браузере, поддерживающем формат PDF.
Для этого щелкните правой кнопкой мыши файл PDF, который нужно распечатать, и выберите « Открыть с помощью» > « Google Chrome» . Это откроет PDF в Chrome. Затем пользователи могут нажать кнопку « Печать», чтобы распечатать документ.
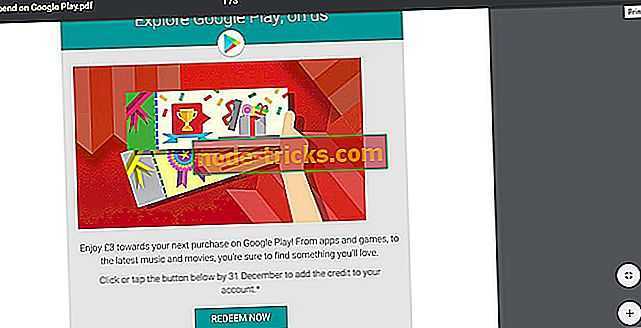
Кроме того, пользователи могут печатать из альтернативного программного обеспечения PDF. Foxit Reader, PDF Annotation Lite и Xodo являются тремя известными альтернативами Adobe Acrobat. Нажмите кнопку Free Foxit Reader Download на веб-сайте Foxit, чтобы сохранить установщик для этого программного обеспечения. Затем откройте мастер установки Foxit Reader, чтобы добавить программное обеспечение в Windows.
6. Конвертируйте PDF в документ DOCX
Пользователи Acrobat также могут конвертировать PDF-файлы, необходимые для печати, в документы Word DOCX. Затем пользователи могут открывать документы в MS Word или других текстовых редакторах для их печати. Следуйте приведенным ниже инструкциям для преобразования PDF в формат DOCX.
- Откройте страницу PDF в DOCX в браузере.
- Выберите вкладку PDF в DOCX.
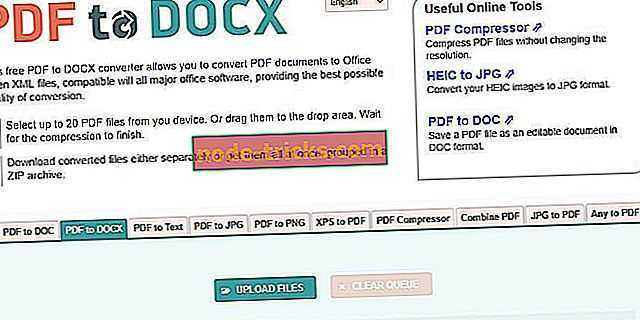
- Нажмите кнопку Загрузить файлы, чтобы выбрать PDF для преобразования.
- Затем выберите « Загрузить все», чтобы сохранить новый документ DOCX в папке.
- Документ загружается в виде сжатого ZIP-файла. Пользователи могут извлечь его, открыв ZIP в проводнике, нажав « Извлечь все» и нажав « Извлечь» .
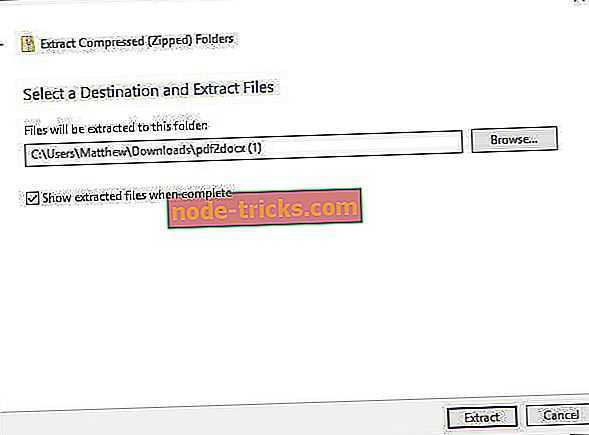
После этого откройте документ DOCX в текстовом редакторе и распечатайте его оттуда.
Это одни из лучших решений для исправления ошибки « не удалось напечатать ». Тем не менее, пользователи Acrobat могут также открыть службу поддержки на adobe.com, если потребуются дополнительные исправления.
СВЯЗАННЫЕ СТАТЬИ, ЧТОБЫ ПРОВЕРИТЬ:
- Исправлено: PDF-файлы не печатаются должным образом в Windows 10
- Как исправить ошибку Adobe Reader 109
- Исправлено: PDF-файлы не открываются в Windows 10
Аппаратные проблемы
Если прошлись по пунктам выше, но ничего не помогло, остается искать причину только в самом устройстве и его отдельных компонентах.
Причина в картриджах
У струйного устройства возникает много проблем с печатающей головкой (ПГ), которая выполняет основную роль – перенос чернил на бумагу. Если есть хоть малейшие нарушения в работе головки принтера, сразу будут видны дефекты на листе. А при полном выходе печатной головки из строя начнут печататься пустые бумажные листы.
- Чаще всего головка именно засоряется, если быть точнее, то засыхает. Вследствие длительного простоя остатки чернил в соплах (дюзах) головки засыхают, что приводит к образованию пробки. Как следствие, даже если чернила есть внутри картриджа, они не смогу «выйти», из-за чего на выходе и получите пустой результат. Чтобы такого не произошло, даже без необходимости принтер нужно запускать в работу хотя бы раз в неделю. Печатайте минимум одну цветную и ч/б страницу, чтобы прогнать чернила через головку.
- Белые страницы появятся и в случае поломки печатающей головки, которая может перегореть вследствие чрезмерно интенсивной эксплуатации. Отремонтировать даже в ремонте перегорание не получится, поэтому придется купить новую деталь.
Чтобы выяснить состояние ПГ, нужно достать деталь и прислонить к соплам чистую белую салфетку. От черно-белого картриджа должен остаться единственный отчетливый черный след.
А от цветного картриджа появится трехцветный след с четким разделением между цветами.
Если установлена система непрерывной подачи чернил (СНПЧ), то чернильные шлейфы при неправильной установке или эксплуатации могут сильно перегибаться. Это приводит к прекращению подачи чернил, что и является следствием чистого альбомного листа на выходе принтера. Аналогичная ситуация возникает, когда внутри трубок образуется воздушная пробка.
У лазерных принтеров после длительного простоя ситуация гораздо легче. Не нужно заниматься никакими прочистками, стоит только высунуть картридж с принтера и хорошенько потрясти.
Дополнительно повлиять на результат печати могут следующие элементы:
- фотобарабан;
- магнитный вал;
- бункер отработки;
- лезвия очистки и дозировки;
- контакты, которые распознают картридж (см. виде ниже);
- чипы, счетчики и микросхемы.
Причина в отдельных деталях
Как в струйном, так и в лазерном аппарате нанесение красителя на лист происходит посредством движения разных механизмов. В лазерном агрегате вращаются барабаны (валы), а в струйном движется каретка поперёк страницы. Если происходит поломка вращающихся механизмов, шестерней, то движение останавливается, а это напрямую связано с отсутствием изображения на странице.
Для принтеров HP актуален момент, когда загибаются контакты внутри аппарата, к которым присоединяется картридж.
Используйте другие альтернативы Adobe Acrobat Reader
Хотя Reader является очень популярным приложением, тем более что оно принадлежит компании Adobe, это не лучшее приложение на рынке для просмотра и печати PDF-файлов, поскольку проблемы, сопровождающие его, обычно встречаются часто. Поэтому, если у вас возникла проблема с печатью PDF и вы не можете ее решить, в крайнем случае, попробуйте воспользоваться некоторыми из более интересных альтернатив Adobe Reader.
Sumatra PDF
Это одна из лучших программ просмотра PDF на рынке, к тому же совершенно бесплатная. Эта программа позволит нам легко открыть любой файл PDF, а также книги и документы в других форматах. Хотя мы не сможем выполнять задачи редактирования, в нем есть несколько инструментов для основных задач просмотра. Таким образом, мы можем масштабировать, поворачивать, изменять макет страницы и печатать документы. Помимо PDF, приложение поддерживает такие форматы, как MOBI, EPUB, CBZ, CBR XPS, DjVu, FB2 и CHM. Его можно загрузить по этой ссылке.
Foxit Reader
Инструмент, с помощью которого можно быстро и легко читать и печатать документы PDF, позволяя просматривать их во весь экран и открывать несколько документов в одном окне. В приложении есть лупа, с помощью которой можно увеличить масштаб и увидеть все. Он также позволяет прокручивать документ, аннотировать все страницы документа и просматривать PDF-файлы в текстовом формате. Foxit Reader — это бесплатная программа для чтения PDF-файлов, которую можно загрузить с сайта .
Ашампу PDF
Это очень полный менеджер PDF с множеством функций, например, возможностью сканирования книг и документов в формат EPUB. Он также позволяет автоматически создавать абзацы и деление на строки и преобразовывать документы в файлы JPG, RTF, EPUB и HTML. Он включает виртуальный принтер, так что мы можем создавать PDF-файлы из любого приложения Windows, которое поддерживает печать. Это также помогает нам заполнять формы. Ashampoo PDF имеет бесплатную версию, которую мы можем загрузить с его сайта. Она также имеет платную версию, с которой мы получаем дополнительные инструменты для редактирования PDF.
Распространенные причины
Нулевая проблема, как бы не было банально, зачастую связана с отошедшей вилкой из розетки. Решается она достаточно просто: нужно поправить провода, и проверить соединение. Именно поэтому она и названа нулевой — она не связана с программными сбоями в WINDOWS 10 или же более ранних версий. Характерно и то, что принтер не печатает документы других форматов, он выключен.
Неправильно выбранный принтер для печати
В WINDOWS 10, 8, 7 может возникнуть весьма своеобразная ошибка. Дело состоит в том, что система «видит» несколько подключенных принтеров. И многие из них попросту не имеют никакого отношения к реальной офисной технике. Поторопившись отправить важный PDF документ на печать, многие могут не сразу понять, что выбрана не та строка.

Выбор принтера для печати
Решение: просто проверить строку принтера.
Системный сбой в Windows: зависшая очередь на печать
Весьма популярная проблема, связанная с тем, что офисный принтер может быть подключен к локальной сети.
Решение: почистить и отменить всю очередь печати. Действия должны быть выполнены в той последовательности, как представлено на фото:
- выбрать принтер;
- вызов контекстного меню;
- выбор пункта «Просмотр очереди печати»;
- отмена списка документов.
Опять же, это характерно в том случае, если принтер вообще ничего не печатает.
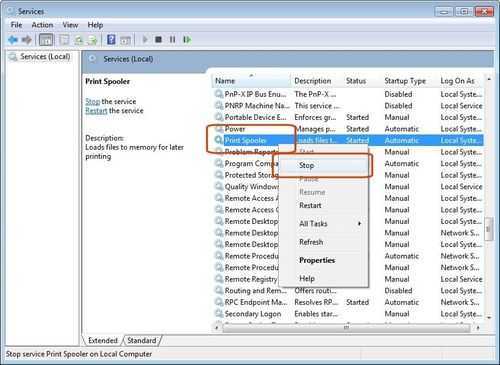
Простые причины
Перезагрузите технику, возможно, проблема устранится сама собой.
- Выключите компьютер через «Пуск»-«Завершение работы».
- Отключите питание принтера, нажав кнопку на корпусе.
- Выньте шнур из розетки на несколько минут.
- Включите компьютер снова, дождитесь полной загрузки.
- Включите принтер в сеть.
- Пустите документ на печать. Если снова будут выходить чистые листы, приступите к поиску причин.
Подключение
Сетевой кабель принтера может быть случайно выдернут во время уборки, качество соединения могло нарушиться при перестановке мебели или во время игры питомцев. Стоит проверить целостность провода и связь компьютерного устройства с печатающим вообще.
Плёнка картриджа
Если печатающее устройство только куплено, и сразу выдаёт белые листы, надо проверить, все ли пленки или защитные предохранители были сняты во время распаковки. Проверьте, есть ли плёнки на дюзах, соплах и чипах у струйников. У лазерных принтеров защита клеится на фотовалах и чипах.
Пустая бумага может выходить из-за защитных наклеек, которые прицепили сотрудники сервисного центра для предотвращения протекания красителя после заправки картриджа.
Бумага
Причиной белых страниц может стать несоответствие бумаги выбранному в настройках типу. Найдите в инструкции к принтеру характеристики бумаги, с которой он может работать, и сравните с используемой.
Зайдите в настройки принтера и сверьте параметры листов с теми, что находятся в лотке.
- Кликаете «Пуск»-«Панель управления».
- Выберите из списка «Устройства и принтеры» (или сразу введите команду Control printers после нажатия на Windows+R).
- В блоке «Принтеры» найдите нужную модель.
- Зайдите в «Настройки печати». В разных версиях операционных систем пункт может также называться «Свойства» или «Установки принтера».
- Во вкладке «Главная» в блоке «Тип носителя» должно быть указано «Обычная бумага».
- На вкладке «Страница» в блоке «Размер страницы» выберите «А4».
- Для проверки качества печати зайдите в свойства устройства и во вкладке «Общие» кликните на «Печать пробной страницы».
Чистые листы в документе
Если не просмотреть предварительно большой документ и не удалить из него страницы без текста, тогда принтер их просто пропускает через себя без печати.
При отсутствии незаполненных лишних листов смените редактор, через который делается печать. Например, Word замените на Adobe Reader или Excel.
Проблемы с «компом»
Разовые неисправности
Простым и быстрым решением будет перезагрузка компьютера, печатающего устройства и сети, если она используется для подключения к принтеру. Желательно выключить все устройство из электросети на несколько минут, а потом включить обратно.
Не тот принтер по умолчанию
Если после нажатия кнопки «Печать» принтер никак не реагирует на такое действие, то, возможно, он не выбран основным для выполнения такой процедуры. Проблема больше актуальна для офисов, где могут использоваться несколько разных аппаратов. Чтобы проверить этот факт, следуйте такой инструкции.
- Узнайте точную модель своего аппарата. Это указано на его корпусе спереди или этикетке на обратной стороне.
- Через панель управления зайдите в раздел с устройствами.
- В списке найдите свою модель и выберите ее левой клавишей мыши.
- Откройте контекстное меню правой кнопкой.
- Из перечня отметьте «Использовать по умолчанию».
Зависла очередь печати
Много документов, которые ждут своей очереди на распечатывание, могут вызывать ее зависание. По сути, это будет остановка процесса в целом и вывода своего пдф документа на бумагу есть все шансы не дождаться. В таких ситуациях будет уместным проведение принудительной очистки очереди.
По инструкции в разделе выше, зайдите в контекстное меню принтера и выберите ярлык «Просмотр очереди печати». В открывшемся окне в первом меню сверху нажмите на «Очистить». Подробней смотрите на скриншотах ниже.
Все способы очистить очередьДополнительные варианты с подробными инструкциями выполнения каждого.
Простые причины
К простым относятся факторы, которые можно устранить самостоятельно за 1-2 минуты, не прибегая к сложным действиям на компьютере или манипуляциям с техникой.
Подключение
Проверьте качество соединительного кабеля. На проводе не должно быть сильных повреждений и застарелых загрязнений в области контактов. Если имеются сильные разрывы проводов под оболочкой (изоляцией) кабеля, потребуется замена или ремонт, но желательнее именно первый вариант. Сильнозагрязненные и обугленные контакты штекеров кабеля нуждаются в очистке, но также в приоритете замена шнура на новый.
Нюансы подключения:
- если на компьютере имеются спереди разъемы, задействовать их не рекомендуется для подключения периферии, так как они напрямую могут быть не соединены с материнской платой;
- соблюдайте версии интерфейсов подключения и не используйте устаревший USB0. Обычно используется второе поколение интерфейса «ЮСБ», с чем проблем не возникает. Но может быть и синий штекер (разъем), который говорит о версии 3.0. В последнем случае нужно полное соответствие.
Заводские пленки на картриджах
В целях защиты на сопла и контактные площадки новых картриджей с завода накладываются пленки. Большинство пользователей сдирают пленки перед установкой картриджа в принтер. Но некоторая часть не замечают, что есть пленки, вынимают картридж с коробки и сразу вставляют в печатающую технику. В итоге принтер выдает белые листы, хотя краска в картридже есть, ведь он совершенно новый.
Актуальна ситуация, если и после заправки ничего не печатает, но бумага протягивается через лоток. Работники сервиса по заправке могли наклеить новые защитные пленки, которые следует обязательно снимать перед возвращением картриджа в каретку.
Неправильный тип бумаги
Одной из маловероятных, но все же возможных причин, почему принтер печатает белые листы, является неподходящие характеристики носителя, вставленного в лоток. Некоторые модели печатающей оргтехники могут определять параметры размещенной внутри бумаги. А когда характеристики не соответствуют поддерживаемым, то печать блокируется вшитой программой в «мозги» принтера. Поэтому лист берется роликами захвата, пропускается через внутренности техники, но на выходе получается пустой лист бумаги, хотя краска есть.
Что делать:
- либо заменить бумагу;
- или поменять в настройках тип листов, на которых планируете сейчас распечатать.
Во втором случае нужно перейти в оснастку «Устройства и принтеры». Вместе нажмите кнопки на клавиатуре «Windows+R» и выполните команду «control printers».
Через контекстное меню нужного принтера перейдите в свойства или настройки печати (попробуйте оба варианта).
Далее перейдите на вкладку, где находятся настройки бумаги. Это может быть вкладка «Бумага», «Носитель», «Главная», «Расширенные» и так далее. Название и расположение вкладки зависит от производителя и года выпуска модели устройства.
Далее выберите соответствующий вид бумаги, качество и размер, а после, напечатайте что-нибудь.
Пустые листы в документе
Банальная невнимательность пользователя приводит к тому, что из принтера выходят полностью белые листы. Так, в документе, кроме заполненных страниц, могут быть и полностью пустые.
Перед печатью сделайте предварительный просмотр результата распечатки, просмотрите все страницы. Если есть лишние, удалите их из документа или запретите для печати, выставив диапазон только необходимых страниц для вывода на печать.
Проблема в печатающей программе
Нередко причина кроется в само́й программе, через которую делается попытка печати. Поэтому попробуйте открыть документ в другом редакторе и распечатать оттуда.
Если смена программы помогла устранить проблему, в будущем пользуйтесь рабочим софтом. Чтобы исправить ситуацию с программой, можно попробовать полностью переустановить принтер вместе с драйверами и даже самой программой.
Но если после всех действий принтер все равно печатает пустые страницы, можно попробовать подключиться к другому компу. Удовлетворительный результат в аналогичной программе будет говорить, что есть проблемы в системе Windows на предыдущем ПК.
К сожалению, самостоятельно без знаний системы в большинстве случае устранить неполадку очень сложно и даже невозможно. Поэтому придется обращаться за помощью к специалисту.
Что делать, если файл PDF не распечатывается?
Нередко возникают проблемы, связанные с тем, что не печатает PDF. Чтобы ответить на вопрос о том, почему документ с данным форматом вдруг не распечатывается девайсом, в первую очередь попробуйте отправить на печать другой PDF-файл. Выполните все необходимые настройки, как было описано выше, и кликните на «Print». Если документ будет печататься в нормальном режиме, то это говорит о том, что предыдущий файл повреждён.
В том случае, если даже другой PDF-файл отказывается распечатываться, то попробуйте открыть нужный документ через другую программу, к примеру, Блокнот или Microsoft Word. В этой ситуации вам достаточно поменять расширение файла или просто кликнуть на него правой кнопкой и выбрать «Открыть с помощью». Если печать в этом случае будет выполнена нормально, то значит источником проблемы, являются сами файлы или даже программы (что маловероятно)
В противном случае обратите внимание на следующие рекомендации
Если вы решили распечатать PDF-файл на 1, 2 или более листах, но при этом данный процесс идет очень медленно и долго, то попробуйте проверить USB-кабель. Переподключите его в другой разъём или и вовсе замените на новый. Кроме того, выполните перезагрузку ПК, после чего закройте все программы, которые запускаются автоматическим образом после включения компьютера. Отправьте на печать 1-2 листа любого PDF-документа и если описанные действия не помогли, то возможный источник проблемы заключается в недостаточном объёме памяти на ПК:
- Убедитесь, что на локальных дисках ПК имеется достаточное количество свободного пространства для того, чтобы произвести печать PDF-файла, особенного большого размера.
- Согласно рекомендациям от Adobe, объём свободного места на жёстком диске ПК должен превышать размер файла, отправленного на печать примерно в 3-5 раз.
- Кроме того, запустив процесс печати PDF-файла, обязательно закройте все другие ПО. Процессу печати документов с таким форматом согласно всё тем же рекомендациям должно выделяться не меньше половины системных ресурсов ПК.
Если на листе бумаги вы так и не увидели никакого текста или изображения отправленного на печать файла, то источник проблемы, возможно, кроется в самом девайсе. В этом случае выполните следующий порядок действий:
- Нажмите на кнопку, отвечающую за питание девайса, чтобы выключить его.
- Подождите примерно 15 секунд, после чего снова включите устройство.
- Повторите печать PDF-файла и если задача, связанная с тем, как распечатать документ в формате PDF, решена, то её источником, скорее всего, была переполненная память принтера.
Кроме того, примите во внимание, что во избежание повреждения файлов PDF и появления возможных проблем с их печатью, в соответствии с рекомендациями Adobe их лучше открывать, распечатывать и сохранять непосредственно с жесткого диска ПК. Т.е
источником проблемы может быть само периферийное устройство, к примеру, флешка или компакт-диск.
Если же вы хотите распечатать защищенный PDF, то для этого вам потребуются специальные программы, к примеру, PDF Unlocker, A-PDF Password Security, A-PDFPasswordSecurity и некоторые другие. Некоторые подобные ПО преобразовывают защищённый файл PDF в обычный, после чего их можно открыть и распечатать.
Привет, всем!
Частенько сталкиваясь по работе с распечаткой PDF-файлов на разных устройствах, от принтеров до плоттеров, решил написать статью, в которой расскажу какие могут быть проблемы именно при распечатке нестандартных форматов. Например, вы знаете как распечатать чертеж формата А1 на просто принтере? Вот! О подобных проблемах и расскажу в этой статье.
На самом деле, как обычно, ничего сложного, надо немного разобраться в настройках программы Adobe Reader
Постараюсь написать не очень длинно, а то как сказал Сергей ruskweb.ru – в деле написания статей “Размер имеет значение!”. Постараюсь уложиться в 3-4 килознаков, но уж как пойдет.
Всем остальным случайно попавшим на эту статью, предлагаю почитать что-нибудь другое. Например, мою эпопею с или, вот еще, как нужно правильно .
Иногда бывает нужно распечатать документ формата A3 на формате А4 или наоборот. Не всем это нужно, но чаще всего так извращаться с документами требуется именно инженерно-техническим работникам.
Фрагмент документа распечатать или огромный чертеж формата А2 нужно получить на листке А4. Вот об этом и расскажу.
Сбой работы принтера
Нередко проблемы с печатью документов PDF возникают при неправильной работе устройства. Если обнаружен системный сбой, необходимо перезагрузить принтер:
- Удерживая нажатой кнопку Off («Выкл.») на устройстве, выньте вилку из розетки.
- Подождав 20 секунд, снова включите принтер.
- Повторите попытку распечатки.
Если перезапуск принтера не решил проблему, проверьте, был ли заправлен чернильный картридж. Низкий уровень чернил препятствует нормальной печати.
Совет! Файлы DOC потребляют меньше чернил, поскольку для печати текста используются только черные чернила, в то время как документы PDF — это в основном цветные изображения, которые не будут печататься на бумаге, если уровень чернил низкий.
По умолчанию задан другой принтер
Если устройство никак не реагирует на печать, возможно, к компьютеру не подключена предварительно настроенная модель принтера. Это распространенная проблема в офисах, где одновременно используется несколько принтеров.
- Определите модель принтера. Марку и название модели производителя обычно можно найти на верхней крышке рядом с кнопками или на наклейке со штрих-кодом на задней панели.
- Перейдите в «Панель управления» с вашего компьютера.
- Щелкните левой кнопкой мыши на разделе «Устройства и принтеры». Выберите устройство, которое будет использоваться для печати, из списка доступных устройств.
- Щелкните на нем правой кнопкой мыши и в открывшемся окне выберите «Использовать по умолчанию».
Если на вашем компьютере установлена операционная система Windows 7, 8, 10, раздел «Принтеры» легко доступен следующим образом:
- Нажмите одновременно клавиши «Win» + «R».
2. введите команду «control printers».3. выберите принтер по умолчанию.
По этой причине принтер может не печатать файлы PDF. Вам просто нужно указать нужный принтер.
Заполнена очередь на печать
Если пользователь отправил на печать сразу много файлов, устройство может зависнуть. Для удаления документов, накопившихся в памяти, выполняется принудительная очистка очереди:
- На панели управления перейдите на вкладку Устройства и принтеры.
- В списке доступных принтеров найдите нужную модель и щелкните правой кнопкой мыши ее название.
- В открывшемся контекстном меню выберите «Просмотр очереди печати».
- Нажмите на вкладку «Принтер» в верхней горизонтальной панели.
- Выберите «Очистить очередь печати».
Неисправный флеш-накопитель
Проблема с печатью файлов PDF может быть вызвана неисправностью карты памяти, неисправностью материнской платы или тем, что накопитель не поддерживает печать документов с этим расширением. Решение довольно простое — скопируйте файл на жесткий диск, а затем отправьте его на принтер с компьютера.
Да, в случае проблем лучше всего скопировать его на диск C, так как обычно проблем с печатью оттуда не возникает.
Отсутствие шрифтов
Причина, по которой принтер с трудом печатает PDF, может заключаться в отсутствии шрифтов, используемых в самом документе. В этом случае решением также является попытка распечатать документ в виде изображения.
В окне «Печать» также должен быть установлен следующий пункт: флажок «печать в файл». Она должна быть снята. Сравните его с фотографией.
Другое устройство
Иногда содержимое документа печатается с постороннего носителя, например, с внешнего съемного диска или карты памяти.

Печать на другом принтере
Решение простое: скопируйте файл и попробуйте снова.
Проблема может быть связана с аппаратным обеспечением вашего компьютера. Чтобы диагностировать проблему, распечатайте документ на другом компьютере. Такая проблема может быть решена только системным администратором или производителем.
Вышеперечисленные проблемы встречаются чаще всего, потому что файл PDF сложнее создать и распечатать. Не всегда нужно решать проблему самостоятельно Некоторые проблемы не могут быть решены таким способом и требуют детальной диагностики принтера.
Решение проблемы
Понять, что делать, если вместо цветного оттиска устройство для печати выдает только черный фон, можно при правильной диагностике проблемы. Например, при неверном выборе бумаги устранить неисправность не составит труда. Дело в том, что полностью черный лист возникает при термическом воздействии на поверхность бумаги для факса. Достаточно заменить неправильную упаковку на ту, что предназначена для принтеров, и проблема полностью исчезнет.
Плохой контакт в любом из блоков принтера — дело вполне поправимое. Если другие этапы диагностики проблем не выявили, стоит сосредоточиться именно на этой неисправности
Первым делом нужно уделить внимание правильности положения подпружиненного контакта. Если при повороте на 30-40 градусов он занимает правильную позицию, скорее всего, была проблема механического свойства. При отсутствии видимых искажений придется производить чистку контактов внутри, уже с удалением крышки корпуса — при наличии гарантии стоит обратиться за этим в сервисный центр
При отсутствии видимых искажений придется производить чистку контактов внутри, уже с удалением крышки корпуса — при наличии гарантии стоит обратиться за этим в сервисный центр.

Когда причиной печати черных листов является фотобарабан — основной принимающий элемент при получении данных с компьютера, есть 2 варианта развития событий. Первый позволяет рассчитывать на естественное восстановление функций этой детали с течением времени. При «засветах» это происходит, но не у всех владельцев техники есть время на ожидание. Второй подразумевает замену дефектного элемента — она обходится недешево, но сопоставима с ценой ремонта.
Некачественные картриджи — еще один источник проблем с печатью. Появление черного фона особенно часто происходит при замене оригинальных комплектующих принтеров HP, Canon на дешевые аналоги. Плохо то, что протекший картридж или рассыпанный тонер может оказаться на деталях внутри корпуса.

Отсутствие ролика заряда — довольно распространенная проблема после посещения сервисного центра. Если принтер недавно отправлялся на плановое обслуживание, стоит уточнить, не осталось ли в мастерской лишних деталей. Особенно внимательно следует проверять качество печати во время визита частного специалиста, работающего с выездом к заказчику. После установки коротона заряда на место все проблемы с выходом черных листов исчезнут.

Fix-4 Переустановите Adobe Acrobat Reader-
Некоторые ошибки в Adobe Reader может вызвать эту ошибку с вашей стороны, поэтому повторная установка устранит любые программные ошибки.
1. Нажмите клавишу Windows и начните вводить «Программы и компоненты».
2. Затем нажмите «Программы и компоненты» в результатах поиска.
2. В Программы и компоненты прокрутите вниз, чтобы найти «Adobe Acrobat Reader» в списке установленных приложений.
3. В диалоговом окне нажмите «Да», чтобы подтвердить удаление «Adobe Acrobat Reader DC».
Подождите некоторое время, так как процесс удаления может занять некоторое время.
4. После этого скачайте последнюю версию Adobe Acrobat Reader DC с официального сайта.
5. Установите последнюю версию Adobe Acrobat Reader DC на вашем устройстве.
Теперь откройте файл, чтобы распечатать его в течение Adobe Acrobat Reader DC. Вы должны быть в состоянии сделать это без дальнейших ошибок.
Советы:
Выполните полный цикл питания вашего принтера.
1. Перезагрузите компьютер. Теперь отключите принтер от компьютера. Отключите принтер от блока питания и отсоедините кабель питания принтера.
2. Нажмите кнопку питания на принтере на 10 секунд.
3. Теперь подключите принтер к компьютеру и включите компьютер. После перезагрузки компьютера включите принтер.
Теперь попробуйте распечатать документ из Adobe Acrobat Reader.
Программы для Windows, мобильные приложения, игры — ВСЁ БЕСПЛАТНО, в нашем закрытом телеграмм канале — Подписывайтесь:)

















![Файлы pdf не печатаются должным образом в windows 10 [ultimate guide]](http://robotrackkursk.ru/wp-content/uploads/4/b/c/4bc0f57f8b2b87258adeb4f5bba0293f.jpeg)
![Файлы pdf не печатаются должным образом в windows 10 [ultimate guide] - gadgetshelp,com](http://robotrackkursk.ru/wp-content/uploads/b/5/0/b5048a78173cda1e37cb8f6c97b451f3.jpeg)