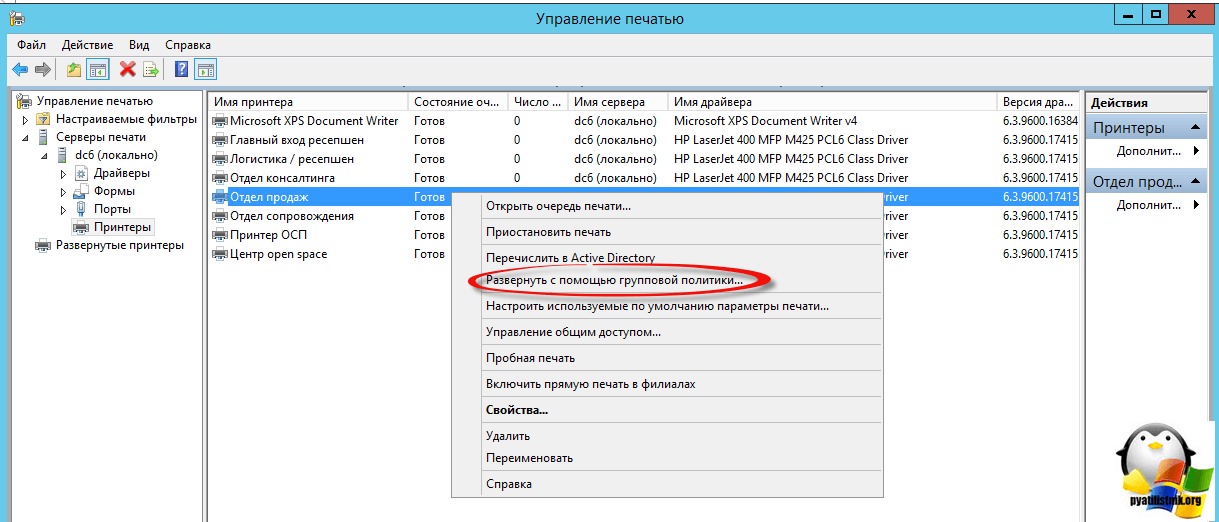Редактирование реестра
Можно попытаться включить Active Directory через внесение правок в реестр Windows. Но перед редактированием рекомендуется создать актуальную точку восстановления, чтобы потом в случае ошибок можно было вернуться до полностью рабочей системы.
Можно приступить к правке реестра. Для этого лучше запустить компьютер в безопасном режиме. Перезагрузите Windows 7, в начале загрузки системы начните нажимать клавишу «F8». Появится возможность выбора режима загрузки, где и следует выбрать «безопасный» вариант.
На Windows 10 нужно зажать «Shift» и перезагрузиться. Система запустится с синими экраном, где следует выбрать сначала «Поиск и устранение несправностей», затем «Дополнительные параметры». Среди всех пунктов нужен четвертый, нажмите на клавиатуре клавишу «4».
Запустите редактор реестра через выполнение системной команды «regedit».
Или откройте редактор через пуск в папке с инструментами администрирования.
Раскройте дерево директорий, начиная от каталога «HKEY_CURRENT_USER», до «Printers». Внутри должна быть папка «Settings» с подпапкой «Wizard».
Если последние две директории отсутствуют, потребуется создать папки вручную. Поставьте выделение на каталог «Printers», воспользуйтесь контекстным меню и создайте нужные разделы.
Внутри раздела «Wizard» создаете несколько параметров. В правой части окна жмете ПКМ, выбираете «Создать», далее «Параметр DWORD (32 бита)».
Таким образом создаете 5 параметров с названиями:
- Auto Install;
- Local Type;
- Set As Default;
- Shared;
- Use Existing.
По умолчанию все параметры будут иметь нулевое значение, но первым четырем нужно задать значение «1». Вызываете меню каждого параметра по очереди и меняете значение на единицу.
Последним шагом создаете строковый параметр «Driver Name» без значения.
В результате должна получиться ситуация, как на следующем изображении.
Выполните перезагрузку компа и протестируйте принтер.
Сервер печати windows server 2012
Приступим к настройке, делать я это буду на контроллере домена так как данный функционал совсем не нагружает сервак, первым делом вам необходимо открыть Диспетчер сервера и в правом верхнем углу нажать Управление > Добавить роли и компоненты, в 2012 да и в 2008 r2, все ставилось через данные мастера.
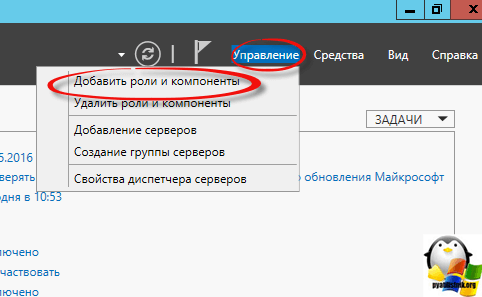
У вас откроется мастер добавления ролей и компонентов, на первом окне можете ничего не читать, там одна вода, жмем далее.
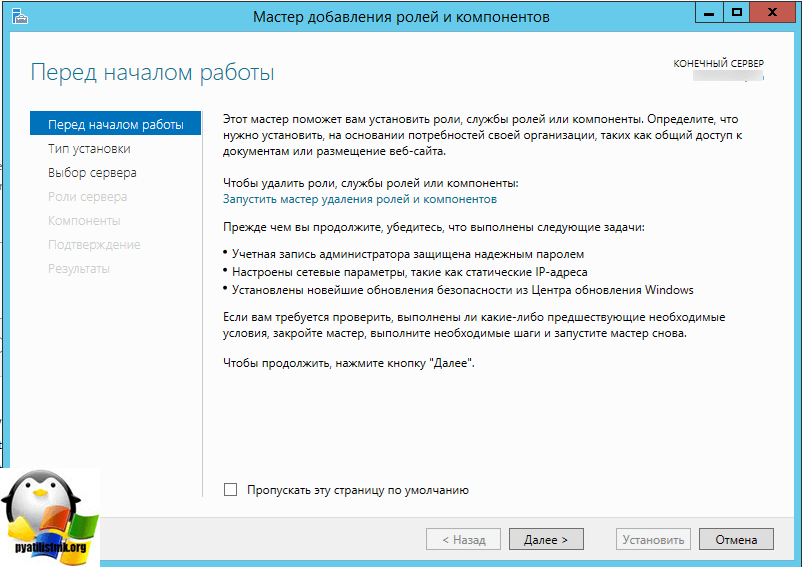
Оставляем выбор на Установка ролей и компонентов, так как мы будем ставить на один сервак
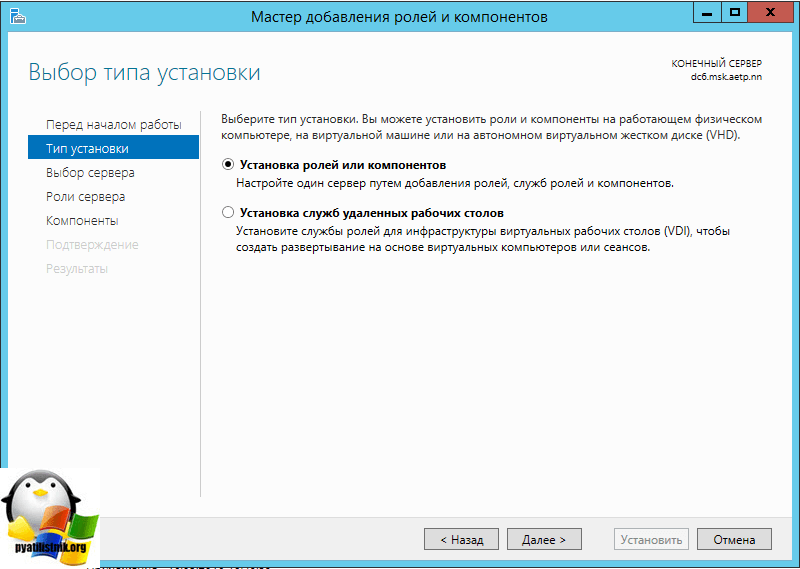
Выбираем сервер для инсталляции.
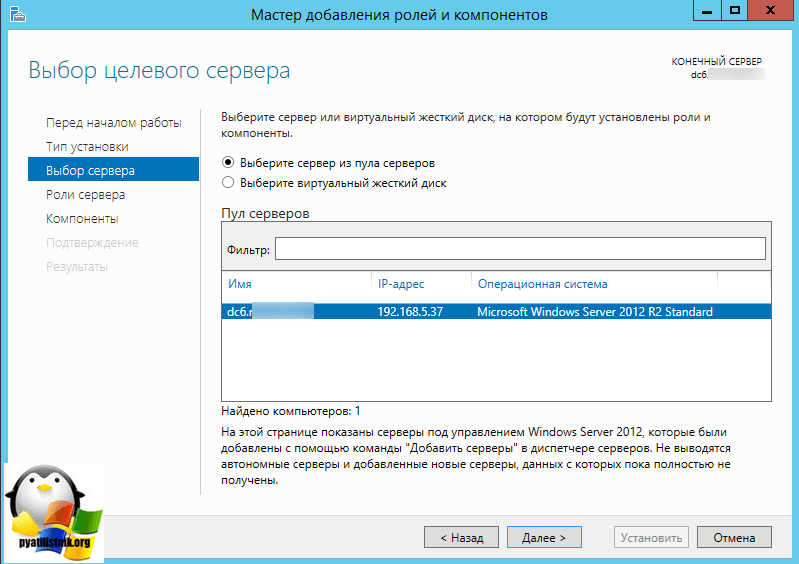
ставим галку на против Слыжбы печати и документов и жмем далее.
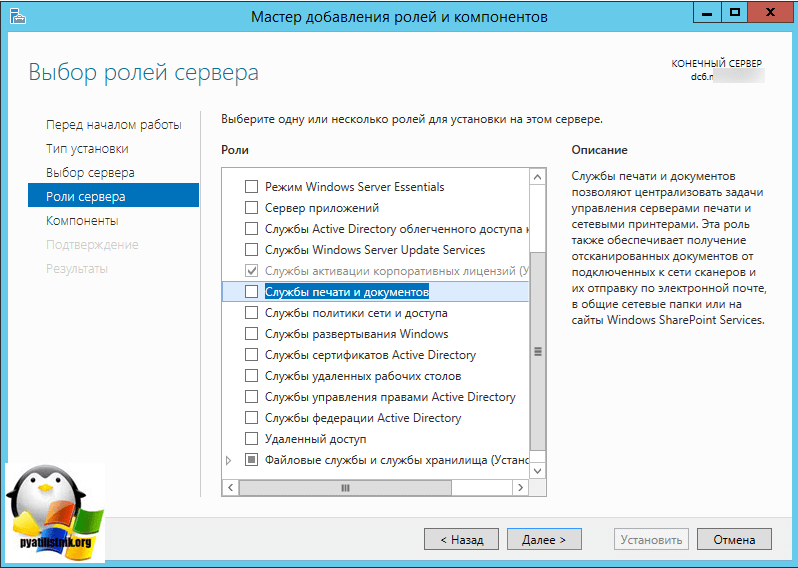
Дополнительных компонентов ставить не нужно, так что этот шаг просто пропускаем.
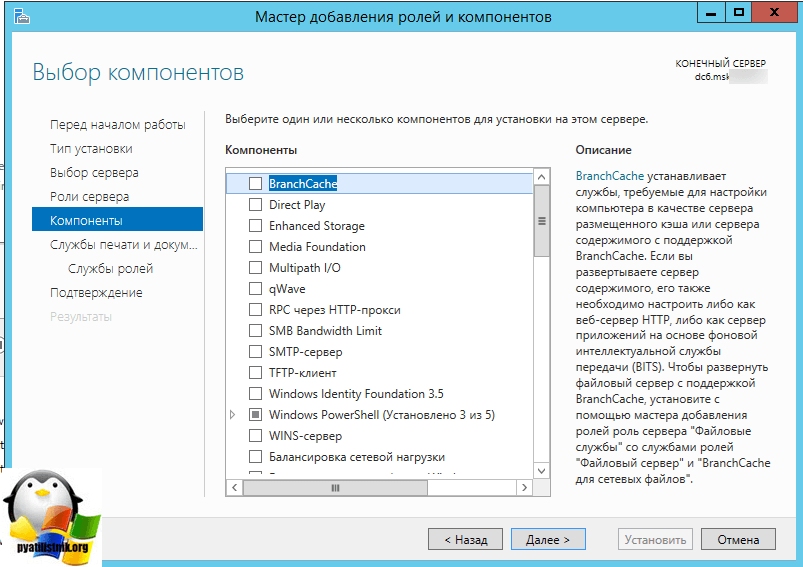
На этом шаге мастер вам расскажет более подробно про сервер сетевой печати, если интересно, то почитайте.
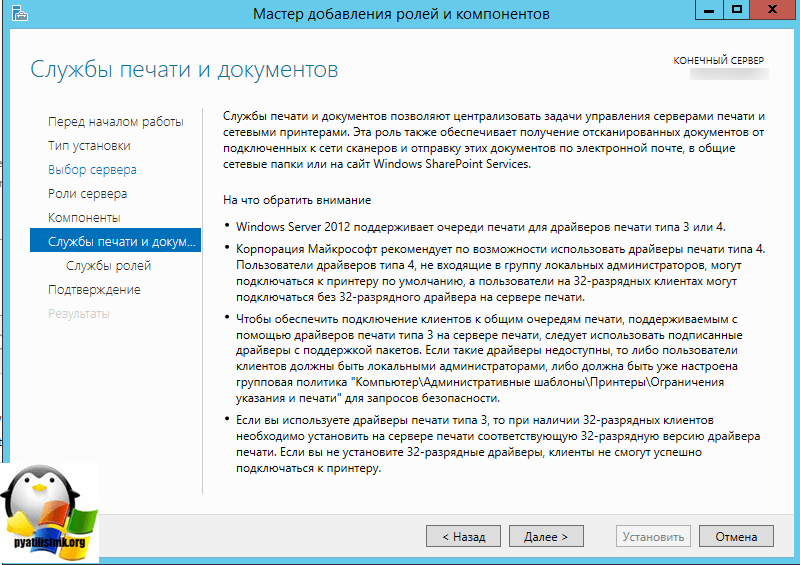
Теперь у вас на выбор будет 4 галки
- Сервер печати > ее выбирает, так как наша роль
- Печать через интернет > тут как бы все понятно из названия
- Сервер распределенного сканирования
- Службы LPD > Для Linux платформ
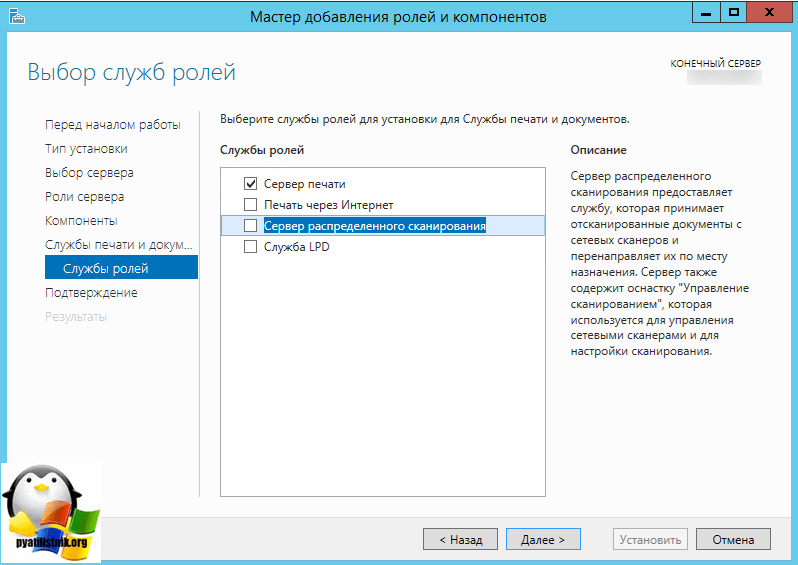
Все жмем установить.
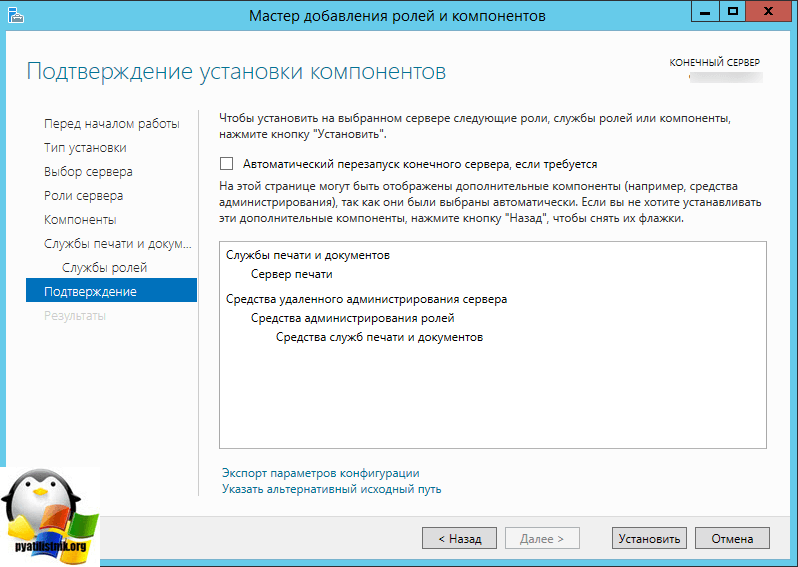
Процесс довольно таки быстрый.
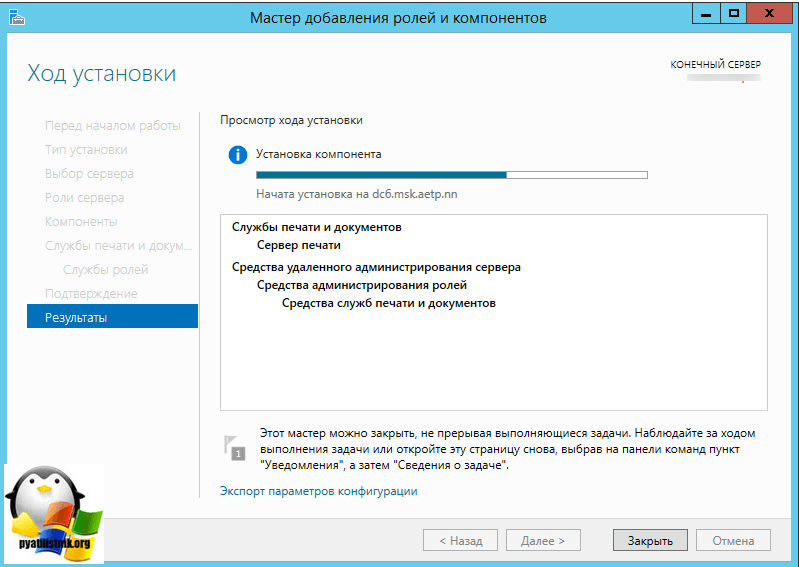
Обратите внимание, что по завершению вас не попросят перезагружаться
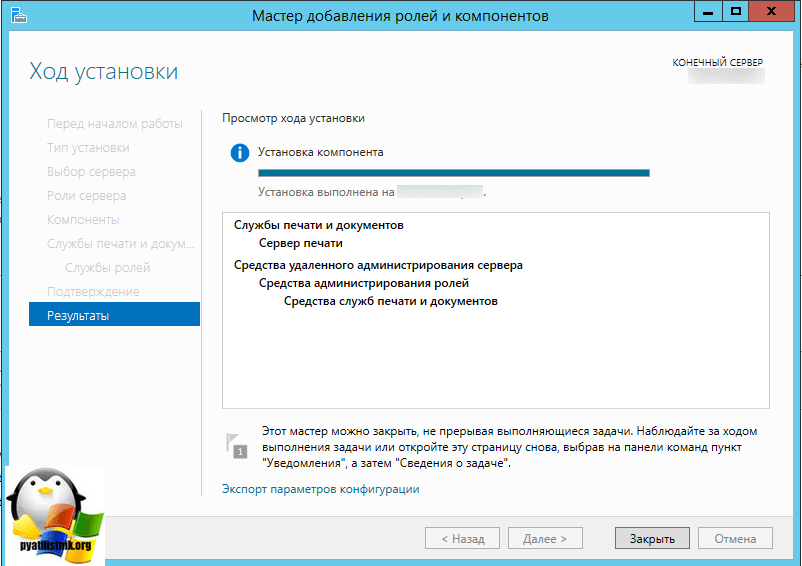
все роль установилась, открываем Средства в диспетчере сервера и далее Управление печатью.
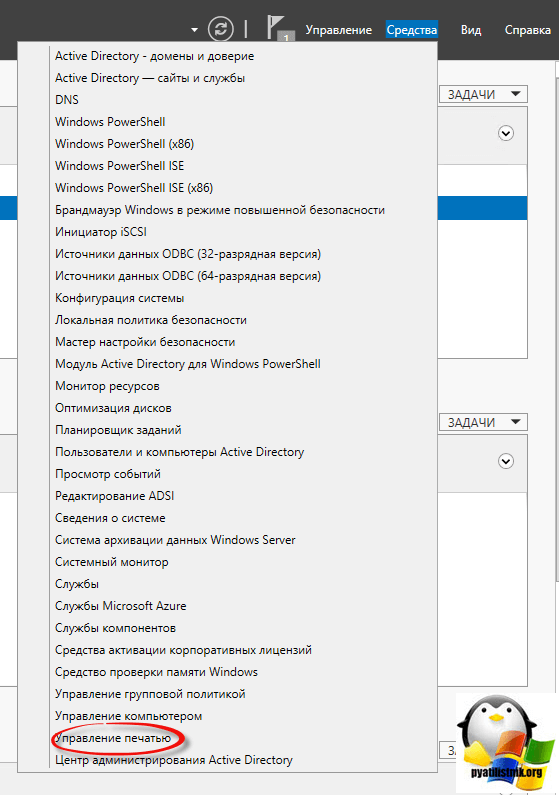
Продолжаем делать наш сервер печати windows server 2012. В открывшейся оснастке mmc откройте Серверы печати > далее ваш > Принтеры. Как видите у вас только стандартный Microsoft XPS принтер. Логично, что вам нужно поставить все ваши сетевые принтеры. У меня в сети настроена пачка сетевых принтеров HP LaserJet 400 MFP M425dn
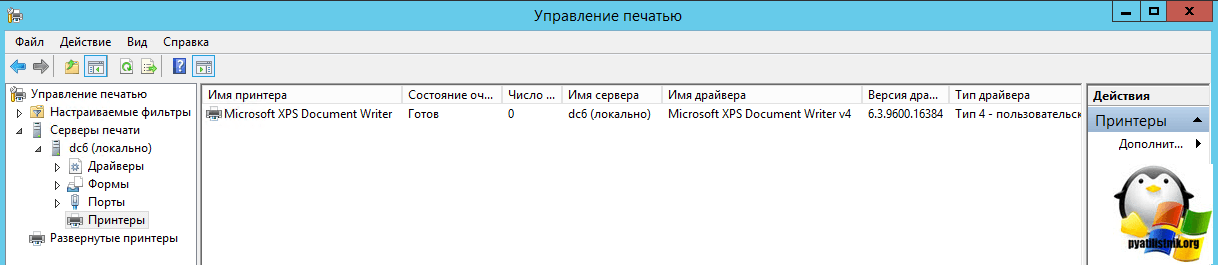
Открываем панель управления > Устройства и принтеры. Жмем вверху Добавление принтера.
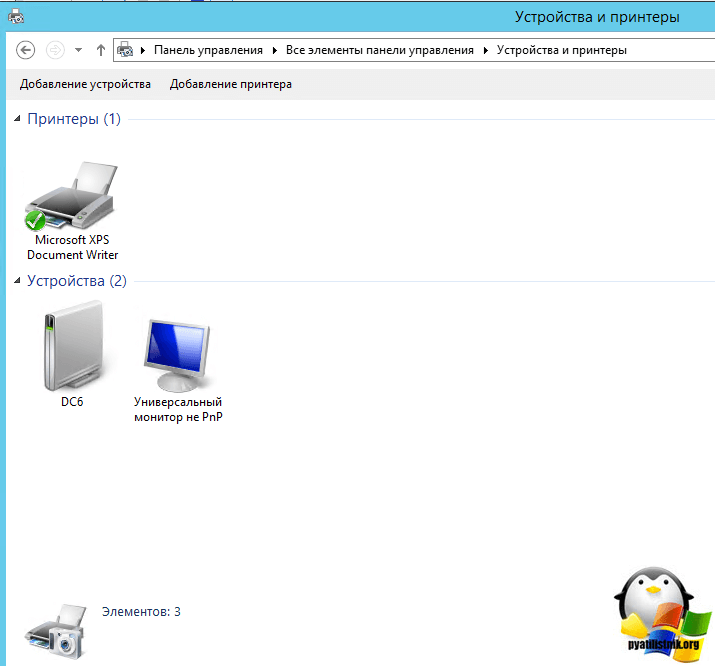
В открывшемся окне, будет произведен поиск доступных принтеров в Active directory. если у вас ничего не нашло, то жмем Нужный принтер отсутствует в списке.
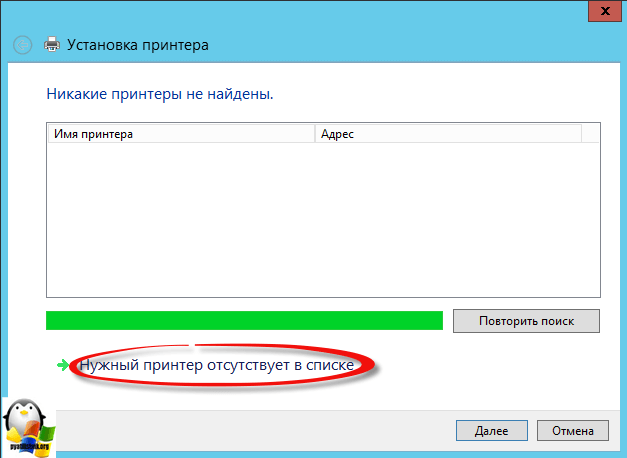
Теперь настройка сервера печати windows попросит вас добавить локальный или сетевой принтер от имени администратора.
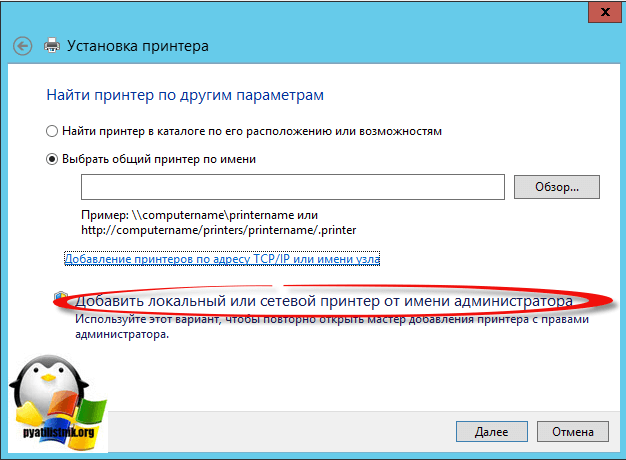
Выбираем добавить принтер по его TCP/IP адресу или имени. Советую всегда использовать dns имена и не привязываться к ip адресам.
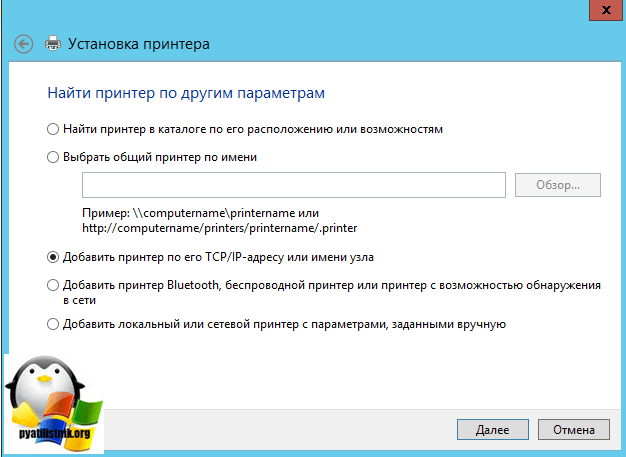
Задаем:
- Тип устройства > Устройство TCP / IP
- Имя или Ip адрес > DNS имя
- Имя порта > что угодно понятное вам, у меня это расположение в офисе
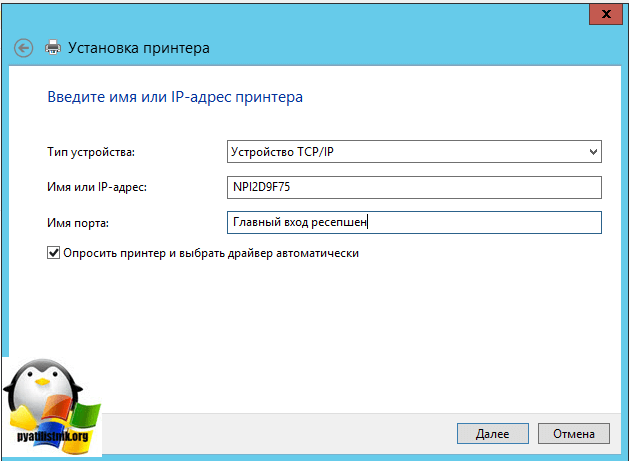
Теперь будет произведена установка драйвера, можете поставить свой, но мне достаточно было использовать рекомендуемый.
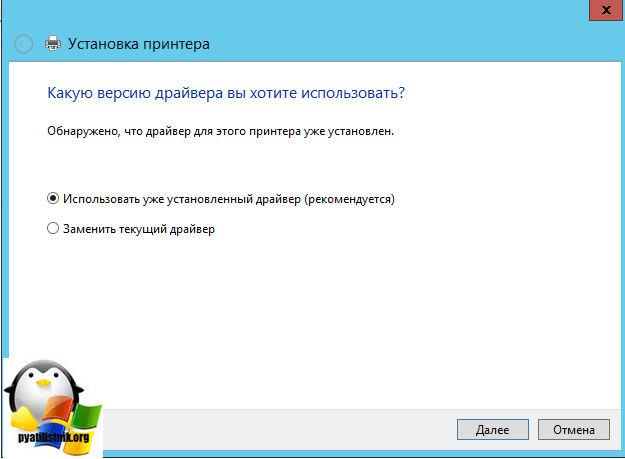
И зададим имя, по которому его смогут искать.
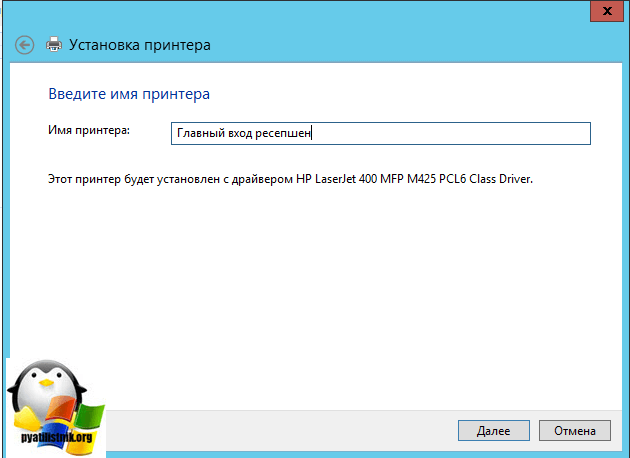
Указываем есть ли до него общий доступ или нет.
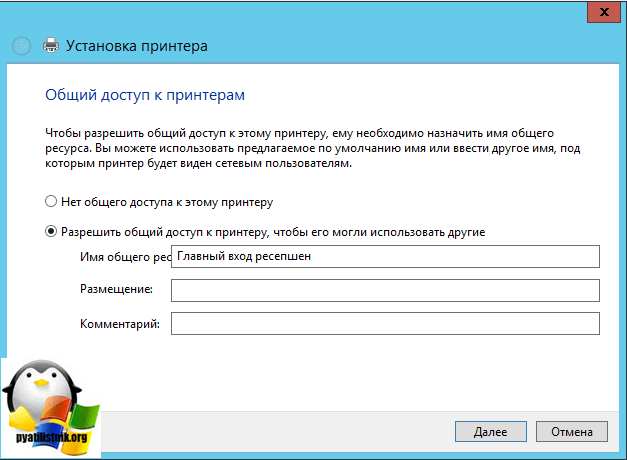
Вот так вот выглядит мой список,
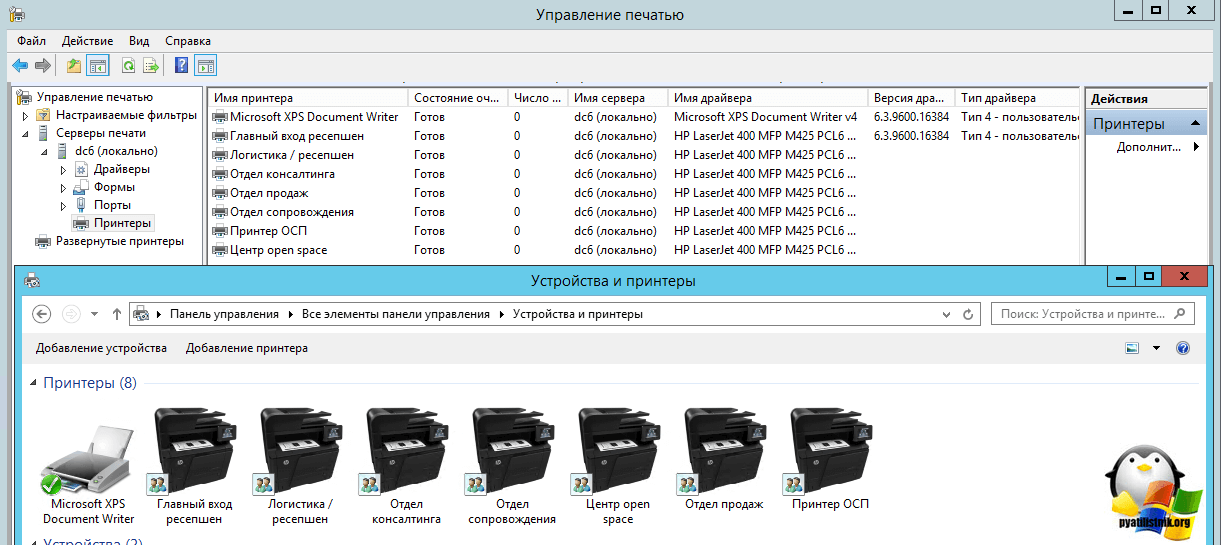
Откройте теперь проводник и введите \\имя вашего сервера и вы получите список всех принтеров что на нем есть.
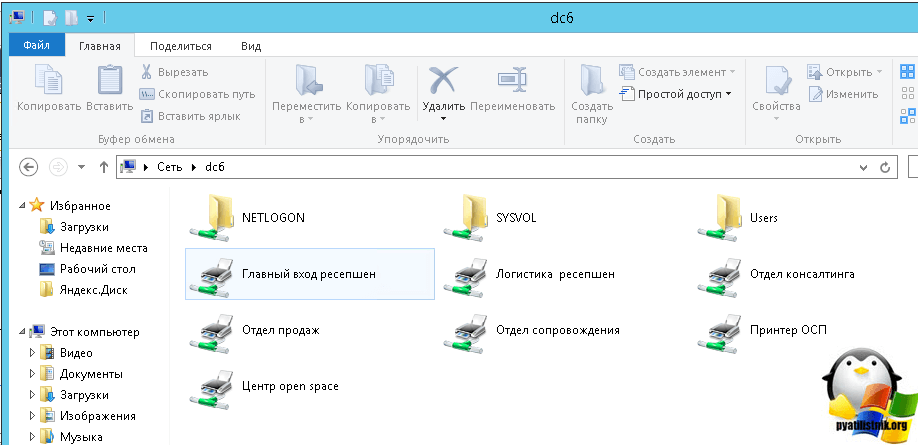
Щелкаем по любому из них двойным кликом и начнется установка.
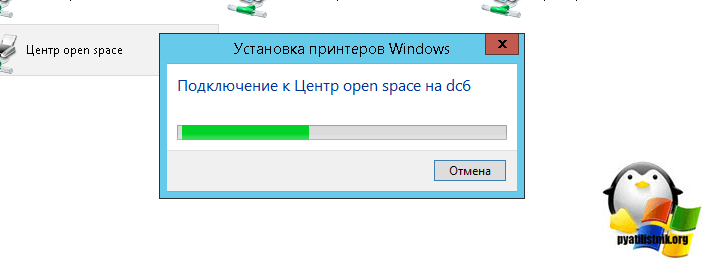
Все как видите у меня появился нужный мне сетевой принтер.
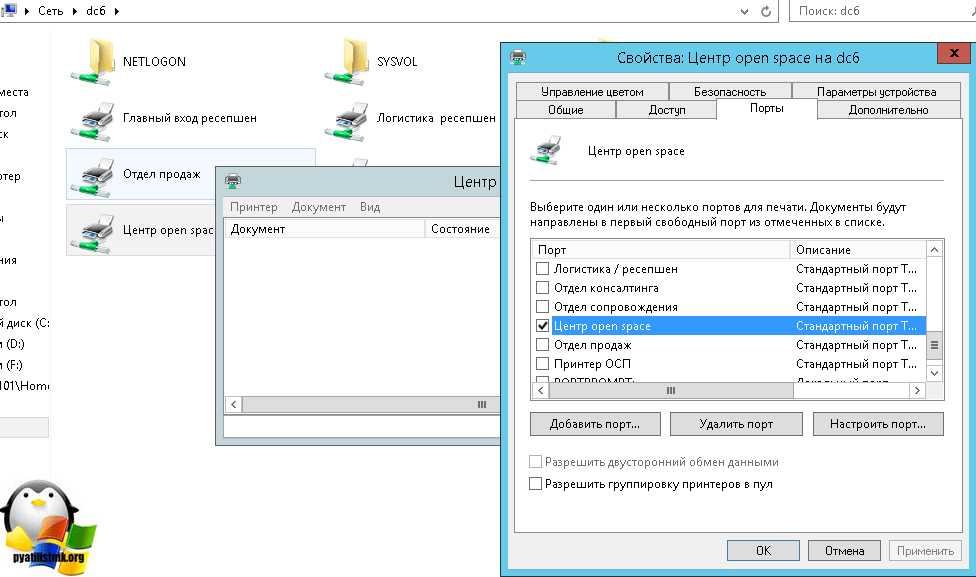
в следующей статье я вам расскажу как эти принтеры можно назначить с помощью групповых политик, так как в ручную можно поставить когда требуется единовременно или одному человеку, а вот если мы говорим про отделы, то тут GP просто не заменима.
Подключение принтеров пользователям через GPO
Создайте три новые группы безопасности в AD (prn_HPColorSales, prn_HPColorIT, prn_HPColorManagers) и добавьте в нее пользователей отделов (наполнение групп пользователей можно автоматизировать по статье “Динамические группы в AD”). Вы можете создать группы в консоли ADUC, или с помощью командлета New-ADGroup:
Запустите консоль редактора доменных политик (GPMC.msc), создайте новую политику prnt_AutoConnect и прилинкуйте ее к OU с пользователями; Если у вас в домене используется небольшое количество сетевых принтеров (до 30-50), вы можете все их настраивать с помощью одной GPO. Если у вас сложная структура домена, есть сайты AD, используется делегирование прав администраторам филиалов, лучше создать несколько политик подключения принтеров, например по одной политике на сайт или OU.
Перейдите в режим редактирования политики и разверните секцию User Configuration -> Preferences -> Control Panel Setting -> Printers. Создайте новый элемент политики с именем Shared Printer;
Если вы хотите подключать принтер по IP адресу (не через принт-сервера, а напрямую), выберите пункт TCP/IP Printer.
Действие – Update. В поле Shared Path укажите UNC адрес принтера, например, (в моем примере все принтеры подключены к принт-серверу ). Здесь же вы можете указать, нужно ли использовать этот принтер в качестве принтера по-умолчанию;
Перейдите на вкладку Common и укажите, что принтер нужно подключать в контексте пользователя (опция Run in logged-on user’s security context). Также выберите опцию Item-level targeting и нажмите на кнопку Targeting;
С помощью нацеливания GPP вам нужно указать, что данная политика подключения принтера применялась только для членов группы prn_HPColorSales
Для этого нажмите New Item -> Security Group -> в качестве имени группы укажите prn_HPColorSales; Обратите внимание, что данное ограничение не запрещает любому пользователю домена подключить это принтер вручную в проводнике Windows. Чтобы ограничить доступ к принтеру, нужно изменить права доступа к нему на принт-сервере, ограничив возможность печати определенными группам.
Аналогичным образом создайте политики подключения принтеров для других групп пользователей
Есть еще старый раздел политик для настройки принтеров — Computer Configuration -> Policies -> Windows Settings -> Deployed Printers, однако этот метод установки принтеров пользователям не такой гибкий, как рассмотренный ваше способ с помощью GPP.
При использовании такой групповой политики, новые принтера будут устанавливаться у пользователей, только если на их компьютере уже установлен соответствующий принтеру драйвер печати. Дело в том, что у обычных пользователей нет прав на установку драйверов.
Проверка сети и подключения
Самым банальной причиной, если не работает принтер и недоступна служба «Активный каталог» является обрыв связи между компьютером или ноутбуком и печатающим устройством. Убедитесь, что принтер подключен к компьютеру соединительным шнуром (как правило, USB) и аппарат включен в розетку.
Свечение должно быть ярким, а не тусклым. Приглушенный свет означает, что аппарат находится в спящем режиме.
Если используется современное многофункциональное устройство (МФУ) или принтер с дисплеем, посмотрите на экран. Возможно, там будет выдавать уведомление о возникших проблемах
Если экрана нет, обращайте внимание на световую индикацию.
Самым распространенным способом создания сети является соединение компьютеров LAN-кабелем. Проверьте, чтобы патч-корд был до конца вставлен
Как правило, сетевой разъем на ноутбуке и стационарном компе должен светиться. Больше проблем, когда сеть беспроводная и принтер тоже подключен через Wi-Fi. Убедитесь, что роутер исправно работает и беспроводная точка доступа не ограничена. Для этого подключитесь к сети с любого смартфона, планшета или ноутбука, попробуйте открыть сайт, а лучше загрузить файл. Удостоверьтесь, что скорость загрузки документа на достаточном уровне, скачивание не прерывается.
Даже если нет проблем, попробуйте перезагрузить роутер или модем, главный компьютер и тот, на котором при печати появляется ошибка недоступности служб Active Directory. После откройте документ, например, файл «Word», и попробуйте распечатать.
Если все равно принтер не печатает и пишет ошибку, следующим шагом следует проверить параметры сети.
- На главном компе откройте окно «Система», для этого откройте «Мой компьютер» (или «Этот компьютер», если Windows 10) и через контекстное меню пустой области перейдите в свойства;
- На вкладке «Имя компьютера» посмотрите на строки «Имя» и «Рабочая группа».
- На компьютере, где недоступны доменные службы, убедитесь, что имя компа прописано то же, что установлено на главном. Если названия различаются, следует сделать исправление данных.
Также проверьте, чтобы на главном ПК был разрешен доступ.
Возникнуть проблема со службами активной директории может, если сетевому принтеру было назначено новое имя. В таком случае на компьютерах-клиентах необходимо будет добавить принтер в Windows заново.
Что делать:
- слева снизу в проводнике доберитесь до раздела «Сеть»;
- выберите главный сетевой компьютер, справа в рабочей области окна отобразятся доступные к установке принтеры и другое оборудование, к которому предоставлен доступ;
- кликните по нужному принтеру правой кнопкой мышки и выберите пункт «Подключить». Дождитесь завершения установки, соглашаясь со всеми необходимыми мерами (например, копирование файлов драйверов).
Настройка параметров, связанных с принтером, для пользователей
-
Нажмите кнопку Пуск и выберите последовательно пункты Программы, Администрирование и Active Directory — пользователи и компьютеры.
-
Выберите контейнер Active Directory домена, которым вы хотите управлять (подразделение или домен). Щелкните контейнер правой кнопкой мыши и выберите пункт Свойства.
-
Выберите Создать, чтобы создать групповую политику.
-
В редакторе групповой политики разверните следующие папки:
- Пользовательская конфигурация
- Административные шаблоны
- Панель управления
- Printers
В разделе Конфигурация пользователя можно настроить следующие параметры:
-
Отключить удаление принтеров. Запрещает пользователям удалять локальные и сетевые принтеры. Если пользователь пытается удалить принтер, например с помощью команды Удалить в средстве «Принтеры» панели управления, Windows отображает сообщение о том, что действие запрещено политикой. Однако эта политика не запрещает пользователям запускать программы для удаления принтера.
-
Отключить добавление принтеров. Запрещает использовать известные методы для установки локальных и сетевых принтеров. Эта политика удаляет мастер установки принтеров из меню Пуск и из папки Принтеры в панели управления. Кроме того, пользователи не смогут устанавливать новые принтеры перетаскиванием значка принтера в папку Принтеры. При попытке использовать этот способ появляется сообщение о том, что выполнение действия запрещено политикой.
Эта политика не запрещает пользователям устанавливать принтер с помощью мастера установки оборудования. Она также не запрещает устанавливать принтеры с помощью других программ. Эта политика не удаляет уже установленные принтеры. Однако если пользователи не добавили ни одного принтера перед включением этой политики, печать будет невозможна.
Примечание.
Разрешения для принтеров позволяют ограничить их использование без применения данной политики. В папке Принтеры щелкните правой кнопкой мыши значок принтера, выберите команду Свойства, а затем откройте вкладку Безопасность.
-
Отобразить страницу нижнего уровня в мастере установки принтеров. Позволяет пользователям просматривать содержимое сети для общих принтеров в мастере установки принтеров. Если вы включите эту политику, то когда пользователи выбирают параметр Добавить сетевой принтер, но не вводят имя конкретного принтера, мастер установки принтеров отобразит список всех общих принтеров в сети и предложит пользователям выбрать принтер. Если отключить эту политику, пользователи не смогут просматривать содержимое сети. Вместо этого они должны указать имя принтера.
Эта политика влияет только на мастер установки принтеров. Она не препятствует тому, чтобы пользователи искали общие принтеры или подключались к сетевым принтерам с помощью других программ.
-
Путь поиска принтеров Active Directory по умолчанию. Указывает место в службе Active Directory, с которого начинается поиск принтеров.
Мастер установки принтеров позволяет выполнять поиск общего принтера в службе Active Directory. Если вы включите эту политику, поиск будет начинаться с места, указанного в поле Путь Active Directory по умолчанию. В противном случае поиск будет начинаться с корневого каталога службы Active Directory.
Эта политика только задает исходную позицию для поиска принтеров в службе каталогов Active Directory. Она не ограничивает поиск в каталогах службы Active Directory.
-
Включить просмотр принтеров Интернета. Добавляет путь к веб-странице Интернета или интрасети в мастер установки принтеров.
Эта политика позволяет направить пользователей на веб-страницу, с которой можно устанавливать принтеры.
Если вы включите эту политику и укажете в поле ввода адрес в Интернете или интрасети, на страницу Укажите принтер мастера установки принтеров будет добавлена кнопка Обзор. Кнопка Обзор отображается рядом с параметром Подключиться к принтеру в Интернете или в интрасети компании. Когда пользователь нажимает кнопку Обзор, Windows открывает браузер и переходит по указанному адресу, чтобы отобразить доступные принтеры.
Эта политика облегчает пользователям поиск принтеров, которые необходимо установить.
Запуск необходимых служб
Для обеспечения печатающей функции в Windows предусмотрена служба «Диспетчер печати». Служба должна запускаться автоматически с загрузкой Windows и быть активной в текущий период. Иначе при попытке распечатывания ничего не произойдет.
Когда печать производится по сети, в работе задействует еще как минимум три службы:
- «Диспетчер автоматических подключений удаленного доступа»;
- «Диспетчер локальных устройств»;
- «Диспетчер локальных сеансов».
Нужно перейти в оснастку «Службы» и проверить статус работы перечисленных служб. Запустите окно «Выполнить» (Win+R) и воспользуйтесь командой «services.msc».
Открыть «Службы» можно через меню «Пуск», перейдите в директорию «Средства администрирования Windows» и выберите внутри каталога необходимый инструмент.
Отсортируйте список служб так, чтобы вверху по алфавиту располагались службы на русском языке. Делается сортировка кликом по названию столбца «Имя». Отыщите в перечне все необходимые службы, напротив каждый в столбце «Состояние» должно быть значение «Работает» (Windows 7) или «Выполняется» (Windows 10).
Если где-то статус будет отсутствовать, или напишет «Остановлено», требуется вручную активировать службу. Активация делается через свойства службы. Здесь же выберите тип запуска «Автоматически» и кликните по кнопке «Запустить».
После, желательно выполнить перезагрузку компьютера.
Обновление «офиса» и Windows
Всегда рекомендуется обновлять любые программы до актуальной версии, не говоря уже о системе. В последнем случае длительное отсутствие обновлений может привести к нестабильности работы Windows, возникновению разных проблем, конфликтов с оборудованием и установленными программами.
На «семерке» выполнить поиск, загрузку и установку обновлений можно в меню управления системой, а именно по пути «Система и безопасность»-«Центр обновления».
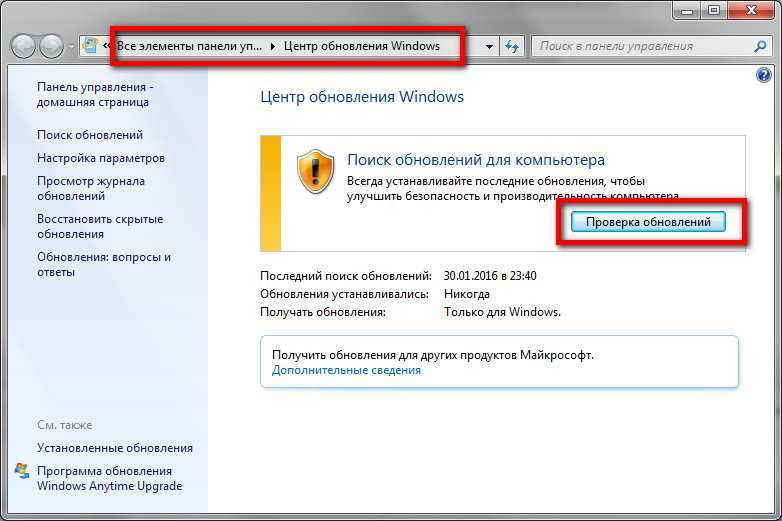
В Win 10 нужно зайти в «Параметры», открыть категорию «Обновление и безопасность».

Воспользуйтесь кнопкой «Проверить наличие обновлений».
Microsoft Office – самый популярный офисный пакет, если говорить про работу с текстовыми документами. Имеется ввиду одна из программ пакета – «Ворд». Обновить MS Office можно из любой программы, будь то Word или Excel.
Запустите любую программу и воспользуйтесь функцией обновлений в одном из разделов меню «Файл». В зависимости от выпуска «офиса» обновления доступны в подменю «Справка» или «Учетная запись».
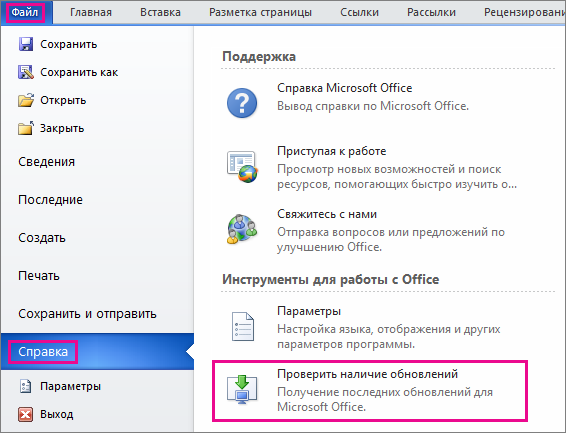 Word 2007
Word 2007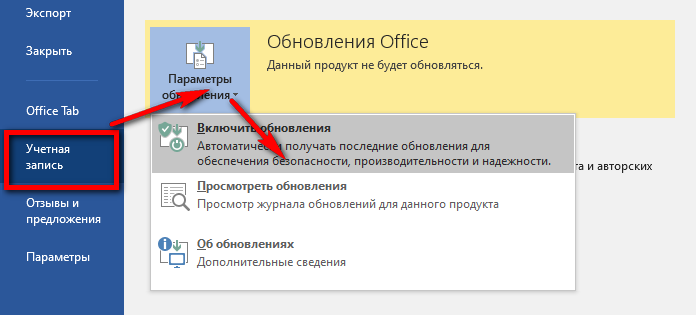 Word 2019
Word 2019
Before you begin, или что нужно знать о PrintBrm
- Ухожена. Имеет GUI-воплощение, которое именуется Перенос принтеров (Print Migration) и может быть запущено из оснастки Управление печатью. GUI-вариант менее функционален и имеет проблемы с переносом портов.
- Внимательна. По умолчанию обрабатывает ACL принтеров принт-сервера. Другими словами, если вы разрешили печатать на принтере \\printserver\printer1 только сотрудникам, входящим в AD-группу Бухгалтерия, то это ограничение будет учтено импорте/экспорте. Или не будет, если поставить ключ -NOACL. При этом ACL самого сервера печати не обрабатывается независимо от ключа.
- Капризна. На момент импорта параметров из файла на целевом сервере должен быть хотя бы один расшаренный принтер, иначе получите ошибку.
- Нежна. Теряется, видя пробелы в пути файла. При виде кавычек, обрамляющих такой путь, огорчается и выдает ошибку 0x8007007b.
- Скромна. Если при попытке экспорта настроек указанный файл уже существует, перезаписать его не может, спросить стесняется и также завершается с ошибкой.
- Таинственна. Всегда возвращает exit-код, равный 0. Получается, идеальная программа.
- Склонна к раздумьям. Может подзависнуть на стадии 100% минут на 5, а иногда и больше. Но потом одумывается и завершает работу (если, конечно, у вас хватит терпения не нажать Ctrl+C).
- Внезапна и противоречива. Может устраивать вот такие сюрпризы.
- Умна. Может переназначать исходные драйверы на другие. Например, с помощью XML-файла можно указать, что все драйверы HP Universal Printing PCL 5 в сохраненном файле на целевом сервере надо переназначить на HP Universal Printing PCL 6. На практике не использовал, но для кого-то может пригодиться.
- Своенравна. Использовать ее для переноса настроек между доменами без доверия у меня не получилось, даже с ключом -NOACL. Либо не умеет в принципе, либо моя магия недостаточно сильна.
- Познакомиться поближе можно тут и здесь, а для тех отважных, кто не стесняется спросить напрямую, есть ключ /?
Смена учетной записи
Чтобы получилось запустить печать или управлять принтером, необходимы соответствующие разрешения. Максимальные возможности всегда предоставляются учетной записи администратора. А вот аккаунт обычного пользователя может иметь запрет на выполнение определенных действий.
Поэтому выхода из ситуации два:
- войти в Windows в качестве администратора;
- на главном устройстве выставить разрешения для одной конкретной, нескольких или всех групп пользователей.
Последнее делается через свойства принтера. Перейдите в раздел «Устройства и принтеры» (нажатие «Win+R» и команда «control printers»).
Откройте контекстное меню неработающего принтера через правый клик мыши и откройте свойства.
На вкладке «Безопасность» снимите запреты на печать, если таковые присутствуют, и поставьте разрешение для «Все».
Решаем проблему «Доменные службы Active Directory сейчас недоступны»
Существует несколько причин, которые вызывают данную ошибку. Чаще всего они связаны с тем, службы не могут быть включены или им не предоставляется доступ из-за определенных обстоятельств. Решается неполадка разными вариантами, каждый из которых имеет собственный алгоритм действий и отличается по сложности. Давайте начнем с самого простого.
Способ 2: Использование принтера по умолчанию
Как уже было сказано выше, подобная ошибка появляется у тех юзеров, которые подключены к домашней или рабочей сети. Из-за того, что одновременно может задействоваться сразу несколько устройств, возникает проблема с доступом к Active Directory. Вам следует назначить оборудование по умолчанию и снова повторить процедуру печати. Для этого нужно лишь перейти в «Устройства и принтеры» через «Панель управления», нажать правой кнопкой мыши на устройстве и выбрать пункт «Использовать по умолчанию».


Подробнее:
Способ 4: Диагностика неполадок
Как видите, первые два метода требовали от вас выполнения всего нескольких манипуляций и не занимали много времени. Начиная с пятого метода, процедура немного усложняется, поэтому перед переходом к дальнейшим инструкциям мы советуем проверить принтер на наличие ошибок с помощью встроенного средства Windows. Они будут автоматически исправлены. Вам нужно сделать следующее:
- Откройте меню «Пуск» и перейдите в «Панель управления».
- Выберите категорию «Центр управления сетями и общим доступом».
- Внизу нажмите на инструмент «Устранение неполадок».
- В разделе «Печать» укажите категорию «Принтер».
- Кликните на «Дополнительно».
- Запустите средство от имени администратора.
- Переходите к запуску сканирования нажатием на «Далее».
- Дождитесь завершения анализа оборудования.
- Из предоставленного списка выберите принтер, который не работает.
Осталось только подождать, пока средство выполнит поиск ошибок и устранит их, если они будут найдены. После этого следуйте инструкциям, отобразившимся в окне диагностики.
Способ 5: Проверка конфигурации WINS
Служба сопоставления WINS отвечает за определение IP-адресов, и ее неправильная работа может вызывать рассматриваемую ошибку при попытке печати через сетевое оборудование. Решить эту проблему можно следующим образом:
- Выполните первые два пункта предыдущей инструкции.
- Перейдите в раздел «Изменение параметров адаптера».
- Кликните ПКМ на активном подключении и выберите «Свойства».
- Отыщите строку «Протокол Интернета версии 4», выделите ее и переместитесь в «Свойства».
- Во вкладке «Общие» нажмите на «Дополнительно».
- Проверьте параметры WINS. Маркер должен стоять возле пункта «По умолчанию», однако в некоторых рабочих сетях конфигурацию устанавливает системный администратор, поэтому нужно обратиться к нему за помощью.
Способ 6: Переустановка драйверов и добавление принтера
Подробнее: Удаление старого драйвера принтера

Подробнее: Установка драйверов для принтера
Выше мы развернуто рассказали о шести методах исправления недоступности доменных директорий AD при попытке отправить документ в печать. Как видите, все они отличаются по сложности и подходят в разных ситуациях. Мы рекомендуем начать с самого простого, постепенно переходя к сложным, пока не найдется правильное решение.
Проверка установки принтера в домене с помощью групповой политики
1. Для проверки установки принтера (МФУ) в домене, заходим на компьютере пользователя под учетной записью. В строке поиска пишем «Принтеры», нажимаем на появившееся «Принтеры и сканеры».
2. В новом окне проверяем, что появилось устройство печати.
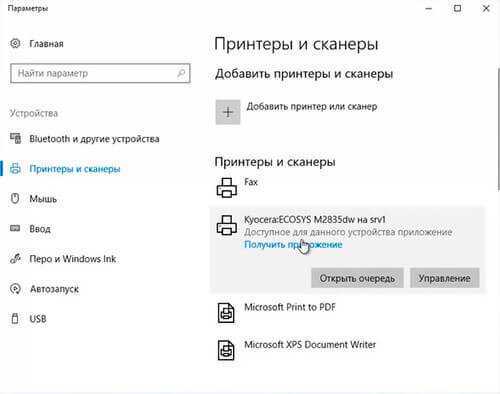
Посмотреть, как установить и настроить службу печати и документов, а также развернуть принтер в домене с помощью групповой политикой можно здесь:
https://youtube.com/watch?v=TkpmFxLagkY
- Windows server 2019 — установка и настройка WSUS, создание и настройка GPO
- Windows server 2019 — добавление и удаление компьютера в домене
- Windows server 2019 — переименование администратора домена, изменение формата выводимого имени пользователя
- Windows server 2019 — установка и настройка Active Directory, DNS, DHCP
- Windows server 2019 — создание и удаление пользователя, группы, подразделения в домене
- Windows server 2019 — GPO изменение экранной заставки, отключение монитора, изменение политики паролей
Установка принтера средствами оснастки «Управление печатью»
Как можно установить принтер при помощи панели управления и мастера установки принтеров всем давно известно и описывать это, думаю, нет никакого смысла. Рассмотрим процесс установки принтера при помощи средства, предоставляемых оснасткой «Управление печатью». Естественно, рекомендуется, чтобы при развертывании принтера был реальный принтер, однако, в лабораторной среде вы можете эмулировать работу принтера программными средствами. Для установки принтера выполните следующие действия:
- Откройте оснастку «Управление печатью». В дереве оснастки разверните узел «Серверы печати», сервер, на котором установлена текущая роль, а затем выберите узел «Принтеры». Нажмите на данном узле правой кнопкой мыши и из контекстного меню выберите команду «Добавить принтер»;
- На первой странице мастера вам следует выбрать метод установки принтера. Если у вас в сети организации уже установлены какие-то общедоступные принтеры, но вы не знаете точно имя компьютера с установленным принтером или его IP-адреса, вы можете выбрать метод «Выполнить поиск принтеров в сети». Если же у вас уже установлен какой-то TCP/IP-принтер или же веб-принтер доступен по IP-адресу, и вы его знаете, вам следует выбрать второй метод – «Добавить TCP/IP-принтер или веб-принтер по его IP-адресу или имени узла». В том случае, если вам нужно добавить новый принтер на локальном компьютере, используя уже существующий порт, выберите третий метод, который, кстати, и будет рассматриваться в данном примере. Если же вам нужно установить принтер на локальном компьютере с новым портом, вам следует выбрать метод «Создать новый порт и добавить новый принтер». Я рекомендую смоделировать каждую из этих четырех ситуаций и поэкспериментировать с установкой принтеров. Диалоговое окно первой страницы мастера отображено на следующей иллюстрации:
Рис. 1. Первая страница мастера установки принтера средствами оснастки «Управление печатью»
- Все последующие страницы, которые будут отображены в мастере установки принтера, напрямую зависят от выбранного вами на первой странице метода. Так как в данном примере добавлялся новый принтер, используя существующий последовательный порт COM1, на следующей странице вам будет предложено установить драйвер для принтера. После этого, на странице установки драйверов выберите их из предоставленного мастером списка, загрузите их при помощи центра обновления Windows или установите из компакт-диска при наличии последнего;
- На странице «Имя принтера и параметры общего доступа» укажите имя для устанавливаемого принтера, установите флажок «Совместный доступ к принтеру», при необходимости укажите отличное от указанного выше имени, а также размещение и произвольный комментарий. На странице «Принтер найден» для установки принтера нажмите на кнопку «Далее». Данная страница мастера отображена ниже:
Рис. 2. Завершение установки нового принтера
- На последней странице, странице «Мастер установки сетевых принтеров», просмотрите состояние принтера, а затем нажмите на кнопку «Готово».
Автоматическая диагностика неполадок
В каждом выпуске Windows есть штатный инструмент, позволяющий в автоматическом режиме просканировать систему, отдельные категории проблем, на наличие неполадок. Называется инструмент «Устранение неполадок».
В Windows 7 нажмите на «Пуск» и перейдите в «Панель управления».
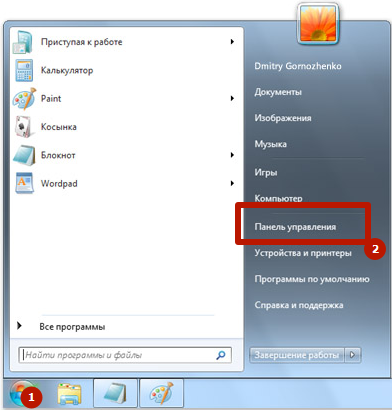
Далее по пути, как показано на изображениях ниже, перейдите в «сетевой центр». Снизу выберите средство для исправления неполадок.
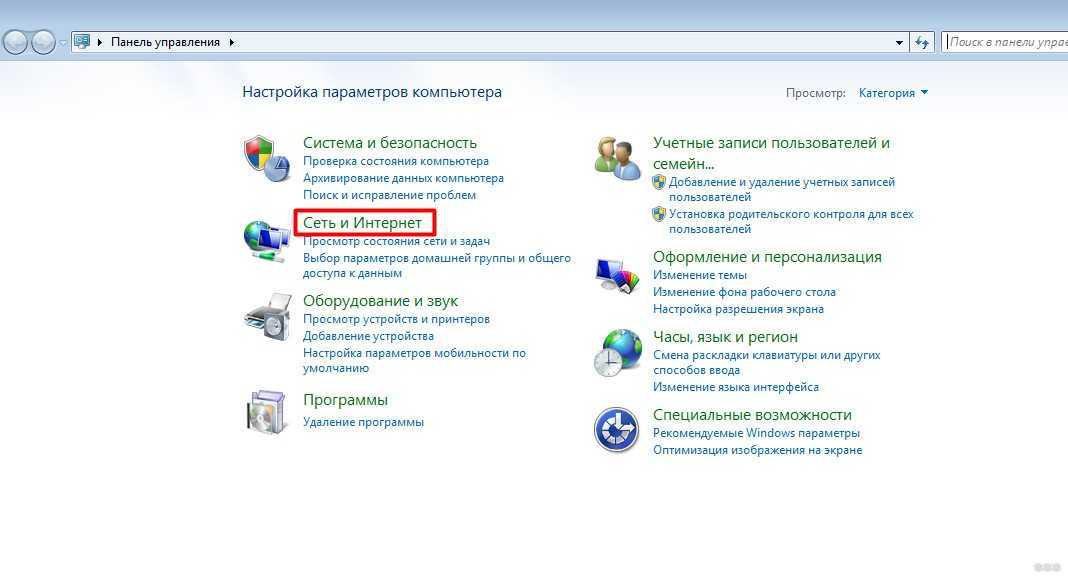
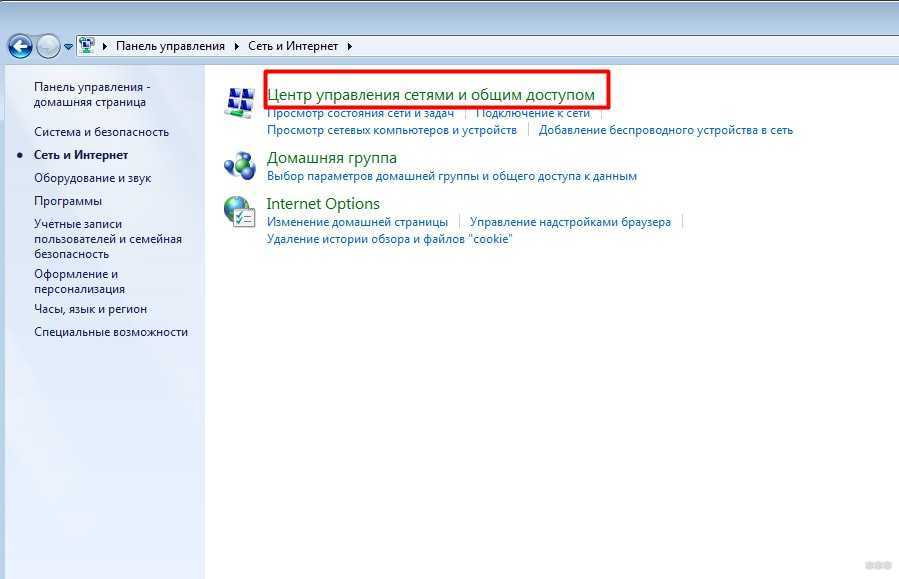
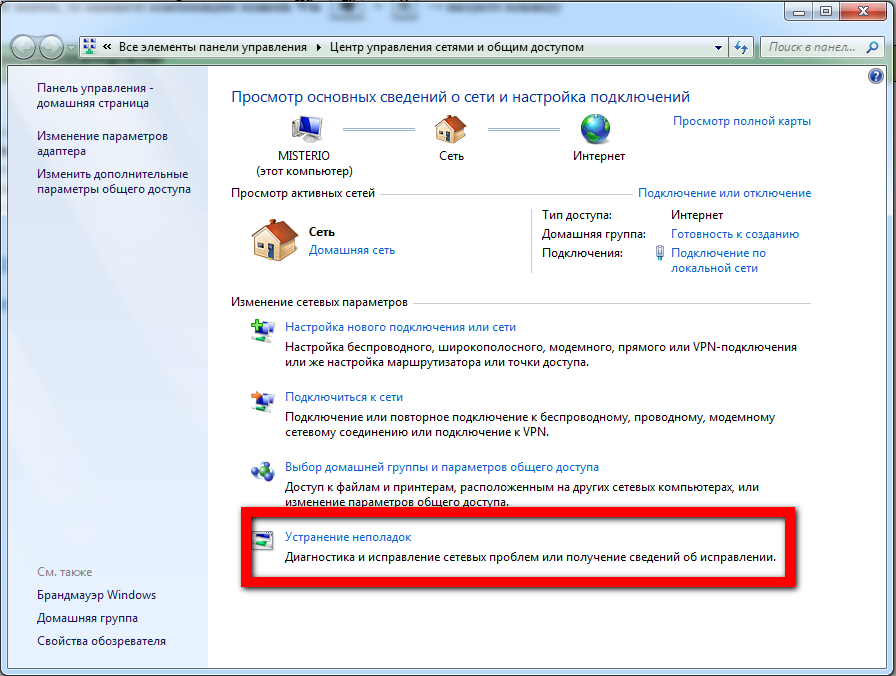
Перед началом обнаружения инструмент предложит выбрать компонент, который подключен к сети и имеет проблемы. Выберите принтер и продолжите сканирование, нажав на «Далее».
В Windows 10 кликните по значку «Пуск» и откройте «Параметры» (иконка шестеренки слева).
Найдите и перейдите в «Сеть и интернет».
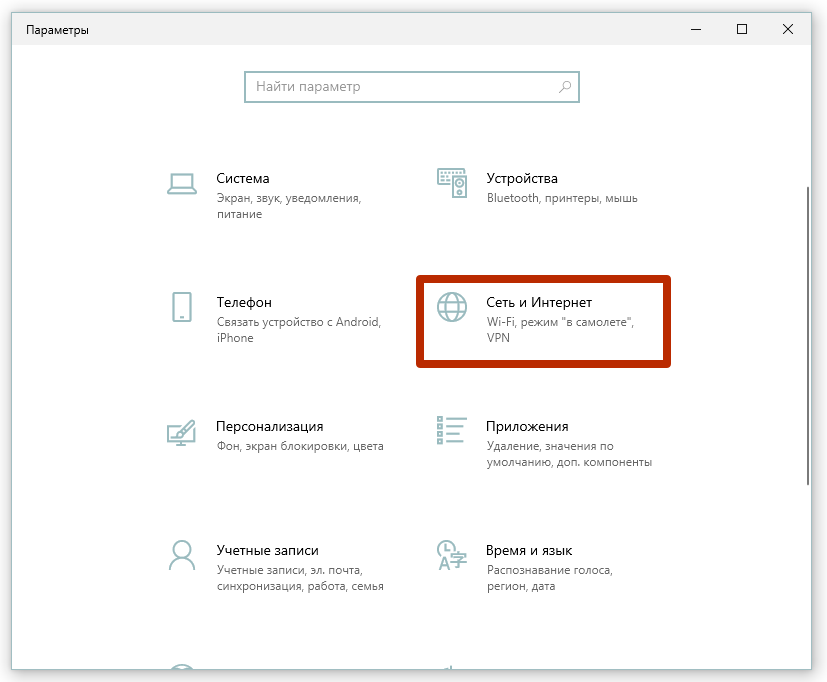
Справа кликните на «Средство устранение сетевых неполадок».
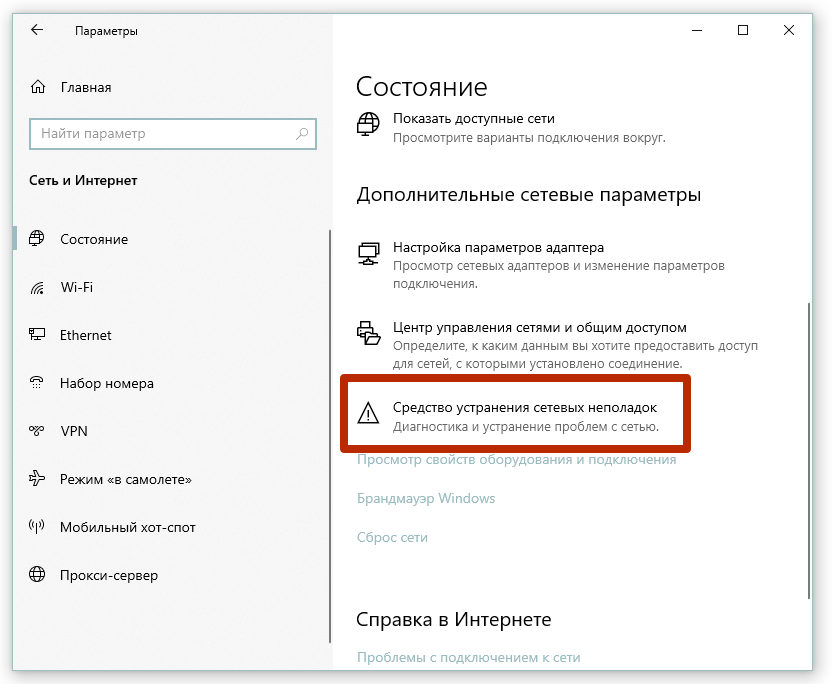
Далее выберите проблемную составляющую (в нашем случае принтер). Дождитесь завершения обнаружения и устранения проблемы, если поиск окажется результативным.
Разворачивание принтеров с помощью групповой политики
Давайте начнем разворачивание принтеров через gpo. Для этого напомню у вас должен быть Active Directory домен, как на Windows server 2008 R2 так и на 2012R2. Открываем оснастку Управление печатью. Выбираем нужный и щелкаем по нему правым кликом, из контекстного меню выбираем пункт Развернуть с помощью групповой политики.
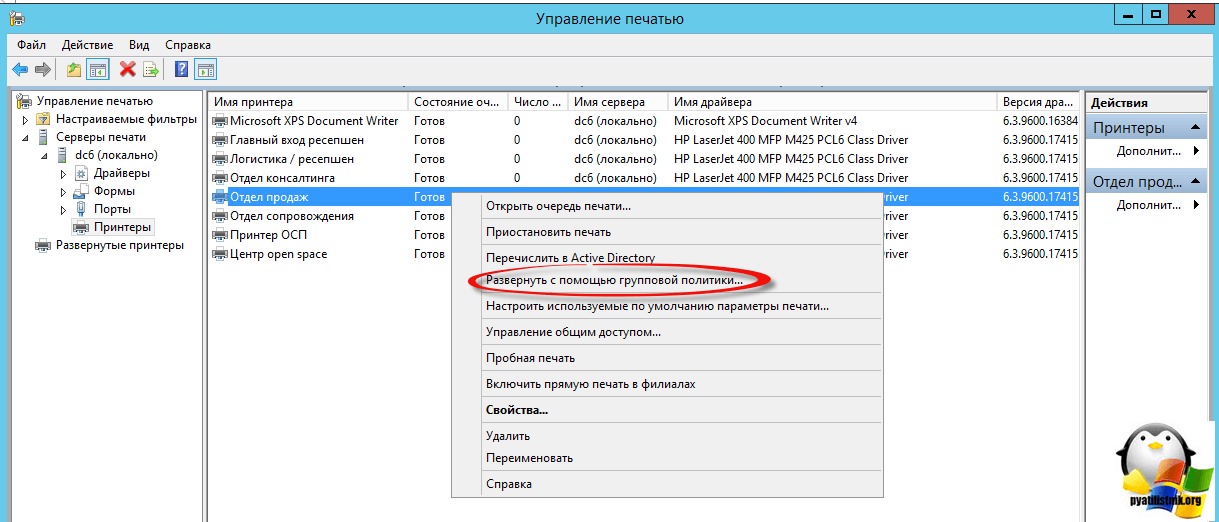
В оснастке нажимаем кнопку Обзор для создания политики gpo,
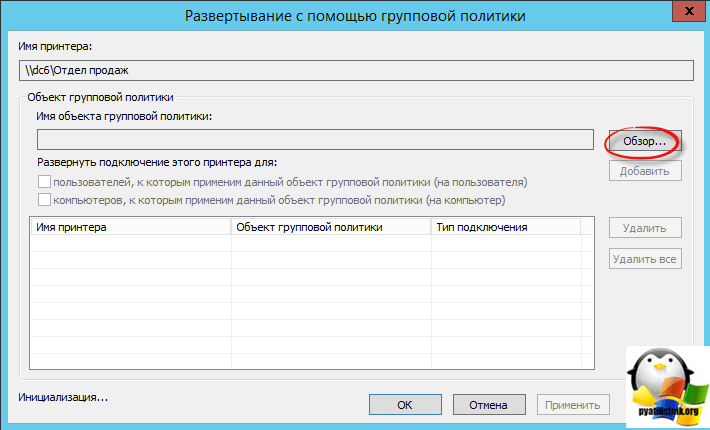
Открываем вкладку Все, если у вас несколько доменов, то указываем нужный в поле поиск, после чего нажимаем кнопку создать новую политику, если у вас конечно нет созданной до этого.
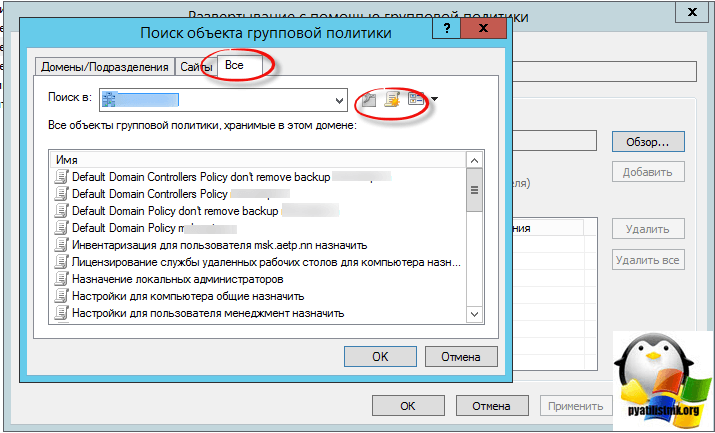
Теперь создав новый объект gpo и задав ему нужное вам имя жмем ок.
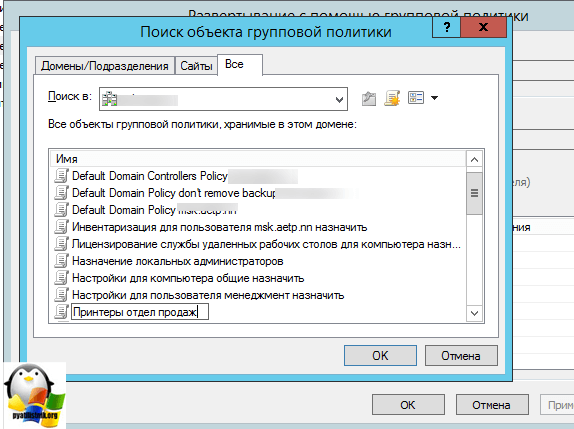
далее вам нужно определиться, на каком уровне будет производиться установка принтеров групповой политикой, на выбор два варианта
- На пользователя > будет применяться только на пользователя, не зависимо на каком компьютере он сидит, удобно, если у вас система VDI и каждый человек может сидеть на разных рабочих местах, примером может быть call центр.
- На компьютер > Тут кто бы за компьютер не сел у него будет прилетать нужный принтер, удобно если тоже много пользователей на одном компьютере.
Хотя можно и обе галки поставить.
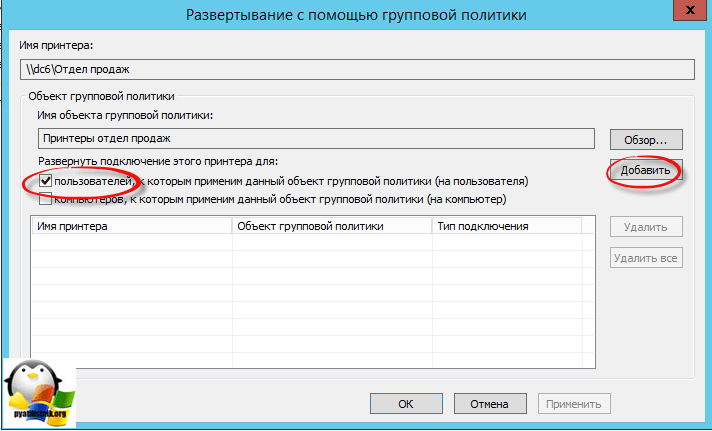
Все принтер в объект политики добавился, жмем ок.
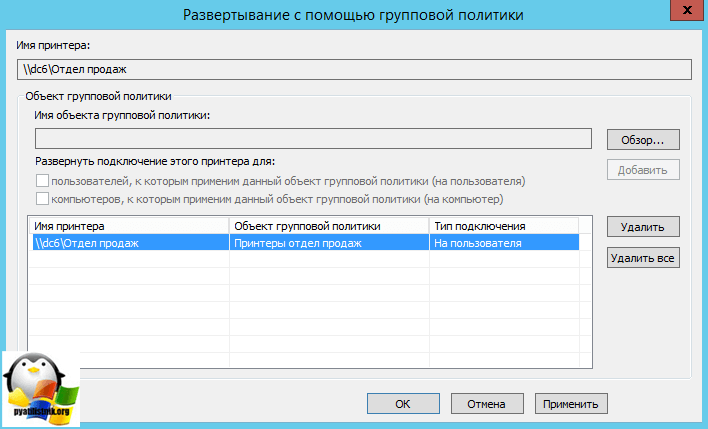
Как видите все отлично добавилось.
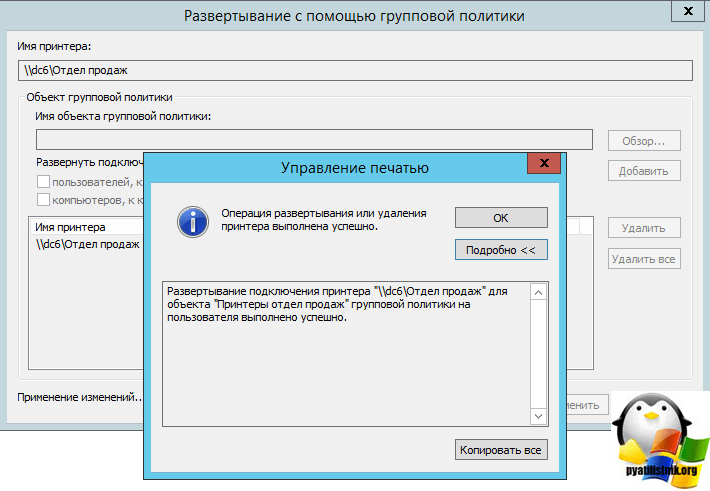

Теперь открываем саму оснастку GPO. Для этого откройте диспетчер сервера > Средства > Управление групповой политикой. Если ее нет, то добавьте ее.
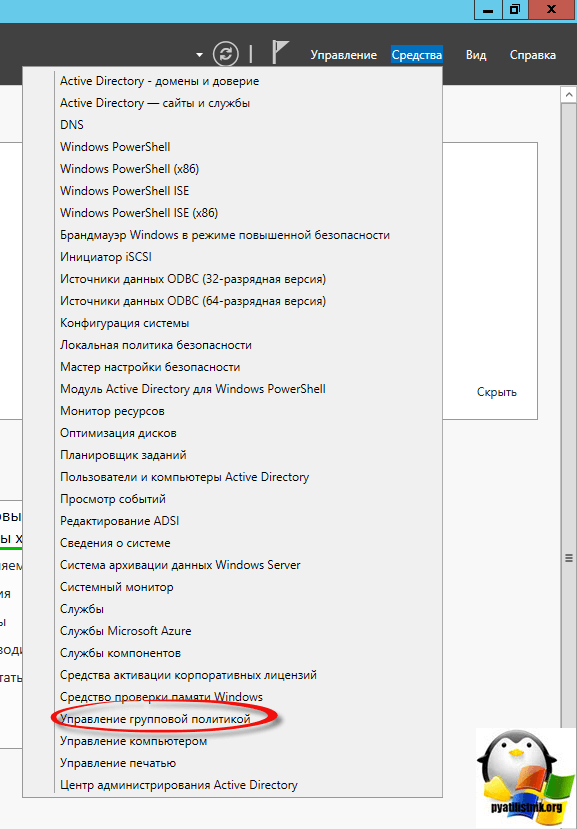
Щелкаем по нужному OU правым кликом и выбираем Связать с существующим объектом групповой политики.
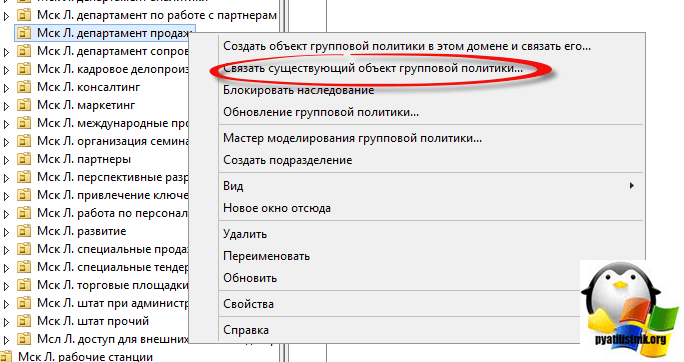
Установка принтера через gpo почти закончена, вам осталось указать ранее созданную политику и нажать ок.
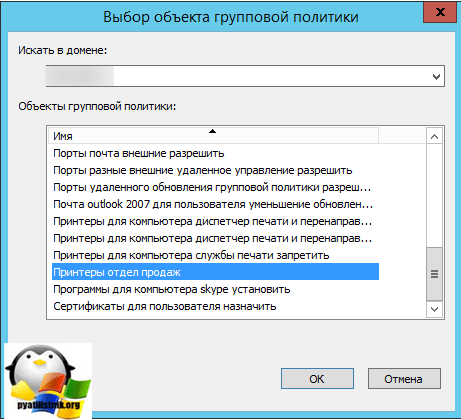
Еще небольшой тюнинг увеличивающий скорость обработки применения групповой политики. Выберите политику и перейдите на вкладку Сведения, щелкните Состояние GPO и выберите отключить Параметры конфигурации компьютера откл, так как у нас развертывание идет на пользователя, если бы было развертывание на компьютер, то мы бы отключили применение для пользователя. Этим действием вы увеличите скорость обработки ее по сети.
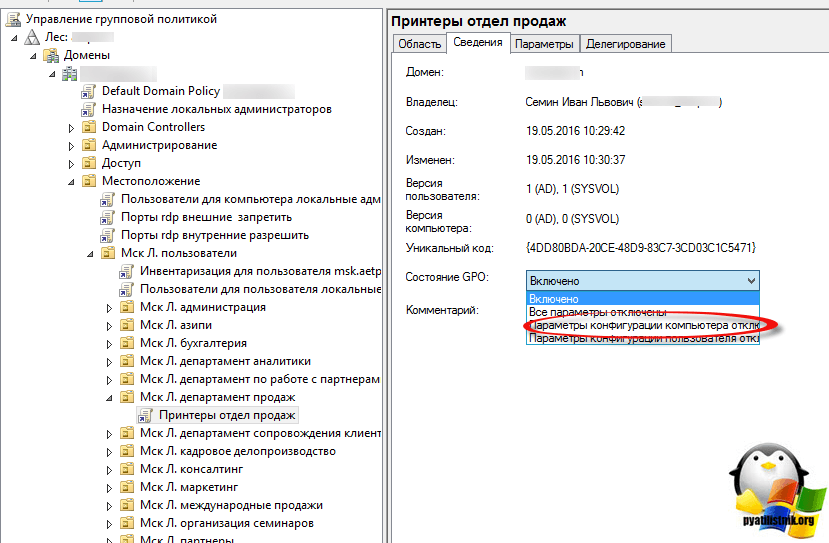
Говорим, что готовы применить изменения.
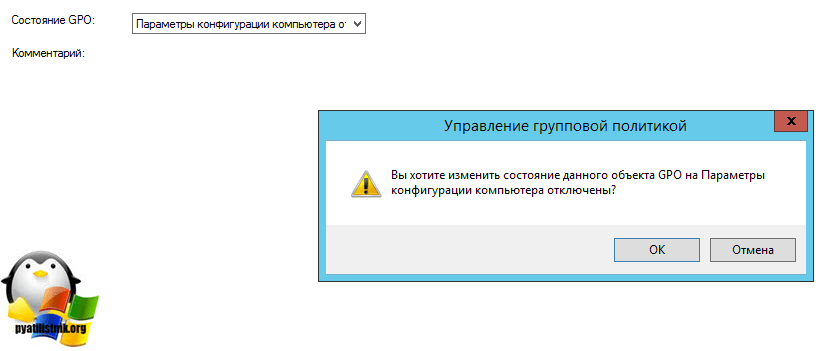
Если посмотреть параметры gpo, то увидим unc путь до нашего принтера на сервере печати.
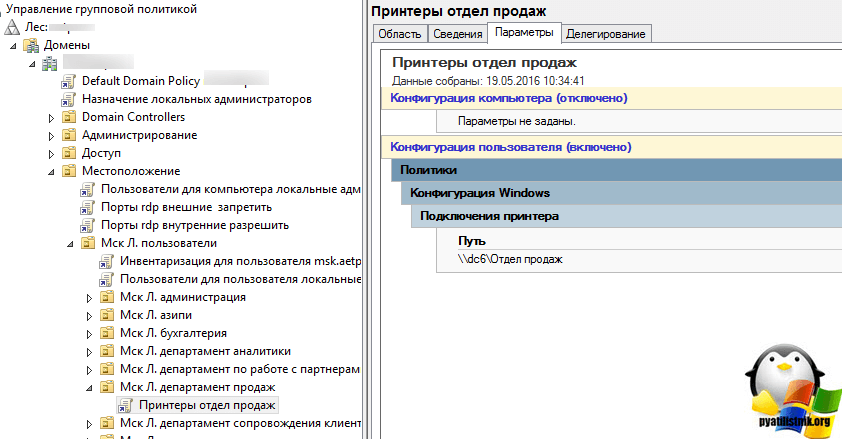
Теперь произведите обновление политик на компьютерах, тут три варианта.
- Открыть на компьютере командную строку от имени администратора и ввести gpupdate /force
- Перезагрузить компьютер
- Или через саму оснастку управления, правым кликом по нужному контейнеру и выберите пункт Обновление групповой политики.
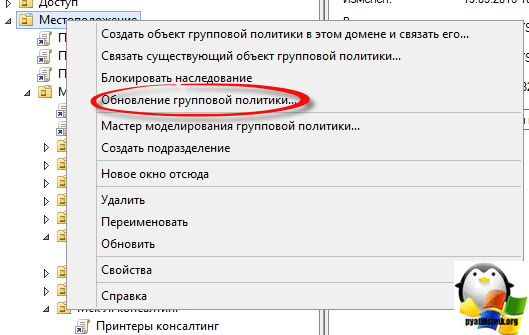
В следующей части мы рассмотрим как можно опубликовать принтеры в Active Directory. Я уверен, что обратили, что данные действия отнимают пару минут, но будут в итоге экономить время системного администратора в разы больше.