Интеграция Moodle с другими сервисами
Так как Moodle является открытой веб-платформой, каждый может разработать интеграцию с любимым сервисом. На данный момент доступно свыше 30 интеграций. Многие из них платные. Рассмотрим самые популярные:
| Тип серсива | Название сервиса |
|---|---|
|
CMS |
Joomla WordPress Drupal |
|
CRM |
Microsoft Dynamics 1C 1С:Университет Sugar CRM |
|
Продажа курсов |
Shopify WordPress WooCommerce Coursemerchant.com PayPal |
|
Вебинары |
Adobe Connect GoToMeeting GoToWebinar GoToTraining Zoom OpenMeetings BigBlueButton Webinar.ru WizIQ Webex |
|
Аналитика |
IntelliBoard Яндекс.Метрика Google Analytics |
|
Проверка на плагиат |
Антиплагиат.ру Strikeplagiarism.com |
|
Платежные системы |
PayAnyWay Яндекс.Касса Сбербанк PayPal |
|
Прочие инструменты |
SharePoint Dropbox OneDrive Google Apps |
Suggestions: Enable Zend OpCache/Change Document Root
- 11:00 in the video
sudo vi /etc/php5/apache2/conf.d/05-opcache.ini
NOTE: In Ubuntu 16.04 opcache.ini is located in:
/etc/php/7.0/mods-available/opcache.ini
Restart Apache for changes to take affect.
sudo service apache2 restart
That’s it for the Zend OpCache!
You can also install a GUI to view the status of your Zend OpCache, not recommended on production servers.
cd /var/www/html/moodle/
Download the PHP Script to your Moodle directory, you should also add this file to /opt/moodle/.git/info/exclude file so it does not get removed when upgrading your installation.
sudo wget https://github.com/rlerdorf/opcache-status/blob/master/opcache.php
Open up the Apache sites config and change the document root
sudo vi /etc/apache2/sites-available/000-default.conf
On the line where DocumentRoot is;
Change From: DocumentRoot /var/www/htmlChange To: DocumentRoot /var/www/html/moodle
:w
:q
Restart Apache for changes to take affect.
sudo service apache2 restart
Important note!
If you have already installed Moodle then you should make the below changes.
System Paths After Install
After installing Moodle you should set the system paths, this will provide better performance VS not setting them. Each entry in Moodle will have it’s explanation.
Navigate, on the moodle webpage, to Site Administration > Server > System Paths
Input the following;
Path to du: /usr/bin/du
Path to apsell: /usr/bin/aspell
Path to dot: /usr/bin/dot
Save Changes
Optional if you do not already have an AntiVirus Solution
We also installed ClamAV in Step 3 so we need to set the path in Moodle
1st Create the Quarantine Directory
sudo mkdir /var/quarantine
Change Ownership
sudo chown -R www-data /var/quarantine
Navigate to Site Administration > Plugins > Antivirus plugins > Manage antivirus plugins
Enable ClamAV antivirus
Click on Settings
Set the proper settings
Save changes
In previous Moodle branches:
Check «Use ClamAV on uploaded files»
ClamAV Path : /usr/bin/clamscan
Quarantine Directory : /var/quarantine
Save Changes
Step 1: Install Ubuntu 16.04 LTS
Why we prefer Ubuntu server over Ubuntu desktop
- Most IT professionals prefer to use a Command Line Interface (CLI) server, because it is safer and less prone to hacking.
- Amateur users might find it easier to use a graphical (desktop) interface.
- If you will only be using your Moodle server for local, experimental purposes, you might prefer to install the desktop (64 bits preferred) version of Ubuntu.
- If you install a CLI only server and later regret it, you can easily add a graphical desktop:
Procedure
Ubuntu Server 16.04LTS amd64 has all the required packages.
Ubuntu Server 16.04LTS has some minor differences from 14.04LTS, mainly PHP 7.0. This document has been updated to reflect those changes.
You can use either VI (lightweight editor) or VIM (heavyweight editor), however, if you wish to use VIM you will need to install it
sudo apt-get install vim
VI or VIM Commands
To edit a file press «Insert» Key
To finish editing press «Esc» Key
To write the file press «:w»
To Exit the editor press «:q»
You can also write and quit «:wq»
In Ubuntu, the standard user, the account you created during the install, does not have rights to install/write to many of the directories. In the below tutorial we will be using the term «sudo» which stands for «super user do» before most of the commands.
Step 7: Complete Setup
- 6:40 in the video
- Note — If you are not comfortable using terminal to create the config.php file that needs to be created when going through the installer, you should temporarily make the webroot writable by doing the following:
sudo chmod -R 777 /var/www/html/moodle
After you have ran the installer and you have moodle setup, you NEED to revert permissions so that it is no longer writable using the below command.
sudo chmod -R 0755 /var/www/html/moodle
Follow the prompts:
Database Settings
Host server: localhost
Database: moodle
User: moodledude (the user you created when setting up the database)
Password: passwordformoodledude (the password for the user you created)
Tables Prefix: mdl_
Create a Site Administrator Account
Create your moodle user account which will have site administrator permissions.
The password you select has to meet certain security requirements.
Moodle Web Interface
Запускаем браузер и обращаемся к Moodle. Если есть возможность сделать NS-запись, указываем адрес (URL), например http://moodle.drach.pro. Но можно обращаться и по IP-адресу: тоже будет работать.
Диалог установки-настройки через веб-интерфейс отличается от предыдущих версий. Он стал гораздо проще. Буквально откидываемся на спинку кресла и несколько раз жмём «Далее». На одной из страничек система начнёт разворачивать собственные модули — тут придётся подождать, сходить выпить рюмку чая, а потом догадаться прокрутить страницу вниз, чтобы нажать «Далее». В остальном всё элементарно и понятно сразу.
Suggestions: Enable Zend OpCache/Change Document Root
- 11:00 in the video
sudo vi /etc/php5/apache2/conf.d/05-opcache.ini
NOTE: In Ubuntu 16.04 opcache.ini is located in:
/etc/php/7.0/mods-available/opcache.ini
Restart Apache for changes to take affect.
sudo service apache2 restart
That’s it for the Zend OpCache!
You can also install a GUI to view the status of your Zend OpCache, not recommended on production servers.
cd /var/www/html/moodle/
Download the PHP Script to your Moodle directory, you should also add this file to /opt/moodle/.git/info/exclude file so it does not get removed when upgrading your installation.
sudo wget https://github.com/rlerdorf/opcache-status/blob/master/opcache.php
Open up the Apache sites config and change the document root
sudo vi /etc/apache2/sites-available/000-default.conf
On the line where DocumentRoot is;
Change From: DocumentRoot /var/www/htmlChange To: DocumentRoot /var/www/html/moodle
:w
:q
Restart Apache for changes to take affect.
sudo service apache2 restart
Important note!
If you have already installed Moodle then you should make the below changes.
Step 1: Install Ubuntu
Why we prefer Ubuntu server over Ubuntu desktop
- Most IT professionals prefer to use a Command Line Interface (CLI) server, because it is safer and less prone to hacking.
- Amateur users might find it easier to use a graphical (desktop) interface.
- If you will only be using your Moodle server for local, experimental purposes, you might prefer to install the desktop (64 bits preferred) version of Ubuntu.
- If you install a CLI only server and later regret it, you can easily add a graphical desktop:
Procedure
Ubuntu has a well known issue with its automatic updates filling up the /boot directory until automated updates start to fail and automated removal of old kernel files from /boot is impossible. Because of this you should consider installing Ubuntu with a /boot directory of around 5Gb and putting some automated clean up in place. More info can be found here —
You can use either VI (lightweight editor) or VIM (heavyweight editor), however, if you wish to use VIM you will need to install it
sudo apt-get install vim
VI or VIM Commands
To edit a file press «Insert» Key
To finish editing press «Esc» Key
To write the file press «:w»
To Exit the editor press «:q»
You can also write and quit «:wq»
In Ubuntu, the standard user, the account you created during the install, does not have rights to install/write to many of the directories. In the below tutorial we will be using the term «sudo» which stands for «super user do» before most of the commands.
Step 2: Install Apache/MySQL/PHP
Open up Terminal and install the following;
Adding the php7 ppa:
sudo add-apt-repository ppa:ondrej/php
sudo apt-get update
sudo apt install apache2 mysql-client mysql-server php7.4 libapache2-mod-php7.4 (Ubuntu 20.04 now installs PHP8 by default, so be careful to specify the PHP version number or you will get a "line 10602" error. See https://tracker.moodle.org/browse/MDL-70745 for the progress for "Prepare Moodle for PHP 8.0)
Before running ‘sudo mysql_secure_installation’ make sure to run the below command in order to set the password for MySQL server root user because it will give you an error during the installation if you don’t do that
mysql -u root
‘ALTER USER ‘root’@’localhost’ IDENTIFIED WITH mysql_native_password by ‘mynewpassword’;
please, please my dear friends, WRITE IT DOWN and spare yourself some grief, you will need it in step 6.
Now run ‘sudo mysql_secure_installation’ to complete the installation
Настройка Moodle
В каталоге Moodle есть файл config-dist.php; откройте его для редактирования:
Для корректной работы сервера в нем нужно изменить несколько значений (для простоты комментарии были удалены). Конфигурационный файл должен выглядеть так:
Внеся необходимые изменения, сохраните файл как config.php в каталоге moodle (не забудьте указать свой пароль и root-каталог веб-сервера).
Теперь нужно создать каталоги moodledata и cache:
Передайте права на них пользователю www-data (то есть, серверу nginx):
Каталог moodledata нужен для хранения пользовательских закачек, данных сеанса и другой информации, которая не должна быть доступна из Интернета; доступ к ней должен быть только у системы Moodle. Каталог cache хранит файлы для более быстрого кэширования.
Теперь нужно создать базу данных для Moodle. Используйте учетную запись пользователя postgres, чтобы создать новую роль по имени moodle, которая в дальнейшем будет обрабатывать БД moodle.
Это запустит консоль postgres:
Эти команды создадут для БД пользователя по имени moodle и передадут ему все права на одноименную базу данных, которая тоже была создана только что. Чтобы вернуться в оболочку, используйте команду \q.
Закройте учетную запись postgres и настройте nginx для обслуживания файлов. Для этого нужно создать файл хоста nginx:
Он должен выглядеть так:
Запустите сайт Moodle и удалите стандартную символическую ссылку:
Step 6: Setup MySQL Server
You should not need to make innodb the default storage engine anymore, the latest version of Moodle will select it automatically during install. It is always a good idea to make it default anyway. You do however need to set the default file format!
If you chose to use VIM instead please substitute vi for vim
sudo vi /etc/mysql/mysql.conf.d/mysqld.cnf
Scroll down to the section and under Basic Settings add the following line under the last statement. if you want to add you have to press the «insert» button on your keyboard. this is usually above the «delete» button. this allows you to add some text.
For MySQL Ver 8.0, the three settings below are not needed.
default_storage_engine = innodb
innodb_file_per_table = 1
innodb_file_format = Barracuda
Note: If you use newer versions of MariaDB in Ubuntu 20.04 these changes in config file would arise and error (mysql unknown variable ‘innodb_file_format=barracuda’), so comment or don’t make these changes, these values are get by default.innodb_file_format was deprecated in MariaDB 10.2 and removed in MariaDB.
In order to save my.cnf using the editor, press the Esc (Escape) key, type the following in sequence which will save :w then close the editor :q
:w
:q
Restart MySQL Server for changes to take affect
sudo service mysql restart
Now we need to create the Moodle database and the Moodle MySQL User with the correct permissions
Use the password you created in step 1
sudo mysql -u root -p
mysql>
CREATE DATABASE moodle DEFAULT CHARACTER SET utf8mb4 COLLATE utf8mb4_unicode_ci;
Note: Use ‘utf8mb4’ for full range (4-byte) support of UTF-8, including Emoji (‘utf8’ only supports 3-byte). You will be compliant by Moodle admin page if you don’t use ‘utf8mb4’ here.
Where it says «moodledude» and «passwordformoodledude» you should change to the username and password of your choosing.
mysql>
create user 'moodledude'@'localhost' IDENTIFIED BY 'passwordformoodledude';
mysql>
GRANT SELECT,INSERT,UPDATE,DELETE,CREATE,CREATE TEMPORARY TABLES,DROP,INDEX,ALTER ON moodle.* TO 'moodledude'@'localhost';
mysql>
quit;
Note — If you are using MySQL 5.6+ and when you issue the create user and get an error about the password hash you need to adjust the password to use the hash value
You can get this by following the below
mysql>
SELECT password('passwordformoodledude');
This will print the hash of the password like *AD51BAFB2GD003D3480BCED0DH81AB0BG1712535, you will want to use this in the IDENTIFIED BY ‘ part
Шаг 4 — Настройка Nginx для использования процессора PHP
При использовании веб-сервера Nginx вы можете создавать блоки сервера (аналогичные виртуальным хостам в Apache) для инкапсуляции данных конфигурации и размещения на одном сервере нескольких доменов. В этом руководстве мы будем использовать your_domain в качестве примера доменного имени. Чтобы узнать больше о настройке доменного имени с помощью DigitalOcean, см. наше обучающее руководство Введение в DigitalOcean DNS.
Создайте корневую веб-директорию для your_domain следующим образом:
Затем необходимо назначить права владения для директории с помощью переменной среды $USER, которая будет использоваться для текущего системного пользователя:
После этого откройте новый файл конфигурации в директории Nginx с помощью любого редактора командной строки. Мы будем использовать :
В результате будет создан новый пустой файл. Вставьте следующую пустую конфигурацию:
/etc/nginx/sites-available/your_domain
Ниже описано действие этих директив и блоков расположения:
- — определяет, что будет прослушивать порт Nginx. В данном случае он будет прослушивать порт , используемый по умолчанию для протокола HTTP.
- — определяет корневую директорию документа, где хранятся файлы, обслуживаемые этим сайтом.
- — задает для Nginx приоритет обслуживания файлов индекса для этого сайта. Довольно часто вы указываете файлы , которые имеют высший приоритет по сравнению с файлами , чтобы обеспечить быструю настройку начальной страницы в приложениях PHP. Вы можете менять эти настройки в зависимости от потребностей вашего приложения.
- — определяет, на какие доменные имена и/или IP-адреса должен реагировать ваш серверный блок. Эта директива должна указывать на доменное имя или публичный IP-адрес вашего сервера.
- — первый блок расположения включает директиву , которая проверяет наличие файлов или директорий, соответствующих запросу URI. Если Nginx не сможет найти соответствующий ресурс, будет возвращена ошибка 404.
- — этот блок расположения отвечает за фактическую обработку PHP посредством указания Nginx на файл конфигурации и файл , который объявляет, какой сокет ассоциирован с .
- — последний блок расположения отвечает за файлы , которые Nginx не обрабатывает. При добавлении директивы , если любой из файлов попадет в корневую директорию документа, они не будут выводиться посетителям.
Когда вы закончите редактирование, сохраните и закройте файл. Если вы используете , можно ввести , а затем и для подтверждения.
Активируйте вашу конфигурацию посредством привязки к файлу конфигурации из директории Nginx :
Это укажет Nginx использовать эту конфигурацию в следующий раз при перезагрузке. Вы можете протестировать вашу конфигурацию на наличие ошибок синтаксиса с помощью команды:
Если есть какие-либо ошибки, вернитесь в файл конфигурации и проверьте его содержание перед тем, как продолжить.
Когда будете готовы, перезагрузите Nginx для внесения необходимых изменений:
Теперь ваш новый веб-сайт активен, но корневая веб-директория все еще пуста. Создайте файл в этом расположении, чтобы убедиться, что веб-сервер работает, как ожидалось:
Внесите в файл следующее:
/var/www/your_domain/index.html
Теперь откройте браузер и получите доступ к доменному имени сервера или IP-адресу, как указано в директиве в файле конфигурации вашего серверного блока:
Страница будет выглядеть следующим образом:
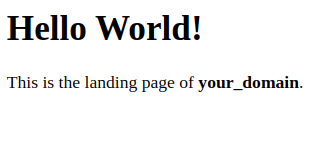
Если вы видите эту страницу, это означает, что ваш серверный блок Nginx работает, как и ожидалось.
Вы можете оставить этот файл в качестве временной начальной страницы для вашего приложения, пока не настроите файл для его замены. Как только вы сделаете это, не забудьте удалить или переименовать файл из корневой директории документов, так как он будет иметь приоритет перед фалом по умолчанию.
Теперь ваш стек LEMP полностью настроен. В следующем шаге мы создадим скрипт PHP для проверки способности Nginx обрабатывать файлы на вашем недавно настроенном веб-сайте.
System Paths After Install
After installing Moodle you should set the system paths, this will provide better performance VS not setting them. Each entry in Moodle will have it’s explanation.
Navigate, on the moodle webpage, to Site Administration > Server > System Paths
Input the following;
Path to Du: /usr/bin/du
Path to Apsell: /usr/bin/aspell
Path to dot: /usr/bin/dot
Save Changes
Optional if you do not already have an AntiVirus Solution
We also installed ClamAV in Step 3 so we need to set the path in Moodle
1st Create the Quarantine Directory
sudo mkdir /var/quarantine
Change Ownership
sudo chown -R www-data /var/quarantine
Navigate to Site Administration > Security > Anti-Virus
Check «Use ClamAV on uploaded files»
ClamAV Path : /usr/bin/clamscan
Quarantine Directory : /var/quarantine
Save Changes
Резюме
Давайте взглянем на Moodle до и после. До установка интерфейс платформы выглядел следующим образом:
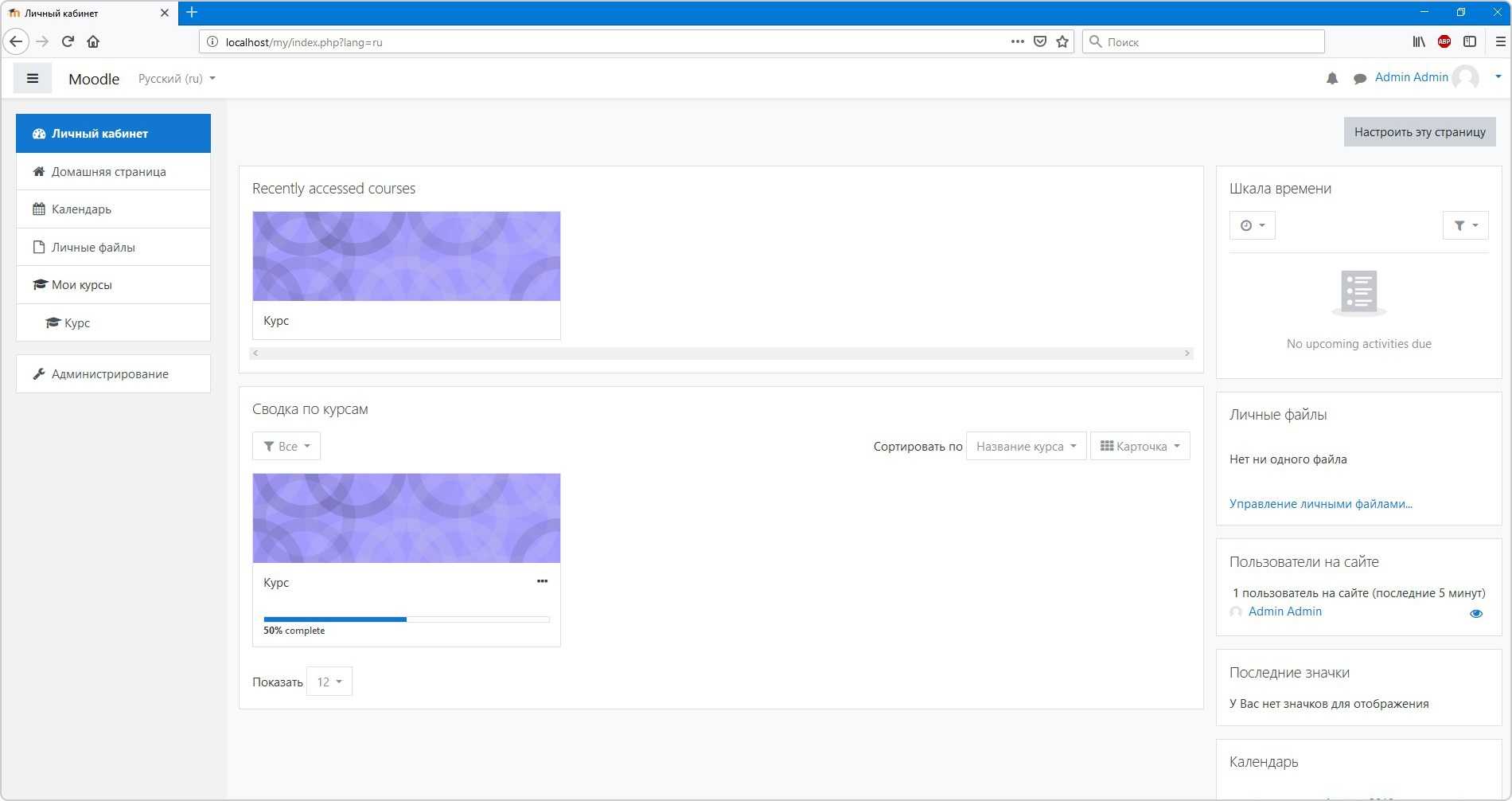
Мы установили всего четыре плагина, но система уже преобразилась. Вдобавок мы немного расширили функционал: теперь можно устраивать вебинары и просматривать отчеты в виде графиков.
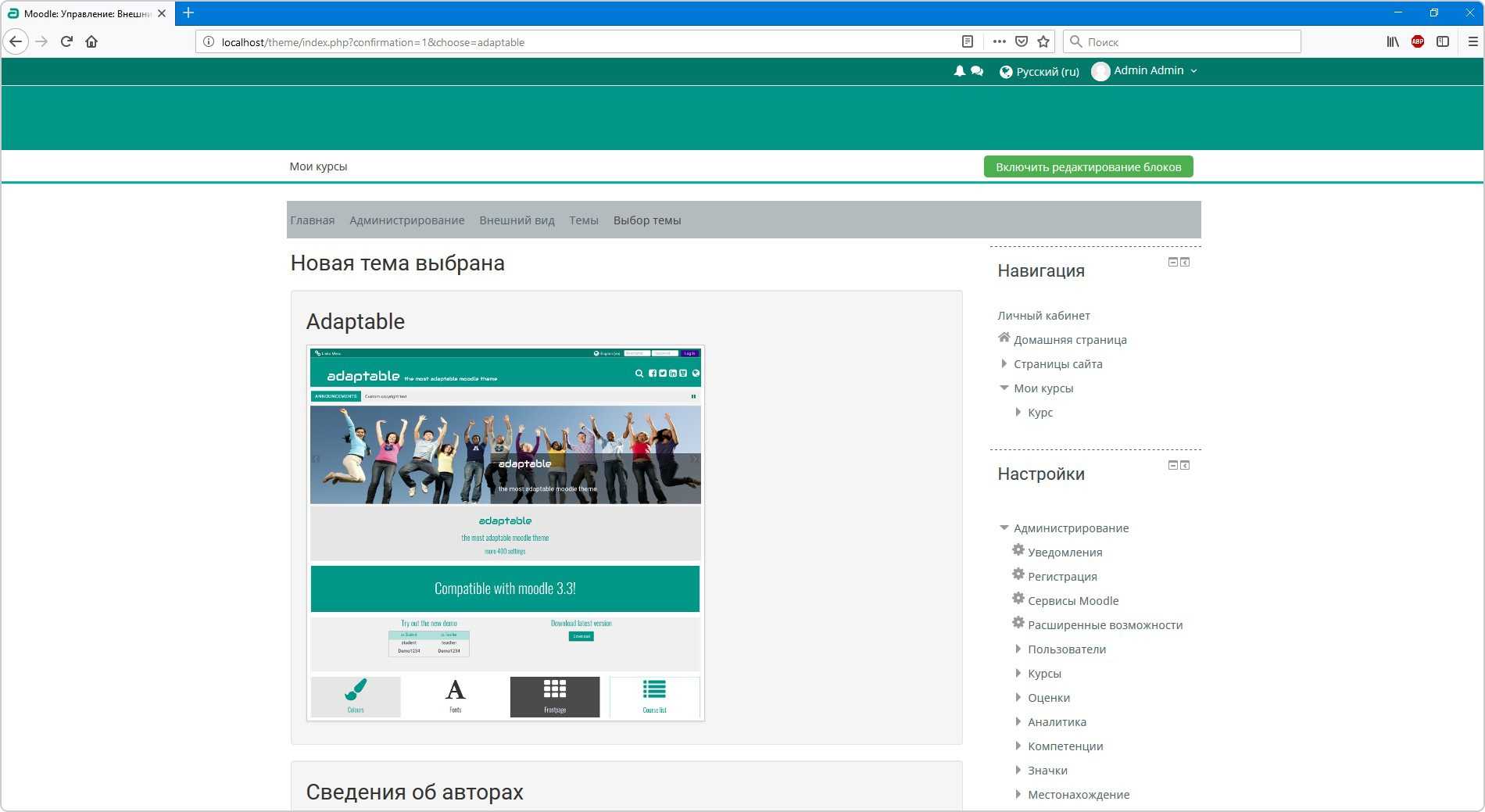
Конечно, до полноценного функционала платной системы обучения Moodle далеко. Потребуется установить десяток плагинов и даже внедрить свои разработки. Настройку придется делать без техподдержки, полагаясь на обзоры из Интернета. Это может подойти компаниям с малым бюджетом на обучение, университетам и энтузиастам eLearning.
Но нельзя сказать, что Moodle будет оптимальным решением для крупного бизнеса. Такие компании ценят быстроту внедрения и заранее подготовленную комплектацию.
Продукт iSpring ориентирован на быстрый запуск, и вы можете попробовать его бесплатно в течение 14 дней. В комплект входит уже настроенная система обучения iSpring Learn и конструктор курсов iSpring Suite.
Установка Moodle
Чтобы установить Moodle, сначала нужно базу кодов программы на VPS. Это можно сделать двумя способами: либо скачать архив и распаковать его, либо клонировать репозиторий Git. В данном руководстве применяется первый способ, поскольку он не требует устанавливать Git.
Сначала нужно получить ссылку на tar-файл последнего стабильного релиза Moodle (это можно сделать на сайте проекта). Будьте внимательны: сайт Moodle автоматически генерирует ссылку на загрузку с зеркала sourceforge.net. Потому ссылка не будет работать, если вы просто щелкнете правой кнопкой мыши и скопируете URL с сайта Moodle. Нужно скопировать ссылку и добавить к ней еще один сегмент:
- Ссылка Moodle: http://download.moodle.org/download.php/stable25/moodle-latest-25.tgz
- Исправленная ссылка: http://download.moodle.org/download.php/direct/stable25/moodle-latest-25.tgz
После этого перейдите в root-каталог веб-сервера и загрузите пакеты:
Не забудьте заменить ссылку в команде wget ссылкой на более новую версию (если таковая уже существует). Затем распакуйте архив:
Теперь в каталоге должен появиться новый каталог по имени moodle, в котором находятся все необходимые файлы.
На данном этапе нужно убедиться, что файлы Moodle надёжно защищены и недоступны для записи. Для этого нужно передать все права на файлы пользователю root (в том числе – исключительное право на запись). Из каталога document root (по умолчанию это /var/www) запустите следующие команды:
Создайте папку moodledata (её Moodle будет использовать для выполнения временных операций, потому программа должна иметь право на запись в этом каталоге)
Важно помнить, что эта папка не должна быть доступна в сети; для этого нужно поместить её вне root-каталога веб-сервера. Создайте её в домашнем каталоге (~):
Предоставьте серверу право на запись:
Создайте пустую БД для Moodle. Запустите следующую команду в терминале MySQL, чтобы создать БД по имени moodle:
Примечание: Запомните имя БД, пользователя и пароль, поскольку эти данные понадобятся позже для подключения к Moodle.
Затем откройте браузер и направьте его на папку с файлами Moodle. Это откроет веб-инсталлятор. В данном случае ссылка имеет такой вид:
На экране появится мастер установки, на первой странице которого можно выбрать язык. На следующей странице нужно указать местонахождение папки moodledata (в данном случае это /moodledata). После этого нужно указать систему управления базами данных (в этом случае – MySQL). Затем заполните данные для подключения к созданной ранее БД.
На экране появится страница Configuration Complete; если вы полностью следовали данному руководству, на этой странице будет предупреждение о том, что скрипт установки не имеет права на запись в config.php. Инсталлятор предложит скопировать необходимые ему строки (выведенные на экран) в новый файл.
Для этого перейдите в root-каталог Moodle (в данном случае это /var/www/moodle) и создайте новый файл по имени config.php:
Вставьте в файл код, сгенерированный инсталлятором Moodle. Сохраните файл и нажмите кнопку Next. Прочтите уведомление об авторских правах и перейдите к следующей странице, которая проверит наличие на сервере всех зависимостей Moodle. Убедитесь, что все компоненты, перечисленные на этой странице, выделены зелёным. Компоненты, выделенные красным, не были найдены инсталлятором.
Нажмите continue, чтобы продолжить. На последней странице инсталлятора нужно указать учётную запись администратора. После этого установка будет завершена, и на экране появится первая страница нового сайта Moodle.
GDLAMP stackMoodleUbuntu 12.04
Suggestions: Enable Zend OpCache/Change Document Root
sudo vi /etc/php7/apache2/conf.d/05-opcache.ini
NOTE: In Ubuntu 16.04 opcache.ini is located in:
/etc/php/7.0/mods-available/opcache.ini
Restart Apache for changes to take affect.
sudo service apache2 restart
That’s it for the Zend OpCache!
You can also install a GUI to view the status of your Zend OpCache, not recommended on production servers.
cd /var/www/html/moodle/
Download the PHP Script to your Moodle directory, you should also add this file to /opt/moodle/.git/info/exclude file so it does not get removed when upgrading your installation.
sudo wget https://github.com/rlerdorf/opcache-status/blob/master/opcache.php
Open up the Apache sites config and change the document root
sudo vi /etc/apache2/sites-available/000-default.conf
On the line where DocumentRoot is;
Change From: DocumentRoot /var/www/htmlChange To: DocumentRoot /var/www/html/moodle
:w
:q
Restart Apache for changes to take affect.
sudo service apache2 restart
Important note!
If you have already installed Moodle then you should make the below changes.
System Paths After Install
After installing Moodle you should set the system paths, this will provide better performance VS not setting them. Each entry in Moodle will have it’s explanation.
Navigate, on the moodle webpage, to Site Administration > Server > System Paths
Input the following;
Path to du: /usr/bin/du
Path to apsell: /usr/bin/aspell
Path to dot: /usr/bin/dot
Save Changes
Optional if you do not already have an AntiVirus Solution
We also installed ClamAV in Step 3 so we need to set the path in Moodle
1st Create the Quarantine Directory
sudo mkdir /var/quarantine
Change Ownership
sudo chown -R www-data /var/quarantine
Navigate to Site Administration > Plugins > Antivirus plugins > Manage antivirus plugins
Enable ClamAV antivirus
Click on Settings
Set the proper settings
Save changes
In previous Moodle branches:
Check «Use ClamAV on uploaded files»
ClamAV Path : /usr/bin/clamscan
Quarantine Directory : /var/quarantine
Save Changes
Измените корень документа NGINX по умолчанию
Веб-страница «Добро пожаловать в nginx» была загружена из корневого каталога документа по умолчанию, то есть из файла /var/www/html . Основанного на директивах конфигурации в файле блока сервера по умолчанию. Файл блока сервера NGINX по умолчанию — это /etc/nginx/sites-available/default. Вместо того чтобы использовать эту конфигурацию по умолчанию, мы можем создать свою.
Изменение конфигурации NGINX Ubuntu
Создайте каталог /var/www, который будет служить новым корневым документом NGINX по умолчанию. Я назвал свой cloudindevs в соответствии с первой частью моего зарегистрированного доменного имени. Вы можете назвать свой таким же образом.
Затем убедитесь, что учетная запись службы NGINX (www-data) имеет доступ к корневому каталогу документа.
Чтобы изменить владельца корневого документа на www-data, введите:
Чтобы назначить разрешения, выполните следующую команду chmod:
После этого вы можете создать новый файл блока сервера NGINX, скопировав существующий следующим образом.
Затем отредактируйте новый файл блока сервера NGINX и измените директиву root, чтобы она указывала на ваш новый корень документа.
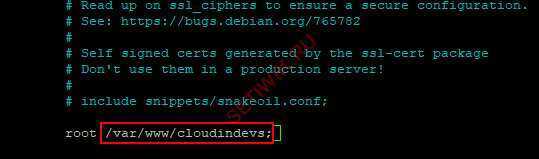
Изменение корневого каталога NGINX
Следующим шагом требуется активировать новый файл блока сервера, связав его следующим образом.
Теперь вы можете отключить прежний файл блокировки сервера NGINX по умолчанию, разорвав его с помощью приведенной ниже команды.
Проверьте свою конфигурацию NGINX с помощью следующей команды.
Чтобы правильно проверить это изменение, скопируйте этот html код.
Создайте новую страницу индекса в корневом каталоге нового документа с помощью следующей команды.
Вставьте html-код в текстовый редактор, сохраните и закройте файл.
Перезапустите NGINX с помощью команды написанной ниже.
Теперь откройте веб-браузер и введите IP-адрес вашего сервера.
Как только вы увидите сообщение как на изображении ниже, вы можете приступить к следующему шагу.
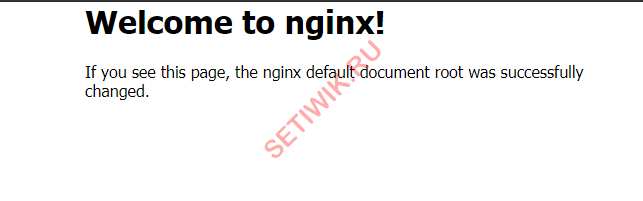
Новая веб-страница NGINX по умолчанию
Cron
Обычно, руководства по установке об этом умалчивают, но напоследок надо добавить файл cron.php в crontab на локальном сервере (ну или дёргать его удалённо по HTTP(S), если это по какой-то причине проще). Это требуется для того, чтобы система Moodle могла выполнять какие-то рутинные операции самостоятельно, без участия человека, например, рассылать оповещения участникам. Разработчик рекомендует вызывать задачу каждую минуту, но оказалось, что свеже-установленная система с тремя пользователями на вполне достойном сервере с 6 ядрами выполняет её 10-20 секунд. Поэтому не рекомендую вызывать задачу чаще, чем раз в 10 минут. А когда количество пользователей увеличиться, надо будет дополнительно изучить, сколько времени требуется серверу на выполнение.
В качестве примера можно предложить такую строку:
30 * * * * root /usr/bin/php /var/www/html/moodle/admin/cli/cron.php
Каждый раз, когда будет наступать половина часа, скрипт будет запущен.


































