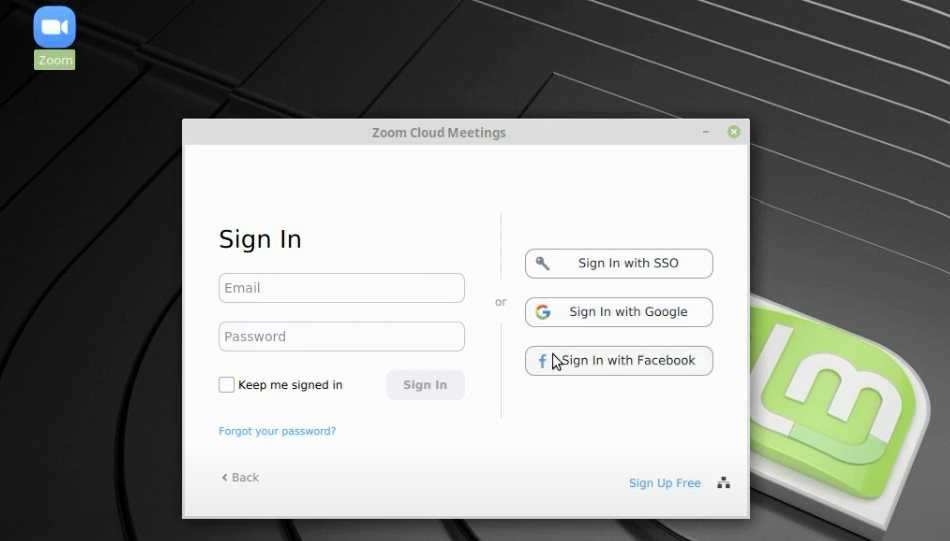Connecting to MySQL Using PHP
MySQL database server is used to store Websites’ information or content. How you connect to MySQL using PHP in XAMPP is the real task? For this purpose you need to follow these simple steps:
- Go to Admin button in the row next to MySQL.
- New database creation tab will open after clicking on admin. Name new database like ‘newdb’.
- By-default user is ‘root’ with no password. Next step is to write a connect script which will be used to connect MySQL.
- This is how your are going to connect to MySQL using PHP, just run the above code. If the user does not know password or other variables then it will generate a warning. This way you may create different users and passwords to connect to XAMMP MySQL.
Как работает хостинг сайтов?
Когда вы решите запустить новый сайт, вам понадобиться найти хостинговую компанию, которая предоставит вам ресурсы на сервере. Ваш хостинг провайдер хранит все ваши файлы, ресурсы и базы данных на сервере. Всякий раз, когда кто-то вводит ваше доменное имя в адресную строку своего браузера, ваш хост передаёт все файлы, необходимые для обслуживания запроса.
Вам нужно выбрать тарифный план хостинга, который наилучшим образом соответствует вашим потребностям и приобрести его. Фактически, веб-хостинг работает аналогично аренде жилья, вам нужно регулярно оплачивать арендную плату, чтобы поддерживать постоянную работу своего сайта.
Чтобы снизить риски, каждый тариф Hostinger предоставляется с 30-дневной гарантией возврата денег, чтобы вы могли попробовать и решить, действительно ли наша услуга вам подходит. Кроме того, вы можете начать с нашего наиболее доступного простого плана, разработанного специально для небольших проектов. Когда ваш сайт начнёт расти, и вам потребуется больше ресурсов на сервере, вы можете перейти к одному из наших расширенных планов, без промедлений.
На самом деле вам даже не нужны какие-либо знания в области программирования для выполнения регулярных задач управления сайтом. Аккаунты хостинга имеют графический интерфейс пользователя, где вы можете управлять всеми настройками своего сайта. Например, вы можете загружать на сервер HTML и другие файлы, устанавливать системы управления контентом, такие как WordPress, обращаться к своей базе данных и создавать бэкапы (резервные копии) для своего сайта.
Хотя cPanel – платформа хостинга, используемая большинством хостинг провайдеров, является мощным инструментом, она может быть пугающей для не технически ориентированных пользователей, которые просто хотят быстро создать и запустить сайт. Поэтому наша команда решила создать свою панель управления для наших пользователей. Мы можем с гордостью сказать, что панель управления Hostinger имеет красивый и интуитивно понятный интерфейс, вы сможете сразу в нём разобраться, даже, если впервые работаете с хостингом. Наши клиенты уже её полюбили, так как удобная панель помогает им уверенно и легко управлять своей учётной записью.
Помимо предоставления серверного пространства для вашего сайта, хостинг провайдеры могут также предлагать другие услуги, связанные с управлением сайтов, такие как:
- SSL-сертификаты (для обеспечения безопасности сайтов используется протокол https://)
- Хостинг электронной почты Email
- Конструкторы страниц
- Инструменты для разработчиков
- Услуги поддержки клиентов (обычно с онлайн чатом)
- Автоматизированное создание бэкапов (резервных копий данных)
- Установщики программ в 1-клик мыши (например, CMS WordPress или Drupal)
Если вы собираетесь начать своё увлекательное онлайн-путешествие, посмотрите, что может предложить Hostinger! Используя один из наших специальных купонов, в настоящее время вы можете сэкономить до 82% от всей покупки, включая 30-дневную гарантию возврата денег!
Предложение с ограниченным сроком действия — получите скидку 82% на создание нового веб-сайта!
Использовать Купон
Установка XAMPP на Linux.
Установка XAMPP.
Откройте Терминал и введите:
(замените на версию xammp, которую вы скачали). Сообщалось, что база данных MYSQL в xampp 1.7.4 не работает с Joomla 1.5.22.
Это установит … Apache2, mysql и php5, а также ftp-сервер.
и
запускает/останавливает все службы
Протестируйте ваш сервер XAMPP на localhost.
Откройте браузер и откройте
Индексная страница перенаправит вывод по адресу:
Там вы найдете инструкции по изменению имен пользователей/паролей по умолчанию. На компьютере, который не передает файлы в Интернет или локальную сеть, изменение значений по умолчанию является личным решением.
Установка Joomla.
Скачайте последнюю версию zip-архива установки Joomla.
Разархивируйте архив на жесткий диск
Подключитесь к localhost с помощью FTP клиента (по умолчанию):
Создайте папку для Joomla на сервере localhost
Залейте по FTP распакованные установочные файлы Joomla в только что созданную папку Joomla.
Важно:
- Установка xammp устанавливает правильные права и разрешения на файлы.
- Использование команды приведет к проблемам с правами собственности в xampp.
- Использование nautilus для работы с папками/файлами на localhost приведет к проблемам с правами на файлы в xampp.
Информация о базе данных
Хост:
Имя базы данных по умолчанию:
Пользователь базы данных по умолчанию:
Пароль по умолчанию отсутствует.
Пароль администратора — на ваш выбор.
Установка Sample Data рекомендуется для начинающего пользователя.
После установки удалите каталог и зайдите в браузере на:
или
Создание ссылки в меню Ubuntu.
Чтобы создать графический интерфейс для xammp, подключенного к меню Ubuntu
Откройте Терминал и введите:
Затем скопируйте следующее в gedit и сохраните.
Если панель управления не запускается, попробуйте выполнить команду Exec непосредственно в терминале:
Если вы получите ошибку:
Установите недостающие библиотеки:
Отладчик XDebug PHP.
Пакет XAMPP для Linux не включает отладчик XDebug PHP. Чтобы установить XDebug на Debian или Ubuntu:
— Установите пакет build-essential:
— Скачайте пакет разработки для вашей версии XAMPP и распакуйте его поверх существующей установки:
— Соберите XDebug:
После этого в вашей консоли появится следующий вывод…
Тогда вывод будет таким… пожалуйста, следите за указанной директорией.
Создайте в папке temp папку, в которой будет храниться файл данных, сгенерированный XDebug:
Альтернативные варианты установки:
Установите с помощью библиотеки сообщества расширений PHP (PECL), поставляемой в комплекте с xampp:
На Ubuntu/Debian вы можете установить с помощью:
(предупреждение: это также установит Apache и PHP из репозиториев apt).
Предупреждение для 64-битных операционных систем
При компиляции XDebug или установке через apt-get вы получите ошибку при (повторном) запуске xampp:
Это происходит потому, что xampp работает в 32-битном режиме, а XDebug — в 64-битном. Чтобы решить эту проблему, либо создайте xdebug.so на 32-битной машине, либо скачайте его с сайта: http://code.activestate.com/komodo/remotedebugging/
Скачайте файл: «PHP Remote Debugging Client» for «Linux (x86)» Распакуйте содержимое файла на вашем компьютере, этот сжатый файл содержит несколько папок с номерами версий, например: 4.4, 5.0, 5.1 … 5.3 и так далее, зайдите в папку с более высоким номером версии или в ту, которая вам подходит, затем вручную скопируйте файл «» в следующее место, перезапишите, если необходимо
Помните, что это расположение может быть другим на вашем компьютере
Что мы будем делать?
В этом руководстве вы сможете познакомиться с процессом установки WordPress на xampp и mamp, созданием макета сайта и запуска этого сайта в эксплуатацию. По прочтению этой статьи, вы будете уметь:
- устанавливать WordPress на компьютере;
- импортировать контент в вашу локальную базу данных;
- локально создавать и редактировать сайт или плагин;
- импортировать содержимое баз данных на рабочий сайт;
- самостоятельно осуществлять перенос WordPress на хостинг (папку с wp-контентом, содержащую плагины, темы и другие элементы);
- отдыхать и наслаждаться любовью клиентов благодаря минимальному времени простоя!
Кроме шуток, последний пункт в перечне – это то, ради чего все это делается. Ясно конечно, что локальные серверы имеют определённые ограничения и иногда необходим режим реконструкции сайта, но при использовании локального сервера вы сможете эффективно устранить практически любые простои на нормальном сайте. Не разглагольствуя более, приступим!
Создание базы данных WordPress
Процесс установки данной платформы на сервер включает в себя:
- загрузку файлов CMS на сервер хостинг-провайдера;
- создание базы данных MySQL для работы;
- запуск Web-интерфейса инсталлятора WordPress;
- установку прав доступа к каталогам.
При наличии SSH-доступа к Web-серверу и умении работать с консольными приложениями, можно
загрузить файлы WordPress прямо на Web-сервер с помощью
или . После того как файлы WordPress были установлены,
потребуется создать и подключить базу, которая будет использоваться для хранения информации CMS.
Многие хостинг-провайдер предлагают инструменты, позволяющие создавать базы данных MySQL в
автоматическом режиме с помощью инструментов cPanel или phpMyAdmin. Для примера мы рассмотрим
создание базы данных с помощью панели управления cPanel.
Рисунок 3. UI-интерфейс cPanel для создания базы данных и пользователя
Для создания нового экземпляра базы данных необходимо войти в cPanel и нажать на ссылку
MySQL Databases. Далее в списке Users следует создать пользователя,
который будет использоваться для работы WordPress, указав в соответствующих полях имя учётной записи
пользователя и пароль для него, и нажать кнопку Add User.
Потом в списке Databases следует выбрать имя только что созданного пользователя,
ввести его в поле Db, нажать кнопку Add Db. После этого в выпадающем
списке Db остаётся выбрать созданную базу данных, проверить наличие всех галочек в поле
Privileges и нажать Add User to Db.
Базу данных, необходимую для работы WordPress, можно создать и с помощью стандартного клиента
MySQL. Как и в случае с cPanel нам потребуется
- ввести имя базы данных;
- создать пользователя для подключения и управления базой данных;
- установить права (привилегии) доступа пользователей к базе данных.
$ mysql -u adminusername -p
Enter password:
Welcome to the MySQL monitor. Commands end with ; or \g.
Your MySQL connection id is 5340 to server version: 3.23.54
Type 'help;' or '\h' for help. Type '\c' to clear the buffer.
mysql> CREATE DATABASE databasename;
Query OK, 1 row affected (0.00 sec)
mysql> GRANT ALL PRIVILEGES ON databasename.* TO "wordpressusername"@"hostname"
-> IDENTIFIED BY "password";
Query OK, 0 rows affected (0.00 sec)
mysql> FLUSH PRIVILEGES;
Query OK, 0 rows affected (0.01 sec)
mysql> EXIT
После создания базы данных остаётся настроить конфигурационные параметры WordPress, отвечающие
за доступ к базе данных. Эти параметры должны храниться в файле wp-confiq.php, но если
он ещё не был создан, то можно взять файл wp-config-sample.php, который находится в
архиве с WordPress, и переименовать его в wp-confiq.php. В этом файле содержится большое
количество конфигурационных параметров, но нас в данный момент интересует только фрагмент, относящийся
к подключению к базе данных.
// ** MySQL settings ** //
define('DB_NAME', 'putyourdbnamehere'); // имя базы данных
define('DB_USER', 'usernamehere'); // имя пользователя для подключения к MySQL
define('DB_PASSWORD', 'yourpasswordhere'); // пароль пользователя
define('DB_HOST', 'localhost'); // адрес сервера БД, у многих localhost, но не всегда
define('DB_CHARSET', 'utf8'); // кодировка по умолчанию utf8, ее менять не нужно
После этого можно запустить сценарий установки WordPress. Для проверки установки в строке
Web-браузера можно набрать http://www.your-site.ru/wp-admin/install.php, где
www.your-site.ru — имя вашего сайта. При успешной инсталляции Web-браузер отобразит
начальную страницу WordPress, как показано на рисунке 4.
Как настроить виртуальный хост — XAMPP + Windows / Ubuntu
08.05.2018 22:20 |
Другое,
PHP
Как по мне, работать гораздо удобнее, когда для каждого разрабатываемого сайта создан виртуальный хост. Кратко рассмотрим настройку хостов в XAMPP под Windows и Linux Ubuntu.
Настройка виртуального хоста в Windows
Если мы создаём первый виртуальный хост, то надо открыть файл (в моём случае путь к нему ), найти строку
и раскомментировать её, (т.е. убрать символ решётки перед строкой). Повторюсь, это действие выполняется однократно, и для настройки последующих виртуальных хостов не потребуется.
Шаг 2
Открываем файл , который находится в поддиректории (опять-таки, в моём случае путь ) и описываем наш виртуальный хост. Если разрабатываемый сайт будет располагаться в директории , то достаточно и минимальных настроек:
где:
- — местоположение сайта
- — имя сайта (на своё усмотрение)
Если же мы хотим расположить сайт в какой-либо иной директории, то при таких настройках скорее всего получим ошибку 403:
Посему, понадобится добавить ещё несколько строк (предположим, что сайт находится на диске D в директории ):
Директива в Apache 2.4 аналогична директиве в предыдущих версиях Apache и разрешает доступ к указанной директории.
Есть ещё один важный нюанс. Если мы хотим в имени сайта использовать что-то вроде доменной зоны – в примере выше – название этой «доменной зоны» не должно совпадать с реально существующими зонами. В противном случае получим ошибку а-ля «Подключение не защищено» и будем долго думать, в чём проблема. Я раньше часто использовал , но сейчас это уже недопустимо.
Шаг 3
Открываем файл и вставляем строку:
Перезапускаем XAMPP, вводим в адресной строке браузера и готово. Случается, браузер воспринимает наш адрес как поисковой запрос. В этому случае просто введём . Для создания других виртуальных хостов надо просто повторить шаги 1 и 2.
Открываем терминал и переходим в режим , т.е. вводим команду:
и затем свой пароль.
Шаг 2
Отредактируем файл . Можно использовать любой редактор, я буду пользоваться . Выполним в терминале команду:
В файле найдём строку с и после допишем следующее:
Где – путь к директории, где будут находиться разрабатываемые сайты. Например . И снова – этот шаг требуется только при настройке первого виртуального хоста.
Шаг 3
Так же, как и в случае с Windows, опишем виртуальный хост. Открываем нужный файл в командой:
И вставляем следующие строки:
Шаг 4
И последним отредактируем файл , для чего выполним команду:
и вставим строку:
Перезапускаем XAMPP и можно приступать к работе.
P.S. В описисании хоста (шаг 2 для Windows и шаг 3 для Ubuntu) по желанию можно было бы также прописать и другие директивы, такие как псевдоним сервера, путь к логам и т.д., о чём подробнее можно почитать в документации.
Step 2: Change Package Permission
After downloading the file, you need to provide executable permission. Otherwise, you will not be able to run it. To provide executable permission, follow the below steps.
Steps to change the permission
If you have followed the first step to download the XAMPP package, then you need to open a terminal and go to the directory where the xampp package exists. If you are relatively new to Linux, use cd command to change a current directory.
For me, the file is stored in the Download directory.
Now make the XAMPP package as an executable file using a chmod command. To change permission, pass the below command and ensure to replace a file name with a correct one.
It will prompt you to enter sudo password, so please enter it.
Once the permission is modified, you will see x in permission attributes, and the file color turns into a green which confirms that permission is modified successfully.
Пакеты XAMPP
Полный пакет содержит:
- Web-сервер Apache с поддержкой SSL
- СУБД MariaDB
- PHP
- Perl
- FTP-клиент FileZilla
- POP3/SMTP сервер
- утилиту phpMyAdmin.
XAMPP работает со всеми 32-х разрядными ОС Microsoft (98/2000/XP/2003/Vista/7/8/8.1/10), а также с Linux, Mac OS X и Solaris. Программа свободно распространяется согласно лицензии GNU General Public License и способна обслуживать динамические страницы. Количество скачанных пакетов XAMPP в октябре 2008 г. — 775 064 загрузки (33 280 Гб).
XAMPP для Linux
Пакет для Linux протестирован на Ubuntu, SuSE, RedHat, Mandriva, Debian и включает: Apache, MariaDB, PHP 5 + PHP 4 & PEAR, Perl, ProFTPD, phpMyAdmin, OpenSSL, GD, Freetype2, libjpeg, libpng, gdbm, zlib, expat, Sablotron, libxml, Ming, Webalizer, pdf class, ncurses, mod perl, FreeTDS, gettext, mcrypt, mhash, eAccelerator, SQLite и IMAP C-Client, FPDF.
XAMPP для Mac OS X
Пакет для Mac OS X включает: Apache, MariaDB, PHP & PEAR, SQLite, Perl, ProFTPD, phpMyAdmin, OpenSSL, GD, Freetype2, libjpeg, libpng, zlib, Ming, Webalizer, mod_perl, eAccelerator, phpSQLiteAdmin.
XAMPP для Solaris
Пакет для Solaris разработан и протестирован на Solaris 8, протестирован на Solaris 9. Он содержит: Apache, MariaDB, PHP & PEAR, Perl, ProFTPD, phpMyAdmin, OpenSSL, Freetype2, libjpeg, libpng, zlib, expat, Ming, Webalizer, pdf class.
Данная версия XAMPP также находится на стадии разработки.
Установка на Windows
Самый лёгкий способ установить XAMPP — с помощью инсталлятора (примерно 100 МБ). После установки XAMPP можно найти в Пуск / Все программы / XAMPP. Чтобы запустить или отключить серверы, используется XAMPP Control Panel.
Возможна также установка без инсталлятора.
Удаление на Windows
При удалении требуется закрыть все запущенные серверы и службы XAMPP и удалить папку XAMPP (если XAMPP был установлен с помощью инсталлятора, нужно запустить программу удаления, которая удалит программу и записи в реестре, внесённые инсталлятором).
Выполните следующие действия, чтобы установить XAMPP в Ubuntu.
Шаг 1. Загрузите пакет XAMPP
Во-первых, по официальной ссылке скачайте пакет XAMPP для Linux. Здесь вы можете увидеть вариант для Linux, выбрать вариант запуска пакета или сохранить его в системе.
Шаг 2. Сделайте загруженный файл исполняемым
Пакет необходимо установить через командную строку Ubuntu, т.е. Терминал. Вы можете напрямую нажать Ctrl + ALt + T, чтобы открыть терминал. Теперь переместите папку загрузки, чтобы получить доступ к файлу. Следующая команда может помочь вам загрузить файл.
$ cd Downloads ↵ (press enter)
Убедитесь, что вы используете заглавные буквы «Загрузки», иначе появится сообщение об ошибке «Нет такого файла или каталога».
Прежде чем использовать пакет дальше, его необходимо сделать исполняемым. И для этого выполните следующую команду.
$ sudo chmod +x xampp-linux-x64-7.3.10-1-installer.run ↵ (press enter)
Если вы используете несколько разных версий XAMPP, вы можете заменить номер версии на загруженный номер версии XAMPP.
Введите команду установки, чтобы продолжить.
$ sudo ./xampp-linux-x64-7.3.10-1-installer.run ↵ (press enter)
Введите пароль, который вы используете для входа в систему, и нажмите ввод (↵)
При вводе пароля вы не увидите никаких символов.
Шаг 3. Запустите мастер установки.
Настроить XAMPP
Теперь появится окно установки. Просто следуйте инструкциям по установке. И как вы видите следующее окно, нажмите кнопку «Далее».
Выбрать компоненты
В следующем окне вам будет предложено выбрать компоненты, которые вы хотите установить. Однако рекомендуется оставить все как есть и нажать кнопку «Далее», чтобы продолжить.
Каталог установки
Здесь, на этом этапе, он сообщит вам, где будет установлена установка XAMPP. Нажмите «Далее», чтобы продолжить.
Битнами для XAMPP
Теперь он покажет вам бесплатные установщики для WordPress, Joomla, Drupal и других приложений с открытым исходным кодом, которые поставляются с установщиком XAMPP. Однако, если вы хотите узнать, что такое Bitnami, вы можете установить флажок или оставить его как есть и выбрать «Далее», чтобы двигаться дальше.
Готовы к установке
Просто нажмите кнопку «Далее», чтобы продолжить.
Настроить
Теперь установка началась. Наберитесь терпения и дайте ему полностью распаковать файлы. Однако это может занять некоторое время. После этого нажмите кнопку «Далее».
Запустить XAMPP
После завершения установки нажмите кнопку «Готово», чтобы завершить процесс. Если вы не хотите запускать XAMPP в данный момент, снимите флажок с диалогового окна и нажмите кнопку «Готово», чтобы закрыть окно настройки.
Добро пожаловать в XAMPP
Вскоре после того, как вы нажмете кнопку «Готово», вы увидите следующий экран.
Запустите серверы
Теперь вы увидите окно XAMPP 7.3.10-1. Перейдите на вкладку «Управление серверами». Здесь вы увидите сервер и его статус, т.е. базу данных MySQL, ProFTPD, веб-сервер Apache и их статус. Нажмите на кнопку «Начать все», приведенную ниже.
Как только вы увидите зеленый свет перед всеми тремя, просто перейдите к волшебнику и начните.
Теперь вы увидите «localhost / dashboard» вашего локального сервера, то есть XAMPP, как показано ниже.
Шаг 4. Запустите XAMPP из терминала.
XAMPP не имеет файлов рабочего стола, поэтому вам нужно запускать с терминала. Однако запустить XAMPP с терминала тоже не так сложно. Просто запустите следующую команду.
Введите команду «Открыть», чтобы запустить установщик XAMPP. смени каталог на lampp.
Теперь переключитесь на вкладку «Управление серверами» и нажмите кнопку «Начать все» внизу.
Когда все они станут зелеными, можно начинать.
Заключение
Наконец, вы успешно настроили XAMPP в Ubuntu. Я надеюсь, что этот пошаговый процесс установки XAMPP будет вам полезен. Все шаги от установки до запуска XAMPP и дальнейшей проверки были подробно описаны с помощью снимков экрана, которые помогут вам лучше понять процесс установки. Хорошей практикой является тестирование веб-сайта в локальной среде. Однако вы все равно можете выбрать бесплатные темы WordPress для своего сайта. Кроме того, если вы хотите создать тему самостоятельно, то использование конструктора веб- сайтов TemplateToaster может сэкономить вам время. Это один из ведущих разработчиков сайтов., полностью оснащенный потрясающими возможностями, чтобы украсить ваш сайт. Если вы обнаружите какие-либо проблемы при установке XAMPP в Linux, не стесняйтесь оставлять комментарии ниже.
Источник записи: https://blog.templatetoaster.com
Установка XAMPP на Mac OS X.
Mac OS X фактически включает в себя сервер Apache из коробки, но большинство разработчиков предпочтут использовать интегрированные инструменты и возможности настройки, предоставляемые XAMPP.
Как и в случае с большинством программ на Mac, установка не представляет собой ничего сложного. На сайте Apache Friends — Mac OS X загрузите универсальный двоичный файла.
После завершения загрузки файла просто откройте образ диска и перетащите папку в псевдоним папки «».
Чтобы запустить сервер, откройте «» и нажмите кнопку запуска рядом с Apache.
Небольшие проблемы с XAMPP.
Многие пользователи Mac испытывают небольшие трудности на этом этапе, когда пытаются установить другой экземпляр Apache на своей машине. Если вы не можете запустить Apache в XAMPP, у вас есть два варианта:
1. Вы можете изменить порт прослушивания XAMPP. В , измените строку: «» на . Например:
2. Вы можете изменить порт прослушивания предустановленного сервера Apache. В finder перейдите в «» (CMD+SHIFT+G); отсюда вы сможете перемещаться по обычно скрытым файлам Apache. Найдите папку и отредактируйте файл «». Измените строку «» на . Например:
Примечание: Если вы решили изменить порт предустановленного сервера Apache, вам может потребоваться перезагрузить компьютер, чтобы изменения вступили в силу. Для изменения этих файлов вам также придется авторизоваться как администратор.
Как использовать XAMPP в Linux?
Чтобы запустить все службы, составляющие XAMPP, вы можете сделать это, запустив его менеджер, с помощью которого мы можем запускать или останавливать демонов служб.
Вам просто нужно найти их менеджера в меню вашего приложения.
Также, если вы предпочитаете вы можете запускать эти службы с терминала, Для этого вам просто нужно выполнить следующие команды:
к запустить XAMPP
sudo /opt/lampp/lampp start
к остановить XAMPP
sudo /opt/lampp/lampp stop
к перезапустить XAMPP
sudo /opt/lampp/lampp restart
Где папка XAMPP?
Если вы не знаете, где вы должны разместить свои проекты для проведения тестов или просто разместить свои веб-страницы и иметь возможность просматривать их в браузере маршрут следующий:
/ opt / lampp / htdocs
Как увидеть мои веб-страницы, созданные в XAMPP?
Один из наиболее частые ошибки заключаются в том, что они не помещают файлы в указанную папку, в предыдущем пункте был указан маршрут, другое, что обычно часто случается с новичками, — это то, что у них не запущен демон Apache или MariaDB.
Если вы создаете только в HTML, у CSS JavaScript не будет серьезных проблем, потому что браузеры без проблем интерпретируют эти языки.
Но если проблема возникает именно в PHP, вам просто нужно убедиться, что службы Apache и MariaDB работают без проблем.
Как просмотреть мои тесты XAMPP в браузере?
Если вы уже разместили свой проект, попробуйте его в папке XAMPP, и вы хотите просмотреть его в браузере. вам просто нужно ввести в адресной строке localhost или 127.0.0.1.
Например:
Если вы поместите файл «test.php» в / opt / lampp / htdocs /, в адресной строке вы наберете localhost / test.php.
Пример 2:
Если ваш проект находится в /opt/lampp/htdocs/web/index.php, в адресной строке введите localhost / web / index.php.
Где находится файл php.ini в XAMPP?
Этот файл конфигурации часто бывает очень полезен, потому что конфигураций, которые обычно поставляются с PHP, недостаточно.
Чтобы приспособиться к нашим потребностям, нам нужно только отредактировать значения php.ini, которые находится в пути:
/опт/лампа/и т.д./php.ini
И я считаю, что это самые основные концепции использования XAMPP, которые будут использовать более одного новичка.
Установка XAMPP на компьютер
Открываем скаченный файл. И у нас появляется окно
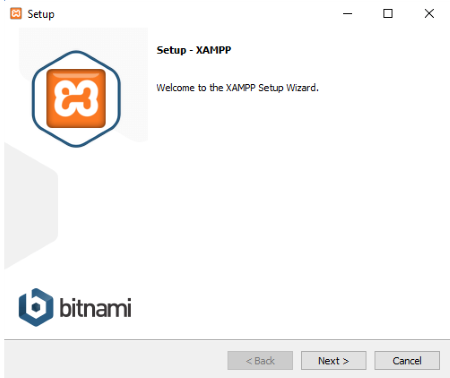
Жмем клавишу NEXT
Далее появляется окно. В нем все чекбоксы должны быть отмечены «галочкой». Если нет, то отмечаем!
Жмем клавишу NEXT
Далее появляется окно. Далее выбираем куда сохранить файлы. По умолчанию это диск С. Можно ничего не выбирать. Это на Ваше усмотрение.
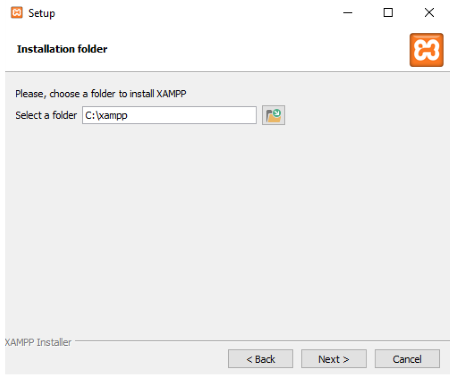
Жмем клавишу NEXT
Попадаем в следующее окно. У Вас оно может выглядеть по-другому. Ознакомьтес что он предлагает Вам доустановить. Если не нужно, то снимите «галочку». Мне он предлагает установить CMS Joomla. Она мне не нужна. Я выключил чекбокс
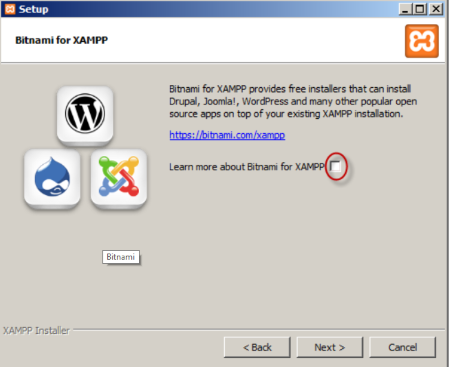
В общем, жмем клавишу NEXT
В новом окне он вам предложит запустить сразу панель управления. Нам это не нужно поэтому. Снимаем чекбокс
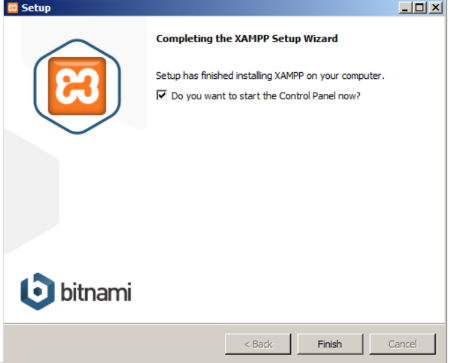
Жмем клавишу Finish
И после этого перезагружаем компьютер!
После перезагрузки компьютера запускаем панель управления XAMPP (Пуск->Все программы-> XAMPP->XAMPP Control Panel). Она там, если вы не указали свой путь к этой папке при установке.
Затем запускаем XAMPP Control Panel(нажимаем 2 раза на нее)
Откроется вот такая панель управления
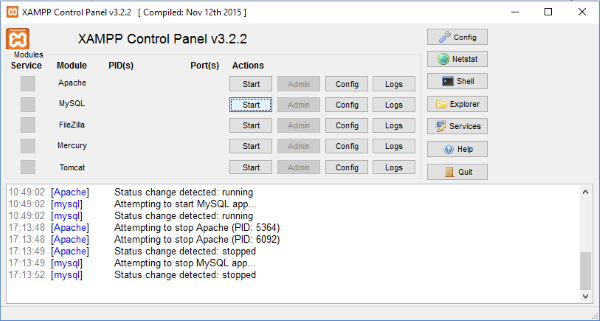
Для быстрого доступа к XAMPP можно использовать ярлык на рабочем столе или найти его иконку в Меню пуск. Активируем модули Apache и MySQL нажатием клавишу “Старт”. Переходим в браузер и вводим в адресную строку localhost или просто нажимаем Админ возле модуля Apache. При первом включении отображается страница приветствия, в которой нужно выбрать один из доступных языков.
Если после всех манипуляций Вы видите эту страницу(что на скриншоте), то хостинг работает и вы все сделали верно
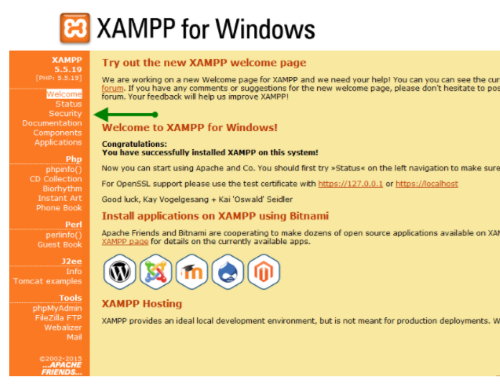
Далее
Жмем на ссылку «Security»(на верхнем скриншоте зеленой стрелкой указано куда именно).
Попадаем вот сюда:
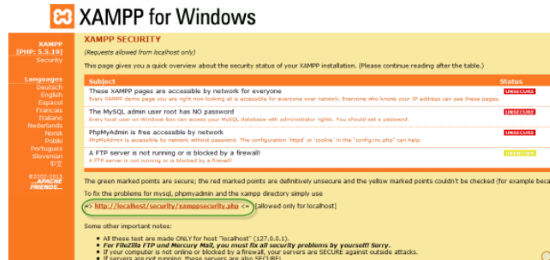
Тут нужно задать пароль для безопасной работы с сервером. По нему будет происходить авторизация к базе данных MySQL.
Теперь в разделе «MYSQL SECTION: «ROOT» PASSWORD» вводим и подтверждаем пароль для пользователя «root». Переключатель «PhpMyAdmin authentification» оставляем в положении «cookie». Нажимаем кнопку «Password Changing». Пароль запоминаем, он вам понадобится. Так же учетные данные (логин и пароль) пользователя «root» понадобятся при входе в phpMyAdmin – веб интерфейс СУБД MySQL.
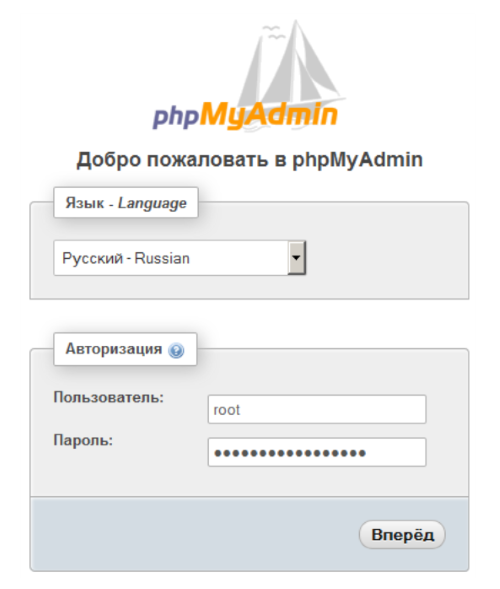
В принципе на этом все. Мы установили локальный сервер XAMPP к себе на компьютер. И сделали минимальные настройки.
Чтобы быстро попасть в phpMyAdmin, не набирая в url-строке адрес.
Можно кликнуть в панели управления на клавишу ADMIN.
см. как указано на скриншоте:
И обратите внимание на то что у меня поля Apache и MySql подсвечиваются зеленым. Это значит подключение прошло успешно!. Стоит заметить, что не все так гладко проходит
Могут начаться проблемы при установке. Или при запуске Apache(когда нажмете на клавишу старт в панели управления). Но об этом уже в другой статье
Стоит заметить, что не все так гладко проходит. Могут начаться проблемы при установке. Или при запуске Apache(когда нажмете на клавишу старт в панели управления). Но об этом уже в другой статье.
Step 3: Run and Install XAMPP Package
After making the file executable, we will now start the installation process for this pass the below command in the same terminal.
Whenever you run any application from bash, use and package name.
For the first time, you will see the bitnami splash image after that you will see XAMPP Setup Wizard and click on the Next Button.
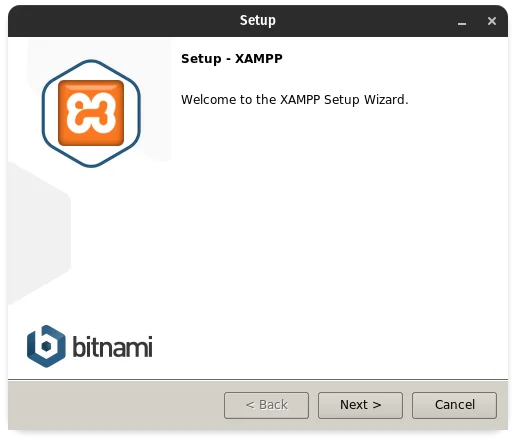 XAMPP Setup Wizard
XAMPP Setup Wizard
- Keep all the options default and click on the Next button. If you want to uncheck XAMPP Developer files you can uncheck. but I’ll not advise you to do because the following components hold important files.
- XAMPP Core Files includes Apache,MySQL,PHP,Perl and their required dependenices, XAMPP Developer Files has manual, documents and share folder.
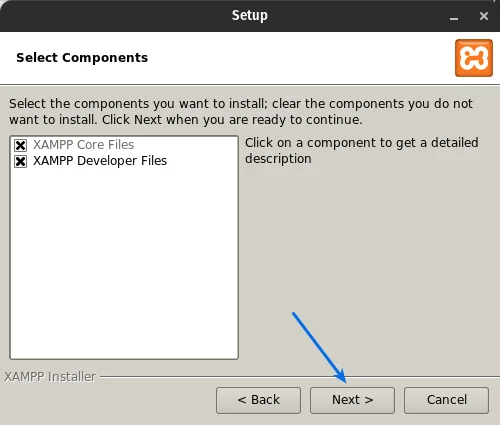 Select Default Option and click Next
Select Default Option and click Next
The next process will show you where the software package will get install. To proceed ahead click on Next.
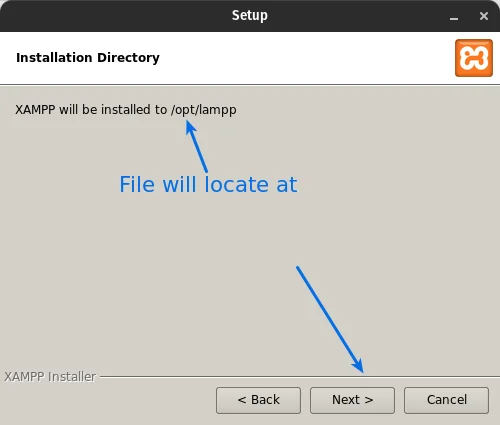
File locate at /opt/lamp
Now you will ask you to install featured applications such as WordPress, Drupal Joomla, and other CMS applications.
If you want to install this CMS application alongside, go to the mentioned link and download the respective module as per your need. This concept is out of the scope of this article. So I’ll uncheck on Learn more about Bitnami for XAMPP and click on the Next button.
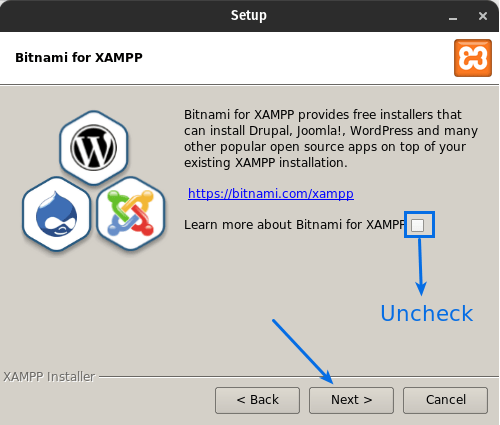 Uncheck Learn more about Bitnami for XAMPP
Uncheck Learn more about Bitnami for XAMPP
This is the final setup screen click on the next button for the rest installation process.
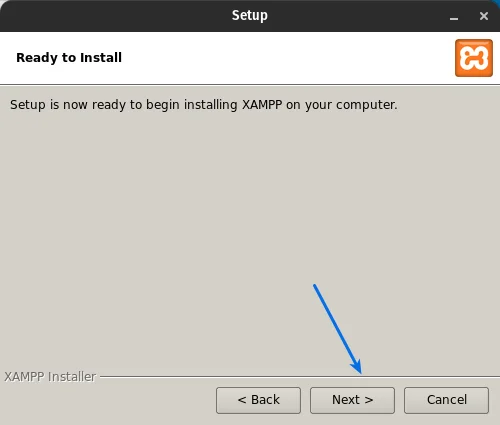 Click on next to start the installation
Click on next to start the installation
Wait for a few minutes to complete setup.
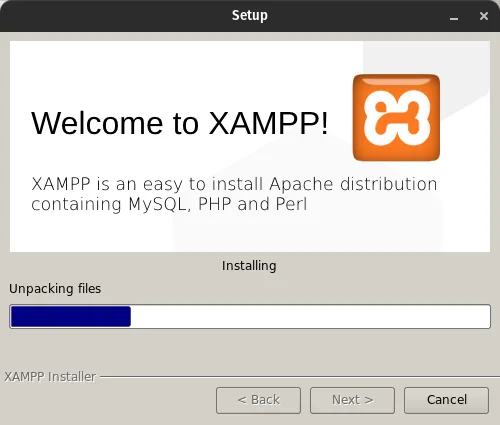
Installing XAMPP
Finally installation is completed. Click on the Finish Button to Launch XAMPP Server.
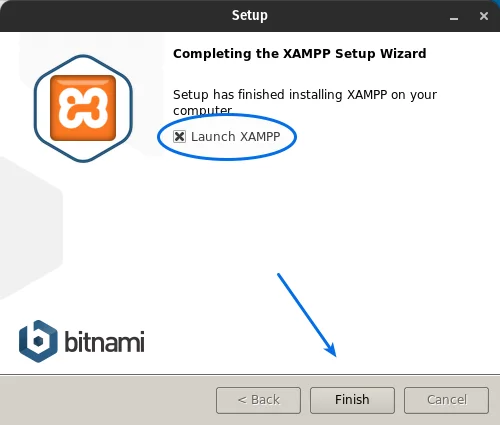 XAMPP Installation Complete
XAMPP Installation Complete