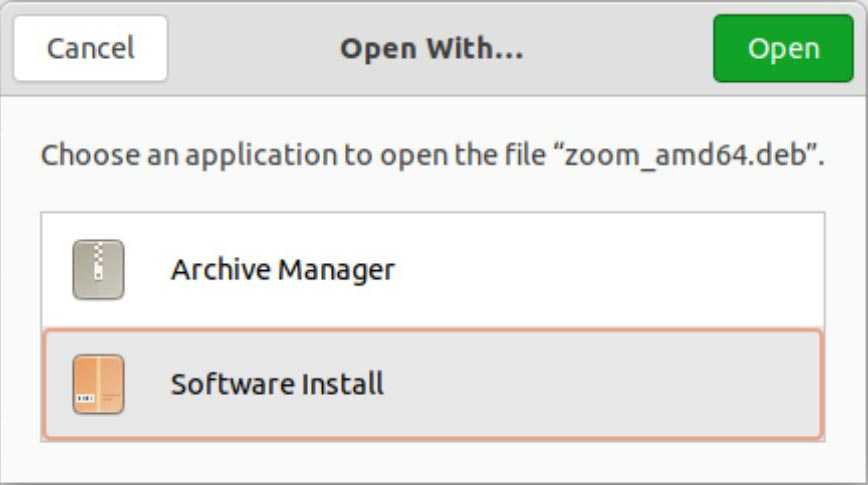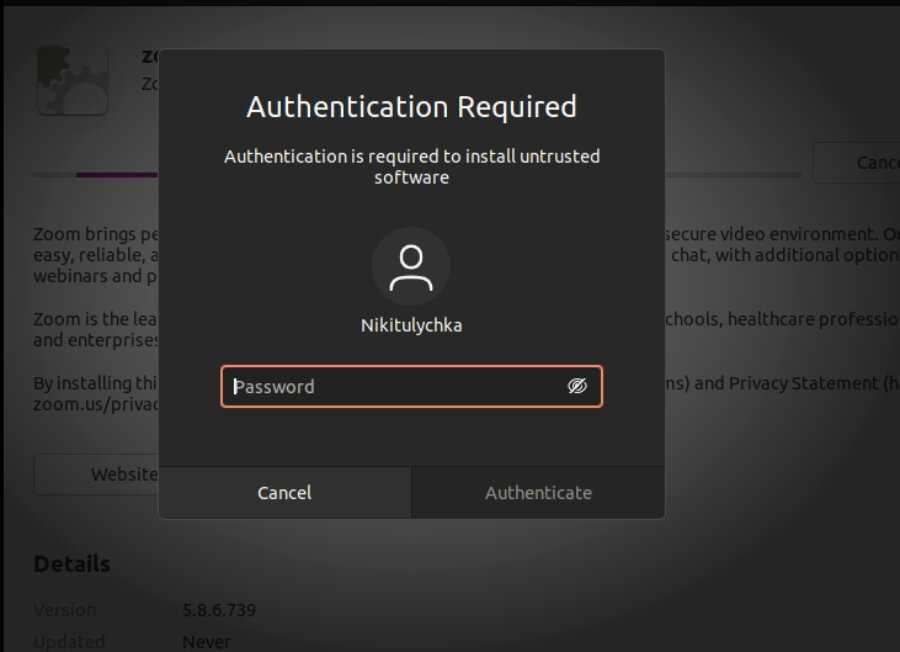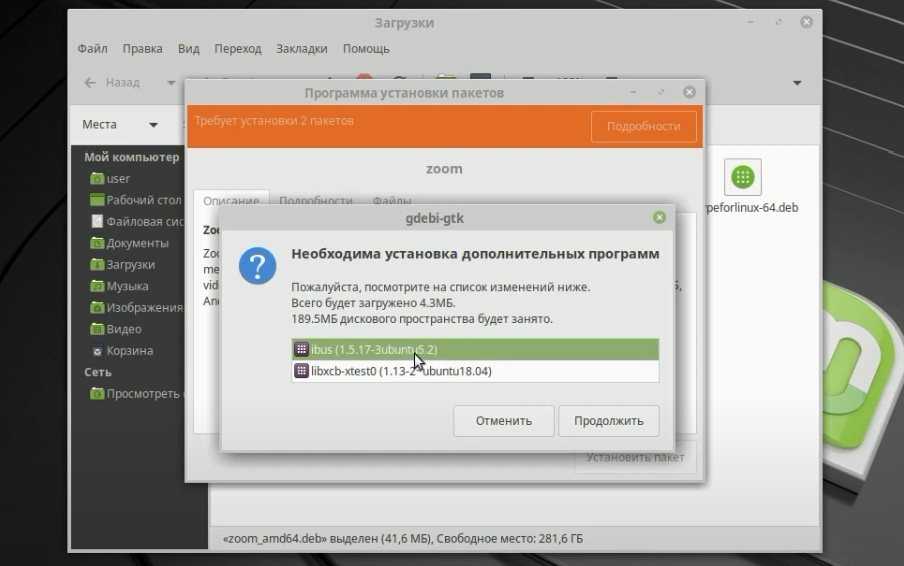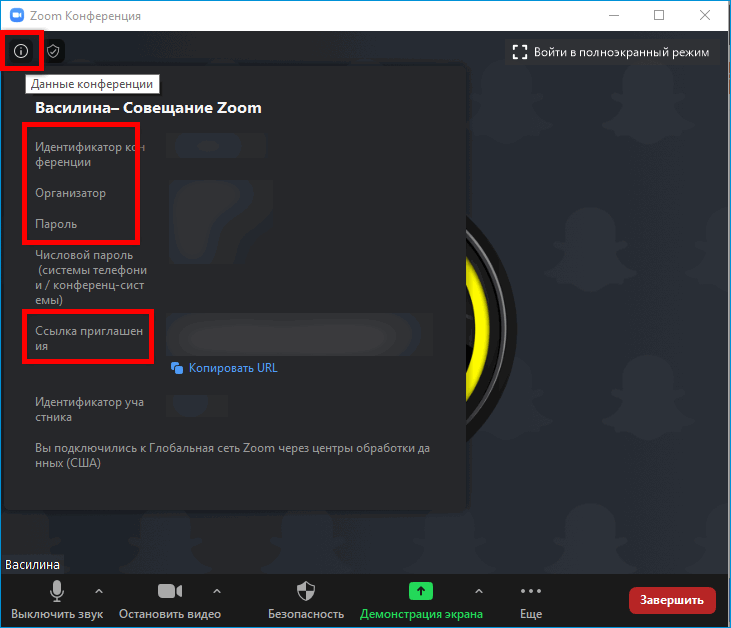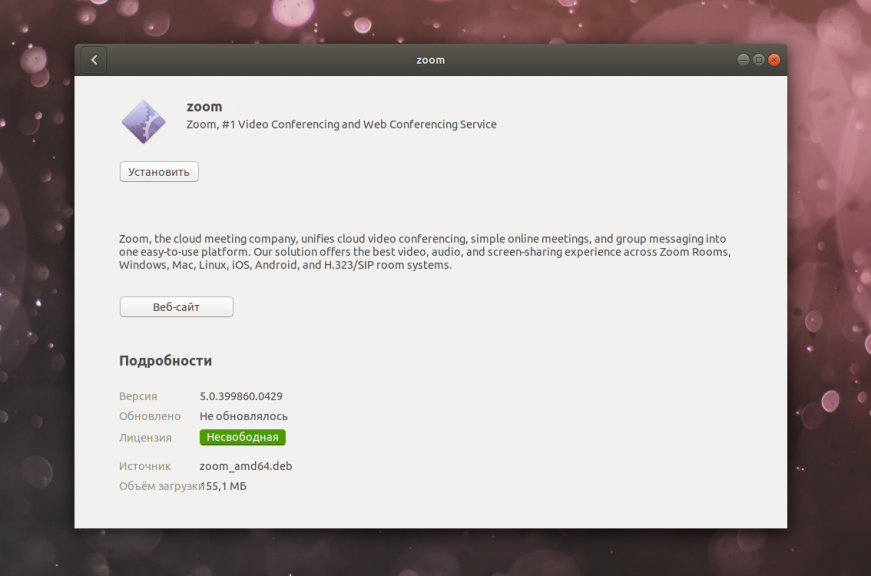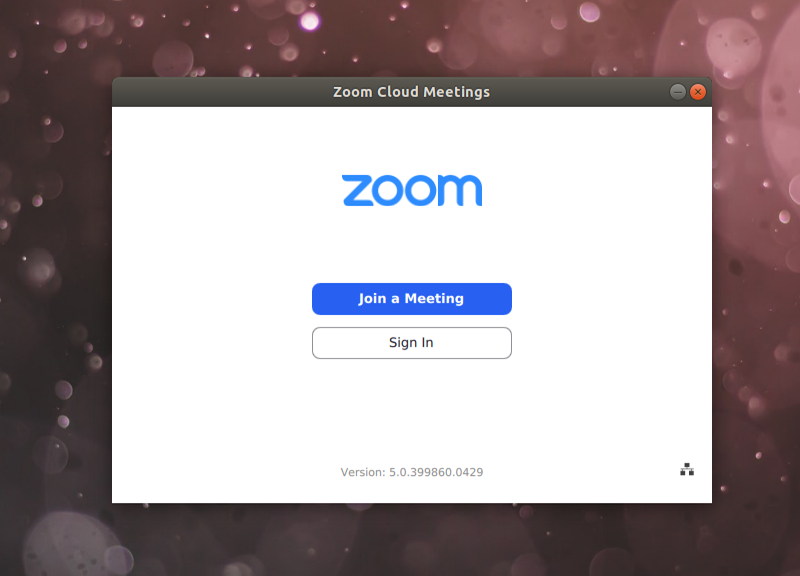Зачем вам устанавливать Zoom Client?
Как упоминалось ранее, простота использования, предлагаемая клиентом Zoom, является одним из его основных преимуществ. Но помимо этого есть несколько других преимуществ, из-за которых вы можете выбрать настольный клиент вместо веб-клиента или прогрессивного веб-приложения .
Вот список таких заметных преимуществ:
- Возможность планировать встречи.
- Возможность просмотра синхронизированных календарей, если вы используете сторонний календарь.
- Свобода просматривать, редактировать или начинать запланированные встречи.
- Право удаленно управлять другими участниками собрания.
- Возможность прямой трансляции встреч.
- Возможность вручную изменить свой статус.
- Возможность управлять сообщениями (редактировать, отмечать как прочитанные и удалять).
- Возможность использовать зашифрованный чат.
- Возможность делать скриншоты и отправлять изображения.
- Возможность управлять (создавать и редактировать) каналы и приглашать участников.
Конечно, это лишь некоторые из преимуществ использования клиента Zoom, и есть множество других преимуществ его использования, которые вы можете извлечь из повседневного использования.
Как и любую другую программу, у вас есть несколько способов установить Zoom в Linux. Поэтому в зависимости от того, какой дистрибутив вы используете, выполните следующие действия, чтобы начать процесс установки. В большинстве дистрибутивов вы можете установить приложение, используя как графические методы, так и методы командной строки.
Как установить Zoom в Ubuntu, Debian и Linux Mint
Хоть компания Zoom Video Communications, Inc была основана в 2011 году, приложение выпущено в 2013 и в конце 2019 сервисом пользовалось больше 10млн человек в месяц, настоящую популярность он приобрел в 2020 в связи со всем известной ситуацией с пандемией. Мне же до сегодня не приходилось пользоваться приложением. Именно по этой причине эта инструкция и выходит только сегодня. Но, прежде чем рассказать, как установить Zoom в Ubuntu, Mint или Debian, небольшое информационное отступление (можете его пропустить, используя оглавление)
Что такое Zoom
Бесплатно можно организовывать конференции в 100 одновременно подключенных устройств длительностью по 40 минут (один на один – не ограниченно). Для получения дополнительных функций необходимо воспользоваться одним из нескольких доступных тарифных планов.
Zoom предоставляет большую гибкость при создании видеоконференций. У организатора есть возможность планировать дату начала, устанавливать правила конференции, ограничивать действия других участников. В приложении есть чат, демонстрация экрана с возможностью делать различные пометки во время прямого эфира, а также функция записи конференции.
За время существования сервиса обнаруживалось несколько проблем, связанных с безопасностью и утечкой данных, однако разработчики стараются их оперативно устранять. В общем, Zoom – хороший выбор если необходимо организовать работу компании в удаленном режиме.
Установка Zoom в Ubuntu используя snap
В репозиториях дистрибутивов Debian, Linux Mint и Ubuntu нет клиента Zoom, поэтому его необходимо будет скачивать с официального сайта и устанавливать вручную. Однако в Ubuntu присутствует Zoom в виде snap пакета. Чтобы установить его необходимо выполнить в терминале команду:
Затем запустите программу из меню приложений.
Установка Zoom в Ubuntu, Debian и Mint из deb пакета
Если установка из снап вам не подходит, можно установить его вручную с помощью deb пакета. Для этого скачаем при помощи wget сам deb пакет:
Это можно также сделать сходив самостоятельно на сайт сервиса, и в центре загрузок выбрав подходящую версию:
После скачивания устанавливаем Zoom командой:
По завершении можно запустить Zoom из меню приложений.
Чтобы удалить Zoom установленный из snap выполните:
Удалить Zoom установленный вручную можно командой:
Выводы
На сегодняшний день, приложения для видеозвонков и видеоконференций как нельзя актуальны. И хорошо, что такой популярный сервис как Zoom доступен на всех актуальных платформах. А также, что способ его установки не вызывает сложностей.
Скачать и установить zoom на ios
Скачаем zoom на телефон под управлением ios. Процесс напоминает установку zoom на телефон android.
Откройте на своем устройстве центр приложений – App Store.
Коснитесь кнопки “Поиск” и далее строки поиска.
Чтобы скачать программу для конференций zoom, используйте клавиатуру и наберите название программы – Zoom. Нажмите на значок лупы — начнется поиск.
Магазин приложений выдаст список приложений. Первым приложением будет то что мы ищем Zoom Cloud Meetings.
Чтобы скачать программу zoom бесплатно на русском и установить, нажмите кнопку – “Загрузить”.
Система попросить ввести пароль или использовать Touch ID (зависит от настройки вашей системы).
Подтвердите ваше решение. Телефон скачает zoom и установит.
Если появилась кнопка “Открыть”, то установка завершена. Можно сразу открыть программу или вернуться на рабочий стол через кнопку – “Домой” и запустить ее прикоснувшись к ярлыку.
Как настроить программу и использовать ее смотрите в статье посвященной настройке зум на нашем сайте.
Zoom для Linux
Компьютеры и ноутбуки под управлением различных дистрибутивов Linux далеко не так популярны, как системы на Windows и Mac OS. Но все же определенную долю рынка они занимают, поскольку их основное назначение – работа (программирование, организация серверов и т. д.). Потому и софта для них достаточное количество. Программа Зум будет полезной для онлайн-общения, ведь предлагает своим пользователям массу возможностей. В данной статье мы разберем особенности Zoom для Линукс.
Детальная информация
Для начала предлагаем вам ознакомиться с системными требованиями программы:
Минимальная частота процессора – от 1 ГГц, желательно двухъядерный с частотой от 2 ГГц
Графический адаптер с поддержкой OpenGL 2.0 (встроенный или интегрированный – не важно). Рекомендуемый объем оперативной памяти (ОЗУ) – 4 ГБ, но Зум должен работать и с 512 МБ
Разработчики официально заявляют поддержку следующих версий дистрибутивов:
- Убунту – 12.04+ (не старше версии 12.04)
- Дебиан – 7.7+
- Минт – 17.1+
- Оракл Линукс, CentOS и РэдХат – 6.4+
- Федора – 21+
- OpenSUSE – 13.2+
- Arch – 64-разрядная.
Найти нужную версию вы можете на этой странице. Просто выберите свою ОС, ее разрядность и версию, нажмите на кнопку загрузки и сохраните предложенный файл.Открыть его можно, если у вас есть какой-нибудь распаковщик пакетов. В таком случае установка Zoom вместится в несколько действий:
- Перейдите в каталог, куда был сохранен предложенный файл.
- Кликните по нему правой кнопкой мыши.
- Выберите опцию запуска с помощью предусмотренного распаковщика.
- Запустите инсталляцию, нажав на соответствующую кнопку.
- Введите пароль от учетной записи администратора.
- Подтвердите выполнение процедуры.
Ну а если он отсутствует, то необходимо его загрузить. Gdebi — самый популярный вариант, который идеально подходит к Debian, Ubuntu и Linux Mint. Инструкция здесь следующая:
- С помощью горячих клавиш или списка всех программ откройте Терминал.
- Выполните команду sudo apt install gdebi .
- В консоль введите пароль администратора.
- Подтвердите процедуру.
- Выполните установку Зума по предыдущей инструкции.
Если на втором шаге в Дебиан возникает ошибка, то запустите эти команды:
apt install sudo
Запуск программы
Открыть только что загруженный Zoom можно как и любое другое приложение для Линукса:
Приветственное окошко включает в себя две кнопки и одну иконку (в нижнем правом углу). Последняя нужна для настройки прокси-сервера, когда наблюдаются проблемы с соединением. Синяя кнопка – вход к конференции, а белая – авторизация в системе.То есть учетная запись для простого участия в общении не нужна. Она пригодится только при создании своих онлайн-бесед, для детальной настройки профиля и получения дополнительных возможностей Зум. Процедура регистрации на площадке изложена здесь.
Install Zoom Client – Snapcraft Method
The first option is to install Zoom as a snap. The Snapcraft package manager should be installed on your Ubuntu desktop unless you have removed it previously and is often the easiest solution to install packages quickly on Ubuntu systems.
For users that removed snapd, re-run the following command:
Once installed, you will need to restart your system, or else the icons may not appear; if you skip a repeat and notice any issues, reboot.
Snap installed? Skip the following few lines and proceed straight to the installation with Snap
Next, some packages come in classic, so you need to create a symlink to enable classic snap support, so it is best to run this command for the best snap compatibility.
Install the core files to avoid conflicting issues.
Next, enter the following snap command to install.
Инструкции Arch Linux
На сайте Zoom нет официальной поддержки Arch Linux. Однако есть неофициальный пакет AUR, доступный для пользователей, который включает программное обеспечение, чтобы его можно было преобразовать для работы в Arch Linux.
Установка пакета Zoom AUR в Arch Linux начинается с установки «git» и «base-devel» через систему управления пакетами Pacman. Используя приведенную ниже команду Pacman, запустите установку.
sudo pacman -S git base-devel
После установки «git» и «base-devel» используйте команду git clone, чтобы загрузить последний пакет Zoom AUR из Интернета.
git clone https://aur.archlinux.org/zoom.git
Когда файлы будут загружены через git, используйте команду CD, чтобы перейти в каталог «zoom».
cd zoom
Соберите и установите приложение Zoom в Arch Linux с помощью команды makepkg. Имейте в виду, что это неофициальный пакет. Если у вас есть проблемы с этим, подумайте о запуске выпуска Flatpak.
makepkg -sri
Установка Zoom в Ubuntu
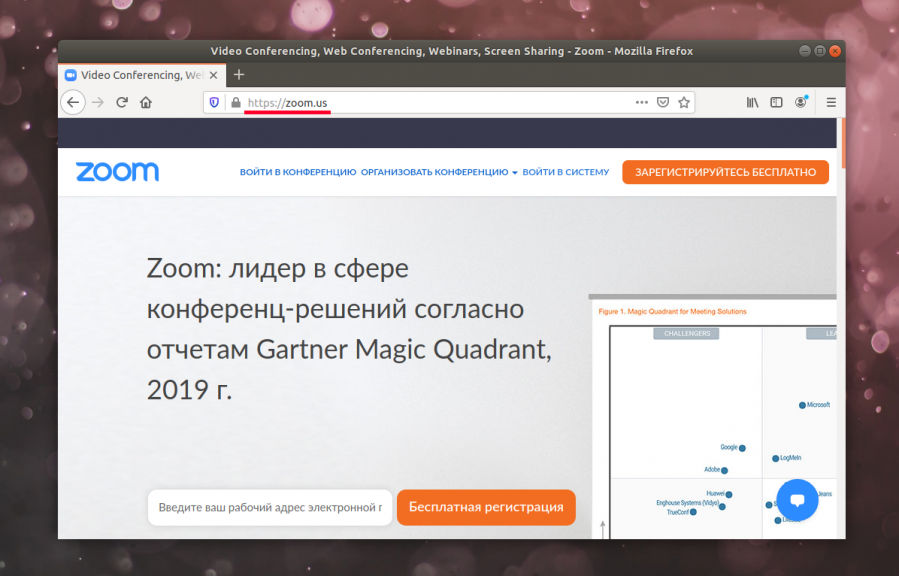
Далее спускаемся в самый низ главной страницы и нажимаем гиперссылку Загрузить:
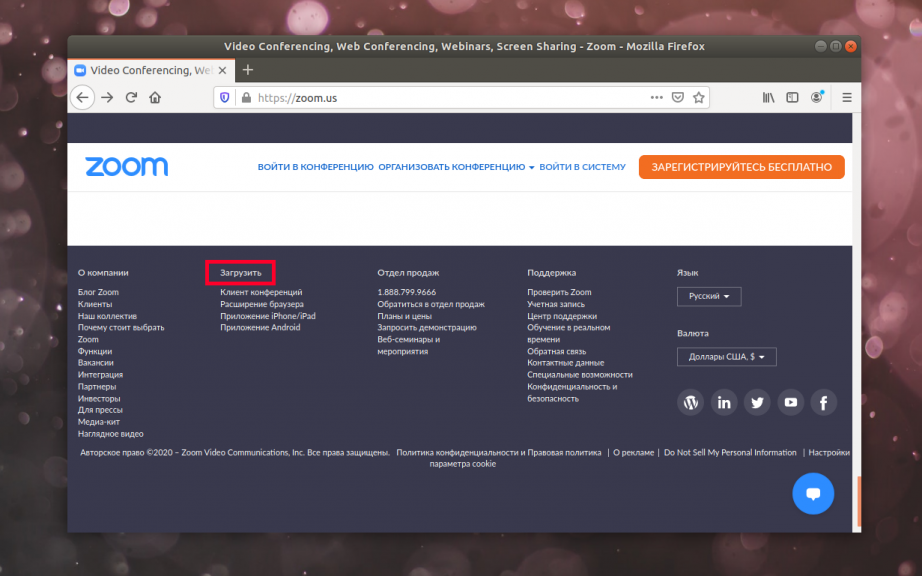
Появится окно с параметрами выбора дистрибутива. В раскрывающемся списке Тип Linux выбираем Ubuntu. Далее выбираем разрядность клиента в раскрывающемся списке Архитектура ОС. Версию, естественно, выбираем последнюю (по умолчанию) в раскрывающемся списке Версия. Определившись с выбором, нажимаем кнопку Загрузить.
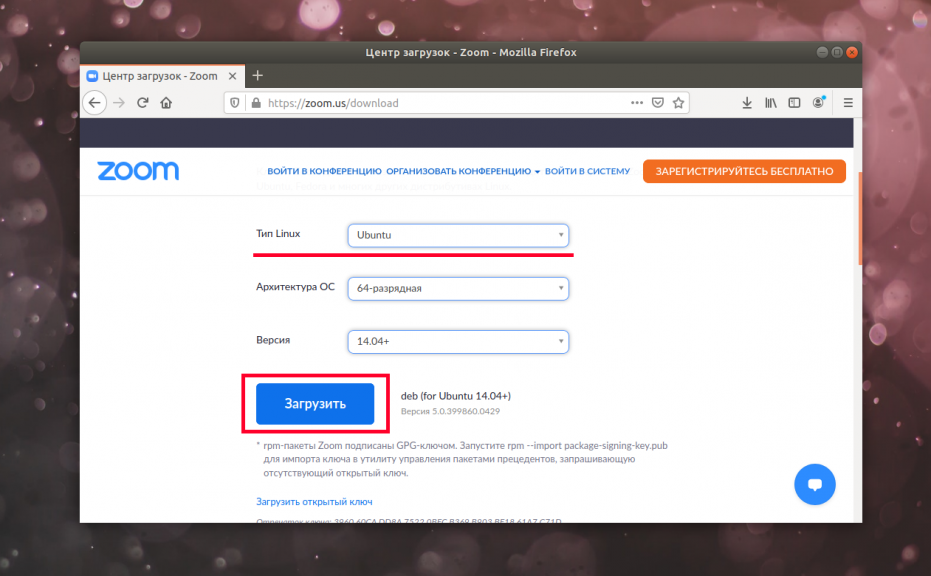
Открываем скачанный архив-установщик в менеджере приложений и нажимаем кнопку Установить.
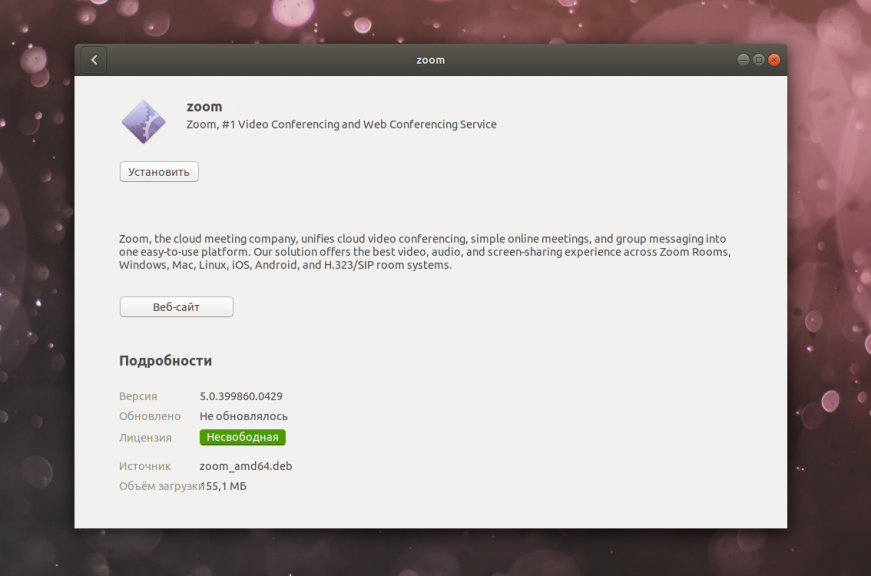
По окончании установки запустится клиент. Можно войти в свою учётную запись (рекомендуем предварительно зарегистрироваться на сайте) или же подключиться к конференции по идентификатору, присланному её организатором по другим каналам (например, почтой).
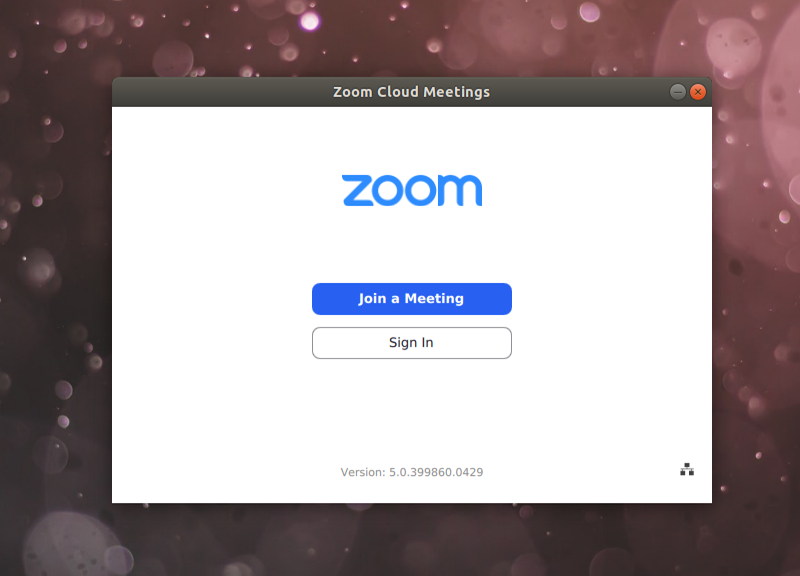
Возможно вас интересует ответ на вопрос как русифицировать Zoom Ubuntu. По умолчанию программа будет на английском языке. Чтобы включить русский язык кликните по значку вашего профиля в левом верхнем углу, откройте меню Help -> Switch Languages, а затем выберите нужный язык, например, русский. После этого программа перезагрузится и будет уже на русском.
Для того, чтобы удалить Zoom, нужно в терминале выполнить команду:
Как установить Zoom на Linux
В статье мы разберем установку Zoom на Linux Ubuntu x64. Пользователь инсталлирует программу на 32-разрядную платформу, а также на OS Kubuntu и Elementary на базе Убунту аналогичным образом.
Установка из репозитория
1. Сочетанием клавиш «Ctrl+Alt+T» откройте окно терминала на рабочем столе.
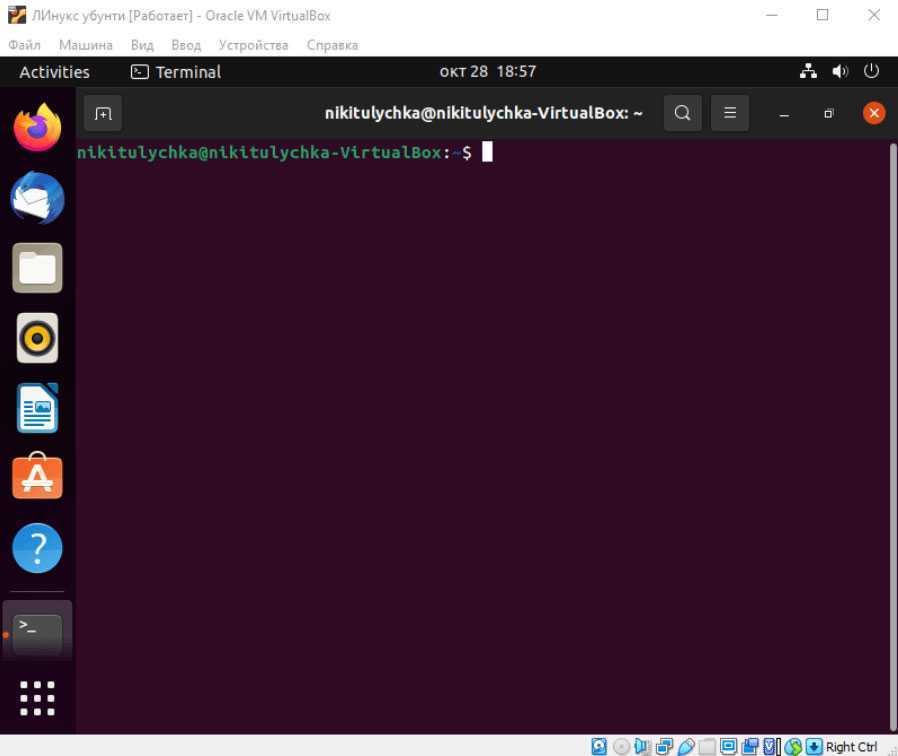
2. Введите команду «sudo snap install zoom-client», нажмите «Enter».
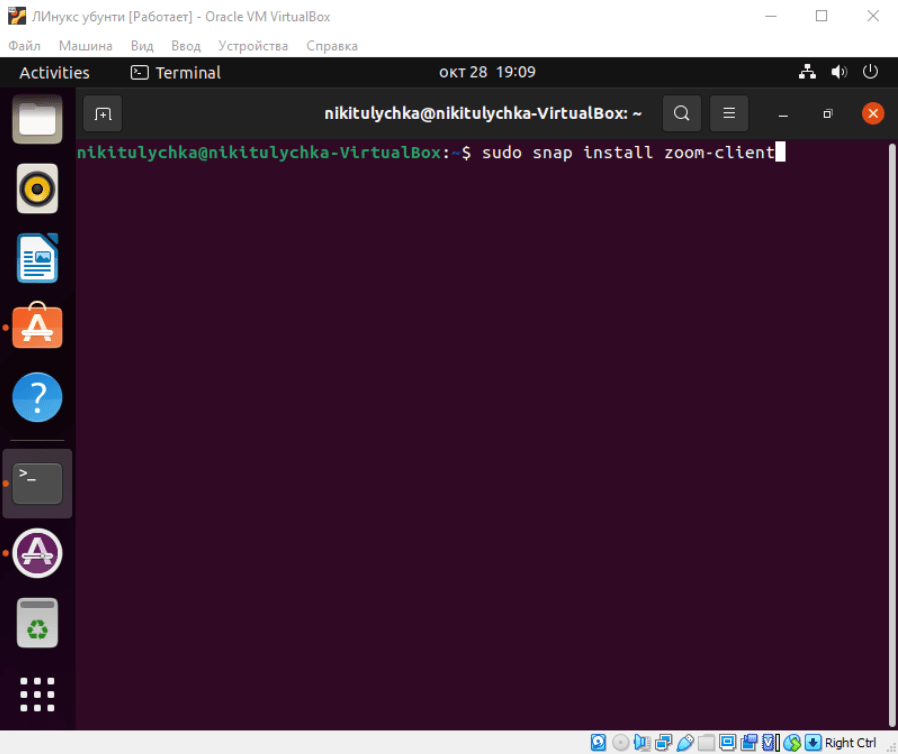
3. Укажите пароль от аккаунта и снова кликните «Enter».
4. Дождитесь, когда файлы загрузятся из репозитория.
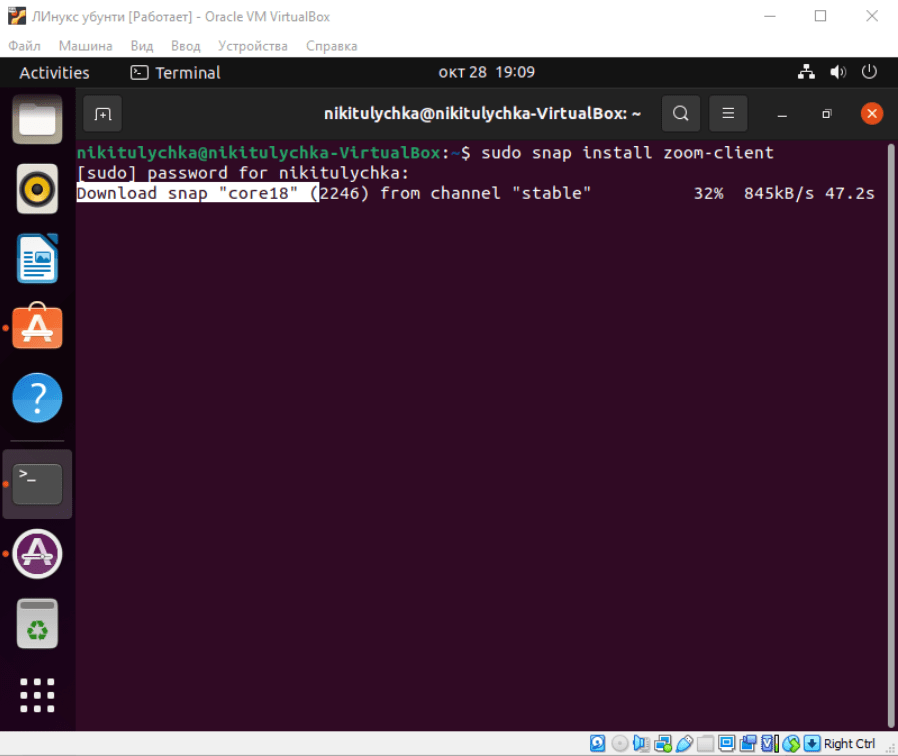
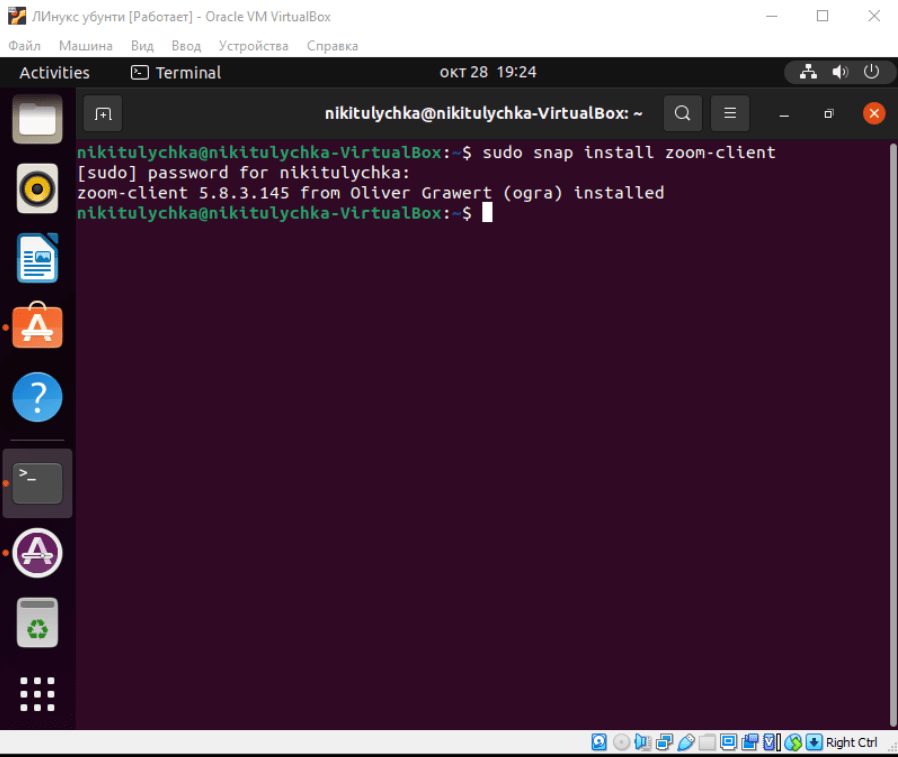
5. Вновь откройте окно терминала знакомой комбинацией «Ctrl+Alt+T».
6. Чтобы запустить клиент Zoom, введите команду «zoom-client».
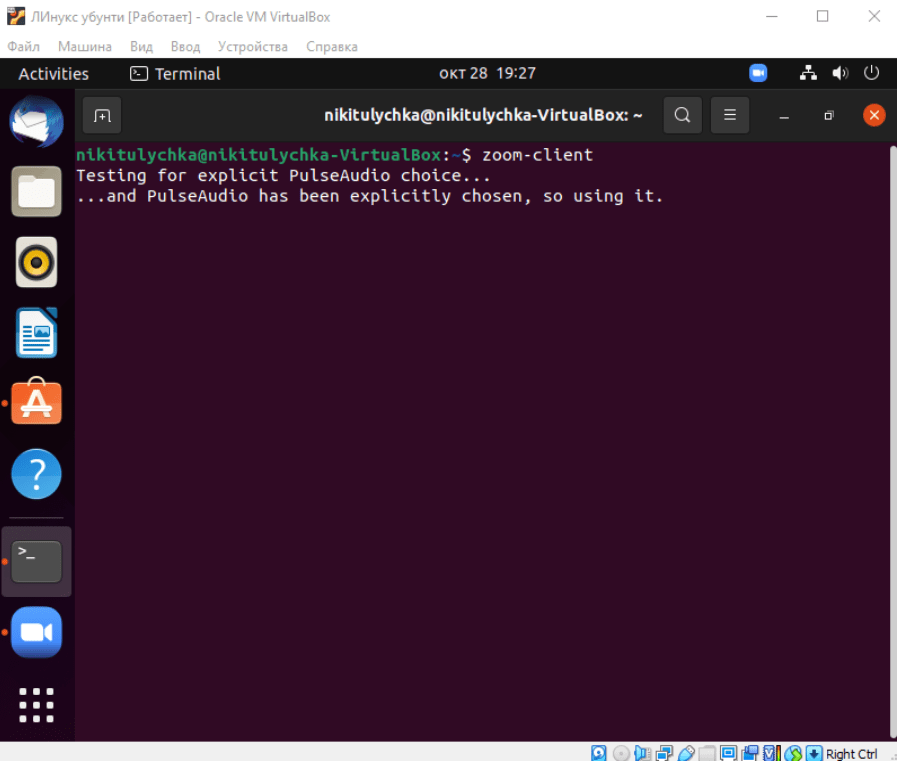
Если аккаунт зарегистрирован, войдите в учетную запись. В противном случае пройдите регистрацию и получите доступ к полному функционалу видеочата. Чтобы изменить язык интерфейса Зум на русский, щелкните по аватарке, перейдите в «Settings» и в списке «Switch Languages» выберите «Russian».
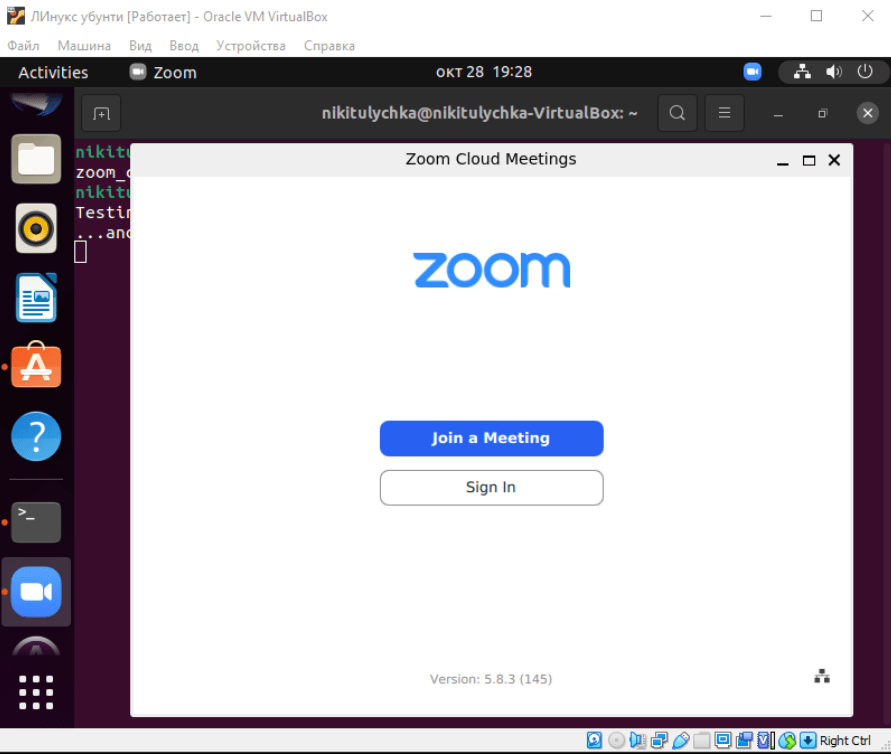
Как установить программу с официального сайта
2. На сайте zoom.us в выкидном списке выберите тип Линукса, например Ubuntu, Arch или Mint.
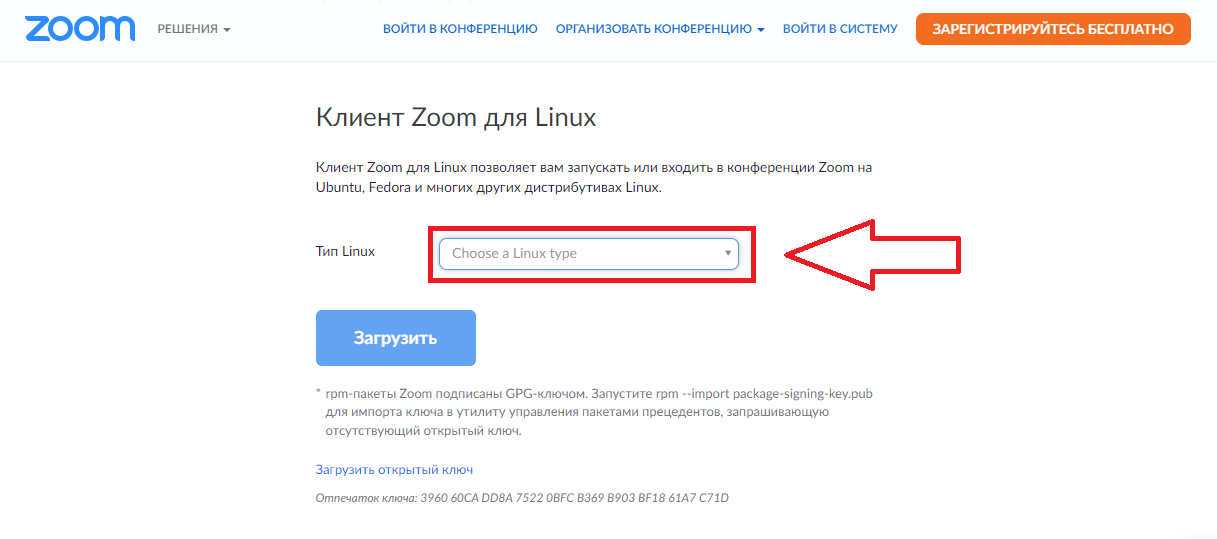
3. Выберите разрядность и версию OS.
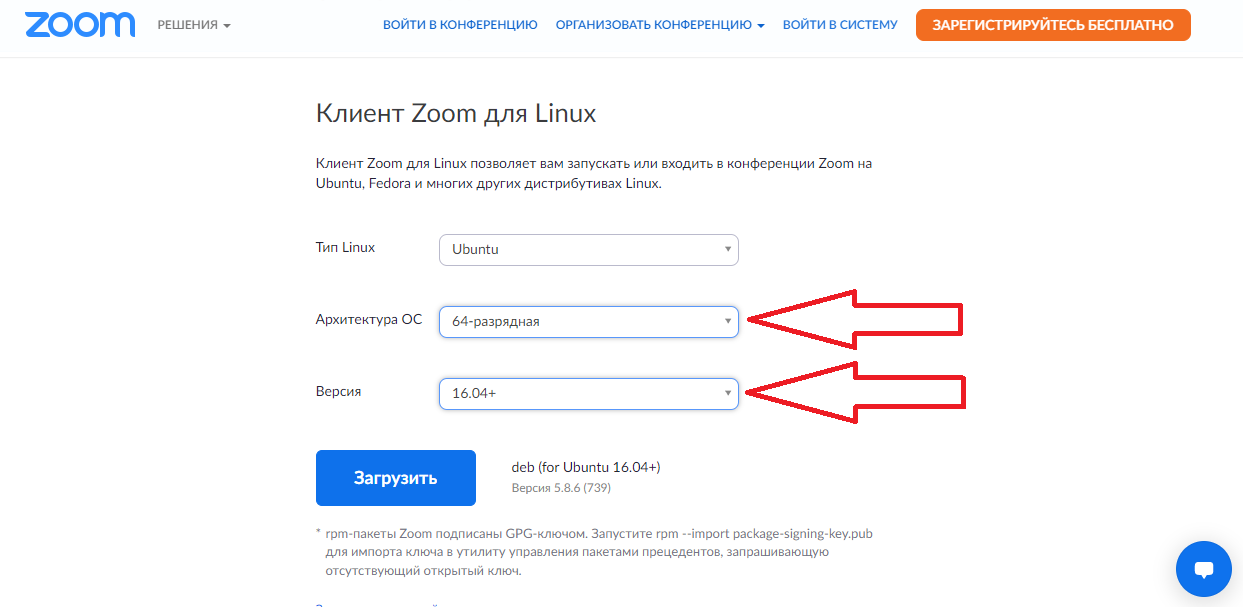
4. Нажмите на голубую кнопку «Загрузить».
5. Откройте скачанный файл zoom_amd64.deb.
6. Выберите «Software Install» и нажмите на зеленую кнопку «Open».
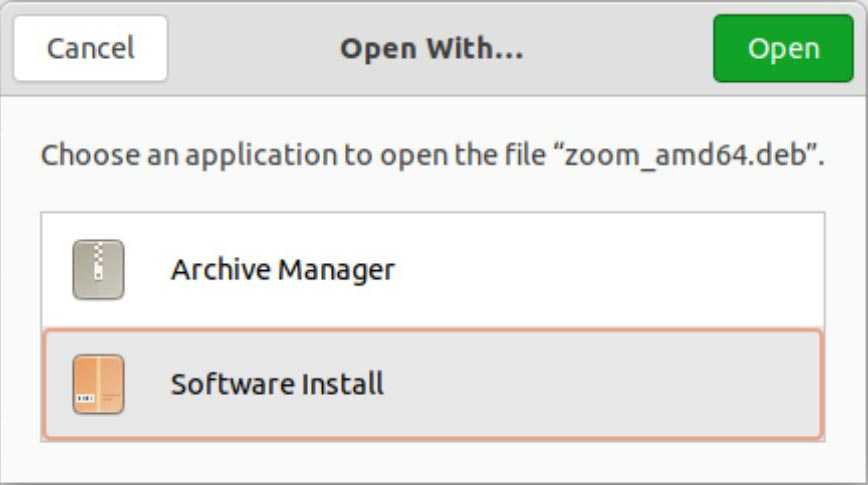
7. Кликните по зеленой кнопке «Install».
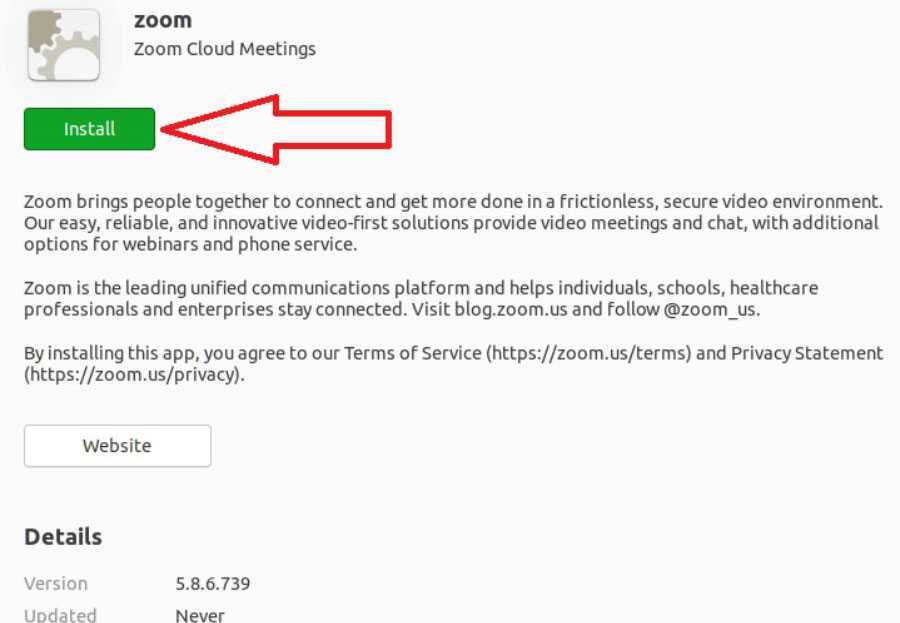
8. В модальном окне введите пароль от учетной записи пользователя Linux и нажмите «Authenticate».
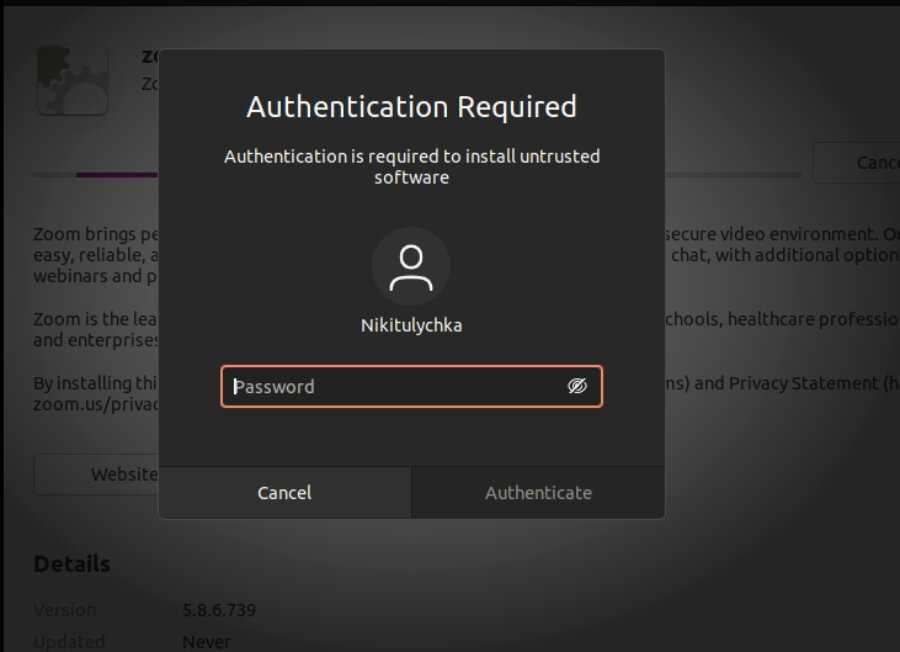
9. Дождитесь окончания инсталляции. Иконка Зум появится в панели меню Ubuntu.
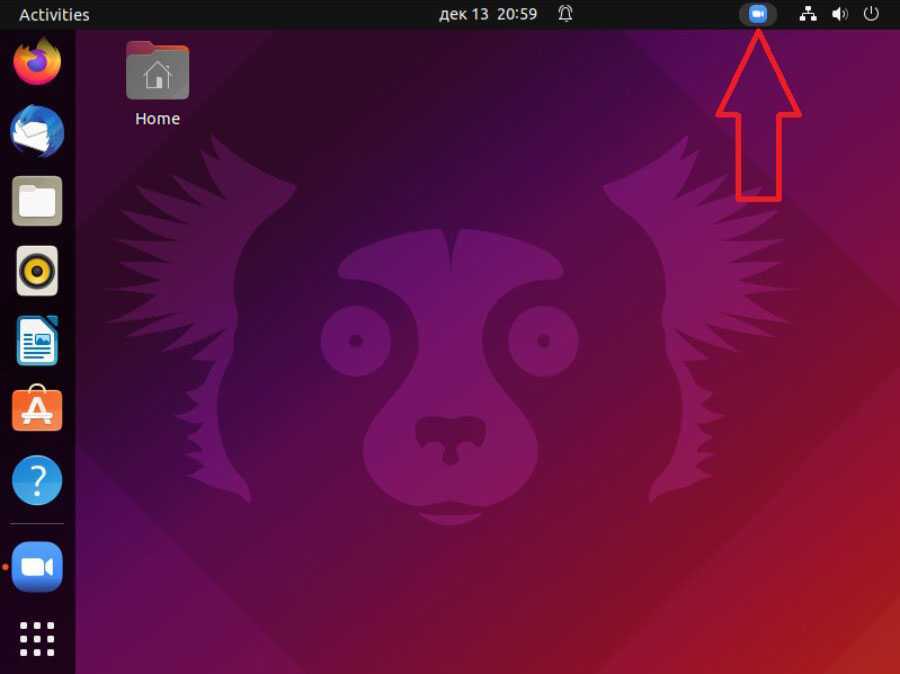
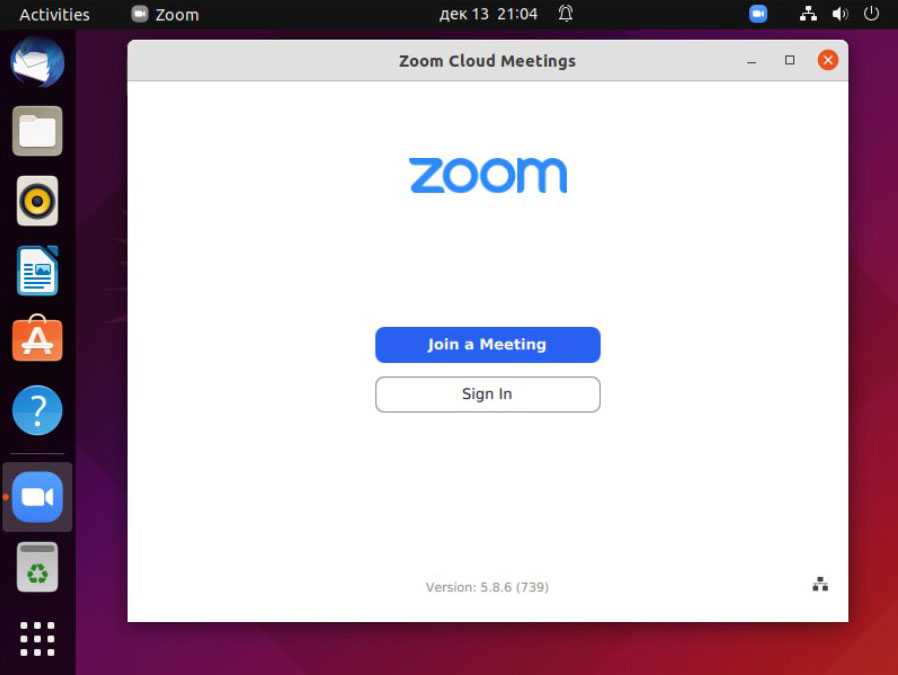
По исследованиям NetMarketShare, за первый квартал 2020 года доля Linux на мировом рынке OS составила 4 %. Для сравнения ОС Microsoft – это 87 % рынка. Если говорить о серверах, облаках и суперкомпьютерах, ситуация меняется. Например, исходя из рейтинга Alexa, в 2021 году 97 % серверных OS – это Линукс.
Ключевые особенности Zoom
- Докладчики могут предоставлять общий доступ к своему рабочему столу или отдельным приложениям.
- Позволяет сотрудничать с до 300 UR и внешними лицами, не входящими в UR, включая чат, аннотации, доску и комнаты для обсуждения.
- Основная камера автоматически переключится на активного выступающего.
- Записывайте собрания локально и загружайте их в Blackboard Learn, Box, OneDrive Video или Youtube.
- Параметры планирования браузера, клиента и плагина, включая делегирование для совладельцев и планировщиков.
- Многофункциональные мобильные приложения для iOS и Android.
- Сеансы Zoom могут быть расширены, чтобы разрешить более крупные группы, до 500 интерактивных участников в больших залах или до 10 000 зрителей через веб-семинары Zoom.
How to Launch Zoom Client
Now that you have the software installed, launching can be done in a few ways.
Snap users need to use the snap run <application> command.
Lastly, Flatpak users can run from the terminal using the following command.
However, this is not practical, and you would use the following path on your desktop to open the course.
Activities (top-right corner) > Show Applications > Zoom
Example:
Once you open the client, you will see the first default landing screen. From here, you can join a meeting or sign in for account holders. Also, you will notice a blue icon in the top-right hand corner as with the picture below with Zoom also available in the background, but this will be removed once you exit the program.
Example:
Статистика масштабирования:
- В 2020 году мобильное приложение Zoom было скачано 485 миллионов раз.
- Количество протоколов ежегодных собраний на Zoom превышает 3,3 триллиона.
- У Zoom 467 100 бизнес-клиентов.
- Ежегодно на Zoom проводится 45 миллиардов минут вебинаров.
Ежегодно на Zoom размещается 3,3 триллиона минут заседаний. Это на 65% больше по сравнению с 2 триллионами минут встреч в предыдущем квартале.
По сравнению с тем же кварталом прошлого года, годовые протоколы собраний Zoom увеличились на 3300% в третьем квартале 2021 финансового года.
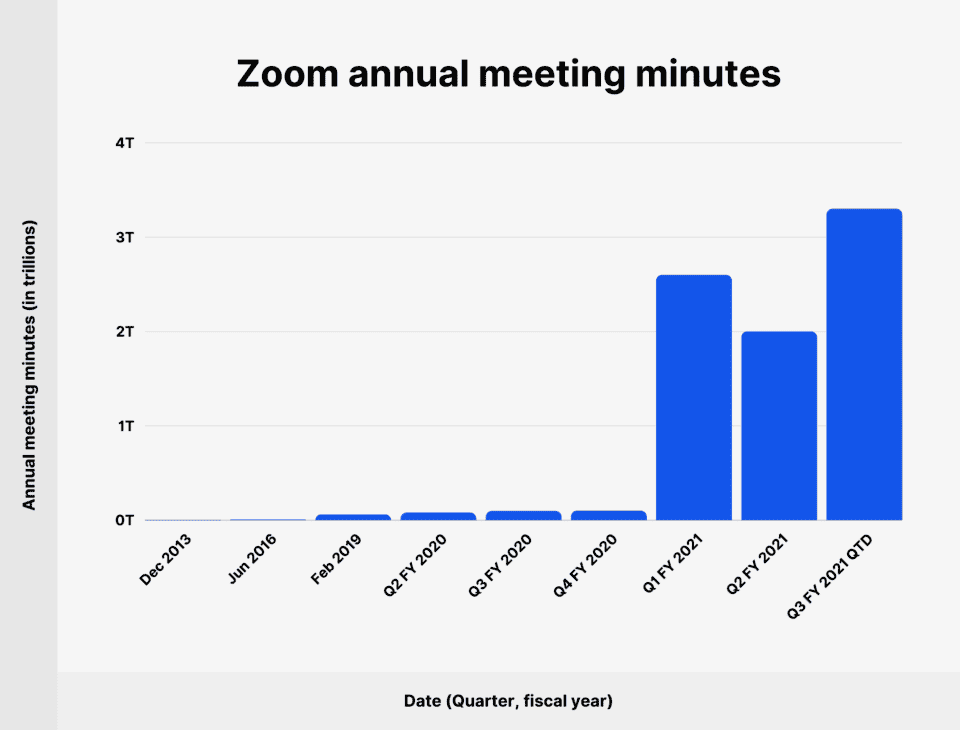
Кредит изображения: backlinko.com
В этой статье объясняются два метода установки приложения Zoom в Ubuntu 20.04.
Выберите метод установки, наиболее подходящий для вашей среды.
Скачать Zoom для Linux бесплатно
Скачать
Скачать Zoom для Linux можно с официального сайта. Для установки потребуется распаковщик файлов. Зоом поддерживает большинство версий Линукс и не сильно требователен к параметрам ПК.
Какие функции выполняет Zoom в Linux
В приложении Zoom для Линукс доступны функции:
| Рекомендуем! InstallPack | Стандартный установщик |
|---|---|
| Официальный дистрибутив Zoom | |
| Тихая установка без диалоговых окон | |
| Рекомендации по установке необходимых программ | |
| Пакетная установка нескольких программ |
zoom.us рекомендует InstallPack, с его помощью вы сможете быстро установить программы на компьютер, подробнее на сайте.
Преимущества и недостатки Zoom
Какие плюсы у сервиса:
- Понятный интерфейс на разных языках.
- До 100 человек в одной конференции – в бесплатной версии.
- Работа в старых версиях Windows – XP, Vista.
- Дополнительные функции в бесплатных трансляциях: поднятие руки, общий чат для участников, виртуальный фон.
- Возможность пользоваться сервисом на компьютерах и телефонах с разными ОС.
- Вход в чужие конференции без предварительной регистрации.
- Жесткие ограничения по времени – 40 минут на одну трансляцию. Снять лимит поможет только платный тариф.
- Требования к скорости интернета – не менее 1,2 Мбит/с. В противном случае трансляция будет пропадать.
Системные требования Zoom для Linux
- Процессор – как минимум двухъядерный, с частотой не менее 1 ГГц.
- Графический редактор, который работает с OpenGL 2.0.
- ОЗУ – не менее 512 Мб свободного пространства, общий объем должен составлять от 4 Гб.
Какие версии Линукс поддерживаются :
- Ubuntu – 12.04+ (не старше версии 12.04).
- Debian – 7.7+.
- Mint – 17.1+.
- Оракл Линукс, CentOS и РэдХат – 6.4+.
- Федора – 21+.
- OpenSUSE – 13.2+.
- Arch – 64-битная версия.
Особенности установки Zoom в Linux
Как установить Zoom для Линукс:
- Открыть папку, в которую был загружен файл для инсталляции. Щелкнуть по нему правой кнопкой – выбрать распаковщик пакетов в меню.
- Нажать на Install.
- Ввести пароль от аккаунта администратора. Подтвердить установку.
Если распаковщика нет, его нужно предварительно загрузить на компьютер Linux. Можно взять Gdebi – он хорошо работает с популярными версиями Линукс: Debian, Ubuntu и Linux Mint. Как его установить:
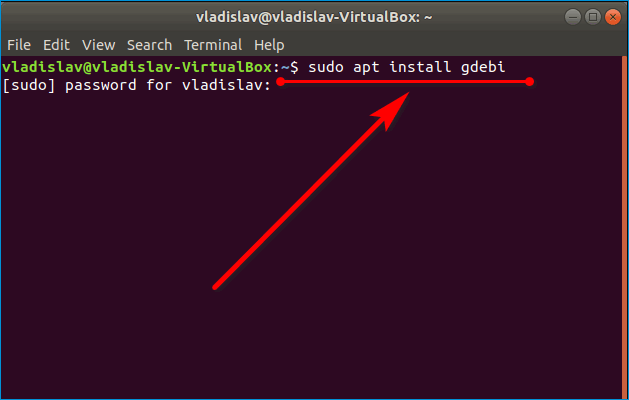
- Запустить «Терминал» через меню, где расположены все иконки программ.
- В окне ввести sudo apt install gdebi.
- Выполнить команду. Ввести при необходимости пароль от учетки администратора. Подтвердить действие.
- Установить Zoom с помощью инструкции выше.
Вход в аккаунт и запуск первой конференции
Пользоваться Zoom можно сразу после установки:
- Запустить клиент с помощью меню All.
- Кликнуть по «Войти в» либо по «Войти в конференцию». В первом случае откроется окно для авторизации в сервисе, во втором – форма для входа в уже существующую трансляцию.
- Чтобы войти в свой аккаунт Zoom, ввести адрес электронной почты и пароль. Либо воспользоваться учеткой или для авторизации.
- Чтобы запустить конференцию, нажать на «Начать» в разделе «Главная».
- Кликнуть по «Войти с использованием звука компьютера».
- С помощью первых двух кнопок отключить либо включить звук/видео. Нажать на «Еще». Выбрать «Участники».
- Кликнуть по «Пригласить».
- Выбрать добавленные контакты и нажать на «Пригласить».
- Либо воспользоваться электронной почтой для рассылки приглашений на вебинар.
- Провести лекцию. Когда она закончится, щелкнуть по «Завершить» в правом нижнем углу и выбрать «Завершить конференцию для всех».
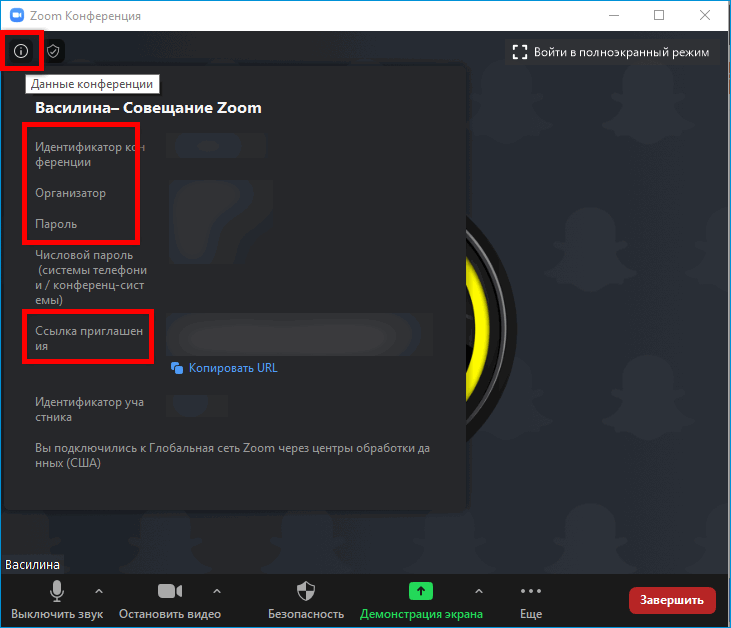
Чтобы войти в чужую конференцию, нужно :
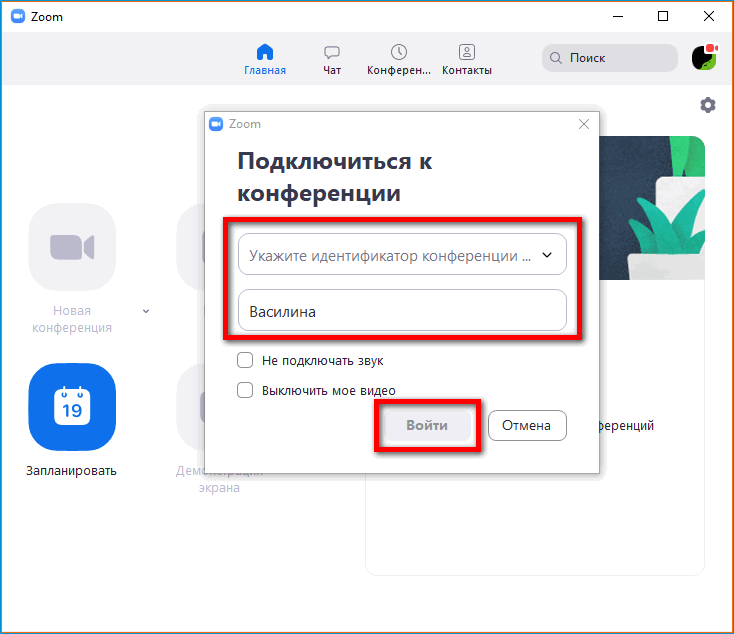
- На главной странице кликнуть по «Войти».
- Написать имя, идентификатор видеочата. Указать, нужно ли включать камеру и микрофон. Щелкнуть по «Войти».
- Указать пароль.
- Подождать, пока ведущий подтвердит запрос на участие в лекции.
Для установки Зоом на Линукс нужен распаковщик пакетов, например, Gdebi. Перед скачиванием установочного файла нужно выбрать версию Линукс – Ubuntu, Debian, а также разрядность и номер этой версии. Если скачать не тот файл, клиент не установится.
Установка Zoom в Ubuntu
В этом посте вы узнаете, как установить и запустить Zoom в вашей системе Ubuntu. Нашим предпочтительным дистрибутивом Ubuntu будет Ubuntu 20.04 LTS; однако мне все же удалось установить его на Ubuntu 18.04 LTS с помощью той же процедуры.
Шаг 1 — Загрузите файл Zoom DEB
Скачать настройку масштабирования
Вам будет необходимо выбрать предпочитаемый вами дистрибутив Linux. В этом случае выберите Ubuntu. В разделе «Архитектура ОС» выберите вариант, совместимый с вашей системой. Это либо 64-битная, либо 32-битная версия. Вам также нужно будет выбрать версию Zoom, которую вы хотите загрузить. Если вы понятия не имеете об этом, просто выберите первый вариант, который является самым последним.
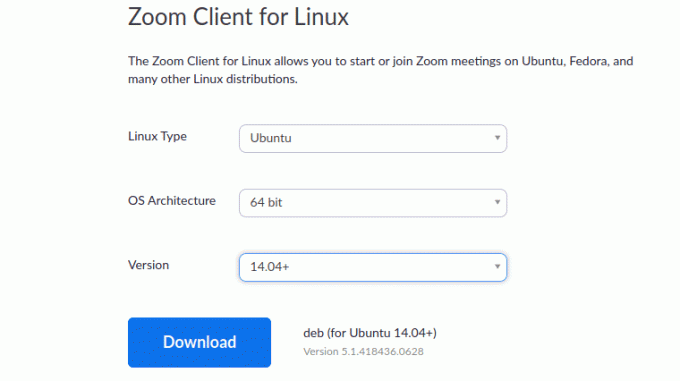 Файл настройки Zoom
Файл настройки Zoom
Шаг 2 — Установите Zoom (2 метода)
После того, как мы загрузили файл, следующим шагом будет процесс установки. Как указано выше, файлы DEB легко установить. В этом руководстве я покажу вам два способа — графический способ с использованием «Установка программного обеспечения» и через командную строку.
Использование центра программного обеспечения
Это самый простой способ, если вы не хотите начинать вводить команды Linux на терминале. Перейдите в каталог, в который вы скачали установочный файл. Щелкните его правой кнопкой мыши и выберите вариант «Открыть с установкой программного обеспечения».
Это откроет приложение Ubuntu Software. Отсюда все, что вам нужно сделать, это нажать кнопку «Установить’ кнопка.
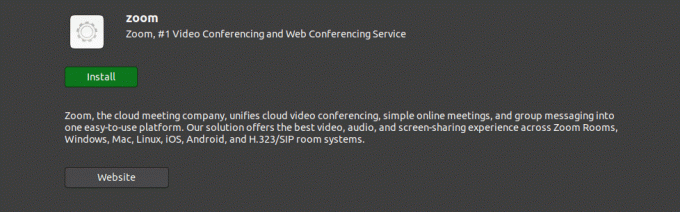 Установить Zoom
Установить Zoom
Используйте командную строку
Этот метод для тех, кто считает установку приложений через командную строку увлекательной. Запустите терминал и перейдите в каталог, в который вы загрузили установочный файл. Выполните следующую серию команд.
sudo dpkg -i [имя-файла / путь к файлу] например sudo dpkg -i zoom_file.deb. sudo apt-get install -f
или
sudo apt install ./name.deb. например sudo apt установить zoom_file.deb
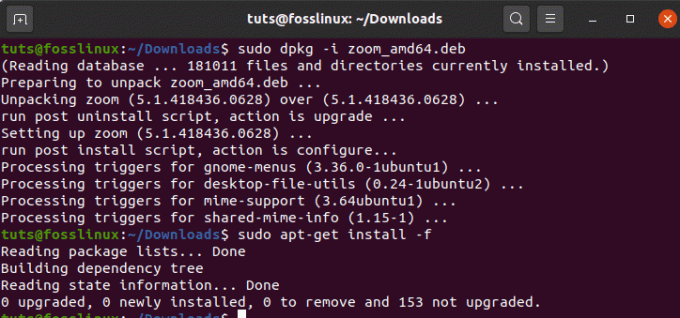 Установите Zoom через командную строку
Установите Zoom через командную строку
Теперь Zoom должен быть установлен в вашей системе Ubuntu. Чтобы запустить его, перейдите в меню приложений Ubuntu. Кроме того, вы можете запустить его из командной строки, выполнив команду ‘зум‘Команда.
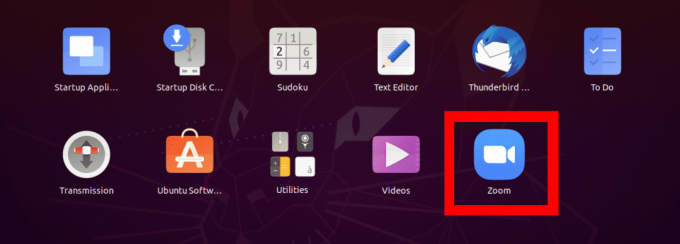 Запустите Zoom из меню приложения
Запустите Zoom из меню приложения
Откроется окно приложения Zoom. Вы должны увидеть кнопки «Войти» и «Присоединиться к встрече».
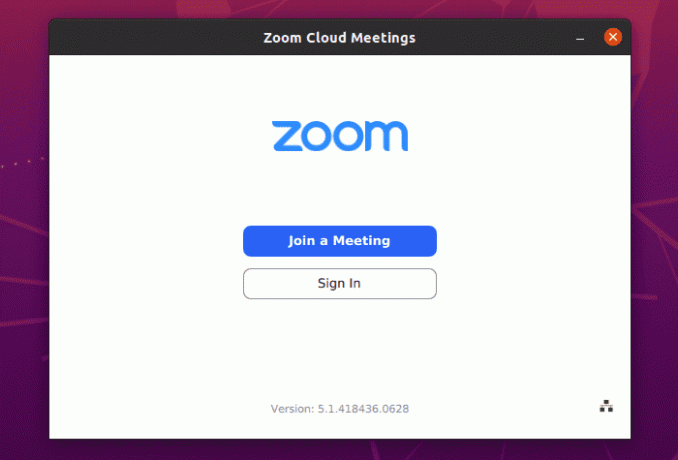 Запустите приложение Zoom.
Запустите приложение Zoom.
Начало работы с Zoom
В главном окне Zoom вы можете сделать три вещи: присоединиться к собранию, войти в систему и настроить прокси.
Чтобы настроить прокси, щелкните значок Ethernet в правом нижнем углу окна, как показано ниже.
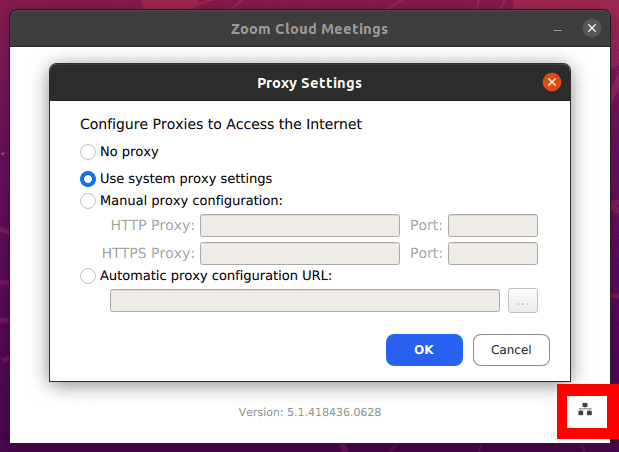 Установить прокси
Установить прокси
Присоединяйтесь к встрече
Эта опция позволяет вам присоединиться к собранию Zoom без создания учетной записи. Вам потребуется ввести идентификатор встречи или имя личной ссылки, отправленное вам администратором встречи (тем, кто создал встречу Zoom).
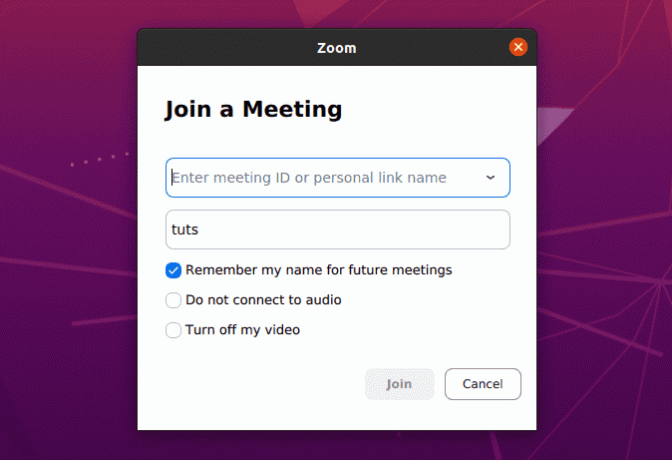 Присоединяйтесь к встрече
Присоединяйтесь к встрече
Вам также потребуется ввести псевдоним, который будет доступен всем участникам собрания
Обратите внимание: имя экрана может быть любым. Однако не используйте оскорбительное слово
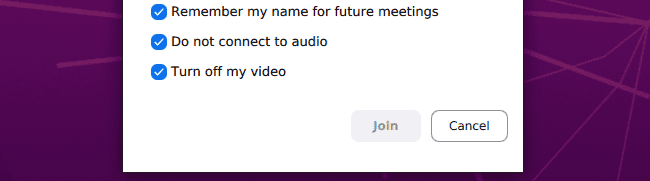 Параметры аудио и видео
Параметры аудио и видео
Вы будете перечислены с настройками аудио и видео, как показано на изображении выше. Исходя из опыта, я предпочитаю отключать видео и аудио при присоединении к собранию и активировать их позже во время сеанса. Вы же не хотите присоединяться к встрече без подготовки с включенной веб-камерой или с микрофоном, издающим всевозможные звуки.
Войти
Эта опция позволяет вам войти в свою учетную запись Zoom и создать встречу Zoom. У вас будет несколько вариантов подписи. Если у вас уже есть учетная запись Zoom, используйте свой адрес электронной почты и пароль. Кроме того, вы можете войти в систему с помощью Google, SSO или Facebook.
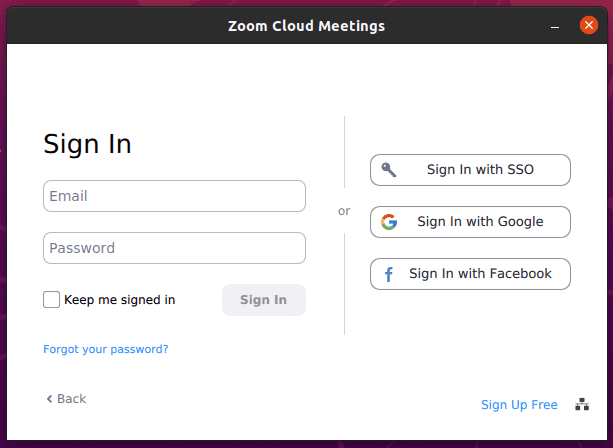 Войти Увеличить
Войти Увеличить
Бесплатная регистрация — Zoom
После входа в систему вы должны увидеть окно бесплатной учетной записи Zoom, в котором вы можете выполнить несколько действий, например начать встречу, пообщаться с друзьями и коллегами, присоединиться к сеансу и многое другое.
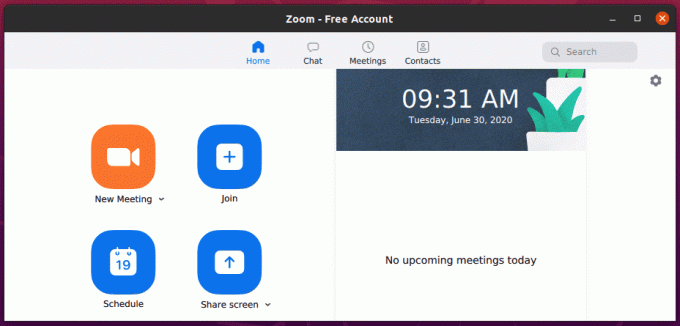 Окно бесплатного аккаунта Zoom
Окно бесплатного аккаунта Zoom
Удалите Zoom на Ubuntu
Удалить Zoom из вашей системы Ubuntu довольно просто. Выполните команду ниже
Обратите внимание: для выполнения этого процесса вам потребуются права администратора
sudo apt-get например sudo apt удалить масштабирование
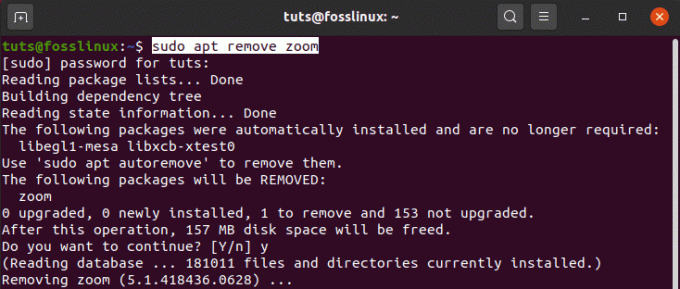 Удалите Zoom с помощью диспетчера пакетов apt
Удалите Zoom с помощью диспетчера пакетов apt
Zoom скачать на Linux Ubuntu
Несмотря на огромную популярность операционной системы Windows, многие пользователи по-прежнему задают подобный вопрос: а как Zoom скачать для Linux. И в этом случае вам не придется искать обходные пути, ведь разработчики сервиса уже создали программу для выбранной OC. Вам только потребуется сохранить файл с официального сайта, а затем выполнить его распаковку стандартным способом. Но если вы начинающий пользователь Linux, то предлагаем ознакомиться с нашими инструкциями, дающими ответы на все вопросы.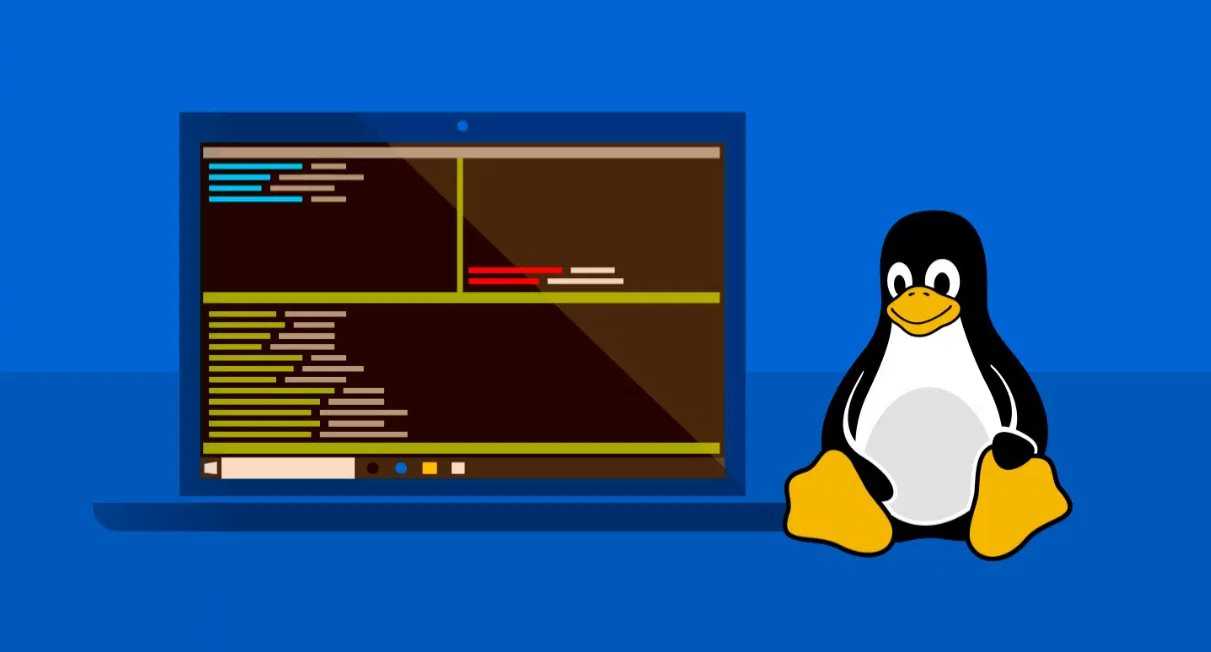
Как скачать Zoom для Linux?
И сначала предлагаем выяснить, получится ли скачать Зум для Линукс на русском языке. Да, интерфейс установленной программы для конференций ничем не будет отличаться от аналогичного приложения для других операционных систем. Все различия наблюдаются только в процессе установки, и связано это с особенностями Linux. А что касается поддерживаемых версий OC, то официально скачать сервис получится для Ubuntu, Мята, Минт, Федора и других сборок (подробную информацию уточняйте на сайте разработчика).
А теперь давайте перейдем к пошаговой инструкции, объясняющей порядок скачивания приложения Zoom. Рекомендуем следовать каждому шагу, чтобы избежать случайных ошибок:
- Открываем браузер на компьютере и переходим в центр загрузок (https://zoom.us/download?os=linux). Именно посредством этой страницы происходит выбор и сохранение нужного файла. Вам потребуется указать тип Linux, используемой на вашем ПК.
- Нажимаем на кнопку «Загрузить» или «Download» и подтверждаем сохранение файла на компьютер.
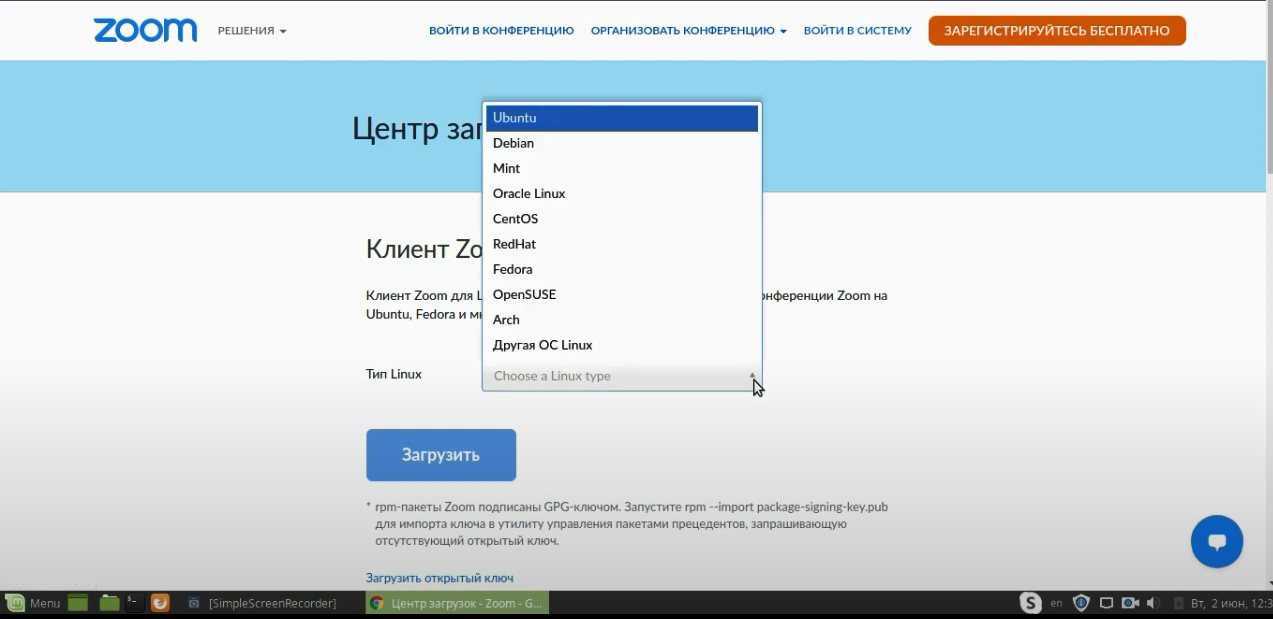 Как правило, при нормальной скорости интернета не уходит много времени на скачивание программы. А если возникли какие-то непредвиденные проблемы, то попробуйте заново скачать сервис для Linux, воспользовавшись представленным руководством.
Как правило, при нормальной скорости интернета не уходит много времени на скачивание программы. А если возникли какие-то непредвиденные проблемы, то попробуйте заново скачать сервис для Linux, воспользовавшись представленным руководством.
Как установить Zoom для Linux?
После успешного сохранения файла с программой необходимо выяснить, как же установить Зум на Линукс. И в этом случае есть несколько вариантов, связанных с использованием команд из терминала и специального приложения. Зачастую пользователи предпочитают работать с распаковщиком пакетов. Предлагаем остановиться именно на этом варианте, обратившись к пошаговой инструкции:
- Переходим в загрузки и находим там нужный файл с Zoom.
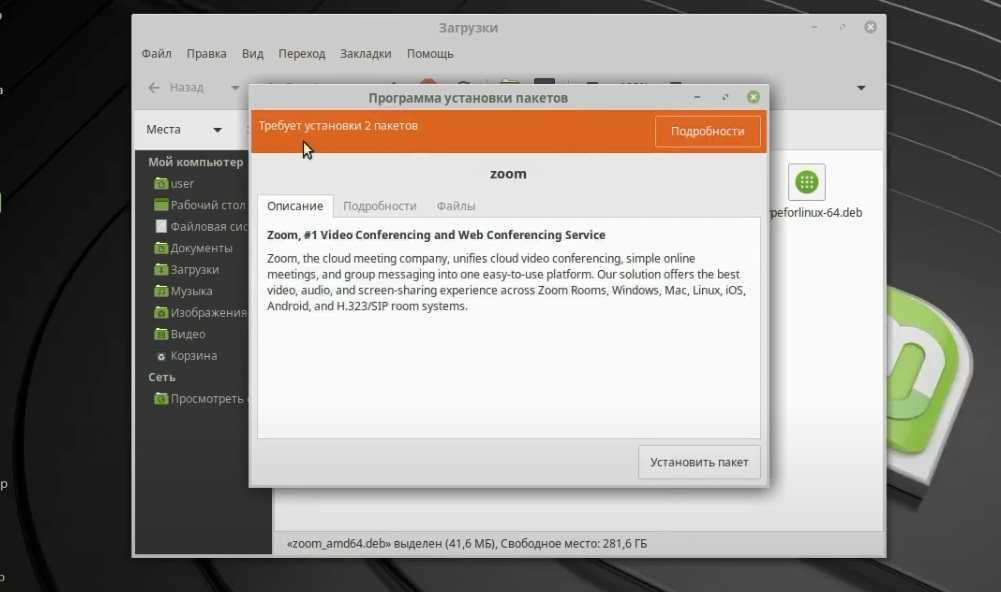
- Кликаем по нему ПКМ, после чего в появившемся меню отмечаем вариант «Open With Software Install» или «Открыть с установкой программы» (все зависит от выбранного языка интерфейса).
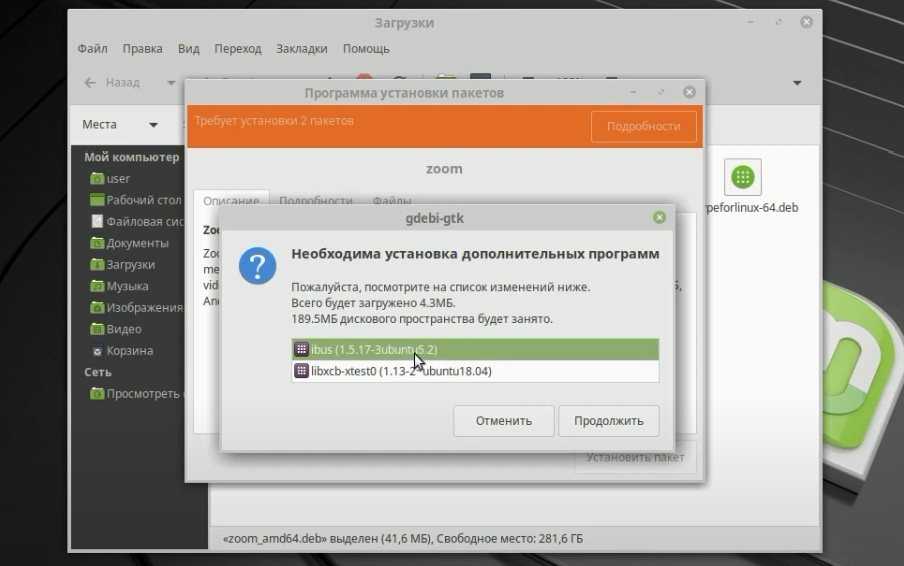
- В появившемся окошке нажимаем на кнопку «Install» для запуска установки Zoom для Linux. Вам также потребуется указать пароль от учетной записи, чтобы успешно начать инсталляцию.
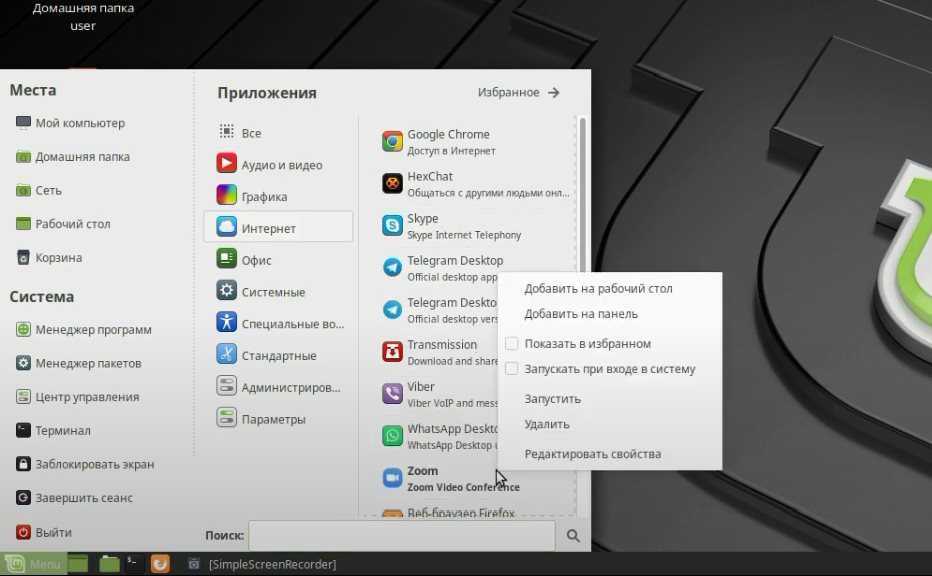 В результате вы сможете скачать и установить Zoom для Linux, а после отыскать программу в стандартном месте. Если же приложения для распаковки у вас нет, то посредством терминала его получится загрузить. Сейчас наиболее востребованным вариантом является Gdebi, подходящий для разных типов операционной системы. Для его установки необходимо открыть терминал, а затем указать команду sudo apt install gdebi.
В результате вы сможете скачать и установить Zoom для Linux, а после отыскать программу в стандартном месте. Если же приложения для распаковки у вас нет, то посредством терминала его получится загрузить. Сейчас наиболее востребованным вариантом является Gdebi, подходящий для разных типов операционной системы. Для его установки необходимо открыть терминал, а затем указать команду sudo apt install gdebi.
Как запустить и настроить Zoom на Linux?
Нам удалось скачать и успешно установить программу, поэтому теперь можно переходить к её запуску и настройке. Для этого вам нужно воспользоваться поисковой строкой, вписав туда название сервиса для конференций. Если вы увидели перед собой знакомую иконку, то все сделано правильно. Нажмите по ней, а затем подтвердите запуск приложения. Что же делать дальше?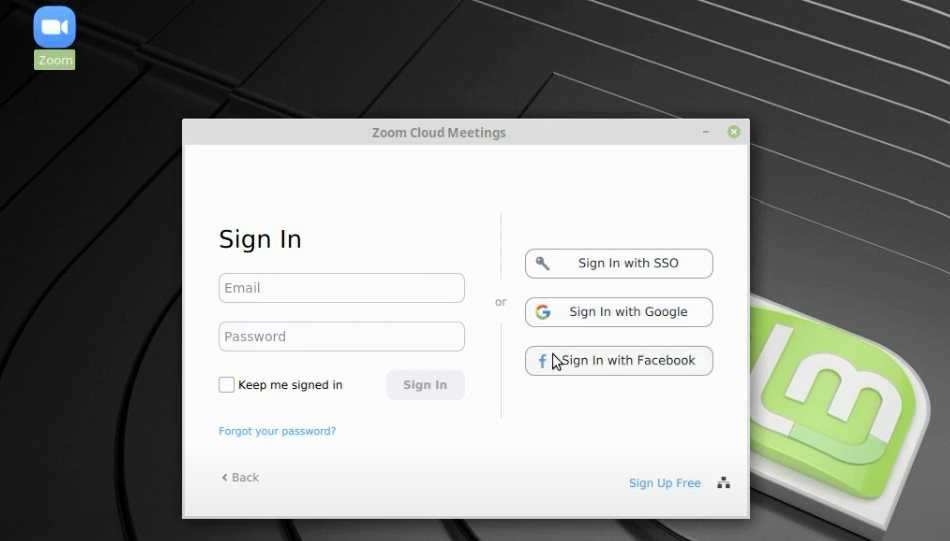 А теперь вам остается выполнить авторизацию в своей учетной записи или создать новый аккаунт. Что касается настройки Zoom, то здесь присутствуют стандартные опции, знакомые каждому активному пользователю. Например, при подключении к конференции вы можете остановиться на варианте «Start without video», чтобы не использовать веб-камеру. Или кликнуть по пункту «Join with Computer Audio», предоставив сервису доступ к микрофону.
А теперь вам остается выполнить авторизацию в своей учетной записи или создать новый аккаунт. Что касается настройки Zoom, то здесь присутствуют стандартные опции, знакомые каждому активному пользователю. Например, при подключении к конференции вы можете остановиться на варианте «Start without video», чтобы не использовать веб-камеру. Или кликнуть по пункту «Join with Computer Audio», предоставив сервису доступ к микрофону.
Сравнение Зум с конкурентами
Пользователи бесплатного тарифа создают 40-минутные конференции на 100 участников. Чтобы подключиться к встрече, не обязательно регистрировать аккаунт. Вебинары защищены сквозным шифрованием E2EE, платформа поддерживает чат, запись совещания, передачу файлов и демонстрацию экрана. Установка Зум из репозитория Linux или с официального сайта, настройка русского языка, камеры, фона, микрофона и динамика занимает пять минут.
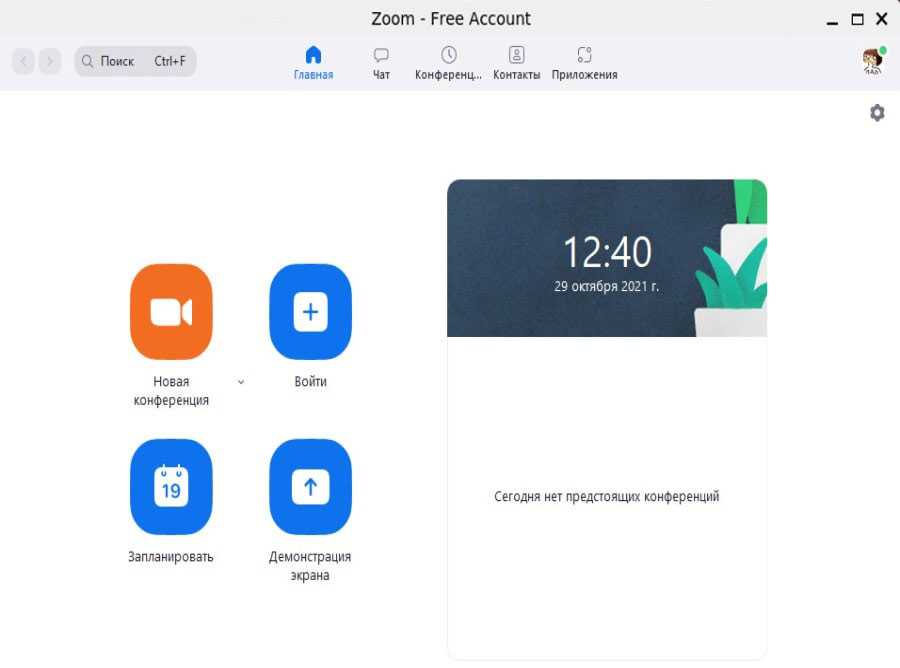
Посмотрим, как обстоят дела у конкурентов. Link chat Free поддерживает конференции только для трех участников, не реализованы запись вебинара и функционал модератора. Пользователи TrueConf Server Free совещаются в группе из 10 человек. Платформа не шифрует каналы связи и блокирует вебинар для незарегистрированных юзеров. Дистрибутив российской программы Vinteo Desktop не выложен в открытый доступ. На сайте нет информации по тарифам. Лицензии TrialWare и Commercial по запросу предоставляют партнеры разработчика. Служба поддержки внедряет и конфигурирует платформу видеосвязи. Нельзя загрузить дистрибутив, установить и протестировать программу самостоятельно.


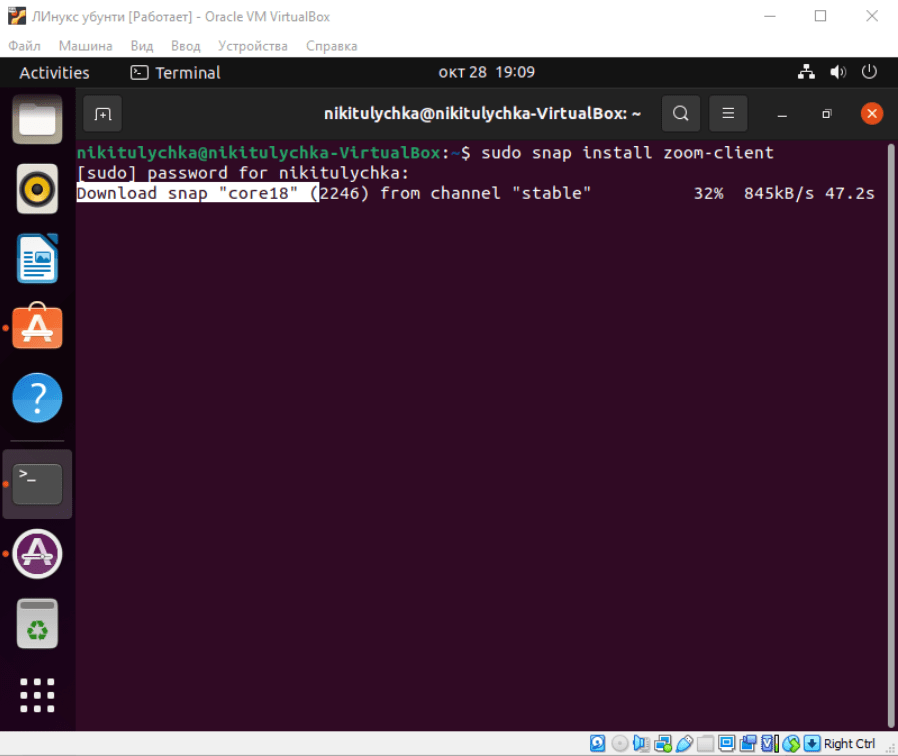
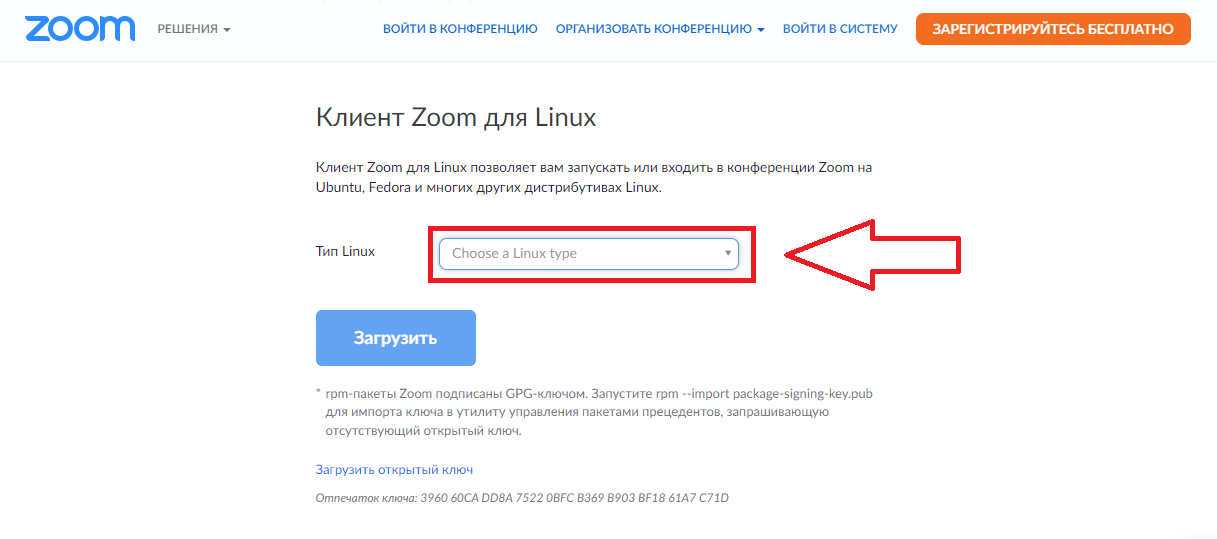
![How to install zoom on ubuntu [easy way]](http://robotrackkursk.ru/wp-content/uploads/c/d/a/cda077a953b2474fcab16151853d02db.png)