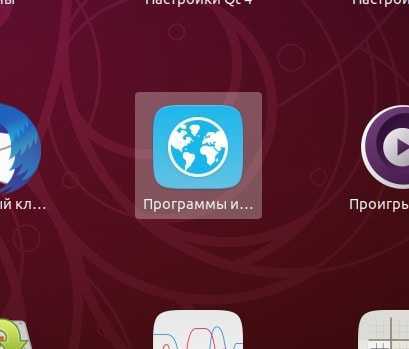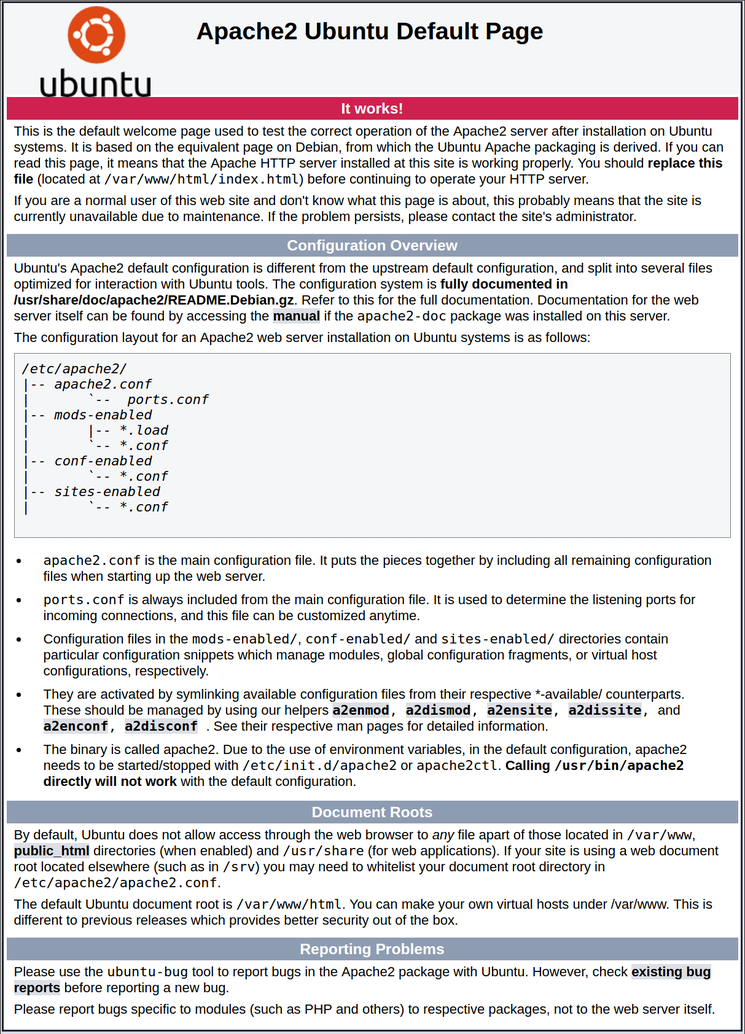Проблемы при установке, запуске программы
При установке на устройство может появиться следующая ошибка: «Rollback framework could not be, initialized installation». Она возникает при проблемах на этапе инсталляции из-за неверно распределенных прав доступа в систему. Если всплыло окно «TeamViewer не готов, проверьте подключение Linux», не стоит отчаиваться, все можно поправить.
Чтобы устранить трудности с инсталляцией, необходимо TeamViewer скачать (Linux — ОС) через администратора. Как только файл загрузится, щелкнуть по нему мышкой и выбрать пункт «Запустить от имени администратора» и дальше следовать подсказкам по инструкции.
Обратите внимание! Бывает, что такой подход не эффективен, тогда возможная причина кроется в некорректных записях системного реестра, а также огромном количестве ненужного хлама на жестком диске. Для успешной установки необходимо устранить эти недочеты
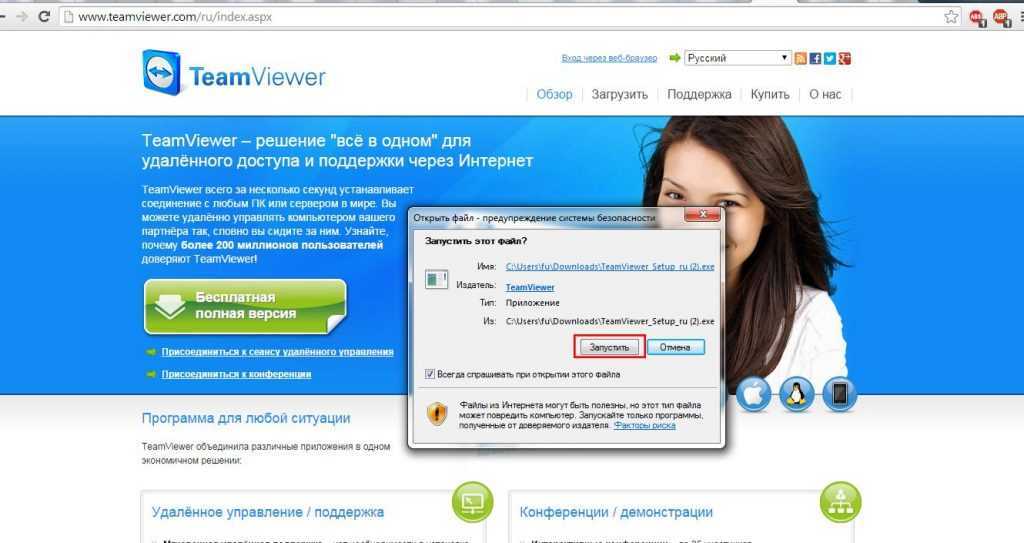
Ошибки при установке программы
Брандмауэр, антивирус также могут препятствовать корректному функционированию «Тим Вивера». В целях защиты устройства эти программы могут ограничить доступ или прервать интернет-соединение. В этом случае нужно добавить утилиты в список доступных. Сделать это нужно, войдя в настройки антивирусной защиты.
Для устранения проблем с брандмауэром:
- Найти в поисковике ПО брандмауэра.
- Активировать найденную утилиту.
- Открыть пункт «Разрешение взаимодействия».
- В строке «Тим Вивер» сдвинуть ползунок в сторону частная, публичная.
Важно! Осуществлять запуск утилиты для удаленного подключения необходимо от имени админа
Установка[править]
Если вы хотите полноценно установить TeamViewer в систему, то есть с добавлением иконки запуска в меню, с автоматическим запуском teamviewer при старте системы и т.п., то следуйте этой инструкции:
распаковываете архив в /tmp, открываете терминал, переходите в режим суперпользователя (su), и выполняете
/tmp/teamviewer/tv-setup install
Отвечаем на вопросы мастера установки и начинаем пользоваться.
Если у вас 64-разрядная версия ОС, должен быть подключен репозитарий x86_64-i586.
Если вы хотите использовать TeamViewer в «переносном» (portable) режиме (без необходимости получать административный доступ, без автозапуска, без добавления в меню и т.п.), то достаточно распаковать архив в свой домашний каталог, и вручную запускать файл teamviewer.
Какие дистрибутивы поддерживаются
TeamViewer считается одной из самых популярных и часто скачиваемых программ для осуществления удаленного доступа к компьютеру. Программа взаимодействует с различными платформами, есть возможность передавать файлы, даже если на устройствах установлены разные операционные системы.
Ubuntu 16.04 и его производные
Ubuntu - это подборка ПО для серверов и рабочих станций. Его устанавливают на ПК при помощи Live USB. Это операционная система, которая загружается с внешнего носителя и не требует для своей работы установки на жесткий диск.
Согласно правилам пользования Ubuntu и Canonical, рекомендуются 2 вида дистрибутивов, которые основаны на пакетной базе Ubuntu:
- дистрибутивы, которые официально поддерживают Canonical. Ubuntu Server серверная версия ОС;
- дистрибутив Ubuntu с рабочим столом GNOME.
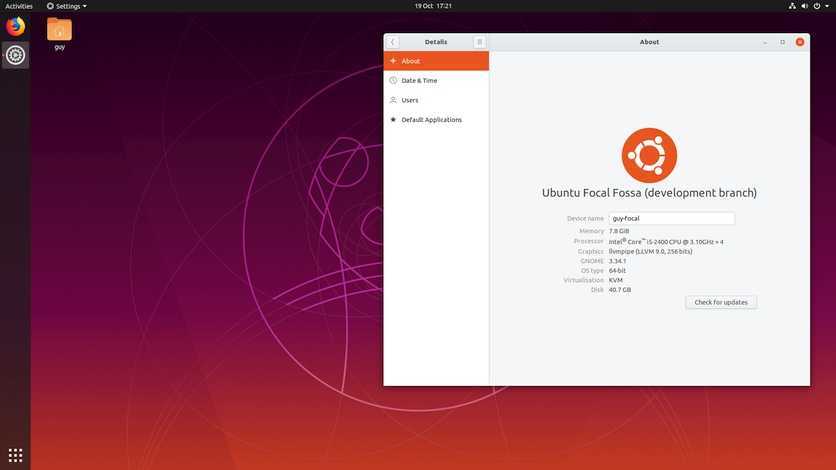
Убунте дистрибутив
Mint 18
Установка TeamViewer Kali Linux — дело довольно хлопотное, особенно если не знать, какие дистрибутивы поддерживаются. Сложно выполнить автозапуск TeamViewer Astra Linux, здесь понадобится помощь системного администратора.
Mint Linux — группа дистрибутивов, которые базируются на востребованном Ubuntu. Они различаются оболочками рабочего стола и разным набором софта
Кроме убунты, создатели большое внимание уделяют Debian.LMDE, так как он работает немного быстрее, потому что ставит меньше программных пакетов
Обратите внимание! Определенного деления на выпуски нет, система не ограничивается репозиторием выпуска, софт постоянно обновляется до последних выпусков
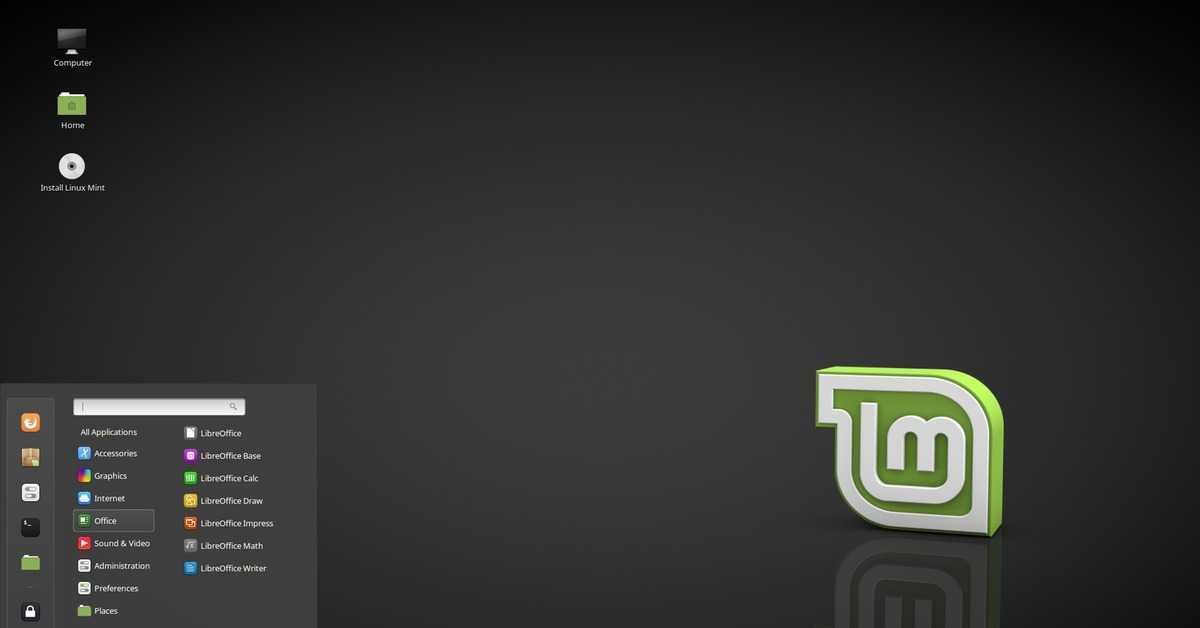
Дистрибутив минт 18
SUSE Enterprise 15, openSUSE 42
Данные дистрибутивы специально разработаны для ОС Linux. Leap — это постоянный выпуск новых версий, появляющихся ежегодно. OpenSUSE направлен не только на корпоративную среду, но и на обычные стационарные компьютеры. Этот дистрибутив поддерживает большое количество различных языков, в числе их и русский. Кроме этого, он может поддерживать сразу 2 популярные графические оболочки линукс: KDE и GNOME, но его можно применять и на других оболочках.
Важно! Приложение работает на таких платформах, как x86_64, однако на 32-разрядных процессорах он не поддерживается. Таким образом, «Тим Вивер» — уникальная программа, которая легко настраивается на любую ОС, в том числе и линукс
Ее можно скачать с официального или стороннего сайта. Дальнейшая настройка интуитивно понятна, если следовать инструкции, приведенной выше
Таким образом, «Тим Вивер» — уникальная программа, которая легко настраивается на любую ОС, в том числе и линукс. Ее можно скачать с официального или стороннего сайта. Дальнейшая настройка интуитивно понятна, если следовать инструкции, приведенной выше.
Установите TeamViewer с помощью графического установщика
Установить программное обеспечение через пользовательский интерфейс довольно просто. Сначала мы должны загрузить пакет Teamviewer , а затем установить его с помощью программы Install.
Загрузите установочный пакет .deb с официального сайта TeamViewer . На странице выберите версию Ubuntu, Debian и щелкните 64-разрядный пакет. Появится окно, как показано ниже.
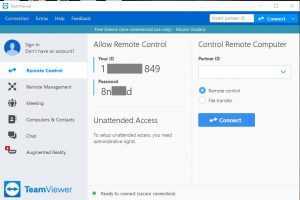
Выберите « Сохранить файл», затем нажмите «ОК», чтобы файл был сохранен в папке загрузок.
В папке загрузки вы увидите пакет Teamviewer .deb. Щелкните пакет правой кнопкой мыши, затем в раскрывающемся меню выберите «Открыть в других приложениях». В появившемся окне выберите, откройте с установкой программного обеспечения, затем нажмите кнопку выбора.
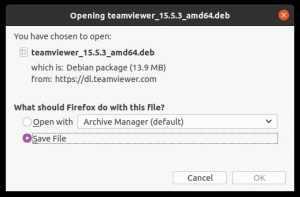
Когда вы нажмете «Выбрать», откроется новое окно для установки программного обеспечения. Вы увидите что-то вроде этого.
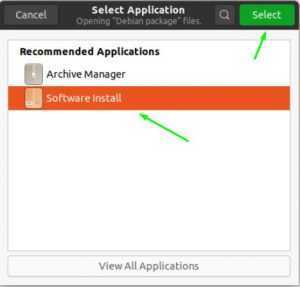
Нажмите на кнопку «Установить». Появится диалоговое окно аутентификации, в котором вам будет предложено ввести пароль, чтобы разрешить установку. Введите свой пароль и нажмите кнопку аутентификации. Затем начнется процесс установки.
После установки Teamviewer в вашем окне появится такой экран.

Чтобы запустить TeamViewer, просто перейдите в меню приложения и введите Teamviewer. Затем щелкните значок приложения TeamViewer, чтобы открыть его.
Teamviewer linux mint установка
Если в Windows процедура установки ограничивается скачиванием и открытием щелчком мыши, после чего остается только поставить галочки на некоммерческое применение и начать пользоваться, то относительно линукса процесс несколько сложней, так как не всегда есть поддержка графической оболочки и нужно применять команды.
Все сведения по подключению есть в официальных источниках, но если вкратце – то нужно:
Скачать с помощью команды sudo wget «адрес сайта» версию, соответствующую вашему дистрибутиву. В данном случае – из раздела другое.
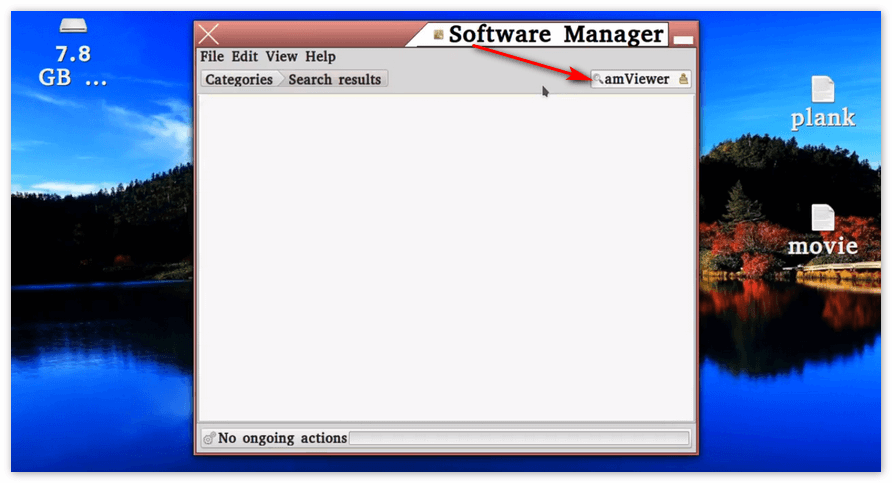
Вводим sudo rm -rf teamviewer_linux.deb. Если название скачанного дистрибутива отличается, то нужно ввести корректировку в команду.
Не забывайте, что все действия нужно проводить из-под рута, проверить зависимость пакетов и поддержку вашей архитектуры.
Преимущества
На линукс минт 18 работают и другие программы по удаленному доступу, однако Тимвювер топовый по своим характеристикам, технической поддержке, скорости работы, русификации клиента и другим показателям.
Как пользоваться TeamViewer
1. Запуск TeamViewer
Перед тем как запускать программу в Linux, необходимо запустить ее службу. Для этого используйте такую команду:
Вообще, это не так уж обязательно, но без этой службы к вашему компьютеру никто не сможет подключиться. В Windows достаточно запустить ярлык на рабочем столе. А в Linux чтобы начать использование teamviewer нужно запустить программу из системного меню:
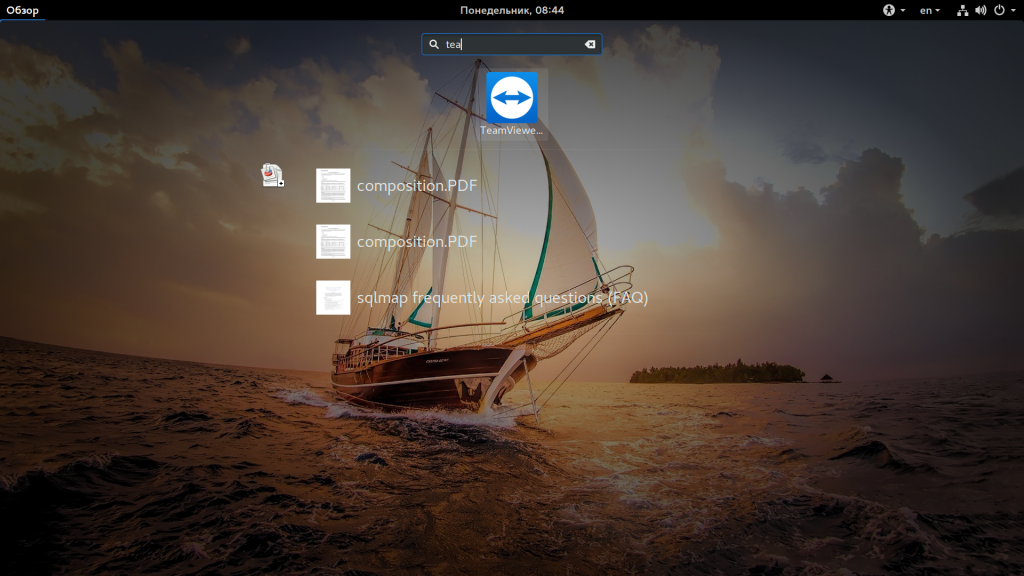
2. Интерфейс TeamViewer
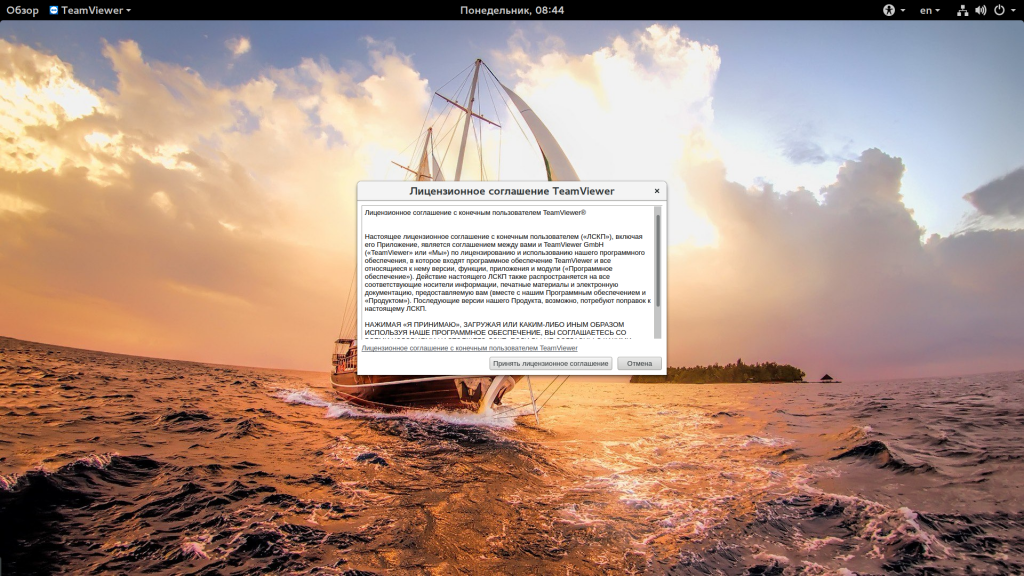
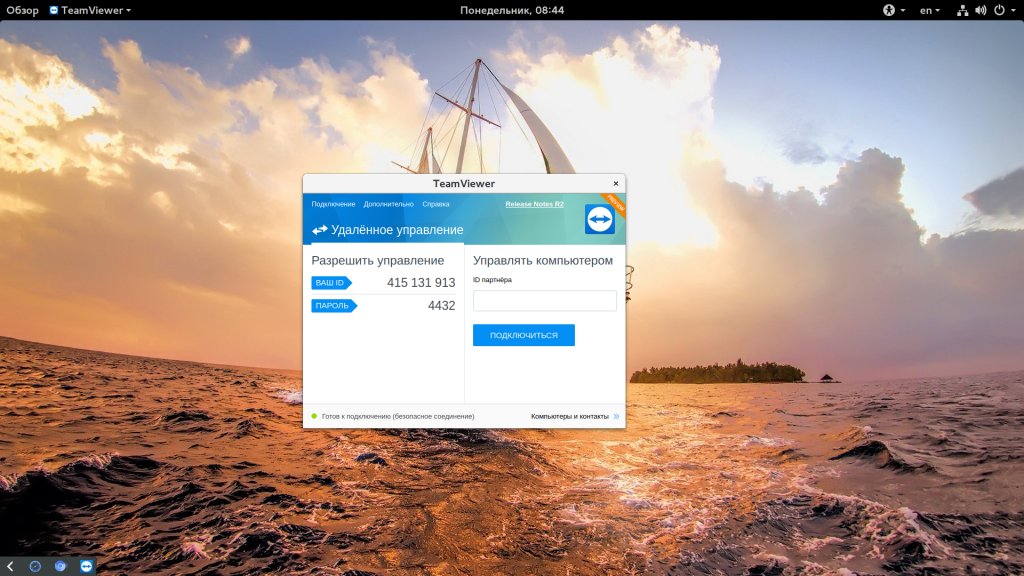
В новой, тринадцатой версии TeamViewer разработчики немного переделали интерфейс, теперь он написан на QT и выглядит гораздо приятнее в ОС Linux. Но в остальном интерфейс остался привычным:
- Меню — находится в верхней части окна;
- Область информации — содержит уникальный идентификатор и пароль, которые вам необходимы для подключения к удаленному компьютеру;
- Область подключения — содержит поле, куда нужно ввести уникальный идентификатор для подключения.
3. Удаленное подключение TeamViewer
Рассмотрим как подключиться к другому компьютеру Teamviewer. Чтобы подключиться к удаленному компьютеру наберите в области подключения ид партнера компьютера, к которому нужно подключится:
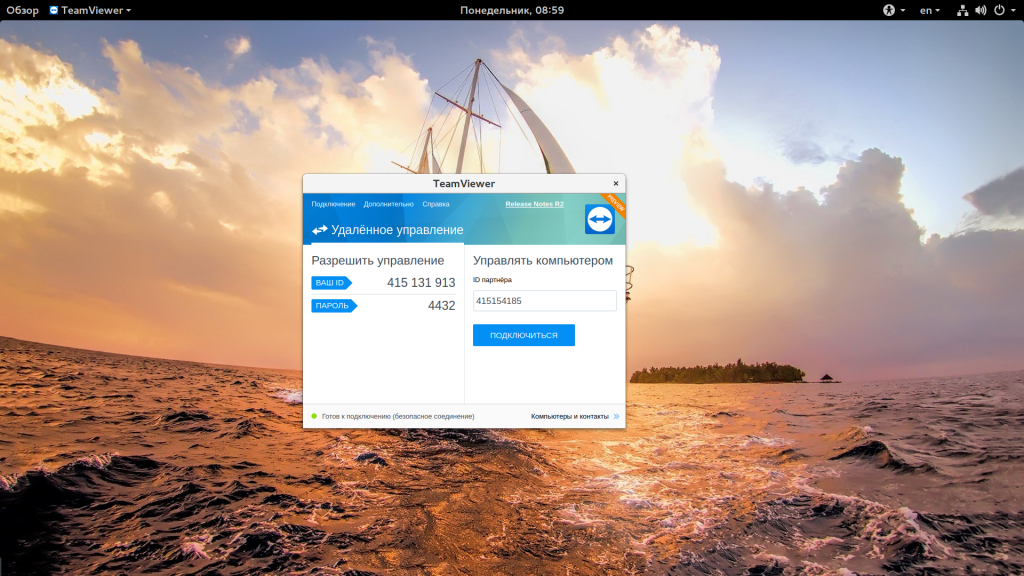
Затем программа запросит пароль, это четыре случайных цифры, которые вы можете узнать там же, где взяли идентификатор:
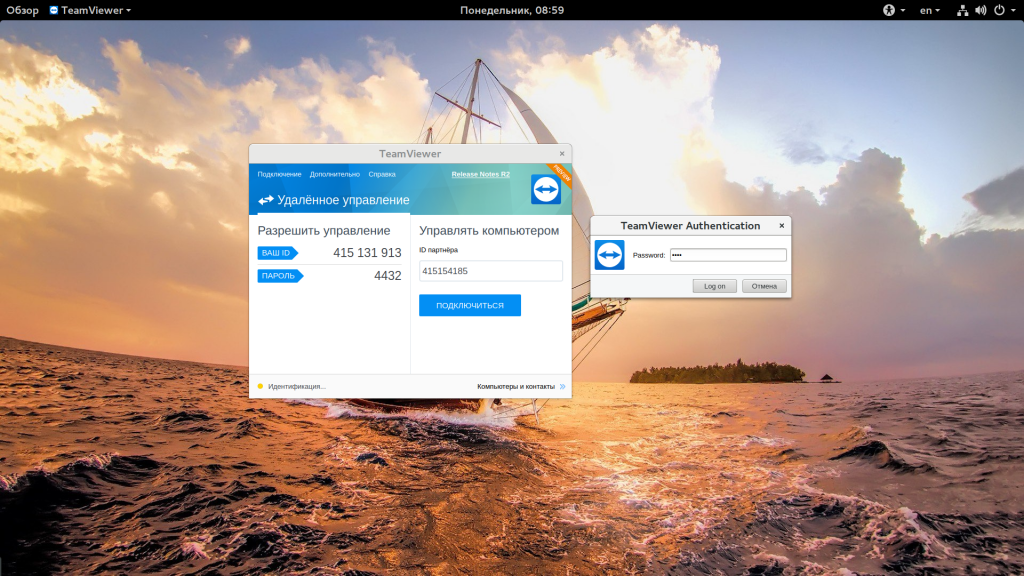
После подключения перед вами откроется рабочий стол удаленного компьютера. Но тут есть одно но, фоновое изображение будет отключено на время сеанса, чтобы снизить нагрузку на сеть и повысить скорость реакции.
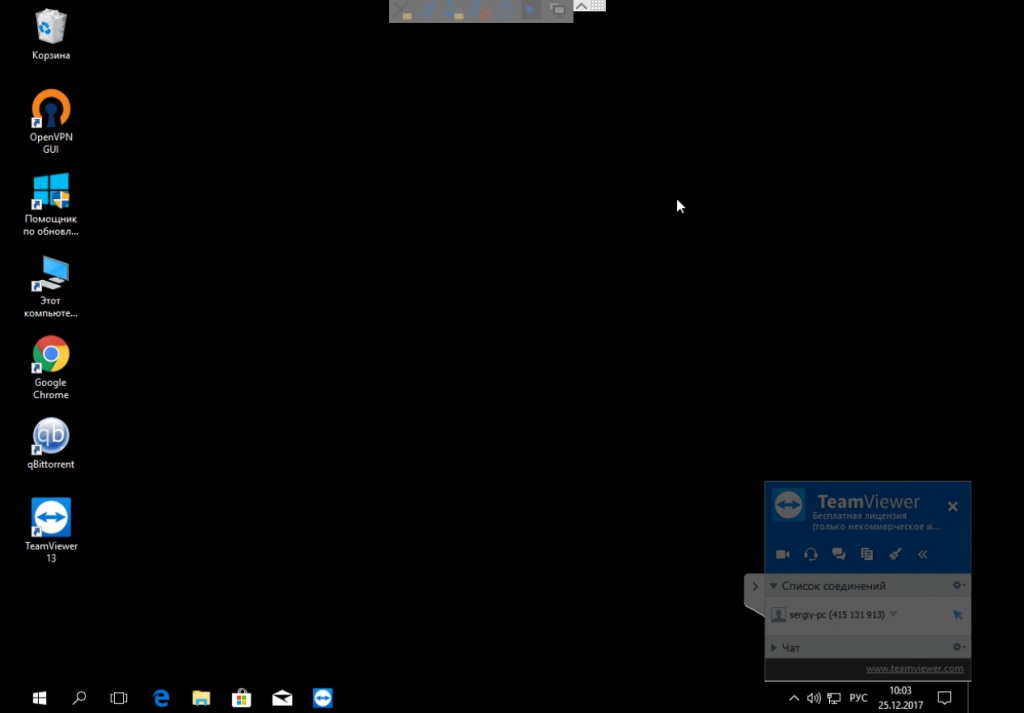
Если вы подключаетесь с Windows к Linux, то изображение рабочего стола останется, поскольку TeamViewer не может влиять на настройки системы. В версии для Windows, когда вы подключены к компьютеру доступен чат, голосовая связь и передача файлов, все эти возможности находятся на ярлыке подключения.
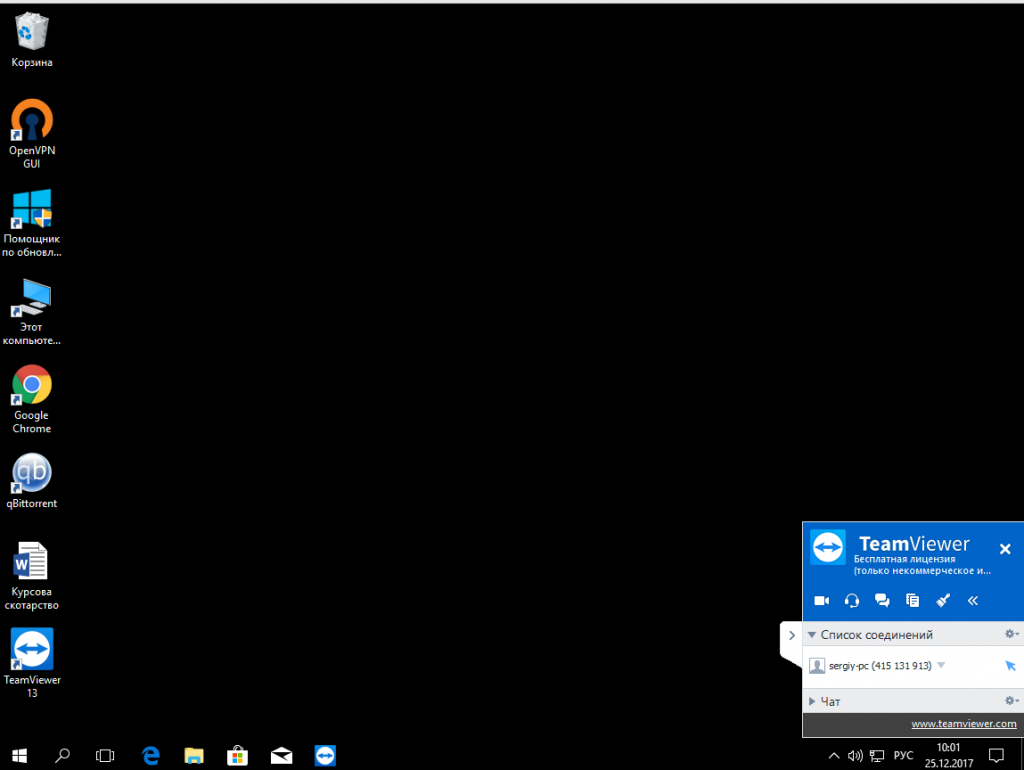
В Linux же такие возможности недоступны, возможно, в будущем их доработают. После подключения вверху окна появляется меню, с помощью которого можно делать много интересных вещей:
- Действия — посылать сигналы сочетаний клавиш, выполнять перезагрузку и выключение;
- Просмотр — оптимизация качества, изображения, скорости работы, масштаб;
- Общение — поменяться сторонами с партнером, голосовая связь, чат;
- Файлы — запись сеанса, снимок экрана, передача файлов.
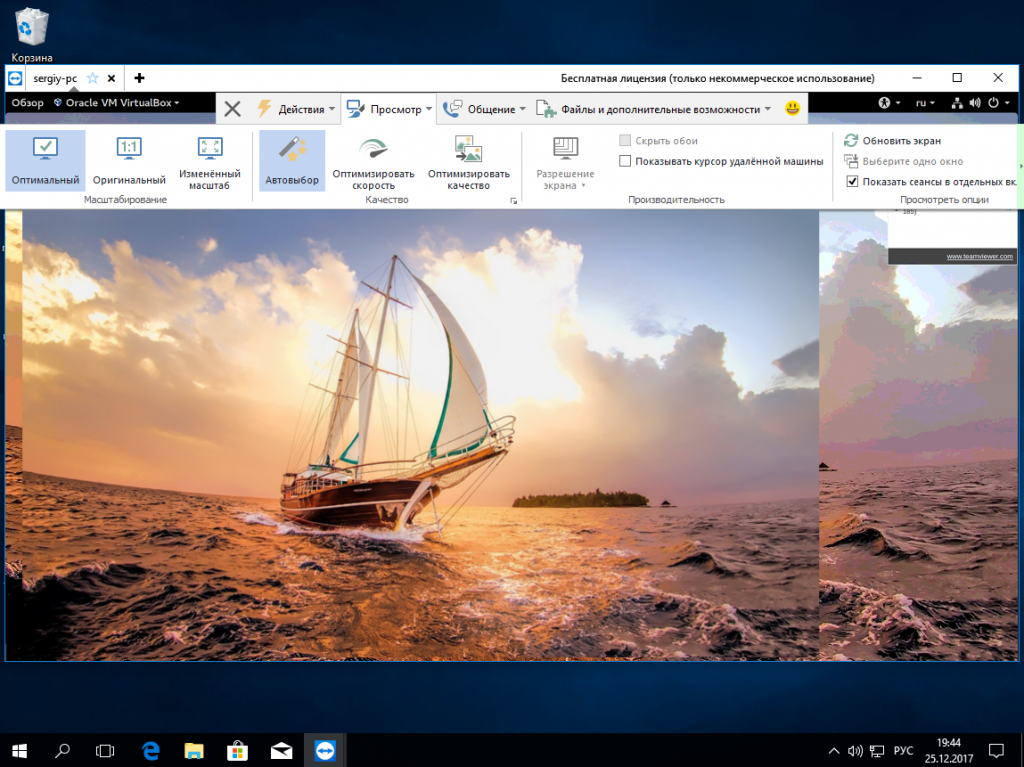
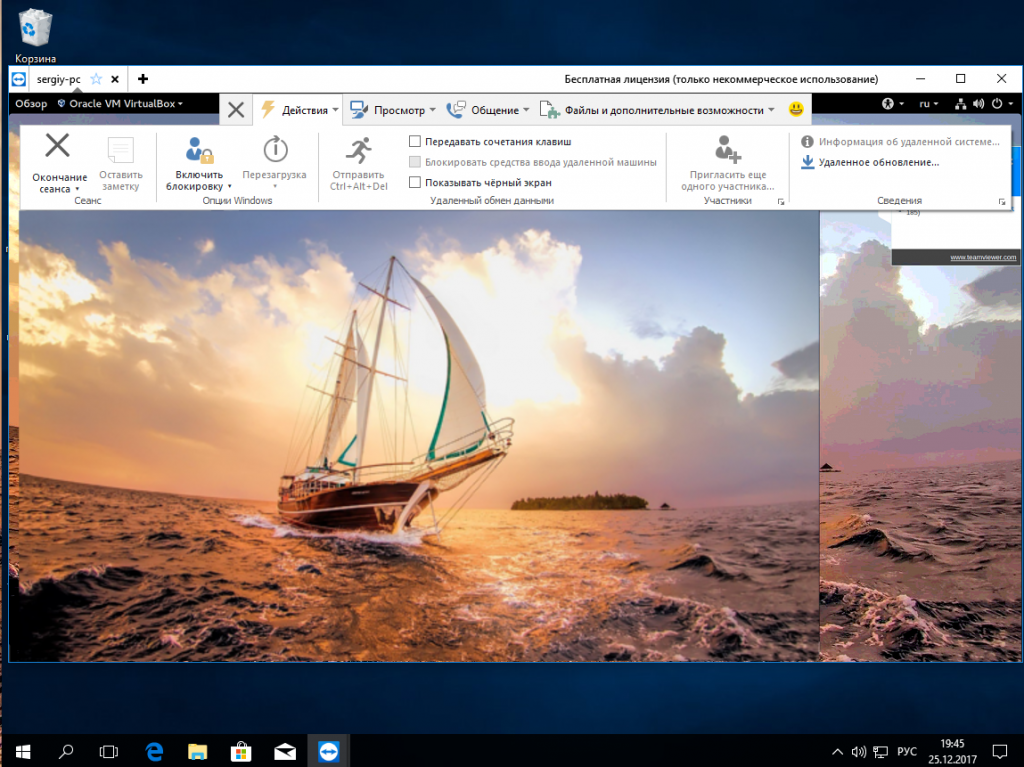
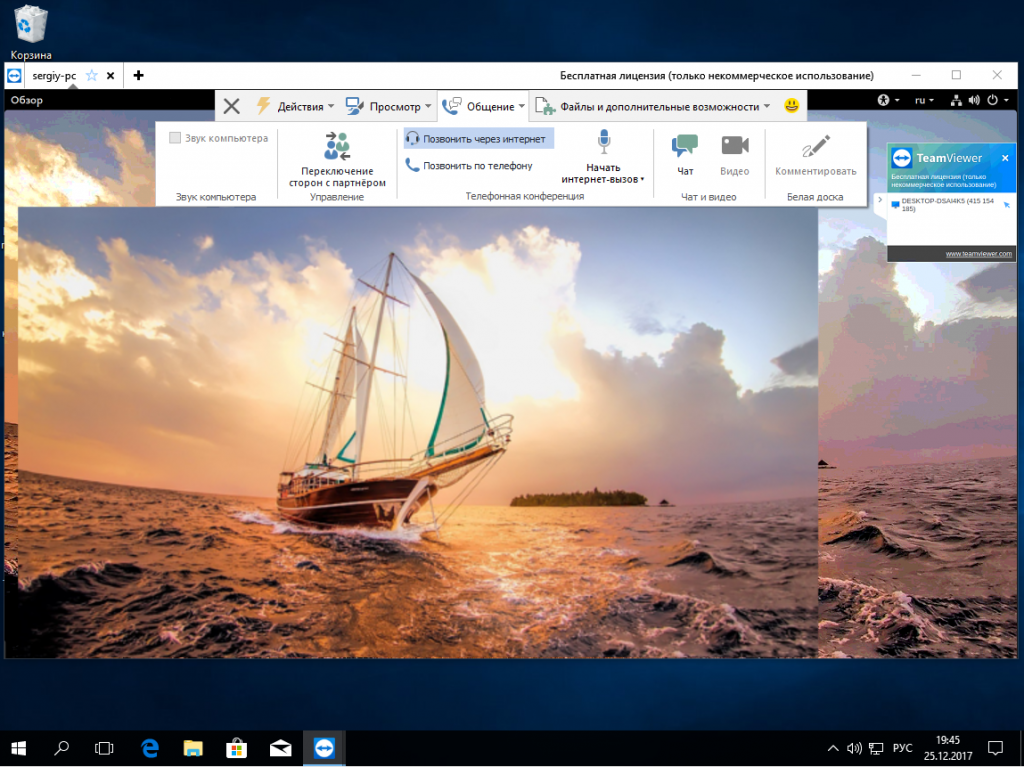
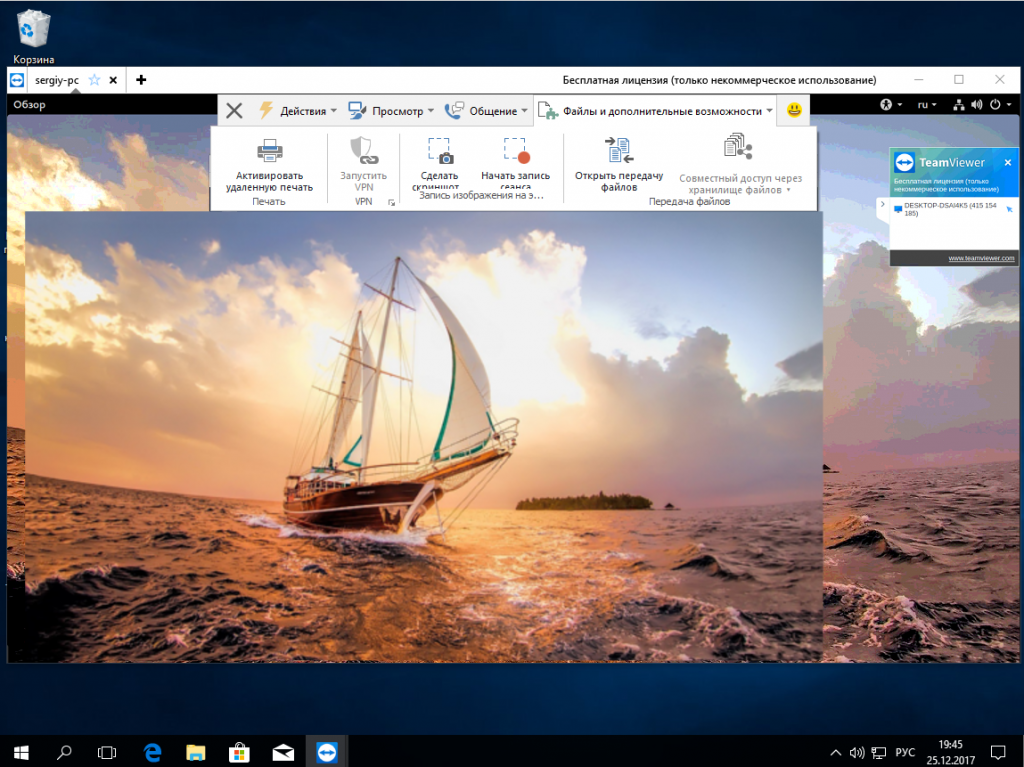
В Linux на данный момент доступна только передача сигнала Ctrl+Alt+Del, удаленная перезагрузка и, собственно, все.
4. Удаленное подключение с Android
Для Android есть приложение от разработчиков TeamViewer, оно не может выступать в качестве сервера, но вы можете выполнять удаленное управление Teamviewer. Для этого введите идентификатор партнера, а затем пароль:
Далее откроется тот же рабочий стол. Для управления используются касания:
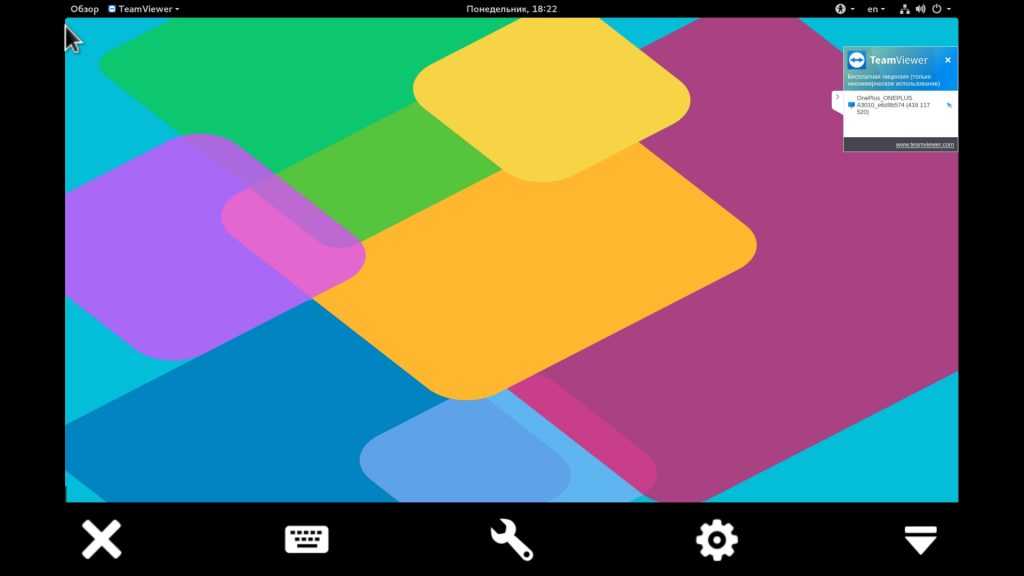
Коснитесь и тяните — для движения мышки;
- Длинное нажатие — правый клик;
- Двойное нажатие — захват;
- Жест щепок — масштабирование;
- Прокрутка двумя пальцами — прокрутка.
Это основные действия, которые вы можете выполнять, и думаю, этого вполне достаточно.
5. Учетная запись TeamViewer
Если вы часто пользуетесь программой для подключения к определенным компьютерам, то удобнее всего будет создать учетную запись на сайте программы, чтобы не вводить каждый раз ID партнера.
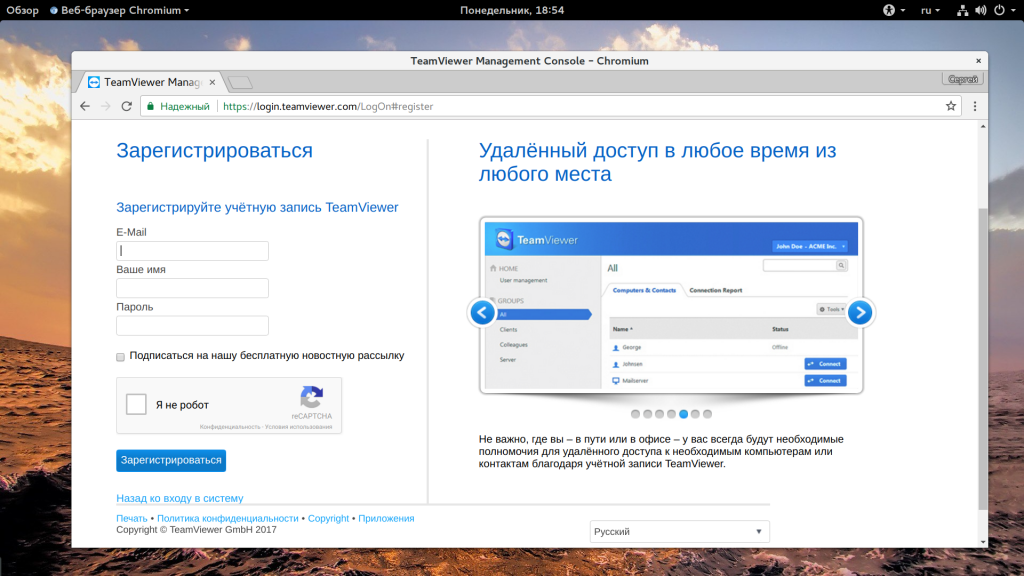
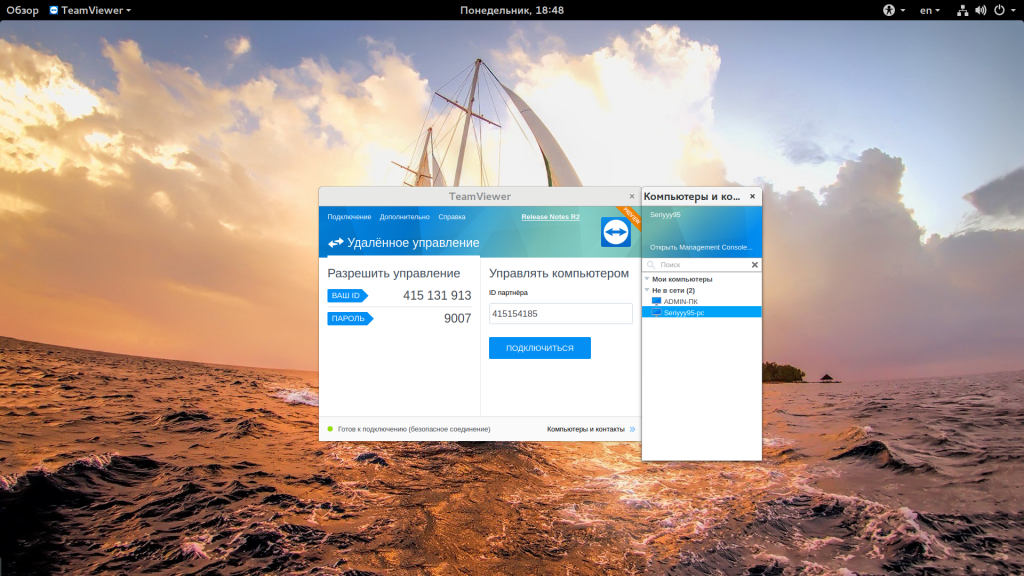
При подключении к устройств пароль уже не нужен.
Install TeamViewer For Fedora, Red Hat and CentOS
In order to install TeamViewer package for Fedora, Red Hat and CentOS we have to install some dependencies which are mainly qt5 library-related. We will use the following command to install dependencies.
$ sudo dnf install qt5-qtwebkit qt5-qtquickcontrols
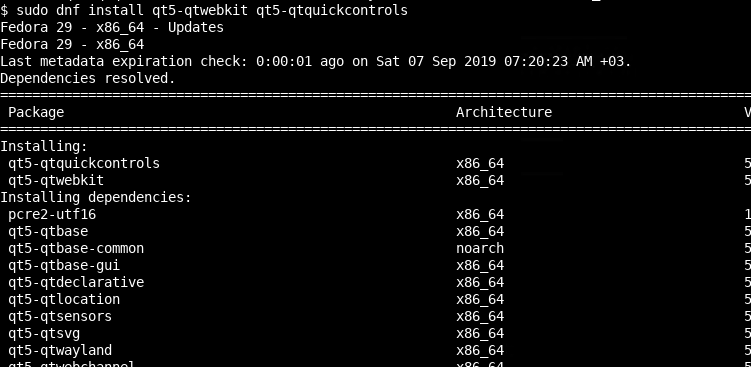 Install TeamViewer For Fedora, Red Hat and CentOS
Install TeamViewer For Fedora, Red Hat and CentOS
Then we can use package manager to install the downloaded package with the option like below.
$ sudo rpm -i teamviewer.x86_64.rpm
In Fedora, CentOS, Red Hat TeamViewer runs are services which name is . We can start, stop and list status with the following command.
#START TeamViewer Service $ sudo systemctl start teamviewerd #STOP TeamViewer Service $ sudo systemctl stop teamviewerd #LIST TeamViewer Service $ sudo systemctl status teamviewerd
 Fedora, CentOS, Red Hat TeamViewer Service Start, Stop, Status
Fedora, CentOS, Red Hat TeamViewer Service Start, Stop, Status
Важные команды для NFS
Некоторые более важные команды для NFS.
- showmount -e : Показывает доступные расшаренные объекты на локальном компьютере
- showmount -e <server-ip or hostname>: Список доступных расшаренных объектов на удаленном сервере
- showmount -d : Список всех поддиректорий
- exportfs -v : Отображает список расшаренных файлов и опций на сервере
- exportfs -a : Экспорт всех доступных объектов, перечисленных в /etc/exports, или имя
- exportfs -u : Реэкспорт всех доступных объектов, перечисленные в /etc/exports, или имя
- exportfs -r : Обновить список сервера после изменения /etc/exports
Это все про монтирование NFS на данный момент, если интересно, можете прочитать гид о том как настроить сервер NFS на Ubuntu 16. Оставляйте свои комментарии и предложения ниже в поле для комментариев.
Особенности TeamViewer
Рассмотрим особенности программы:
- Поддержка не только настольных компьютеров, но и возможность управлять компьютером с помощью Android-устройств, которых становится всё больше;
- Простой доступ к системе по паролю с минимумом настроек: достаточно только знать ID компьютера и пароль доступа, чтобы подключится к любой машине, как Windows, так и Linux;
- Совместимость со старыми версиями. Если ваши друзья используют старые версии программы, вы всё равно можете к ним подключиться, обратная совместимость не нарушена;
- Позволяет соединяться с любым компьютером в Сети, независимо от того, какая технология используется для подключения, способен нормально работать через NAT и т д;
- В новой версии вы можете даже управлять своим Android-смартфоном с помощью компьютера через TeamViewer Quick Support;
- Теперь вы можете работать с Linux в TeamViewer без графического интерфейса, программа поддерживает также подключение прямо к терминалу, а это может быть полезной вещью для серверов.
Установка RustDesk в Linux
Прежде чем использовать RustDesk для подключения к удаленным компьютерам, вам сначала необходимо установить приложение на свой компьютер с Linux. Чтобы начать процесс установки, откройте окно терминала на рабочем столе Linux.
Вы можете открыть окно терминала на рабочем столе Linux, нажав Ctrl + Alt + T на клавиатуре. Или найдите «Терминал» в меню приложения и запустите его таким образом. После открытия окна терминала следуйте приведенным ниже инструкциям по установке, которые соответствуют используемой вами ОС Linux.
Ubuntu
Приложение RustDesk официально поддерживает операционную систему Ubuntu на сайте. Однако вам необходимо загрузить последний пакет DEB со страницы RustDesk GitHub, чтобы начать установку.
Чтобы начать загрузку пакета DEB на свой компьютер, используйте следующую команду wget ниже. Приведенная ниже команда wget загрузит пакет DEB в вашу домашнюю папку.
wget https://github.com/rustdesk/rustdesk/releases/download/1.1.6/rustdesk-1.1.6-ubuntu16.deb
После загрузки пакета DEB на свой компьютер с помощью wget можно начинать установку RustDesk на Ubuntu. Используйте приведенную ниже команду apt install, чтобы настроить приложение.
sudo apt install ./rustdesk-1.1.6-ubuntu16.deb
Debian
Чтобы запустить RustDesk на Debian, вам необходимо загрузить пакет DEB RustDesk на свой компьютер. Используя приведенную ниже команду wget, возьмите последний пакет DEB.
wget https://github.com/rustdesk/rustdesk/releases/download/1.1.6/rustdesk-1.1.6.deb
После загрузки последней версии DEB RustDesk на ваш компьютер с Debian Linux вы можете начать процесс установки. Используя команду dpkg, установите пакет RustDesk DEB на свой компьютер.
sudo dpkg -i rustdesk-1.1.6.deb
После установки RustDesk вам нужно будет очистить зависимости, которые, возможно, не были полностью установлены вместе с пакетом.
sudo apt-get install -f
Arch Linux
RustDesk не указан на странице выпуска приложения GitHub, но есть в Arch Linux AUR. Итак, если вы хотите, чтобы он работал в вашей системе, вам нужно будет заставить его работать с помощником Trizen AUR.
Используя команду pacman, настройте пакеты «Git» и «Base-devel» в вашей системе. Эти два пакета необходимы для работы помощника Trizen.
sudo pacman -S base-devel git
После установки двух пакетов введите последовательно приведенные ниже команды, чтобы заставить работать помощник Trizen.
git clone https://aur.archlinux.org/trizen.git cd trizen/ makepkg -sri
Наконец, вы сможете установить приложение RustDesk с помощью команды trizen -S.
trizen -S rustdesk-bin
Fedora
Fedora поддерживается RustDesk через файл пакета RPM на официальной странице GitHub. Чтобы заставить его работать, используйте следующую команду загрузки wget ниже. Он поместит файл пакета RPM в вашу домашнюю папку.
wget https://github.com/rustdesk/rustdesk/releases/download/1.1.6/rustdesk-1.1.6-fedora28-centos8.rpm
После завершения загрузки можно начинать установку. Отсюда используйте команду установки dnf ниже, чтобы установить программу.
sudo dnf install rustdesk-1.1.6-fedora28-centos8.rpm
OpenSUSE
RustDesk можно использовать в OpenSUSE, потому что они распространяют файл пакета RPM на странице RustDesk GitHub. Чтобы начать установку, используйте приведенную ниже команду загрузчика wget, чтобы получить файл пакета RPM.
wget https://github.com/rustdesk/rustdesk/releases/download/1.1.6/rustdesk-1.1.6-fedora28-centos8.rpm
После завершения загрузки используйте команду zypper install, чтобы настроить приложение RustDesk на OpenSUSE.
sudo zypper install rustdesk-1.1.6-fedora28-centos8.rpm
Установка Teamviewer в Linux
Когда дело доходит до установки Teamviewer в Linux, нет такого же дистрибутива. В целом компания оказывает отличную поддержку пользователям Linux, но некоторые дистрибутивы пользуются большей популярностью, чем другие. Вот как заставить инструмент работать на вашем ПК с Linux.
Ubuntu и Debian
К сожалению, нет PPA или репозиториев Debian, которые содержат инструмент TeamViewer. Это связано с тем, что TeamViewer является проприетарной программой, и ее распространение незаконно. Кроме того, это не открытый исходный код, поэтому специалисты по сопровождению операционной системы все равно не захотят этого делать. К счастью, пользователи могут установить программное обеспечение с помощью файла пакета Debian.
Программы для Windows, мобильные приложения, игры — ВСЁ БЕСПЛАТНО, в нашем закрытом телеграмм канале — Подписывайтесь:)
Чтобы начать процесс установки, перейдите в Официальный веб-сайт и нажмите кнопку загрузки под «Ubuntu, Debian». Когда загрузка будет завершена, откройте окно терминала и используйте компакт диск , чтобы перейти к оболочке Bash в папку Downloads на вашем ПК.
cd ~/Downloads
Оказавшись там, используйте dpkg инструмент для установки программного обеспечения.
Примечание. Если вы используете Debian, убедитесь, что у вашего пользователя есть доступ к судо. Если нет, сделайте это. В качестве альтернативы выполните этот процесс с помощью root (su) вместо команды sudo.
sudo dpkg -i teamviewer*.deb
По мере установки этого программного обеспечения могут возникнуть некоторые проблемы. Teamviewer может сказать, что некоторые зависимости не удовлетворены. Быстрый способ исправить это — использовать:
Ubuntu и текущий Debian
sudo apt install -f
Старый Debian
sudo apt-get install -f
Arch Linux
По очевидным юридическим причинам Arch Linux не распространяет Teamviewer. В результате пользователи должны устанавливать программное обеспечение через AUR. Для этого сначала откройте терминал и установите необходимые зависимости для сборки Teamviewer.
Примечание. У вас должен быть включен репозиторий с несколькими библиотеками. /etc/pacman.conf файл, или Teamviewer не будет правильно строить.
sudo pacman -S lib32-libpng12 lib32-dbus lib32-libxinerama lib32-libjpeg6-turbo lib32-libxtst
После установки зависимостей пора начать процесс сборки. Начните с перехода к Страница Teamviewer AURи щелкнув «загрузить снимок». Когда загрузка будет завершена, используйте команду компакт-диска, чтобы перейти в папку «Загрузки».
cd ~/Downloads
Внутри загрузок извлеките файл моментального снимка AUR Teamviewer.
tar -xvzf teamviewer.tar.gz
Войдите в папку с извлеченным архивом снимков с помощью команды CD.
cd teamviewer
Наконец, соберите пакет Arch с помощью команды makepkg.
makepkg
Когда makepkg завершается, установите пакет с помощью диспетчера пакетов pacman.
sudo pacman -U teamviewer-*.pkg.tar.xz
Обязательно включите службу teamviewer через systemd перед использованием программного обеспечения:
sudo systemctl enable teamviewerd sudo systemctl start teamviewerd
Fedora и OpenSUSE
Пользователям Fedora и OpenSUSE повезло, поскольку обе эти операционные системы официально поддерживаются (через загружаемый двоичный файл) Teamviewer. Чтобы установить программное обеспечение в вашу систему, перейти на официальную страницу и нажмите зеленую кнопку загрузки под «RedHat, CentOS, Fedora, SUSE».
Инструкции Fedora
Во-первых, используйте компакт диск в терминале, чтобы перейти в папку Загрузки.
cd ~/Downloads
Затем используйте dnf пакетный инструмент для установки программного обеспечения.
sudo dnf install teamviewer_*.i686.rpm
Инструкции OpenSUSE
Использовать компакт диск , чтобы перейти в папку «Загрузки» на вашем ПК.
cd ~/Downloads
Затем используйте зиппер пакетный инструмент для установки программного обеспечения на ваш компьютер.
sudo zypper install teamviewer_*.i686.rpm
Общие инструкции для Linux
Несмотря на то, что Teamviewer не сделал устанавливаемый двоичный файл для каждого когда-либо созданного дистрибутива Linux, они все же нашли способ позволить каждому использовать их продукт. Если вы не используете основной дистрибутив Linux, все, что вам нужно сделать, это загрузить исходный файл. Компиляция не требуется. Вместо этого просто скачайте архивный файл tar.gz, распакуйте его и запустите внутри него двоичный файл!
Скачивать, перейти на официальную страницу и найдите «Другие системы (официально не поддерживаются)».
Извлеките его и не знаете, почему он не работает? Откройте терминал и запустите:
tv-setup checklibs
Teamviewer как установить в linux mint
TeamViewer — приложение для удалённого контроля компьютеров, обмена файлами между управляющей и управляемой машинами, видеосвязи и веб-конференций. TeamViewer работает на операционных системах Windows, Mac OS X, Linux, iOS и Android9/10.
TeamViewer 10 получил новые и оптимизированные функции, которые помогут компаниям любого масштаба унифицировать, интегрировать и обеспечить безопасность работы пользователей на различных устройствах, одновременно упрощая обмен информацией с помощью новых инструментов совместной работы. Более детально читайте в полной версии материала.
TeamViewer — приложение для удалённого контроля компьютеров, обмена файлами между управляющей и управляемой машинами, видеосвязи и веб-конференций. TeamViewer работает на операционных системах Windows, Mac OS X, Linux, iOS и Android9/10.
TeamViewer 10 получил новые и оптимизированные функции, которые помогут компаниям любого масштаба унифицировать, интегрировать и обеспечить безопасность работы пользователей на различных устройствах, одновременно упрощая обмен информацией с помощью новых инструментов совместной работы.
Подробнее о всех нововведениях в версии TeamViewer 10
Для установки в Ubuntu/Linux Mint откройте терминал и выполните следующие команды:
Установка версии v10.0.37742 для 32 bit
По окончанию установки ищите приложение в Меню — Интернет:
Или ищем с помощью поиска в Меню Unity:
Установка Teamviewer в Linux
Перед тем как начать установку, вам необходимо загрузить Teamviewer подходящий для вашего дистрибутива Linux. Если вы используете Debian, Ubuntu, любые их производные или дистрибутив Redhat, например Fedora или CentOS, то зайдите на страницу загрузки Teamviewer Linux. Загрузите 64-битную DEB или RPM в зависимости от вашего дистрибутива.
Страница загрузка Teamviewer для Linux
После скачивания приступим к установке.
Хочу отметить, что в этой статье речь пойдет об установке Teamviewer из консоли Linux.
Установка Teamviewer в Ubuntu / Debian
Откройте терминал и перейдите в каталог, в который загружен пакет Teamviewer.
| 1 | cd~/Загрузки |
Затем используйте
dpkg для установки пакета.
|
1 |
ls|grep-iteamviewer sudo dpkg-iteamviewer_14.1.9025_amd64.deb |
Если будут проблемы с Dpkg, вы можете использовать Apt, чтобы завершить установку Teamviewer.
| 1 | sudo apt—fix-broken install |
Это устранит проблемы с отсутствующими зависимостям и настроит Teamviewer.
Установка Teamviewer в Fedora
Процесс установки в Fedora очень похож на установку Teamviewer в Debian. Для установки будем использовать RPM. Но для начала установим необходимые компоненты Teamviewer.
| 1 | sudo dnf install qt5-qtwebkit qt5-qtquickcontrols |
Теперь перейдите в каталог, куда загружен пакет Teamviewer, и установите его с помощью RPM.
|
1 |
cd~/Загрузки sudo rpm-iteamviewer_14.1.9025.x86_64.rpm |
После завершения установки вам нужно запустить службу Teamviewer.
| 1 | sudo systemctl start teamviewerd |
Чтобы настроить службу Teamviewer для автоматического запуска при каждой загрузке компьютера, выполните команду:
| 1 | sudo systemctl enable teamviewerd |
Когда вы первый раз откроете Teamviewer, вы можете увидеть предупреждение о том, что Teamviewer не будет работать с Wayland. В таком случае выйдете из системы и войдите выбрав GNOME с Xorg.
Установка Teamviewer в Arch
Teamviewer официально не поддерживает Arch, но это не помешало сообществу добавить пакет в AUR. Если у вас нет помощника AUR, выполните следующие команды:
|
1 |
cd~/Загрузки git clonehttps//aur.archlinux.org/teamviewer.git cd teamviewer makepkg-si |
Если у вас есть помощник AUR, процесс установки Teamviewer в Arch, будет проще.
| 1 | sudo pikaur-Steamviewer |
Прежде чем вы сможете открыть и использовать Teamviewer, необходимо его запустить .
| 1 | sudo systemctl start teamviewerd |
Если вы хотите, чтобы Teamviewer запускался при каждом запуске компьютера, введите команду:
| 1 | sudo systemctl enable teamviewerd |
Порядок установки
Самым простым и быстрым способом установки является использование терминала Linux. После того как файл был загружен, необходимо запустить терминал. Рассмотрим порядок установки на примере deb-пакета:
- Добавить 32-битную архитектурную поддержку (если на 64-битную систему нужно поставить 32-битный TeamViewer). Для этого выполнить команду $ sudo dpkg —add-architecture i386. Если загружена 64-битная версия программы, шаг выполнять не нужно.
- Установить обновления доступного программного обеспечения на компьютере. Для этого выполняется команда «$ sudo apt-get update». Шаг рекомендуется выполнить, чтобы избежать возможных конфликтов ПО на устройстве с TeamViewer.
- Загрузить через терминал подходящую версию программы с официального сайта (в порядке исключения для старых выпусков — со сторонних источников).
- Начать процесс установки «sudo dpkg -i teamviewer*.deb».
- Подтвердить окончание установки.
После скачивания и инсталляции приложения управлять компьютером с помощью TeamViewer легко смогут владельцы Linux. Если программу планируют использовать для получения внешнего управления, необходимо дополнительно после установки запустить следующий код в терминале: «$ sudo rc.update add teamviewerd defaults». Функция позволит по умолчанию запускать на устройстве программу при запуске системы.
Пользоваться приложением можно сразу: ярлык программы появится на рабочем столе и в графическом меню операционной системы. Если во время установки ярлык не появился, перейдите в папку TeamViewer и добавьте на него ярлык на рабочем столе простым перетаскиванием исполняемого файла.
Удаленный доступ
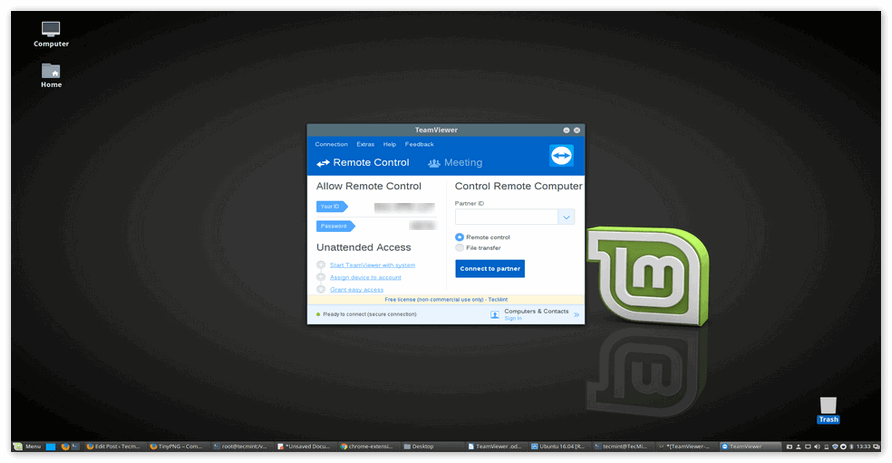
Изначально утилита была создана для работы в графической среде, однако благодаря детальной настройке и адаптивному дизайну она прекрасно работает и в среде Linux, благодаря чему можно удаленно подключаться к устройствам удаленно и выполнять там целый комплекс мероприятий:
- Удаленное изменение настроек, включая остановку и запуск системных служб и процессов дистанционно через диспетчер задач, или альтернативно
- Проверять информацию, открывать файлы. Файлы с любым содержимым можно также и передавать дистанционно, используя Тимвьювер как файлообменник.
- Подключаться одновременно с другими пользователями к одному экрану, работать группой на одном ПК
- Общаться с помощью чата, голоса, видео